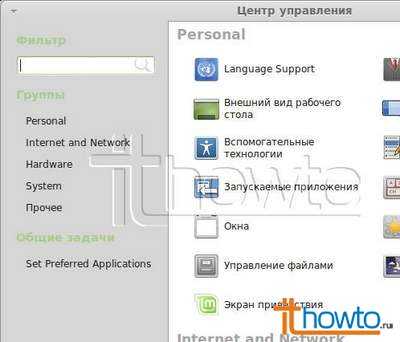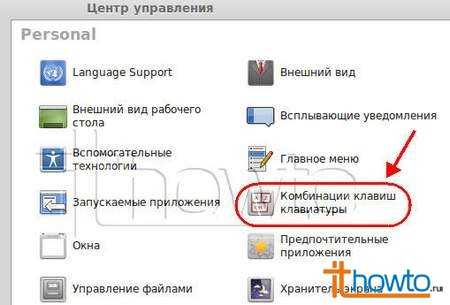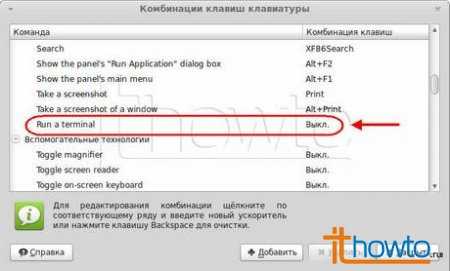Добро пожаловать или «Окну приветствия» вход разрешён
Постоянные читатели этого журнала уже знают, каким способом можно научить окно приветствия «Linux Mint» говорить «Добро пожаловать» не только при запуске системы, но и в любой момент, когда Вам этого захочется. Теперь поговорим о том, как «легализовать» эту всё же не очень удобную процедуру, а проще говоря, сделать её не только доступной, но и максимально комфортной. А самым комфортным способом доступа к любому приложению, как известно, является ярлык программы, размещённый в удобном месте: например, в «Избранном» главного меню, на панели или просто на «Рабочем столе». Давайте рассмотрим все три варианта, чтобы можно было выбрать наиболее подходящий.Создать кнопку запуска на панели проще простого. Для этого нужно проделать всего несколько весьма нехитрых операций:
1. Щёлкните правой кнопкой мышки на панели и в контекстном меню выберите самый верхний пункт «Добавить на панель».
2. В открывшемся одноимённом окошке выберите самую верхнюю строку
«Пользовательская кнопка запуска», а внизу окошка найдите и нажмите кнопку «Добавить».3. Здесь в строку «Команда» впишите слово, которое Вам, вероятно, уже знакомо по предыдущей статье: «mintwelcome» (без кавычек), а также в соответствующем пункте присвойте будущей кнопке какое-нибудь название. 4. Нажав на картинку в левом верхнем углу окошка, Вы сможете выбрать иконку-изображение будущей кнопки, которая будет наиболее соответствовать Вашим предпочтениям. Её можно выбрать как из предложенного списка иконок с расширением «svg», так и любую другую в этом же формате или формате «png», желательно не самых гигантских размеров (я, например, удовольствовался иконкой размером 48х48 пикселей). Естественно, в последнем случае Вам нужно указать адрес расположения Вашей иконки.
Теперь на вашей панели появился новый значок. Щёлкните по нему — и как по мановению волшебной палочки перед Вами появится окно приветствия «Linux Mint».Кстати говоря, расширение «svg» указывает на то, что иконка подлежит растягиванию. Такого типа значки Вы можете обнаружить, например, на «Рабочем столе»: если Вы щёлкните правой кнопкой мышки по такому значку, то непременно обнаружите в контекстном меню пункт «Изменить размер значка…». Выбрав его, вы заметите, что значок окружили четыре квадратика: потянув за один из них в том или ином направлении, Вы увидите, как он увеличивается либо уменьшается.
Создать кнопку запуска на рабочем столе ещё проще: надо всего-то щёлкнуть правой кнопкой мышки по «Рабочему столу» и в контекстном меню выбрать пункт «Создать кнопку запуска». Дальнейшие операции абсолютно идентичны описанным выше.
Теперь приступим к размещению кнопки запуска в «Главном меню»:
1. Щёлкните правой кнопкой мышки по кнопке «Меню», по умолчанию расположенной слева на панели, и выберите пунктВозможно, Вам будет интересно: Афоризмы в «Терминале», или Как ночь превратить в день«Редактировать меню».
2. В открывшемся окне «Главное меню» выберите справа вверху кнопку «Новый элемент».
3. Проделайте уже знакомые Вам операции по созданию кнопки запуска и закройте окно настройки главного меню.
4. Найдите в «Главном меню» в подразделе «Все приложения» — «Все» созданный Вами ярлык-иконку, и, щёлкнув по значку правой кнопкой мышки, выберите в контекстном меню пункт «Показать в избранном».
serge-journal.blogspot.com
Как создать ярлык в ubuntu | POPULYARNO.COM
Здравствуйте, дорогие читатели!
Сегодня вы научитесь создавать ярлык приложения в ubuntu. Это будет полезно тем, кто перешел с windows-систем на системы семейства linux. Поздравляю вас! Теперь вы самые законопослушные граждане, так как сами операционные системы linux, а также большинство софта для них распространяются бесплатно. Это конечно же очень положительный аргумент, но многие пользователи после перехода на ubuntu, kubuntu, mandriva, mint и т.д. сталкиваются с определенными проблемами (хотя, я бы назвал их проблемками — настолько ничтожны они по сравнению с преимуществами данных систем). В данной статье я расскажу как решить одну из таких маленьких проблемок.
Создаем ярлык приложения на рабочем столе в Ubuntu
В ubuntu нет в контекстном меню пункта «Создать ярлык». Вместо него существует пункт «Создать кнопку запуска»

и доступен он только в том случае, если контекстное меню выбрано непосредственно с рабочего стола.
Выбрав данный пункт появится следующее окно

Из выпадающего списка «Тип» следует выбрать «Приложение».
В форме «Имя» необходимо ввести имя создаваемого ярлыка (кнопки запуска).
Команду, выполняемую при запуске ярлыка можно либо ввести вручную в поле ввода, либо указать на исполняемый файл, нажав на кнопку «Просмотреть…».
Поле «Примечание» необязательное, но желательно его заполнить, вписав небольшой комментарий к приложению.
И чтобы кнопка запуска радовала глаз, можно изменить иконку по-умолчанию на свою, для чего нужно щелкнуть по кнопке как на рисунке выше и указать путь к новому изображению.
В результате мы получим привычный всем ярлык приложения на рабочем столе
Если у вас установлена Ubuntu Tweak, то создавать кнопки запуска для любимых приложений и файлов становится еще проще.
Если вы не знаете, установлена данная программа у вас или нет, просто введите в терминале команду
ubuntu-tweak
если программа установлена, то она запустится. В противном случае поступит предложение установить ее.
После запуска ubuntu tweak нужно перейти на вкладку «Управление сценариями»

перенести пункт «Создать кнопку запуска…» в активные сценарии и нажать «Выход».
После этого в контекстном меню любого файла станет доступным пункт «Сценарии» — «Создать кнопку запуска…»

На этом все!
Создавайте на здоровье ярлыки в ubuntu!
populyarno.com
Восстанавливаем кнопку запуска в ubuntu 11.10
В новой версии Ubuntu куда-то исчез привычный пункт в меню, который позволял создать кнопку запуска. Но в linux можно всё, а значит и самостоятельно восстановить этот пункт. Возможно, поучится не так, как в оригинале, но ведь и возможности bash не безграничны.
Мне надоело бороться с вордпресом, который не в какую не хотел вставлять код, так, что просто выполните следующие 2 команды, что бы скопировать файл с дроп бокса.
wget http://dl.dropbox.com/u/24844052/tuksik/launch-button -O ~/.gnome2/nautilus-scripts/'Создать кнопку запуска'
chmod +x ~/.gnome2/nautilus-scripts/'Создать кнопку запуска'
Скрипт задаёт всего один вопрос: «Через что открывать файл». Удобно, когда нужно сделать кнопку запуска к игре или программе, которая запускается через wine. Если это нативное линуксовское приложение, то просто оставьте поле пустым. Позже можно будет задать любое имя для кнопки или выбрать иконку.
Скрипт умеет обрабатывать пробелы и русские буквы в именах папок, но для файлов я этого не делал. Так, что создать кнопку запуска для программы с рабочего стола получится, но при условии, что в самом файле нет пробелов.
Кстати, если скопировать получившийся лаунчер в /usr/share/applications/ , то ваш ярлык будет виден из dash поиска.
Добавлено: Решил доделать чуток скрипт и научил его понимать пробелы в имени файла, а также убрал старую привязку к /home папке.
Похожие статьи:
tuksik.ru
Как назначить горячие клавиши/клавишу на открытие программы в Linux
Написать данную инструкцию меня подвиг запрос в комментариях одного из пользователей сайта Compizomania — Дмитрия Ехно: «А запуск Slingscold на горячую клавишу посадить можно?».В системах Linux (я намеренно не указываю конкретный дитрибутив) значки запуска всех установленных программ находятся в файловой системе по адресу: /usr/share/applications (англ. Applications — рус. Приложения). А также по умолчанию установлена программа Клавиатура, где в отдельной вкладке располагаются Горячие клавиши, уже назначенные разработчиками того или иного дистрибутива, а также имеется возможность, предоставленная пользователю, переназначать или назначать свои,
Назначение собственных горячих клавиш для открытия приложений может быть удобно пользователям ноутбуков/нетбуков, а также тем пользователям стационарных компьютеров, кто предпочитает клавиатуру — мышке.
Делается собственное (пользовательское) назначение горячих клавиш следующим образом.
Нужно открыть приложение Клавиатура: Параметры системы ->Клавиатура ->Комбинации клавиш ->Дополнительные комбинации и нажать на кнопке Добавить пользовательскую комбинацию (в Linux Mint):
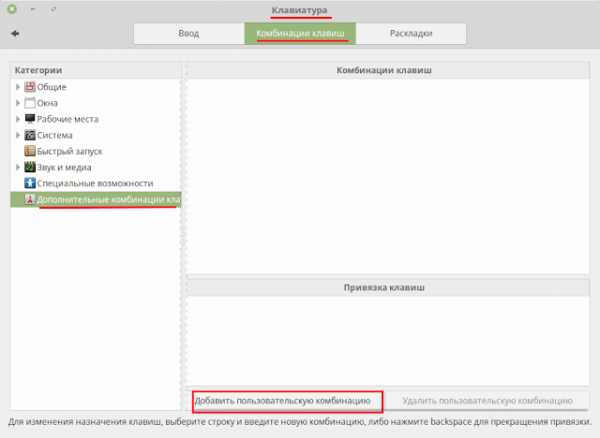
В Ubuntu нет кнопки Добавить пользовательскую комбинацию, нужно нажать на знаке +:
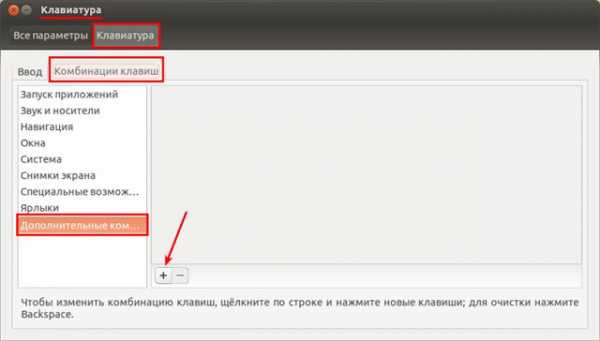
Откроется дополнительное окно с двумя полями: Название и Команда:
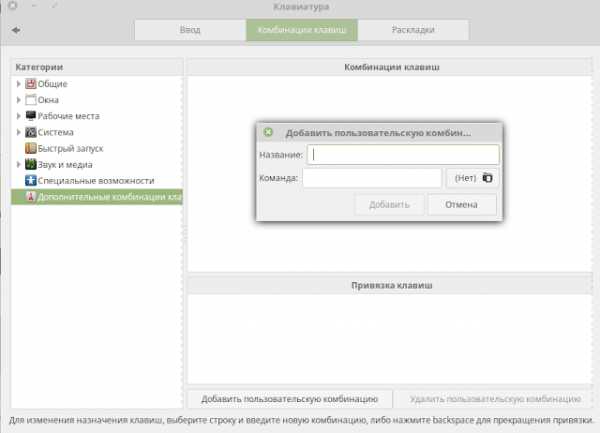
Эти поля нужно правильно заполнить. Чтобы не совершить ошибки в заполнении полей и последующем открытии назначаемой программы посредством горячих клавиш.
Откройте файловый менеджер по адресу: /usr/share/applications (как я писал в самом начале статьи, где находятся все значки запуска приложений, установленных в вашей системе), правый клик на значке программы и в открывшемся контекстном меню выберите Свойства (пример):
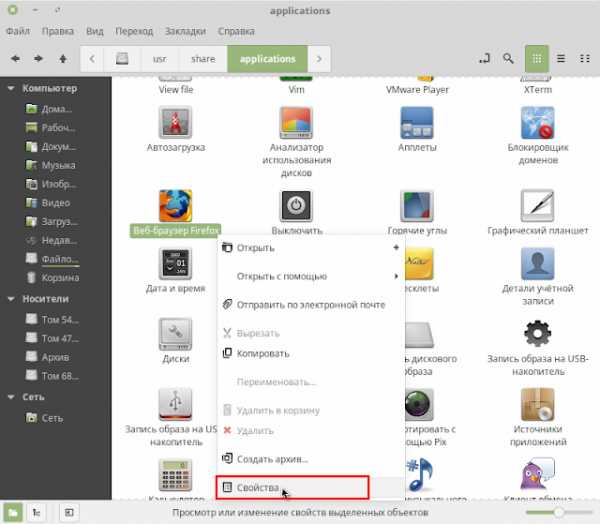
В окне Свойства нас интересуют поля Имя и Команда:
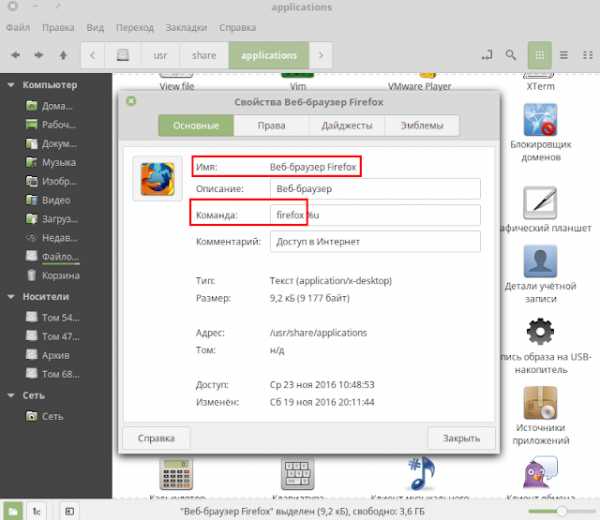
Примечание. Сразу оговорюсь, что поле Имя/Название не столь важно для правильного заполнения, как Команда, т.к. имя или название программы, в данном случае, несёт в себе чисто информативную функцию для вас, как для пользователя, а команда служит для открытия программы системой.
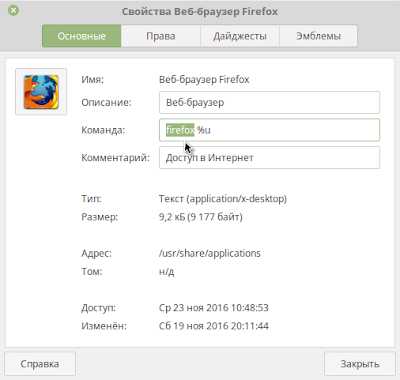
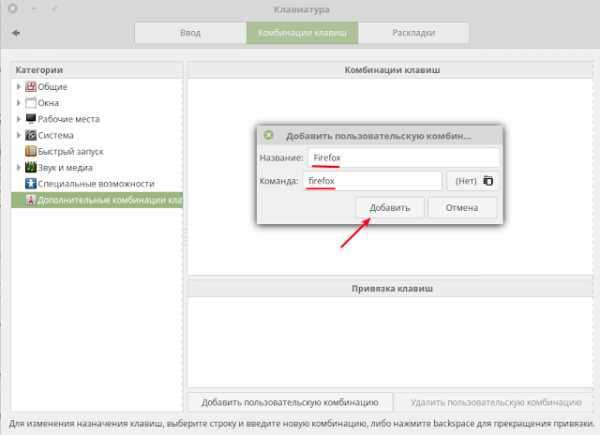
После чего отобразится строка в Дополнительных комбинациях с названием запускаемой программы:
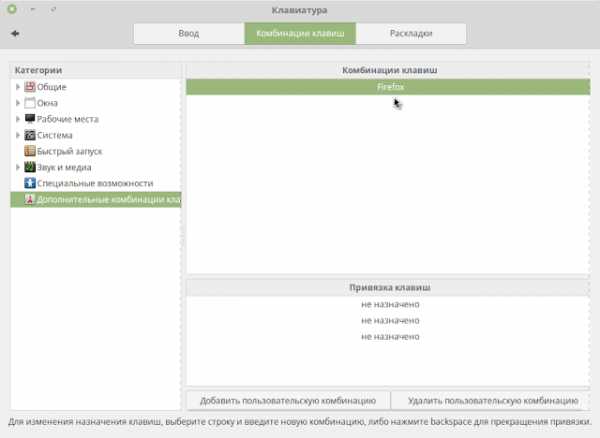
Теперь нажмите внизу: Привязка клавиш на строке не назначено и нажмите сочетание клавиш/клавишу, которые будут открывать данную программу (в Linux Mint):
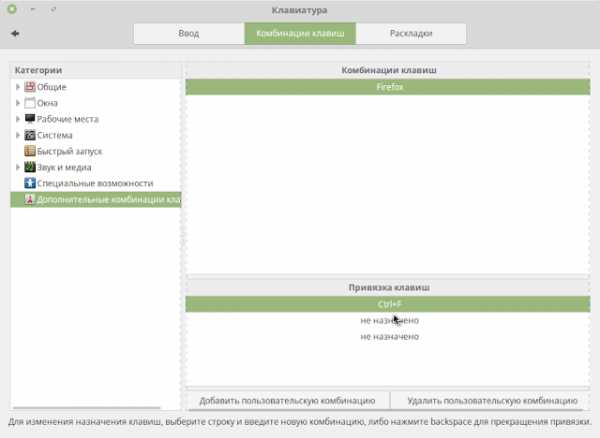
Я для примера сделал назначение — Ctrl+F, у вас может быть своё назначение.
Примечание. В дистрибутиве Ubuntu нужно кликнуть на новой строке с названием программы ( в данном случае Firefox) и нажать ВАШИ назначенные клавиши/клавишу на клавиатуре.
Вот и всё. Теперь вы можете пользоваться данным назначением, как Горячими клавишами для открытия программы.
P.S. Таким образом можно делать свои (пользовательские) назначения горячих клавиш для любого приложения, установленного в вашей системе Linux.
Удачи.
compizomania.blogspot.com
Ярлыки в Linux. Как создать их на рабочем столе и добавить в панель запуска?
Использование готовых ярлыков
Многие программы, устанавливаемые через менеджер приложений Linux, помещают свои ярлыки в специальную системную директорию. Она расположена по адресу /usr/share/applications. Откройте её через файловый менеджер. Если ярлык нужной программы присутствует в директории, нажмите по нему правой кнопкой мыши и выберите пункт «Копировать». После этого также нажмите правой кнопкой мыши на пространстве рабочего стола и осуществите вставку.
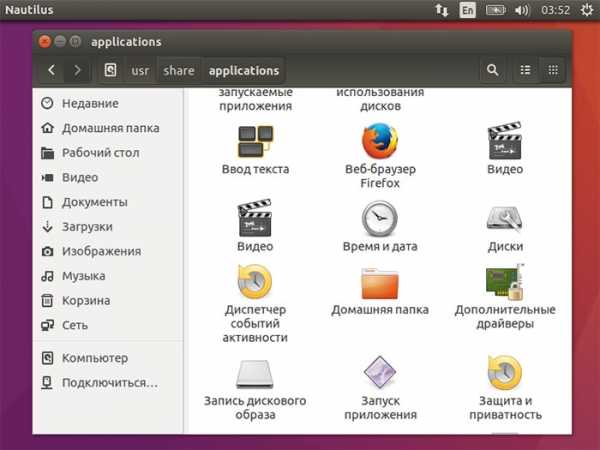
Рис 1. Отображение ярлыков в системной директории
Создание нового ярлыка программы
Если ярлыка не нашлось в системной директории или нужно создать его для собственной программы, потребуется ряд дополнительных действий. Откройте текстовый редактор. Это можно сделать через поиск, нажав сочетание клавиш Alt + F2. Мы будем использовать gedit, установленный в Linux/Ubuntu по умолчанию.
В новое окно редактора вставьте приведенное ниже содержимое. Оно начинается с определения конструкции [Desktop Entry]. Каждый параметр будущего ярлыка должен располагаться с новой строки, а его имя отделяться от значения знаком «=». Измените их на подходящие.
[Desktop Entry] Version=1.0 Terminal=false Type=Application Name=SUPER Cleaner Comment=Cleaning logs programs and browser history Exec=/home/user/directory/program -param Path=/home/user/directory/ Icon=/home/user/directory/program.jpg Categories=Utility;Application;Cleaning;
- Version — указывает не на версию программы, а на спецификацию создания ярлыка. Значение нужно оставить по умолчанию «1.0».
- Terminal — запускать программу в терминале (true) или нет (false). Если ваше приложение предоставляет пользователю оконный интерфейс, параметр необходимо установить в false.
- Type — может принимать три значения: Application, Link, Directory. Для программы выберете Application.
- Name — имя программы. Указанный текст будет участвовать в поиске, и отобразится под ярлыком.
- Exec — конкретная команда для выполнения при активации ярлыка. Нужно указать путь до исполняемого файла и входящие параметры.
- Path — определяет рабочую директорию, которая будет назначена приложению после запуска.
- Categories — категории программы. Указываются через точку с запятой. Данный параметр участвует в поиске.
- Comment — короткое описание функционала. Буквально несколько слов.
- Icon — путь до изображения, которое является иконкой ярлыка.
Сохраните текстовый файл на рабочем столе с расширением .desktop. Новому ярлыку нужно дать права на выполнение. Для этого нажмите по нему правой кнопкой мыши и выберите пункт «Свойства». В открывшемся окне должна быть закладка с настройкой параметров доступа. Активируйте настройку, схожую с «Разрешить выполнение файла как программы».
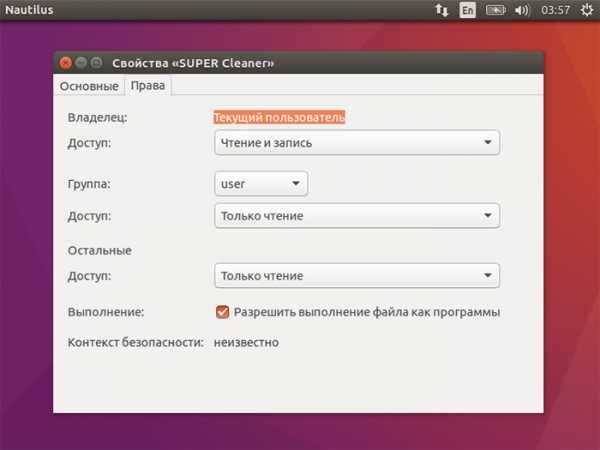
Рис 2. Окно настроек доступа файла в среде Unity.
Заметка
Linux позволяет задать множество параметров ярлыка рабочего стола. Мы рассмотрели лишь основные. Изучение остальных не имеет особого смысла для решения такой простой задачи. Вы можете ознакомиться с полной спецификацией на официальном сайте https://specifications.freedesktop.org.
Добавление ярлыка на панель запуска
Если вам не достаточно нахождения ярлыка на рабочем столе, графические среды Linux позволяют закрепить его на панели быстрого запуска программ. В среде Unity она расположена по левую сторону интерфейса пользователя. Просто перетащите необходимый ярлык на панель. Он закрепится на ней.
coder-booster.ru
Linux Mint 17.1 «Rebecca» Xfce после установки
Linux Mint является одной из самых популярных на сегодняшний день операционных систем Linux.Разработчики Linux Mint выпускают несколько дистрибутивов с различными окружениями рабочего стола: Cinnamon (собственной разработки), MATE, Xfce, KDE и LMDE (ролинг релиз основанный на Debian, также собственной разработки).
Xfce это быстрая и легкая рабочая среда, с низким потреблением системных ресурсов. В то же время она визуально привлекательна и удобна для пользователя.
В этой статье я хочу поделиться с вами небольшим обзором о Linux Mint 17.1 «Rebecca» с окружением Xfce и его некоторыми настройками после установки.
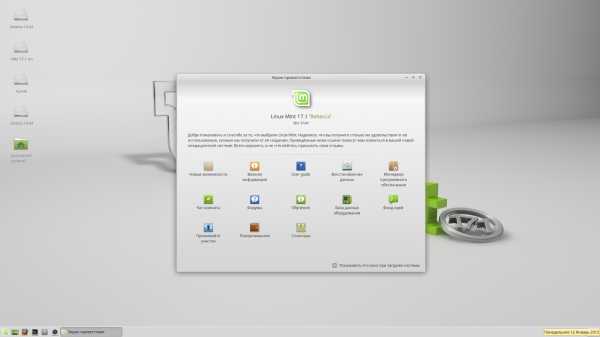
Это рабочий стол Linux Mint 17.1 «Rebecca» Xfce с Экраном приветствия, в котором отображены различные ссылки, помогающие новому пользователю в освоении системой.
В самом низу монитора, как в большинстве дистрибутивов располагается панель управления, в которую входят апплеты: меню, значки быстрого запуска приложений, кнопки открытых окон и системный трей.
Недостатком данного окружения, с которым сталкиваются новые пользователи, является отсутствие значка раскладки клавиатуры после первого входа в систему, т.к. даже открыв браузер пользователь приходит в недоумение, как переключить с английского на свой родной язык, хотя система устанавливалась и отображается именно на нём.
1. Раскладка клавиатуры и назначение горячих клавиш
Для отображения значка раскладки клавиатуры его нужно добавить на панель. Для этого кликаем правой кнопкой мышки на любом свободном пространстве панели и в открывшемся меню выбираем Добавить новые элементы:
Когда откроется окно Добавление новых элементов, выберите Раскладки клавиатуры и нажмите кнопку Добавить:
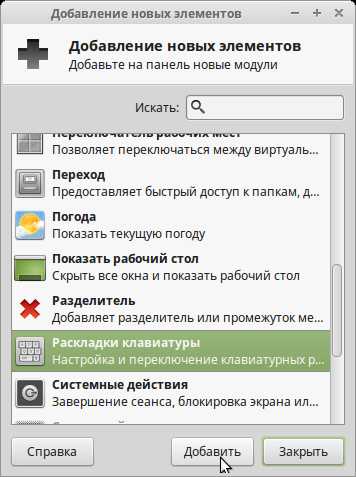
Примечание. Все вновь добавленные элементы всегда отображаются в правом углу. Для их перемещения на панели, правый клик мышки на элементе/значке, выбираете Переместить, переносите его в нужное место на панели и левый клик закрепляет его.
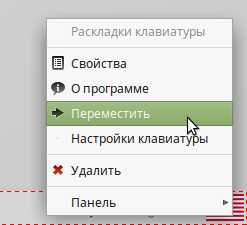
Для назначения горячих клавиш раскладки клавиатуры правый клик на значке, выберите в меню Настройки клавиатуры:
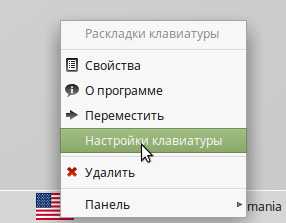
В открывшемся окне Клавиатура, в вкладке Раскладка отключите Использовать стандартные системные параметры и в параметре — Изменить параметры раскладки активируйте нужное для вас сочетание клавиш:
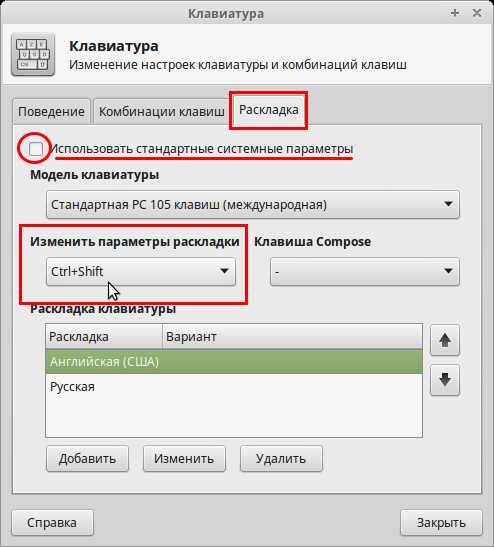
Теперь, когда мы восполнили недостающий элемент на панели, самое время обновить систему, т.к. после первого входа, это нужно сделать обязательно.
2. Обновление системы.
В системном трее, на панели вы должны увидеть значок в виде щита с латинской буквой i — Менеджер обновлений:
Кликните на значке, после чего откроется Менеджер обновлений с единственной строкой — mintupdate:
И нажмите на кнопке — Установить обновления. После данного обновления самого менеджера, вы должны увидеть перечень рекомендуемых обновлений системы:
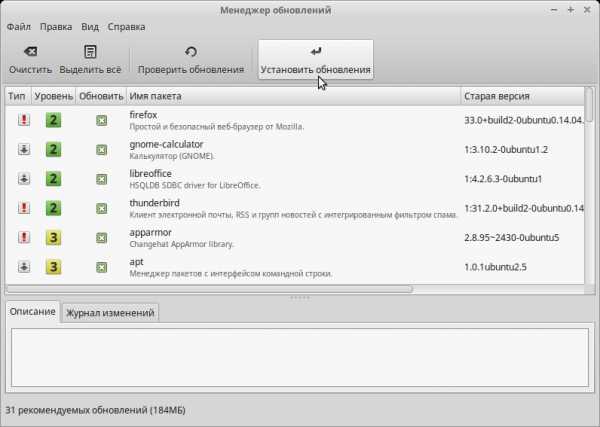
Вновь нажмите кнопку Установить обновления и дождитесь окончания обновления системы.
По окончании всех обновлений, установки значка и назначения горячих клавиш клавиатуры вы теперь можете работать в системе Linux Mint 17.1 «Rebecca» Xfce, как и в любой другой: путешествовать по бескрайним просторам интернет и загружать необходимые файлы, смотреть фильмы, слушать музыку, печатать в Libre Office и пользоваться принтером, загружать из фотоаппарата снимки и редактировать их, просматривать своё видео с видеокамеры, общаться с родными и близкими, в общем все то, что можно делать в обычной операционной системе.
Дальнейшие шаги, предлагаемые в статье не обязательны, они просто знакомят с системой и её возможностями.
3. Настройка рабочего стола
Кликните правой кнопкой мышки на любом свободном пространстве рабочего стола и выберите в открывшемся меню — Настройка рабочего стола:
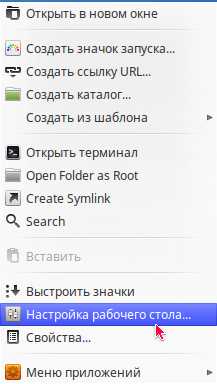
В открывшемся окне Рабочий стол три вкладки: Фон, Меню и Значки.
В вкладке Фон можно изменить фоновое изображение, кликом на нём, из предложенного каталога, либо активировать параметр Изменить фон через определённые промежутки времени и фоновые рисунки рабочего стола будут меняться автоматически, через время выставленное пользователем:
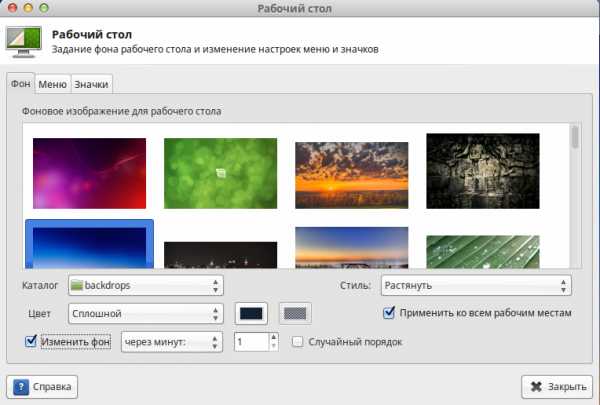
Вкладка Значки отвечает за внешний вид рабочего стола. В ней вы можете активировать отображение на столе Домашней папки, Корзины и пр. элементов, а также изменить их размер и размер шрифта:
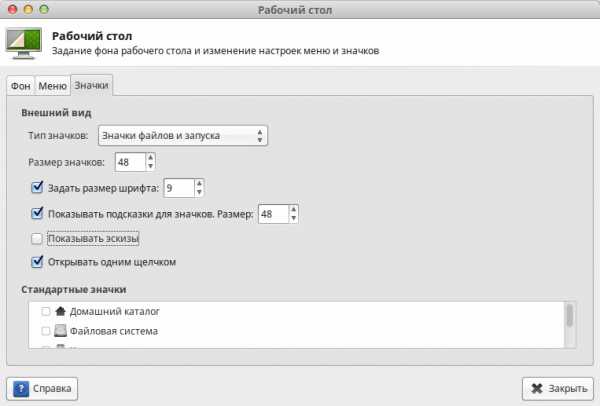
Помимо всего прочего, на рабочем столе пользователь может по правому клику мышки создать дополнительный каталог, ссылку, открыть терминал или системное меню приложений:
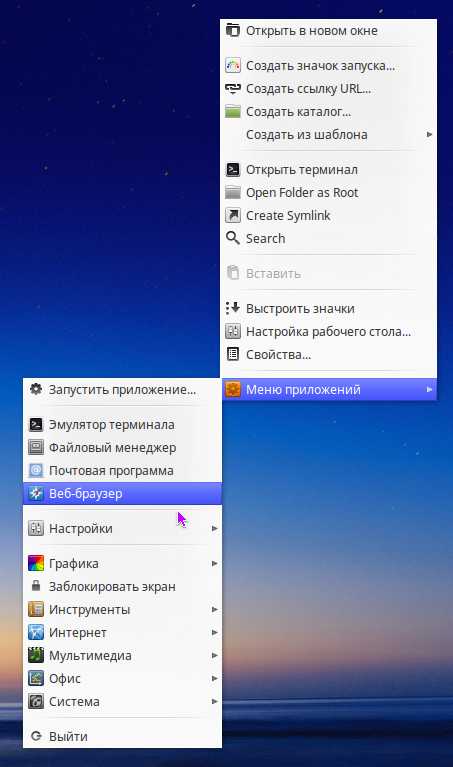
4. Настройки системы
Настройки системы вы можете найти в Меню, кликнув на значке Все настройки:
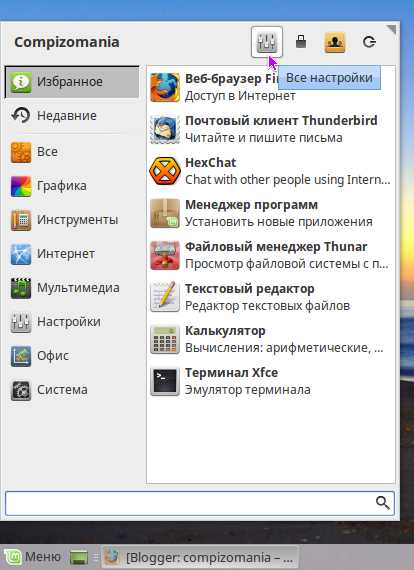
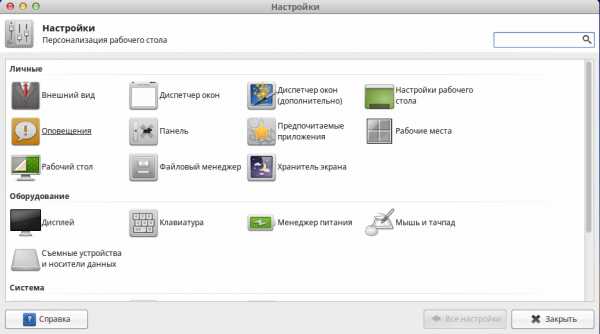
Настройки системы разбиты по категориям: Личные, Оборудование, Система и Прочее. Все они уже выставлены по умолчанию, но их можно изменить на своё усмотрение.
5. Дополнительные программы для установки
В системе уже имеются необходимые программы, которые пользователь может найти в меню. Если вы не нашли какой-то специальной программы в меню, то в дистрибутивах Linux не обязательно искать их в интернет, прежде всего откройте в системном меню Менеджер программ, скорее всего в нём можно отыскать необходимое дополнительное программное обеспечение:
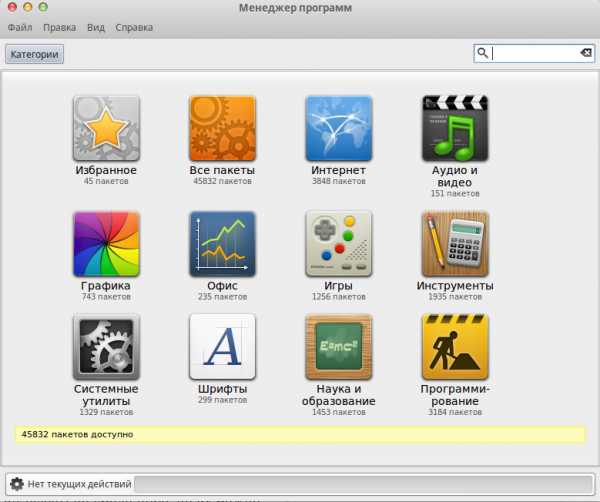
Как видно на снимке, все программы разбиты по категориям, что облегчает поиск нужной. Кликните на выбранной категории и просмотрите перечень предлагаемых программ, либо введите в поле поиска искомое название, нажмите Enter на клавиатуре, выберите программу, кликом на ней и нажмите кнопку Установить:
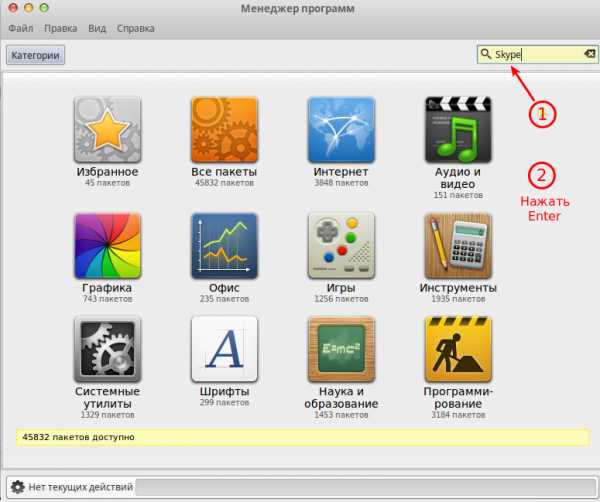
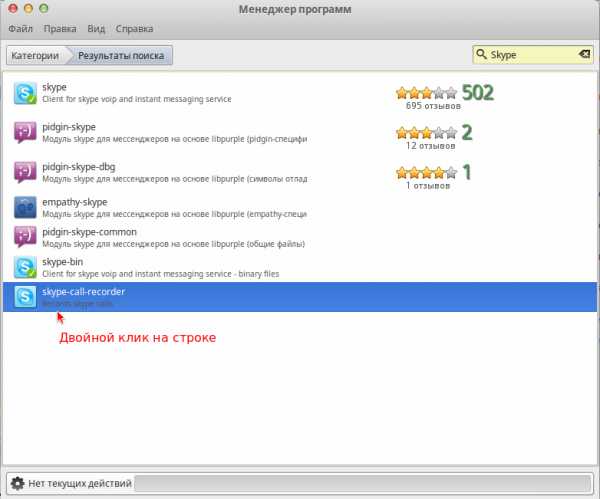
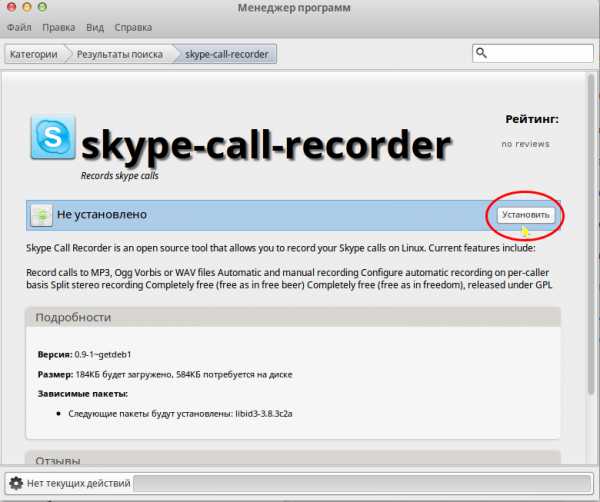
По окончании установки программу можно найти в меню.
6. Включить оконный менеджер Compiz
Чтобы не говорили «антиплюшкины», утверждающие что всякие плюшки в системе ни к чему, я же считаю напротив, система должна быть не только стабильной, но и красивой, если к тому располагает «железо».
Compiz — композитный менеджер окон, использующий для ускорения 3D графики OpenGL. Он предоставляет множество разных графических эффектов и представляет собой комплекс плагинов, декораторов, инструментов настройки интерфейса и эффектов.
Оконный менеджер Compiz интегрирован разработчиками в систему Linux Mint 17.1 «Rebecca» Xfce, но не задействован по умолчанию, т. к. описывалось выше, ему необходимо ускорение 3D. Иными словами, ваш компьютер должен поддерживать 3D графику. Чтобы это проверить, откройте терминал (Ctrl+Alt+T), скопируйте и выполните следующую команду:
/usr/lib/nux/unity_support_test -p
Если в выводе команды, в строке Unity 3D supported: вы видите yes, значит задействовать Compiz возможно, если же no, то включить оконный менеджер Compiz вы не сможете.
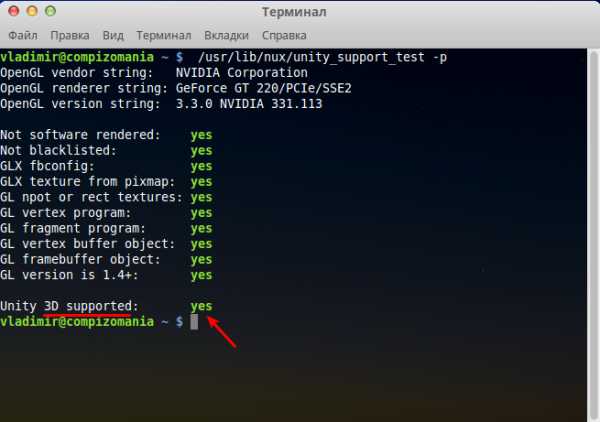
Для тех кому терминал определил возможность использования Compiz — yes, следующим шагом будет запуск Compiz. Откройте окно Поиск приложений — Alt+F2, введите и выполните команду (нажать Enter или кнопка Запустить):
compiz —replace
Чтобы Compiz запускался при входе в систему, данную команду необходимо ввести в Автозапуск приложений. Откройте программу Сеансы и запуск, вкладка Автозапуск приложений, нажмите кнопку +Добавить, что низу окна и введите в открывшемся дополнительном окне, как на снимке:
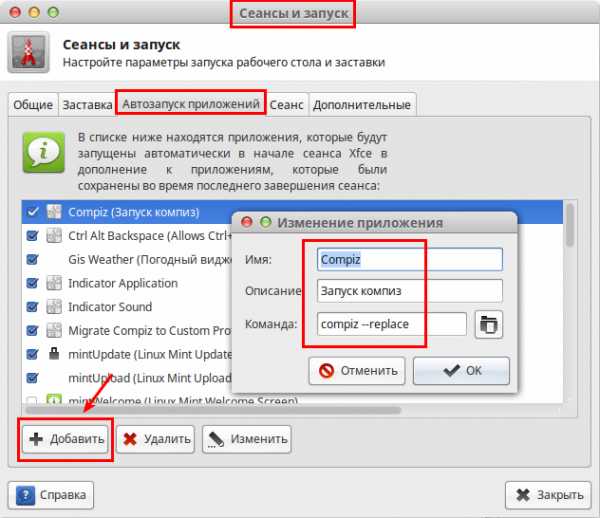
7. Куб рабочего стола
После того как Compiz запущен, вы можете включить дополнительные плагины и различные эффекты в программе Менеджер настройки CompizConfig, которая есть по умолчанию в меню:
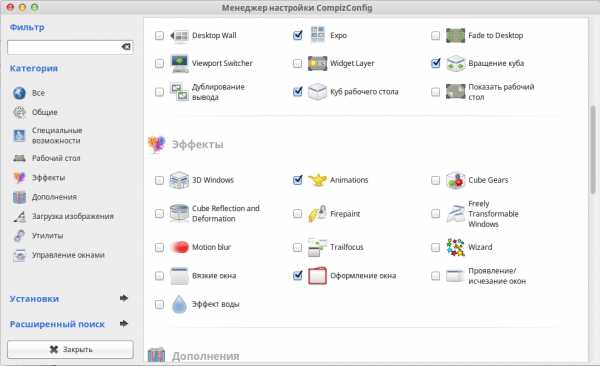
Для того чтобы задействовать плагин Куб рабочего стола, прежде всего нужно добавить виртуальные рабочие области. Для этого в Менеджер настройки CompizConfig войдите в Общие настройки, вкладка Размер рабочего стола и выставьте параметры виртуальных размеров: 4 — по горизонтали и 1 — по вертикали, как на снимке:
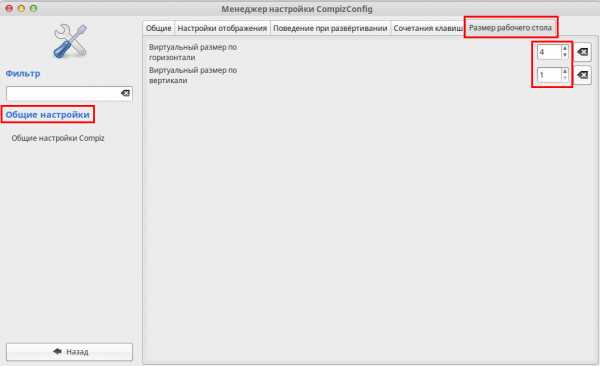
Далее нужно активировать плагин Вращение куба и войти в его настройки для изменения размера вращающегося куба, иначе он будет один к одному с рабочим столом. В параметре Изменить масштаб замените первый ноль на единицу:
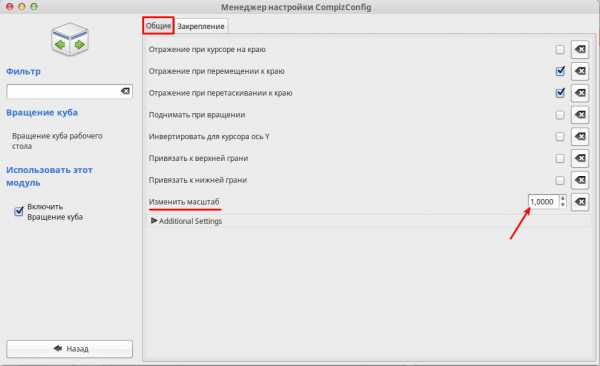
А теперь пробуйте вращать Куб. Одновременно нажмите клавиши Ctrl+Alt+левую кнопку мышки и двигайте мышью в разные стороны (Для ноутбуков одновременно Ctrl+Alt+левую кнопку тачпада и водить пальцем по тачпаду). Куб должен вращаться на чёрном фоне. Для задействования фона с цветовой гаммой по умолчанию, откройте настройки плагина Куб рабочего стола, вкладка Внешний вид и активируйте параметр — Фон:
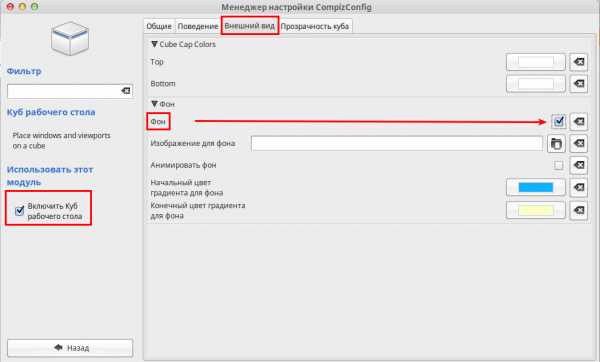
Вот такой куб получился у меня в системе Linux Mint 17.1 «Rebecca» Xfce:

Примечание. На снимке вы видите вращающийся Куб на фоне изображения, которое я добавил в параметре Изображение для фона, но после перезагрузки оно «слетает» и возвращается к фону с цветовой гаммой по умолчанию.
8. Установка панели Cairo Dock
Панель Cairo Dock, одна из лучших панелей быстрого запуска программ, специально созданная для Linux. Есть и другие, но я предпочитаю именно Cairo Dock, т.к. нахожу её самой настраиваемой и наиболее красивой.
Эффективнее всего Cairo Dock смотрится в нижней части экрана, поэтому нам придётся перенести основную панель управления Xfce в верхнюю часть монитора, освободив тем самым место для Cairo.
Кликните правой кнопкой на любом свободном пространстве панели, выберите Панель — Параметры панели:
И уберите галочку с параметра Закрепить панель:
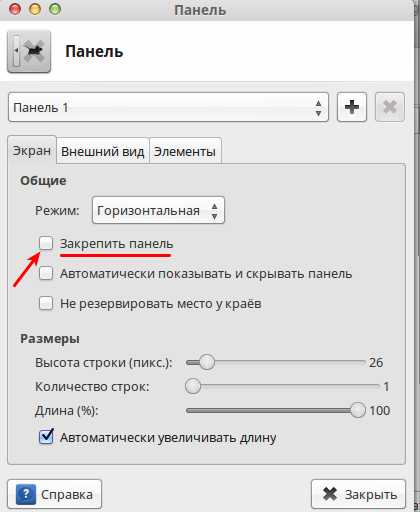
Теперь в левом углу панели должны отобразиться две вертикальные штрих-пунктирные линии рядом с меню.
Захватите панель в этом месте и перетащите её в верхнюю часть монитора. А теперь вновь вернитесь в Параметры панели и активируйте пункт Закрепить панель.
Далее нам нужно установить панель Cairo Dock. Откройте Менеджер программ, введите в окно поиска Cairo Dock и нажмите кнопку Установить, либо выполните в терминале следующую команду:
sudo apt-get install cairo-dock
По окончании установки вы найдёте в меню две программы Cairo Dock: Cairo Dock и Cairo Dock (Fallback Mode):
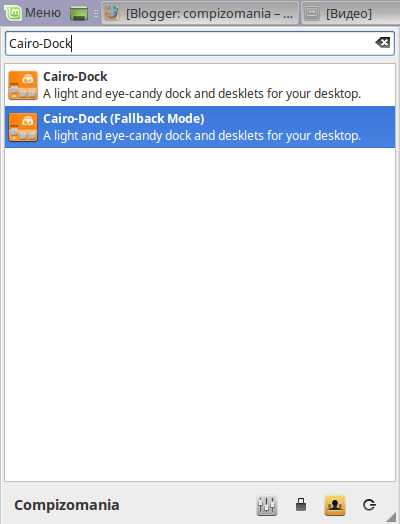
Выберите первую, т.к. она для более мощных компьютеров и в ней больше эффектов, раз уж мы устанавливаем её с Compiz. Панель должна отобразиться в нижней части монитора по умолчанию, хотя её можно «приклеить» в любой части монитора и даже посередине.
Значки на панель можно перетаскивать из меню или после открытия какой-нибудь программы, её значок отобразится на панели, кликните правой кнопкой на значке и выберите Сделать значком запуска:

Значки также легко удаляются с панели. Правый клик на значке — Удалить.
Конечно, то что вы видите на моём снимке и панель по умолчанию, это две абсолютно разные панели, т.к. я свою уже настроил на свой вкус. А настроек у Cairo Dock столько, что данную статью можно продолжать писать неделю, для того чтобы описать все настройки. Тогда получится не статья о Linux Mint 17.1 «Rebecca» Xfce, а мануал о Cairo Dock. Посетите Полное руководство на русском языке по настройке Cairo Dock.
Для настроек панели кликните правой кнопкой на любом значке и выберите — Настройка:
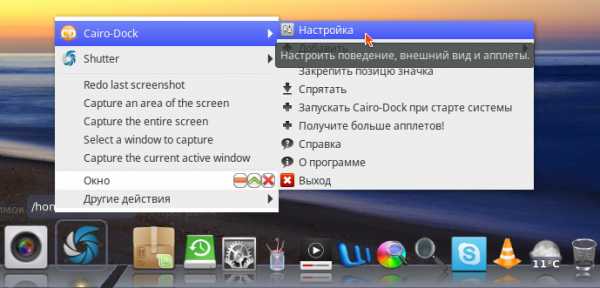
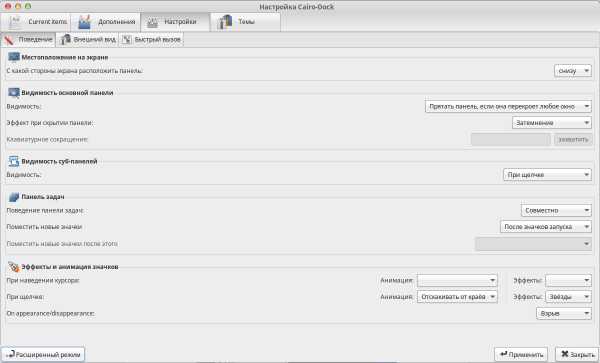
9. Создание эффекта Магическая лампа с Compiz и Cairo Dock
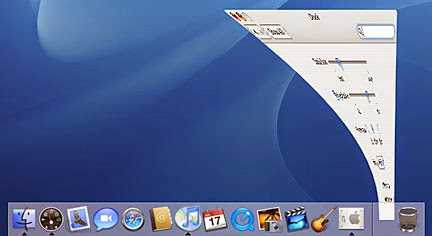
После того как мы задействовали Compiz и установили панель Cairo Dock, сам Бог нам велел установить очень красочный эффект Магическая лампа.
Эффект Магическая лампа или Magic Lamp, это эффект, который по умолчанию установлен в системах MacOS X от Apple.
Эффект заключается в том, что все сворачиваемые/восстанавливаемые окна приложений плавно «вытекают» из своего значка и «втекают» обратно на панели Cairo Dock.
Откройте Менеджер настройки CompizConfig — плагин Animations и переключитесь на вкладку Minimize Animation. Нажмите кнопку Создать, для создания эффекта Magic Lamp. В открывшемся окне, в параметре Эффект свёртывания выберите Magic Lamp. Время отображения эффекта — Duration выставьте на 300 (это самое оптимальное время в миллисекундах). А в параметр Window Match скопируйте/вставьте: (type=Normal | Dialog | ModalDialog | Unknown)
Чтобы все сворачиваемые окна выполняли данный эффект и закройте окно Изменить.
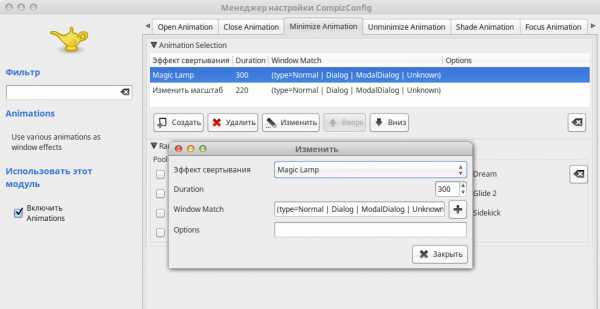
Строка с эффектом появится в перечне последней. Для того чтобы созданный эффект выполнялся Compiz, его нужно поднять на первую строку. Кликните на строке с эффектом Magic Lamp и нажмите кнопку Вверх, чтобы строка стала первой
Проделайте тоже самое в вкладке Unminimize Animation:
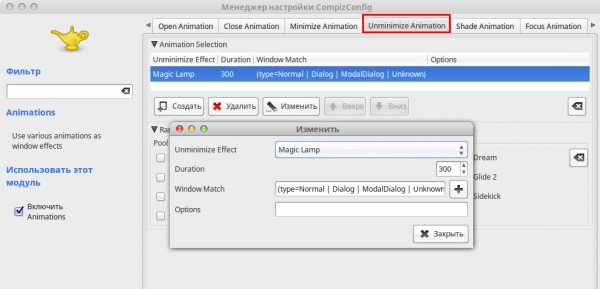
Теперь откройте любую программу с панели Cairo Dock и вновь кликните на этом же значке, чтобы окно свернулось в значок. Повторный клик на значке выведет окно с эффектом Magic Lamp.
Примечание. Иногда сворачиваемые/разворачиваемые окна «утекают» не в панель Cairo Dock, а в кнопки окон на системной панели. После установки Cairo Dock апплет Кнопки окон можно удалить, чтобы он не сбивал с толку Compiz. Кликните правой кнопкой на панели в области апплета и Удалить, т.к. теперь его функции выполняет Cairo Dock.
Изменить режим размещения окон на рабочем столе.
По умолчанию с работающим Compiz, задействован Умный режим размещения окон на рабочем столе, т.е. все вновь открывающиеся окна размещаются на свободном пространстве монитора, но этот режим можно изменить на ваше усмотрение в плагине Compiz — Размещение окон, вкладка Общие, выбрав Режим размещения — По центру:
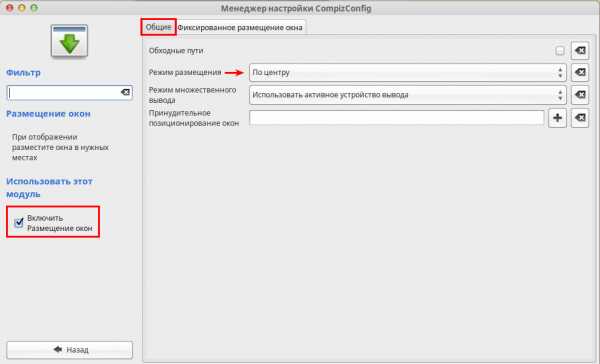
Теперь все окна будут открываться в центре монитора и эффект Магической лампы будет отображаться более симметрично по отношению к значку на панели Cairo Dock.
10. Установка дополнительных программ на рабочий стол
Добавим ещё плюшек или рюшек на рабочий стол.
10.1 Погодный виджет-информер
GisWeather
И хотя в дополнениях к обеим панелям есть свои погодные элементы, я считаю наиболее красочным и точным для отображения погоды вашей местности виджет GisWeather.

Установка виджета GisWeather
Откройте терминал (Ctrl+Alt+T), скопируйте и выполните следующие команды:
sudo add-apt-repository ppa:noobslab/apps
sudo apt-get update
sudo apt-get install gis-weather
По окончании установки вы найдёте GisWeather в программах Инструменты или поиском в меню.
Как настроить виджет и отображение вашей местности, посмотрите ЗДЕСЬ.
10.2 Менеджер Conky
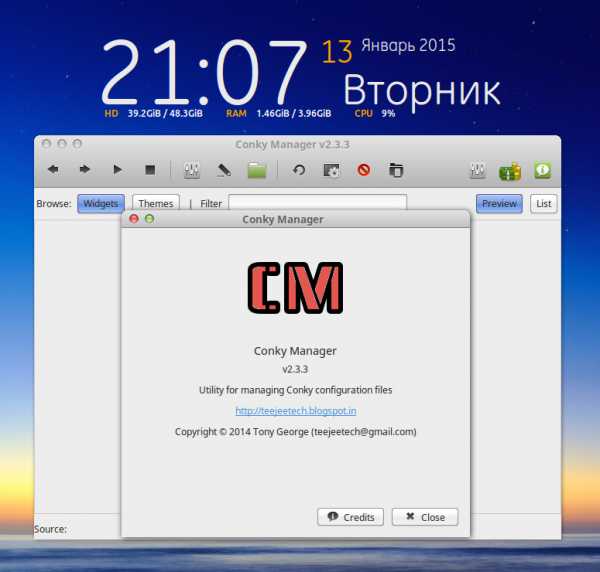
Менеджера Conky также нет в Менеджере программ, поэтому его придётся устанавливать с подключением собственного репозитрия.
Установка Менеджера Conky
Откройте терминал (Ctrl+Alt+T), скопируйте и выполните эту последовательность команд:
sudo apt-add-repository -y ppa:teejee2008/ppa
sudo apt-get update
sudo apt-get install conky-manager
После установки вы найдёте Conky Manager в программах Инструменты или поиском в меню.
Настройки Менеджера Conky вы найдёте ЗДЕСЬ.
Заключение
Система Linux Mint 17.1 «Rebecca» Xfce после установки и всех описанных выше настроек работает стабильно, плавно и выглядит очень красиво.
Вот такой нескучный рабочий стол можно создать в Linux Mint 17.1 «Rebecca» Xfce.

P.S. Уверен, что у некоторых пользователей возникнет вопрос по поводу темы оформления окон, которую я использую. Это тема Gnome Cupertino. Я её постоянно использую в дистрибутивах Linux Mint.
Установка темы Gnome Cupertino
Выполните следующие команды в терминале:
cd /tmp && wget
http://gnome-look.org/CONTENT/content-files/165104-Gnome-Cupertino.tar.gz
&& tar -xvf 165104-Gnome-Cupertino.tar.gz
sudo mv Gnome-Cupertino /usr/share/themes
По окончании установки, откройте программу Внешний вид для активации темы.
И ещё один момент в настройках рабочего стола.
Как переместить кнопки управления окном влево?
Откройте терминал (Ctrl+Alt+T), скопируйте и выполните следующую команду:
gsettings set org.gnome.desktop.wm.preferences button-layout «close,minimize,maximize:»
Если вы хотите вновь переместить их вправо, выполните эту команду:
gsettings set org.gnome.desktop.wm.preferences button-layout «:maximize,minimize,close»
Удачи.
Если у вас ещё не установлен Linux Mint 17.1 «Rebecca» Xfce (Final), загрузить то его можно по следующим ссылкам:
Или с официального сайта: Linux Mint 17.1 “Rebecca” Xfce (Final)
Вам также может быть интересно:
Включить эффект Aero Glass в Linux Mint 17.1 XFCE с Compiz
Как изменить тему оформления в Linux Mint 17.1 Xfce после включения Compiz
compizomania.blogspot.com
Запускаем Терминал в Linux Mint нажатием одной кнопки
Linux Mint, как и любая другая операционная система, позволяет выполнять некоторые действия, используя клавиатурные комбинации. Если вы используете в своей работе комбинации клавиш, вы ускоряете работу в несколько раз и тем самым экономите свое драгоценное время.
Этот совет расскажет о том, как запустить Терминал в Linux Mint нажав на одну кнопку.
Для того, чтобы запустить Терминал в Linux Mint не обязательно искать его в списке приложений или где-то еще.
Используя удобную возможность назначения комбинаций клавиш в Linux Mint, мы определим запуск Терминала по нажатию на кнопку F12 (вы можете выбрать любую).
Итак, приступаем:
- Нажимаем на кнопку открытия меню Linux Mint 14, расположенную в нижнем правом углу экрана и далее на пункт «Центр управления»:
 Появится окно центра управления настройками Linux Mint 14:
Появится окно центра управления настройками Linux Mint 14: 
- В центре управления, в разделе Personal нажимаем на пункт «Комбинации клавиш клавиатуры»:

- В списке доступных комбинаций клавиш отыщем пункт «Run a terminal» (Запустить Терминал):

- Нажимаем на этот пункт. Система ждет ввода комбинации клавиш для выполнения выбранного действия: Я выбрал клавишу F12, после нажатия на которую, информация о ней появилась в строке: Теперь, когда все готово, закрываем окно настроек комбинаций клавиш Linux Mint и пробуем нажать на назначенную нами клавишу F12.
Мы увидим, что Терминал тут же будет успешно запущен: 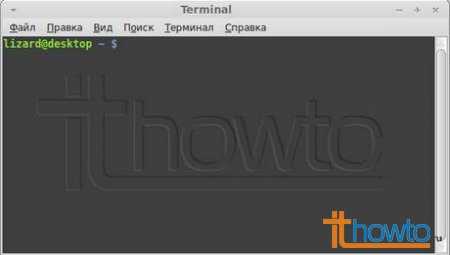
Как видим, это удобно и таким же образом можно назначить любую комбинацию клавиш для запуска практически любой программы Linux Mint.
www.ithowto.ru
 Появится окно центра управления настройками Linux Mint 14:
Появится окно центра управления настройками Linux Mint 14: