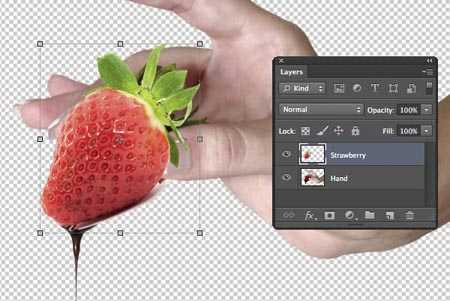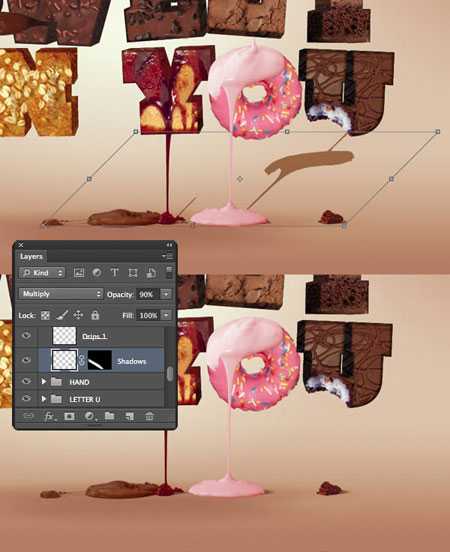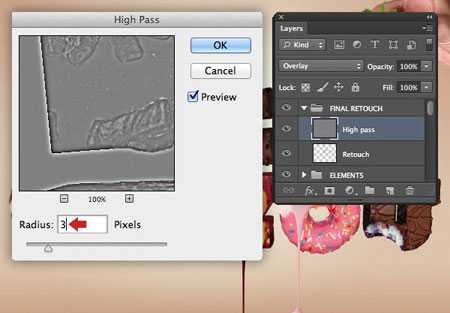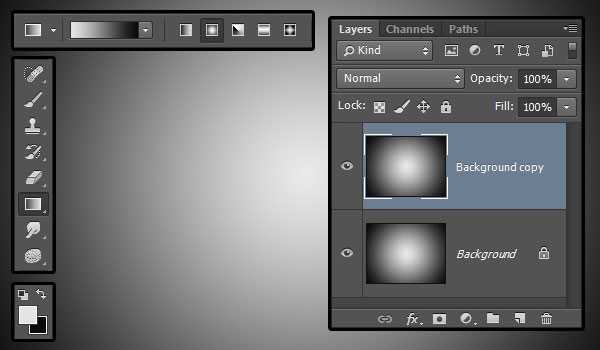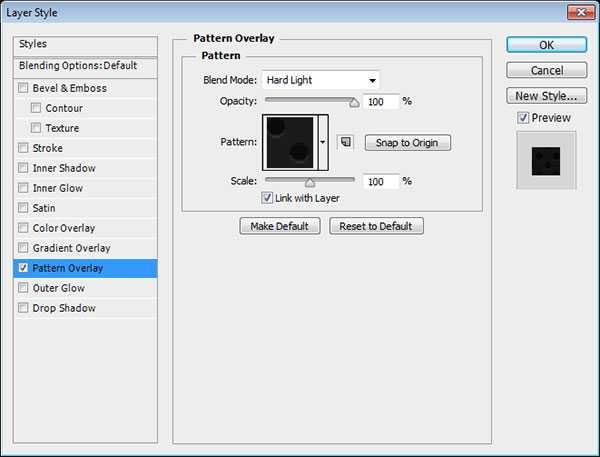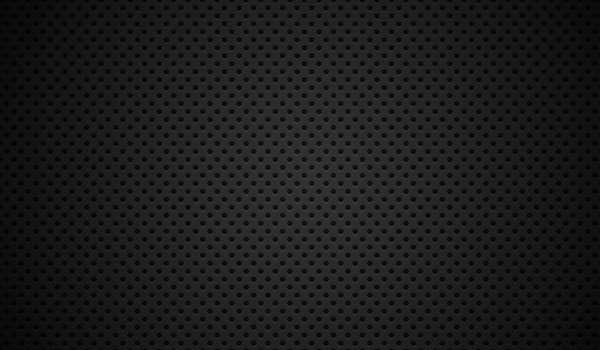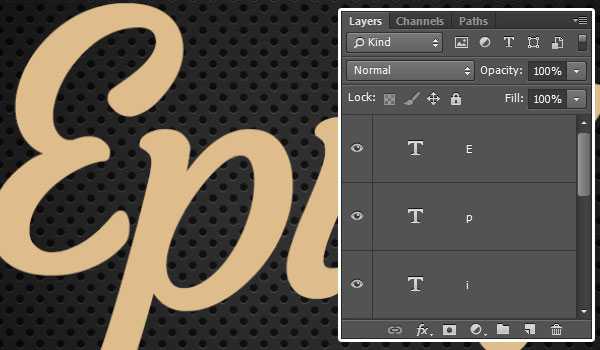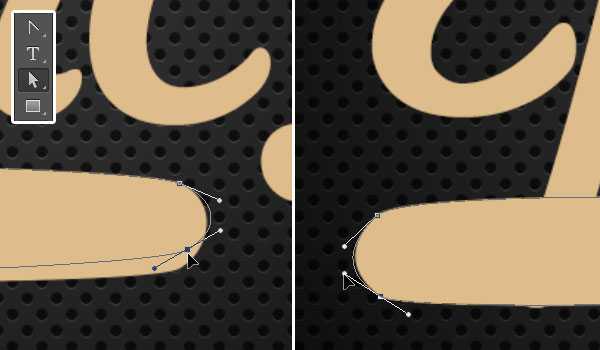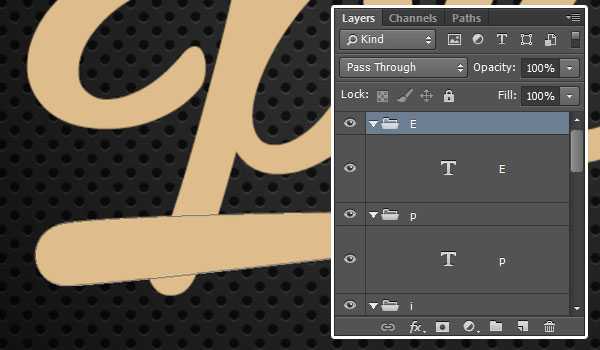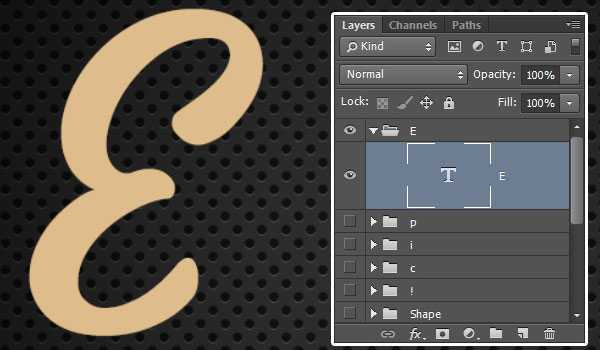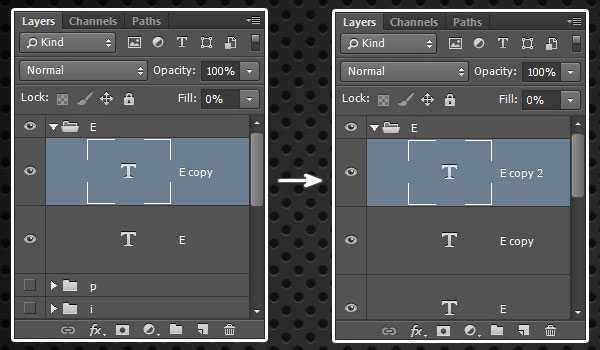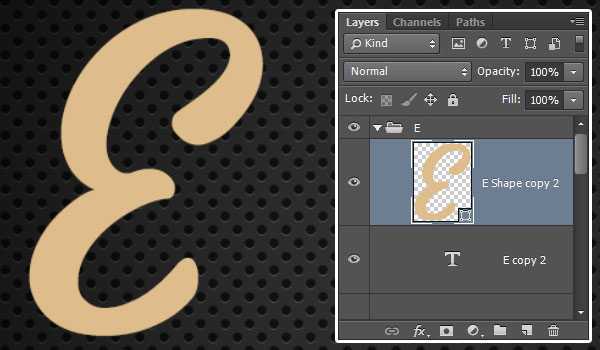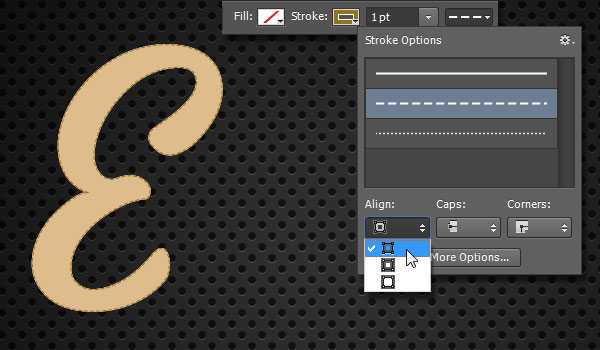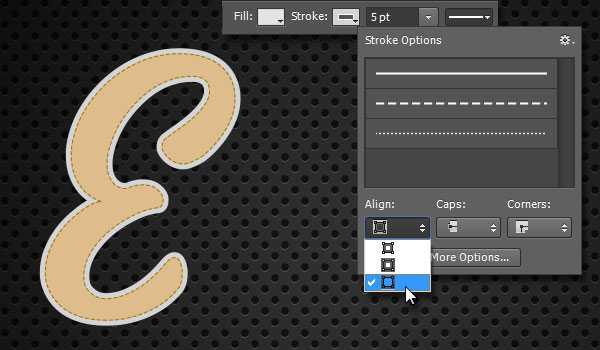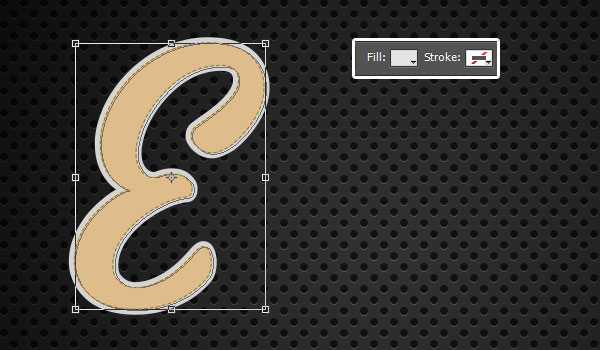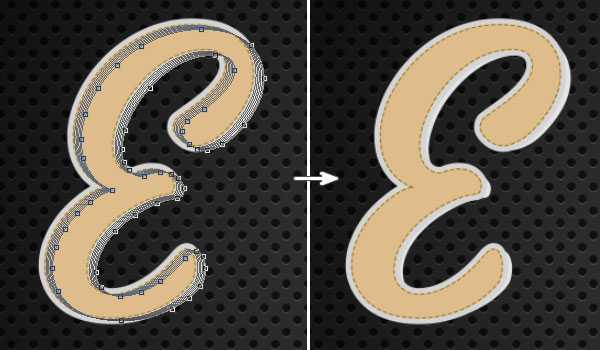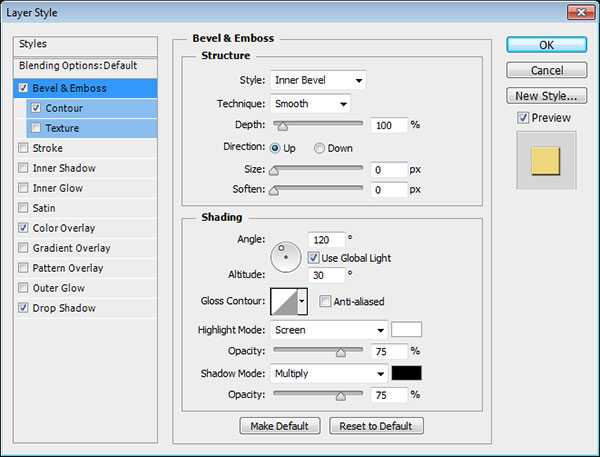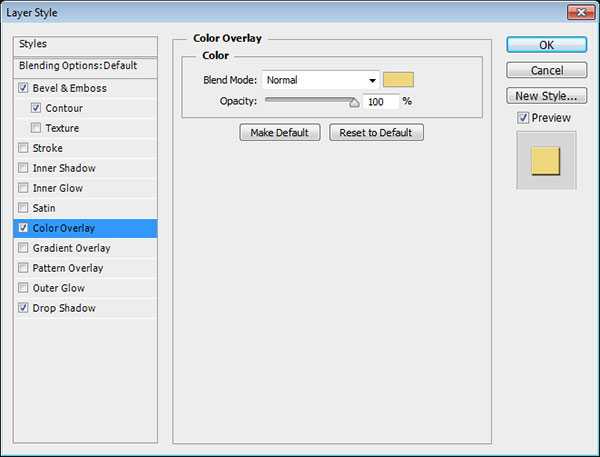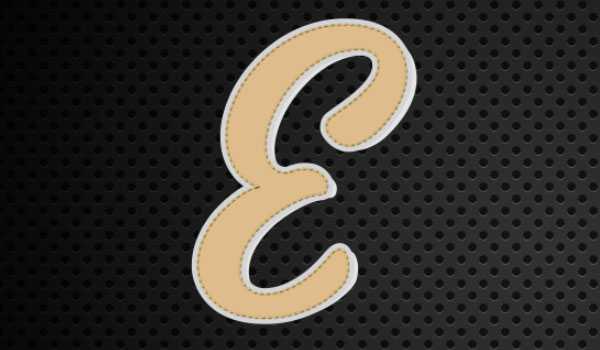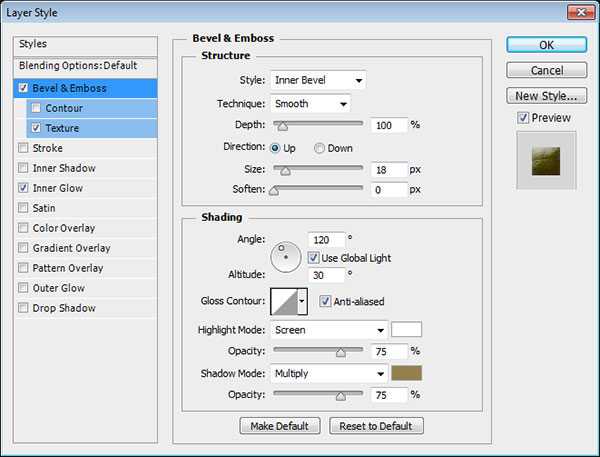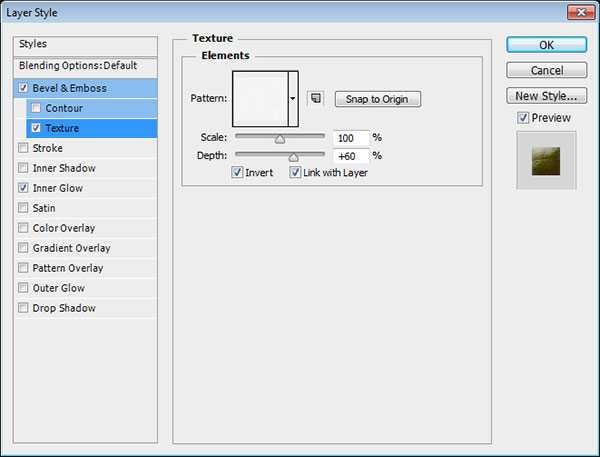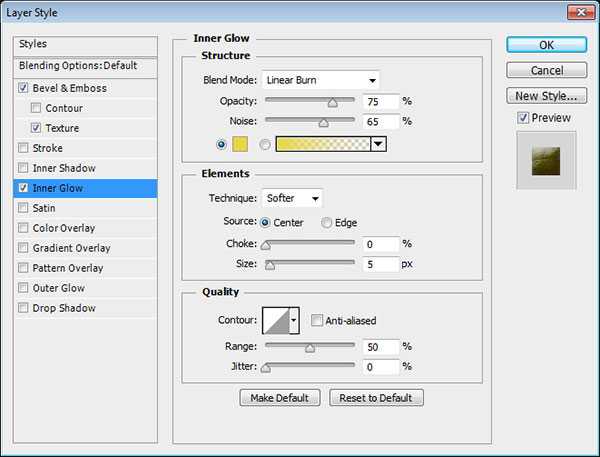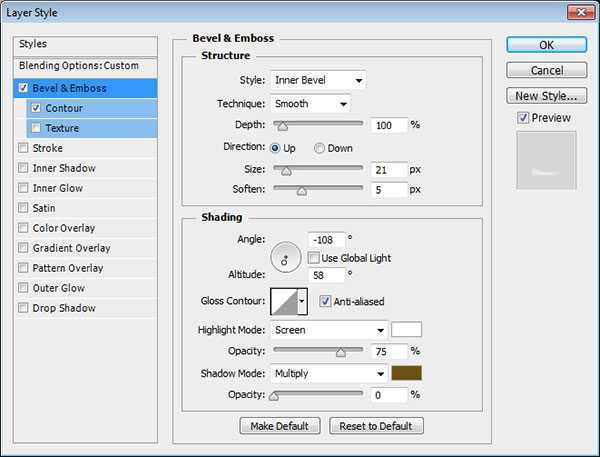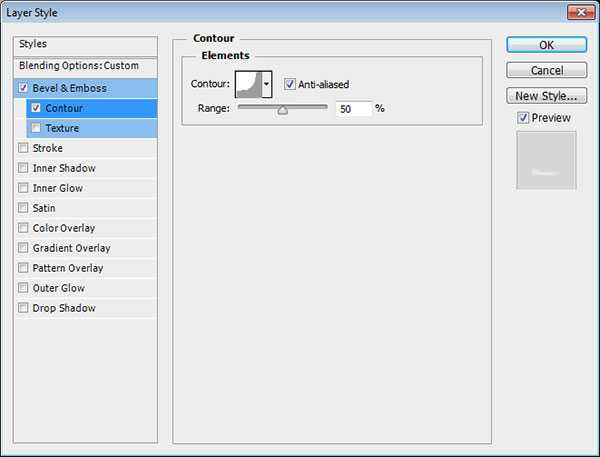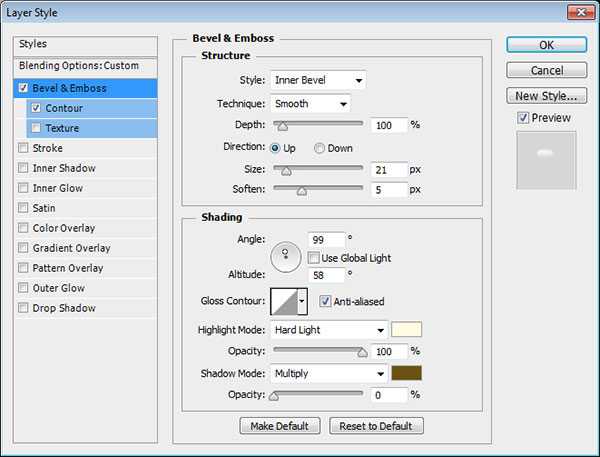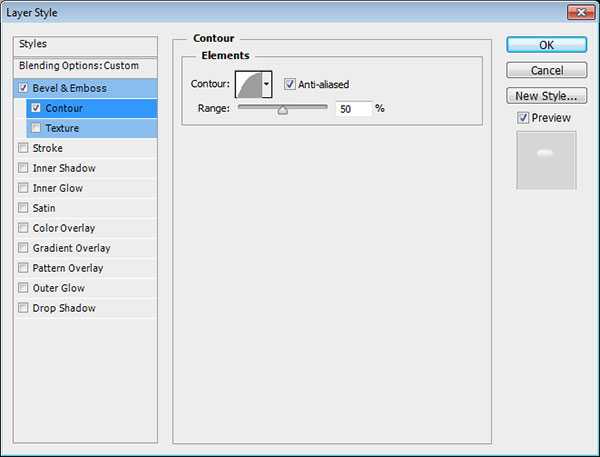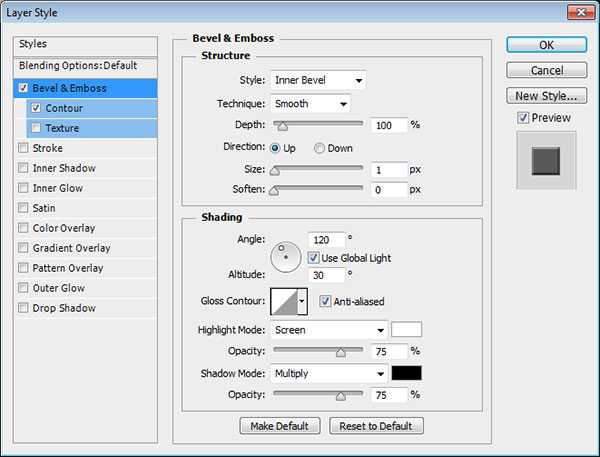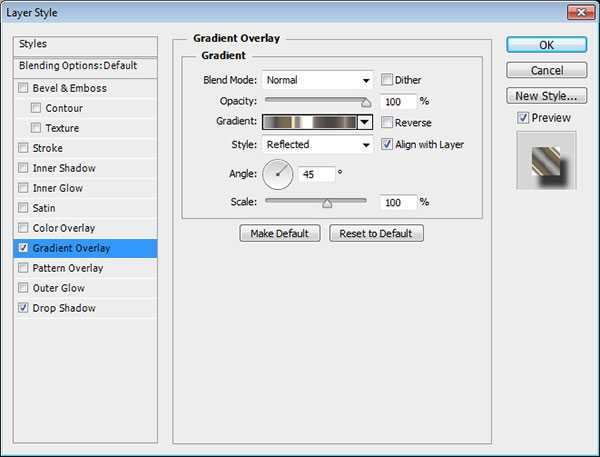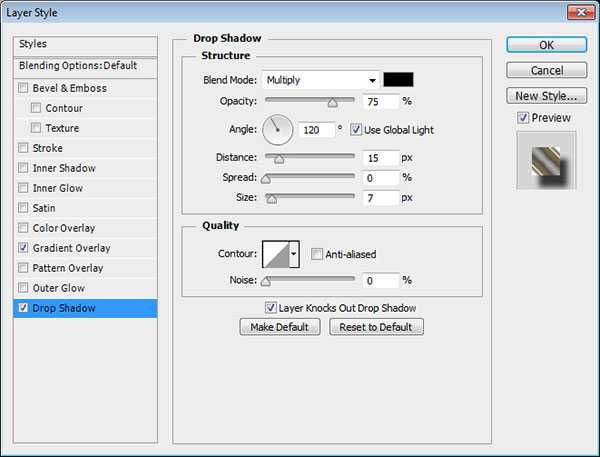Возможности инструмента Текст в фотошопе
Тот факт, что в фотошопе есть инструмент Текст (Type Tool), я думаю, абсолютно никого не удивит. Но все ли его возможности вам известны? Вот тут я сильно сомневаюсь! Итак, цель сегодняшнего урока подробно осветить весь потенциал и особенности инструмента Текст.
Начнем от простого к сложному.
Инструмент Текст обозначается в англоязычной версии программы как Type Tool. Он расположен на Панели инструментов и имеет иконку в виде буквы «Т». Его задача — это создание надписей. Надписи представляют собой векторный графический элемент. Независимо от вашего фона, текст всегда создается на новом слое.
В фотошопе он представлен такой группой инструментов:
- Горизонтальный текст (Horizontal Type) — самый обычный, к которому мы привыкли. Стоит по умолчанию.
- Вертикальный текст (Vertical Type) — для создания надписи в вертикальном направлении.
- Горизонтальный текст-маска (Horizontal Type Mask) — для созданий быстрой маски с горизонтальным выделением
- Вертикальный текст-маска (Vertical Type Mask) — для создания быстрой маски с вертикальным выделением.
Как создать текстовый слой
Существует два простых способа как это сделать:
1. Выберите инструмент, а затем сделайте клик левой клавишей мыши в том месте, где нужен текст. Появится мигающая вертикальная палочка (здесь ничего нового программисты не предложили — он похож на курсоры из любых других текcтовых редакторов, например «Блокнот» или «Word»).
Чтобы сохранить созданную надпись, можно воспользоваться любым из удобных способов:
- Нажать кнопку в виде галочки (Применить текущую правку) на панели параметров. Нажатие на перечеркнутый круг — отменит правку.
- Нажать на созданный текстовый слой на палитре слоев.
- Нажать комбинацию клавиш Ctrl+Enter. Обычно для подтверждения правки мы жмем только Enter, но в случае с Текстом, она лишь опустит на строку ниже и предложит продолжить вводить текст.

2. Второй способ предусматривает сперва указать область, в пределах которой должна быть надпись. Для этого зажмите левую кнопку мыши и, не отпуская, потяните ее в сторону. Вспомните, так мы создавали выделенную область. Создав область необходимого размера, отпусти кнопку мыши. В итоге получится рамка очень похожая на рамку инструмента «Свободное трансформирование» (отличие лишь в том, что нажав на правую кнопку мыши не будет меню с возможными трансформациями, но зато рамку можно тянуть за уголки и менять ее размер, а также вращать). В центре области появится курсор, предлагающий начать ввод текста.
В такую область, помимо обычного ввода с клавиатуры, можно вставлять путем любимой команды студентов «Копировать — Вставить».
Перемещение и трансформирование
Текстовый слой — это прежде всего слой, а значит с ним можно выполнять те же манипуляции, что и с другими. Среди этих манипуляций банальное, но так важное —
Более интересно обстоят дела с трансформацией. Работая в фотошопе, у вас практически нет ограничений по реализации своих творческих задумок. То как можно менять до неузнаваемости текст я распишу ниже. Это будут основные способы для изменения. Но к этому списку нужно добавить трансформацию. Напомню, что она вызывается комбинацией Ctrl+T. Благодаря ей, можно менять масштаб, поворот, наклон, искажать, менять перспективу, отражать по вертикали и горизонтали. Я не буду выкладывать скриншоты этих изменений — все это мы рассматривали в статье «Трансформация, искажение, вращение и прочие креативные безумства».
Форматирование текста
Вот и добрались до самого сложного — до палитры Символы. Именно в ней сосредоточены все мыслимые и немыслимы способы форматирования текстов в фотошопе. Открывается она так: Окно — Символ
(Window — Character).
Рассмотрим чем палитра богата.
В самом вверху можно выбрать шрифт и его особое начертание (если оно предусмотрено выбранным шрифтом). Например, я выбрал Times New Roman:

Иконка с большой и маленькой буквой «Т» регулирует размер шрифта. Выпадающий список ограничен отметкой 72. Но вы можете ставить и больше, для этого в поле с размером введите нужное значение при помощи клавиатуры и нажмите Enter.
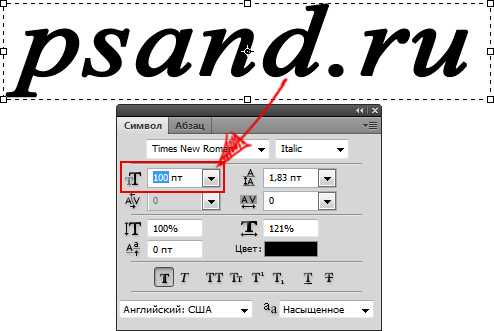
Кнопка «Цвет» — изменит цвет вашей надписи. Можно использовать два и более цвета для одной надписи.
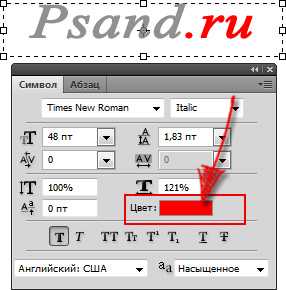
Все рассмотренные сейчас настройки считаются стандартными. Они выведены на Панель параметров:
Можно настроить расстояние между символами внутри заданных пар:
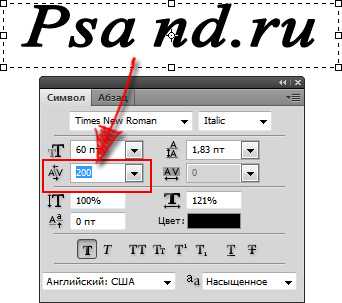
Кнопочка правее — позволяет задать расстояние между буквами. То есть растянуть надпись или сузить, как гармошку. В своем примере вверху растянуто на +200, а ниже сужено до -200
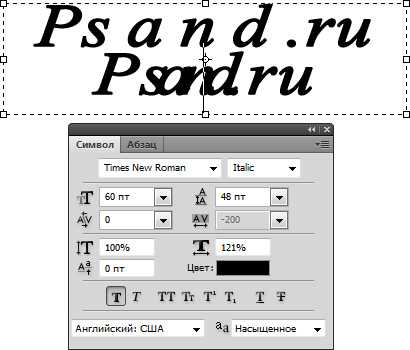
Масштабирование по вертикали и горизонтали. Меняя эти значения вы будете растягивать текстовый слой, тем самым его деформируя. Вот как это выглядит:
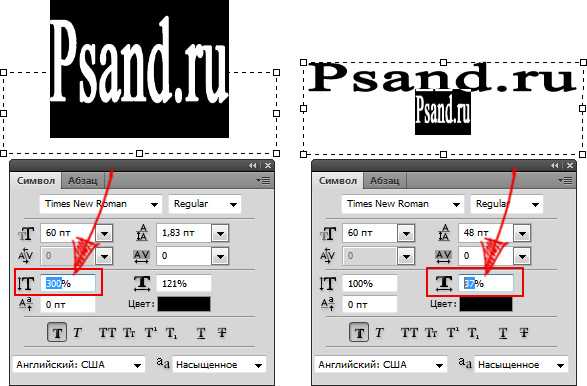
Поднятие символов над строкой. Такая функция будет кстати, когда нужно сделать надпись выше основной части текста.

На очереди предпоследняя снизу строка. Первая буква «Т» — включает
полужирный способ написания текста.
Чтобы написать текст курсивом, выберите вторую буквы «Т», изображенную в слегка наклонном виде.

Следующие два режима выполняют задачи наподобие Caps Lock на клавиатуре. Первые из этой пары — Верхний регистр, т.е. все буквы будут заглавными. А вторая из пары — капители. Буквы пишутся так же заглавными, но размером с прописные.
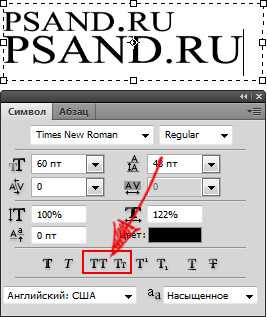
Следом группа из верхнего и нижнего индекса.
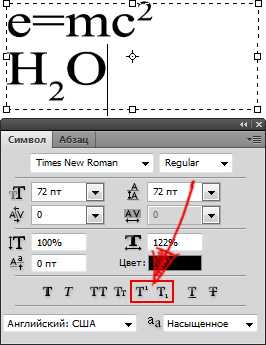
Последняя группа — подчеркнутый и зачеркнутый текст.
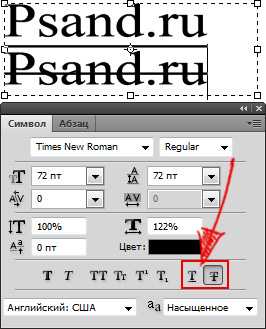
Последняя строка включает в себя две функции, первая из которых — это выбор языка символов для расстановки переносов и проверки орфографии. А вторая позиция это способ сглаживания. Сглаживание будет видно при увеличении (выберите из выпадающего меню от резкого к плавному).
Переходим к последней вкладки — палитра «Абзац».
Я уже упоминал, что в текстовую область можно вставлять ранее скопированный текст. Затем его можно выровнять по левому, по правому краю, по середине либо полное выравнивание. Также можно сделать полное выравнивание, а последнюю строчку прижать вправо, влево или оставить посередине.
Ниже регулируются отступы от правого и левого края, А также отступы лишь только первой строки.
Последняя группа команд регулирует отступы перед первым и после последнего абзаца.
Скриншоты не прикладываю потому, что все это просто и знакомо по другим текстовым редакторам, как, например, Word.
Работа с текстом не завершена — обязательно изучите как можно деформировать текст.
Заметили ошибку в тексте — выделите ее и нажмите Ctrl + Enter. Спасибо!
psand.ru
Как использовать в Photoshop инструмент «Текст»
Как фотографы мы знаем, что изображение говорит само за себя. Тем не менее, бывают случаи, когда нужно добавить слово, чтобы облегчить понимание изображения, натолкнуть людей на дальнейшие размышления после просмотра фото.
В этой статье мы рассмотрим, как добавить красивый текст в Фотошопе к изображению в Photoshop:
Инструмент «Текст»
Инструмент Photoshop «Текст» находится в палитре инструментов, расположенной в левой части окна редактора. Это иконка, которая представляет собой заглавную букву T. Инструмент «Текст» также можно вызвать, нажав клавишу T.
По умолчанию активен «Горизонтальный текст», но также есть возможность переключиться на «Вертикальный текст»:
Особенности работы с текстом в Фотошопе: При выборе инструмента «Текст» Photoshop автоматически создает новый слой над оригинальным фоновым изображением. Это удобно, если вы допустили ошибку и хотите удалить слой, чтобы начать все сначала, внести изменения позже.
Изначально слой имеет название «Layer 1«, но когда вы начнете вводить текст, имя слоя меняется на текст, который был введен. В то же время это может сбивать с толку, особенно если вводить большое количество текста. Я рекомендую изменить имя слоя на что-то более понятное. Например, «Текст заголовка» или «Текст цитаты«:
Выбор шрифта
После того, как вы выбрали инструмент «Текст», в верхней части окна программы отображаются связанные с ним параметры. В том числе параметры выбора шрифта, стиля шрифта и его размера.
Слева направо (как показано на рисунке ниже) можно выбрать семейство шрифта, стиль, размер, выравнивание и цвет. При нажатии на стрелку вниз выпадает список всех доступных для использования шрифтов. Их разнообразие зависит от того, какие шрифты установлены на вашем компьютере.
Следующий параметр — стиль. В этом примере текста в Фотошопе я использовала курсив для изображения ниже. Далее идут размер, выравнивание и цвет шрифта. При нажатии на параметр цвета открывается палитра, в которой можно выбрать цвет из образцов или ввести шестнадцатеричное значение цвета:
Добавление текста к изображению
Инструмент Photoshop «Текст» позволяет добавлять различные типы текста в документ. Первый тип — это «Фигурный текст», а второй – «Текстовая область». Разница между ними заключается в том, что «Фигурный текст» используется для добавления небольшого количества текста в документ (несколько слов, название и т.д.). В то время как «Текстовая область» используется для добавления большего количества текста (например, цитата или абзац) внутри выделенной области. «Фигурный текст» является основным.
При выборе инструмента «Текст» по умолчанию активируется «Фигурный текст», который будет размещаться в одну строку до тех пор, пока вы вводите текст:
Как написать текст в Фотошопе: чтобы добавить текст с помощью «Фигурного текста», нажмите на изображение при выбранном инструменте «Текст» в том месте, где нужно начать ввод. На экране появится мигающий маркер вставки, который означает, что можно начинать вводить текст.
Удерживая нажатой клавишу Shift и перетаскивая границы текстового поля (мигающий маркер вставки), можно создать «Текстовую область». В нее можно вводить большие блоки текста, такие как абзацы. Также можно кликнуть мышью в документе и, удерживая нажатой левую кнопку, перетащить курсор, чтобы создать прямоугольник (так же, как создается область выделения).
В результате будет создана «Текстовая область»:
Инструмент «Текст» использовать для размещения надписей на изображении, а также для других целей. После того, как вы освоите работу с текстом в Фотошопе, можно попробовать добавлять различные эффекты, такие как тень и просматривающееся сквозь текст изображение.
Специальные эффекты текста
Инструмент «Текст» и эффект просматривающегося сквозь текст изображения
Эффект просматривающегося сквозь текст изображения и тени
Как сделать красивый текст в Фотошопе и добавить к нему тень:
- Создайте новый текстовый слой и выберите шрифт, размер и цвет текста. Чтобы наглядно увидеть эффект, выберите подходящий шрифт и размер (что-то жирное и широкое).
- Дважды кликните по текстовому слою, чтобы открыть панель «Стили слоя». Выберите стиль «Тень» и задайте размер, смещение и цвет тени:
Создайте новый текстовый слой поверх изображения и задайте шрифт, размер и цвет текста
Для работы с эффектом прозрачного текста лучше использовать жирный, крупный шрифт:
С помощью стилей слоя можно добавить эффект тени и настроить ее размер, смещение и угол
Создание просматривающегося сквозь текст изображения
Перед тем, как сделать красивый текст в Фотошопе и создать эффект прозрачного текста (сквозь который виден фон), откройте панель «Стили слоя» и выберите «Параметры наложения». Нам нужен раздел «Дополнительные параметры»:
Уменьшите непрозрачность заливки, переместив ползунок влево. Вот как будет выглядеть непрозрачность 50%:
Текстовый слой с уменьшенной непрозрачностью
Обратите внимание, что это не уменьшает непрозрачность ни одного из стилей слоя, которые мы применили. Но тени становятся невидимы на внутренней части букв. Это удобный трюк для создания на изображениях водяных знаков с вашим именем или логотипом:
Уменьшение непрозрачности до 0%
Примечание: если вы хотите, чтобы цвет текста в Фотошопе хорошо сочетался с тонами изображения, можно использовать палитру цветов, чтобы выбрать оттенок, прямо с изображения. Для этого нажмите на цвет в верхней панели параметров или в палитре символов, если она открыта. После чего появится всплывающее окно «Выбор цвета». Наведите курсор мыши на изображение, и вы увидите небольшую пипетку. Любой цвет, по которому вы кликните мышью, будет выбран прямо с изображения:
Использование палитры цветов для выбора цвета текста с изображения
Создание изображения внутри текста
Для добавления эффекта изображения, просматривающегося через красивый текст в Фотошопе, выполните следующие действия:
- После того, как вы ввели нужный текст, разместите изображение. Будет создан новый слой, и изображение будет размещено поверх текстового слоя. Вы увидите, что текстовый слой будет скрыт под изображением;
- Для создания эффекта просматривающегося через текст изображения нужно добавить к слою изображения «Обтравочную маску». Благодаря этому изображение будет обрезано по тексту;
- Чтобы добавить «Обтравочную маску» перейдите в Слои> Создать обтравочную маску;
- Можно перемещать изображение, используя трансформацию, чтобы изменить положение некоторых элементов изображения и подогнать их к тексту. Например, я переместила изображение, чтобы показать больше красных и розовых цветов под текстом.
Выберите изображение, которое хотите использовать для эффекта текста в Фотошопе и поместите его над текстовым слоем
Автоматически будет активирован режим трансформации. Настройте размер изображения по своему вкусу:
Добавьте к слою изображения «Обтравочную маску» (Слой -> Создать обтравочную маску). Изображение автоматически подрежется под текст. Маленькая стрелка вниз означает, что между двумя слоями применяется обтравочная маска:
Текст с эффектом изображения, просматривающегося сквозь него, и розовой тенью
Обязательно поэкспериментируйте с различными изображениями, чтобы посмотреть, какие из них вам подойдут. Как еще вы используете инструмент «Текст» для изображений? Напишите об этом в комментариях.
Перевод статьи «How to Use the Text Tool in Photoshop» был подготовлен дружной командой проекта Сайтостроение от А до Я.
www.internet-technologies.ru
Создание вкусного 3D текста в Photoshop
Если вы сладкоежка, то у нас есть аппетитное удовольствие для вас. В этом уроке вы узнаете, как в Photoshop CS6 использовать новые возможности 3D-инструментов для создания вкусной 3D текстовой иллюстрации. Мы будем использовать большое количество стоковых изображений, и применять неразрушающие возможности Photoshop, такие как корректирующие слои и маски.
Давайте начнем!
Финальное изображение
Исходные данные:
Некоторые файлы вы найдете в папке «Source». Вам также понадобятся бесплатный шрифт и следующие стоковые изображения из этого урока
- Шрифт Ryno Slab
- Шоколадное мороженое
- Шоколадное печенье
- Кусочек сникерса
- Кусок торта
- Кекс
- Кусок шоколадки
- Клубника
- Шоколадный торт
- Папка «Source» 178,21Мб (необязательно)
- Архив с недостающими вкусняшками 7,3 Мб
Архив
Шаг 1
Создайте новый документ размером Width (Ширина) 14,85см Height (Высота) 10,5см Resolution (Разрешение) 300 dpi. УстановитеColorMode (Цветовой режим) в RGB, Background Contents (Содержимое фона) установите в White (Белый).
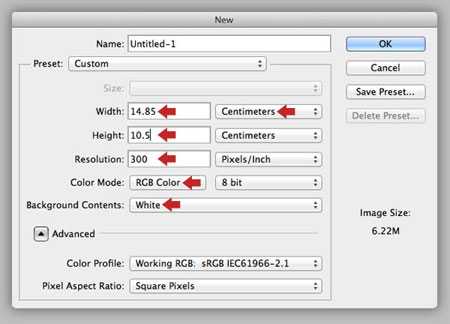
Шаг 2
Возьмите инструмент Type Tool (T) (Текст), укажите шрифт, размер 160pt , цвет # 5d1e0f и добавьте первый символ.
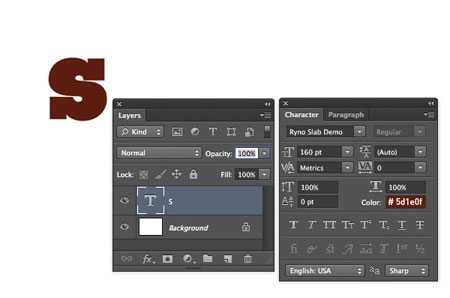
Шаг 3
Пройдите в меню 3D-> New Extrusion from Selected Layer (3D-> Новая экструзия из выделенного слоя). Если вы не получили активное 3D пространство, появится следующее приглашение.
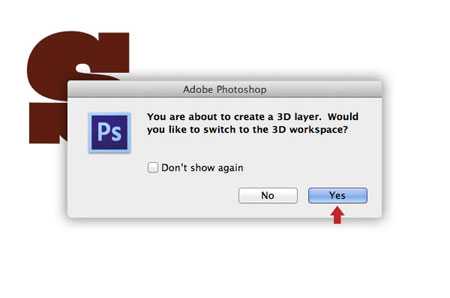
Шаг 4
Если вы когда-либо пользовались 3D инструментами в Photoshop CS5, то знаете, насколько в нем неудобен интерфейс. В версии Photoshop CS6 3D интерфейс полностью переделан и стал более интуитивно понятен, теперь все инструменты встроены в рабочее пространство. Возьмите Move Tool (V) (Перемещение), расположите 3D панель, как показано на рисунке.

Шаг 5
В правой стороне вы увидите панель Properties (Свойства). Кликните по значку Cap (Капитель) и скопируйте показанные ниже настройки. Затем активируйте значок Deform (Деформировать) и установите указанные настройки. Теперь нажмите по иконке Mesh (Сетка) и выключите оба варианта теней.
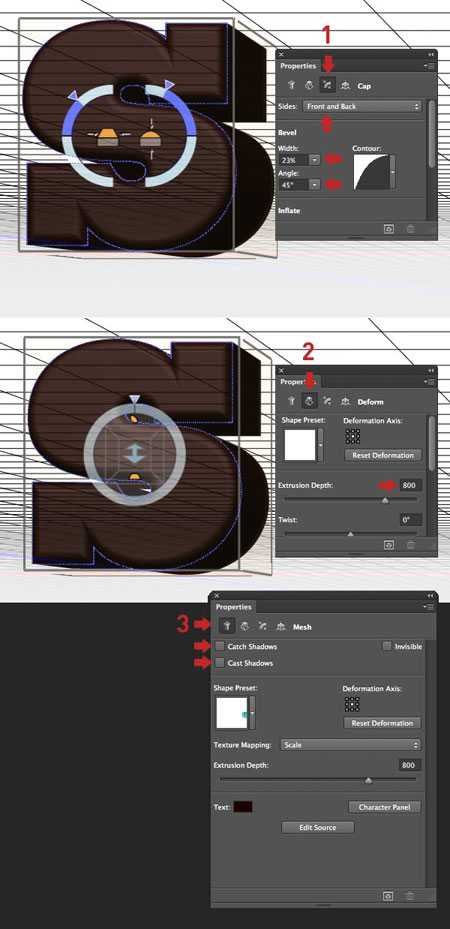
Шаг 6
Дублируйте ваш первый 3D текстовый слой. Чтобы изменить текст в 3D режиме, кликните по кнопке EditSource (Изменить источник) на панели Properties (Свойства). Это действие откроет «дочерний документ», в котором вы сможете отредактировать текст. После того, как отредактируете текст, закройте этот документ, и ваш текст автоматически обновится. Далее перетащите новый 3D текст вдоль оси Х в 3D пространстве, чтобы изменить его расположение.
Повторите этот процесс, пока каждое слово не будет готово, затем поместите каждый символ в отдельную папку слова, как показано ниже.

Шаг 7
Теперь используйте вкладку 3D Tools на панели свойств, чтобы повернуть/передвинуть каждую букву. Будьте осторожны, не используйте ось Z, так как, двигая объект по этой оси, вы будете его отдалять или приближать, делая его при этом больше или меньше размером.
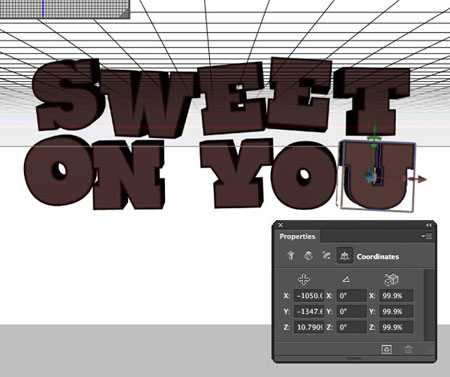
Шаг 8
Когда будете довольны расположением надписи, пройдите в меню 3D->Render (3D-> Рендеринг) и можете откинуться назад, пока будет выполняться процесс рендеринга.

Шаг 9
В этот момент я решил добавить к верхней части изображения немного пространства для руки с клубникой. Чтобы сделать это, нажмите Alt +Ctrl + I, откроется окно Canvas Size (Размер Холста), установите опорную точку в центральной нижней части и увеличьте Height (Высота) до 11,85см.
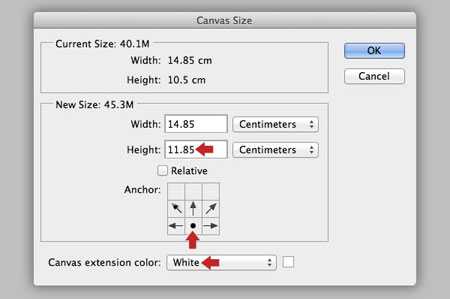
Шаг 10
Создайте новый слой под названием «Розовый» выше слоя «Фон». Установите цвет переднего плана # e2b4c1, затем нажмите Alt + Delete, чтобы заполнить слой выбранным розовым цветом.

Шаг 11
Вставьте новый слой под названием «Тень на полу» выше предыдущего. Установите для него режим наложения Multiply (Умножение) с Opacity (Непрозрачность) 94%. Выберите инструмент Gradient Tool (G) (Градиент), настройте его, задав на панели опций в верхней части окна программы режим Foreground to Transparent (от Основного к Прозрачному) и Linear (Линейный) градиент. Установите для переднего плана темно-розовый цвет # c18088. Теперь, удерживая Shift, наложите градиент в соответствии с длинной и направлением красной стрелки на изображении ниже.

Шаг 12
Добавьте еще один слой под названием «Верхняя тень». Установите режим наложения по умолчанию, затем установите цвет переднего плана # e38da4. Удерживая Shift, протяните короткий линейный градиент сверху вниз, затем измените тип градиента на Radial (Радиальный) и проведите еще 2 градиента из двух верхних углов.

Шаг 13
Измените цвет переднего плана на # f9f5f7 и на новом слое «Внутреннее свечение» и проведите из центра Radial (Радиальный) градиент.

Шаг 14
Теперь добавим тень на земле от надписи. Возьмите Elliptical Marquee Tool (Овальная область) и сделайте выделение под надписью. Создайте новый слой в режиме наложения Multiply (Умножение) выше слоя «Внутреннее свечение» и назовите его «Тень 1». Установите цвет переднего плана в # d0879c и заполните им активное выделение.

Шаг 15
Перейдите в меню Filter -> Blur -> Motion Blur (Фильтр -> Размытие –>Размытие в движении), укажите Angle (Угол) 0 градусов и измените значение параметра Distance (Смещение) 531px. Затем примените к этому же слою Gaussian Blur (Размытие по Гауссу) и введите Radius (Радиус) 15px.
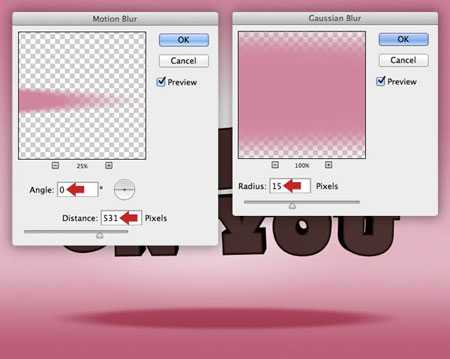
Шаг 16
Понизьте Opacity (Непрозрачность) до 53% на слое «Тень 1». Затем дублируйте и переименуйте его в «Тень 2». Передвиньте немного содержимое слоя вверх, затем нажмите Ctrl + T, чтобы активировать режим трансформации и немного уменьшите в размере тень. Наконец, уменьшите Opacity (Непрозрачность) этого слоя до 31%.

Шаг 17
Чтобы понизить яркость фона, добавьте корректирующий слой Hue/Saturation (Цветовой тон/Насыщенность), установите для него настройки, показанные на рисунке, затем понизьте Opacity (Непрозрачность) до 27%.
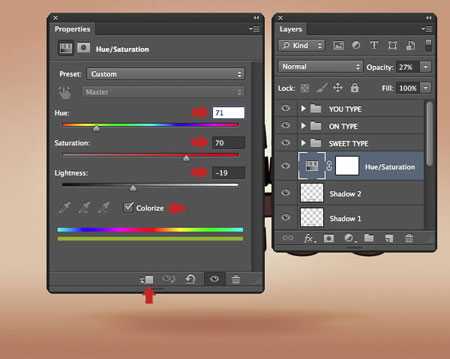
Шаг 18
Чтобы немного «разбавить» задний фон, выберите слой «Тень 2» и перейдите в меню Filter-> Noise-> Add Noise (Фильтр ->Шум ->Добавить шум), введите Amount (Эффект) 3px и активируйте кнопку Uniform (Равномерная). Выберите по очереди оставшиеся слои (как показано) и нажмите Ctrl + F для повторного применения фильтра к каждому из них. Теперь поместите все эти слои в группу под названием «Фон».
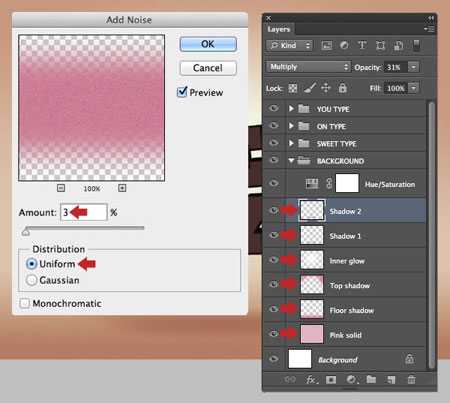
Шаг 19
Теперь перейдем к текстурированию первой буквы. Используйте LassoTool (L) (Лассо), чтобы сделать грубое выделение из этого изображения. Скопируйте -> Вставьте выделенную область на новый слой выше всех групп, затем продублируйте слой с мороженым и расположите рядом с оригиналом. Используйте Eraser (E) (Ластик) с мягкими краями, чтобы соединить жесткие края оригинала и дубликата, затем нажмите Ctrl + E, чтобы объединить их в один слой. Назовите получившийся слой «Текстура 1».
Поместите полученную текстуру над буквой так, чтобы она покрывала ее, затем удерживая клавишу Ctrl, кликните по соответствующему текстовому слою, чтобы создать выделение на основе слоя. Убедитесь, что ваш новый слой выделен, затем кликните по иконке Addlayermask (Добавить слой-маску) внизу палитры Layers (Слои).
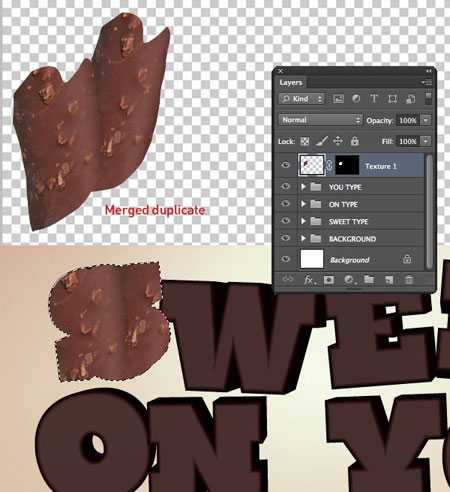
Шаг 20
Вы получили первый слой с текстурой, который перекрывает первую букву, теперь примените к нему корректирующий слой Levels (Уровни) и установите значение белого ползунка на нижней шкале 94.

Шаг 21
Теперь добавьте текстуру карамели с шоколадной лазурью. Используйте Quick Selection Tool ( W) (Быстрое выделение) для извлечения кусочка конфеты из фона. Поместите полученное выделение в качестве нового верхнего слоя, скорректируйте размер и расположите, как показано на рисунке. Добавьте слой-маску, а затем используйте ассортимент мягких и твердых кистей, чтобы слой с карамелью плавно переходил в слой с шоколадом. Назовите этот слой «Текстура 2».
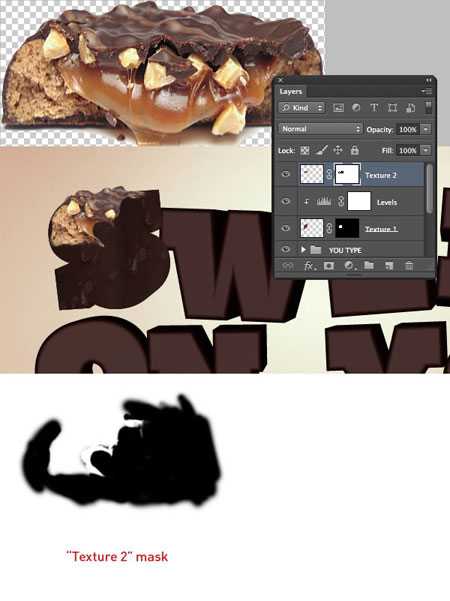
Шаг 22
Добавьте корректирующий слой Color Balance (Цветовой баланс) и повысьте Reds (Красные) до +23
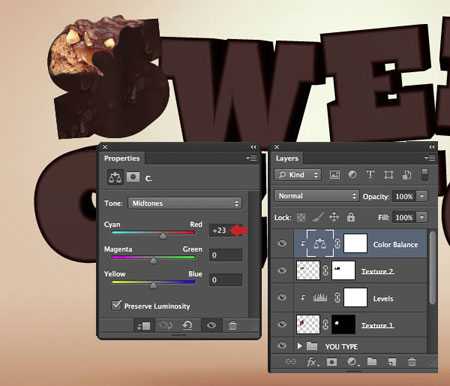
Шаг 23
Извлеките шоколадное мороженое (как в шаге 19), затем поверните, скорректируйте размер и поместите, как новый слой. Назовите этот слой «Текстура 3», добавьте маску, а затем нажмите Ctrl + I, чтобы инвертировать цвет маски. Теперь используйте белые кисти для восстановления области, которая показана ниже.
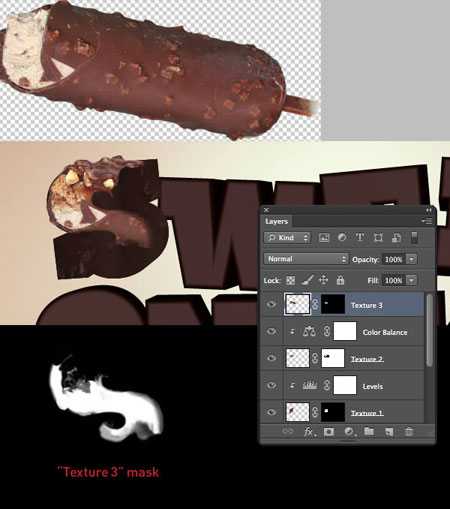
Шаг 24
Добавьте корректирующий слой Levels (Уровни) со следующими настройками для слоя «Текстура 3» для затемнения средних тонов
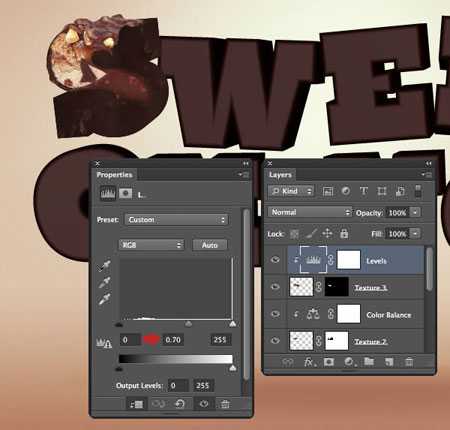
Шаг 25
Добавьте снова шоколадное мороженое, как новый верхний слой, и назовите его «Текстура 4». Поместите в нижней части буквы, а затем, добавьте ему маску слоя и повторите этап работы с маской из Шага 23.
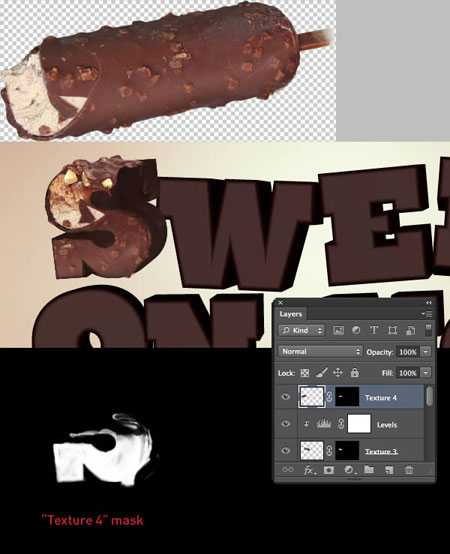
Шаг 26
Примените корректирующий слой Levels (Уровни) к слою «Текстура 4» и передвиньте серый маркер вправо

Шаг 27
И наконец, чтобы закончить с первой буквой, вставьте еще раз изображение с мороженым и назовите полученный слой «Текстура 5». Добавьте этому слою маску и сделайте видимой область, показанную на рисунке:

Шаг 28
Поместите все слои, относящиеся к первой букве в группу под названием «Буква S», затем добавьте маску к группе. Загрузите выделение второй буквы, перейдите на маску группы и закрасьте черной кистью перекрывающий ее участок от первой буквы.

Шаг 29
Извлеките шоколадную текстуру, нажмите Ctrl + J, чтобы скопировать в новый слой, отключите видимость оригинального слоя. Выберите новый слой, возьмите инструмент Move Tool (V) (Перемещение), а затем, удерживая Ctrl, перетащите верхние узловые точки, как показано на рисунке.
Добавьте текстуру, как верхний слой под названием «Текстура 1», скорректируйте размер и расположите над второй буквой. Уменьшите Opacity (Непрозрачность) до 32%, а затем загрузите выделение второй буквы и создайте маску для слоя, чтобы скрыть ненужные участки.
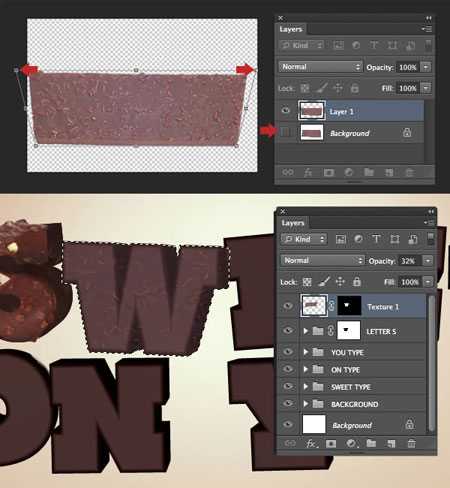
Шаг 30
Дублируйте этот слой, переименуйте его «Текстура 2» и измените Opacity (Непрозрачность) 95%. Перетащите маску на значок корзины и нажмите кнопку Delete (Удалить) в следующем окне. Временно отключите видимость обоих текстурных слоев, а затем используйте Magic Wand (W) (Волшебная палочка), чтобы выделить лицевую часть буквы. Теперь нажмите Shift + F6 и укажите Feather (Радиус растушевки) 3px, затем перейдите в меню Select-> Modify-> Expand (Выделение -> Модификация -> Сжать) 5px. Наконец, щелкните по значку Add layer mask (Добавить слой-маску). Не сбрасывая выделения, перейдите на слой «Текстура 2» и добавьте ему маску слоя.

Шаг 31
Добавьте корректирующий слой Color Balance (Цветовой баланс) к слою «Текстура 2» и увеличьте Reds (Красные) и Yellows (Желтые).
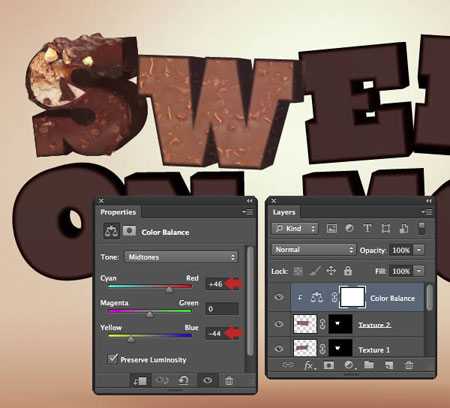
Шаг 32
Теперь примените корректирующий слой Levels (Уровни) на этом же слое для увеличения контраста.

Шаг 33
Теперь примените корректирующий слой Hue/Saturation (Цветовой тон / Насыщенность) на том же слое, и скорректируйте Master (Все), Reds (Красные) и Yellows (Желтые), как показано ниже.

Шаг 34
В качестве последнего изменения добавьте корректирующий слой Selective Color (Выборочная коррекция слоя) к этому же слою, увеличьте значение Black (Черные) до 72. Поместите все слои, относящиеся ко второй букве, в группу под названием «Буква W».
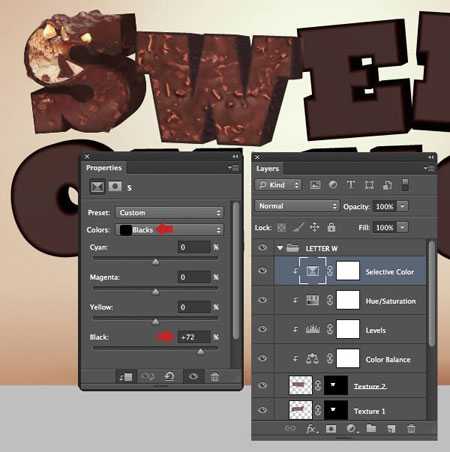
Шаг 35
Перейдем к текстурированию третьей букве. Откройте изображение с шоколадными конфетами. Повторите процесс, описанный в шаге 19, чтобы добавить и наложить следующее изображение. Этой текстурой нужно покрыть правую часть буквы, так что не волнуйтесь, если с левой стороны ее не хватит. Назовите это слой «Текстура 1»

Шаг 36
Добавьте корректирующий слой Levels (Уровни) к слою «Текстура 1» и установите значение белого ползунка 59, чтобы затемнить изображение.

Шаг 37
Добавьте то же самое изображение с конфетами снова и назовите его «Текстура 2». Теперь примените технику работы с маской, как в шаге 30.

Шаг 38
Примените корректирующий слой Levels (Уровни) к слою «Текстура 2» и скопируйте следующие настройки. Поместите слои, относящиеся к третьей букве в группу под названием «Буква Е1»

Шаг 39
Теперь примените корректирующий слой Hue/Saturation (Цветовой тон/Насыщенность) к тому же слою, и уменьшите для Reds (Красные) насыщенность до -15.

Шаг 40
Извлеките и поместите изображение с шоколадным печеньем на вторую букву «Е». Создайте для этого слоя с печеньем маску, уменьшите Opacity (Непрозрачность) до 45% и назовите его «Текстура 1»
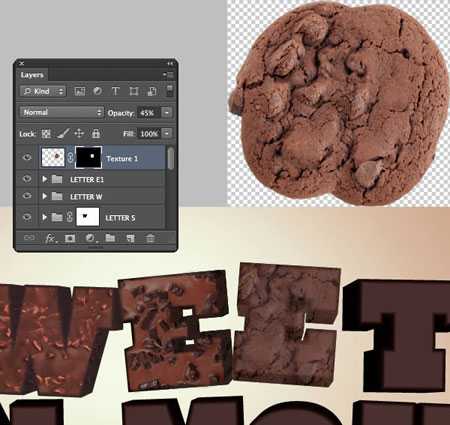
Шаг 41
Далее загрузите выделение лицевой части буквы Е, перейдите на маску слоя «Текстура 1» и закрасьте черным цветом выделенную область.

Шаг 42
Примените корректирующий слой Levels (Уровни) к слою «Текстура 1» и скорректируйте значение серого маркера до 0,84

Шаг 43
Еще раз добавьте текстуру с печеньем, как новый слой, назовите его «Текстура 2», добавьте ему маску и сделайте видимой область, показанную на рисунке:
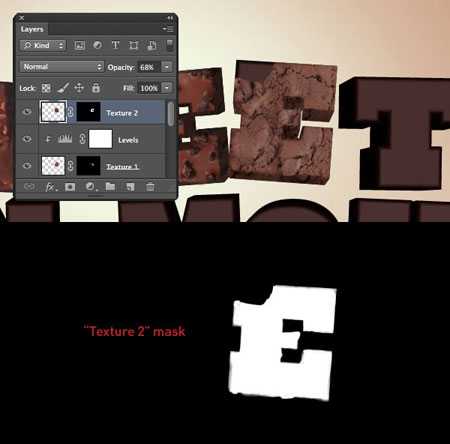
Шаг 44
Примените корректирующий слой Levels (Уровни) к слою «Текстура 2» и скопируйте следующие настройки.
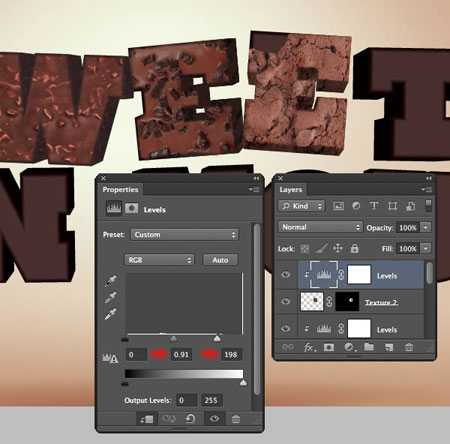
Шаг 45
Теперь добавьте корректирующий слой Color Balance (Цветовой баланс) для того же слоя со следующими настройками.
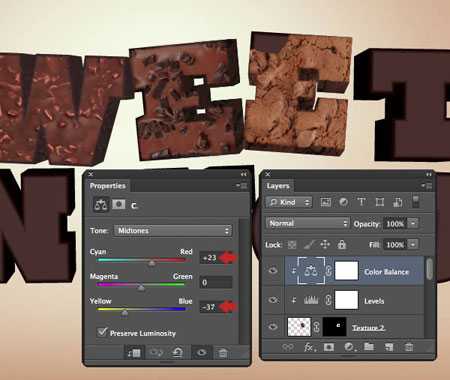
Шаг 46
Извлеките правую часть из этого изображения. Поместите ее в верхний левый угол буквы, с помощью Warp (Деформация) придайте форму. Добавьте маску и осторожно соедините этот кусочек карамели с текстурой шоколадного печенья. Назовите этот слой «Текстура 3».

Шаг 47
Примените корректирующий слой Hue/Saturation (Цветовой тон/Насыщенность) к этому же слою, и измените Reds (Красные) и Yellow (Желтые), как показано на рисунке. Теперь поместите все слои, относящиеся к четвертой букве в группу под названием «Буква Е2».

Шаг 48
Теперь добавьте маску к оригинальному текстовому слою и скройте верхнюю часть буквы.

Шаг 49
Извлеките и добавьте это изображение ), как новый слой и назовите его «Текстура 1». Так же, как в предыдущих шагах, при помощи маски слоя сделайте текстуру видимой только на боках буквы, только уменьшите Opacity (Непрозрачность) до 90%.

Шаг 50
Примените к этому слою корректирующий слой Levels (Уровни) со следующими настройками.
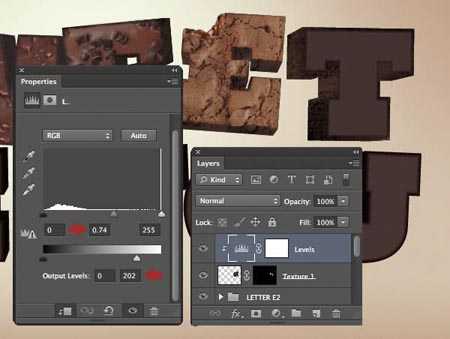
Шаг 51
Добавьте ту же самую текстуру торта в качестве еще одного слоя, назовите его «Текстура 2». Теперь создайте маску для этого слоя, чтобы текстура была видна на лицевой части буквы.

Шаг 52
Добавьте корректирующий слой Color Balance (Цветовой баланс) к слою «Текстура 2» и примените следующие настройки.

Шаг 53
Теперь добавьте к нему же корректирующий слой Levels (Уровни) со следующими настройками.

Шаг 54
Вставьте текстуру с карамелью, которая использовалась еще для первой буквы, и назовите ее «Текстура 3». Расположите его, как показано на рисунке и скройте под маской ненужные участки

Шаг 55
Добавьте корректирующий слой Color Balance (Цветовой баланс) для этого слоя, затем увеличьте Reds (Красные) до +17 и Yellow (Желтые) до +7. Теперь добавьте корректирующий слой Levels (Уровни) и измените значение серого маркера на 0,67 и значение белого маркера 215. Теперь поместите эти слои в группу под названием «Буква Т»

Шаг 56
Букву «О» будет достаточно просто сделать. Отделите от фона и поместите изображение пончика, как новый слой. Измените размер, чтобы покрыть букву и назовите его «Текстура 1». Загрузите выделение буквы и создайте маску на слое с текстурой, чтобы скрыть под ней ненужные области, затем снимите выделение и тщательно при помощи кисти черного цвета закрасьте бока по внешнему краю и центральное отверстие.

Шаг 57
Примените к этому слою корректирующий слой Levels (Уровни) и скопируйте следующие настройки, для затемнения текстуры. Поместите эти два слоя в группу под названием «Буква О1»
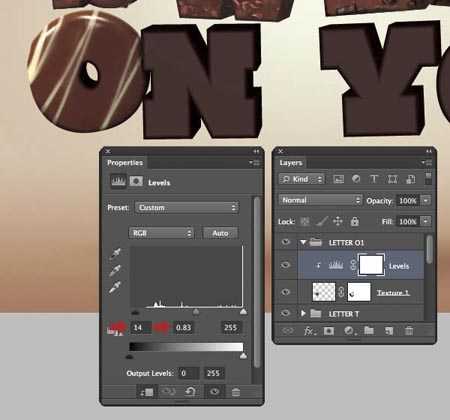
Шаг 58
С помощью инструмента Lasso Tool (L) (Лассо) сделайте небрежное выделение темных краев из изображения кекса. Скопируйте ->Вставьте выделенный кусочек несколько раз и расположите по бокам следующей буквы. Когда будете довольны, слейте их и назовите получившийся слой «Текстура 1». Далее загрузите выделение текущей буквы и создайте маску для слоя «Текстура 1», чтобы скрыть ненужные области.

Шаг 59
Примените корректирующий слой Levels (Уровни) к слою «Текстура 1», установите серый ползунок на 0,86, белый ползунок на 236. Отделите кекс от фона, расположите над буквой, если выделенной части не хватит для покрытия всей буквы, дублируйте и слейте, как вы делали с самой первой текстурой буквы. Добавьте полученную текстуру, как новый слой, затем расположите и добавьте маску, как показано на рисунке. Назовите этот слой «Текстура 2». Поместите все слои, относящиеся к этой букве, в группу под названием «Буква N»

Шаг 60
Повторите ту же самую процедуру на следующей букве, только в этом случае используйте джем. Спрячьте под маской ненужные участки, как показано на рисунке, назовите этот слой «Текстура 1».
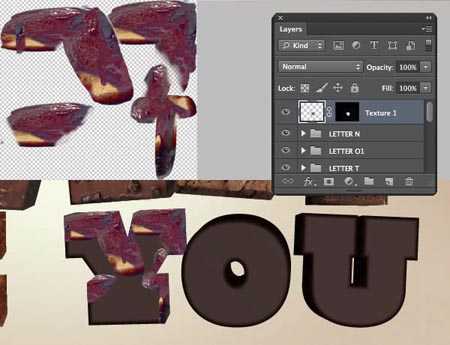
Шаг 61
Добавьте корректирующий слой Levels (Уровни) к этому слою, и установите значение белого ползунка на 148. Далее примените корректирующий слой Color Balance (Цветовой баланс) для того же слоя и скопируйте следующие настройки.
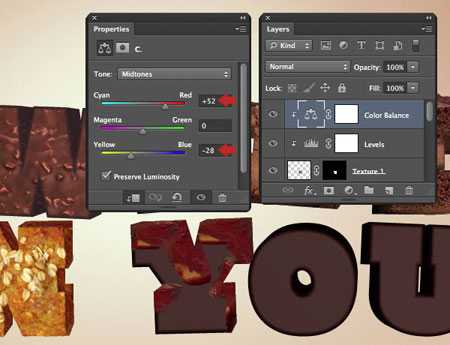
Шаг 62
Грубо отделите изображение того же торта с джемом от фона и поместите, как новый слой. Выделите и вставьте центральную часть торта, увеличьте и вытяните ее, как показано на рисунке. Объедините оба слоя, затем добавьте маску так, чтобы видимой осталась только лицевая часть торта с джемом. Назовите этот слой «Текстура 2»

Шаг 63
Примените корректирующий слой Color Balance (Цветовой баланс) для этого слоя и скопируйте следующие настройки. Добавьте слои, относящиеся к этой букве, в отдельную группу под названием «Буква Y»
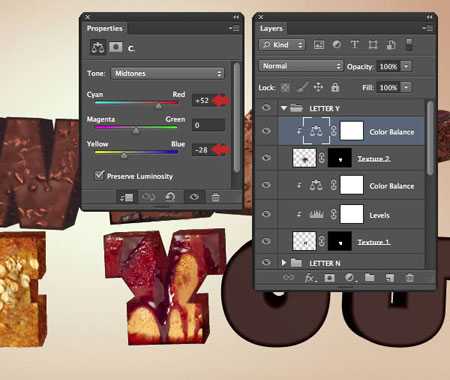
Шаг 64
Следующую букву достаточно легко текстурировать. Откройте «Donut.jpg» из папки «Source» и отделите его от фона. Поместите пончик, как новый слой, затем скорректируйте его размер. Назовите этот слой «Текстура 1», отключите видимость оригинального текстового слоя.
Теперь примените два корректирующих слоя к этому слою — Levels (Уровни) и Color Balance (Цветовой баланс) со следующими настройками. Поместите эти слои в группу под названием «Буква О2»
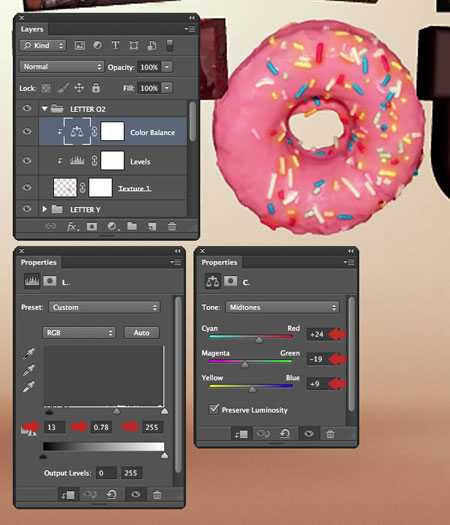
Шаг 65
Откройте изображение с куском торта, извлеките его и поместите поверх последней буквы. Скорректируйте размер и наложите маску так, чтобы она покрывала бока буквы, назовите этот слой «Текстура 1».

Шаг 66
Добавьте корректирующий слой Levels (Уровни) к этому слою и примените следующие настройки, чтобы затемнить его.

Шаг 67
Поместите ту же текстуру торта в качестве еще одного слоя (удалите у полученной копии маску), назовите его «Текстура 2». Скорректируйте размер и положение этого слоя, уменьшите Opacity (Непрозрачность) 48%. Теперь добавьте к слою «Текстура 2» маску так, чтобы видимой осталась только лицевая часть буквы.
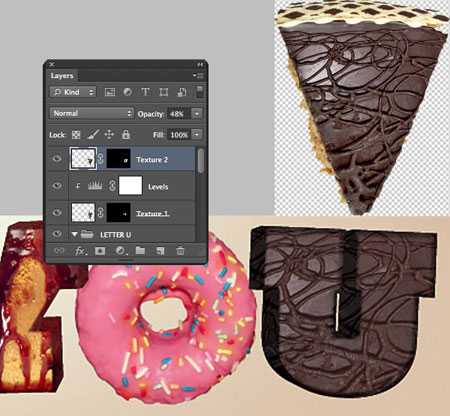
Шаг 68
Добавьте корректирующий слой Color Balance (Цветовой баланс) и примените следующие настройки.

Шаг 69
Извлеките и поместите кусочек шоколадки в рабочий документ, как новый слой, назовите его «Текстура 3». Flip Horizontal (Отразите по горизонтали), поверните, скорректируйте размер и расположите, как показано. Затем добавьте маску слоя и совместите кусочек с текстурой торта.
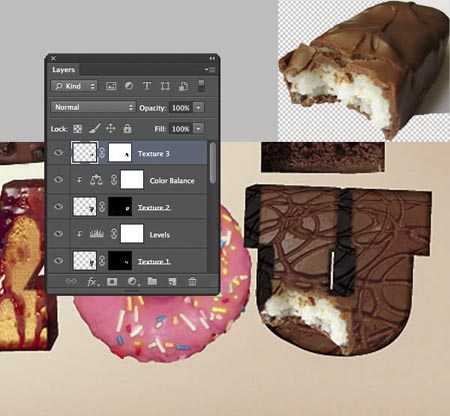
Шаг 70
Добавьте корректирующий слой Levels (Уровни) к этому слою и скопируйте следующие настройки, чтобы затемнить его.
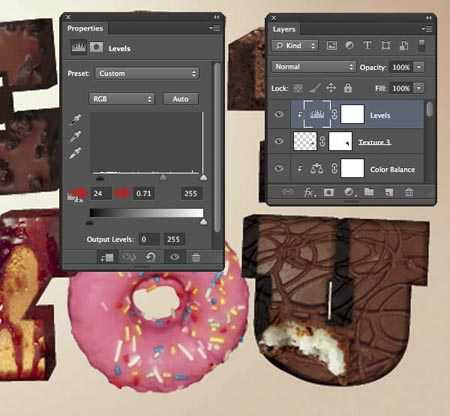
Шаг 71
Добавьте корректирующий слой Color Balance (Цветовой баланс) к этому же слою, и скопируйте следующие настройки. Добавьте маску к оригинальному текстовому слою и скройте откусанную часть. Наконец, добавьте все слои, относящиеся к последней букве, в группу «Буква U».
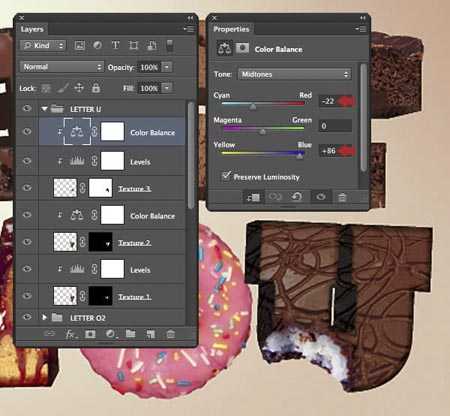
Шаг 72
Далее перейдем к созданию руки с клубникой. Откройте изображение с рукой и с помощью инструмента Crop (C) (Рамка) удалите лишний фон.
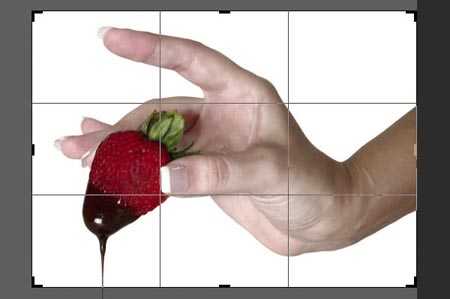
Шаг 73
Для этого изображения нам понадобится точное выделение, так что выберите инструмент Quick Selection (W) (Быстрое выделение) и выделите белый фон.

Шаг 74
Нажмите Shift + Ctrl + I, чтобы инвертировать выделение, затем нажмите кнопку Refine Edge (Уточнить край) в панели настроек. В следующем окне выберите On Layer (L) (На слое) из выпадающего меню View (Режим просмотра), скопируйте настройки и нажмите кнопку ОК.

У вас появится дубликат с маской, притом, что видимость слоя-оригинала окажется выключенной. Перетащите иконку с маской на пиктограмму с мусорной корзиной в нижней части палитры слоев, и в появившемся окне нажмите Apply (Применить), а затем удалите оригинальный слой.
Данная клубника смотрится не очень красиво, к счастью, это легко исправить. Откройте изображение и отделите клубнику от фона при помощи той же функции Refine Edge (Уточнить край). Удалите полученную маску продублированного слоя и оригинальный слой с клубникой, измените размер клубники и расположите ее, как показано на рисунке.

Шаг 76
Теперь добавьте маску и совместите новую клубнику с рукой.

Шаг 77
Примените корректирующий слой Hue/Saturation (Цветовой тон/Насыщенность) к слою «Рука» и немного увеличьте насыщенность слоя, как показано ниже.

Шаг 78
Теперь добавьте корректирующий слой Levels (Уровни) к слою «Клубника», чтобы повысить контраст.

Шаг 79
Установите Clone Stamp Tool (S) (Штамп) в режим Current & Below (), создайте новый слой «Ретушь руки» выше корректирующего слоя Hue/Saturation (Цветовой тон/Насыщенность), а затем исправьте на нем любые незначительные дефекты кожи на руке.

Шаг 80
Добавьте еще один слой под названием «Ногти» в режиме Overlay (Перекрытие) выше слоя «Ретушь руки». Возьмите образец цвета лака для ногтей (я использовал # 814564) и закрасьте ногти при помощи Brush Tool (Кисть), чтобы подчеркнуть их. Чтобы удалить случайно закрашенные участки, загрузите выделение слоя «Рука», инвертируйте выделение и нажмите Delete (Удалить), находясь на слое «Ногти».

Шаг 81
Заштампуйте белые кончики ногтей на новом слое «Ретушь ногтей» и используйте тот же метод, что и в предыдущем шаге, чтобы удалить излишки по краям. Поместите все слои, относящиеся к руке, в группу под названием «Рука».

Шаг 82
Перетащите иконку группы «Рука» в ваш рабочий документ, измените размер и расположите, как показано на рисунке. Если вы заметили какие-либо ореолы по краям на слое «Рука», выделите его и перейдите в меню Layer-> Matting-> Defringe (Слой -> Обработка края -> Устранить кайму) и введите значение 1-2px.

Шаг 83
При помощи функции Refine Edge (Уточнить край) отделите от фона изображения «Choc_1.jpg» и «Choc_2.jpg» (находятся в папке «Source»), чтобы добавить стекающий шоколад. Используйте методы добавления корректирующих слоев, которые вы узнали ранее, чтобы скорректировать цвет шоколада и каплей джема. Поместите эти слои в верхнюю папку под названием «Элементы»

Шаг 84
Отделите от фона и добавьте «White_choc.jpg», затем при помощи Warp (Деформация) расположите над пончиком и скройте под маской ненужные части изображения соответственно. Добавьте корректирующий слой Levels (Уровни) для повышения контрастности и корректирующий слой Hue/Saturation (Цветовой тон/Насыщенность), чтобы перекрасить белый шоколад в розовую глазурь. Затем выделите небольшой кусочек из этого изображения и расположите в виде небольшого раскрошенного печенья под последней буквой, на панели Layers (Слои) поместите его в группу «Элементы».
Добавьте пустой слой в режиме наложения Multiply (Умножение) в самый низ списка слоев в той же группе. Загрузите выделения всех слоев из группы «Элементы», перейдите на новый слой и залейте выделенную область темно-коричневым цветом. Трансформируйте слой, как показано ниже, затем примените то же размытие и добавьте шум, как вы делали в начале урока для основной тени от надписи. Наконец, уменьшите Opacity (Непрозрачность) до 90% и скройте под маской часть тени с помощью градиента с опцией от черного к прозрачному.

Шаг 85
Поместите новый слой выше всех групп и назовите его «Ретушь». Теперь возьмите Clone Stamp Tool (S) (Штамп) маленького размера с Hardness (Жесткость) около 50% и пройдитесь им по краям надписи, чтобы сделать их немного неровными.

Шаг 86
В завершение, мы немного повысим резкость всего изображения. Поместите пустой слой выше всех слоев, а затем перейдите в меню Image -> Apply Image (Изображение -> Внешний канал). Установите режим наложения Normal (Обычный) в следующем окне и нажмите кнопку ОК. Назовите этот слой «Цветовой контраст». Выберите Filter-> Other-> High Pass (Фильтр –> Другое -> Цветовой контраст) и введите значение 3px. Измените режим наложения этого слоя на Overlay (Перекрытие), чтобы сделать серый невидимым, затем поместите оба слоя («Цветовой контраст» и «Ретушь») в группу под названием «Финальная ретушь».

Заключение
Я надеюсь, что вы получили удовольствие от выполнения этого урока и узнали несколько новых техник. Также я надеюсь, что вдохновил вас на создание своих собственных типографических иллюстраций!
Автор: Mark Mayers
photoshop-master.ru
Текст в Фотошоп CS5 | Как создать свой сайт
Май-29-2009 Автор: VeryOldMan
Очередной урок создания дизайна сайта в программе Фотошоп посвящен созданию различных надписей в этой программе. И так, как выбор шрифтов в html редакторах ограничен, о чем мы поговорим позже, то Фотошоп позволяет разгуляться вашей фантазии просто безудержно. Что я сейчас и попробую доказать.
Загрузим сохраненную работу, если не хотите делать новый документ. Если вы предполагали, что написать текст в Фотошопе это что-то сложное, то вы ошибаетесь. Сложностей здесь никаких нет. Вот сейчас и попробуем.
Как написать текст в Фотошопе
Итак, мы загрузили файл, сохраненный в предыдущем уроке. Конечно, вы можете взять любой другой или сделать новый.
Активируем последний слой, кажется это был Слой 2, просто щелкнув на нем левой клавишей мышки. Затем активируем на панели инструментов (слева) этот инструмент, называемый Горизонтальный текст (Horizontal Type):
Теперь обратите внимание на панель, расположенную в верхней части окна программы, под основным меню.
Первое окошко с буквой Т можно не трогать. А вот дальше идет выбор шрифта. Щелкнем по треугольнику справа второго окошка. В выпадающем меню видим набор шрифтов с образцами начертания. Это стандартный набор шрифтов. И, как всегда, кроме стандартного набора шрифтов, можно установить любые по вашему вкусу. А их очень и очень много! Где искать? В Интернете. Просто наберите в любом поисковике «скачать шрифты» и будет их вам в любом количестве и качестве.
Установить скачанные шрифты легко. Файлы шрифтов – это файлы такого вида:
Копируем файл, идем в панель Пуск операционной системы (если у вас, я надеюсь, Windows), далее Панель управления и Шрифты. Вставляем в открывшуюся папку скопированный файл. И все! Шрифт будет доступен как в Фотошопе, так и в любых текстовых редакторах.
Дальше еще одно окошко с буквой Т. Здесь задается размер шрифта, которым набирается текст. В следующем окошке выбираем то, что стоит или любое другое начертание по вашему вкусу. Дальше выравнивание текста влево, по центру и вправо. Окошко цвета шрифта – щелкаем курсором по нему и выбираем цвет.
Дальше идет деформация текста. Щелкаем курсором на значке, активируем окошко Стиль и выбираем форму деформации текста – хоть дугой хоть рыбой.
И последнее. Щелкнем по крайнему правому значку:

Это панель, где можно более качественно настроить текст, а именно — высоту букв, расстояния между ними и.т.д. Пробуйте!
А теперь выберем шрифт, например, Arial. Потому что он есть наверняка. Размер 60. Цвет белый. Я выберу. А вы как хотите! Не забывайте, что активным должен быть слой на котором вы делаете надпись.
Наводим курсор на то место, где должен быть текст надписи, щелкаем левой клавишей мыши и набираем надпись. Если что-то не нравиться заходим по команде Выделение (Select) главного меню и выбираем Все (Аll). Теперь можно переделывать, менять шрифт, размер и.т.д. Закончили писать? Жмем на панели инструментов любой инструмент, например Перемещение (Move).
Если текст будет не совсем там, где вам хочется – не беда! Его можно установить в любое место, потом. Написали? Теперь на панели инструментов активируем инструмент Перемещение (Move):
Ставим курсор на надпись, нажимаем левую клавишу мышки и не отпуская подвигаем туда-сюда. Теперь поставьте свою надпись в нужное место. Не очень точно? Поравняйте с помощью клавиатуры, клавишами со стрелками. Вот, что получилось у меня:
Стили текста для Фотошопа
К слою с текстом можно применить стандартные стили слоя и получить очень интересные эффекты. Давайте создадим новый файл с белым фоном. И сделаем на нем надпись. Хотя бы такую:
Как изменить цвет текста в Фотошопе
Черная, некрасивая надпись.. Давайте теперь с помощью стилей слоя сделаем ее красивее. Для этого заходим в меню Слои – Стиль слоя – Параметры наложения. Начнем и изменения цвета надписи. Для этого в правой колонке открывшегося окошка щелкнем на Наложение цвета. По умолчанию, цвет будет красный. Можно подобрать и любой другой. Для этого нужно просто щелкнуть на красном прямоугольнике возле окошка Режим наложения и выбрать нужный.
Тень текста в Фотошопе
С помощью стиля Тень — можно сделать в Фотошопе объемный текст. Вот мы сейчас и сделаем теперь с помощью стилей слоя тень для нашей надписи. Для этого, в том же окошке. щелкнем на Тень:
Вот что получилось. А с помощью меню Тень – Структура — Качество, можно редактировать наложение тени.
Обводка текста в Фотошопе
Точно так же просто можно в Фотошопе обвести контур текста. Для этого, в том же окошке. щелкнем на Обводка.
И получится вот такой обведенный текст. А при помощи меню Параметры наложения, можно редактировать наложение обводки букв.
Как в Фотошопе сделать текст прозрачным
Сделать текст прозрачным можно в том же меню – Стиль слоя. С помощью движка – Непрозрачность. Двигаем его влево и выбираем процент непрозрачности надписи.
Можете поэкспериментировать.
Вот такое короткие, но надеюсь, полезные уроки работы, которые помогут Вам разобраться в том, что такое текст в Фотошопе и как с ним работать. Не спешите закрывать файл, поэкспериментируйте с разными шрифтами, слоями, стилями – это просто интересно.
А у нас остался нам самый важный, пожалуй, момент в создании дизайна сайта – это графика и приемы работы с ней. Так сказать финальная часть, после которой можно будет конкретно, на примере, разобраться с созданием макета страницы сайта.
О работе с графикой в Фотошоп на странице — Инструменты Фотошопа
stroimsajt.ru
Создаём красочный текст в Фотошоп
В этом уроке автор продемонстрирует Вам, как можно «вручную» создать текст в Photoshop.
Ниже вы можете рассмотреть финальное изображение.
(нажмите на изображение, чтобы увеличить)
Материалы для урока:
Архив
Работа с Контурами.
Для того чтобы создать круглый Контур (Рath) и обвести его Кистью (Brush), для начала мы используем инструмент Эллипс (Ellipse Tool).
Активируйте этот инструмент и на панели настроек включите опцию Контуры (Рath). С помощью этой опции вы создадите контур фигуры, но без неё самой. Удерживая клавишу Shift, создайте идеальный круг.

Теперь выберите инструмент Кисть (Brush), большую и с жесткими краями. Чтобы вызвать окно настроек кисти, нажмите клавишу F5. Установите опцию Интервал (Spacing) до 10% и деактивируйте опцию Динамика формы (Shape Dynamics).

Создайте новый слой и с активным инструментом Кисть(Brush) нажмите комбинацию клавиш Alt + Enter. Благодаря этому действию, вы получите обводку контура, которая будет соответствовать настройкам кисти.

Теперь выберите инструмент Стрелка (Direct Selection Tool) или попросту белую стрелку. Как видите, ни одна из опорных точек на контуре сейчас не видна, но если щелкнуть по контуру белой стрелкой, то появятся опорные точки. Нажмите на контур между опорными точками и удалите часть контура с помощью клавиши Delete.
Создайте новый слой, возьмите инструмент Кисть (Brush), выберите темный цвет и нажмите Alt + Enter, чтобы обвести контур, который вы только что создали.

Активируйте инструмент Перо (Pen Tool) и добавьте опорные точки на контуре, как показано ниже.

С помощью инструмента Стрелка (Direct Selection Tool) выделите и удалите крайние точки контура.


Теперь активируйте инструмент Кисть (Brush), выберите цвет темнее, создайте новый слой и нажмите комбинацию клавиш Alt + Enter, чтобы сделать обводку контура.

Как видите, мы просто редактируем исходный контур, удаляя опорные точки. Это позволяет нам аккуратно редактировать форму и создавать интересный эффект. Это базовая техника урока. Всегда проверяйте, чтобы новая форма создавалась на новом слое.
Еще одно замечание: после удаления одной опорной точки, все остальные точки будут автоматически активны, поэтому, для того, чтобы выбрать какую-нибудь другую нужную опорную точку, нужно щелкнуть мышкой за пределами контура, чтобы снять выделение всех точек, и тогда выбирать одну из желаемых точек с помощью инструмента Стрелка (Direct Selection Tool).


Шаг 1. Создайте новый документ 1600 пикселей в ширину и 1200 пикселей в высоту при разрешении 72 пиксела на дюйм. Заполните фоновый слой темно-фиолетовым градиентом # 392354 — # 593b70.

Выберите инструмент Эллипс (Ellipse Tool) и включите палитру Контуров (Path). Удерживайте Shift и создайте круг. Перейдите к палитре контуров и назовите рабочий контур Base, дублируйте его. С копией будете работать дальше, а оригинал пока оставьте.

Теперь мы создадим букву «С», используя инструмент Перо (Pen Tool). Добавьте две опорные точки, а затем удалить узловую точку между ними.

Выберите инструмент Кисть (Brush) размером 80 пикселей. Создайте новый слой и нажмите Alt + Enter, чтобы создать обводку контура. Позаботьтесь о том, чтобы не удалить этот контур, он вам понадобится позже.

На панели контуров, выберите оригинальный контур Base , дублируйте его и переместите копию правее. Это будет буква «О». Для перемещения контура используйте инструмент Выделение контура «чёрная стрелка» (Path Selection Tool).

А теперь, как и раньше, активируем инструмент кисть, создаём новый слой и жмём Alt + Enter. Получаем обводку контура для буквы О.

Дублируем букву О.

Теперь создаем букву «L». Создайте две направляющие, чтобы отметить границы оригинального контура Base.Используя инструмент Перо (Pen Tool) и удерживая клавишу Shift, создайте контур.
Примечание переводчика: Для того чтобы создать направляющие, в данном случае можно включить Линейки (Rulers) CTRL + R и, направив курсор на шкалу, потянуть мышкой и вытащить направляющую.

Снова, как и раньше, активируем инструмент кисть, создаём новый слой и жмём Alt + Enter. Получаем обводку контура для буквы.

Сделайте то же самое для создания второй части буквы «L».

Теперь организуйте слои, как показано ниже, каждую букву в отдельную папку.

Шаг 2. Теперь, когда у нас есть все буквы, мы начнём делать слоистые формы внутри каждой буквы. Используйте Обтравочную маску (Clipping Mask) для каждого нового слоя. В панели контуров выберите контур буквы «C», дублируйте его и начните редактировать контур для создания форм. Для обводки контура используйте серые тона, конкретными цветами мы займёмся позже.
Примечание переводчика: Для того чтобы создать обтравочную маску, кликните правой кнопкой мышки по слою и выберите опцию Создать обтравочную маску (CreateClippingMask).


Начнём добавлять цвета! Выберите слой с буквой «C», и в стилях слоя добавьте Наложение градиента (Gradient Overlay). В параметрах наложения отключите опцию Наложение обтравочных слоёв как группы (Blend Clipped Layers as Group) и включите опцию Наложение внутренних эффектов как группы (Blend Interior Effects as Group).
Используйте градиент # ff0096 — # c20049.


Примените Наложение градиента (Gradient Overlay) для каждой формы, как показано ниже. Обратите внимание на углы градиентов.
1. # Ffd200 — # e900ba
2. # 4a6d00 — # b1d603
3. # 4a6d00 — # eaf900
4. # 00dbef — # c8db00

Возьмите большую мягкую кисть, установите Непрозрачность (Opacity) до 50%. Создайте новый слой под каждой фигурой и нарисуйте тени черным цветом.

Выберите снова контур с буквой «C», используя инструмент Выделение контура «чёрная стрелка» (Path Selection Tool)и с помощью комбинации клавиш CTRL + T сделайте его меньше. В настройках кисти поставьте размер 40 пикс., Жёсткость (Hardness) 100%. Теперь на новом слое сделайте обводку контура Alt + Enter.
Добавьте этой фигуре градиент # fb3a7e — # 442b5d и поместите её под верхней формой.

Проделайте снова предыдущие действия, чтобы создать еще одну небольшую фигуру. Градиент для этой фигуры добавьте в стилях слоя — # e80079 — # ff6481.

Расположите первую созданную небольшую фигуру в палитре слоёв под второй большой фигурой, а только что созданную, под самой верхней (смотрите скриншот) Для этих двух фигур в стилях слоя добавьте Тень (Drop Shadow). Используйте настройки на скриншоте ниже.
Мы закончили с буквой «C», но у нас остались ещё 3!

Шаг 3. Теперь повторите аналогичные шаги для других букв. Вы можете экспериментировать с контурами и создавать различные формы. Используйте те же градиенты, что мы применяли для буквы «С», чтобы сохранить единую композицию цветов. Вы можете проследить за шагами автора на скриншоте.

После того как автор закончил с первой буквой О, ему не понравилась небольшая тёмная фигура внизу и он удалил её.

Процесс создания второй буквы О.

Теперь буква L. Она создаётся очень просто.

Шаг 4. Наконец то нас есть все 4 буквы, и мы можем разместить их в красивой круглой композиции. Используйте Свободную трансформацию (Free Transform Tool — Ctrl + T), чтобы повернуть и расположить каждую букву.

Давайте добавим буквам блики. Для этого создайте небольшой контур и обведите его, настроив кисть размером в 15 пикс. с жесткими краями. А также один раз щёлкните кисточкой, чтобы оставить рядом белую точку.

Таким способом добавьте блики для всех букв, как показано ниже на скриншоте. Для некоторых бликов установите режим наложения Перекрытие (Overlay) и примените разную Непрозрачность (Opacity).

Шаг 5. Создайте несколько фигур вокруг букв. Придайте им такие же градиенты, как и буквам. Легкий способ сделать это, нажать правой кнопкой мыши на настроенном слое и выбрать опцию Скопировать стиль слоя (Copy Layer Style). Затем сделайте активным нужный слой с фигурой, и также, нажав правой кнопкой мыши, выберите опцию Вклеить стиль слоя (Paste Layer Style).

Шаг 6. Теперь выберите инструмент Многоугольник (Polygon Tool), убедитесь, что он находится в режиме Слой фигура (Shape). Установите в настройках количество сторон равное трём, а также активируйте опцию Сгладить внешние углы (Smooth Corners).

Установите цвет переднего плана на # 754a9a, и создайте несколько треугольников с различными размерами вокруг букв.

Активируйте инструмент Эллипс (Ellipse Tool), установите цвет переднего плана на белый, и также создайте различные кружки вокруг букв.

Раскрасьте их различными градиентами, которые вы использовали для букв. Примените к некоторым кружкам стиль слоя Обводка (Stroke), убрав в палитре слоёв этому слою с кружком Заливку (Fill). На скриншоте ниже показаны эти настройки. Выберите еще несколько кружков, перейдите в меню Фильтр – Размытие – Размытие по Гауссу (Filter- Blur- Gaussian Blur), и в настройках установите радиус около 2,6 пикселей.

Шаг 7. Теперь позаботимся о фоне. Создайте новый слой выше фонового слоя и большой мягкой кисточкой рисуйте таким цветом # ff02ea.

Этому слою установите режим наложения Мягкий свет (Soft Light).

Уменьшите размер кисти и нарисуйте тени чёрным цветом.

Слою с тенями также установите режим наложения Мягкий свет (Soft Light).

Шаг 8. Создайте новый слой поверх всех остальных слоев, нажмите клавишу D для установки цвета переднего плана и цвета фона по умолчанию, то есть на черный и белый. Перейдите в меню Фильтр – Рендеринг — Облака (Filter- Render- Clouds).

Теперь идите в меню Фильтр – Шум – Добавить шум (Filter- Noise- Add Noise). В окне настроек фильтра отметьте опции: Равномерная (Uniform) и Монохромный (Monochromatic). Установите значение Эффекта (Amount) около 26%.

Снова перейдите в меню Фильтр – Размытие – Размытие по Гауссу (Filter- Blur- Gaussian Blur), и в настройках установите радиус около 0,5 пикселей.

Установите этому слою режим наложения Затемнение основы (Color Burn) и уменьшите Непрозрачность (Opacity) до 20%.

Шаг 9. Активируйте инструмент Прямоугольник (Rectangle Tool), удерживая клавишу Shift, создайте черный квадрат. Поверните его на 45 градусов. Используя инструмент Выделение контура «чёрная стрелка» (Path Selection Tool), удерживая клавиши Alt + Shift, переместите квадрат. Так вы создадите копию формы. Дублируя квадраты, заполните весь фон.

Шаг 10. Теперь добавим несколько изображений с цветами. Автор нашел их на ресурсе Deviantart, они являются прозрачными PNG файлами, поэтому, все что вам нужно сделать, просто перетащить и поместите их в вашем основном документе. Добавьте каждому цветочку в стилях слоя Тень (Drop Shadow). Автор также размыл фильтром один из цветочков.

Шаг 11.Последний штрих. Создайте новый слой поверх всех слоев. Установите основной цвет — черный. Активируйте инструмент Градиент (Gradient Tool). Выберите градиент от черного к прозрачному, радиальный, и на панели настроек инструмента поставьте опцию Инверсия (Reverse). Проведите градиент от середины документа к краям.

Установите режим наложения этому слою Мягкий свет (Soft Light).

Вот теперь работа по уроку готова и вы можете посмотреть окончательный результат.
Автор: Miriam Moshinsky
photoshop-master.ru
Создай 3D текст в Фотошоп
В этом уроке я покажу Вам как создать абстрактную новогоднюю 3D иллюстрацию используя новые 3D инструменты которые Adobe включил в Photoshop CS5. Давайте начнем!
Превью итогового результата:

Создайте новый документ (Ctrl + N) размером 1280px на 1024px ( RGB цветной режим) с разрешением 72 px/inch. Создайте новый слой и залейте его цветом #E0F8FF.

Вставьте маску слоя , выбрав Добавить маску слоя (Add Layers Mask)в нижней части панели «Слои», инвертируйте цвета нажав Ctrl + I и выберите мягкую круглую кисть черного цвета .

Используйте эту кисть, чтобы добавить несколько мазков на маске в центральной части полотна.

Нажмите инструмент «Горизонтальный Текст» (Horizontal Type Tool). Выберите шрифт, размер и цвет в панели «Символ»(Character)(я использовал шрифт Rockwell Extra Bold или если хотите, Вы можете заменить на аналогичный шрифт самостоятельно). Создайте новый слой и напишите слово «Happy».
Параметры слова «Happy»:


Создайте новый слой и на нём напишите «New».
Параметры слова «New»:


Создайте еще один слой и на нём напишите «Year».
Параметры слова «Year»:

Мы получили следующий результат:

Сделайте активным слой со словом Happy и на нем выберите Окно>3D (Windows>3D) для открытия 3D панели (для этого необходимо иметь Adobe Photoshop CS5 Extended ). Скройте на время слои с другими словами и в диалоговом окне «Создать новый 3D объект (Create New 3D Object)» выберите следующее «3D объект штампованный вариант (3D Repousse Object)» и нажмите Создать:

Выберите Да , чтобы Растрировать текст (Rasterize the text).
В диалоговом окне «Штампованный (Repousse)» перейдите на «Заготовки Штампованых Форм (Repousse Shape Presets)», выберите «Extrude» и нажмите кнопку ОК .

Мы получили следующий результат:

В диалоговом окне «Render настройки» выберите «Вращение объекта (K) (Object Rotate Tool)» .

Выберите «Просмотр>Показать>Ось 3D«(View > Show > 3D-Axis) .
Используйте 3D Ось, чтобы повернуть наш объект, как показано на рисунке.

Далее выберем из предложеных нам опций «Front Inflation Material» и для опции Свечение (Illumination) изменим цвет на белый.

Настройки для «Front Bevel Material» :

В Extrusion Material для опции Diffuse (Рассеивание) изменим цвет на # 9f2d05.

В опциях «Back Bevel Material» и «Back Inflation Material» оставьте настройки по умолчанию. Выберите Light Rotate Tool (Вращение Света) и вращайте источник света, как показано на рисунке.

Теперь сделайте видимым слой со словом «New» :

Сделайте те же операции, что и со словом Happy. Во-первых, в диалоговом окне Создать новый 3D-объект (Create New 3D Object ) выберите следующее Штампованный 3D объект (3D Repousse Object) и нажмите Создать. Нажмите кнопку Да , чтобы Растрировать текст (Rasterize the text). Откройте диалоговое окно «Штампованный»(Repousse) и перейдите на «Заготовки Штампованых Форм«(Repousse Shape Presets), выберите Extrude и нажмите кнопку ОК. В диалоговом окне «Рендер настройки«(Render Settings) выберите «Вращение Обьекта (K) «(Object Rotate Tool). Используйте «3D-Ось»(3D-Axis), чтобы повернуть наш объект, как показано на рисунке.

Далее выберите из предложеных нам опций «Front Inflation Material«, для опции Свечение (Illumination) измените цвет на белый .

Настройки для Front Bevel Material:

В «Extrusion Material» для опции Рассеивание (Diffuse) измените цвет на # a78125 .

В опциях «Back Bevel Material» и «Back Inflation Material» оставьте настройки по умолчанию. Выберите «Вращение Света«(Light Rotate Tool) и вращайте источник света, как показано на рисунке.

Сделать видимым теперь слой со словом Year:

В диалоговом окне «Создать новый 3D объект» (Create New 3D Object) выберите «Штампованный 3D объект«(3D Repousse Object) и нажмите Создать. В появившемся окне нажмите Да , чтобы растрировать текст . В диалоговом окне Штампованный (Repousse) перейдите на «Заготовки Штампованых Форм«(Repousse Shape Presets), выберите Extrude и нажмите кнопку ОК .

В диалоговом окне «Рендер настройки«(Render Settings) выберите «Вращение Обьекта (K)»(Object Rotate Tool). Используйте 3D-Ось (3D-Axis) , чтобы повернуть наш объект, как показано на рисунке.

Далее выберите из предложеных нам опций «Front Inflation Material«, для опции Свечение (Illumination) измените цвет на белый .

Настройки для Front Bevel Material:

В Extrusion Material для опции Рассеивание (Diffuse) измените цвет на # 336f1c.

В опциях Back Bevel Material и Back Inflation Material оставьте настройки по умолчанию. Выберите «Вращение Света«(Light Rotate Tool) и вращайте источник света, как показано на рисунке.

Теперь выберите Инструмент «Эллипс (U)» (Ellipse Tool) и нарисуйте эллипс, цвет # F7189B.


Заливку (Fill) установите на 18% .

Используя этот же инструмент, попробуйте сделать еще эллипсов различных цветов и прозрачностью. Цвета: # FF9B43 , # FF0000 , # FF4C29 , # 488F28 , # FFFDE0 , # F7F4AB , # F7E3AB , # FFFFFF . Слои с эллипсами разместите под слоями с 3D обьектами.

Теперь сделаете копию слоя со словом Year и выберите Free Transform (Ctrl + T) и разместите его как на картинке ниже:

Вставьте маску слоя и выберите мягкую круглую кисть черного цвета (непрозрачность увеличьте до 20%).

Используйте эту кисть, чтобы скрыть содержимое слоя, как показано на картинке. Заливку (Fill) для этого слоя уменьшите до 60%.

Создайте новую группу (нажав на иконку группы в нижней части панели «Слои») и переместите туда все слои содержащие эллипсы. Сделайте копию группы и отразите её по вертикали выбрав Редактирование > Трансформирование > Отразить по вертикали (Edit>Transform>Flip Horizontal) или же трансформируйте комбинацией Ctrl+T, как это показано на следующем рисунке.

Как мы делали в предыдущем примере, мы должны включить маску на скопированую группу и применить ту же мягкую круглую кисть черного цвета чтобы скрыть эллипсы, создавая эффект отражения.

Создайте новый слой и используйте здесь Инструмент «Овальная область (M)»(Elliptical Marquee Tool) , чтобы сделать выделение.

Используйте Инструмент «Заливка (G)»(Paint Bucket Tool) , чтобы заполнить выделение # 153208 цветом.

Используйте Свободное трансформирование (Ctrl + T), чтобы изменить форму эллипса и разместить его под текстом.

Используйте Инструмент «Размытие» (Blur Tool) вдоль линии.

Вставьте маску слоя и выберите мягкую круглую кисть черного цвета (установив непрозрачность на 20%) и закрасьте края линии.


Нажмите кнопку «Создать новый корректирующий слой или слой-заливку«(Create new fill or adjustment layer) и в появившемся списке выберите Кривые(Curves) для настройки формы кривой, чтобы немного откорректировать цвета.

Финальный результат.

Happy New Year and Merry Christmas!
Автор: ART-D
Перевод: Капустин
Ссылка на источник
photoshop-master.ru
Создаём стильный кожаный текст в Фотошоп
В этом уроке вы узнаете, как создать стилизованный под кожу 3D-текст без использования 3D-инструментов.
Материалы для урока:
- Шрифт Courgette
- Текстуры
- Градиенты для Photoshop (загружаем в Photoshop градиенты CHROMES.grd и CSP True Sky Gradients.grd)
- Архив с материалами
1. Создание фона
Шаг 1
Создаем новый файл размером 1000 х 750 пикселей. Устанавливаем цвет переднего плана на #e4e4e2, заднего — #0b0b0b. Активируем Gradient Tool (G) (Градиент), находим градиент от цвета переднего плана к цвету заднего и выбираем радиальную заливку. Левой кнопкой кликаем в центре документа и тянем к одному из углов, чтобы залить фон градиентом. Дублируем получившийся слой (Ctrl+J).

Шаг 2
Дважды кликаем по дубликату, чтобы открыть окно Layer Style (Стиль слоя), и применяем Pattern Overlay (Наложение текстуры). В настройках режим смешивания меняем на Hard Light (Жесткий свет) и применяем загруженную текстуру Carbon Fiber Big.

Шаг 3
Получаем вот такой результат.

2. Создание текста
Шаг 1
Создаем текст, добавляя каждую букву на отдельном слое. Шрифт используем Courgette, цвет — #debc8b и размер — 350 pt.

Шаг 2
Активируем Rectangle Tool (U) (Прямоугольник) и создаем прямоугольник под текстом. Цвет прямоугольника должен быть таким же, как у текста.

Шаг 3
Активируем Convert Point Tool (Преобразовать точку) (Р) и с его помощью закругляем углы прямоугольника.

Шаг 4
Если активировать Direct Selection Tool (A) (Прямое выделение), то мы сможем перемещать отдельный узелок, формируя нужную форму прямоугольника. Если потянуть за маленькие усики-направляющие, то будет меняться изгиб кривой.

Шаг 5
Продолжаем редактировать прямоугольник, пока не получим желаемую форму.

3. Группируем буквы и дублируем их
Шаг 1
Каждую букву помещаем в отдельную группу. Для этого выделяем слой и жмем Ctrl+G. Называем каждую группу по названию буквы.

Шаг 2
Теперь мы можем работать с каждой буквой параллельно или последовательно. В этом уроке я покажу, как создать эффект кожи только на примере одной буквы. После вы сами сможете повторить весь процесс для других букв и продублировать все необходимые корректирующие слои и настройки.
Скрываем все группы, кроме той, с которой будем работать.

Шаг 3
Дублируем текстовый слой, меняем Fill (Заливка) копии на 0% и снова дублируем ее.

Шаг 4
Дублируем оригинальный текстовый слой, перемещаем копию ниже оригинала, жмем правой кнопкой по ней и выбираем Convert to Shape (Преобразовать в фигуру), затем переименовываем слой на «E Shape». Дублируем слой «E Shape» (Ctrl+J) и перемещаем копию ниже оригинала.

Шаг 5
Дублируем копию слоя «E Shape» и перемещаем ее выше в самый верх группы.
Теперь давайте сверимся. Сравните свой список слоев с моим. У вас должно быть так же.
E Shape copy 2
E copy 2
E copy
E
E Shape
E Shape copy
На протяжении урока я буду называть эти слои так, как они приведены выше в списке. Поэтому убедитесь, что ваши слои имеют такие же названия, дабы в дальнейшем избежать путаницы.

4. Создаем шов
Шаг 1
Выделяем слой E Shape copy 2 и активируем Direct Selection Tool (А) (Прямое выделение). На панели параметров появятся настройки, которые можно применить к нашей букве.
Меняем Fill (Заливка) на None (Не показывать), цвет обводки устанавливаем на #91741c, а ширину — 1. Затем выбираем пунктирную форму обводки и устанавливаем Align (Выравнивание) на Inside (Внутри). Таким образом, мы создали швы.

Шаг 2
Выделяем оригинальный слой «Shape», устанавливаем цвет заливки на #e4e4e4, цвет обводки на #d4d4d4, ширина овбодки — 5, и выравнивание Outside (Снаружи).

Шаг 3
Выделяем слой «Shape copy», устанавливаем цвет заливки на #e4e4e4 и обводку на None (Не применять), затем переходим Edit — Free Transform (Редактирование — Свободная трансформация). По одному разу нажимаем на клавиатуре стрелку вправо и вниз, чтобы переместить букву на один пиксель по диагонали вниз. Затем жмем Enter, чтобы подтвердить изменения.

Шаг 4
Жмем комбинацию клавиш Alt+Ctrl+Shift+T 5 раз, чтобы дублировать слой и трансформацию.

5. Стилизация швов
Дважды кликаем по слою Shape copy 2, чтобы применить стили слоя.
Шаг 1
Size (Размер): 0

Шаг 2
Активируем Anti-aliased (Сглаживание).

Шаг 3
Цвет: #edd67b (можете выбрать любой)

Шаг 4
Color (Цвет): #5b3e03
Distance (Расстояние): 0
Size (Размер): 1

Шаг 5
Получаем такой результат.

6. Стилизация буквы.
Дважды кликаем по оригинальному текстовому слою, чтобы применить стили слоя.
Шаг 1
Size (Размер): 18
Активируем Anti-aliased (Сглаживание)
Shadow Mode (Режим тени) — Color (Цвет): #93804d

Шаг 2
Pattern (Узор): Large leather (здесь выбираем скачанную текстуру кожи)
Depth (Глубина): 60%
Активируем Invert (Инвертировать)

Шаг 3
Blend Mode (Режим смешивания): Linear Burn (Линейный затемнитель)
Noise (Шум): 65%
Color (Цвет): #e6d842
Source (Источник): Center (Из центра)

Шаг 4
Получаем вот такую текстуру кожи.

7. Стилизация первой копии текстового слоя
Дважды кликаем по первой копии текстового слоя, чтобы применить стили слоя.
Шаг 1
Size (Размер): 21
Soften (Сглаживание): 5
Деактивируем Use Global Light (Глобальное освещение)
Angle (Угол): -108
Altitude (Высота): 58
Активируем Anti-aliased (Сглаживание)
Shadow Mode (Режим тени) — Opacity (Непрозрачность): 0%

Шаг 2
Contour (Контур): Cove — Deep
Активируем Anti-aliased (Сглаживание)

Шаг 3
Получаем блики на коже.

8. Стилизация второй копии текстового слоя
Дважды кликаем по второй копии текстового слоя, чтобы применить стили слоя.
Шаг 1
Size (Размер): 21
Soften (Сглаживание): 5
Деактивируем Use Global Light (Глобальное освещение)
Angle (Угол): 99
Altitude (Высота): 58
Активируем Anti-aliased (Сглаживание)
Highlight Mode (Режим подсветки): Hard Light (Жесткий свет)
Color (Цвет): #fffbe2
Opacity (Непрозрачность): 100%
Shadow Mode (Режим тени) — Opacity (Непрозрачность): 0%

Шаг 2
Contour (Контур): Half Round
Активируем Anti-aliased (Сглаживание)

Шаг 3
В результате мы добавили букве объем.

9. Стилизация оригинального текстового слоя
Дважды кликаем по оригинальному слою «Shape», чтобы применить стили слоя.
Шаг 1
Size (Размер): 1
Активируем Anti-aliased (Сглаживание)

Шаг 2
Contour (Контур): Ring
Активируем Anti-aliased (Сглаживание)
Range (Диапазон): 100%

Шаг 3
В результате мы улучшили края буквы.

10. Стилизация краев буквы
Дважды кликаем по первой копии слоя «Shape», чтобы применить стили слоя.
Шаг 1
Style (Стиль): Reflected (Зеркальный)
Angle (Угол): 45
Из набора CHROMES.grd выбираем градиент steel pipe 20

Шаг 2
Distance (Расстояние): 15
Size (Размер): 7

Шаг 3
Получаем вот такой результат.

11. Добавляем градиентную карту
Шаг 1
По такой же схеме создаем остальные буквы. Пусть некоторые буквы слегка перекрывают друг друга, это создаст интересный эффект.

Шаг 2
Закончив с размещением букв, жмем кнопку Create new fill or adjustment layer (Создать новую заливку или корректирующий слой) внизу панели слоев и выбираем Gradient Map (Карта градиента).

Из набора True Sky Gradients.grd выбираем градиент CSP True Sky Sunradial, затем меняем режим смешивания слоя на Multiply (Умножение) и уменьшаем непрозрачность до 10%.

Автор: Rose
photoshop-master.ru
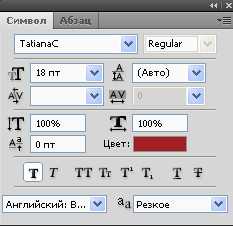
Ниже вы можете рассмотреть финальное изображение.
(нажмите на изображение, чтобы увеличить)
Для того чтобы создать круглый Контур (Рath) и обвести его Кистью (Brush), для начала мы используем инструмент Эллипс (Ellipse Tool).
Активируйте этот инструмент и на панели настроек включите опцию Контуры (Рath). С помощью этой опции вы создадите контур фигуры, но без неё самой. Удерживая клавишу Shift, создайте идеальный круг.
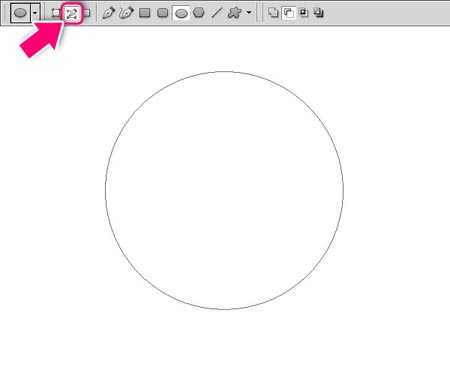
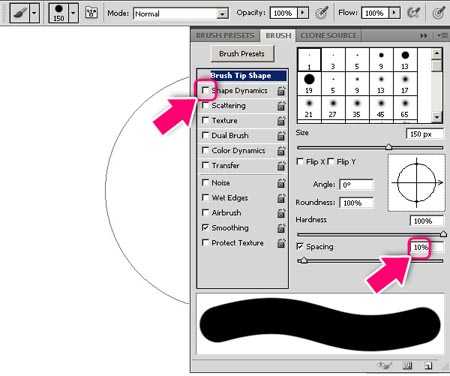
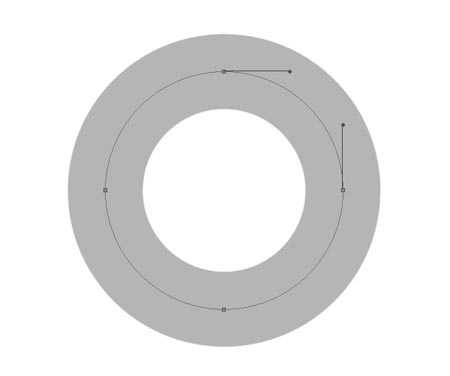
Создайте новый слой, возьмите инструмент Кисть (Brush), выберите темный цвет и нажмите Alt + Enter, чтобы обвести контур, который вы только что создали.
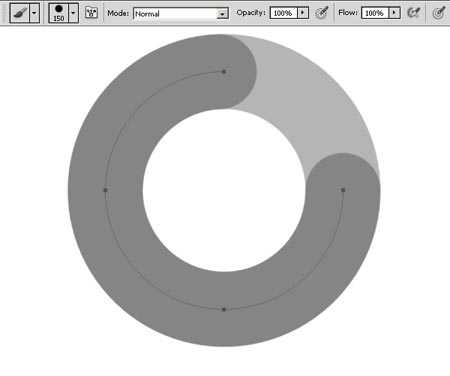
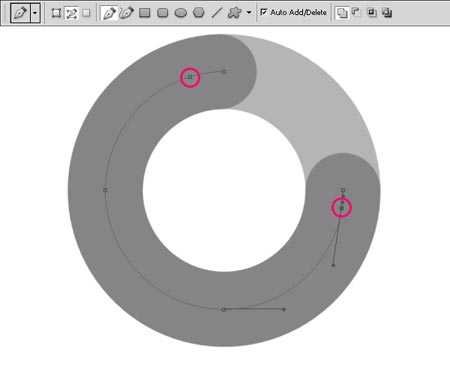
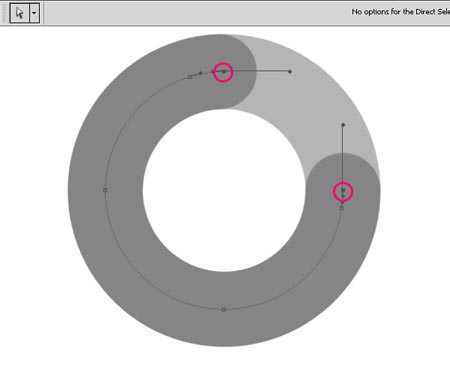
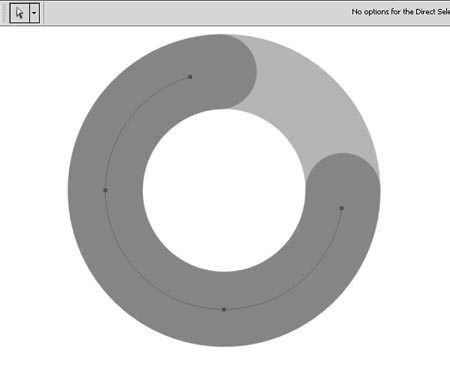
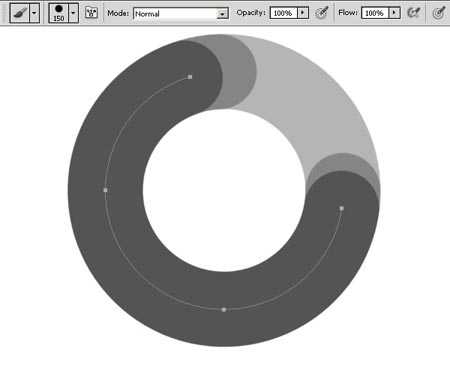
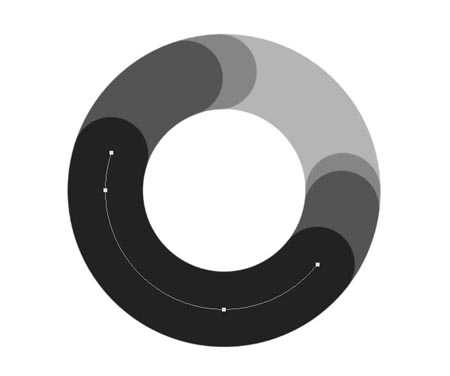
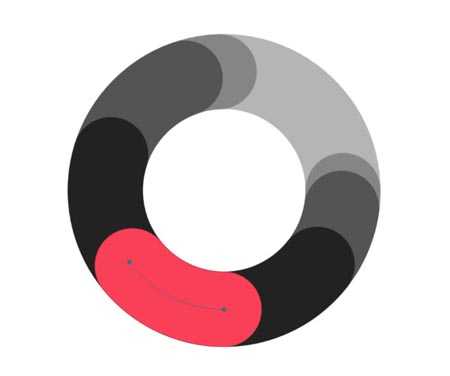
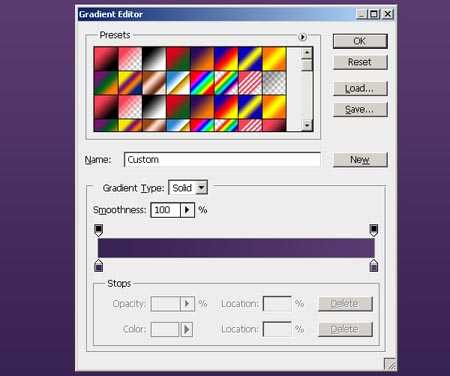
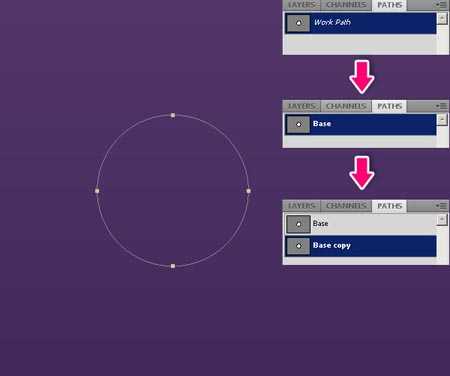
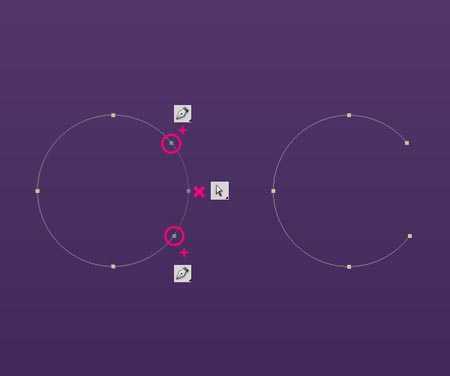

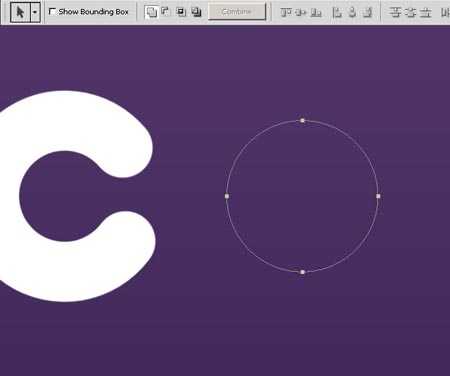
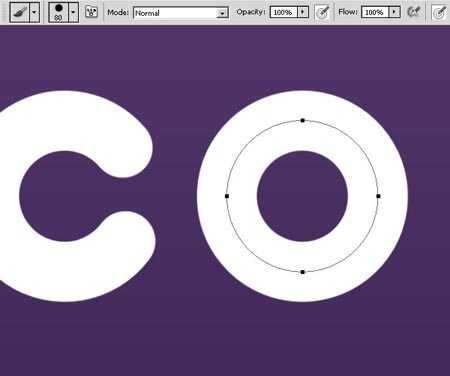
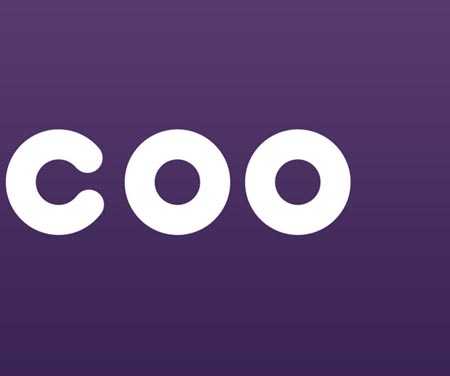
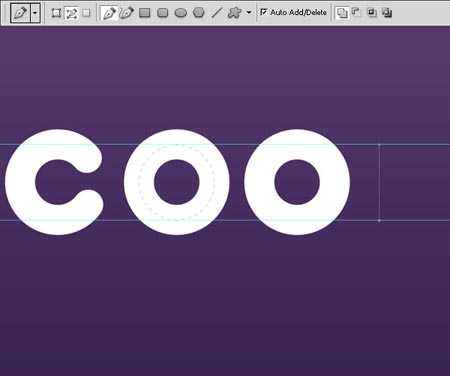

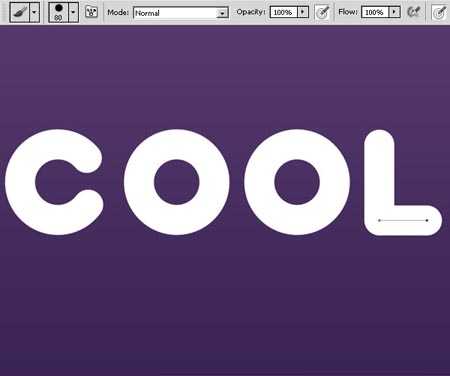
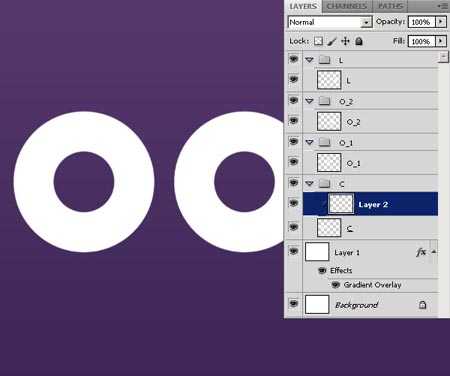
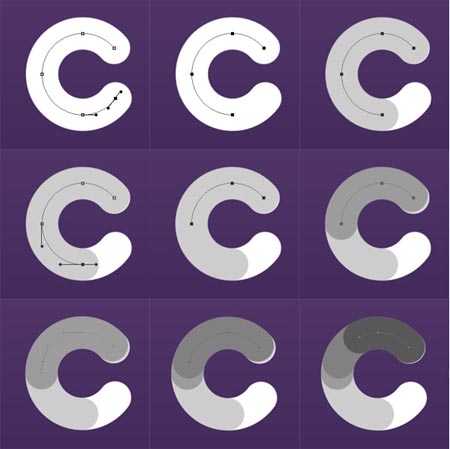
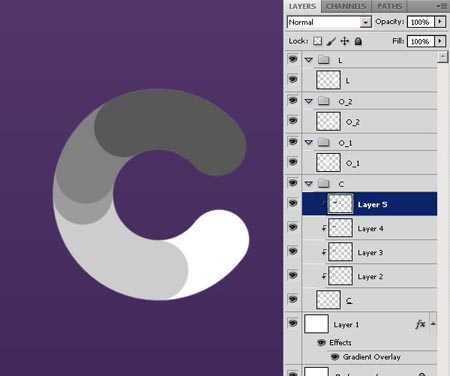
Используйте градиент # ff0096 — # c20049.

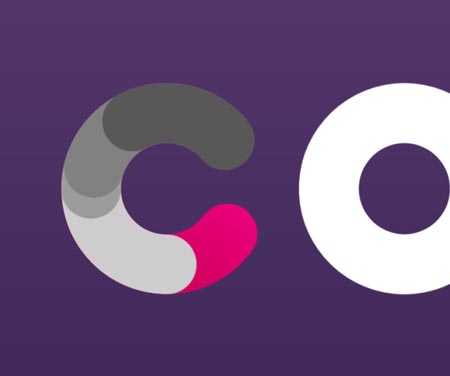
1. # Ffd200 — # e900ba
2. # 4a6d00 — # b1d603
3. # 4a6d00 — # eaf900
4. # 00dbef — # c8db00
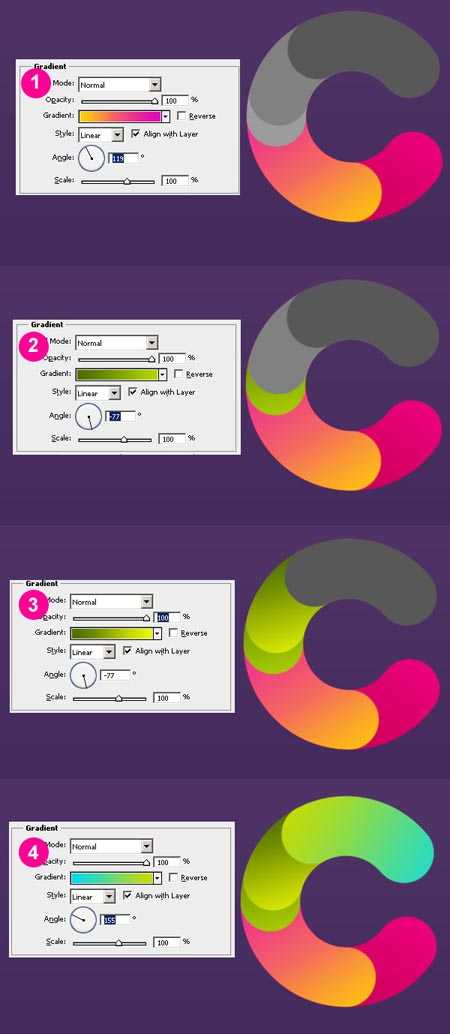
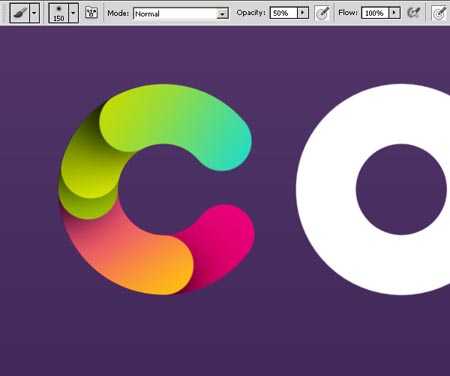
Добавьте этой фигуре градиент # fb3a7e — # 442b5d и поместите её под верхней формой.
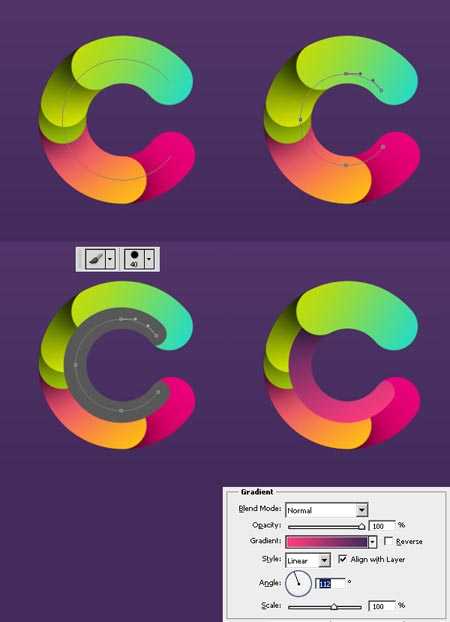

Мы закончили с буквой «C», но у нас остались ещё 3!

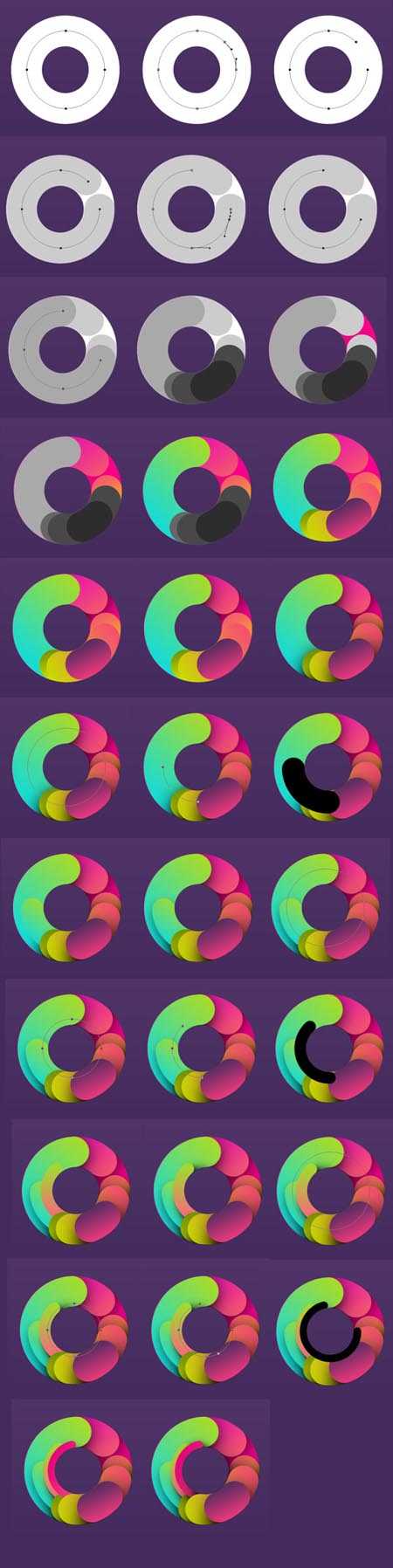

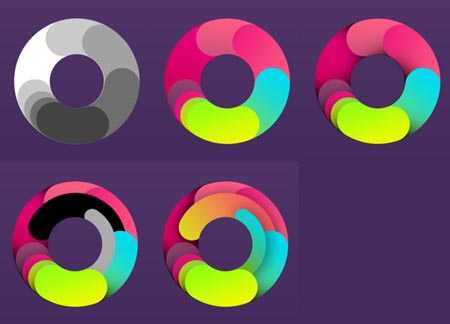
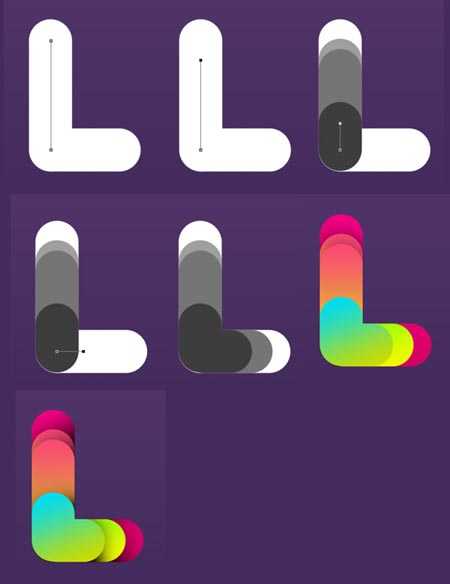

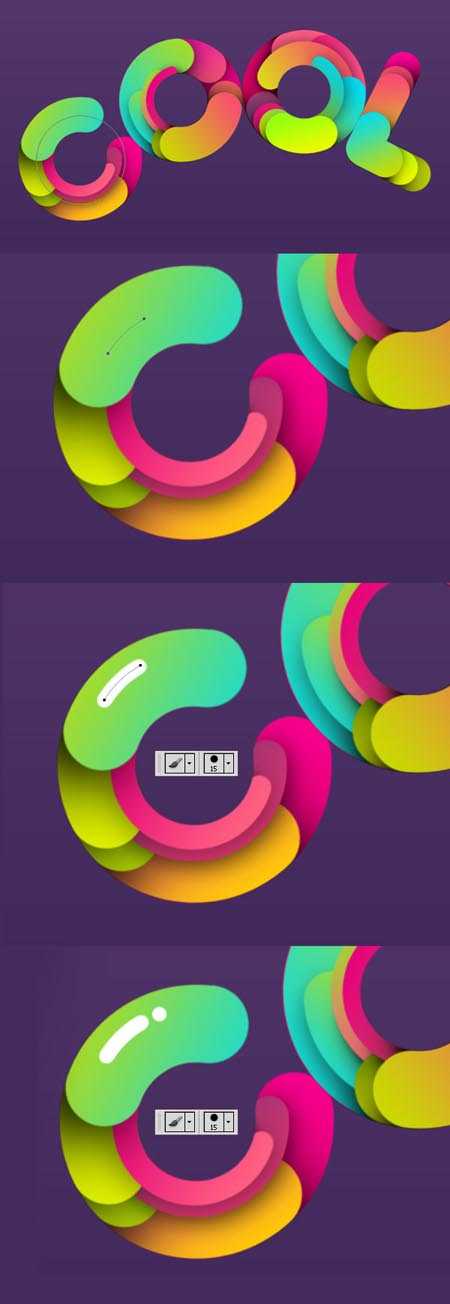
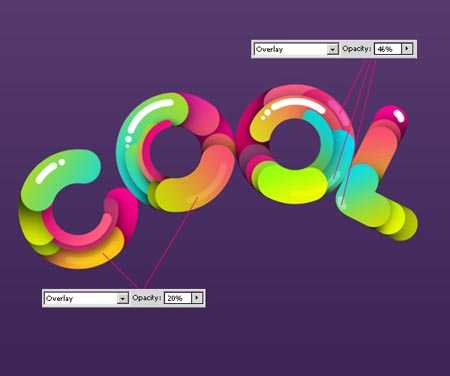

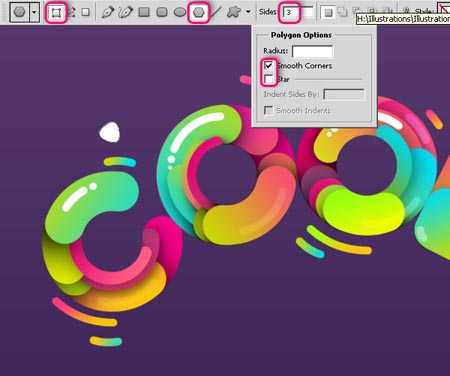







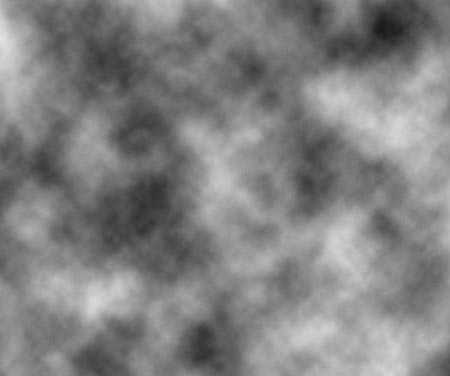

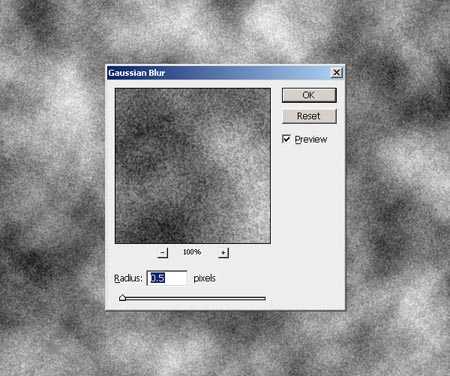

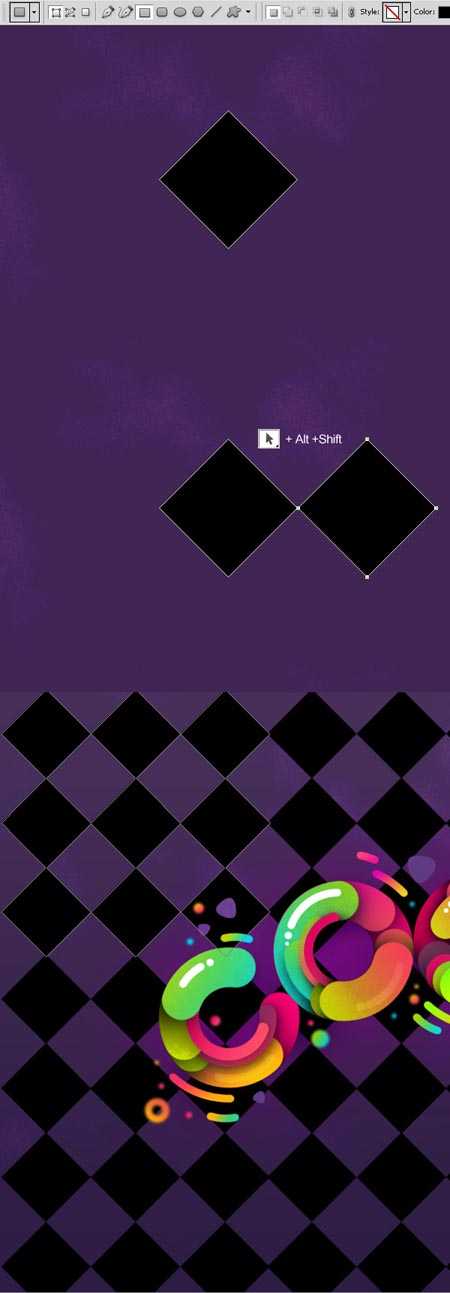
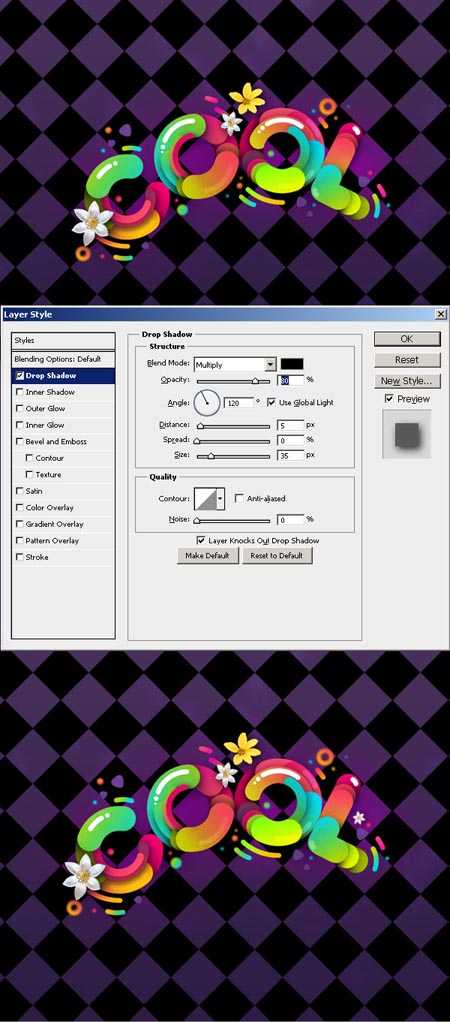
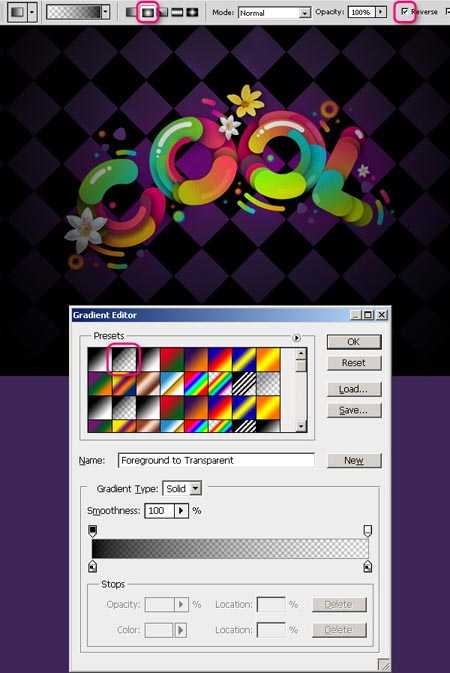
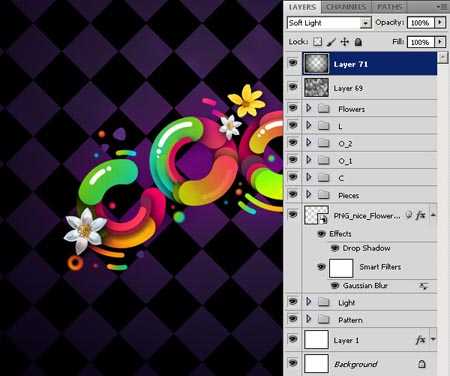

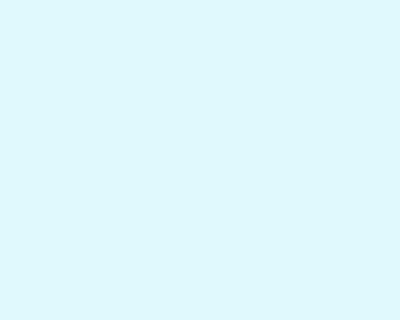
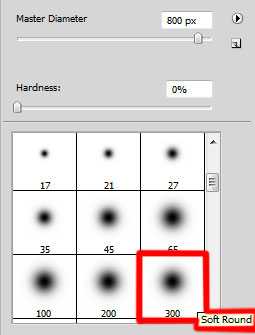

Параметры слова «Happy»:
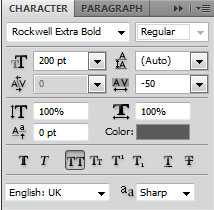

Параметры слова «New»:
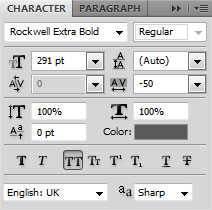

Параметры слова «Year»:
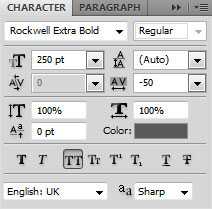

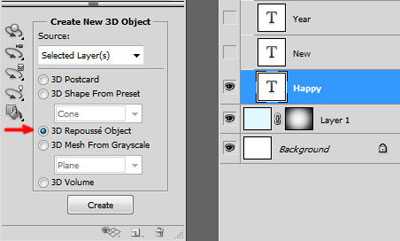
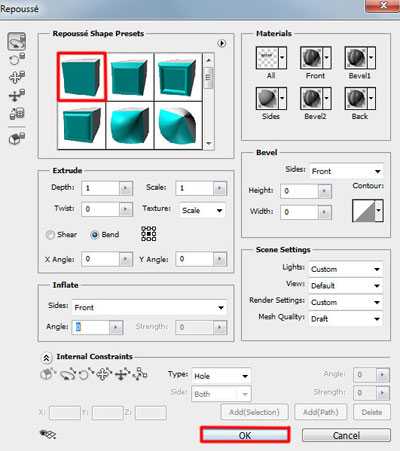

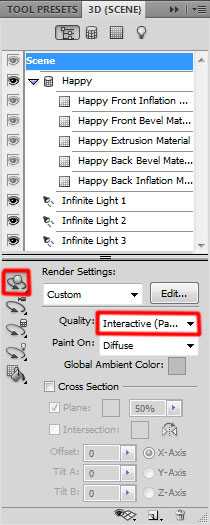

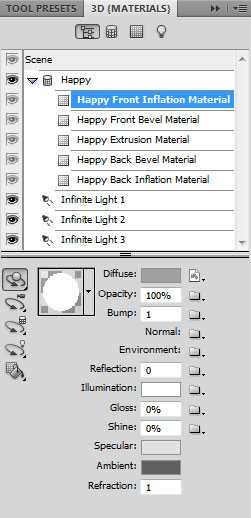
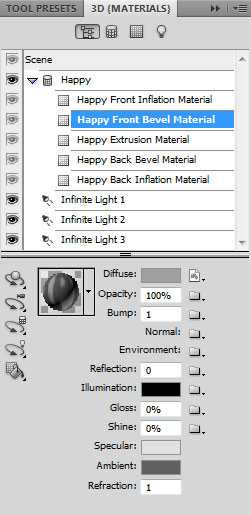




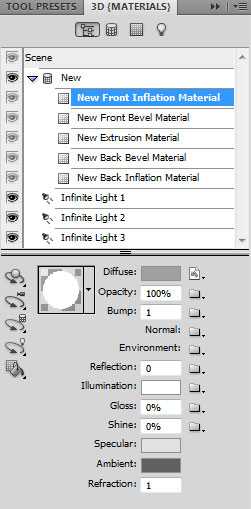

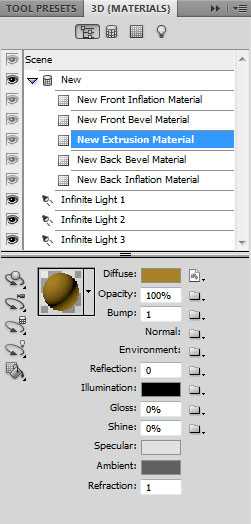


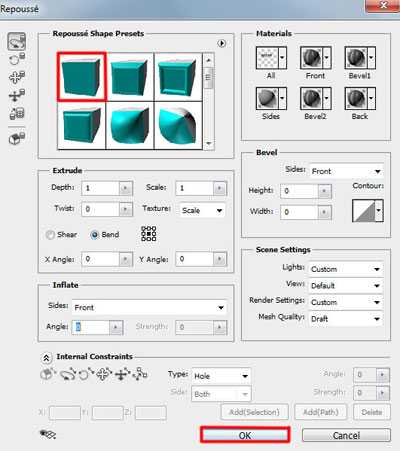

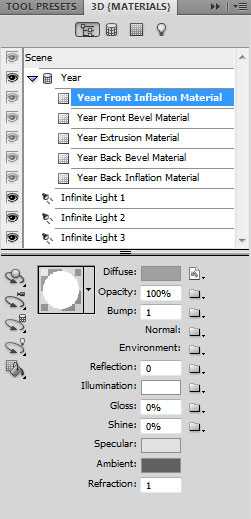
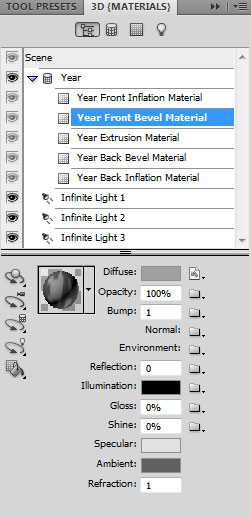
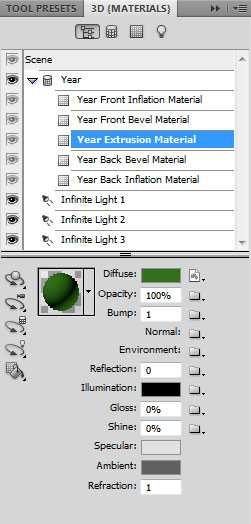

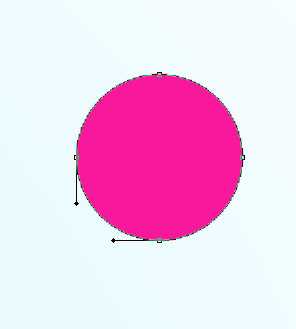




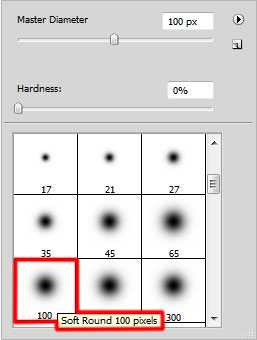







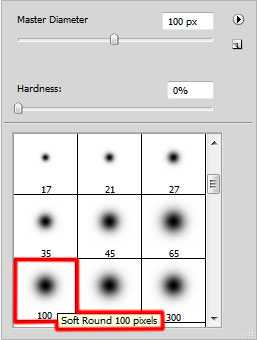

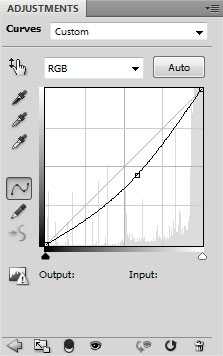

Перевод: Капустин
Ссылка на источник
Теперь давайте сверимся. Сравните свой список слоев с моим. У вас должно быть так же.
E copy 2
E copy
E
E Shape
E Shape copy
Distance (Расстояние): 0
Size (Размер): 1
Активируем Anti-aliased (Сглаживание)
Shadow Mode (Режим тени) — Color (Цвет): #93804d
Depth (Глубина): 60%
Активируем Invert (Инвертировать)
Noise (Шум): 65%
Color (Цвет): #e6d842
Source (Источник): Center (Из центра)
Soften (Сглаживание): 5
Деактивируем Use Global Light (Глобальное освещение)
Angle (Угол): -108
Altitude (Высота): 58
Активируем Anti-aliased (Сглаживание)
Shadow Mode (Режим тени) — Opacity (Непрозрачность): 0%
Активируем Anti-aliased (Сглаживание)
Soften (Сглаживание): 5
Деактивируем Use Global Light (Глобальное освещение)
Angle (Угол): 99
Altitude (Высота): 58
Активируем Anti-aliased (Сглаживание)
Highlight Mode (Режим подсветки): Hard Light (Жесткий свет)
Color (Цвет): #fffbe2
Opacity (Непрозрачность): 100%
Shadow Mode (Режим тени) — Opacity (Непрозрачность): 0%
Активируем Anti-aliased (Сглаживание)
Активируем Anti-aliased (Сглаживание)
Активируем Anti-aliased (Сглаживание)
Range (Диапазон): 100%
Angle (Угол): 45
Из набора CHROMES.grd выбираем градиент steel pipe 20
Size (Размер): 7