Как сделать рамку в фотошопе 7 простых способов
7 простых способов как делать свои рамки в фотошоп.
Приветствуем тебя, дорогой читатель сайта Гикфо!
Чтобы сделать рамку в фотошоп, совсем не обязательно хорошо знать программу.
Достаточно и минимальных знаний фотошопа.
Итак, начинаем от простого к более сложному.
Способ 1 – выполнить обводку.
Открываем изображение. Выделяем или все изображение или его часть.
Если необходимо сделать рамку для всего изображения, то лучше всего использовать сочетание клавиш CTRL+A, если же необходимо выделить часть изображения используем инструменты выделения.
После того, как выделение готово, идем в <Редактирование> –<выполнить обводку>

В появившемся окне выбираем указываем толщину, цвет, расположение обводки –внутри.


Если же будет выбрано расположение обводки –снаружи-, то тогда размер изображения можно уменьшить воспользовавшись командой –Свободное трансформирование – сочетание клавиш CTRL+T, удерживая клавишу Shift для сохранения пропорций.

Или же увеличить размер холста на необходимые размеры.

Из вышесказанного вытекает способ 2: с использованием подлежащего слоя:
Полученное пустое пространство можно заполнить любым цветом, градиентом или текстурой на новом слое.
При этом слой с изображением должен находиться выше цветного слоя или слоя с текстурой.
Если же ваш слой с изображением является фоновым, то его следует перевести в обычный слой, дважды кликнув по нему и нажать в появившемся окне ОК.

Способ 3. Используем стили.
Создаем новый слой над слоем с изображением и заливаем его любым стилем. Стили на любой вкус можно скачать в Интернет.
Выделяем, допустим, овальную область, ощищаем ее – нажимая клавишу Del.

При этом нижний слой с изображением можно перемещать, подгоняя под полученную рамку.
Можно добавить текст, также применив к нему стиль.

Способ 4. Используем параметры наложения – стили слоя.
Создаем новый документ, допустим 10 см х15 см.
Заливаем слой понравившемся узором.
Выделяем область, ощищаем содержимое – клавиша Del
Снимаем выделение, Ctrl+D.
Дважды кликаем по слою, или же вызываем параметры наложения, кликнув по значку :

Выбираем параметры наложения, допустим: тень, тиснение, обводка.

Под полученный слой помещаем изображение.

Способ 5. Маски в фотошоп.
Открываем изображение, добавляем новый слой.

На новом слое создаем быструю маску – клавиша Q.
Затем свободная трансформация – уменьшаем маску в размере.
Идем в Фильтр –Штрихи- Аэрограф.

Размеры устанавливаем по своему вкусу

Выходим из быстрой маски: еще раз нажимаем клавишу Q
Получили выделение:
ПОЛУЧАТЬ НОВОСТИ САЙТА!
Инвертируем выделение

Заливаем выделенную область (слой 1) цветом или градиентом.
Снимаем выделение.

Способ 6. Используем растровые фигуры.
Открываем изображение, разблокируем фоновый слой.

В панели инструментов выбираем растровую фигуру, которая больше устраивает для получения рамки. Фигуры также можно найти в сети Интернет.


Выделяем нужный фрагмент

Меняем расположение слоев, и нажав клавишу Alt встаем мышкой между слоями.
Появится значок – кликаем.
Затем можно объединить слои Ctrl+E
Добавить новый слой ниже слоя с изображением

В слое с изображением добавить эффекты наложения

Нижний слой залить фоном переднего плана, и можно применить фильтр <Эффекты освещения>.
Или любой другой, поиграться – что больше всего будет по душе.

Меняя прозрачность слоя, применяя маски можно добиться различных эффектов.

Способ 7. Делаем прозрачную рамку в фотошоп.
Открываем изображение, дублируем три раза фоновый слой – нажимая три раза сочетания клавиш Ctrl+J
Два верхних слоя отключаем, нажимая на значок глаза напротив слоя. И сразу переименуем слои, чтобы не путаться.

Находясь на слое 1 идем в <Фильтр>-<Размытие>-<Размытие по Гауссу>.

Размываем изображение

Добавим шум. Идем в <Фильтр>-<Шум>-<Добавить шум>


Все в том же Слое 1 вызываем параметры наложения слоев

Выбираем обводку:

Включаем видимость слоев, и на активном верхнем слое уже знакомым способом создаем маски в фотошоп: кликая между Слоем 2 и Слоем 3 при нажатой клавише Alt.

На Слое 2 вызываем свободное трансформирование Ctrl+T, удерживая клавишу Shift, уменьшаем изображение.
В слое 2 вызываем параметры наложения слоев, выставляем примерно такие значения:



 Получили вот такую славную рамочку:
Получили вот такую славную рамочку:

Не бойтесь экспериментировать, включайте свою фантазию, и у вас обязательно все получится!
Удачи в творчестве и в жизни!
Лучшие видеокурсы по фотошоп
gikfo.ru
Как сделать рамку в Adobe Photoshop?
Довольно часто возникает необходимость визуально отделить изображение от окружающего его текста на сайте, украсить свадебные фотографии.
На просторах интернета есть множество приложений для создания рамок, однако сделать её можно и в практически любом графическом редакторе. Как сделать рамку в фотошопе?
Рассмотрим несколько простейших способов.
Способы создания рамки в Photoshop
Способ №1: обводка
Откройте в фотошопе фотографию и выделите изображение с помощью комбинации клавиш ctrl+a или инструментами выделения, перейдя в меню «Редактирование» и кликнув по пункту «Выполнить обводку»:
Выберите цвет, толщину и расположение обводки:
Если выбрано наружное расположение обводки, размер картинки можно уменьшить с помощью команды «Свободное трансформирование», перемещая пунктирную линию, или увеличить размер вашего холста на нужную величину.
Способ №2: рамка вокруг картинки как эффект фона
Предположим, что нужная нам рамка имеет толщину 2 пикселя. Если у открытой в Photoshop картинки имеется всего один слой, то он же и является фоновым.
Нажмите F7, дважды кликните по фоновому слою, и, когда откроется окно «Стиль слоя», выберите панель «Обводка». Селектор «Снаружи» обязательно необходимо поменять на «Внутри». Указав все необходимые вам параметры, кликните на «ОК»:
Способ №3: использование кисти
Для того чтобы сделать произвольную рамку для рисунка или отдельной его части, можно воспользоваться кистью. Выберите с помощью горячей клавиши B кисть и укажите её толщину:
Цветом рамки будет активный в данный момент цвет. Кликните кистью в том месте, откуда вы будете начинать рисование обводки, зажмите клавишу shift и, не отпуская кнопку, нарисуйте прямую линию.
Повторите данное действие ещё трижды ко всем сторонам картинки, и получится простая обводка. Неудачные действия можно отменить с помощью комбинации ctrl+z. Конечный результат мало отличается от первого способа, однако делать такую рамку вы можете не только по краям изображения, но и в любой части рисунка:
Способ №4: прозрачная рамка
Откройте изображение и продублируйте фоновый слой дважды с помощью сочетания клавиш ctrl+j. Отключите два верхних слоя, кликая на значок глаза напротив каждого:
Находясь на первом слое, выберите «Фильтр», «Размытие» и «Размытие по Гауссу» и размойте изображение:
Затем в окне «Фильтр» кликните на «Шум» — «Добавить шум». В параметрах наложения слоёв слоя 2 уже знакомым способом выполните одно пиксельную черную или белую обводку.
Включите видимость всех слоёв и слой 2, применив свободное трансформирование, уменьшите по контуру на необходимую величину.
Получится такая рамка:
Экспериментируя с наложением слоёв и размытием, можно создать красивую и эффектную рамку для фото. Однако, иногда необходимо, чтобы фотография имела более сложную или тематическую рамку.
Для того чтобы не изобретать велосипед, в интернете без особых усилий можно найти множество различных бесплатных .psd или .png файлов, в которые остаётся лишь вставить изображение. Как это сделать?
Как вставить фотографию в готовую рамку?
Шаг №1
Откройте загруженную рамку и фотографию в одном проекте Adobe Photoshop:
Шаг №2
С помощью инструмента «Перемещение» перетащите фотографию в окно с рамкой. Для того чтобы синхронизировать изображения, в меню «Редактирование» выберите «Свободное трансформирование» и, удерживая клавишу shift, подгоните размер изображения под размер рамки и поверните, если это необходимо:
Шаг №3
В окне «Слои» поместите слой с рамкой выше, чем слой с фотографией, как показано на рисунке:
Теперь фотография находится под рамкой.
Шаг №4
Для создания дополнительного эффекта объёмности вы можете воспользоваться «Параметрами наложения» слоя с рамкой. Для этого кликните правой кнопкой мыши и выберите соответствующий пункт:
В разделе «Тиснение» поставьте галочки, руководствуясь своим вкусом и предпочтениями:
В результате у вас получится объёмное и реалистичное изображение в рамке.
Надеемся, что данный урок стал для вас полезен!
www.internet-technologies.ru
Создание рамок в Фотошоп
С помощью этого урока вы научитесь создавать несложные рамки для своих фотографий.Я покажу вам несколько способов создания различных рамок, поэтому можно считать, что в одном этом большом уроке собраны несколько по одной теме.
Рамка №1. Простая рамка-полоска.
Несмотря на свою простоту, данная рамка улучшает восприятие и придает работе законченный вид.
Шаг 1. Открываем наше изображение. Выделяем все изображение, нажав CTRL+A.

Вокруг изображения появится рамка выделения.
Шаг 2. Выбираем в меню Выделение – Модификация – Сжать (Selection – Modify – Contract). В диалоговом окне выбираем величину отступа в пикселях.
Применяем команду.

Шаг 3. Нажимаем ПКМ, удерживая курсор внутри выделенной области, и в появившемся меню выбираем Выполнить обводку.
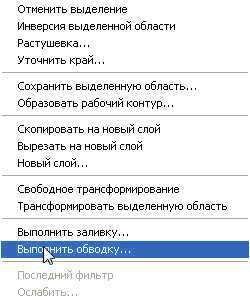
В появившемся диалоговом окне настраиваем цвет и ширину нашей полоски.
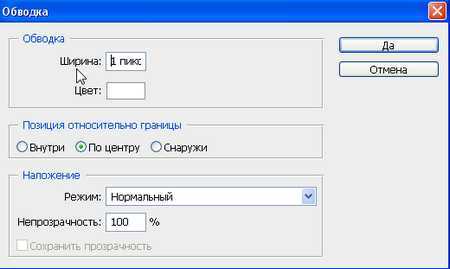
Шаг 4. Применяем команду и получаем результат.

Не забудьте снять выделение, нажав CTRL+D.
Рамка№2. Рамка со скругленными углами внутри.
Шаг 1. На панели инструментов выберем инструмент Прямоугольник со скругленными углами.
Переключимся в режим создания контура (на верхней панели настроек инструмента)
Шаг 2. Введем необходимый радиус закругления углов.
Шаг 3. Создадим контур с нужными отступами от краев.

Шаг 4. Преобразуем контур в выделение. Нажимаем ПКМ, удерживая курсор внутри контура, и в появившемся меню выбираем Образовать выделенную область.
Шаг 5. Инвертируем выделение комбинацией клавиш SHIFT+CTRL+I и нажимаем CTRL+DEL, чтобы залить выделение цветом переднего плана или ALT+DEL для цвета заднего плана. Снимаем выделение, нажав CTRL+D.

Рамка №3 . Неровные края.
Шаг 1. Выполняем шаги 1 и 2 Рамка №1.
Шаг 2. Нажимаем Q, чтобы перейти в режим Быстрой маски (Quick Mask).

Шаг 3. Применяем Фильтр – Штрихи – Аэрограф (Filter — Brush Strokes — Sprayed Strokes). Параметры настройки фильтра подбираются индивидуально, в зависимости от изображения.


Шаг 4. (необязательный). Применяем Фильтр – Искажение – Волна (Filter – Distort – Wave) Параметры также подбираются опытным путем.


Шаг 5. Выходим из режима Быстрой маски, нажав Q. Теперь у нас появилось выделение.

Шаг 6. Инвертируем выделение комбинацией клавиш SHIFT+CTRL+I и нажимаем CTRL+DEL, чтобы залить выделение цветом заднего плана (по умолчанию белый) или ALT+DEL для цвета переднего плана (по умолчанию черный). Снимаем выделение, нажав CTRL+D.

Рамка № 4. Ступенчатая
Шаг 1. Выполняем шаги 1 и 2 Рамка №1.
Шаг 2. Нажимаем Q, чтобы перейти в режим Быстрой маски (Quick Mask).
Шаг 3. Применяем Фильтр – Оформление – Фрагмент (Filter – Pixelate – Fragment).

Шаг 4. Применяем фильтр несколько раз, нажимая CTRL+F. Обычно для картинки размером 900х600 пикселей достаточно 4-5 раз.

Шаг 5. Повторяем шаги 5 и 6 Предыдущего раздела. Получаем результат. В этом случае я использовал цвет переднего плана по умолчанию – черный.

www.my-article.net
Создаем рамку для фото в Фотошоп, Уроки
Сегодня, в нашем уроке Фотошоп, вы научитесь создавать симпатичную рамку для своих фотографий. Это довольно просто, если вы знаете основы программы. Для создания рамки вы можете воспользоваться своими текстурами или материалами, предоставленными мной из ресурсов сайтов сток-изображений. Мы будем использовать инструменты выделения и стили слоя для оформления рамки. Начнем!Превью финального результата:

Шаг 1.
Открываем любую текстуру или изображение из ресурсов урока в Фотошоп (Ctrl+O).

Я в своей работе использовала изображение листьев бамбука. Вы можете использовать любую цветочную текстуру или структуру дерева, которая также будет очень стильно выглядеть.
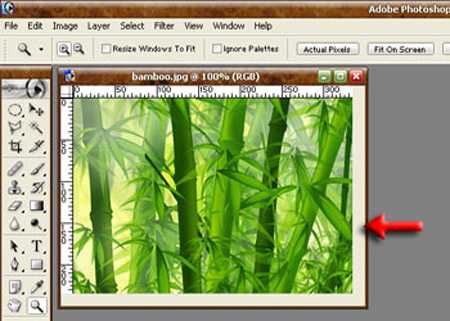
Шаг 2.
Вызовем Линейки (Ctrl+R) для удобства работы и создания ровного выделения.
Далее, активируем инструмент «Прямоугольное выделение» (Rectangular Marquee Tool(M)) и, немного отступив от левого верхнего угла изображения, тянем выделение в правый нижний угол почти до конца, создавая внутри изображения прямоугольник чуть меньшего размера, чем размер картинки.
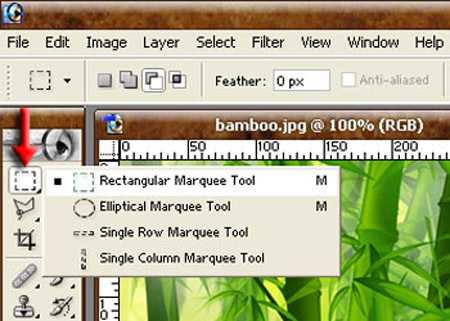
Появление прямоугольного пунктира внутри изображения свидетельствует об активном выделении области.

Шаг 3.
Теперь, нажимаем правой кнопкой мыши внутри выделения и выбираем из выпадающего меню строку – Инверсия выделения (Select Inverse) или нажимаем сочетание Ctrl+Shift+I.
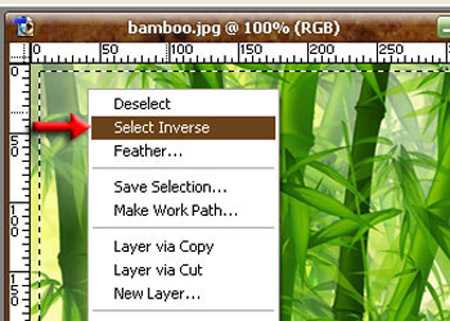
Образовалась еще одна область выделения за пределами первоначальной, охватывающая края изображения.

Шаг 4.
Снова нажимаем правой кнопкой мыши внутри двойного выделения и выбираем опцию – Скопировать на новый слой ((Layer via Copy) или сочетание Ctrl+J).
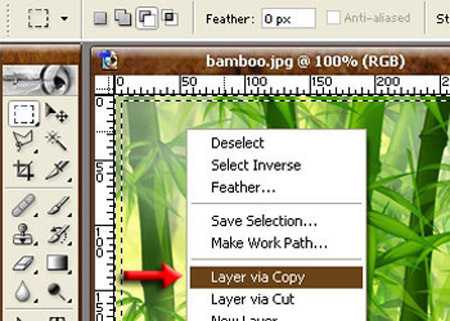
Образовался Новый слой выше фонового, на миниатюре которого хорошо просматривается прямоугольная тонкая рамочка из текстуры исходного изображения.
Если вы временно выключите видимость (глазик напротив иконки слоя) фонового слоя, то увидите получившуюся рамку в основном окне программы.

Шаг 5.
Теперь, дважды кликните по миниатюре «Слой 1», открыв окно «Стилей слоя» (Layer Style). Активируйте опцию «Тиснение» (Bevel and Emboss) и выполните следующие настройки в окне параметра: глубина (Depth) 100%, размер (Size) 2 рх, смягчение (Soften) 1 рх. Нажимаем Ок.
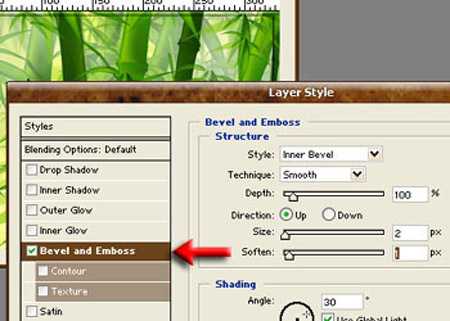
После применения эффекта тиснения вверху рамки образовалась небольшая тень. Ее также можно смягчить или усилить при помощи параметра «Режим тени» внутри окна «Тиснение»,передвигая ползунок Непрозрачности (Opacity).

Шаг 6.
Вернитесь на фоновый слой (Background).
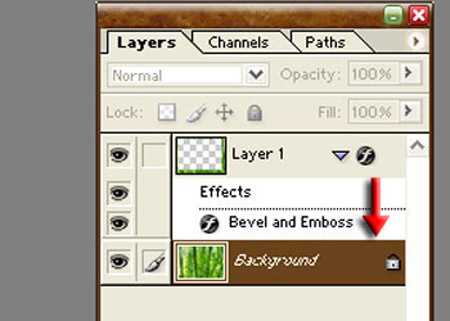
Активируйте инструмент «Прямоугольное выделение» (Rectangular Marquee Tool (M)) и в верхнем меню нажмите функцию «Вычесть из области выделения» (Subtruct from Selection). Отступив немного от тисненой рамки, протяните выделение из верхнего левого угла к правому нижнему. Затем, отступив еще немного к центру от уже созданного выделения, сделайте второе выделение. У вас должна получиться узкая выделенная рамочка, как в шаге 3.
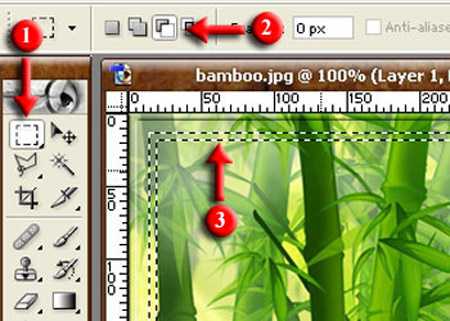
Шаг 7.
Нажмите правой кнопкой мыши внутри выделения и выберите из меню функцию – Скопировать на новый слой ((Layer via Copy) или Ctrl+J).
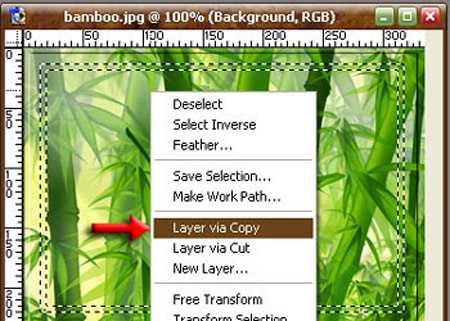
Посмотрите в панель слоев, и вы увидите, что там появился новый слой с рамкой, которую вы только что выделили.
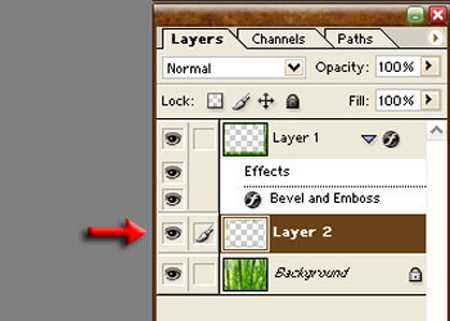
Шаг 8.
Откройте двойным щелчком по миниатюре слоя окно «Стилей слоя» и выберите параметр «Тиснение» (Bevel and Emboss). Выполните настройки внутри окна опции, аналогично шагу 5.
Поскольку значения тиснения у первого и второго слоев одинаковы, можно скопировать эффект с одного слоя на другой таким способом: встаньте на «Слой 1» и нажмите правой кнопкой мыши по миниатюре этого слоя. Выберите опцию – Скопировать стиль слоя. Затем, перейдите на «Слой 2» и снова нажмите правой кнопкой мыши по миниатюре, выбирая строку – Вклеить стиль слоя.
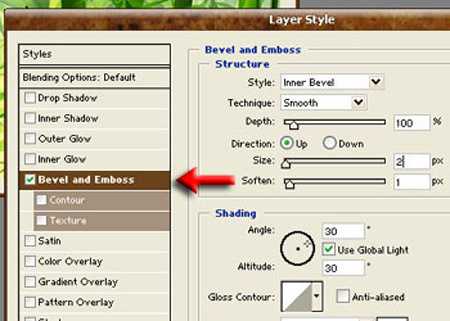
Шаг 9.
У нас получился симпатичный второй ободок рамки. Если необходимо, внизу окна стиля «Тиснение» выполните коррекцию параметра непрозрачности «Режим тени» (Shadow), усиливая или смягчая ее.
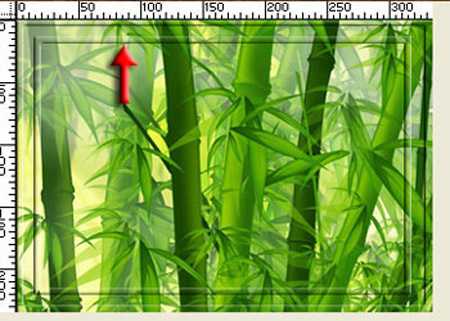
Шаг 10.
Снова вернитесь на фоновый слой (Background). Разблокируйте его двойным щелчком, преобразуя в «Слой 0».

Шаг 11.
Активируйте инструмент «Прямоугольное выделение» (Rectangular Marquee Tool (M)) и протяните им по краям внутренней стороны второго тисненого ободка до его нижнего правого угла.
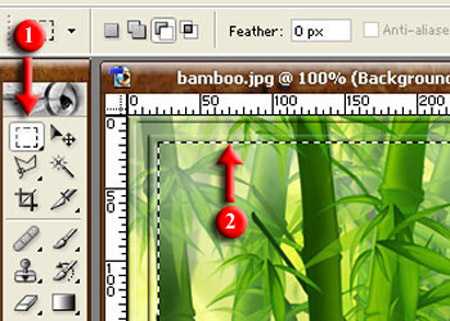
Нажмите клавишу Delete (Удалить). В области удаления должно появиться прозрачное пространство для будущей фотографии. Если вы не разблокировали фон, то удаленная область будет черного цвета (по умолчанию программы).
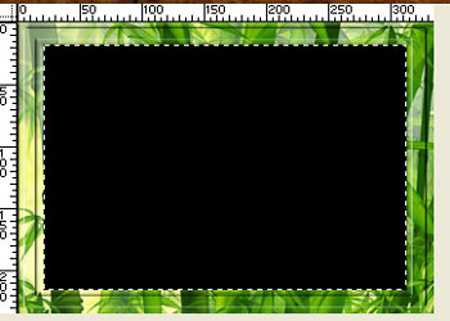
Снимите выделение (Ctrl+D).
Шаг 12.
Откройте в Фотошоп любую фотографию и перетащите ее в наш документ с рамкой при помощи инструмента «Перемещение» (Move Tool).

Поместите фотографию в самый низ панели слоев. Если ваша фотография больше размеров рамки, перейдите в Редактирование-Свободное Трансформирование (Ctrl+T) и уменьшите ее размер. Для удобства совмещения размеров рамки и фотографии, снизьте непрозрачность (Opacity) слоя «Слой 0».

Шаг 13.
Завершив манипуляции с сопоставлением рамки и фото, определитесь, как вы хотите сохранить работу: вместе с фотографией или только рамку для дальнейшего использования с другими фото. Если решили сохранить всю работу вместе с фотографией, перейдите в меню Слои – Выполнить сведение (Layer- Flatten Image).
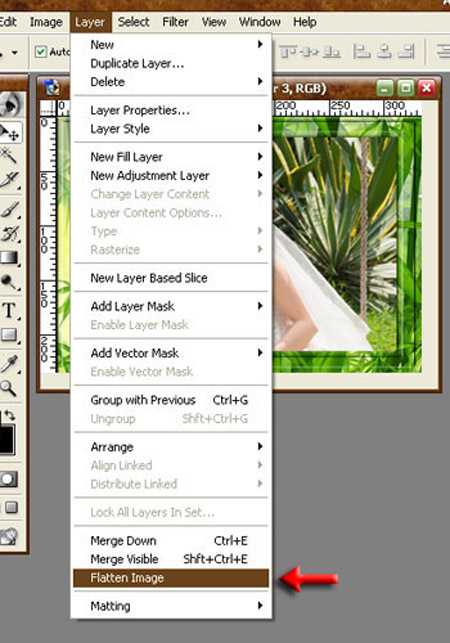
Сохраните сведенное изображение в формате JPG (Файл-Сохранить как…) в любом месте вашего компьютера.
Если же вы хотите сохранить только рамку без фото, то удалите (Delete) слой с фотографией и сохраните документ в формате PSD или PNG, чтобы позже открыть ее в Фотошоп и вставить в нее другое изображение по вашему желанию.

Как видите, урок довольно простой, и теперь вы сами можете экспериментировать с любыми формами и вариантами оформления рамок, дополняя их элементами дизайна. Такой приятный подарок порадует ваших друзей и близких своей неповторимостью!
Удачи!
Используемые материалы:
Листья бамбука
Цветущее дерево
www.photoshop-info.ru
Создаём реалистичную фоторамку в Фотошоп
Материалы для урока:
Архив
Шаг 1
Откройте Фотошоп и перейдите в меню File > New (Файл> Создать). Укажите имя документа «Dynamic Frames». Установите ширину 970px, а высоту 1190px, разрешение 300 dpi, цветовой режим — RGB и нажмите кнопку ОК.
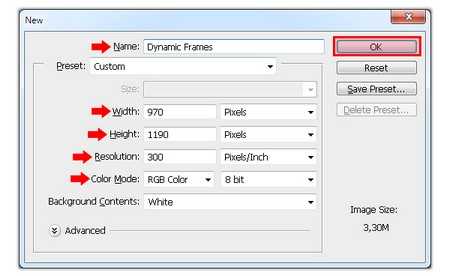
Шаг 2
Перейдите к File> Place (Файл>Поместить). Выберите текстуру Wall Stucco и нажмите кнопку «Place» (Поместить).
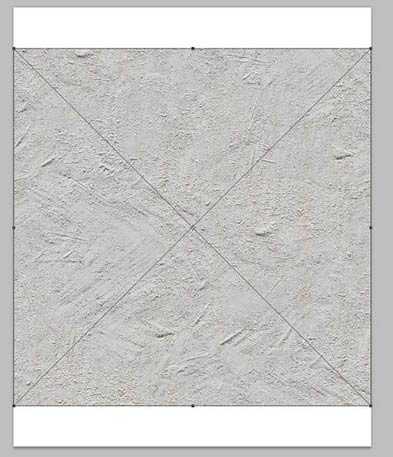
Ваш прямоугольник должен быть активен, установите ширину и высоту в панели инструментов на 20% и нажмите на значок Commit Transform (Подтвердить преобразование).
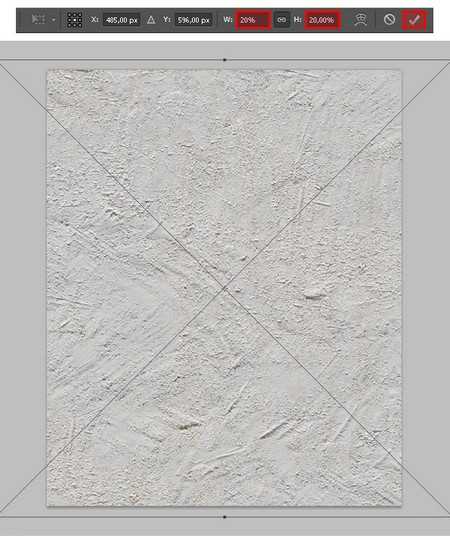
Перейдите в Layer > Rename Layer (Слой > Переименовать слой) и укажите имя «Texture».
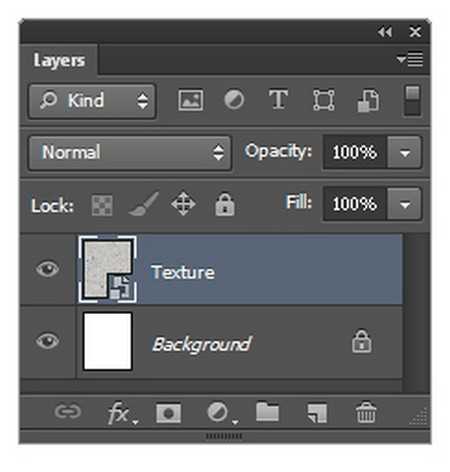
Шаг 3
Перейдите в Layer> Layer Style> Color Overlay (Слой>Стиль слоя>Наложение цвета). Нажмите на миниатюру цвета для того, чтобы открыть палитру цветов. Установите цвет #FFFFFF и нажмите кнопку ОК. Установите режим наложения Overlay (Перекрытие), снизьте непрозрачность слоя до 36%. Нажмите кнопку ОК.
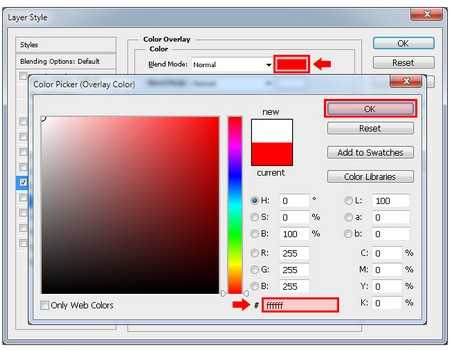
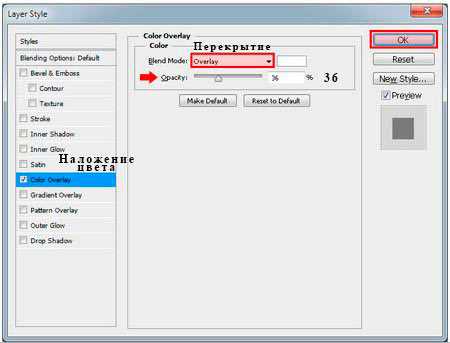
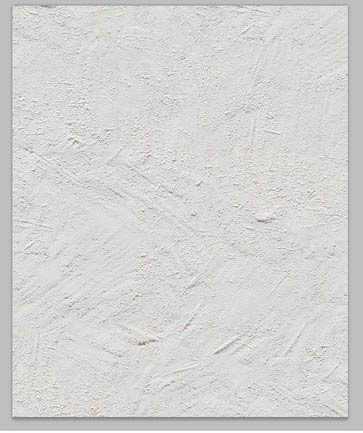
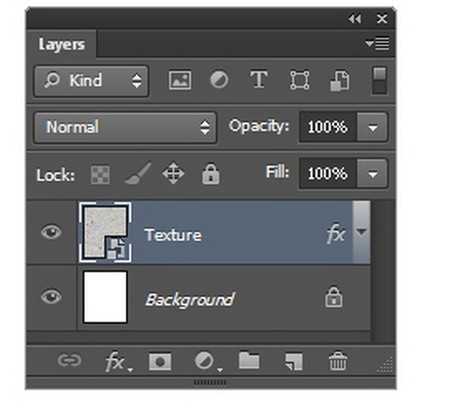
Шаг 4
Перейдите в Layer> New> Group (Слой>Новый>Группа) и укажите имя для группы «Shadows». Нажмите кнопку ОК.
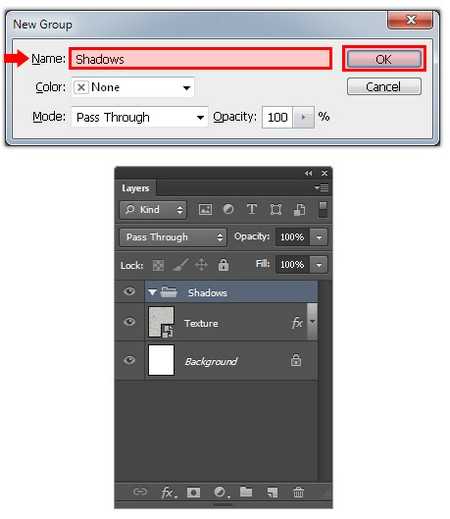
Шаг 5
С этого момента смотрите за тем, чтобы режим инструмента Rectangle Tool (U)(Прямоугольник) всегда был установлен на «Shape» (Фигура) . Чтобы установить этот режим выберите инструмент Rectangle Tool (U) (Прямоугольник) и на панели опций инструмента выберите режим «Shape» в выпадающем меню.
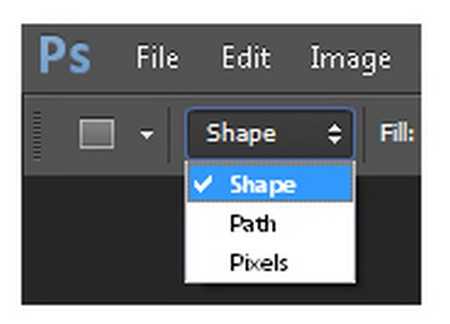
Нажмите кнопку «D» на клавиатуре, чтобы сбросить цвета переднего и заднего плана. Выберите Rectangle Tool (U) (Прямоугольник) и нарисуйте прямоугольник в середине холста с шириной 690px и высотой 840px.
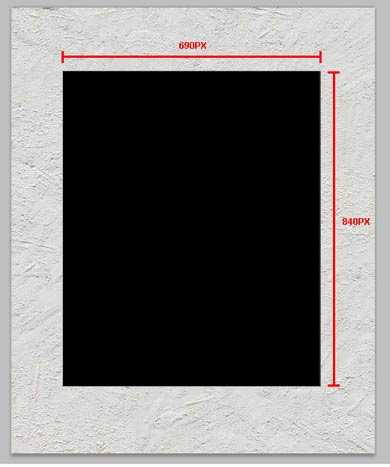
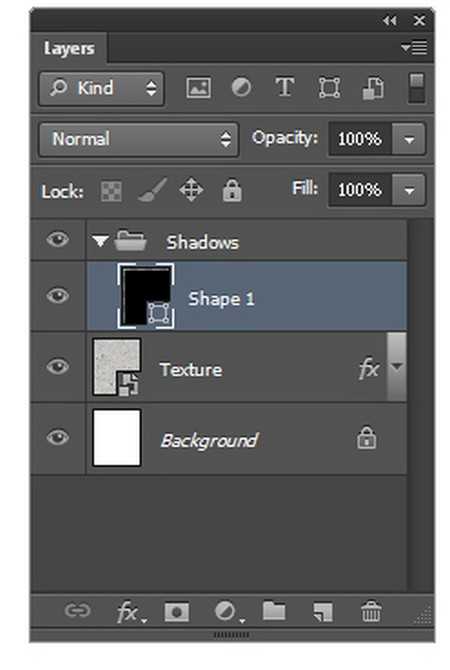
Перейдите в Layer > Rename Layer (Слой>Переименовать слой) и укажите имя «Shadow 1». В панели слоев понизьте заливку слоя до 0%.

Шаг 6
Перейдите в Layer> Layer Style> Drop Shadow (Слой>Стиль слоя>Тень). Нажмите на миниатюру цвета для того, чтобы открыть палитру цветов и установите цвет #000000. Нажмите кнопку ОК.
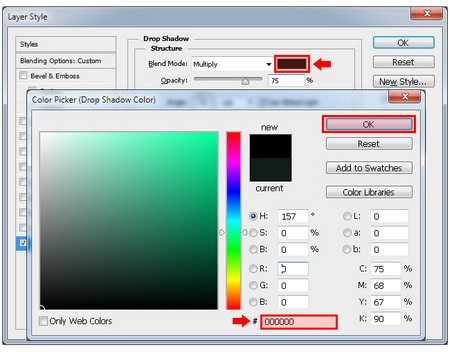
Шаг 7
В окне Стилей слоя установите следующие настройки и нажмите кнопку ОК.
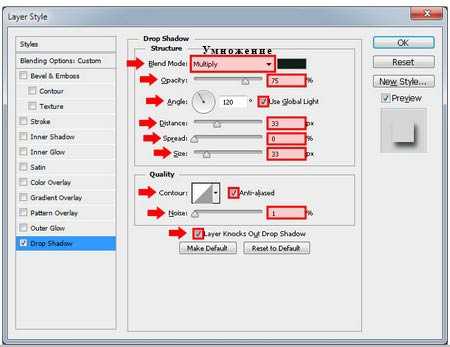

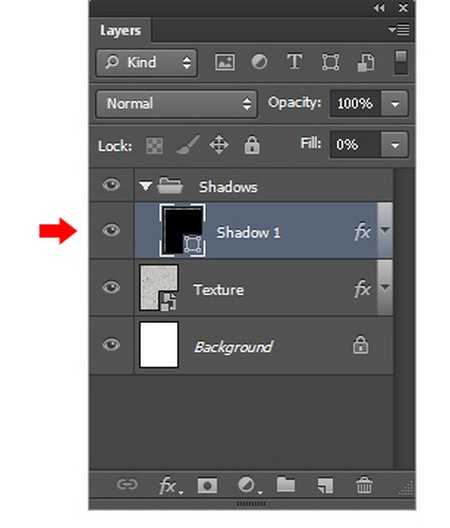
Шаг 8
Перейдите к Layer> Duplicate Layer (Слой>Создать дубликат слоя) и назовите его «Shadow 2». Нажмите кнопку ОК.
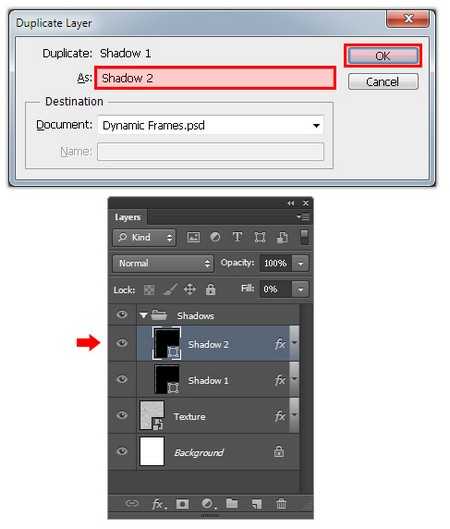
Шаг 9
Перейдите в Layer> Layer Style> Drop Shadow (Слой>Стиль слоя>Тень) и примените следующие настройки, затем нажмите кнопку OK.
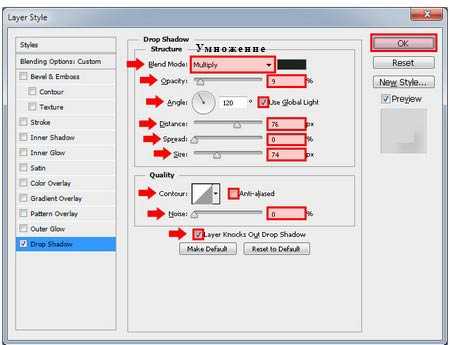
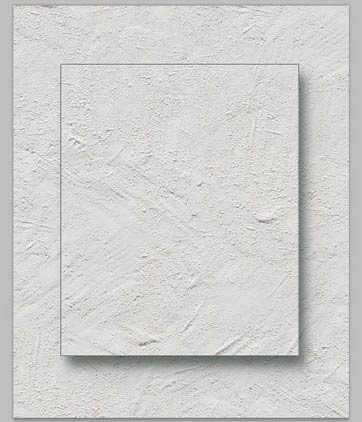
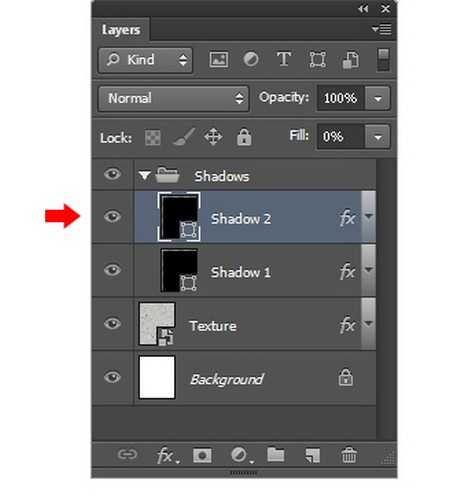
Шаг 10
Мы повторим этот процесс еще 3 раза, чтобы добавить теням интересные детали. Перейдите в Layer> Duplicate Layer (Слой>Создать дубликат слоя) и укажите имя «Shadow 3». Нажмите кнопку ОК.
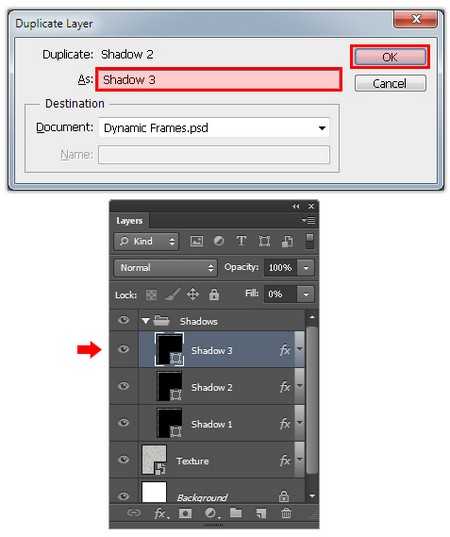
Перейдите в Layer> Layer Style> Drop Shadow (Слой>Стиль слоя>Тень) и примените следующие настройки, затем нажмите кнопку OK.
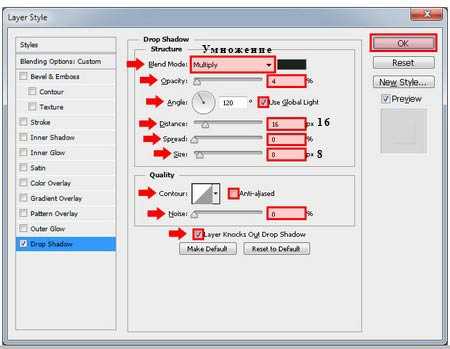
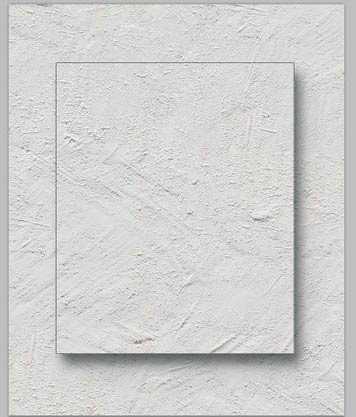
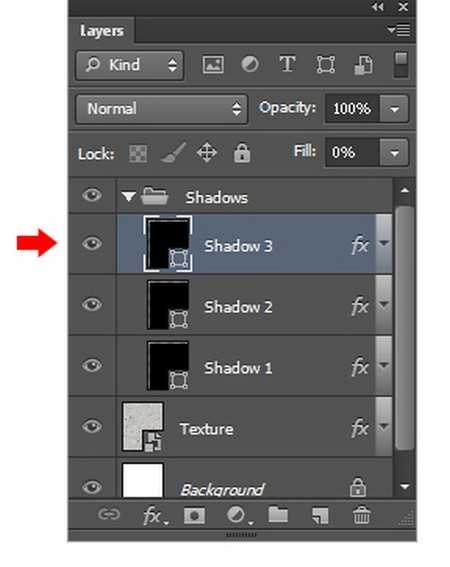
Шаг 11
Снова идем в Layer> Duplicate Layer (Слой>Создать дубликат слоя) и указываем имя «Shadow 4». Нажимаем кнопку ОК.

Перейдите в Layer> Layer Style> Drop Shadow (Слой>Стиль слоя>Тень) и примените следующие настройки, затем нажмите кнопку OK.
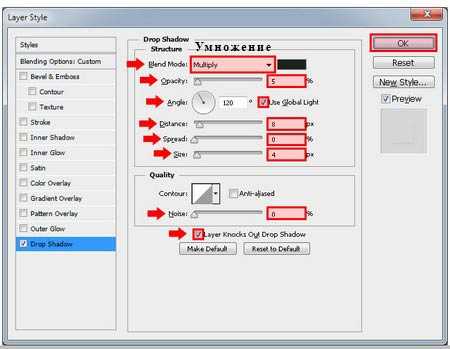
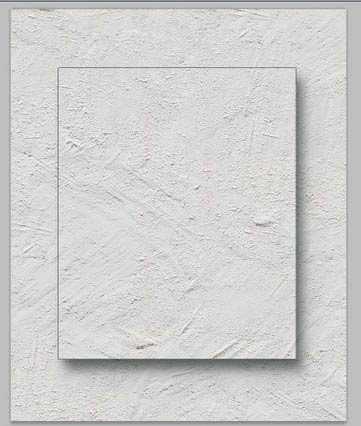
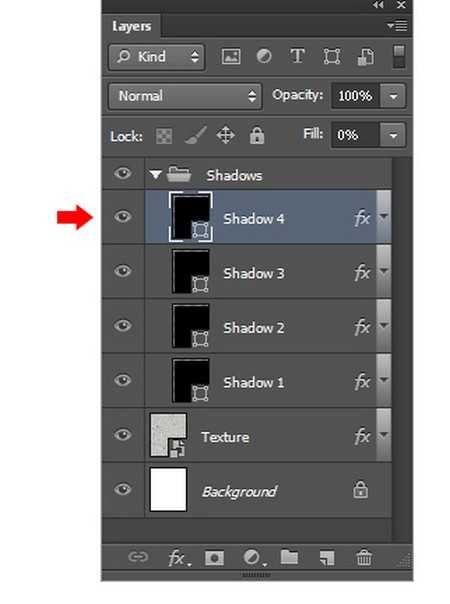
Шаг 12
Последний раз переходим в Layer> Duplicate Layer (Слой>Создать дубликат слоя) и указываем имя «Shadow 5». Нажимаем кнопку ОК.

Перейдите в Layer> Layer Style> Drop Shadow (Слой>Стиль слоя>Тень) и примените следующие настройки, затем нажмите кнопку OK.
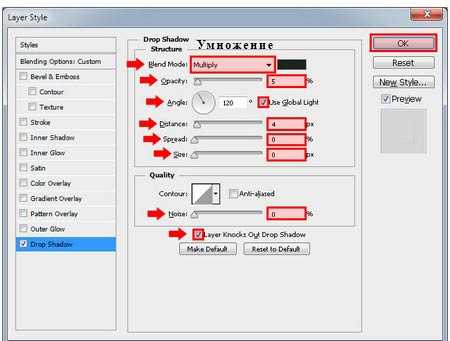
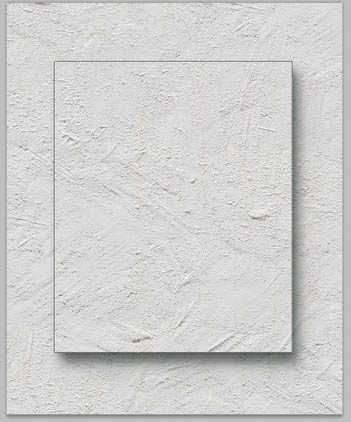
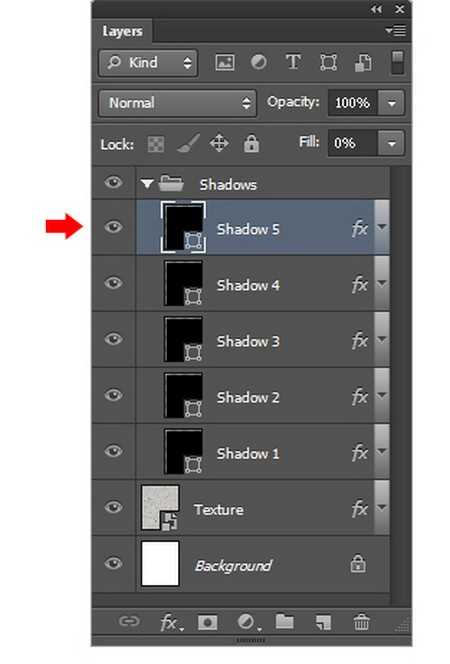
Шаг 13
Теперь мы можем заняться рамкой. Щелкните по группе слоев «Shadows». Выберите инструмент Rectangle Tool (U) (Прямоугольник) и нарисуйте еще один прямоугольник шириной 690px и высотой 840px.

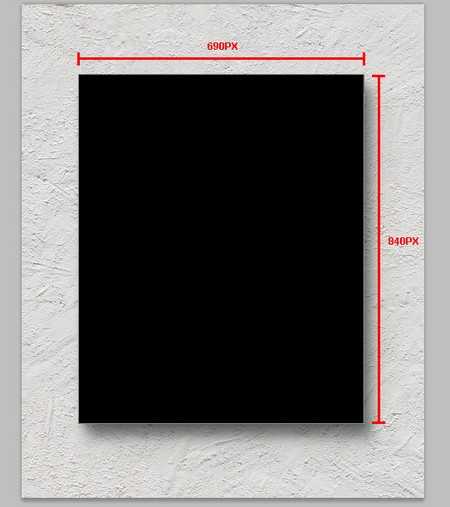
Перейдите в Layer > Rename Layer (Слой>Переименовать слой) и укажите имя «Frame».
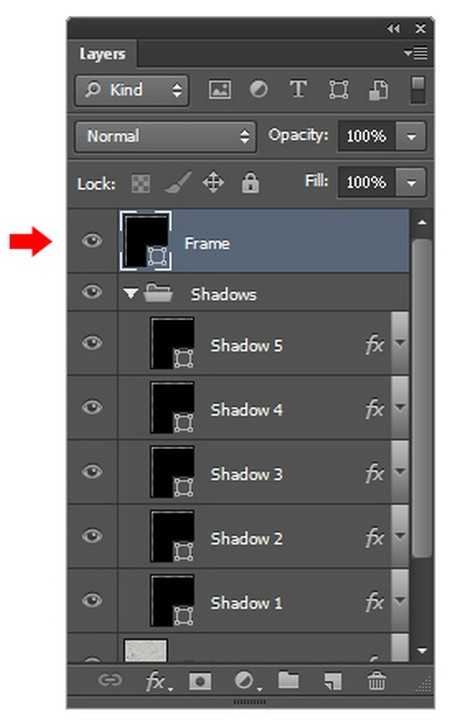
Шаг 14
Перейдите в Layer> Layer Style> Color Overlay (Слой>Стиль слоя>Наложение цвета). Нажмите на миниатюру цвета в открывшемся ок
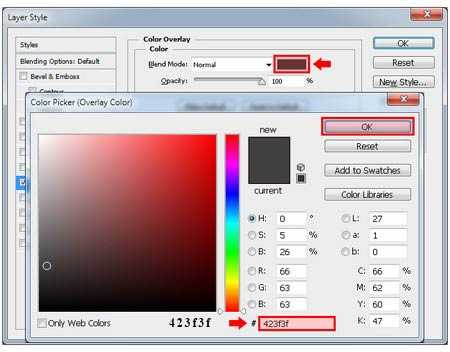
не установите цвет #423F3F. Нажмите кнопку ОК.
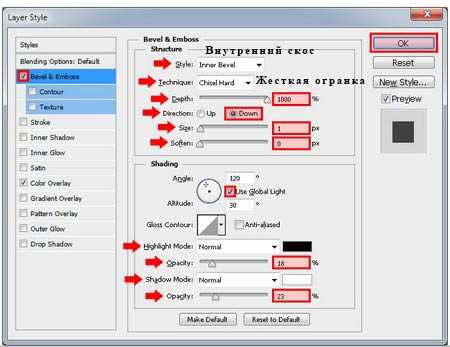
В окне Стилей слоя выберите Bevel & Emboss (Тиснение) и примените следующие настройки. Нажмите кнопку ОК.
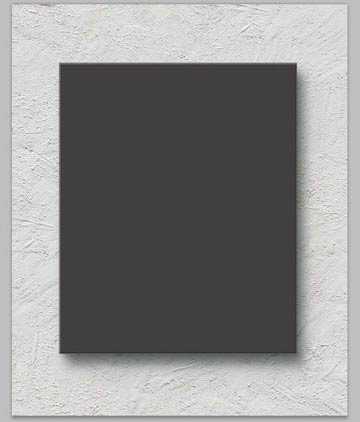
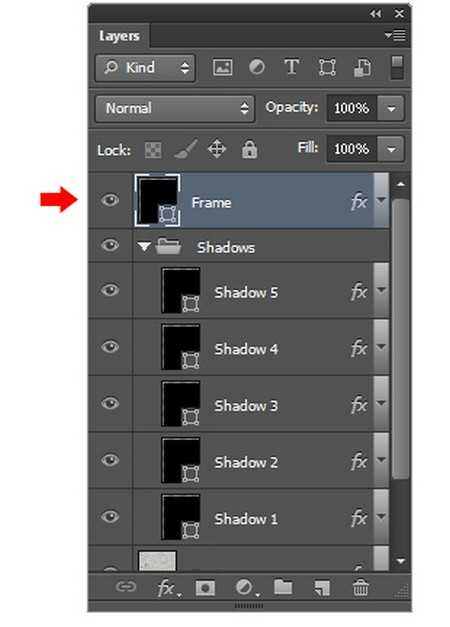
Шаг 15
Нажмите «X» на клавиатуре для переключения между цветами. Выберите Rectangle Tool (U) (Прямоугольник) и нарисуйте прямоугольник шириной 630px и высотой 780px, как показано ниже.
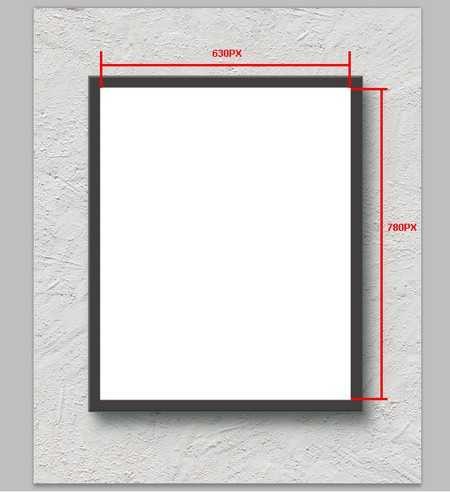
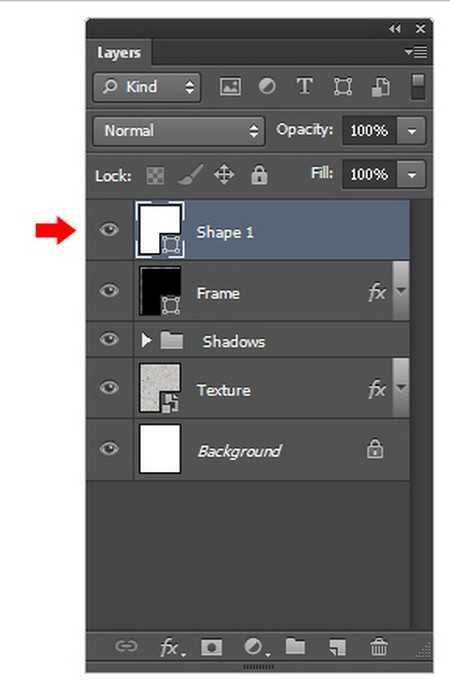
Перейдите в Layer > Rename Layer (Слой>Переименовать слой) и укажите имя«Passe-partout».

Шаг 16
Перейдите к Layer> Layer Style> Color Overlay Overlay (Слой>Стиль слоя>Наложение цвета). Нажмите на миниатюру цвета и в открывшемся окне установите цвет #E3E5E5. Нажмите кнопку ОК.
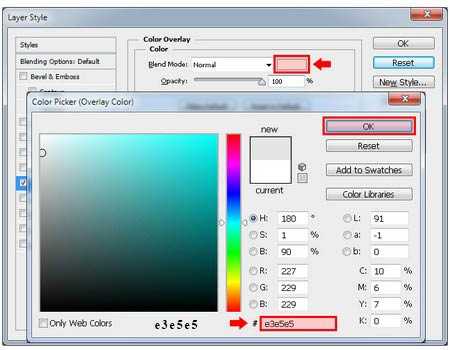
В окне Стилей слоя выберите Inner Shadow (Внутренняя тень), примените следующие настройки и нажмите кнопку ОК.
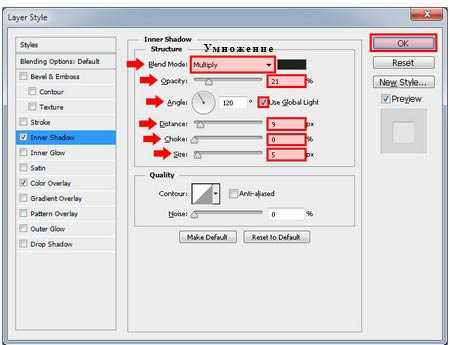
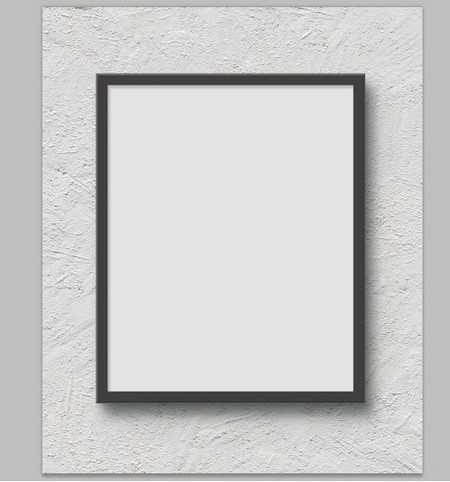
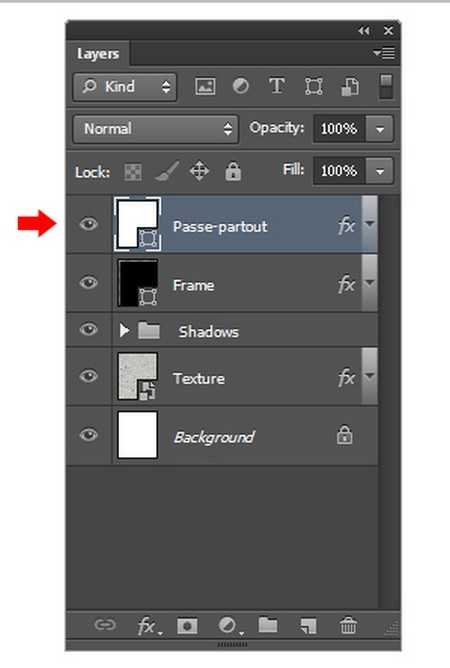
Шаг 17
Перейдите в Layer> Duplicate Layer (Слой>Создать дубликат слоя). В диалоговом окне укажите имя «Depth» и нажмите кнопку ОК.
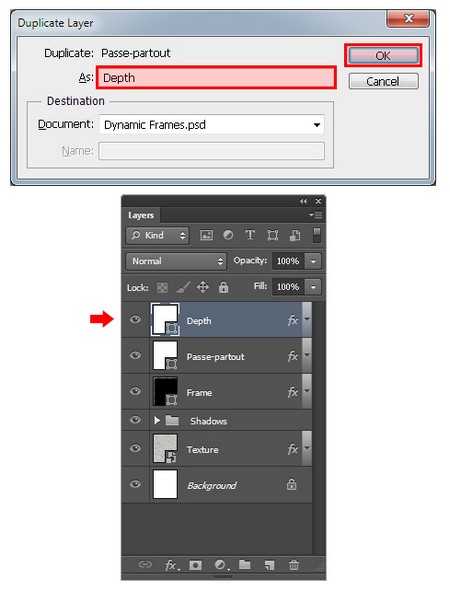
Перейдите в Layer > Layer Style > Clear Layer Style (Слой>Стиль слоя>Очистить стиль слоя).
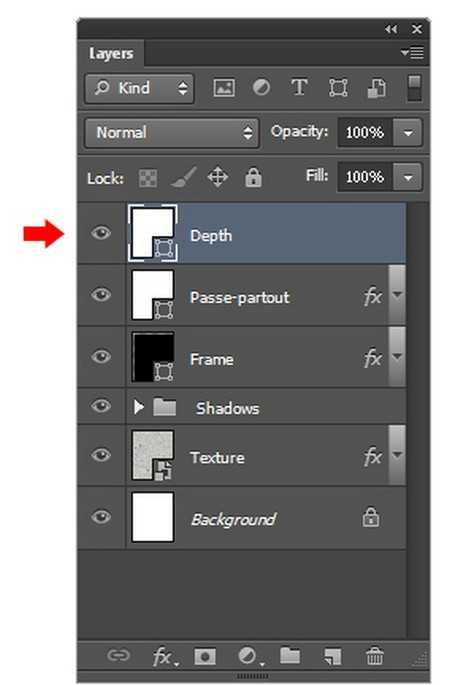
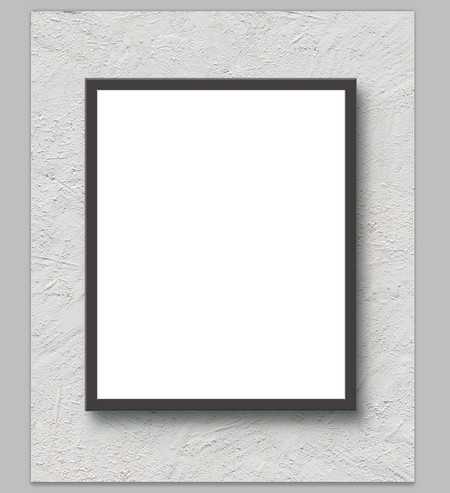
Перейдите в Layer > Layer Style > Bevel & Emboss (Слой>Стиль слоя>Тиснение) и примените следующие настройки. Нажмите кнопку ОК.
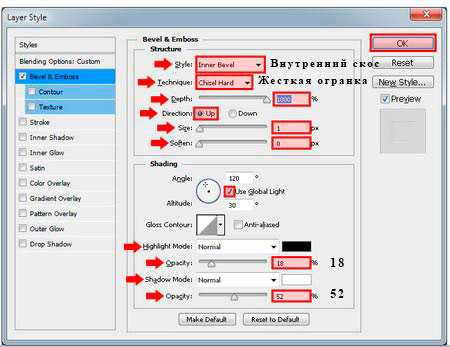
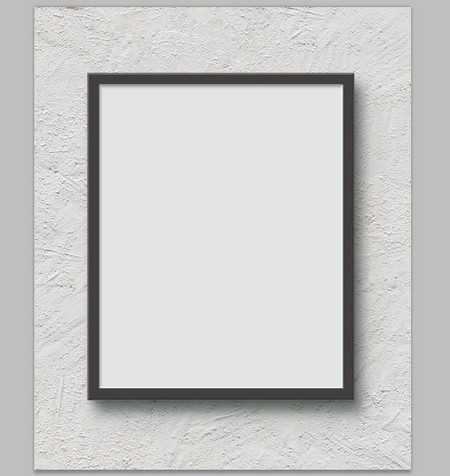
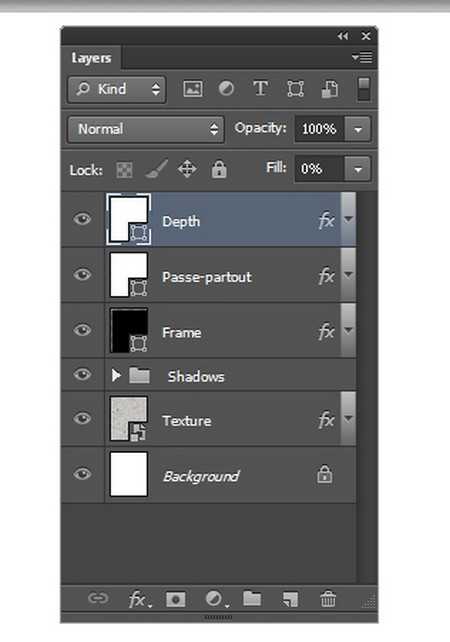
Шаг 18
Выберите Rectangle Tool (U) (Прямоугольник) и нарисуйте прямоугольник шириной 490px и высотой 640px, как показано ниже.
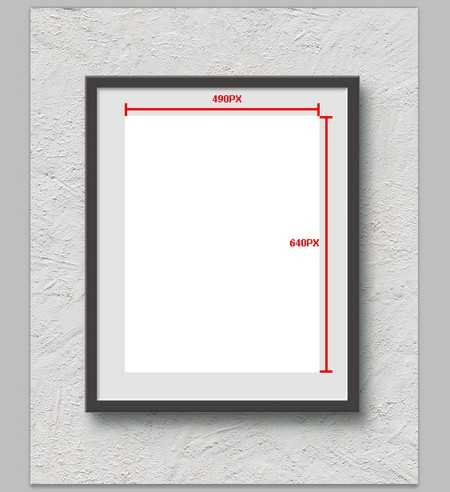
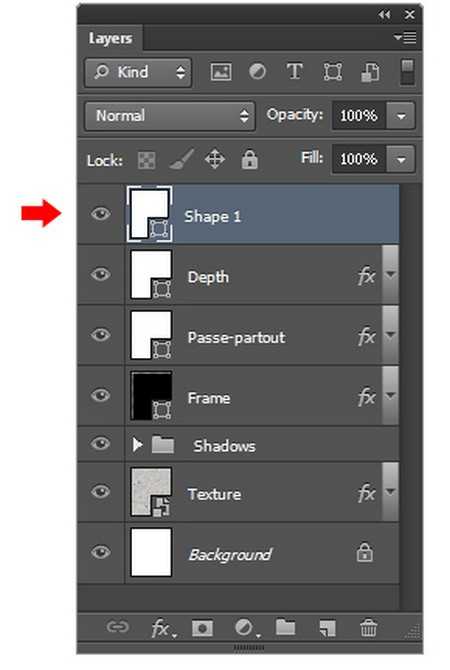
Перейдите в Layer > Rename Layer (Слой> Переименовать слой) и укажите имя«Artwork».

Шаг 19
Перейдите в Layer> Duplicate Layer (Слой>Создать дубликат слоя). В диалоговом окне укажите имя «Artwork Depth» и нажмите кнопку ОК.
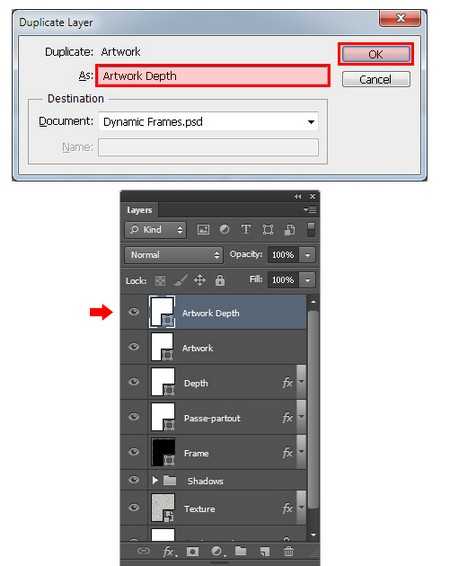
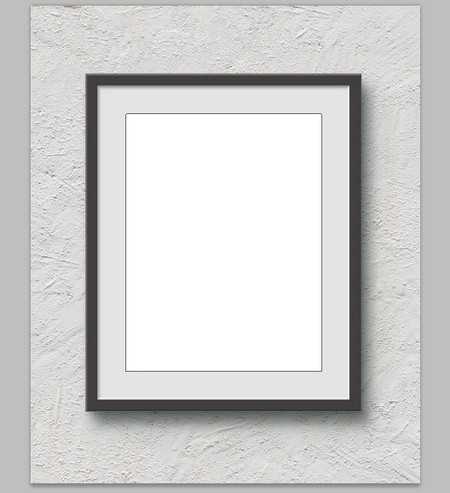
Перейдите в Edit> Transform Path> Scale (Редактирование>Трансформирование контура>Масштабирование). На панели инструментов установите ширину и высоту 101% и нажмите на значок Commit (Подтвердить преобразование) для преобразования.
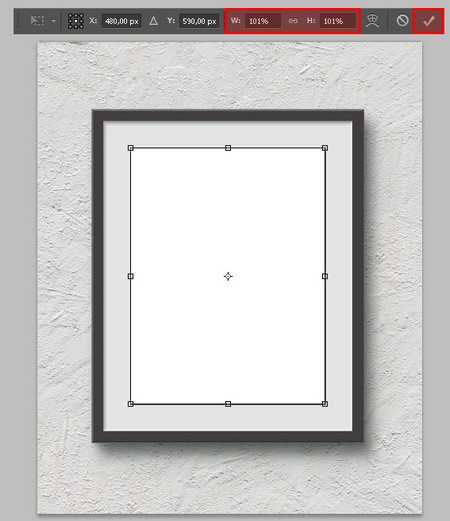
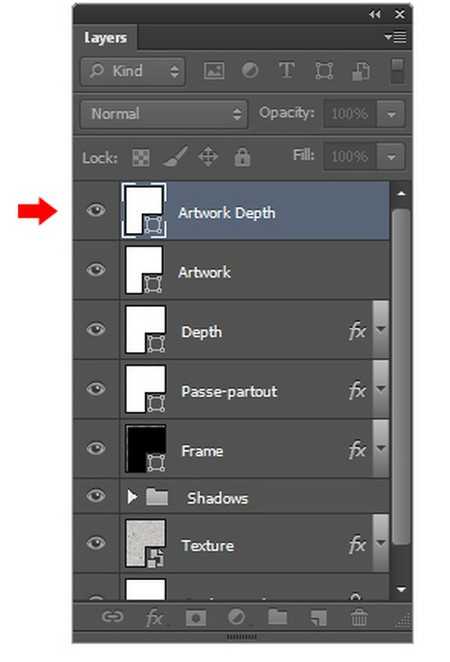
Шаг 20
Щелкните по слою «Depth» и перейдите в Layer > Layer Style > Copy Layer Style (Слой>Стиль слоя>Скопировать стиль слоя).
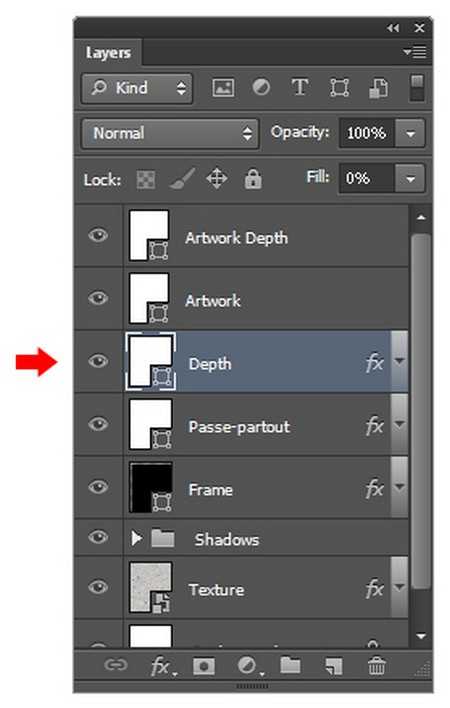
Теперь щелкните по слою «Artwork Depth» и перейдите в Layer > Layer Style > Paste Layer Style (Слой>Стиль слоя>Вставить стиль слоя).
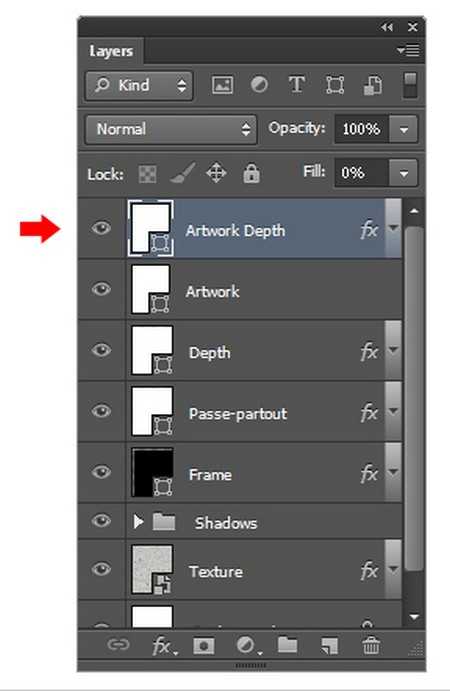
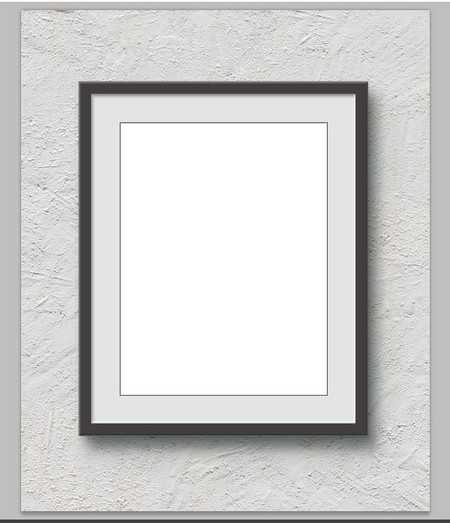
Шаг 21
Щелкните по слою «Artwork» и перейдите Layer > Smart Objects > Convert to Smart Object (Слой>Смарт объект>Преобразовать в смарт-объект).
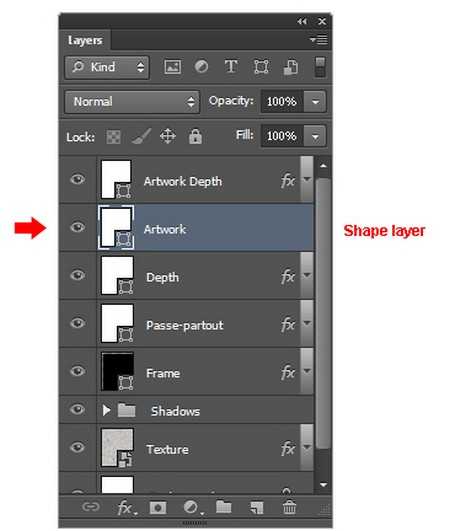
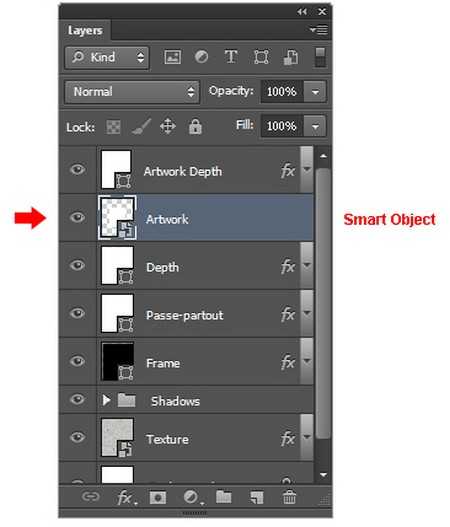
Перейдите в Layer> Layer Style> Inner Shadow (Слой>Стиль слоя>Внутренняя тень) и примените настройки, как показано ниже:
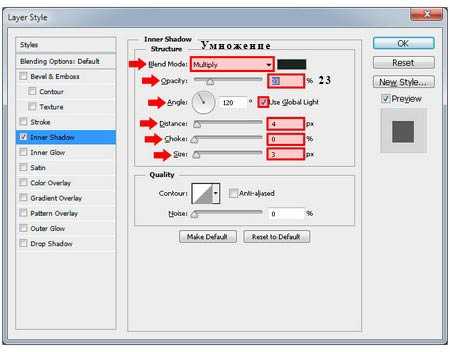
В окне Стилей слоя выберите Pattern Overlay (Наложение узора). Нажмите на миниатюру текстуры и из выпадающего набора текстур выберите «Gray Granite (128 на 128 пикселей, RGB режим)» (Серый гранит).
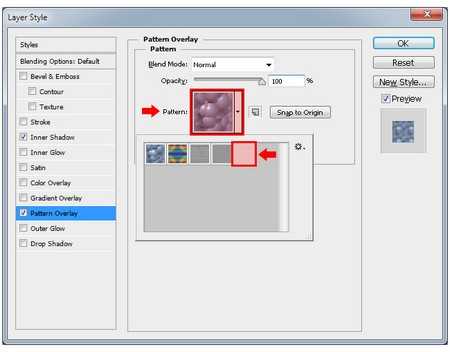
Примените следующие настройки и нажмите кнопку OK.
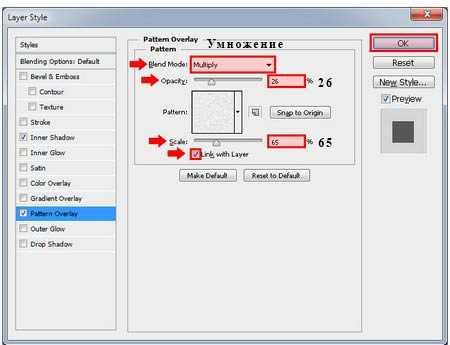
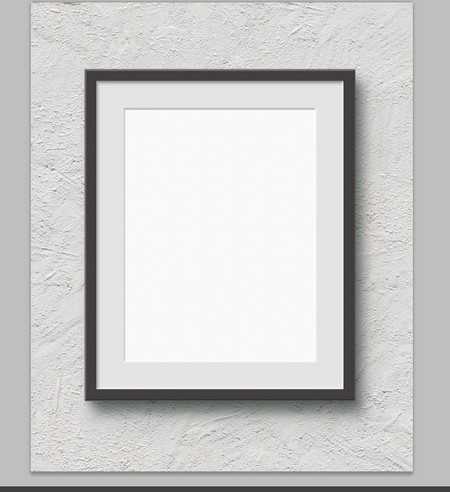
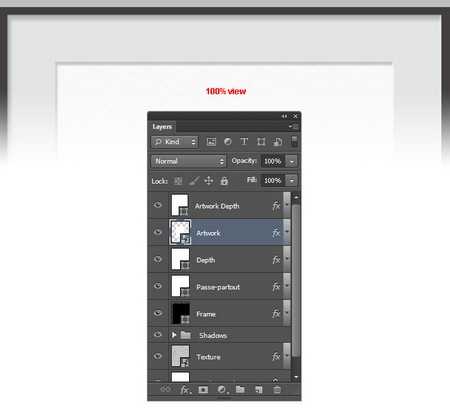
Шаг 22
Теперь, когда мы закончили нашу рамку, давайте посмотрим как ее можно использовать. Выберите слой «Artwork» и перейдите в Layer > Smart Objects > Edit Contents (Слой>Смарт объект>Редактировать содержимое) (у вас откроется новый холст).
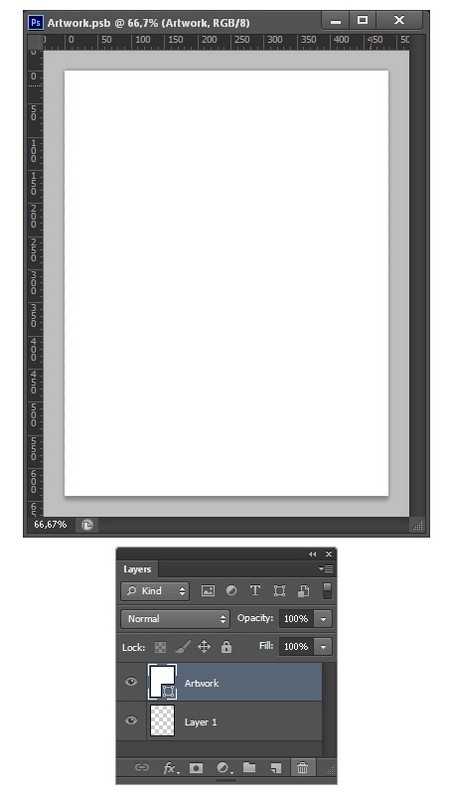
Перейдите File> Place (Файл>Поместить). Найдите картинку для вашей рамки (автор использовал изображение от Oliver Phillips) и нажмите кнопку «Place» (Поместить). Внесите необходимые корректировки размера и нажмите на значок Commit (Подтвердить преобразование) на панели инструментов для преобразования.
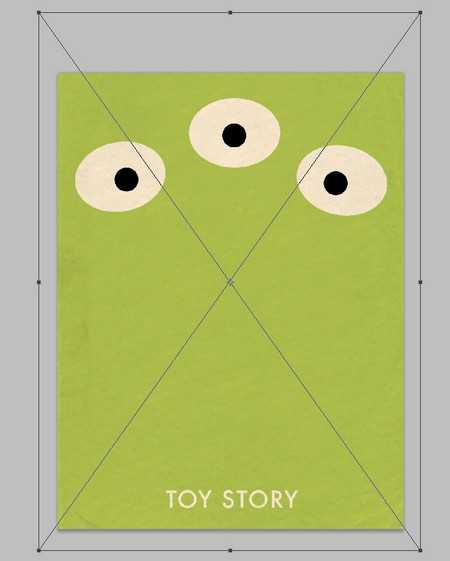

Перейдите в File > Save (Файл>Сохранить).
Шаг 23
Вернитесь к вашей рамке, и вы увидите все ваши изменения.
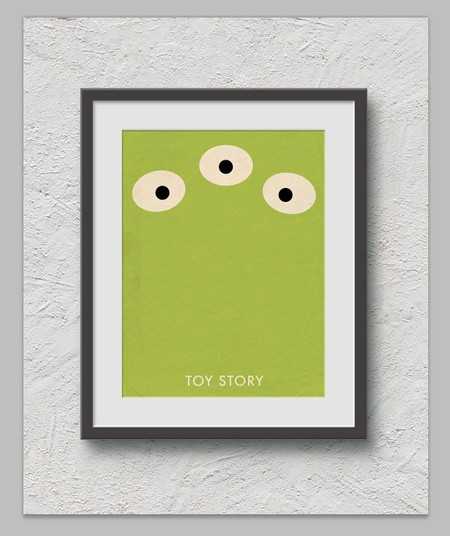
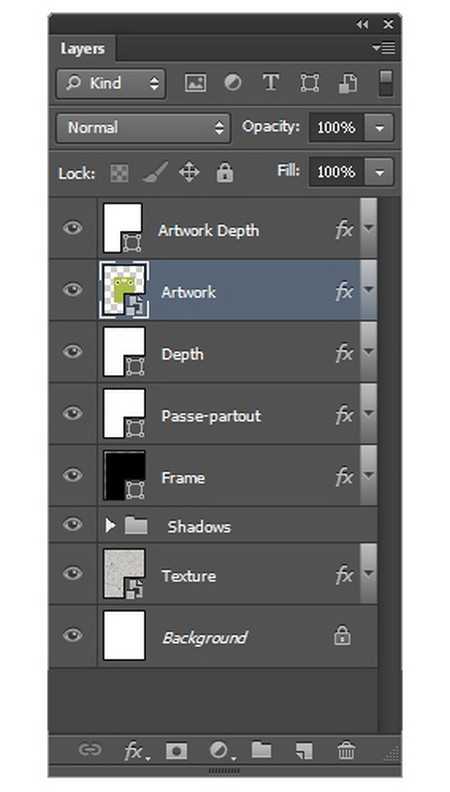
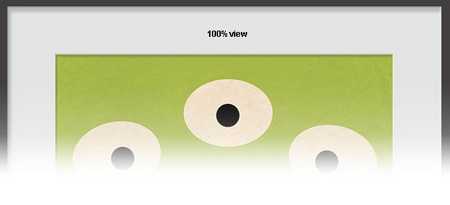
Шаг 24
Давайте поработаем со светом и тенями. Мы делали наше изображение динамичнее, используя всегда «Use Global Light» (Глобальное освещение). Теперь достичь изменения светов и теней можно будет всего лишь одним изменением.
Мы использовали угол в 120 градусов для всех наших эффектов, но теперь мы применим Global Light (Глобальное освещение) с углом в 45 градусов, чтобы изменить все света и тени сразу. Чтобы сделать это, перейдите в Layer > Layer Style > Global Light (Слой>Стиль слоя>Глобальное освещение). Установите угол в 45 градусов и нажмите кнопку ОК.
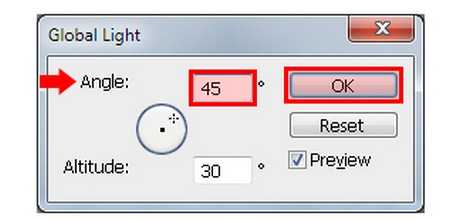
Помните, что вы можете изменить угол и высоту глобального освещения на какую захотите, чтобы легко обновлять вашу работу со смарт объектом, которую мы только что создали.
Автор: Diego Sanchez
Переводчик: Сабчук Ангелина
photoshop-master.ru
делаем рамки | Мир графики
Как сделать рамку для фотографии в фотошопе. Рамки придают фото законченный вид и могут быть использованы в различных художественных целях.
делаем рамки
Иванова Наталья | Обновлена 2018-08-14Этот урок нашего форумчанки Minova.i, с разрешения Ирины, я выкладываю данный урок на сайте. Другой урок Ирины — урок создания прозрачной рамки в фотошоп С чего начинаем создание
Read Moreделаем рамки
Иванова Наталья | Обновлена 2017-07-18Пришло время восстанавливать записи моего форума, который прекратил свое существование зимой этого года. Долго лежали сохраненные на компьютере записи от разных авторов, а некоторые из них представляют особую
Read More
делаем рамки
Иванова Наталья | Обновлена 2017-04-15В этом уроке мы будем учиться создавать простой, но стильный полароид эффект для ваших фото. Вы также можете ознакомиться с уроком по созданию эффект виньетки. Создаем новый документ произвольных
Read Moreделаем рамки
Иванова Наталья | Обновлена 2015-08-10Скачать одним zip-архивом [neon.zip] (размер 4,45 Mb) скачать с dfiles. Неоновые рамки для фотошоп можно сделать по аналогии неонового текста из маски фотошоп. Опишу кратко этапы. Они будут
Read Moreделаем рамки
Иванова Наталья | Обновлена 2017-04-17Вставить фотографии в виньетку несложно. Достаточно только один раз разобраться. Мы будем вставлять фотографии в виньетку, состоящую из овальных рамочек. 1. Откройте виньетку и фотографии детей в фотошоп.
Read More
делаем рамки
Иванова Наталья | Обновлена 2015-08-10Подобная рамка придаст фотографии законченный вид и не будет отвлекать от содержания фото. Пользуясь приемом создания этой рамки, вы сможете оформлять виньетки округлой формы или в виде прямоугольников
Read More
делаем рамки
Иванова Наталья | Обновлена 2017-07-18Такая прозрачная рамка является разновидностью стеклянной рамки для фотографии. Ее можно сделать в фотошоп за 3 шага: Открываем изображение, которое будет вставляться в рамочку, в фотошоп. Создайте прямоугольное
Read Morevgrafike.ru
Урок создания спрозрачной рамки в фотошопе

Пришло время восстанавливать записи моего форума, который прекратил свое существование зимой этого года. Долго лежали сохраненные на компьютере записи от разных авторов, а некоторые из них представляют особую ценность. Жалко, что связи с авторами не осталось. Чтобы сохранить их авторство, в конце каждой записи, я буду писать их ник. Может, кто-нибудь и откликнется. Так, очень подробные и простые уроки для новичков на нашем форуме выкладывала Minova.i. Именно, она является автором урока, который я опубликую сегодня с некоторыми изменениями. Изменения коснуться лишь подачи материала, которое более соответствует формату блога.
Вы можете ознакомиться с другим уроком сайта по созданию стеклянной рамки для фото
Узнайте также, как делать простую стеклянную рамку
В этом уроке я хочу рассказать, как создать простые, но очень симпатичные прозрачные рамочки при помощи фильтра «Стекло». Этот фильтр уже есть в программе Фотошоп CS5, его устанавливать не нужно. И так приступим. Открыть Фотошоп. Рамка №1. Загрузить картинку, например такую.

Продублировать ее, слои переименовать.

Выделить слой 2 и взять инструмент “Прямоугольная область» (горячая клавиша M).
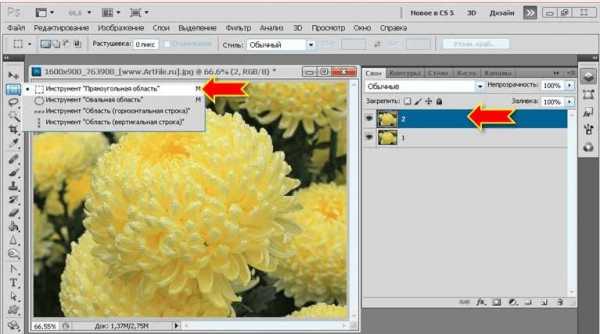
Нарисовать прямоугольник.
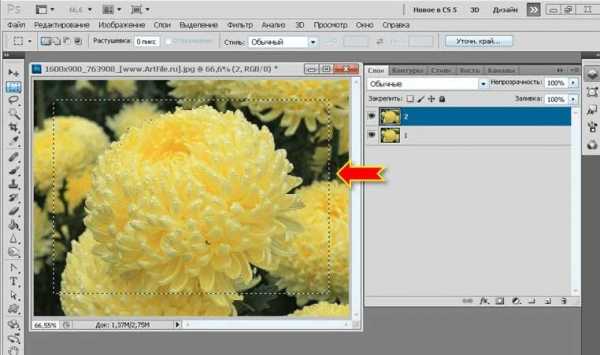
Нажать кнопку Delete для удаления внутренней части, через которую будет “проглядывать наше неизменное изображение.
Нажать сочетание клавиш CTRL + Shift + I (выполнить инверсию), появится выделение рамки.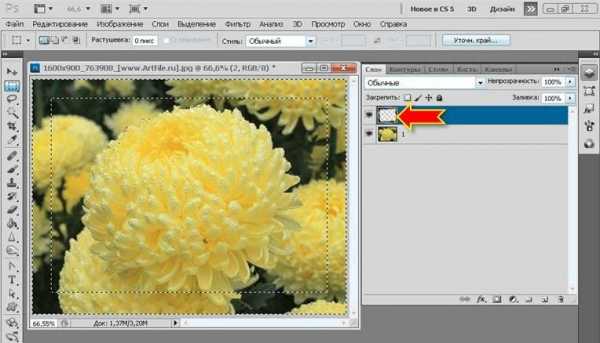
Фильтр –> Искажение –> Стекло.
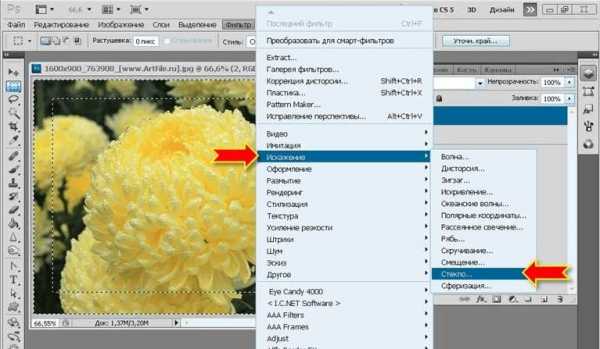
Поставьте такие значения фильтра.
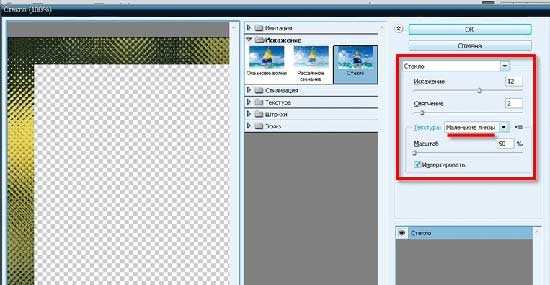
Получится:
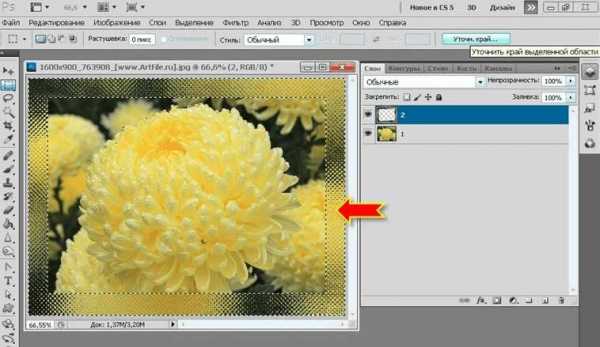
Добавьте новый слой и назовите его “Обводка”.
В палитре цвета выбрать тот, который подходит по цвету с картинкой.
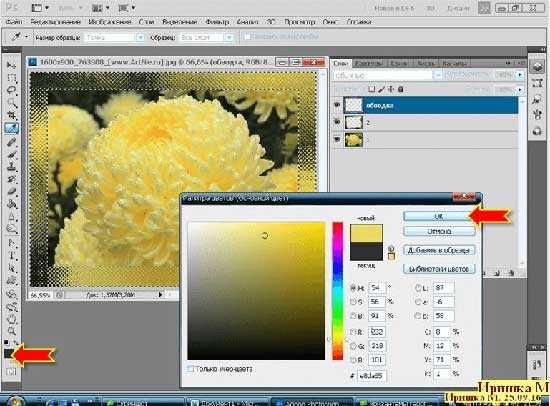
Редактирование –> Выполнить обводку
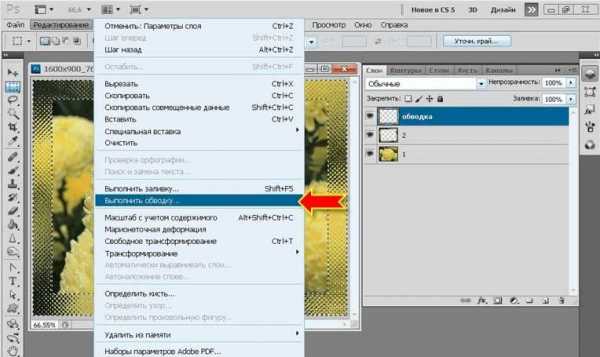
Выставить ширину обводки (у меня – 3 пикселя),
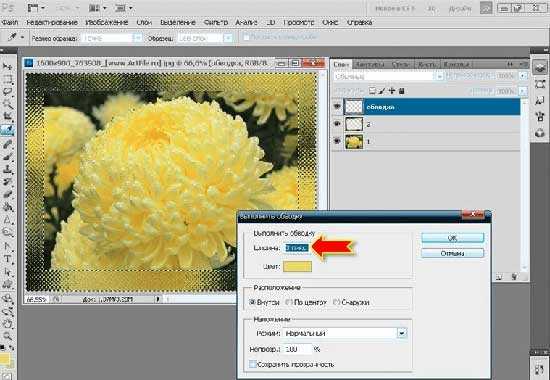
Снять выделение – CTRL + D,
Рамка почти готова, осталось наложить стиль слоя. Сделайте активным Слой 2 и зайдите в параметры наложения.
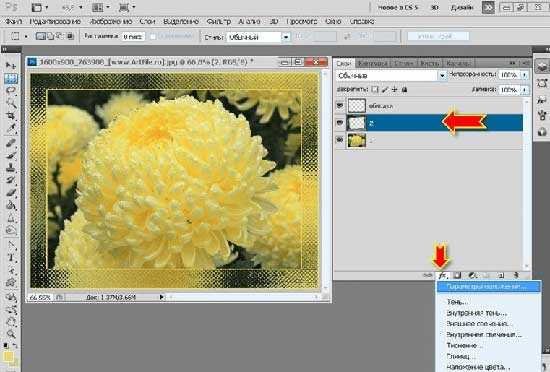
Настройки стиля слоя:

Результат.
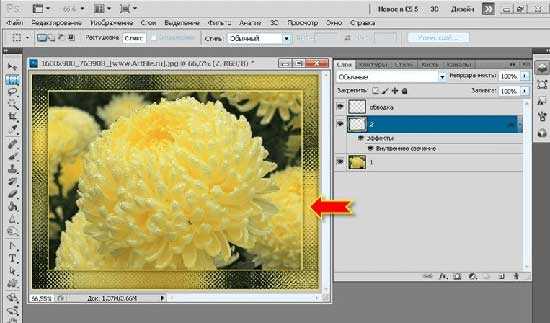
Можно сохранить в PNG или PSD для дальнейшего использования.
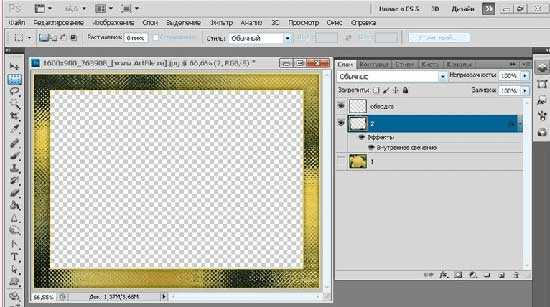
Рамка №2. Проделать то же самое, только вместо фильтра «Стекло», поставить фильтр «Изморозь». У меня настройки такие: Искажение — 12, Смягчение -2.
Рамка №3. Опять все в том де первом варианте, только фильтр Холст. Искажение — 12, Смягчение — 2.
vgrafike.ru