Описание программы Sony Vegas pro
Sony Vegas – это программа, работающая исключительно с мультимедийными данными – видеофайлами, аудиофайлами. Программа открывает большие возможности в редактировании этих программ и их монтажа.
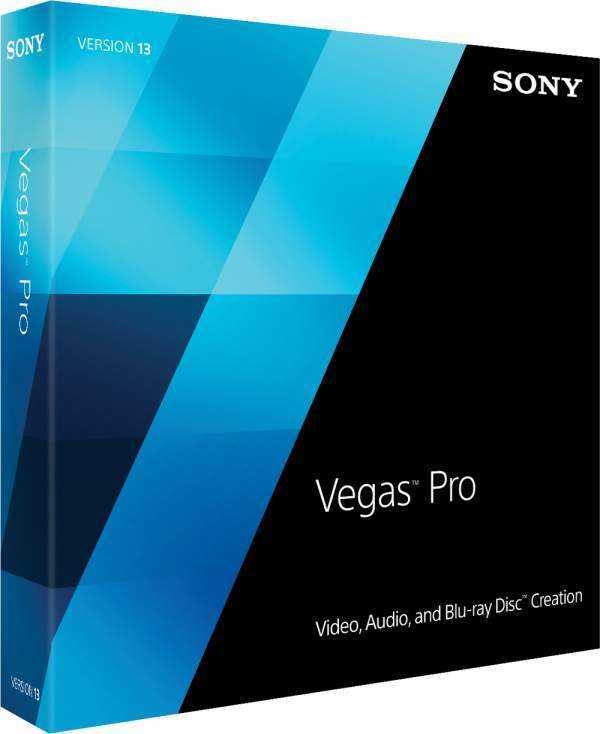
Программа предлагает пользователям работу с многочисленным числом аудиодорожек, также и видео-элементов.
Sony Vegas имеет эффективные инструменты для обработки подобных файлов, с помощью этой программы можно обрабатывать множество файлов, причем они могут быть все разных формантов. Для более хорошей обработки звука и видео можно устанавливать на разрывах дорожки эквалайзер с компрессором. Также программа может синхронизировать с помощью Midi Time Code, поэтому получается тридцати двух разрядный звук, его дискредитация составляет 192 кГц.

Sony Vegas может использовать файлы MPEG и AC3 прямо с камкордера, также позволяет изменить форматы файлов, по умолчание Vegas переделывает файлы в такие форматы как MPEG-4 или WMV, AVC.
На данный момент Sony Vegas pro имеет лучший конвертор, а длительность конвертирования зависит от выбранного вами формата.

Программа поддерживает множество файлов и форматов, также может их изменять. Sony Vegas обладает большими функциями и современными возможностями, что позволяет программе быть одной из самых популярных среди другим утилит для монтажа. Также программа поддерживает многоядерную обработку, что существенно уменьшает время на обработку аудио- и видеофайлов.

Этот пакет для работы с аудиофайлами имеет очень удобный интерфейс, который достаточно просто освоить (в сравнении с другими подобными программами для монтирования), интерфейс делит дорожки на аудио и видео, также можно создавать по несколько дорожек на типы файлов. Таким образом разобраться с программой и ее основными функциями можно за три – четыре часа.
Sony Vegas имеет инструмент для открытия 3D файлов, также способен использовать различные стереоэффекты. Новая (последняя) версия программы обладает улучшенной системой субтитров и возможностью стабилизировать видео, которое было снято на телефон или видеокамеру.
В общем, Sony Vegas pro очень удобная и многофункциональная программа для работы с аудио- видеофайлов, для их редактирования и монтажа. Разобраться в ее работе очень просто, поэтому через день после установки можно спокойно монтировать видео и изменять их форма, позже уже будет получаться делать спецэффекты и прочее.
Просмотры: (2679)
Твитнуть
Поделиться
Плюсануть
Поделиться
Отправить
Класснуть
Запинить
www.hostcomp.ru
видео уроки Sony Vegas: Sony Vegas краткое описание
Вот, не умеет ваш покорный слуга писать подобные и по своему красивые вступления:)… Я даже иногда завидую некоторым современным, как бы это мягче сказать, своим коллегам, которые такие фразы выдают на гора. А вам, например, что больше всего в этом предложении (в цитате) понравилось? Лично мне — фраза: «глубоко и всесторонне обоснована…».:))) С такой можно любую девушку, э-эх, охмурить. Вроде ничего и не сказал, а она уже на тебя смотрит заворожено, как хомяк на телевизор. ОК. Повеселились, теперь к делу, а то прогресс, он на месте не стоит, особенно научно-технический.
Сегодня мы начнем рассматривать практические вопросы видеомонтажа в одной из самых сильных программ этой сферы — Sony Vegas. Напомню, что в прошлой части разобрались с ключевыми вопросами, касающимися характеристик видео и настройками проекта. Помимо этого рассмотрели возможности интерфейса-трансформера. Сегодня нашей первоочередной задачей является «ускорение научно-технического прогресса».
Структура рабочей области
Рабочая область разделена на две части — панели управления треками и непосредственно монтажного стола, где мы работаем с фактическим их наполнением. Количество треков как видео, так и аудио неограничено.
При этом стоит отметить, что в Vegas используется четыре основных типа треков — обычные аудио и видео, а также шины (bus) для аудио и видео. Что такое шина? Это трек, не имеющий фактических данных, но в его рамках можно группировать обычные треки. Таким образом мы можем управлять некими общими настройками. Для аудио предусмотрена возможность создания множества шин, для видео имеется только одна (называется Video Bus Track). Об этом чуть позже, а сейчас рассмотрим обычные треки, как они есть, и что они могут.

Для начала стоит обратить пристальное внимание на панели управления треками. Здесь можно найти большое количество настроек и кнопок, при этом отметим ключевой момент: у каждого трека есть свои свойства и настройки, которые указываются в его панели управления, но при этом само наполнение треков может быть различным, включать многие файлы, фрагменты, при этом у каждого из них есть схожие собственные настройки. Пока немного сложновато, но обо всем в процессе.
Итак, чем можно управлять в рамках основных панелей видеотреков? Рассмотрим кнопки…
Bypass Motion Blur
Включение режима размытия изображения, который указан в настройках проекта. Это относится к тому выбору вариантов размытия, который мы выбираем в ключевых настройках проекта (см. предыдущую часть материала).
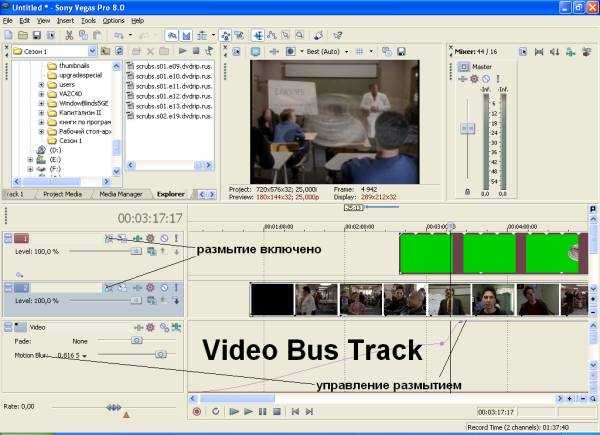
Кнопки Bypass Motion Blur позволяют включать выбранный режим, но где им управлять фактически? На самом деле все это производится в Video Bus Track.
Сейчас мы забегаем немного вперед, но когда вы начнете полноценно и с пониманием осваивать программу, вернитесь к этому подразделу. Video Bus Track можно увидеть в рабочей области, выбрав сделав активным пункт меню View > Video Bus Track. Когда он появится, нажмите над его панелью правую кнопку мыши и выберите опцию Insert/Remove Envelope> Motion Blur Amount. В результате появится огибающая, с помощью которой вы можете управлять уровнем размытия. Видео на всех видеотреков, у которых кнопка Bypass Motion Blur не нажата, начинает размываться. Если вы сейчас ничего не поняли — не страшно, все познается в процессе. К тому же эту операцию можно и вовсе не использовать, потому как есть схожие видеоэффекты, да и на практике такое используется на самом деле не часто.
Track Motion
А вот это уже очень важно. Track Motion — это расположение трека в кадре. По нажатии на эту кнопку перед вами откроется некое подобие редактора. В нем вы можете менять размеры, пропорции, угол поворота и месторасположение видеотрека относительно кадра.

Обратите внимание на то, что в окне Track Motion мы можем управлять параметрами трех объектов — непосредственно самого видеотрека, двухмерной тени от него (2D Shadow) и двухмерного свечения (2D Glow), цвет двух последних вы указываете сами.
Для переключения между объектами нужно воспользоваться нижней панелью с кнопками, при этом нетрудно заметить сетку времени напротив них. Это и есть то, о чем многие уже подумали. То есть, объекты могут вращаться, изменять размеры и т.п. в процессе времени. Для того, чтобы сделать, например, движение для наполнения видеотрека, необходимо:
- Выделить кнопку Position (снизу).
- Установить необходимые размеры и позицию.
- Заметьте, что в первом кадре временной сетки напротив Position появился ромбик.
- Перевести движок над временной сеткой на определенную позицию, изменить местроасположение, размер или угол поворота.
- В этом месте появляется другой ромбик.
- Включаем на воспроизведение, смотрим результат.
Практический пример — кадры в кадре
Давайте сделаем пример «кадра в кадре». Вернее, усложним задачу и сделаем так, чтобы на фоне видео, отображалось три других видео.

Ваш покорный слуга просто порезал наполнение одного видеотрека на четыре отдельных части. После этого куросром мыши каждую из них начал перенсить вниз, в результате чего образовывался новый видеотрек. Таким образом, мы быстро сформировали четыре видеотрека. Причем поскольку у всех одинаковые размеры, мы видим только тот трек, который лежит сверху (стоит первым). Изменив его размеры или сместив с помощью TrackMotion, мы увидим тот, который лежит под ним.
Таким образом, мы убеждаемся, что видеотреки в своей совокупности подразумевают просто многослойную структуру — каждый трек лежит на отдельном слое. При этом, нижним по иерархии является последний трек в списке (в данном случае четвертый), а верхним — первый.
Переходим дальше к объяснению кнопок панелей управления видеотреками…
Track FX…
Добавление видеоэффектов. С программой поставляется стандартный набор всего самого необходимого, хотя от версии к версии этот арсенал пополняется плюс к этому есть множество плагинов (подключаемых модулей) от сторонних разработчиков, написанных специально для Vegas. То есть здесь вы можете создать внушительную библиотеку.
Automation Settings
Автоматизация. Вот тут самое интересное. Для чего нужна автоматизация и что это такое? На самом деле именно эта часть пришла в первую очередь из профессионального звука, а в видео, в том числе и в Vegas это пока распространено достаточно слабо.
Под автоматизацией нужно понимать запись и воспроизведения изменений параметров. Каких? Любых. Например, вы двигаете регулятор уровня сигнала в режиме реального времени. Эти изменения (само движение регулятора) можно просто записать, а потом они будут также воспроизводиться. При этом одним регулятором тут все не ограничивается. Подключили плагин эффекта — можете крутить ручки, двигать слайдеры, все эти движения легко записываются, а потом автоматически воспроизводятся. Вот, что такое автоматизация.
Но! Для видео в Vegas это решено по своему. Под Automation Settings конкретно указано управление записью/воспроизведения только нескольких параметров.
Для того, чтобы в этом быстро разобраться нажмите кнопку Automation Settings и в контекстном меню сделайте активной позицию Show Automation Control. В результате на панели управления треком появляется новый регулятор, именуемый Fade. Обратите внимание, что регулятор отобразился со звездочкой в середине кнопки, это значит, что он может быть вынесен на автоматизацию. Такая же звездочка появилась на кнопке Mute (включение/отключение трека) и на регуляторе уровня Level. То есть, всего три вещи выносятся. С последними двумя (Mute и Level) все более менее понятно.

Вернемся к нашему Fade, под которым подразумевается переход от одного цвета к другому (по умолчанию от черного к белому). Он может менять положение от 100%B до 100%T. Что такое «B» и «T» в аббревиатурах? Это Bottom Color и Top Color. Их можно выбрать и подобрать самостоятельно из контекстного меню панели управления трека (просто нажимаете правую кнопку мыши над ним).
Как производить запись? На самом деле очень просто. Когда вы нажимали кнопку Automation Settings, то там выдавалось целое меню, в котором помимо включения регулятора Fade есть селектор режимов, коих по существу три: автоматизация отключена (Automation Off), автоматизация воспроизводится (Automation Read) и автоматизация записывается (два варианта — Automation Write (Touch, Latch)). Тут главное не запутаться, потому как многие думают, что чтение (read) — это запись, а писание (write) — воспроизведение. На самом деле, наоборот.
Как вы понимаете, в таком варианте толку от применения автоматизации не много, а где в Vegas спрятана реальная автоматизация? В звуковой части, а в видео ей есть явная альтернатива, кстати, достаточно неплохо решенная. То есть, мы можем записывать, вернее указывать изменения любого из параметров подключенного эффекта в процессе времени, но поговорим об этом в следующей части материала, когда будем обсуждать работу с видеотреками в рабочей области (извините за тавтологию).
Кнопки Mute и Solo
Mute используется для включения/отключения воспроизведения трека, Solo — воспроизведение трека в индивидуальном режиме.
Compositing Mode
Управление режимами смешивания. По умолчанию стоит вариант Source Alpha. То есть, это обычное смешивание с помощью регуляторов уровней. Другими словами, обычное сложение. Но, как вы понимаете, есть и множество других вариантов. Думается, что вы сможете поэкспериментировать со всем самостоятельно. Дело в том, что тут как и в графических редакторах — вариантов смешивания дается много, а фактически используется один-два.
Один из самых интересных режимов в Vegas — 3D Source Alpha. Выбрав его, зайдите в Motion Track — все регуляторы стали трехмерными, то есть, видеотреки можно позиционировать в трехмерном пространстве.
Управление иерархией
В примере с «кадрами в кадре» рассматривалась стандартная иерархия, в рамках которой все треки являются равноправными, но накладываются друг на друга слоями. Это не единственный вариант. Возле кнопки Compositing Mode имеются две стрелки Make Compositing Parent и Make Compositing Child. Что под ними подразумевается и для чего такие связи удобнее всего использовать?

Создайте два трека, причем нижний сделайте дочерним. В результате визуально он чуть сместится вправо, а на родительском треке появятся две новые кнопки: Parent Motion… и Parent Composition Mode… Другими и более простыми словами, мы создали некую группу, каждый трек из которой помимо своих собственных настроек подчиняется двум вышеперечисленным. То есть, в рамках Parent Motion… можно поменять размер, угол поворота, месторасположение в кадре, но это будет относиться ко всем участником группы. Мы создаем отдельный проект внутри проекта. Это же относится и к смешиванию.
Подытожим
Сегодня мы рассмотрели только небольшую часть программы, а именно, панели управления видеотреков. Причем продемонстрировали хороший пример. Нужно сказать, Sony добилась результата высочайшего современного качества, взяв за основу Vegas и превратив ее в уникальный программный видеомонтажный стол. мы начнем с использования chroma key, поговорим о масках, а после рассмотрим возможности, которые нам дает рабочая область в сфере видео.
videouroki-sonyvegas.blogspot.com
Sony Vegas Pro 12 инструкция, интерактивное руководство
Шаг 1: Дорожки (tracks)
Шаг 2: Таймлайн (рабочая область)
Шаг 3: Панель управления транспортировкой
Этот обзор программы профессионального видеомонтаж Sony Vegas 12 Pro создан с целью ознакомления русскоязычных пользователей, начинающихся разбираться в видеомонтаже.
Вообще Sony Vegas — это мощнейший инструмент видеомонтажа, однако исторически сложилось так, что телевизионные компании не используют данное приложение как основное. Связано это с тем что Avid был первым кто создал программный продукт, удовлетворяющий требованиям телевизионщиков. Не смотря на то что Sony Vegas более гибкая программа чем avid, простая в изучении и использовании, ТВ-шники не перешли на нее, потому что в свое время уже вложились и потратились в оборудование поддерживающее AVID. Иными славами ввалили кучу денег и поэтому не хотят менять «коней на переправе». Для изучения и для начала использования можно скачать программу с официального сайта sonycreativesoftware.com. На момент публикации статьи в сети интернет актуальна загрузка 12 версии.
После загрузки и установки программы на рабочем столе появится ярлык с программой.
Запускаем программу.
Вот так выглядит программа Sony Vegas 12 pro x64 Eng.
Итак, приступим к ознакомлению интерфейса программы. В данной версии программы нет русскоязычного руководства, поэтому ниже на скриншотах будет показано интерактивное руководство. Как пользоваться интерактивной справкой в программе Sony Vegas 12.
Заходим в раздел «HELP» (помощь) верхнего меню, как показано на рисунке, выбираем «Interactive Tutorials…» (Интерактивное руководство)
Вызываем интерактивное руководство, оно будет показывать основные элементы интерфейса программы, укажет органы управления, методы работы в программе и т.д.
В интерактивном руководстве описано множество разных вопросов, даны ответы на вопросы указанные в таблице ниже.
You can learn how to use many of the features in Vegas software by using the interactive tutorials. |
Вы можете узнать, как использовать многие функции, в Вегасе программного обеспечения с помощью интерактивных учебных пособий. |
The Basics |
Основы |
An Overview of Vegas Pro |
Обзор Vegas Pro |
An Overview of the Timeline |
Обзор Таймлайн |
How to Add Media to the Timeline How to Edit on the Timeline |
Как Добавить файлы на таймлайн, Как редактировать аудио и видео на таймлайн |
How to Use the Trimmer |
Как Использовать Триммер |
How to Change the Project Settings |
Как Изменить Параметры Проекта |
Importing and Adding Media |
Импорт и Добавление Медиа (видео, звук, картинки, анимация…) |
How to Capture DV Video |
Как Захват DV-Видео |
How to Capture HDV Video |
Как Захват HDV Видео |
How to Import Video from a DVD Camcorder |
Как Импортировать Видео с DVD-Видеокамеры |
How to Create a 5.1-Surround Project Using Video from a DVD Camcorder How to Import Video from an AVCHD or XDCAM EX Camera |
Как Создать 5.1-Surround Проекта с Использованием Видео с DVD-Видеокамеры, Как Импортировать Видео с AVCHD или XDCAM EX Камеры |
How to Record Audio |
Как Записывать Аудио |
How to Add Media to the Timeline |
Как Добавить Мультимедиа на Таймлайне |
Editing Video and Still Images |
Редактирование Видео и неподвижных Изображений |
How to Fade Video In and Out |
Как на видео сделать фейд-ин и фейд-аут |
How to Create a Video Crossfade |
Как Создать Видео кросфейд |
How to Change a Video Event’s Length |
Как Изменить длину видео |
How to Create Slow- or Fast-Motion Video |
Как замедлить или ускорить видео |
How to Crop, Scale and Rotate Video |
Кадрирование, Масштабирование и Поворот Видео |
How to Reverse an Event |
Как сделать видео в обратном направлении |
How to Preview Video With and Without Effects How to Reduce Red Eye in Still Images |
Как просмотреть Видео С и Без Эффектов, Как Уменьшить эффект Красных Глаз в неподвижных изображений |
How to Add Video Effects |
Как Добавить Видео Эффекты |
How to Customize a Video Effect |
Как Настроить Видео эффекты |
How to Add a Transition |
Как Добавить Переход |
How to Customize a Transition |
Как Настроить Переход |
How to Add a Project-Wide Video Effect |
Как Добавить Видео-Эффект с расширенными настройками |
How to Customize a Project-Wide Video Effect |
Как Настроить Видео-Эффект с расширенными настройками |
Editing Audio |
Редактирование Аудио |
How to Record Audio |
Как Записывать Аудио |
How to Fade Audio In and Out |
Как в звуке сделать фейд-ин и фейд-аут |
How to Create an Audio Crossfade |
Как Создать Аудио-Crossfade |
How to Change an Audio Event’s Length |
Как Изменить Аудио на таймлайне |
How to Reverse an Event How to Configure VST Effects |
Как изменить скорость звука, Как Настроить VST Эффекты |
How to Add Audio Effects |
Как Добавлять звуковые Эффекты, |
How to Customize Audio Effects |
Как Настраивать звуковые Эффекты |
How to Add a Project-Wide Audio Effect |
Как Добавить звуковой Эффект с расширенными настройками |
How to Customize a Project-Wide Audio Effect |
Как Настроить звуковой Эффект с расширенными настройками |
Adding Text and Backdrops |
Добавление Текста и Фонов |
How to Add a Title |
Как Добавить Заголовок |
How to Customize Text or Backdrops How to Add a Backdrop |
Как Настроить Текст или Заливку текста, Как Добавить Фон |
Начнем наше ознакомление с раздела «ОСНОВЫ»
The Basics — Основы
An Overview of Vegas Pro — Обзор Vegas Pro
Этот урок покажет вам некоторые из основных элементов, органов управления в Sony Vegas Pro 12. Когда вы прочтете это сообщение в окошке картинки, нажмите продолжить кликнув кнопку «NEXT»
Шаг 1: Дорожки (tracks) Vegas
В этом поле будут отображаться аудио видео дорожки с возможностью работы с ними, изменения их настроек, свойств, параметров.
Треки добавляются в поле справа, и используются, чтобы упорядочить ваши аудио, видео, фотографий, титры и фоны и прочей графики.
Все параметры для дорожки могут быть найдены здесь. Вы можете отрегулировать громкость звука или сдвиг, совмещение видео уровне, применять эффекты, временно отключить, или соло аудио-или видео-трек, применить track motion, изменить режим записи, или изменить высоту дорожки.
Для получения дополнительных сведений об использовании видео-трек управления, щелкните здесь, чтобы открыть Vegas Pro интерактивной справке.
Для получения дополнительных сведений об использовании аудио-трек управления, щелкните здесь, чтобы открыть Vegas Pro интерактивной справке.
Для получения дополнительных сведений об использовании шины аудио дорожк, нажмите здесь, чтобы открыть Vegas Pro интерактивной справке.
Для получения дополнительных сведений об использовании шины видео дорожки, нажмите здесь, чтобы открыть Vegas Pro интерактивной справке.
Нажмите кнопку Next, чтобы продолжить.
Шаг 2: Таймлайн (рабочая область)
Это является главной рабочей областью (также называемый timeline). Timeline позволяет упорядочивать и редактировать ваши аудио, видео и неподвижные изображения, чтобы создать фильм.
По горизонтали по всей длине рабочей области идет шкала времени и filmstrip (диафильм). Filmstrip позволяет увидеть место фрагмента, чтоб быстрее ориентироваться во время рабочего процесса на таймлайн.
Вертикально, временная шкала показывает треки. Трек (дорожка) представляет собой полосу, где вы можете положить ваши аудио-или видео-файлы.
Когда аудио, видео, или неподвижное изображение мультимедийный файл помещается таймлайн, это фиксируется в проекте. Timeline позволяет точно контролировать длину и расположение событий в фильме.
Для получения дополнительных сведений о редактирования на линии времени», нажмите здесь, чтобы открыть Vegas Pro интерактивной справке.
Нажмите кнопку Next, чтобы продолжить.
Шаг 3: Панель управления транспортировкой
Это транспортная панель управления timeline. Здесь вы можете управлять воспроизведением вашим проектом, как на магнитофоне или CD-плеере.
Для воспроизведения вашего проекта, нажмите кнопку » Play » и смотрите видео в окне Просмотра Видео.
Для получения дополнительных сведений об использовании Панель управления транспортировкой, нажмите здесь, чтобы открыть Vegas Pro в интерактивной справке.
Нажмите кнопку Next, чтобы продолжить.
Далее Шаг 4
x-studios.ru
Sony Vegas 12 pro инструкция по шагам со скриншотами
Шаг 4: Отображение Времени
Это панель в Vegas Pro 12 служит для отображения времени. Эта область показывает текущую позицию курсора на timeline.
Числа отображаются в формате ЧЧ:ММ:СС; FF формат, который показывает количество часов, за которой следует число минут, за которым следует число секунд. Последний номер (FF) указывает на текущий кадр. Нажмите кнопку Next, чтобы продолжить.
Шаг 5: Статус бар
Эта статус-панель для таймлайна 9рабочей области). Три бокса представляют собой выборку времени начала, времени окончания и длительности выделенного участка на рабочей области. Если выделения на рабочей области нет нет, эта область отображает текущую позицию курсора.
Нажмите кнопку Next, чтобы продолжить.
Для того чтоб перейти к следующему элементу интерактивной справки в Sony Vegas pro 12, необходимо кликнуть закладку Explorer, чтоб она вышла не первый план и стало видно ее содержимое.
Шаг 6: Explorer
Это окно проводника. Это окно позволяет быстро просматривать ваш компьютер для импорта аудио, видео или фотографий в ваш проект. Вы можете перетащить файл на таймлайн, схватив его курсором мыши из проводника, для того чтобы использовать его в своем проекте. Для получения дополнительной информации о добавлении медиа-проект, нажмите здесь, чтобы открыть Vegas Pro интерактивной справке. Нажмите кнопку Next, чтобы продолжить.
Для того чтоб перейти к следующему элементу интерактивной справки в Sony Vegas pro 12, необходимо кликнуть закладку View в основном верхнем меню, в котором необходимо включить Trimmer. можно так же воспользоваться горячими клавишами и вызвать триммер нажав alt+2.
Шаг 7: Триммер
Этот Триммер окно дает вам еще одну опцию.
В окне Триммера можно делать подрезку длинного куска аудио или видео не изменяя общего хода работы на таймлайн. Вы можете также создать подклипы в окне Триммера.
Для получения дополнительных сведений об использовании окна Триммер, щелкните здесь, чтобы открыть интерактивную справку.
Шаг 8: Аудио Контроль
Это окно мастер-шина управления аудио настройками урповня. Это окно используется для корректировки общего звучания в проекте, его можно задать в свойствах проекта и предварительный просмотр аудио и видео файлов. Для получения дополнительных сведений об использовании Bus Master окно, щелкните здесь, чтобы открыть интерактивную справку. Нажмите кнопку Next, чтобы продолжить.
Шаг 9: Окно предварительного Просмотра Видео
Это окно предварительного Просмотра Видео. Видео окно отображает видео, вместе с любым текстом или фоны, видео эффекты и переходы в вашем проекте. Для получения дополнительных сведений об использовании Видео в окне предварительного Просмотра, нажмите здесь, чтобы открыть Vegas Pro интерактивной справке. Нажмите кнопку Next, чтобы продолжить.
Нажмите на закладку Project Media
Шаг 10: Окно Project Media
Это окно показывает все свои медиа — видео, аудио, фотографии, тексты и фоны, которые используются в проекте. Вы можете добавить файлы мультимедиа в ваш проект, используя следующие кнопки на панели инструментов Project Media:
Импорт Медиа
Захват Видео
Извлечение Аудио дорожек с CD
Вставить Медиа из Интернета
В любое время, вы можете перетащить файл мультимедиа на таймлайн, чтобы создать новое событие в ваш проект.
Для получения дополнительных сведений об использовании в окно Project Media, нажмите здесь, чтобы открыть Vegas Pro в интерактивной справке.
Нажмите кнопку Next, чтобы продолжить.
Для того чтоб перейти к следующему элементу интерактивной справки в Sony Vegas pro 12, необходимо кликнуть закладку View «Вид» в основном верхнем меню, в котором необходимо включить Edit Details. Можно так же воспользоваться горячими клавишами и вызвать Edit Details нажав alt+6.
Шаг 11: Окно Edit Details.
Это окно изменений Сведений, информация которых отображается о компакт-диске списки дорожек, команды, события, маркеров и регионов.
Для получения дополнительных сведений об использовании Edit Details окно, щелкните здесь, чтобы открыть интерактивную справку.
Щелкните вкладку Переходы, чтобы выбрать его.
Шаг 12: Окно Transitions (Переходы)
Это окно Переходы. Все категории переходов перечислены слева, и общие стили для этих категорий отображаются в правой части экрана. Попробуйте просмотреть различные переходы, нажав кнопку категории слева. Вы можете просмотреть анимированный предпросмотр перехода, наведите указатель мыши на предустановку справа. Вы можете перетащить стиль crossfader на уголок между двумя видео события, чтобы добавить или изменить переходы. Дополнительные сведения о работе с переходами, нажмите здесь, чтобы открыть Vegas Pro интерактивной справке. Нажмите кнопку Next, чтобы продолжить.
Щелкните вкладку Video FX, чтобы выбрать его.
Шаг 13: Окно Video FX (видеоэффекты)
Это окно Video FX. Все категории эффектов перечислены слева, а предустановки (пресеты) отображаются в правой части экрана. Попробуйте просматривая различные эффекты, нажав кнопку категории слева. Вы можете просмотреть анимированный предпросмотр эффекта, наведите указатель мыши на предустановку (пресет) справа.
Вы можете перетащить предустановленные эффекты (пресеты) на видео на таймлайн, добавить новые видеоэффекты. Вы даже можете добавить несколько видеоэффектов для одного видео и анимировать каждый видеоэффект! Для получения дополнительных сведений об использовании видео эффекты, нажмите здесь, чтобы открыть Vegas Pro интерактивной справке. Нажмите кнопку Next, чтобы продолжить.
Щелкните Медиа-Генераторы, чтобы выбрать закладку с ними.
Шаг 14: Окно Медиа-Генераторы
Это окно Медиа-Генераторы. Различные категории титров и фонов перечислены слева, и общие стили для каждой категории отображаются в правой части экрана. Попробуйте просматривая различные титры и фоны, нажав кнопку категории на левой и просмотра всех разные стили справа.
Вы можете перетащить стиль на таймлайн, чтобы создать новые титры или фон. Вы даже можете анимировать текст и фон для создания интересных эффектов! Для получения дополнительных сведений об использовании generated media, нажмите здесь, чтобы открыть Vegas Pro интерактивной справке. Нажмите кнопку Next, чтобы продолжить.
Для того чтоб перейти к следующему элементу интерактивной справки в Sony Vegas pro 12, необходимо кликнуть закладку Viev » Вид» в основном верхнем меню, в котором необходимо включить Video Scopes. Можно так же воспользоваться горячими клавишами и вызвать Video Scopes нажав ctrl+alt+2.
Шаг 15: Окно Video Scopes
Этот набор инструментов необходим для контроля и анализа параметров цвета в вашем видео. При помощи данных инструментов можно, не имея калиброванного монитора профессионально выполнить цветокоррекцию. Выровнять соседние планы в фильме. выровнять по свету, цвету многокамерную видеосъемку.
Для получения дополнительных сведений об использовании Видео Областями окна, щелкните здесь, чтобы открыть интерактивную справку.
Нажмите кнопку Next, чтобы продолжить.
Для того чтоб перейти к следующему элементу интерактивной справки в Sony Vegas pro 12, необходимо кликнуть закладку View » Вид» в основном верхнем меню, в котором необходимо включить Surround-Panner. Можно так же воспользоваться горячими клавишами и вызвать Surround-Panner нажав ctrl+alt+3.
текст 1
текст div
x-studios.ru
О программе Sony Vegas — О программе Sony Vegas — Изучаем Sony Vegas — Каталог статей — Photoshop Planet

Лучшая программа видеомонтажа
На самом деле в настоящее время существует достаточно большое количество программ обработки видео, и человеку, впервые снявшему свое видео, трудно определится с выбором видеоредактора.
Для себя я давно определился с ответом: Sony Vegas – лучшая программа для видеомонтажа. Однако, что бы удостоверится в том, что это не только мое сугубое мнение, я отправился на форумы, в которых поднимался этот вопрос.
Сразу скажу, однозначного ответа вы там не найдете. Споры по поводу «лучшая программа видеомонтажа» идут уже многие годы, и конца этому не будет. Однако становится очевидно, что у Sony Vegas огромная армия поклонников, которые готовы отстаивать свое мнение.
Чем же обусловлено такое признание?
Удобство и простота работы с программой.
Sony Vegas одна из самых интуитивно понятных программ видеообработки. Ее может освоить практически любой начинающий пользователь. Когда я начинал работать с Sony Vegas у меня не было доступа к интернету, каких либо книг, и т. д. И мне приходилось учиться, как говорится «методом народного тыка», что не помешало мне освоить основные приемы работы с программой всего за пару дней.
Функциональность
По функциональности Sony Vegas превосходит многие современные видеоредакторы. Ее возможности позволяют выполнять практически любые операции по работе с видео. Лишь не многие, очень сложные в техническом плане трюки, могут вызвать затруднения при их выполнении в программе Sony Vegas. Однако многие профессионалы, используя для выполнения этих сложных трюков такие программы как, например Adobe After Affects, основную работу все же предпочитают выполнять в Sony Vegas.
Гибкость
Для Sony Vegas разработано большое количество всевозможных плагинов, увеличивающих функциональность программы. Различные фильтры, монтажные переходы, и дополнительные инструменты, без проблем работают с программой даже если они созданы сторонними производителями.
Отдельно стоит сказать о гибкости интерфейса, данного видеоредактора. Программа позволяет настроить интерфейс не просто под себя, а под каждый этап работы с видео. То есть вы можете сохранить несколько конфигураций окон, и выбирать те из них, которые требуются вам на данном этапе обработки видео.
Стабильность
За все время работы с программой, и использования различных ее версий (начиная с 5-той) я помню только пару «вылетов» и то связанных скорее с Windows, чем с Sony Vegas. Поэтому могу сказать, что Sony Vegas одна из самых стабильных программ. Если вы используете лицензионную копию, то стабильность работы гарантированна.
В отдельных случаях «вылеты» могут возникать из-за использования некорректного русификатора или некорректных плагинов. От русификаторов я вам советую отказаться вообще, не только в Sony Vegas но и других программах. Но это тема отдельного разговора. Сейчас же хочу сказать что освоит английскую версию программы не составит большого труда, зато вы избежите многих проблем, как в стабильности работы, так и при переходе на новые версии программы, которые русифицируются как известно не сразу, и не всегда правильно.
Качество
Фильм, смонтированный в Sony Vegas (при правильных настройках) имеет профессиональное качество. Такие фильмы не просто не стыдно показать знакомым, но и использовать в коммерческих целях. Ваши клиенты, всегда будут довольны качеством видео и звука, а качество художественного оформления зависит только от вашей фантазии и вашего опыта.
Цена
Говоря о цене на Sony Vegas стоит сказать, что разработчики предусмотрели различные конфигурации программы. Версия программы для домашнего использовании стоит сравнительно не дорого, особенно учитывая те функции которые предлагает Sony Vegas. Домашняя версия (Sony Vegas Movie Studio), в сравнении с Sony Vegas PRO имеет некоторые ограничения, не критичные для большинства пользователей.
По сравнению с другими видеоредакторами, цена на Sony Vegas достаточно скромная. Вы можете сами пройтись по интернету и узнать, сколько стоят другие программы этого класса. Я же хочу сказать, что программа вполне стоит тех денег, которые за нее просят. А в том что у нас низкие зарплаты, разработчики не виноваты…
Лучшая программа видеомонтажа
Конечно я перечислил далеко не все достоинства программы Sony Vegas. Немного поработав с ней вы и сами сможете оценить все ее преимущества.
А по моему убеждению, если исходить из формулы «Цена + Качество + Удобство + Быстрота освоения» , Sony Vegas — лучшая программа видеомонтажа.
Пример готового видиоролика выполненного в Sony Vegas
Sony Vegas pro 10.0a Rus+Crack

Год выпуска: 2010
Версия: 10 Build 387
Язык интерфейса: многоязичный \ русский
Операционная система: Windows® 2000/XP/Vista/7
Лекарство: присутствует
Размер файла: 186 Mb
Тип файла: .rar / .7z
Установка: инструкция внутри архива
Описание:
Sony Vegas Pro 10 Build 387— проф редактор для нелинейного видеомонтажа и многоканальной голосовой записи. Гарантирует обработку видео-эффектами в настоящем времени, поддерживает безграничное количество звуковых и видеодорожек, многоканальный ввод-вывод, создание объемного звука.Данная програмка для видемонтажа включает в себя не менее 190 настраиваемых видеоэффектов, подключая новенькую коллекцию передовых световых результатов, новый переход — Gradient Wipe и модуль для создания титров ProType. Программа в полном объёме поддерживает форматы DV, AVCHD, HDV, SD/HD-SDI, Sony AVCHD, XDCAM и имеет возможность записи на диски Blu-Ray.
Поддерживаемые форматы:
Opens: AA3, AAF, AIF, ASF, AU, AVI, BMP, BWF, CDA, DIG, DLX, DPX, DV, EXR, FLAC, GIF, HDP, IVC, JPG, M2T, M2TS, MOV, Sony MXF, MP3, MP4, M4A, MPEG-1 and MPEG-2 video, MTS, OGG, OMA, PCA, PNG, PSD, QT, R3D, SFA, SND, SWF*, TIFF, TGA, VOX, W64, WAV, WDP, WMA, WMV
Saves: AA3, AC3, AIF, ATRAC, AVC, AVI, DPX, EXR, FLAC, HDP, MOV, MP3, MPEG-1 and MPEG-2 video, MP4, M2T, Sony MXF, OGG, PCA, RM, W64, WAV, WMA, WMV
* DVD encoding, Video: NTSC 4:3, NTSC Widescreen, PAL 4:3, PAL Widescreen
* DVD encoding, Audio: AC-3 5.1 or stereo, PCM
* BD encoding, Video: MPEG-2 or AVC, 1080-60i, 1080-50i and 1080-24p
* BD encoding, Audio: AC-3 5.1 or stereo, PCM
Cистемные требования:
~~~
Внимание. Для корректонй работы программы Sony Vegas, (отображения футажей и пр.) необходимо наличие QuickTime !
У кого нет — берём здесь >>> http://allprogramm.com/quicktime.html и ставим.
~~~
Видиокурсы по изучению Sony Vegas:
УСПЕХОВ !
zerberus.ucoz.ru
видео уроки Sony Vegas: Sony Vegas возмжности программы
Эта программа на сегодня является nextgen (следующим поколением) в области видеомонтажа и имеет на голову больше возможностей по сравнению с большинством конкурентов. Есть даже мнение, что программа стоит особняком от «крутых», но это не правда. В Vegas реализовано огромное количество самых востребованных на профессиональном рынке технологий.
Возможности видеомонтажа фактически неограниченны, и все это на фоне правильно поставленной работы с аппаратными ресурсами ПК, стоит отметить очень качественное программирование. Мало того, это чуть ли не единственная программа, в которой профессионально представлена звуковая часть. И всё, аудио и видео, функционирует совместно и взаимосвязано.
История программы
Vegas ведет свою историю с конца 90-х. Тогда ее придумали американские разработчики из фирмы Sonic Foundry. Изначально она являлась профессиональной программой в области звука (многодорожечной записи). Продукция Sonic Foundry пользовалась огромным успехом у специалистов отрасли, но… в начале 00-х начали происходить удивительные события. А именно, многомиллионные сделки — фирмы, занимающиеся выпуском программного обеспечения для видео, начали перекупать самые лучшие компании из сферы аудиософта. Pinnacle купила гиганта звуковой индустрии Steinberg, Adobe забрала права на известную программу Cool Edit Pro, после переименовав ее в Audition, есть еще несколько примеров. То есть, за профессиональным звуковым софтом началась настоящая охота.
Не осталась в стороне и Sony. Изначально они действовали мягко, заказав у Sonic Foundry написание звукового модуля под их задачи. А потом — жестко: просто выкупили все программы этой компании. Кроме Vegas такое приобретение затронуло профессиональный звуковой редактор Sound Forge и новаторскую программу ди-джеинга ACID. После были внесены существенные изменения в политику развития приобретенных продуктов. Vegas стал превращаться в программу профессионального видеомонтажа. Звуковой сегмент пользователей такая новость не особенно порадовала (по инерции эта программа до сих пор активно используется в продакшн студиях на множестве радиостанций), зато на консервативном рынке видеософта появилась необычная новинка.
Нужно отметить, что на рынке аудиософта в период середины 90-х-начала 00-х был настоящий бум и серьезнейшая конкуренция. Поэтому рабочие графические интерфейсы программ, их эргономика (удобство использования), проходили жесточайший профессиональный естественный отбор. У Vegas было и есть одно из самых лучших решений в этой области… То есть, до попадания в стан Sony программа уже прошла огонь, воду и медные трубы.
Консерватизму — …
У программы Vegas есть как много сторонников, так и противников. Последние в данном случае больше претворяют в жизнь фразу: «Я Бродского не читал, но свое мнение по нему выскажу». Да, пересесть с Pinnacle или Premiere на Vegas сложновато, хотя для многих эта операция принудительна — Vegas гораздо больше может. Противостояние развилось и из-за того, что в большинстве случаев программы видеомонтажа очень консервативны. Они не пришли с динамичного рынка профессионального звука, в котором была жесточайшая конкуренция. Другими словами, интерфейс Vegas выкристаллизовывался, в то время как на рынке видеософта покупатели обычно брали и использовали то, что есть. Разработчики особенно не заботились о функционале, эргономике и т.п., в основном повторяя то, что есть у конкурентов.
Сейчас серьезная конкуренция начала происходить на рынке видео, и вот тут то Vegas начинает выигрывать.
О чем договоримся сразу…
В рамках описания мы будем руководствоваться английской версией продукта с переводом ключевых понятий. Это делается по двум причинам. Во-первых, в большинстве доступных русификаций очень плохой перевод, даже неадекватный. Коробит глаз. Примеров очень много, приведем один — хроматический или цветной ключ (chroma key) назван «хромированием» (найдите отличие в понятиях). И что в таком случае делать вашему покорному слуге, опираясь на русскую версию? «Хромируем изображение по зеленому цвету»? Причем сравните названия «WaveHammer» (модуль финальной обработки звука) и «Волновой Молот», «Trimmer» и «Обрезчик». То есть, если будет адекватный перевод, то его поймут все.
Второй момент — программа достаточно часто обновляется, технологии не стоят на месте, выпускается множество плагинов (встраиваемых модулей эффектов и т.п.), которые также аглоязычны. Зачем пользователям каждый раз ожидать русификации?
На самом деле, и в англоязычном варианте достаточно просто освоиться.
Загружаем Vegas. Рабочий интерфейс
Последние версии Vegas (а это 7, 8, 9) при стартовой загрузке вызывают улыбку у постоянных ее пользователей. Почему? Маркетинговым ходом. Дело в том, что там окна расставлены так, как привычно для пользователей тех же Pinnacle, Premiere и т.п. Только у Vegas есть один нюанс — рабочий интерфейс можно преобразовывать по своему усмотрению, расставляя окна как угодно и где угодно.

Итак, запустили, смотрим.
Изначально у нас имеются (вернее, показаны) четыре ключевые области:
- Рабочая, где мы делаем видеомонтаж, сведение звука, обработку и т.п. Количество треков не ограничено.
- Окно просмотра видео.
- Функциональная часть. Ее можно складывать из множество разно(!)функциональных окон.
- Главное меню и кнопки быстрого доступа.

Для тех, кто сталкивается с Vegas впервые, рекомендуется поэкспериментировать с эргономикой интерфейса-трансформера. Попробуйте различные вариации перетаскивания. Например, объедините все окна кроме рабочего в одно.
… или сделайте тематические группы из окон…

В рамках этих задач вы не только приобретете навыки, но и немного проникнетесь философией программы Vegas — в ней можно все.
Сначала о кодеках
Vegas поддерживает все ключевые стандарты видео и даже множество специализированных (это особая «фишка» программы), например, видеокамер нового поколения и так далее.
Но… сейчас нужно обсудить вопросы, которые многие часто стесняются задавать, боятся показать незнания. Но видео — это довольно сложная тема, особенно для новичков, поэтому все простительно. Прочитав несколько пунктов, можно успешно устранить существующие пробелы.
Как вы понимаете, видео — это последовательное воспроизведение статических изображений (кадров, или есть синонимичное понятие «фреймы», образованное от английского «frame»). Частота смены кадров измеряется в fps (frame per second — количество кадров в секунду). На пространстве США принят стандарт 30 fps (не «чистый» 30, а с небольшим уменьшением, то есть 29,97), в Европе — 25 fps. Это касается видео, в кино, как знают даже школьники, основной частотой является «24 кадра в секунду».
В цифровом несжатом виде все выглядит очень ресурсоемко: представьте себе вариант, когда в одной секунде будет находиться 25 bmp-файлов с разрешением, например, 720х576 пикселей. Один такой файл при 24 битном цвете занимает около 2,25 Мб дискового протранства, следовательно, секунда для 25 fps «весит» 56,25 Мб, минута — 3375 Мб, а это более 3 Гб. Минута! Именно такие реальные объемы у видео.
Естественно, существует необходимость в сжатии информации. Поэтому в индустрии начали активно применять кодеки. Кодек — производное слово от компрессор/декомпрессор (компрессия — это сжатие), а не кодировщик/декодировщик, как иногда пишут. Распространено два вида кодеков:
- Lossless — кодеки не предусматривающие потери в качестве.
- Lossy — кодеки с потерей качества (деструктивные алгоритмы).
Lossless, если описывать простыми словами на базе предыдущего примера с bmp-файлами, — это вариант, когда бы вы каждый кадр сжали архиватором (RAR, ZIP и т.п.), а потом разжимали при воспроизведении. То есть, потерь в качестве нет, потому как структура исходных изображений остается нетронутой. Но, это ресурсоемко и коэффициент сжатия оказывается сравнительно небольшим.
Наиболее иллюстративный пример — lossy-кодеки. Они ведут себя деструктивно (разрушающе) по отношению к исходным изображениям, но коэффициент компрессии высок. Явная параллель, если бы вы bmp сжали в jpeg. То есть, можно значительно ужать файл, но качество исходной картинки при этом пострадает. С видео поступают еще проще, используя ключевые кадры, содержащие полноценные изображения и промежуточные, в которых хранится лишь описание различия с предыдущими или предыдущими или последующими (для подробностей см. алгоритмы семейства MPEG-1/2).
Почему стоит об этом говорить?
Очень часто используемый формат файлов — AVI. Многие опрометчиво думают, что он самый качественный, не представляя существа вопроса. На самом деле AVI-файл — это просто контейнер, в котором могут находиться и скомпрессированные (сжатые) аудио/видео данные. Причем по различным алгоритмам, тем же вариациям MPEG-1, 2, 4 (четвертую версию не путать с ISO-стандартом), DivX, Indeo и так далее.
Кодеков изобретено очень много, и для видео есть даже целые коллекции. Например, всем известна K-Lite Codec Pack, которую уже все привыкли устанавливать в ОС Windows, и все программы (плееры и т.п.) берут алгоритмы оттуда. Есть и более серьезные моменты. В Vegas помимо всего прочего поддерживается множество других специализированных кодеков, и это доступно только пользователям данной программы. Почему так происходит? Дело в том, что многие алгоритмы являются запатентованными ноу-хау, причем коммерческими. То есть, на бесплатную установку как в варианте K-Lite тут рассчитывать не приходится.
Теперь обратимся к практическому рассмотрению вопроса.
Просмотр свойств файлов в Explorer (Проводнике) Vegas
При запуске Vegas автоматически открылся пустой файл проекта. Мы пока не будем копаться в его настройках, а просто посмотрим, как все организовано.
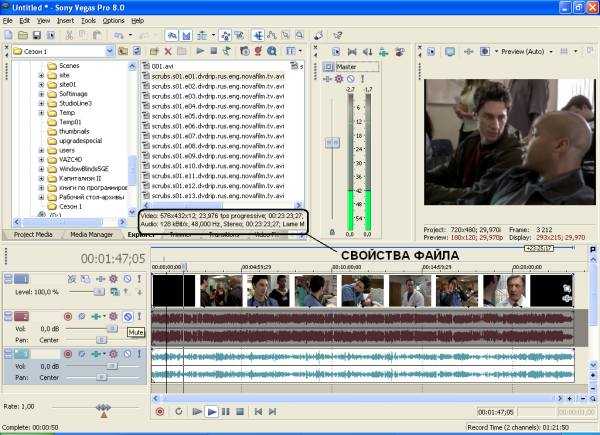
Зайдем в окно Explorer (Проводник), где отображаются папки компьютера и все доступные для использования в рамках программы файлы. Ваш покорный слуга наобум нашел на своем ПК AVI-файлы с сериалом «Клиника» («Scrubs»). Вы можете найти что-либо подобное у себя на HDD и посмотреть.
Находясь в Проводнике мы можем увидеть ключевые свойства файла, которые автоматически высвечиваются на нижней панели этого окна.
В моем конкретном случае указывается:
- Video: 576х432х12, 23.976 fps progressive, Xvid MPEG-4 Codec.
- Audio: 128 kbit/sec, 48000 KHz, Stereo, Lame MP3.
С аудио все просто — это обычный mp3 на 128 kbps, сжатый кодеком Lame, причем информация не совсем полная и точная, а почему мы узнаем после. Давайте расшифруем строку с описанием видео, заодно поговорим о характеристиках и стандартах. Это очень важно. То есть, на базе файла-примера мы потом научимся правильно выбирать настройки для своего проекта.
О характеристиках видео
Давайте переведем строку: Video: 576х432х12, 23.976 fps progressive, Xvid MPEG-4 Codec.
Итак, видеочасть у нас имеет рабочее разрешение 576х432 точек (пикселей) с 12 битным цветом, частота смены кадров составляет 23,976, используется прогрессивная, то есть не чересстрочная развертка, а используемый кодек — Xvid MPEG-4.
Разница прогрессивной и чересстрочной развертки состоит в принципе вывода кадра на экран, в прогрессивном варианте это делается строка за строкой, в чересстрочном — кадр выводится двумя полукадрами, в одном из которых только нечетные строки (field A), а в другом — четные (field B). Частота в данном случае указывается для вывода полного кадра.
Идем дальше. Дополнительно нужно знать, что 576х432 — это соотношение (но не стандартное разрешение) для европейского PAL. Кстати, может показаться, что на это же указывает и частота смены кадров 23,976 fps. На самом деле это совсем не так и к PAL не имеет ровным счетом никакого отношения…
Если говорить более техническим языком, в данном случае мы столкнулись с нестандартным разрешением EDTV PAL или же, если его так можно назвать, используя привычную европейскую аббревиатуру, 432p («p» — прогрессивная развертка). Зачем, человеку сжимавшему файл, нужно было делать такое отклонение от стандарта? Ведь 432 не является стандартным.
Ответ очевиден — чем меньше разрешение, тем меньше места занимает файл. Кстати, многие могут видеть DVD, в которых 150 серий на одном диске. И секрет такого успешного сжатия не только в применении специальных кодеков (между прочим, Xvid MPEG-4 «жмет» лучше и качественнее всех), но и в уменьшении размеров экрана.
24p
Раз уж мы столкнулись с этим сейчас, то… Разберемся с интересной цифрой. Частота смены кадров 23,976 (24p) — это наименьший стандарт для профессионального видео в прогрессивной развертке, причем активно применяемый в профессиональной сфере. Откуда он взялся и почему такая цифра?
24 кадра в секунду используется в кино. Для преобразования кино в видео под стандарт NTSC с его частотой смены кадров 29,97 fps используется специальная конвертация, которая называется telecine (аббревиатура от television и cinema). Допустим, мы округлим 29,97 до 30. Таким образом, 24 относится к 30 как 4/5. Суть преобразования telecine состоит в том, что при нем вставляются промежуточные копии кадров по одному из двух ключевых правил.
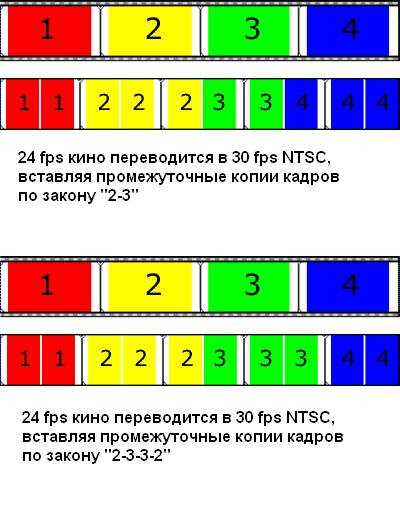
Преобразования telecine
Если вставка идет по правилу «2-3», то один кадр из кино копируется и вставляется один раз, а следующий за ним уже вставляется два раза. Есть и другая технология — 2-3-3-2. Но это мы подразумевали округленное число смены кадров в стандарте NTSC — 30, а по настоящему то оно чуть меньше — 29,97.
Так вот 23,976 — это число, подразумевающее обратную операцию перехода от NTSC (29,97) к стандарту кино по указанным законам. Эта операция называется inverted telecine, и ей соответствует собственная аббревиатура IVTC. Другими словами, написания 24p и 23,976 (IVTC) подразумевают одно и то же.
В основном этот стандарт очень часто используется в системах NTSC DV/IMX и HD/HDV и обозначается в виде суффикса к основному названию «24p» в рамках американского написания аббревиатур.
24p — один из самых распространенных стандартов.
Американское написание аббревиатур
Оно (это написание) отличается от привычного нам, и, кстати, тут стоит дать отдельное пояснение, потому как в Vegas используется американский вариант. Дело в том, что там в аббревиатурах указывается и частота смены кадров. Например, HDV 720-30p (это обозначает 1280х720 с частотой 29,970 и прогрессивной разверткой), в то время как HDV 1080-60i (1440×1080; 29,970 fps с чересстрочной разверткой).
Так вот, если вы встречаетесь с американской аббревиатурой, похожей на HD 1080-24p, то это подразумевает 1920×1080; 23,976 fps с прогрессивной. Почему частота 24p возникла в нашем примере с выбранным файлом, хотя у него разрешение PAL? Опять же в силу минимизации, то есть уменьшения количества данных. По этой же причине она активно используется и в NTSC, и в HDV.
В общем, важно знать! В американских аббревиатурах 60i подразумевает 29.970 fps чересстрочного видео NTSC, 50i — 25 fps чересстрочного видео PAL. Такие fps даются применительно к выводу полноценного кадра, который, как мы уже знаем, формируется из двух последовательно выводимых полукадров с чересстрочной разверткой. И в этих вариантах экран меняется соответственно 60 или 50 раз в секунду.
24p подразумевает прогрессивную развертку. При видеомонтаже расчеты в этом стандарте идут гораздо быстрее, например, по сравнению с 60i в 2,5 раза, плюс к этому файлы с 24p занимают гораздо меньше места на DVD. 24p выгоднее всего использовать для высококачественного видео и так далее. Sony Vegas — это американская программа, поэтому 24p у них прежде всего внедрено для собственных стандартов.
Отдельно стоит отметить, что разница между NTSC и PAL состоит не только в различных геометрических соотношениях экрана и ключевых частотах смены кадров. Есть и еще существенное отличие — разные алгоритмы представления цветовых моделей.
Смотрим на все свойства нашего файла
Но на этом далеко не все! То есть, мы увидели еще не все свойства.
Нажмите правую кнопку мыши над нашим файлом и в контекстном меню выберите Properties, в результате чего откроется окно свойств с более подобным описанием.

Давайте посмотрим, какая информация нам выдается в итоге, причем приводить весь список не будем, потому как в General описывается просто общая информация о файле, но интересен один пункт, а именно размер. То есть, файл, который длится 23 мин 23 сек занимает 220 Мб. То есть, сжатие очень сильное и деструктивное.
Интересен приведенный список свойств дальше:
Streams
Video: 00:23:23,903, 23,976 fps, 576x432x12, Xvid MPEG-4 Codec
Audio 1: 00:23:23,904, 128 kBit/s, 48,000 Hz, Stereo, Lame MP3
Audio 2: 00:23:25,584, 131 kBit/s, 48,000 Hz, Stereo, Lame MP3
Здесь мы уже видим, что внутри AVI находятся две дорожки аудио, по обычаю в таких случаях — английский оригинал и перевод. Значит, повезло тем, кто хочет попрактиковаться в разговорном английском. Кстати, это не редкий случай такой структуры файла. Помимо этого, можно заметить, что два аудиопотока сжаты с различными значениями kbps. Хотя скорее, всего речь, идет о неправильном толковании VBR (кодирование с плавающим битрейтом).
Идем далее:
Summary
Software: VirtualDubMod 1.5.10.2 (build 2542/release)
Здесь мы видим, в какой программе создавался сжатый файл.
ACID information
ACID chunk: no
Stretch chunk: no
Stretch list: no
Stretch info2: no
Beat markers: no
Detected beats: no
Информация, приводящаяся в подразделе ACID Information касается специальных встроенных аудиовозможностей, предусмотренных технологиями программы ACID. Этот как и следующие пункты конкретно касаются проектов, созданных в Vegas.
Other metadata
Regions/markers: no
Command markers: no
Внутри сохраненного файла могут храниться и метаданные, касающиеся разбиения на регионы, маркеров, команд и так далее. Тут стоит отметить, что проекты в Vegas могут быть многофункциональными. Простейший пример — можно установить на определенной позиции маркер, в котором пропишется одна из команд, которых не много и они специфичны. То есть, это URL, различная текстовая информация, в основном для плееров Windows Media.
Media manager
Media tags: no
Специальные тэги для модуля Media Manager, если он у вас установлен.
Plug-In
Name: aviplug.dll
Folder: C:\Program Files\Sony\Vegas Pro 8.0\FileIO Plug-Ins\aviplug
Format: Video for Windows
Version: Version 1.2 (Build 8505)
Company: Sony Creative Software Inc.
Здесь мы узнаем о плагине Vegas, который читает данный файл.
Открываем файл в рабочей области
Итак, выбираем какой-нибудь файл и просто курсором мыши переносим его из Проводника в рабочую область. При загрузке появится процесс расчетов — создание описания формы звуковой волны (или описаний форм звуковых волн, если их несколько).
Открыли мы файл для того, чтобы вы могли на конкретном примере самостоятельно менять первоначальные настройки для проекта и сразу же видеть результат.
Производим настройки свойств для нашего проекта
Посмотрев от и до, как все выглядит внешне, теперь самый раз разобраться с тем, что у нас будет твориться внутри. То есть, кликаем пункт главного меню File > Properties. Открывается окно, начинающееся с закладки Video…
Video…
Идем по порядку. В выпадающем окне Template (шаблон) нам предлагается выбрать стандарт и разрешение. Об этом мы уже подробно поговорили, то есть, для европейского региона лучше всего подойдет стандарт PAL DV (720×576; 25,000 fps).

При этом в окошках Width (ширина) и Height (высота) можно указать любые другие размеры.
Теперь отдельно о настройках параметра Field Order, который удобнее перевести как состояние просмотра для вариантов чересстрочной развертки. Предлагается три варианта:
- None (progressive scan). Эта опция должна быть включена, если вы рассчитываете будущий просмотр вашего проекта на компьютерном мониторе. При выборе такой опции игнорируется чересстрочная развертка.
- Upper field first. Воспроизведение полукадров с нечетными строками (field A) первыми. Эта настройка действительна для проекта, которое будет воспроизводиться на телевидении. Либо вы просматриваете все на телевизоре.
- Lower field first. Воспроизведение полукадров с четными строками (field B) первыми. Эта настройка включается, если воспроизведение через DV-выход в рамках предыдущего варианта происходит с дефектами.
Еще раз стоит сказать, что эта настройка важна при выборе чересстрочной развертки или использовании файлов, где она есть.
Переходим к следующему пункту — Pixel aspect ratio (соотношение геометрических размеров пикселя). На компьютерном мониторе все пиксели квадратные, то есть это соотношение составляет 1.0, в телевизорах — прямоугольные. Например, для нашего случая выберем 1,0926 (PAL DV).
Output Rotation (поворот области вывода видео). В данном случае вы можете указать альбомный/книжный вариант и так далее. В принципе, эта опция используется редко.
Frame Rate (частота смены кадров). Здесь вы можете выбрать среди множества стандартных вариантов.
Pixel Format (формат пикселя). Тут стоит отдельно заострить внимание. Помимо стандартного 8-битного представления пикселя Vegas предлагает 32-битное, что подразумевает более точные арифметические операции с плавающей точкой. Это важно при обработке видео (смешивании, масштабировании, просмотре, вычислениях готового продукта, обработке эффектами).
Compositing Gamma (световая гамма). Данная опция включается только для 32-битного представления пикселей (см. предыдущий пункт). Дело в том, что по умолчанию для 8-битного используется значение 2,222 (Video), в варианте 1,000 (Linear) мы получаем более четкую и яркую световую картину.
Full-resolution rendering quality (качество расчетов). Название говорит само за себя, в зависимости от имеющегося времени и ресурсов аппаратной части РС вы можете выбирать межу вариантами от Draft до Best.
Motion blur type (тип размытия видео). Дается шесть вариантов: Gaussian, Pyramid и Box, плюс они же но в asymmetric-режиме, предусматривающие различные варианты взаимодействия при смешивании видеотреков. Мы эту тему рассмотрим подробнее чуть позже, но стоит отметить ключевое понятие, что помимо простых видео-треков есть еще и главный, который называется Video Bus Track. В его рамках регулируется несколько ключевых параметров общего воспроизводимого результата, в том числе и размытие, которое мы сейчас указываем в рамках настройки проекта.
Deinterlace method (устранение артефактов чересстрочной развертки). Дается три варианта: None, Blend Fields (смешивание полукадров), Interpolate (интерполяция, используется только один из полукадров). Нужно сказать, что два этих метода вступают в силу только в режимах вычислений Good и Best.
videouroki-sonyvegas.blogspot.com
Sony Vegas звуковые возможности программы
Конечно, довольно трудно захватывать другие, неизвестные ниши. Очень частый случай — человек приобрел видеокамеру, более-менее освоил тот или иной пакет монтажа, но о звуке как-то и забыл. Потом его работы можно смотреть только на домашнем DVD и то, значительно увеличивая громкость, слушая шумы, забивающую все музыку и так далее. Это встречается чуть ли не повсюду. Поэтому звук нужно знать хорошо, хоть это и отдельная, на самом деле сложная техническая специализация.
Поэтому мы выделим только необходимые моменты, и давайте начнем с терминологии, вернее, с перевода звуковых понятий на более понятный язык видео.
Основные звуковые термины, которые нужно будет знать
Итак, 24 кадра в кино — это стандарт, который позволяет создать видимость непрерывного действия путем смены статических кадров. То есть, вы снимаете движение, а зритель потом его видит и воспринимает именно как движение. В звуке картина примерно схожая.
Звук — упругие колебания воздушной среды. Обычно их можно представить на графике в виде волны сложной формы (эта сложная волна состоит из ряда простых синусоид и косинусоид различных частот). Частота акустической волны в слышимом частотном диапазоне (составляющем интервал от 20 Гц до 20 КГц нами) воспринимается как высота звучания. То есть, чем больше частота, тем выше мы ее слышим.
Поскольку все природные звуки являются сложными по структуре, то мы можем говорить о диапазонах волн. Например, человеческий голос находится в спектре от 100 Гц до 3-4 КГц, там же находится и множество других музыкальных инструментов.
График звуковой волны — это взаимосвязь изменения амплитуды звукового давления в процессе времени. И именно этот график можно считать аналоговым сигналом. То есть, то что происходит в воздушной среде переносится на какой-нибудь носитель (слово «аналоговый», это тоже самое, что и «аналогичный»). То есть, если очень простыми словами, фактически нет разницы между формой волны, передающейся по проводам, формой волны, являющейся дорожкой на виниловой пластинке и так далее. Цифровой звуковой сигнал — это фактически цифровая копия аналогового, которая записывается в виде точек, в которых записано текущее значение напряжения. Данные точки еще называются дискретными отсчетами, поэтом и существует такой термин как частота дискретизации. Чем она больше, тем достовернее описывается сигнал. То есть именно тут уместно сравнение с кино, частота дискретизации сравнима с частотой смены кадров. Нам нужно передать движение.
Но, есть разница между тем: вы записываете видео на дешевую камеру с небольшим количеством цветов и на более профессиональное устройство. Да, есть и видео существует такое понятие как цветовое разрешение точки (формат пикселя). Например, понятие «восьмибитная точка» говорит о количестве цветовых градаций, которое может записывать устройство. То есть, в реале есть какой-то цвет, и при записи на камеру берется не он в буквальном смысле, а находится наиболее близкий оттенок, присутствующий в гамме. В звуке все довольно похоже, только там необходима большая разрешающая способность для дискретных отсчетов. Общепринятым стандартом является 16 бит (хотя есть как меньше, так и больше).
Поэтому если в видео основными характеристиками является частота смены кадров и цветовая разрешающая способность, то в звуке им на смену используются аналогичные — частота дискретизации и разрешение.
Теперь переходим к понятиям яркости и контраста для видео. В звуке им соответствуют — уровень сигнала (громкость) и динамический диапазон (разница между самым громким и самым тихим звуками).
Сводная таблица переводов
Итак, чтобы упростить ситуацию, создадим некую небольшую таблицу:
| Видео-термины | Примерно схожие с ними звуковые термины |
| Цвет | Частота |
| Частота смены кадров | Частота дискретизации |
| Пиксель | Дискретный отсчет |
| Цветовое разрешение (формат пикселя) | Разрешение |
| Яркость | Уровень сигнала (громкость) |
| Контрастность | Динамический диапазон |
А теперь давайте попробуем эту таблицу использовать. Видеоинженер говорит: «Я хочу подчеркнуть зеленый цвет», звукорежиссер: «Я хочу подчеркнуть определенный диапазон частот». Видеоинженер: «Я выбираю частоту смены кадров PAL 25 fps», звукорежиссер: «Стандарт для цифровых преобразований будет с частотой дискретизации 48 КГц». И так далее. На самом деле, пример с переводом терминов не является ноу-хау со стороны вашего покорного слуги, поскольку попытки создания переводчиков между двумя специализациями были и раньше, в том числе и от авторов программы Vegas (тогда это была компания Sonic Foundry).
Главные правила для звукового ряда в видео
В видео практически всегда имеется главный персонаж, обычно человек. То есть его речь должна быть максимально прослушиваемой, значительно отличаться от остального звукового ряда, не иметь существенных артефактов, таких как, например, неправильное произношение, неверно выставленный уровень записи, что может привести либо к большому количеству шумов (если уровень низкий) либо искажениям (если уровень превышает предельно допустимый).
Отталкиваясь от этих правил переходим к практике.
Запись
Для преобразования акустического звука в аналоговый сигнал используются специальные преобразующие устройства — микрофоны. В зависимости от самого типа преобразователя они бывают динамическими и конденсаторными. Если вы хотите качественно записывать речь, то вам будут необходимы достаточно дорогие модели, то есть, не те которые продаются на рынках в ярких упаковках за пять долларов. Проблемы после именно таких покупок будут очевидными — низкое качество с присутствием большого количества шумов, достаточно низкий уровень сигнала.
В принципе, в большинстве камкодеров уже имеются в арсенале неплохие варианты, потому как сами устройства не дешевые. А в общем и целом, вам нужен и отдельный микрофон. Достаточно хорошую модель можно найти в диапазоне от 40 у.е., обратите внимание на продукцию таких фирм как AKG, Nady, Shure. В принципе, так дешево стоят динамические микрофоны (хорошие конденсаторные намного дороже, плюс к ним понадобится предусилитель — отдельное устройство для промежуточного усиления сигнала).
Далее вы производите подключение микрофона к звуковой карте компьютера, и проводите небольшое количество тестов. У многих часто возникает вопрос насчет самих звуковых карт и хватит ли кодека, встроенного в материнскую плату РС? Конечно, не рекомендуется его использование, хотя более-менее нормальные модели звуковых интерфейсов стоят от 150 у.е. Это может не состыковаться с вашим бюджетом. Поэтому предположим вариант с кодеком.
Запускаем Sony Vegas, создаем новый проект, в который вгружаем пустую аудио-дорожку. В ее панели управления, нажимаем кнопку Arm for Record (подготовка к записи). В результате чего в этой панели появится индикатор. Активная зеленая полоска в нем отобразит существующий уровень шума. Для кодеков он достаточно большой и составляет примерно -60 — -50 дБ. В Vegas нет регулторов уровня входящего сигнала, а они (эти регуляторы) находятся или в драйверах звуковой платы, или, в случае кодека, в звуковой панели Windows. Там вы выставляете необходимый уровень для микрофонного входа (Mic In), при недостаточном делаете активным указатель +20 дБ (усиление на 20 дБ). А общую регулировку производите так, чтобы уровень сигнала записываемой речи был как можно ближе к нулевой отметке (максимуму) в индикаторе Vegas. Но при этом, чтобы не было зашкаливания.
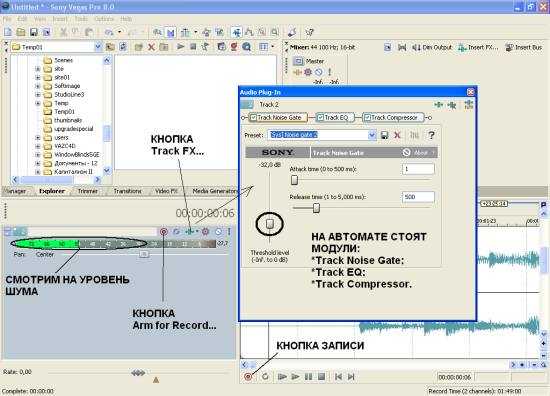
Подготовка к записи. При включении режима Arm for Record мы можем увидеть уровень шума на индикаторе. После этого входим в настройки трека и в модуле Track Noise Gate показываем это значение (тогда сигнал с уровнем ниже просто не будет записываться).
Теперь мы не станем производить запись, а сделаем следующее. В панели управления нашего аудиотрека найдем кнопку Track FX… по нажатии на которую появляется целый набор модулей, автоматически подключенный к дорожке. Нас интересует первый из них, а именно Track Noise Gate. Если объяснять простыми словами — это удаление шума с определенного уровня, то есть, в нашем примере мы этот уровень знаем, он составляет -60 — -50 дБ. Его и указываем.
После этого можем начинать запись, нажав на соответствующую кнопку в рабочей области.
Редактирование
Редактирование лучше производить в программе звуковом редакторе — Sony Sound Forge. При этой операции удаляются фрагменты дыхания, исправляются некоторые дефекты (например, одна и та же фраза проговорена несколько раз). Помимо этого там есть такой полезный модуль как Time Stratch (убыстрение/замедление). Убыстрение используется очень часто для придания динамики речи.
Если у вас нет этого редактора под рукой, то придется использовать более скромные возможности Vegas. Первый вариант — загрузка трека в модуль Trimmer и нарезка его на фрагменты. Второй — все операции проделываются сразу в рабочей области (чтобы разрезать звуковой фрагмент на две части, достаточно установить указатель мыши на место разреза и нажать клавишу «S»).
Последующая обработка
Удалив шум, мы получили только полезный сигнал (речь). Но она динамически не является ровной, то есть, очевидно, что будут какие-нибудь всплески громкости, откровенно тихие места и так далее. Для того, чтобы выровнять ситуацию потребуется компрессор, который мы также можем найти среди устройств, подключенных к Track FX… на автомате. Он имеет достаточно много настроек, и если вы не хотите в них разбираться, проще добавить в Track FX новый модуль WaveHammer, в котором есть уже сформированный пресет под названием Voice.
Если вам не нравится как были записаны свистящие и шипящие звуки, то будет необходимо подключить еще один модуль — DeEsser.
Сведение с музыкальной подложкой
Допустим, а чаще всего это и будет так происходить, вы захотите добавить музыкальный фон. Есть профессиональный и непрофессиональный подход к сведению речи и фона. Мы сделаем профессиональный.
Итак, как было сказано раньше, человеческая речь находится в диапазоне от 100 Гц до 3-4 КГц, а наиболее ярко присутствует в спектре от 800 Гц до 3 КГц. Нам нужно:
А) Приглушить этот диапазон в музыкальной подложке.
Б) Немного выпятить этот же диапазон в речи.
Как это все делается, многие уже догадались, ведь мы заходили в набор плагинов Track FX… и среди всего прочего там есть такой модуль как Track EQ, именно на нем все и делается.
И, кстати, никогда не злоупотребляйте уровнем (высокой громкостью) музыкального фона. Иногда может показаться, что он очень тихий. Это нормально. Зритель должен слушать речь и воспринимать говорящего в качестве главного персонажа. Музыку можно показать только намеком, остальное зритель достроит до необходимого уровня воприятия сам (правила психоакустики). Мало того, если ваша программа делается для ТВ, то стоит знать, что перед выходом в эфир там еще сужают динамический диапазон, в результате подложка будет звучать громче по отношению к голосу.

Частотно выделяем голос, выравниваем его динамически, производим финальную обработку.
Финальная обработка
Финальная обработка необходима для того, чтобы все слушалось максимального громко и ровно. В принципе, в рамках Vegas тут достаточно небольшой операции. Есть отдельное окно Mixer, в котором отображен так называемый мастер-выход (общий звуковой выход программы) и все настройки для него. В них мы ничего не регулируем, а просто вызываем окно Master FX… путем нажатия на соответствующую кнопку. В его рамках мы загружаем уже знакомый нам модуль WaveHammer, среди готовых пресетов которого находим Master for 16-bit. Все готово.
Вместо выводов
Конечно, можно бы было рассказать и о подключении к трекам эффектов и управлении их параметрами по графикам огибающих (envelopes), но, если видео-специалист освоит уже написанное, то данный вопрос не вызовет у него сложностей в изучении.
Напомним, что Vegas — это профессиональный продукт для аудиосферы, он, кстати, из нее и пришел в видео. Но многое видеоспециалистам и не нужно на самом деле.
videouroki-sonyvegas.blogspot.com