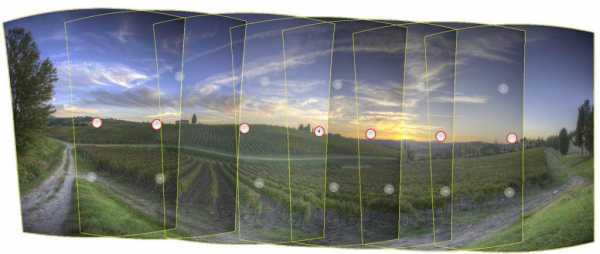Создание панорам в программе Adobe Photoshop.

Вертикальная панорама
Создание панорамы это не только правильная съемка красивых видов, но и последующая работа по объединению сегментов в одно изображение. Поэтому статья о правилах съемки панорам и вторая часть — 10 правил панорамной съемки будут неполными без описания работы по сведению конечного изображения. Я пользуюсь программой Adobe Photoshop CS4, но все рецепты рассматриваемые здесь действуют начиная с версии CS3. Если у вас более ранняя версия, то обработка панорам будет намного более сложным делом. Так же в конце статьи будут даны ссылки на альтернативные программы.
В фотошоп начиная с CS3 все очень просто. Сначала необходимо подготовить снимки для создания панорамы. Если съемка велась в формате Raw, то нужно перевести их в JPG. Теперь открываем фотошоп и в меню «File» выбираем «Automate» («Файл»-»Автоматизация») и «Photomerge» («Объединение фото»). На экране появляется окно объединения панорам.
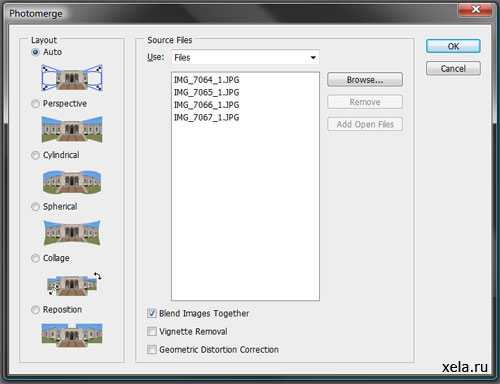
Окно объединения панорам
Нажав на кнопку «Browse«, находим нужные нам файлы и открываем их. Дальше остается только проверить настройки. Должна стоять галочка на «Auto» и на «Blend Images Together«. Нажимаем «Ok» и запускается процесс слияния снимков. В зависимости от мощности компьютера и количества объединяемых кадров, это может занимать разное, иногда продолжительное время. Сам процесс обработки не требует нашего вмешательства, и, кроме непосредственно объединения фотографий, фотошоп автоматически приводит экспозицию к одной величине и исправляет некоторые геометрические искажения на снимках. После завершения работы программы мы получаем почти готовую панораму.

Сырая панорама после обработки
Перед дальнейшими действиями нужно слить все слои, иначе могут остаться видимыми места стыков. Это можно сделать в меню «
Layer» («Слой») нажав «Flatten Image» («Объединить все слои»). После этого можно обрезать ненужные области при помощи «Crop Tool» и панорама готова. В панораме выше при обрезании остается небольшая белая область сверху ближе к правому краю. Небо достаточно однородное и чтобы не обрезать слишком много можно аккуратно закрасить эту область при помощи инструмента «Clone Stamp» . Сначала при нажатой клавише «ALT» выбираем область радом с закрашиваемой, кликаем по ней мышкой, и закрашиваем нужную область.В итоге у нас получается необычное изображение с широким углом охвата и высокой детализацией, которое гарантированно произведет более сильное впечатление на зрителя, чем набор отдельных фотографий.
В начале я писал, что для пользователей Photoshop версии ниже CS3 есть определенные трудности. Они связаны с тем, что программа не так хорошо исправляет недостатки исходных фотографий, в остальном последовательность действий такая же.
Ссылки по теме:
Программа для создания панорам PTgui (платная).
Программа Panorama Studio (платная).
Программа для создания панорам PanaVue ImageAssembler (платная).
Panorama Tools (бесплатный набор библиотек для создания панорам).
Программа Hugin (графический интерфейс для Panorama Tools, бесплатная).
Мне нравится!
www.xela.ru
Как сделать панораму в Фотошопе

Панорамные снимки это фотографии с углом обзора до 180 градусов. Можно и больше, но это выглядит довольно странно, особенно, если на фото есть дорога.
Сегодня поговорим о том, как создать панорамный снимок в Фотошопе из нескольких фотографий.
Во-первых, нам понадобятся сами фото. Они делаются обычным способом и обычной камерой. Только Вам понадобится немного покрутиться вокруг своей оси. Лучше, если данная процедура будет проделана при помощи штатива.
Чем меньше отклонение по вертикали, тем меньше будет погрешностей при склеивании.
Основной момент при подготовке фотографий для создания панорамы: объекты, находящиеся на границах каждого снимка, должны заходить «внахлест» на соседний.
В Фотошопе все фото следует сделать одного размера и сохранить в одну папку.
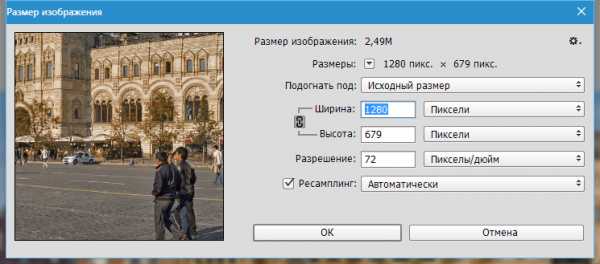
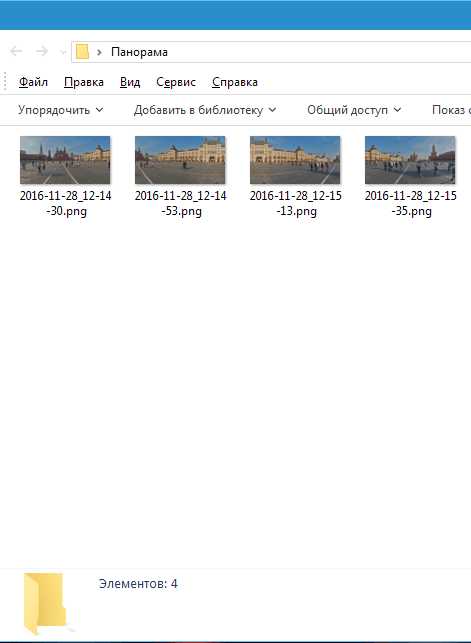
Итак, все фото подогнаны по размеру и помещены в отдельную папку.
Начинаем склейку панорамы.
Переходим в меню «Файл – Автоматизация» и ищем пункт «Photomerge».
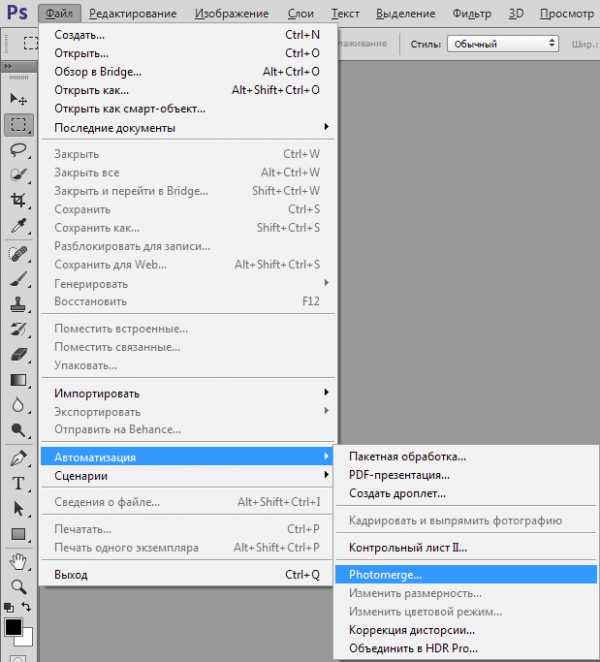
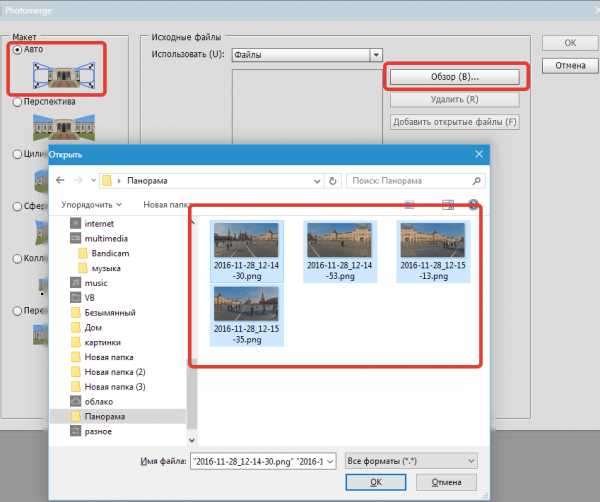
После нажатия кнопки ОК выбранные файлы появятся в окне программы в виде списка.
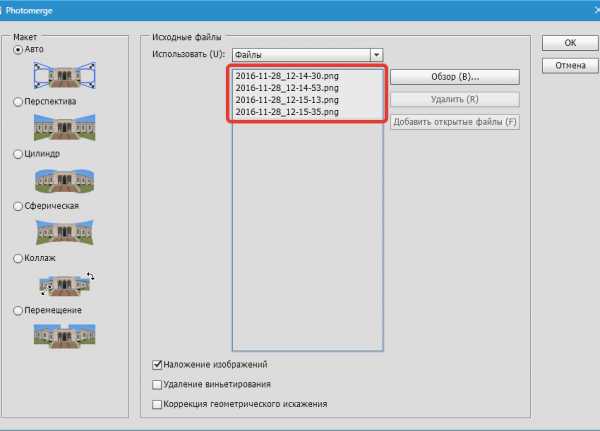
Подготовка завершена, нажимаем ОК и ждем завершения процесса склейки нашей панорамы.
К сожалению, ограничения на линейные размеры картинок не позволят показать Вам панораму во всей красе, но в уменьшенном варианте она выглядит вот так:
Как мы можем видеть, в некоторых местах появились пропуски изображения. Устраняется это очень просто.
Для начала необходимо выделить все слои в палитре (зажав клавишу CTRL) и объединить их (правой кнопкой мыши по любому из выделенных слоев).
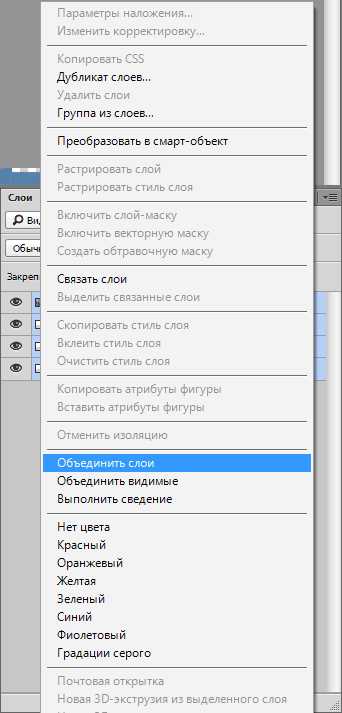
Затем зажать CTRL и кликнуть по миниатюре слоя с панорамой. На изображении появится выделение.
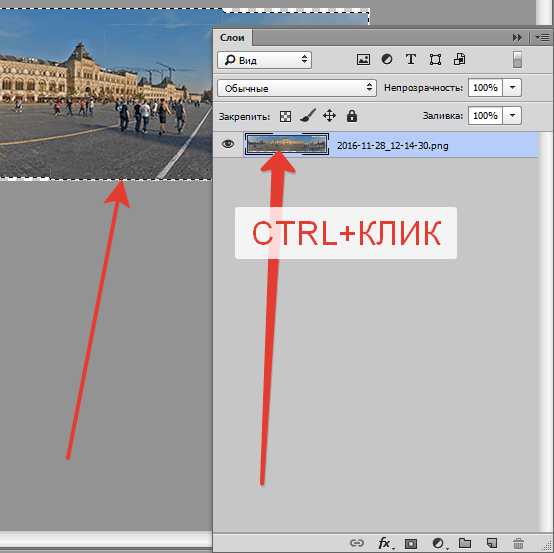
Затем мы это выделение инвертируем сочетанием клавиш CTRL+SHIFT+I и идем в меню «Выделение – Модификация – Расширить».
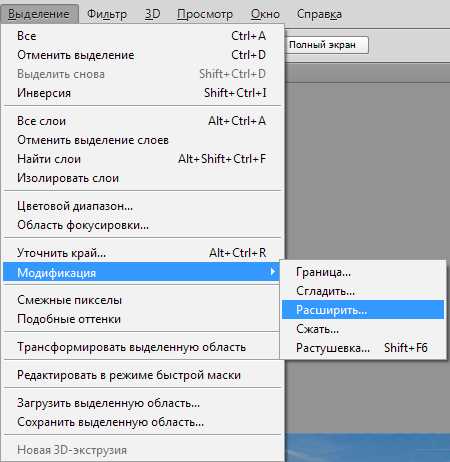
Значение выставляем в 10-15 пикселей и нажимаем ОК.
Далее нажимаем сочетание клавиш SHIFT+F5 и выбираем заливку с учетом содержимого.
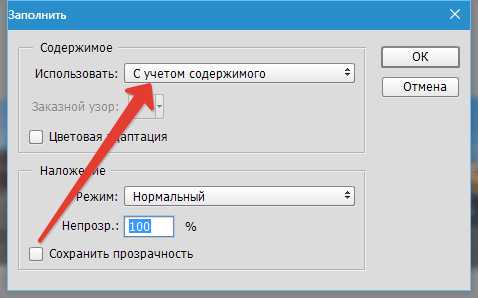
Нажимаем ОК и снимаем выделение (CTRL+D).
Панорама готова.
Такие композиции лучше всего распечатывать, либо просматривать на мониторах с большим разрешением.
Такой вот простой способ создания панорам предоставляет нам наш любимый Фотошоп. Пользуйтесь.
Задайте свой вопрос в комментариях, подробно расписав суть проблемы. Наши специалисты постараются ответить максимально быстро.
Помогла ли вам эта статья?
Да Нетlumpics.ru
Склейка панорамы в Photoshop CS5
Пейзаж — один из самых популярных жанров в фотографии. Чтобы корректно передать зрителю состояние природы в вашей работе, кроме всего прочего, необходимо также подобрать нужные геометрические параметры для данной фотографии.
Один и тот же снимок выглядит совершенно по разному если подать его в разных вариантах кадрирования. Квадрат или панорама — выбирать вам, но главная задача фотографа заключается в том, чтобы зритель, разглядывая изображение, получал эстетическое удовлетворение от просмотра, как можно дольше не отрывал взгляд от вашей работы.
Панорамные снимки природы — фотосъемка
Панорамные снимки природы выглядят эффектно если грамотно расставить акценты при компоновке кадра, правильно позиционировать главные и второстепенные объекты в композиции. В рамках данной статьи эти вопросы рассматривать не буду. В этом материале рассмотрим лишь техническую сторону процесса создания панорам.
Прежде чем приступить к описанию процесса создания панорамы, напомню некоторые важные моменты на которые следует обратить внимание при съёмке.
Диафрагма и выдержка
Приступая к фотосъёмке, в данном случае съемка рассвета, фотоаппарат желательно устанавливать на штатив, т.к. рассвет и закат требует меньшего отверстия диафрагмы (в частности, для лучшей проработки деталей облаков) и, соответственно, более длительной выдержки. По гидроуровню штатива устанавливаем правильное положение горизонта.
Использование автоспуска
Для предотвращения, или существенного уменьшения вибрации камеры во время срабатывания затвора, рекомендую использовать автоспуск с 10-ти секундной задержкой, или тросик. В настройках камеры желательно установить режим задержки срабатывания затвора, если таковой поддерживается вашей камерой. Баланс белого (ББ) можно оставить в автоматическом режиме если вы снимаете в RAW.
Установка баланса белого
Если RAW формат вам не доступен, попробуйте установить баланс белого вручную выбрав значение 5000-6000 К (если снимаете рассвет). Такая цветовая температура делает рассвет более естественным и теплым. Снимок, который я использую в этой статье, снят с ББ 5550 К. Режим экспозиции — (A) автоматический с приоритетом диафрагмы (здесь диафрагма — 22f, выдержка — 1/40 сек.)
Точка замера экспозиции
Чтобы экспозиция всех кадров оставалась одинаковой, надо сначала произвести замер экспозиции в точке со средним уровнем яркости (это могут быть облака окрашенные в оранжевый цвет) см. рис.1, после чего перейти в ручной режим управления экспозицией (М), установив соответствующие параметры, и отснять все кадры с этой экспозицией. Режим замера для данной фотографии — матричный. Чувствительность — ISO 100.
Склейка панорамы — обработка

Загружаем все фотографии в окно редактора, в данном случае их три. Все исходные файлы формата RAW, если у вас Jpeg — не страшно, важно чтобы они были одинаковы по экспозиции и резкости. Но если не удалось снять всю серию снимков с одинаковой экспозицией, опять же, — не страшно, умный Photoshop сам сделает экспозицию во всех кадрах одинаковой.
Это также работает если в процессе конвертации некоторые кадры получились светлее или темнее по отношению к другим. Но не стоит уж слишком надеяться на сверхвозможности Фотошопа, для корректной работы программы надо иметь исходники оптимального качества, что позволит максимализировать эффективность обработки. Сохраняем файлы без обработки на рабочем столе (01, 02, 03), см. рис.2
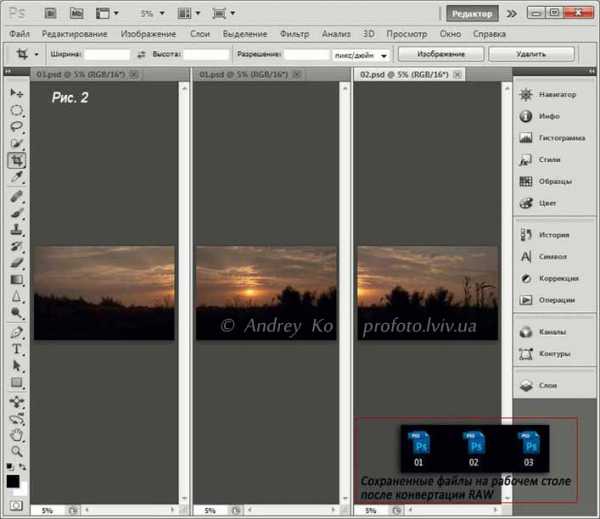
Переходим в меню Файл > Автоматизация > Photomerge. В открывшемся окне нажимаем на кнопку «Добавить открытые файлы» и устанавливаем галочки как показано на рисунке ниже, см. рис.3
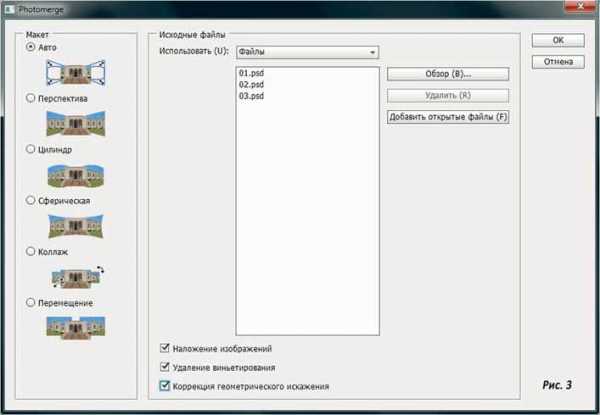
Нажимаем Ok, и ждем пока программа завершит процесс обработки.
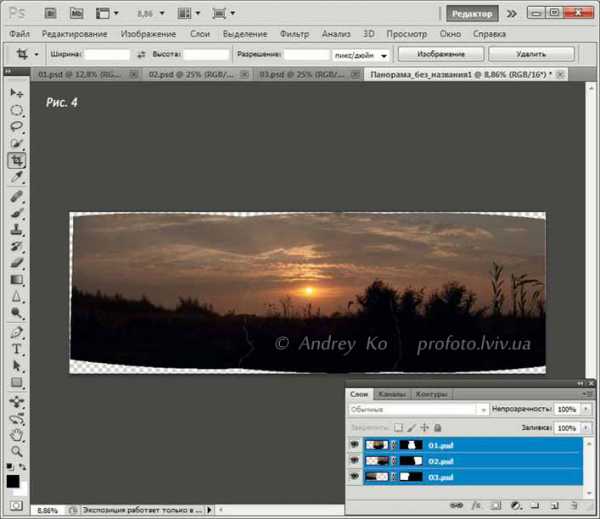
На полученном изображении просматриваются вертикальные границы стыковки фрагментов, и если выключить один из слоев, контуры обрезки становятся доступными для просмотра. Очень редко, но бывает что программа не справляется с точной подгонкой отдельных мелких деталей, поэтому следует проверить по контурам склейки точность подгонки, см. рис.5
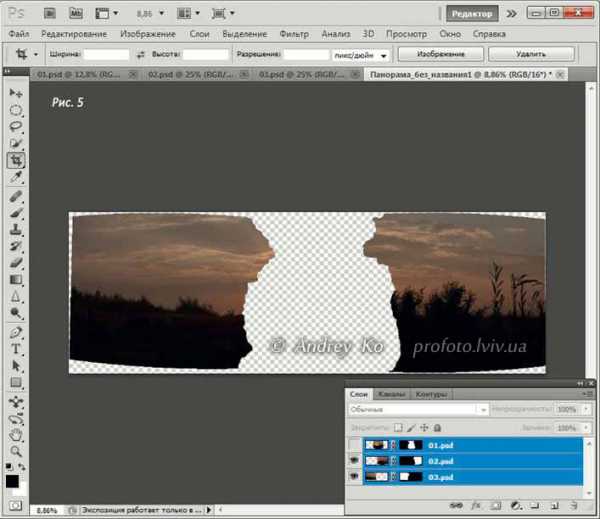
Вручную, процесс склейки панорамы занял бы намного больше времени.
Набираем комбинацию клавиш Ctrl+E (объединить слои), после чего фильтром «Пластика» немного подгоним границы изображения к краям рамки, см. рис.6, рис.7
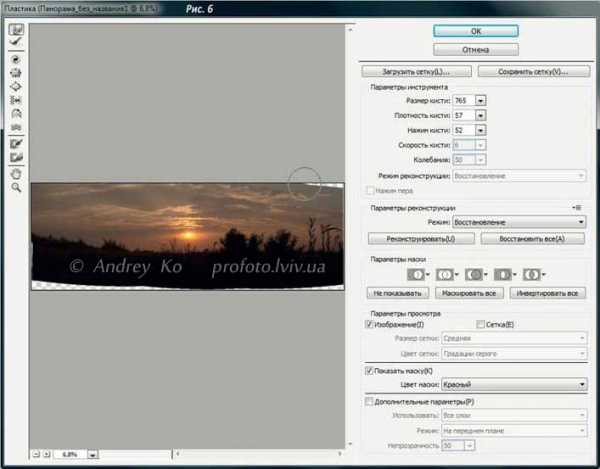
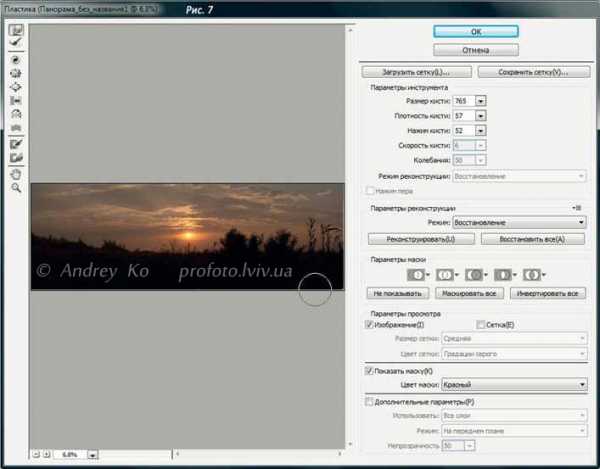
Кадрируем изображение согласно правилам золотого сечения (правила третей), расставляя акценты и месторасположение основных и второстепенных объектов композиции, см. рис.8, рис.9
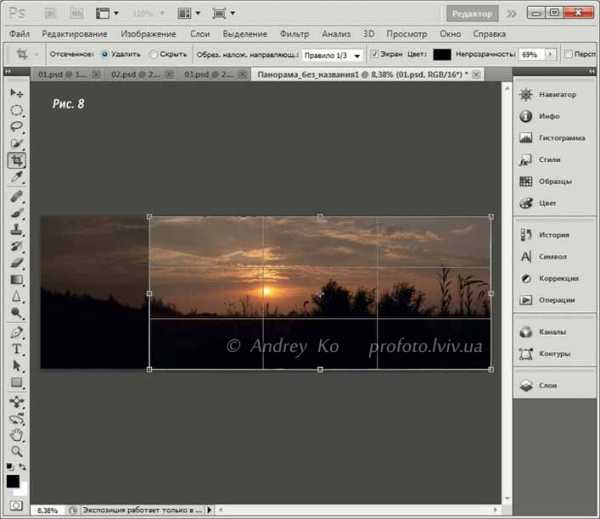
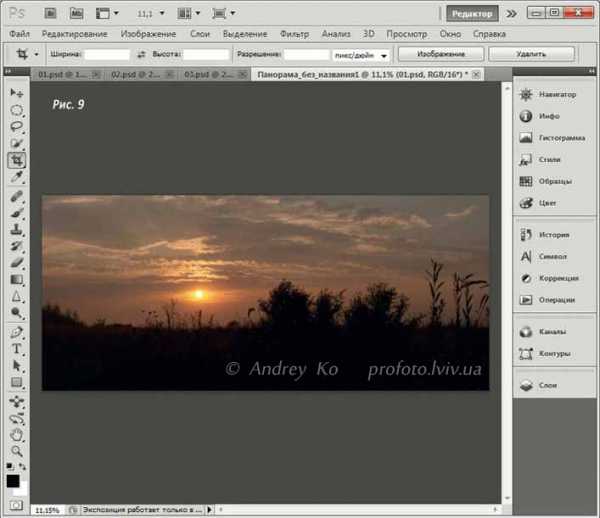
Следующий шаг творческий и индивидуальный, всё зависит от высоты полёта вашей фантазии. Можно немного поиграть с цветом, тональностью, расширить динамический диапазон, подретушировать и т.д. и т.п. Обрабатывать фото лучше в 16-ти битном режиме, т.к. в этом режиме лучше сохраняются детали в полутонах, см. рис.10
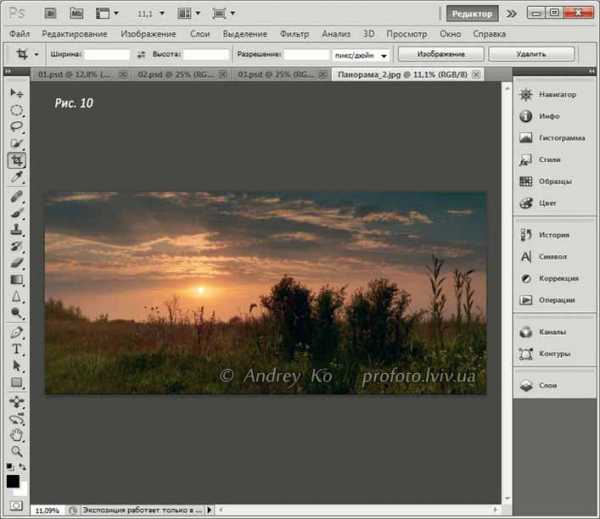
Как видите, нет ничего сложного в создании панорамы. Самое сложное — это выбрать место и время съёмки, а остальное сделает Photoshop CS5 Photomerge. Некоторые мои работы можно посмотреть в галерее Панорамные фотографии. Всем желаю больше удачных панорам. Ваши вопросы и замечания к статье оставляйте в комментариях. Спасибо за внимание.
Комментарии (9)Анастасия
Читала открыв рот))) Прямо волшебство!
А этот самый Photomerge в 5-м фотошопе уже есть или дополнительно нужно устанавливать?
Andrey Ko
Спасибо за Ваш отзыв, Анастасия!))
В графическом редакторе Photoshop CS5, инструмент Photomerge установлен по умолчанию. Дополнительно его устанавливать не надо.
Егор
Немного не понял как фильтром «пластика» подогнать края границы?
Andrey Ko
Это делается очень просто: нужно включить инструмент — «палец», после этого выбрать диаметр, плотность, нажим кисти, и прижав левую клавишу мышки, немного сдвинуть слой к краю изображения. Если не удается затянуть пустое поле инструментом «Пластика», для этого можете воспользоваться инструментом «Деформация», но это уже на Ваше усмотрение.
Виталий
А можно ли таким способом склеить отсканированое по частям изображение? Например чертеж формата А1 отсканированный четырьмя кусками А3?
Andrey Ko
Конечно же можно склеить все части изображения о одно. Главное чтобы на каждом фрагменте изображения был небольшой нахлест, чтобы Photomerge смог его корректно склеить. Предварительно, все файлы (части изображения) пересохраните в фортмате PSD, затем запускайте автоматическую склейку, как описано в данной статье.
Денис
Почему у меня фото загружаются вертикально? мне надо горизонтально, подскажите, пожалуйста
Andrey Ko
Денис, слишком мало исходных данных, чтобы я смог дать Вам совет, уточните вопрос: куда Вы загружаете фотографии, в интернет или в Фотошоп? Возможно, Ваши исходные фотографии предварительно были повернуты в каком-то графическом редакторе?
Евгений
Спасибо. Все получилось.
profoto.lviv.ua
Панорама в фотошопе: пошаговый урок и видео | PhotoLunch
В прошлый раз мы научились как фотографировать панораму, теперь самое время склеить фотографии в Фотошопе. Сегодня у нас маленький сюрприз – я записала первый видеоурок о том, как сделать панораму в фотошопе, но думаю пошагово расписать очередность работы в фотошопе тоже не помешает. А панорама в фотошопе делается на раз, два, три!
- Выбираем файлы, из которых собираемся делать панораму и открываем их все в фотошопе. В принципе можно и не сразу открывать, но по-моему, так удобнее . Заходим в пункт меню File -> Automate->Photomerge. Функция Photomerge появилась в фотошопе, начиная с версии CS, если у вас более ранняя версия, дайте знать, найдем решение!
Так вот перед вами появится вот такое окошко, где нужно будет выбрать файлы для панорамы, а также алгоритм склеивания.
Если вы уже открыли все фотографии в фотошопе, то просто нажимаете Add Open Files и все файлы сразу переместятся в это окошко, если же нет, то нажимаем Browse и выбираем те файлы, из которых собираемся делать панораму.
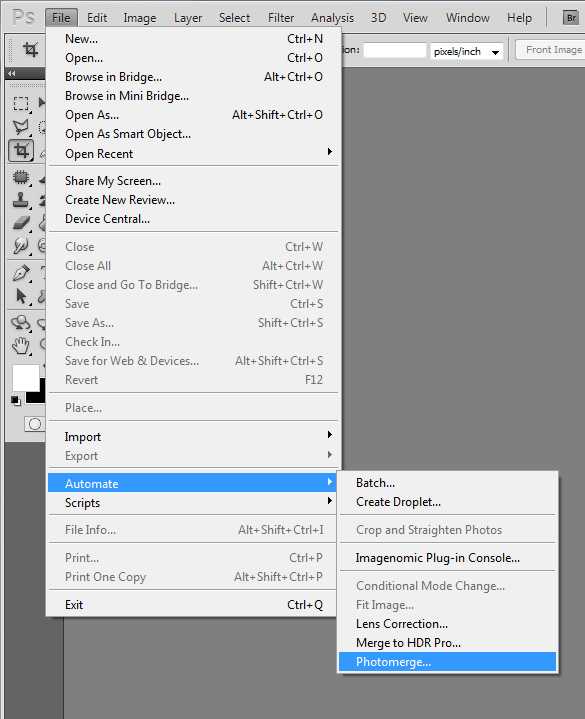
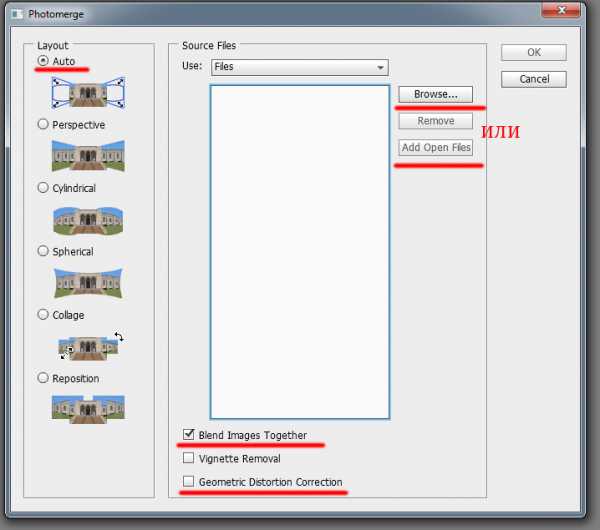
В столбике слева представлены алгоритмы склеивания изображений.
- “Auto” (Авто) фотошоп автоматически подбирает наилучший режим для панорамы, трансформирует и сводит вместе исходные фото, а также корректирует цвета, при необходимости.
- “Perspective” (Перспектива) придает эффект перспективы, используя один из исходников (по умолчанию, центральное изображения) в качестве основы и трансформируя остальные фотографии для придания эффекта перспективы общей картине.
- “Cylindrical” (Цилиндрическая) придает панораме цилиндрическое искажение, как если бы панорама вписывалась во внутреннюю часть цилиндра, а потом разворачивалась и размещалась на столе. Эта опция хороша для широких панорам.
- “Spherical” (Сферическая) выравнивает и трансформирует изображения так, если бы они были вписаны во внутреннюю поверхность сферы — эта опция подходит для создания 360 панорам, если вы отсняли фотографии для панорамы в 360 градусов.
- “Collage” (Коллаж) выравнивает и трансформирует изображения, но не искажает их, то есть только поворачивает и пропорционально увеличивает/уменьшает исходники.
- “Reposition” (Только перемещение) просто устанавливает фотографии рядом друг с другом, как если бы вы разложили их на столе, при этом не изменяя и не искажая изображения.
В большинстве случаев вариант Auto прекрасно срабатывает, поэтому оставляем его, отмечаем галочкой внизу Blend Images Together, который находит оптимальные границы между исходными фотографиями панорамы, подставляет их друг к другу и корректирует цвета, а также отметьте Correct Geometric Distortions (Корректировка геометрических искажений). Чем больший охват панорамы, тем больше эти искажения, поэтому рекомендую все-таки галочку поставить. Если вы склеиваете в фотошопе всего 2-3 кадра, объекты на которых находятся примерно на одинаковом расстоянии от вас, то необходимости в подобной корректировке может и не быть.
Победно жмем кнопку … и ждем 🙂 В зависимости от мощности вашего компьютера, размера файлов и их количества, процесс их склеивания в фотошопе может занять некоторое время, иногда долгое – ведь фотошоп подбирает кусочки из всех ваших фотографий, копирует их в отдельный .psd файл как слои, и каждому слою прикрепляет маску, что достаточно удобно для последующей коррекции разных неровностей и возможных нестыковок.
2. Итак, когда обработка в фотошопе сделала свое дело, мы получили вот такую неровную картину с некоторыми белыми линиями. Для начала берем инструмент Crop и вырезаем кадр, захватывая заполненные области и кадрируя так, как нам надо.
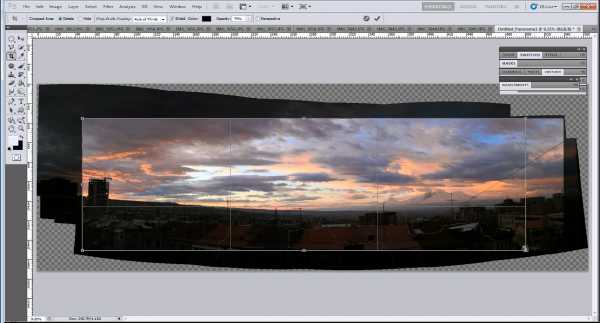
3. Теперь остались белые полосочки, которые исчезнут как только вы объедините все слои, поэтому просто жмем на треугольничек во вкладке Layers (Слои) и выбираем пункт Flattern Image (Свести вмете слои)
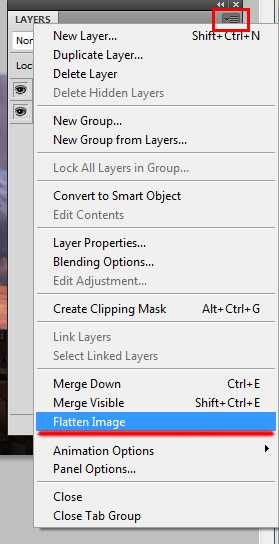
И все — фото панорамы готово!
А вот и видео о том, как сделать панораму в фотошопе, который я записала специально для вас, дорогие друзья! Там, кстати, в конце я показываю небольшой прием, как красиво обработать и усилить цвета на фото заката или рассвета в фотошопе. Буду рада вашим комментариям!
PS. А вообще как удобнее и понятнее — формат видео урока или вот так пошагово расписанный?
А дальше?
Подпишитесь на RSS рассылку и первыми получайте статьи и обновления сайта прямо на почту.
Поделитесь статьей с друзьями!
Еще статьи по теме:
photolunch.ru
пошаговый урок, применение склейки, советы и рекомендации специалистов
Изображение на фотографии выглядит совсем по-другому, если подать его не в обычном формате, а в панорамном. Спрашиваете, что такое панорама? Это изображение с широким кругозором, помогающее увидеть больше окружения, чем попадает в объектив фотоаппарата. Хороший фотограф заботится о том, чтобы зритель получил максимум удовольствия, глядя на его работу. Лучше всего для создания панорамы подходит пейзаж. Главное, изначально правильно подобрать геометрические параметры и сделать качественные фотографии. Затем можно приступать к созданию панорамы. Давайте обсудим, как сделать панораму в «Фотошопе».
Создаем снимки
Для более наглядного примера будем рассматривать процесс того, как сделать в «Фотошопе» панораму из изображений природы. Делая предварительные снимки, важно учесть, чтобы на изображении отсутствовали второстепенные объекты, например, люди, машины и так далее. Фотографируя рассвет или закат, лучше, если установите аппарат на штативе. Это позволит хорошо проработать мелкие детали и сохранит правильную линию горизонта. Точные фотографии потом легче склеивать.
Установив автоспуск затвора с задержкой в десять секунд, можно предотвратить нежелательную вибрацию камеры. Если снимки не будут в формате RAW, тогда стоит настроить камеру на баланс белого. Изображение получится более качественным и естественным. Делаем минимум три снимка выбранного нами пейзажа. Чем больше снимков, тем лучше. Это позволит подобрать самые подходящие изображения для склейки.
Делаем фотографии, каждый раз поворачивая фотоаппарат под небольшим углом от предыдущего кадра. Можно даже объединить снимки в 360 градусов, предварительно фотографируя пейзаж вокруг себя, если камера с хорошим широкоугольным объективом.

Процесс создания панорамы
Для создания панорамного изображения используем фото-редактор. Фотографию можно собрать из любого количества снимков, но круговая панорама в «Фотошопе» делается из пяти-семи кадров. Тут главное — вникнуть в принцип работы. Если фотографии получились неодинаковыми по тону, чувствительности, резкости и т. д., это можно исправить в «Фотошопе».
Загружаем снимки в редактор. Если фотографии получились разными по экспозиции, программа сама выставит картинку в нужной последовательности.
- Запускаем программу.
- Заходим в «Файл» — «Автоматизация» — «Объединение фото».
- В открытом окне редактора выбираем папку или отдельные фото, из которых будет создаваться панорама в «Фотошопе».
- Нажимаем кнопку «добавить открытые файлы».
- Ставим галочки на всех трех пунктах под списком загруженных фотографий.
- После этого нажимаем ОК. «Фотошоп» обрабатывает полученные снимки и формирует примерную склейку панорамы.
- На просмотре будут видны вертикальные линии каждого фрагмента, а в отдельном окне — показаны слои.
Количество кадров влияет на процесс автоматической компоновки панорамы. Если в настройках установлена галочка на кнопке «Авто», то нам ничего делать не нужно, программа сама подбирает экспозицию и исправляет неровности.
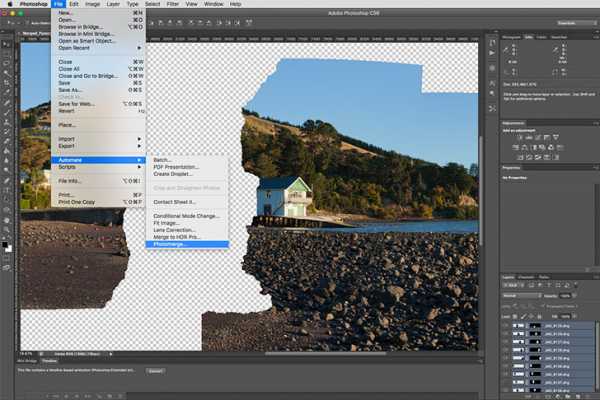
Редактирование
Теперь все видимые стыки нужно слить в одну панораму. Нажимаем кнопку: «Слой» – «Объединить слои». Приступаем к обрезке ненужных элементов изображения:
- Выбираем меню обрезки
- Наводим на области выравнивания изображения и срезаем их.
- Небольшие области можно закрасить, применив: «Инструменты» — «Штамп».
- Удерживаем клавишу Alt, обозначаем область закрашивания и кликаем по ней левой клавишей мышки.
Вот мы и узнали, как склеить панораму в «Фотошопе». Особого труда в этом нет, программа сама все делает за вас.
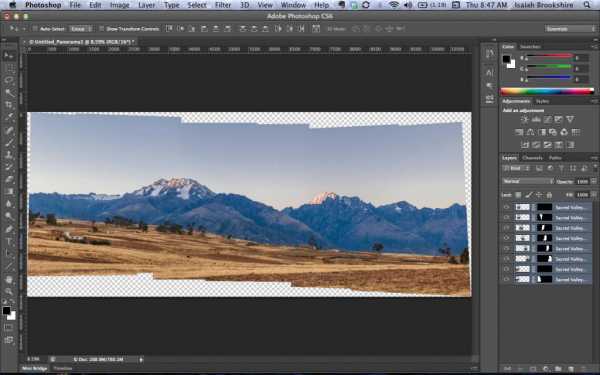
Творческий подход
Финальный этап в большей степени зависит от вашего творческого воображения. Полученную панораму можно отредактировать с помощью цвета, выбрать другой тон, убрать какие-то мелкие детали. Лучше всего это получается в режиме 16 бит. Все это можно найти в настройках.
Практические советы
В отличие от других программ, Adobe Photoshop лучше справляется с процессом сшивания панорамных снимков. Склейка панорам в «Фотошопе» происходит автоматически, пользователь никак не может повлиять на процесс вручную. Особенно, если вы начинающий фотограф.
- После загрузки фотографий в программу, открыть их можно нажатием сочетания клавиш Ctrl+O.
- Если вы используете более трех снимков, нужно выровнять их, открыв: «Окно» – «Выровнять» – «Каскадом».
- Сборку панорамы лучше делать на новом файле. Для этого нажимаем Ctrl+N и перетаскиваем фотографии на него.
- Чтобы не запутаться с большим количеством изображений, после перетаскивания фото в новый файл исходник сразу закрываем.
- Выделяем все слои, из которых будет состоять будущая панорама: удерживаем Shift и нажимаем мышкой на первую и последнюю фотографию.
- Запускаем склейку снимков: «Редактировать» – «Автоматическое выравнивание слоев».
- Выбрать режим: проекция сшивания панорамы.
- Чем меньше погрешностей и отклонений от вертикали будет на исходных снимках, тем лучше получится панорамная фотография.

Если вы редко пользуетесь фото-редакторами, и еще не знаете, как сделать панораму в «Фотошопе», ради интереса можно попробовать все режимы склеивания, которые предлагаются программой. Посмотрите, что из этого получится.
Дорабатываем получившееся изображение, чтобы стыки слоев не были так заметны, особенно если экспозиция снимков разная. Для этого выбираем меню: «Редактировать» – «Автоматическое смешивание слоев».
Параметры
В зависимости от качества и тематики исходных снимков и тех задач, которые предстоит программе с ними выполнить, выбираем необходимые параметры того, как сделать панораму в «Фотошопе»:
- Смешивание изображений. Стыкует изображения по максимально подходящим друг к другу границам, по цвету. Поверх накладывается маска со стыками. При отключенном параметре, маска не создается.
- Удаление виньетирования. Компенсирует экспозицию цветом, удаляя темные углы фотографии.
- Коррекция геометрического искажения. Выравнивает искажения, которые появляются на фото снятом объективом «рыбий глаз».
Если в программе нет функции смешивания, все искажения придется редактировать самостоятельно.

Ретуширование
Если во время съемки не были сделаны дополнительные кадры по бокам, сверху и снизу пейзажа, то при проекции обязательно получатся пустые углы по краям. В этом случае можно либо обрезать изображение, либо отретушировать пустоты частями взятых с дополнительных кадров, вставляя их с панораму и смазывая стыки функцией «Деформация». На это надо немного больше времени, но оно того стоит.
fb.ru
Собираем панораму в Фотошопе
Сборка панорамы в Фотошопе – это довольно просто, и сейчас мы в подробностях рассмотрим этот процесс. Вы можете скачать исходные файлы панорамы, чтобы потренироваться у себя на компьютере.
Но для начала несколько рекомендаций о съемке панорам.
Снимайте с достаточным перекрытием кадров, лучше всего, чтобы снимки перекрывали друг друга на 30-50%.
Снимайте с перекрытием
Заблокируйте фокусировку. После того как вы сфокусировались, просто отключите автофокусировку. Как правило, используется фокусировка на бесконечность.
При съемке горизонтальных панорам снимайте вертикальные кадры (в портретной ориентации). Это сделает ваши панорамы не такими узкими, хотя и потребует больше кадров.
Одной из проблем при съемке пейзажей вообще и панорам в частности является высокий контраст сцены, поэтому тщательно подбирайте экспозицию и снимайте в RAW. RAW-формат позволит сохранить максимальное количество деталей в светах и тенях.
Панорамы вполне можно снимать с рук, так, например, были сняты кадры этой панорамы. Если в панораме нет объектов на переднем плане, то даже при съемке с рук панорамы сшиваются без проблем. Если же в кадре есть объекты переднего плана, которые расположены на фоне заднего, то при смещении камеры возникнет эффект параллакса, что повлечет массу проблем при сшивке. В таких случаях нужно использовать штатив.
После того как панорама снята и файлы загружены на компьютер, вы можете конвертировать RAW-ы в своем любимом RAW конверторе или же запустить процесс сборки панорамы прямо из RAW файлов. В последнем случае конвертация будет осуществляться с помощью модуля Adobe Camera RAW, встроенного в Photoshop. Нет принципиальной разницы, из каких файлов: JPEG, TIFF, PSD или RAW будет собираться панорама.
Откройте Photoshop. В меню File – Automate выберите команду Photomerge…
File – Automate – Photomerge
Откроется окно сборки панорамы.
Окно сборки панорамы
С помощью кнопки Browse… добавьте исходные файлы. Так же есть возможность добавить уже открытые в Photoshop файлы с помощью кнопки Add Open Files.
В левой части окна находится переключатель типов проекции панорамы. Автоматический способ, предлагаемый по умолчанию, обычно подходит лучше всего. Так же можно конкретно указать один из следующих видов проекции: Перспективная, Цилиндрическая, Сферическая, Коллаж, Расположение. Подробнее о типах панорамных проекций можно прочитать здесь.
Внизу окна находятся три настройки:
Blend Images Together (смешивание изображений)
Vignette Removal (удаление виньетирования)
Geometric Distortion Correction (коррекция дисторсии)
Первый пункт отвечает за совмещение кадров по яркости, чтобы границы переходов между снимками были незаметны.
Виньетирование — это небольшое затемнение по краям кадра, включите этот пункт, если оно не было исправлено на этапе конвертации из RAW. Дисторсия – оптические искажения, при котором прямые линии в кадре искажаются. Различают подушкообразную и бочкообразную дисторсии. Искажения дисторсии (как и виньетирование) могут быть автоматически исправлены в RAW-конвертере.
Файлы для этой статьи я конвертировал без каких-либо коррекций дисторсии и виньетирования, поэтому отметьте все три галочки и нажмите кнопку ОК.
Отметьте все три галочки и нажмите кнопку ОК
После чего Photoshop начнет объединять файлы в полностью автоматическом режиме. Для этого ему потребуется время и довольно много памяти на жестком диске компьютера. По завершении расчетов ваша панорама откроется в собранном многослойном виде.
Панорама откроется в собранном многослойном виде
На этом скриншоте Photoshop версии CS6, но и в предыдущих версиях процесс выглядит аналогично. В палитре слоев будут находиться исходные фотографии, уже подогнанные друг к другу, с масками, скрывающими области перекрытия. При необходимости можно доработать панораму, изменив маски или трансформировав (сдвинув) слои. Но как правило такой потребности нет, и можно сразу слить все слои в один с помощью команды Layer – Flatten Image.
По существу панорама готова. Как видите сборка панорамы в Photoshop – это действительно просто. Но прежде чем закрыть эту тему, расскажу еще о паре моментов, с которыми вы можете столкнуться при создании панорам.
После сборки панорамы ее необходимо обрезать, заодно исправив небольшой завал горизонта влево. Берем инструмент Crop Tool и определяем границы нашей панорамы. Инструмент Обрезки в Photoshop CS6 стал значительно удобней, чем был раньше. Для точного выравнивания горизонта можно включить отображение сетки. Для этого в верхней панели инструмента в пункте View выберите Grid и Auto Show Overlay (или Always Show Overlay).
Auto Show Overlay
На этом этапе панорама не всегда может выглядеть так, как нам хочется. Горизонт может быть выгнут или искривлен каким-нибудь образом. Если такая проблема присутствует, воспользуемся инструментами трансформации. Например, если центр панорамы провален, выполним команду Edit – Transform – Warp.
Edit – Transform – Warp
И в выпадающем меню Warp выберем трансформацию Arch (Арка) где вводя небольшие значения в поле Bend, 0,3 — 5 % исправим линию горизонта.
Выберем трансформацию Arch
Зачастую при кадрировании панорамы остаются пустые углы, полностью обрезав которые придется лишиться значительной части изображения. Чаще всего пустоты можно аккуратно заделать Штампом и Лечащей кистью. Но в последних версиях Photoshop CS 5 — CS6 появился инструмент Content-Aware Fill (Заливка с учётом содержимого) позволяющий автоматически решить проблему. Для этого необходимо лишь выделить пустые участки. Для чего щелкните по иконке слоя в палитре Layers с нажатой клавишей Ctrl (загрузится выделение используемых пикселов). Затем инвертируйте выделение командой Ctrl+Shift+I. После чего увеличьте выделение на один пиксел Select – Modify – Expand = 1. И примените команду Fill (Shift + Backspace) — Content-Aware.
Content-Aware
Заливка с учетом содержимого довольно неплохо справляется с пейзажами, особенно если добавить нужно участки неба. С землей как правило не все так просто. Но попробовать в любом случае стоит.
После того как панорама собрана, настроим яркость, контраст и цвета на фотографии получив готовый пейзаж.
Готовая панорама
[sociallocker]Скачать файлы для урока[/sociallocker]
Автор материала – Евгений Булатов.
fotochki.com
Фото со спутника. Как склеить панораму в фотошопе
Существует множество программ, облегчающих создание панорамных фотографий — как бесплатных, так и платных. Многие из них были созданы исключительно для склеивания панорам. Но зачастую не каждая такая программа сможет гарантировать ожидаемый результат.

При проработке возможности выполнения полета на некоторые аэродромы, информация по которым отсутствует не только в сборниках аэронавигационной информации Jeppesen, Lufthansa и Navtech, но и в АИПе страны, приходится использовать все возможные и невозможные источники аэронавигационных данных, в том числе и спутниковые фотографии.
В зависимости от сервиса предоставления фотоинформации со спутников, а также конкретного географического места съемки, качество спутниковых фотографий может быть различным: например, многие крупные города сняты с высоким разрешением, а различные мелкие деревни в полупустынной местности имеют лишь общие очертания улиц и объектов, расположенных на них.
Существует несколько способов сохранения спутниковых фотографий.
Самый сложный — использовать специализированное программное обеспечение, которое скачивает кусок спутниковой фото-карты в виде тэйлов (фрагментов) и потом отображает в виде целой картинки. Некоторые такие программы могут даже склеить все тэйлы в один.
Самый простой способ — сделать скриншот экрана монитора и сохранить полученную картинку.
Недостаток метода скриншотов заключается в том, что качество итоговой картинки ограничивается физическим размером монитора и его разрешением в пикселях. И, если какой-либо аэропорт имеет спутниковые фотографии высокого качества, есть смысл сделать несколько скриншотов увеличенных частей аэропорта и потом склеить их в одну картинку — сшить панораму.
Рассмотрим технологию создания панорамы аэропорта на примере одного неизвестного аэродрома, расположенного, судя по фото, в какой-то пустыне:
1.Определяем необходимый масштаб изображения с оптимальным соотношением размера франгмента и качества снимка.
2. Делаем достаточное количество скриншотов с обязательным перекрытием фрагментов друг друга. При сохранении фрагментов кадрируем их таким образом, чтобы исключить наличие лишних объектов на фото (например, служебная информация сервиса спутниковых снимков: копирайт, координаты, высота над поверхностью земли и др.).
В результате в качестве исходного материала имеем 6 снимков размером ~ 1600*800 пикселей (размер у всех фрагментов немного разный из-за различного кадрирования):
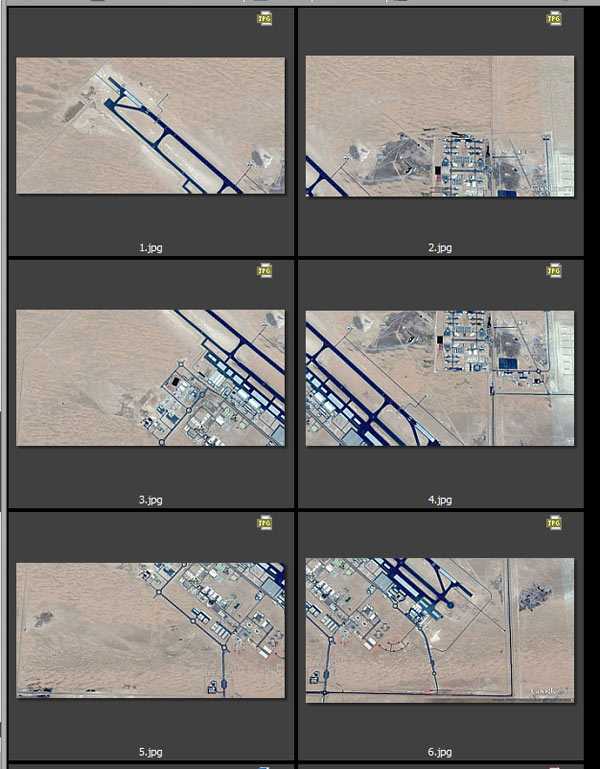
3. Склеиваем фрагменты в одну панораму и сохраняем полученный результат.
Сначала была использована профессиональная программа для создания панорам — PTGui, но она показала плохой результат. При создании обычных прямоугольных панорам из фотографий, сделанных на любую фотокамеру, PTGui отлично справляется с задачей, но вот из спутниковых снимков, полученных с помощью скриншотов, она делает не очень хорошую панораму:
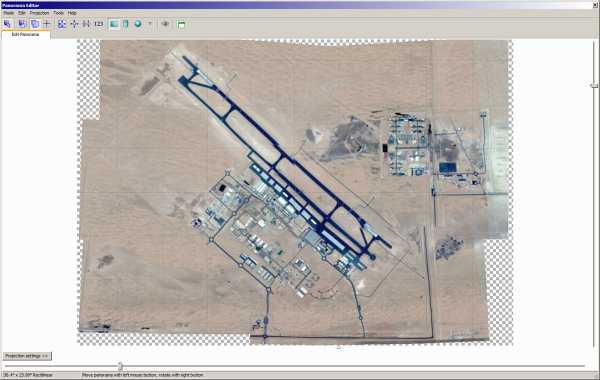 На фотографии видно, что взлетно-посадочная полоса немного «поломалась». Махинации с настройками PTGui к сожалению не помогли исправить картинку.
На фотографии видно, что взлетно-посадочная полоса немного «поломалась». Махинации с настройками PTGui к сожалению не помогли исправить картинку.
После чего была проведена проверка возможностей графического редактора Adobe Photoshop, у которого имеется встроенный функционал по склеиванию панорам.
Создание панорамы с помощью фотошопа
1. Через меню программы Adobe Photoshop File -> Automate -> Photomerge (вариант для русифицированного Фотошопа в зависимости от перевода может быть таким: Файл -> Автоматизация -> Фотомонтаж) открыть окно инструмента «Photomerge«: 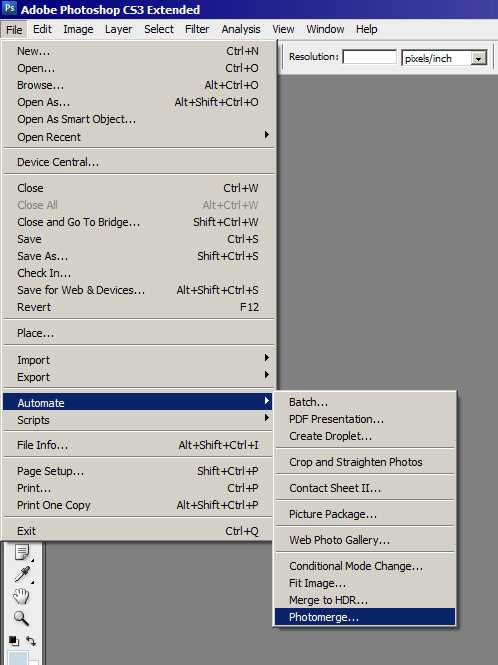
В этом окне можно выбрать и использовать различные настройки для склеивания панорамы, а также нужно выбрать непосредственно сами исходные снимки для сборки панорамы.
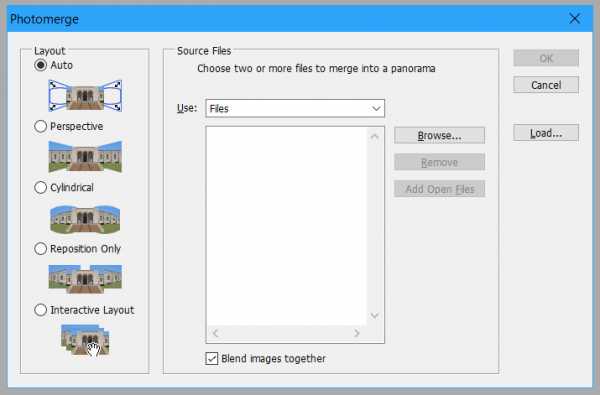 Настройки :
Настройки :
- «Auto» (Авто) — Photoshop использует лучшие настроки по своему усмотрению и применяет их. Этот вариант менее гибкий, но более быстрый в использовании.
- «Perspective» (Перспектива) — устанавливает изображение в перспективе, включающее меньшее цилиндрическое искажение.
- «Cylindrical» (Цилиндрическая) — имеет большее цилиндрическое искажение.
- «Reposition Only» (Только позиционирование) — просто перемещает изображения, не меняя перспективу.
- «Interactive Layout» (Интерактивный макет) — имеет много больше опций для ручной пошаговой сборки.
В принципе, автоматический вариант (Auto) дает хороший результат, не требующий временных затрат на ручные настройки и подстройки панорамы.
Результат склейки в фотошопе панорамы спутниковых фотографий: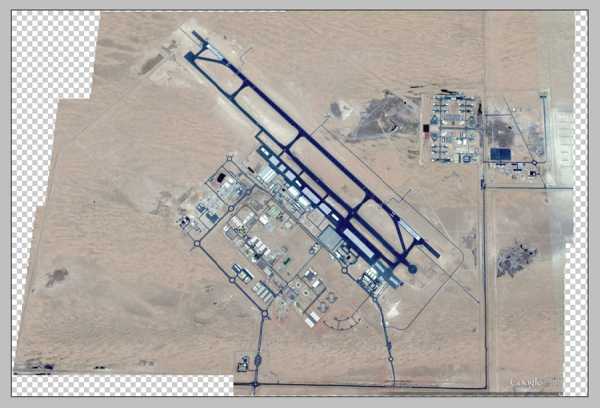
Фрагменты панорамы — каждый в своем отдельном слое с добавлением маски: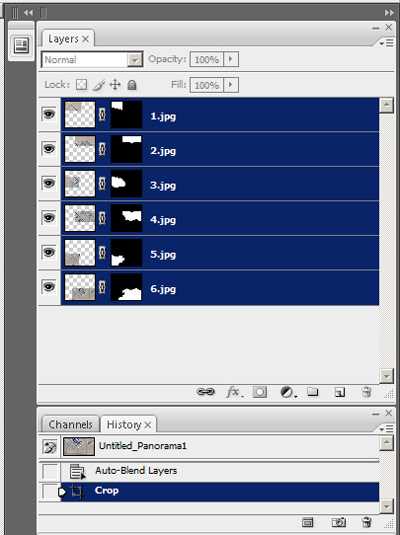
Итоговый результат после кадрирования составил качественную фотографию размером 2569*2166 пикселей: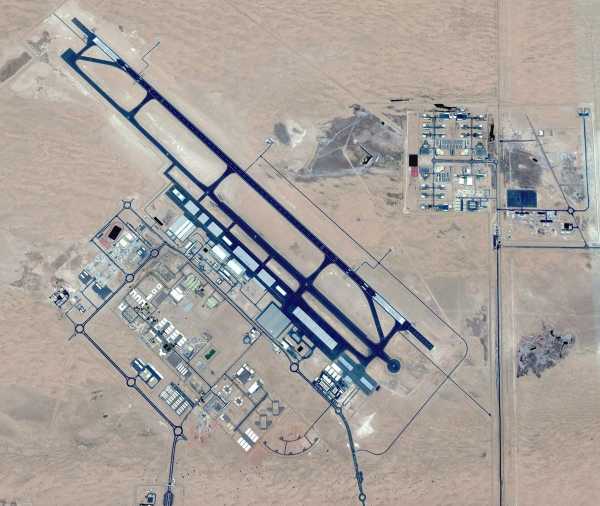
(Размер представленного итогового изображения был специально уменьшен для размещения на сайте.)
skalolaskovy.ru