Отображение/скрытие непечатаемых символов — ONLYOFFICE
Непечатаемые символы помогают редактировать документ. Они обозначают присутствие разных типов форматирования, но не выводятся на печать при печати документа, даже если отображаются на экране.
Чтобы показать или скрыть непечатаемые символы, нажмите значок Непечатаемые символы на вкладке Главная верхней панели инструментов. Вы также можете использовать сочетание клавиш Ctrl+Shift+Num8.
| Пробел | Вставляется при нажатии на клавишу Пробел на клавиатуре. Создает пробел между символами. | |
| Символ табуляции | Вставляется при нажатии на клавишу Tab. Используется для переноса курсора на следующую позицию табуляции. | |
| Символ конца абзаца (т.е. жесткий перевод строки) | Вставляется при нажатии на клавишу Enter. Завершает абзац и добавляет после него некоторое свободное место. Содержит информацию о форматировании абзаца. | |
| Символ разрыва строки (т.е. мягкий перевод строки) | Вставляется при использовании сочетания клавиш Shift+Enter. Разрывает текущую строку и помещает строки текста рядом друг с другом. Мягкий перевод строки используется, в основном, в названиях и заголовках. | |
| Неразрываемый пробел | Вставляется при использовании сочетания клавиш Ctrl+Shift+Пробел. Создает пробел между символами, который нельзя использовать, чтобы начать новую строку. | |
| Символ разрыва страницы | Вставляется при использовании значка Разрывы на вкладке Вставка верхней панели инструментов и последующем выборе опции Вставить разрыв страницы. Также вставляется при выборе опции С новой страницы в контекстном меню или окне дополнительных параметров. | |
| Символ разрыва раздела | Вставляется при использовании значка Разрывы на вкладке Вставка верхней панели инструментов и последующем выборе одной из опций подменю Вставить разрыв раздела (используются различные указатели разрыва раздела в зависимости от того, какая опция выбрана: Со следующей страницы, На текущей странице, С четной страницы или С нечетной страницы). | |
| Символ разрыва колонки | Вставляется при использовании значка Разрывы на вкладке Вставка верхней панели инструментов и последующем выборе опции Вставить разрыв колонки. | |
| Маркер ячейки и конца строки в таблицах | ||
| Маленький черный квадрат в поле слева от абзаца | Он обозначает, что применен, по крайней мере, один из параметров абзаца, например, Не разрывать абзац, С новой страницы. | |
| Символы якоря | Они показывают, где находятся плавающие объекты (то есть те, для которых выбран любой стиль обтекания, кроме стиля обтекания В тексте), например, изображения, автофигуры, диаграммы. Для отображения символа якоря выберите объект. |
helpcenter.onlyoffice.com
Непечатаемые символы в Word 2007. Что это такое и как с ними работать?
При работе с текстовым документом в программе Word 2007 имеется настройка отображения непечатаемых символов. Что такое непечатаемые символы и для чего они нужны? Для новичков непечатаемые символы вызывают скорее испуг (как впрочем, и отображение границ поля), чем желание работать с непонятными знаками на странице. Ведь непечатаемые символы представляют собой малопонятные, на первый взгляд, значки, точки и стрелочки, и это как им кажется, только затрудняет работу с текстом. Однако для профессионалов каждый непечатаемый символ — это подсказка и помощь, что в документе отредактировано ошибочно. Поэтому для правильного и профессионального редактирования документов приучайте себя работать сразу с непечатаемыми символами в Word. Непечатаемые служебные символы – абзаца, табуляции, пробелов, таблицы, рисунков и т.д. – помогают правильно ориентироваться в документе, видеть промахи набора, и форматирования: лишние пробелы, табуляции, абзацы и т.п.Важно знать: непечатаемые символы отображаются только на экране монитора иУдаляются они, как и все остальные символы, цифры и буквы – клавишами Delete и Backspace.на печать не выводятся, причем вне зависимости от включения режима их просмотра.
Как настроить отображение непечатаемых символов на текстовом поле? Как включить непечатаемые символы?
Для отображения непечатаемых символов в программе Word 2007 выполните следующие действия:1. В окне открытого документа перейдите к вкладке «Главная».
2. В группе «Абзац» щелкаем по кнопке «Отобразить все знаки» (см. Рис.1)

Рис. 1. Команда «Отобразить все знаки» (непечатаемые символы)
Примечание. Если кнопка активирована, знаки отображаются, если нет – знаки не видны.
Горячие клавиши для включения и отключения непечатаемых символов
Ctrl + * — сочетание клавиш в программе Word 2007 для отображения всех знаковКак задать отображение некоторых непечатаемых символов на текстовом поле?
Кроме общего включения непечатаемых символов на текстовом поле, возможен вариант, когда некоторые (или даже все знаки) все гда будут видны при работе с документом. 1. В верхнем левом углу окна программы щелкните по кнопке «Office». (см. Рисунок Команда «Параметры Word2007»)2. В меню типичных задач выберите пункт «Параметры Word».
3. В окне «Параметры Word» активируйте вкладку «Экран» и в группе «Всегда показывать эти знаки форматирования на экране» включаем нужные символы (см. Рис. 2).
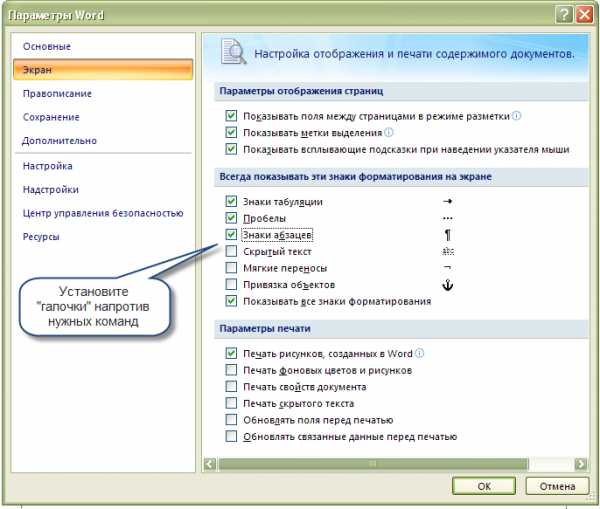
Рис. 2. Команда «Всегда показывать эти знаки форматирования на экране»
4. Закрываем окно кнопкой «ОК».
Услуга печать плакатов доступна в Центральной типографии
Подписывайтесь на каналы «Informatio.ru» в TamTam или присоединяйтесь в Facebook, добавляйте нас в Яндекс.Дзен или приходите в группу ВКонтакте, если хотите быть в курсе главных событий в Москве и регионах РФ.
informatio.ru
Как в Ворде убрать непечатаемые знаки
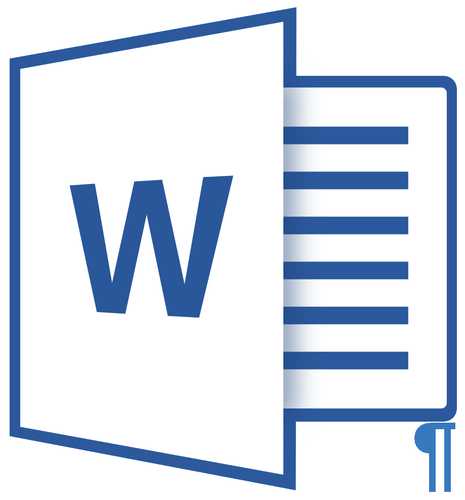
Как вы наверняка знаете, в текстовых документах помимо видимых знаков (знаки препинания и т.д.), есть также и невидимые, точнее, непечатаемые. В числе таковых пробелы, знаки табуляции, интервалы, разрывы страниц и разрывы разделов. Они есть в документе, но визуально никак не обозначаются, однако, при необходимости их всегда можно просмотреть.
Примечание: Режим отображения непечатаемых знаков в MS Word позволяет не только просто их увидеть, но и при необходимости распознать и убрать в документе лишние отступы, например, двойные пробелы или знаки табуляции, установленные вместо пробелов. Также, в этом режиме можно отличить обычный пробел от длинного, короткого, четверного или неразрывного.
Уроки:
Как в Ворде убрать большие пробелы
Как вставить неразрывный пробел
Несмотря на то, что режим отображения непечатаемых знаков в Word во многих случаях является очень полезным, для некоторых пользователей он выливается в серьезную проблему. Так, многие из них, по ошибке или по незнанию включив этот режим, не могут самостоятельно разобраться с тем, как его отключить. Именно о том, как убрать непечатаемые знаки в Ворде мы и расскажем ниже.
Примечание: Как понятно из названия, непечатаемые знаки на печать не выводятся, они просто отображаются в текстовом документе, если активирован этот режим просмотра.
Если в вашем документе Word включен режим отображения непечатаемых знаков, выглядеть он будет приблизительно так:
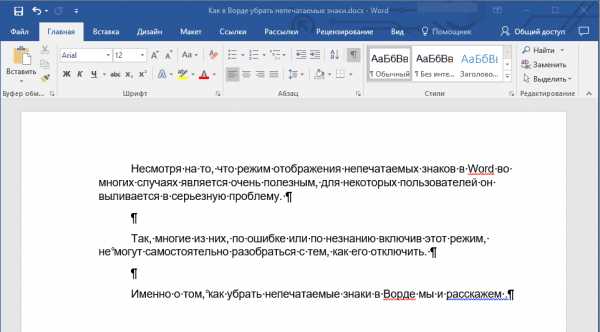
В конце каждой строки стоит символ “¶”, он также находится и в пустых строках, если таковые имеются в документе. Кнопку с этим символом вы можете найти на панели управления во вкладке “Главная” в группе “Абзац”. Она будет активна, то есть, нажата — это и значит, что режим отображения непечатаемых знаков включен. Следовательно, для его отключения необходимо просто повторно нажать эту же кнопку.
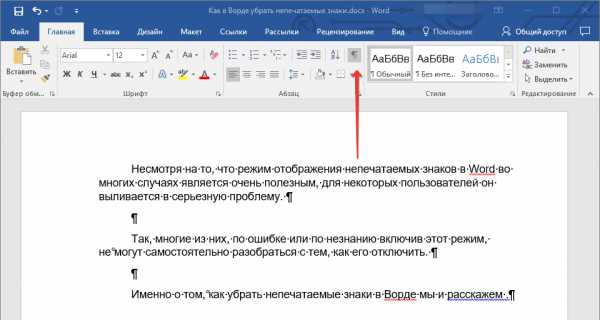
Примечание: В версиях Ворд младше 2012 года группа “Абзац”, а вместе с ней и кнопка включения режима отображения непечатаемых знаков, находятся во вкладке “Разметка страницы” (2007 и выше) или “Формат” (2003).
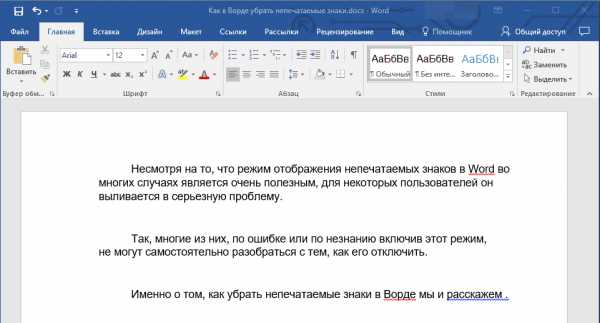
Однако, в некоторых случаях проблема так просто не решается, особенно часто жалуются пользователи Microsoft Office для Mac. К слову, пользователи, перескочившие со старой версии продукта на новую, тоже не всегда могут найти эту кнопку. В данном случае для отключения режима отображения непечатаемых знаков лучше использовать комбинацию клавиш.
Урок: Горячие клавиши в Word
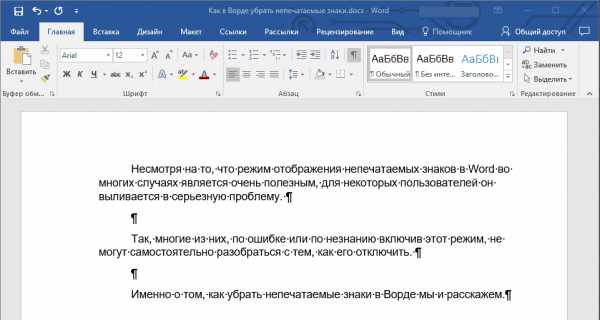
Просто нажмите “CTRL+SHIFT+8”.
Режим отображения непечатаемых знаков будет отключен.
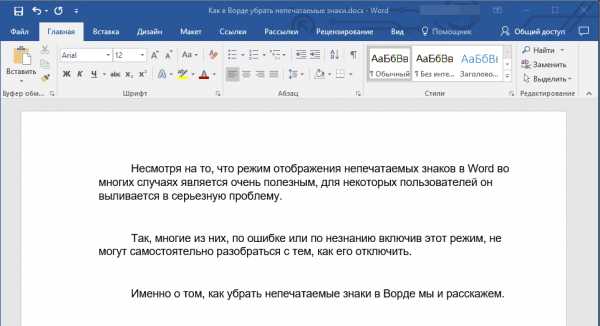
Если и это вам не помогло, значит, в настройках Ворда установлено обязательно отображение непечатаемых знаков вместе со всеми остальными знаками форматирования. Чтобы отключить их отображение, выполните следующие действия:
1. Откройте меню “Файл” и выберите пункт “Параметры”
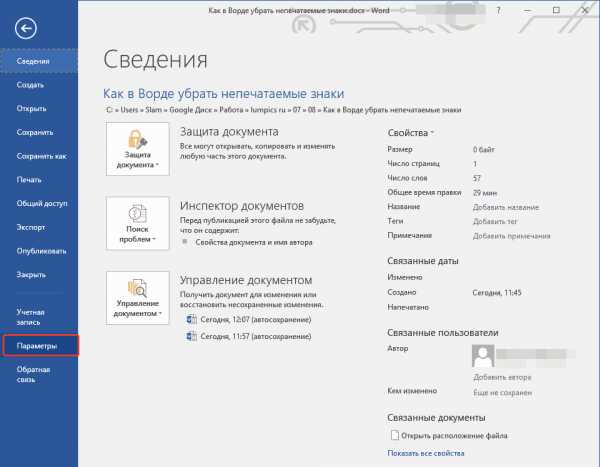
Примечание: Ранее в MS Word вместо кнопки “Файл” была кнопка “MS Office”, а раздел “Параметры” назывался “Параметры Word”.
2. Перейдите в раздел “Экран” и найдите там пункт “Всегда показывать эти знаки форматирования на экране”.
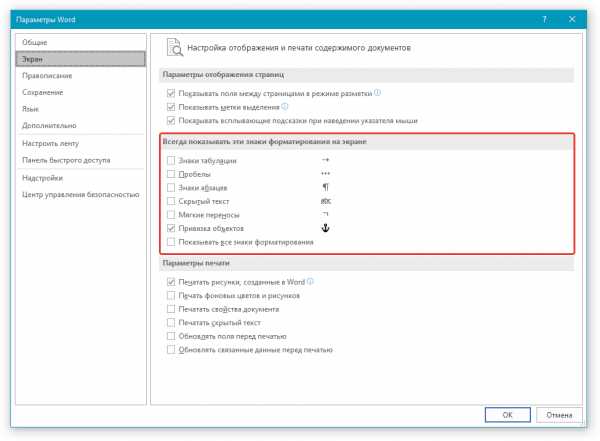
3. Уберите все галочки кроме “Привязка объектов”.
4. Теперь непечатаемые знаки точно не будут отображаться в документе, по крайней мере до тех пор, пока вы сами не включите этот режим, нажав кнопку на панели управления или используя комбинации клавиш.
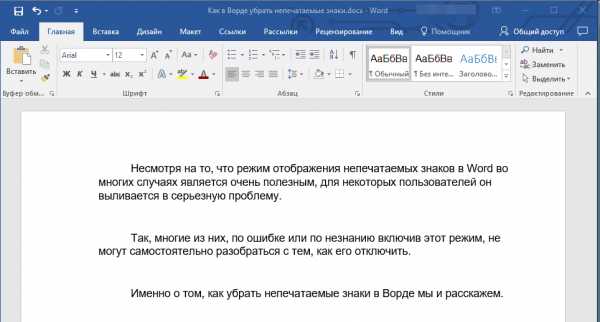
На этом все, из этой небольшой статьи вы узнали, как отключить отображение непечатаемых знаков в текстовом документе Ворд. Успехов вам в дальнейшем освоении функциональных возможностей этой офисной программы.
Мы рады, что смогли помочь Вам в решении проблемы.Задайте свой вопрос в комментариях, подробно расписав суть проблемы. Наши специалисты постараются ответить максимально быстро.
Помогла ли вам эта статья?
Да Нетlumpics.ru
Для чего служат непечатаемые символы
Используемые в различных текстовых редакторах непечатаемые символы оказывают существенную помощь при форматировании текста. Однако зачастую даже опытные пользователи ПК не знают об их существовании. Нередки случаи, когда включение режима отображения непечатаемых значков приводит пользователя в ужас, так как он думает, что все они теперь отобразятся при печати документа. Однако это не так, и бояться совершенно не нужно, ведь именно по этой причине данная категория символов и получила название – «непечатаемые».
В качестве примера можно рассмотреть непечатаемые символы в Word, как в самом популярном на данный момент текстовом редакторе. Следует отметить, что алгоритм применения этих знаков одинаков для всех распространенных программ по работе с текстом. Используя этот важный инструмент, можно легко будет отформатировать любой документ, поскольку процесс его подготовки будет осуществляться просто и быстро. Это особенно важно, если текст получен в результате сканирования, взят из сети Интернет или другого текстового редактора.
Приступая к работе, следует включить режим, при котором отображаются непечатаемые символы. Word позволяет включить данную функцию с помощью специального элемента, расположенного на панели «Стандартная». При этом в документе практически исчезнут все пустые места, так как все они теперь будут заполнены различными точками, стрелками и фигурами. Каждый такой знак отвечает за определенное действие. К примеру, пробел отмечается точкой, нажатие клавиши «Tab» приведет к появлению стрелки, а если перейти на новую строку с помощью клавиши «Enter», то появится символ конца абзаца.

Также очень важно знать и использовать такие непечатаемые символы, как «разрыв страницы» и «разрыв раздела». Первый из них важен в двух основных случаях. Если форматируется сканированный текст, то каждая страница будет отделена от другой и иметь собственное форматирование. Для того чтобы свести все их к единому виду, нужно будет вручную удалить расположенный внизу каждой из страниц этот непечатаемый символ.
Другой распространенной ситуацией, когда необходимо использовать этот символ, является создание сложных по структуре документов, имеющих разделы и подпункты. В таких случаях, для того чтобы каждый из них размещался с новой строки, нужно применить «разрыв строки», который устанавливается с помощью меню «вставка» или сочетания клавиш «Cntrl+Enter». Если в документ затем будут вносить изменения, то его структура останется нетронутой, так как в нужных местах будут установлены непечатаемые символы. Таким образом, текст не будет смещаться, и каждый важный раздел или подпункт будет по-прежнему начинаться с новой строки.

«Разрыв раздела» позволяет расположить в одном документе бумагу с разным ориентированием. Это означает, что одна страница документа может иметь книжную ориентацию, а следующая сразу за ней — альбомную. Это, безусловно, очень удобно, если в текст нужно ввести широкие таблицы или диаграммы.
Для того чтобы освоить непечатаемые символы, нужно всего лишь немного практики, так как ничего сложного в них нет. Однако научиться применять их очень важно, поскольку это позволяет сэкономить время и провести процедуру форматирования качественнее и быстрее.
fb.ru
Непечатаемые символы | Блог Илоны Семакиной
Непечатаемые символы текстового редактора Word отвечают за форматирование текста, иногда их называют скрытые символы. Как эти символы появляются и нужно ли о них знать, об этом и поговорим в этой статье.
Ко мне неоднократно обращались знакомые с просьбой помочь в форматировании текста, убрать нежелательный разрыв строки или перенос текста на следующую страницу и т.п. проблемы. Такие ситуации возникают, когда текст набран в другом текстовом редакторе (например – OpenOffice.org Writer) или текст был скопирован с какого-либо сайта. В этом случае необходимо проверить текст на наличие непечатаемых символов.
Для отображения скрытых символов нажимаем кнопку Отобразить все знаки на Главной панели редактора в разделе Абзац. В тексте появляются дополнительные символы, которые при обычном режиме ввода текста не видны. Здесь уместно будет привести таблицу часто встречающихся непечатаемых символов.
Скажем, когда мы нажимаем пробел (Spacebar) на экране ничего не печатается, но на самом деле этой клавише назначен определенный символ. То же самое происходит, когда мы нажимаем клавишу ввода (Enter) – в конце фрагмента текста ставится символ конца абзаца.
Клавишей Tab, как правило, пользуются для перемещения к следующей ячейки таблицы, если вы нажимаете Tab вне таблицы, редактор перемещает курсор вправо на несколько позиций.
Символ перехода на новую строку без разрыва абзаца используется для принудительного переноса текста на новую строку внутри абзаца. Дополнительные отступы, которые используются для выделения абзаца в тексте, к этим строкам не будут добавлены.
Символ неразрывного пробела удобно использовать в случае, когда два слова не должны располагаться на разных строках. Например, мы не хотим, чтобы фамилия и инициалы были на разных строках, тогда ставим между ними неразрывный пробел и можем не переживать, что в тексте они могут оказаться на разных строках.
По достижении конца страницы редактор автоматически переносит текст на следующую страницу. Если же вам нужно начать печатать новую тему со следующей страницы, смело используйте символы разрыва страницы. Для этого нажимаем Ctrl+Enter или выполняем команду: Вставка – Разрыв страницы.
Разрыв раздела используют в тех же ситуациях, что и разрыв страницы. Отличие в том, что в каждом разделе могут быть использованы различные параметры форматирования страницы. Разрыв раздела удобно использовать, когда для страниц внутри одного документа необходимо установить различную ориентацию страницы (книжную или альбомную).
На рисунке хорошо видно, что для первого раздела документа установлена Книжная ориентация страницы, для второго – Альбомная.
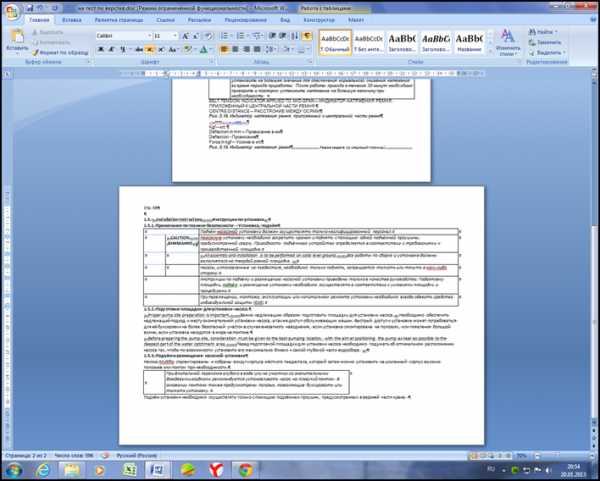
Удаление нежелательных скрытых символов выполняем обычным образом – ставим курсор слева от символа и нажимаем клавишу Delete.
Итак, вы познакомились с основными непечатаемыми символами текстового редактора Word, добавляйте их в тех случаях, когда вам это необходимо. Да, и вот еще что, эти символы не выводятся на печать.
Если вам понравилась статья или у вас остались вопросы по этой теме, напишите в комментариях.
Также на эту тему, Вы можете почитать:
i-semakina.ru
Непечатаемые символы — OpenOffice | Writer — текстовый процессор
Непечатаемые символы — это специальные служебные знаки разметки страницы (абзац, табуляция, пробел, разрыв и т. д.), которые помогают правильно ориентироваться в документе, видеть промахи набора и форматирования: лишние пробелы, табуляции, абзацы и т. п. Они отображаются только на экране монитора и не выводятся на печать вне зависимости от включения режима просмотра. Удаляются они, как и все остальные символы, клавишами Delete и Backspace. Символ абзаца (¶) — отмечает разделение.
Содержит полную информацию о форматировании абзаца. Мягкий перенос — скрытый разделитель для переноса слов в местах, указанных самим пользователем с помощью сочетания клавиш Ctrl+дефис (-). Действует независимо от автоматической расстановки переносов. Символ пробела — отмечает пробелы в тексте в виде точки по осевой линии строки. Символ неразрывного пробела — отмечает в виде точки в сером поле неразрывный пробел, который не позволяет словам разделяться.
Вводится пользователем с помощью сочетания клавиш Ctrl+Shift+Пробел. Символ табуляции — отмечает расположение табуляции в виде маленькой стрелки. Каждая стрелка соответствует одному нажатию клавиши Tab. Символ разрыва строки — отмечает расположение разрыва строки в виде угловой стрелки.
Вводится с помощью сочетания клавиш Shift+Enter. Символ неразрывного дефиса — отмечает неразрывный дефис в виде минуса в сером поле.
Вводится сочетанием клавиш Ctrl+Shift+Клавиша минуса. Как быстро включить просмотр непечатаемых символов В окне открытого документа щелкните по кнопке Непечатаемые символы на панели Стандартная.
-Отобразятся только символы, заданные в настройках. Как настроить отображение непечатаемых символов
1. В окне открытого документа раскройте меню Сервис.
2. В списке команд выберите пункт Параметры.
3. В левой части окна Параметры откройте список OpenOffice.org Writer и выберите пункт Знаки форматирования.
4. В правой части окна в группе Отображать активируйте нужные пункты: Знаки абзацев, Мягкие переносы и т. д.
5. Закройте окно кнопкой ОК.
www.openoffice33.ru
Скрытые символы в Ворде | Как отобразить или убрать непечатные знаки
Непечатные или скрытые символы в Word — это условные знаки, которые показывают применение элементов форматирования текста, в части его распределения на листе.
К невидимым символам также относится скрытый текст и привязка объектов. Они имеют служебное назначение, не видимы в обычном режиме просмотра, не выводятся на печать.
Скрытые символы форматирования в Word их назначение
В программе Word для обозначения того, что при создании текста была применена та или иная функция форматирования текста, существуют свои условные обозначения.
Скрытые (невидимые) знаки форматирования — это служебные параметры самой программы, которые указывают, что в данном конкретном месте использована та или иная функция форматирования.
Позволяют различать одинаковые по внешнему виду в тексте и совершенно разные по своему функционалу элементы форматирования.
Скрытым может быть текст, который создал автор документа. Он не виден другим пользователям в режиме обычного просмотра. Такой текст можно создавать, редактировать и удалять.
Как отобразить все знаки в Word
Скрытые знаки в процессе работы над документом не видны в тексте. Для того чтобы проверить все элементы форматирования или найти скрытый текст, необходимо выполнить следующие шаги.
В Word 2003 года инструмент «Скрытые знаки» расположен на панели инструментов и при нажатии на него, в документе будут видны все условные обозначения невидимых символов.
В версии 2007 года и выше, инструмент находится в закладке «Главная» в группе «Абзац».
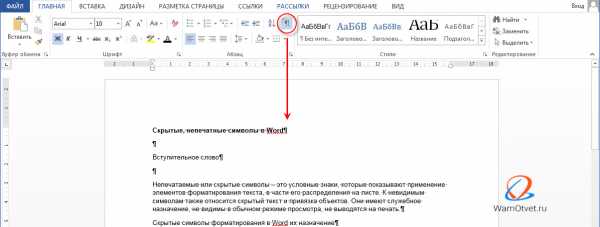
Настройка отображения скрытых символов
Непечатных знаков очень много, поэтому если включить отображение их всех одновременно, из-за обилия символов, трудно проконтролировать нужные.
Существует возможность отображения выборочных символов, что значительно облегчает проверку.
Для Word 2003:
- выполнить цепочку: «Сервис» → «Параметры»;
- в открывшемся окне в блоке «Знаки форматирования» выбрать галками отображение требуемых символов в тексте;
- нажать ОК для подтверждения выполненного действия.
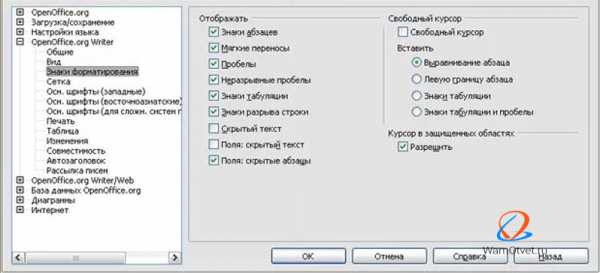
В более поздних:
- выполнить цепочку «Файл» → «Параметры» → «Экран»;
- в отрывшемся окне необходимо поставить галки напротив тех символов; форматирования, которые нужно отображать в тексте;
- нажать ОК для подтверждения выполненного действия.
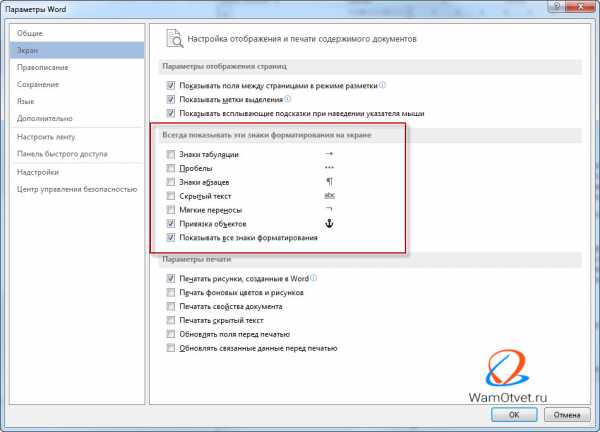
Непечатные символы форматирования
Как включить непечатные символы, было показано выше, убрать их можно новым нажатием на кнопке «Отобразить все значки» « ¶ », с этим вопросов не должно возникнуть. В этом разделе, узнаем что они означают и как обозначаются.
Для того чтобы уметь читать (понимать) текст с условными знаками форматирования и скрытым текстом, надо знать внешний вид и функции каждого из них.
Ниже приведены условные обозначения, принцип работы и функционал символов:
Знаки табуляции « → »
Непечатаемый знак табуляции изображает стрелочку вправо « → » и служит для одновременного создания отступа и выравнивания текста в строке. Для ввода используется клавиша «Tab».
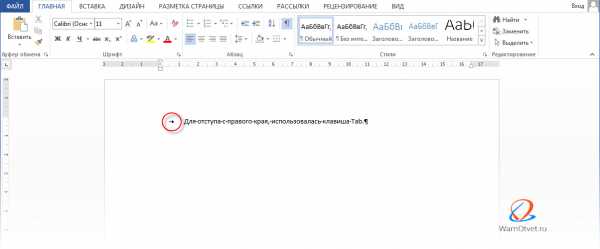
На линейке также есть возможность корректировать табуляцию (в тексте, где есть отступы), передвигая значок в виде перевернутых букв «г» или «т».
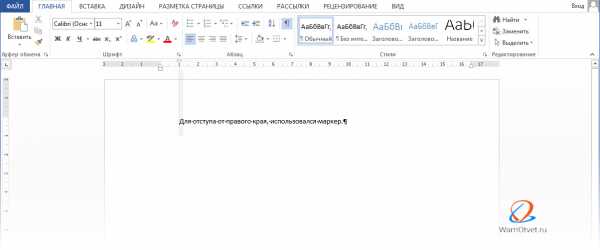
Символ пробела « • »
Символ пробела « • » располагается между словами, где одна точка означает один пробел, две точки, два пробела и тд.
Используется для разделения слов или других объектов. Появляется при нажатии клавиши «Space» или в просторечии самая длинная клавиша на клавиатуре.
Ввиду того, что при выравнивании текста по ширине, расстояния между словами увеличиваются, чтобы не перепутать с двойным пробелом (который нежелательно использовать в тексте), применяется проверка включения символов.
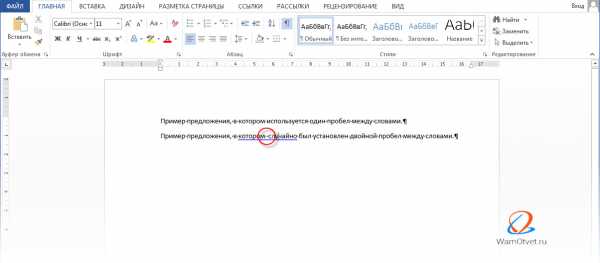
Знак абзаца « ¶ »
Знак абзаца « ¶ », используется для отделения одного связного текста, от другого. Выполняется клавишей «Enter». В обычном режиме просмотра, абзац можно перепутать с переводом текста на другую строку.
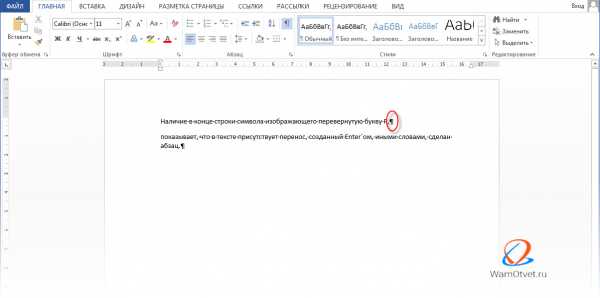
Перевод строки « ⤶ »
Выполняется в том случае, если необходимо перейти на другую строку без создания нового абзаца. Помогает выровнять текст в тех строках, которые заполнены не полностью или для оформления стихов.
Выполняется нажатием клавиш Shift+Enter.
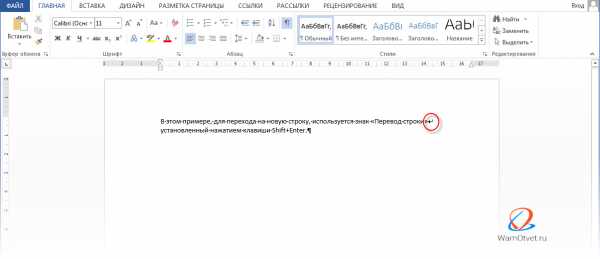
Скрытый текст
Выполняется набором текста и включением функции «скрытый текст» в меню программы «Шрифт». Служит для скрытия определенного текста при печати, скрывает текст, который нарушает структуру либо затрудняет его восприятие.
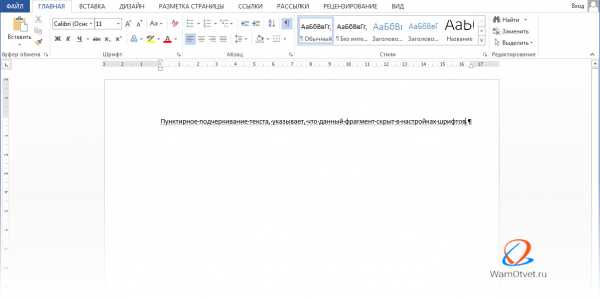
Привязка объектов « ⚓ »
Служит для закрепления (привязки) графических объектов к тексту документа, с целью сохранения его композиции. Если изменять текст, будет передвигаться графический объект и наоборот.
Настройка выполняется использованием команд группы «Упорядочить» в закладке «Разметка страницы».
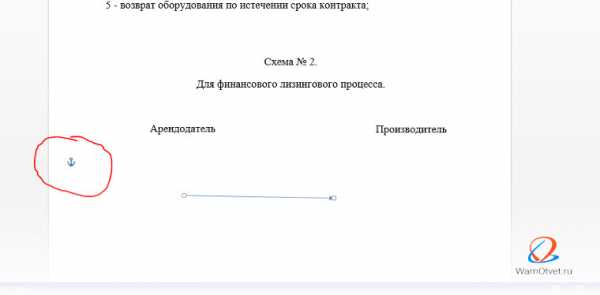
Конец ячейки в таблице « ¤ »
Применяется в таблицах для Word. Определяет конец введенного текста в ячейке. Отражает ее форматирование. Выполняется при вставке таблицы в документ, после этого знака ввод текста невозможен.
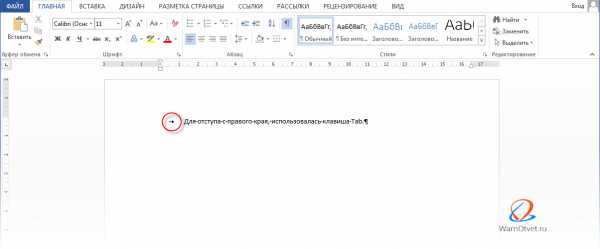
Как убрать скрытые символы
Как включить непечатные символы, уже разобрались. Осталось понять, как их убрать.
И хотя вы скорее всего знаете, что «непечатные символы» потому и «непечатные», что они не печатаются во время распечатки документа, все же бывает желание убрать скрытые символы, чтобы, как говориться, глаза не мозолили.
Убрать из текста скрытые символы очень просто. Достаточно выбрать вкладку «Главная» и в блоке «Абзац», нажать на кнопку «Отобразить все знаки» « ¶ ».
Документ примет вид, обычной страницы с текстом, без скрытых символов.
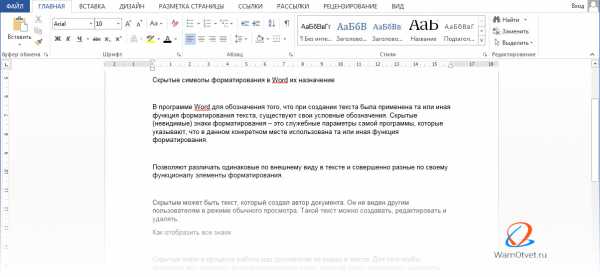
Таким образом, была разобрана одна из самых важных тем как отобразить и спрятать непечатаемые символы в Ворде, которая поможет правильно отформатировать документ.
wamotvet.ru