Инструменты выделения | Vecart — уроки Адобе Иллюстратор
Перед тем, как изменить какой-либо объект, его нужно выделить среди остальных на рабочей области документа Adobe Illustrator. После того, как объект был выделен, его можно редактировать. Adobe Illustrator позволяет выделять объекты различными способами.
- Для того, чтобы выделить несколько объектов, можно использовать клавишу <Shift>, удерживая ее в процессе выделения;
- Повторный щелчок мыши на объекте при зажатой клавише <Shift> позволяет отсоединить его от группы выделения;
- При необходимости снять выделение с какого-либо объекта, щелкните мышью по свободному пространству рабочей области документа.
Также для выделения объектов на рабочей области можно использовать следующие команды главного меню Adobe Illustrator:
- Выделение | Выделить все (Select | All) или комбинацию клавиш <Ctrl>+<A>;
- Выделение | Снять выделение (Select | Deselect) или комбинацию клавиш <Shift>+<Ctrl>+<A>.
Инструмент Выделение (Selection)
- Позволяет выделять объекты и группы объектов щелчком одним мыши на них или обводя необходимые объекты;
- При зажатой клавише <Alt> в момент перетаскивания объекта, позволяет скопировать объект;
- При зажатых клавишах <Alt>+<Shift> в момент перетаскивания объекта, позволяет скопировать объект вертикально, горизонтально или под углом 45°;
- Двойным щелчком мыши на объекте можно перейти в Режим изоляции (Isolation Mode) объекта.
Режим изоляции (Isolation Mode) дает возможность изолировать один объект или группу объектов от других. Во время использования Режима изоляции все остальные объекты на рабочей области документа становятся не доступными для редактирования.
Режим изоляции можно применить к объекту, сделав двойной щелчок мыши на нем.
Инструмент Частичное выделение (Direct Selection)
дает возможность выделять и редактировать узлы объекта или части обводки.
Инструмент Выделение в группе (Group Selection) позволяет выделить объект в группе, одну группу внутри нескольких или несколько групп в изображении. Каждый следующий щелчок мыши по объекту выделяет объекты следующей группы.
Инструмент Лассо (Lasso) позволяет выделить объекты целиком, узлы либо части обводки объекта, перемещая курсор мыши вокруг объекта или его части.
Инструмент Волшебная палочка (Magic Wand) позволяет делать выделение объектов по схожести их заливки выделяет по методу подобия их заливки, атрибутам контура, одинакового режима отображения.
Читать дальше: Атрибуты объектов
vecart.ru
7 секретов экономии времени при работе в Иллюстраторе.
Часто люди жалуются на нехватку времени. «Я не успеваю», «Мне не хватает времени», «Жаль, что в сутках только 24 часа», говорят они. Эффективно управлять временем можно разными способами. Об этом хорошо пишет Глеб Архангельский в своей книге «Тайм-драйв».
Я же хочу поделиться с вами секретами экономии времени при работе в Иллюстраторе.
Секрет 1.
Копировать объект можно, не заходя в меню программы, а используя инструмент Выделение (V) и одновременно удерживая клавишу Alt
Секрет 2.
Если вам нужно переместить или трансформировать (повернуть, изменить размер)
объект с копированием, то вы,
- сначала измените параметры на палитре Трансформирование,
- затем нажимайте на Alt+Enter.
То же самое можно делать если сначала выделяем объект, потом нажимаем
Enter и появляются настройки перемещения, которые можно применить к объекту или его копии. Что бы сделать несколько копий со смещением нажимаем Ctrl+D столько раз сколько копий нужно.Секрет 3.
Инструменты Волшебная палочка (Y) и Лассо (Q) можно использовать для более быстрого выбора объектов.
Например, Волшебная палочка выделяет все объекты одинаковых цветов, прозрачности, обводки, толщины обводки и режимов смешивания (режимов наложения).
Для того чтобы быстро изменить параметры инструмента Волшебная палочка нужно дважды щелкнуть на нем на панели инструментов.
Когда вы настроили параметры Волшебной палочки, просто щелкаем нужный нам объект и все похожие на него объекты тоже станут выделены.
Если нужно выделить несколько объектов с разными настройками, то это можно делать, удерживая нажатой клавишу
А для выделения объектов инструментом Лассо нужно просто их обвести этим инструментом любой кривой линией и все объекты, попавшие под Лассо, станут выделенными.
Секрет 4.
Для того что бы быстро выделить объекты с одинаковыми атрибутами характеристиками) выбираем меню Выделение — По общему признаку.
Для выделения объектов одинаковых по типу (кисти, текст, растровые объекты, и т. п.) выбираем меню Выделение — По типу объектов.
Секрет 5.
А еще в Иллюстраторе, как и в Фотошопе можно сохранять выделенную область, что, в некоторых случаях, очень сильно экономит время. Для этого нужно выделить нужные объекты и зайти в меню Выделение — Сохранить выделенную область. Сохраненное выделение появиться там же, в меню Выделение в самом низу.
Секрет 6.
В режиме Структуры (контуров) легко быстро выделять объекты, которые находятся за другими. То же самое можно делать, используя палитру Слои, но это дольше.
Итак, находим меню Просмотр — Контуры (Ctrl+Y), нажимаем, быстрее использовать горячие клавиши Ctrl+Y. Видим, что наша работа теперь в виде контуров, выбираем любой объект и снова нажимаем Ctrl+Y.
Секрет 7.
Для быстрого выделения всех объектов используем сочетание клавиш Ctrl+A.
P.S. На онлайн тренинге «Базовый видео курс Иллюстратора (Adobe Illustrator) для начинающих» я рассказываю как рисовать такой подсолнух.
Группировка объектов в Adobe Illustrator | Vecart
Для удобства трансформации нескольких фигур и их атрибутов в Adobe Illustrator можно использовать операцию группировки. Допустим, у вас нарисовано солнышко, которое состоит из круга и лучиков вокруг него, и вам необходимо его переместить. Чтобы не выделять и двигать каждый из них стоило бы их сгруппировать.
Группировка объектов в Adobe Illustrator
Для того, чтобы сгруппировать эти фигуры необходимо:
- Выделить все объекты (круг и все лучики).
- Выбрать команду Group (Сгруппировать) на вкладке главного меню Object (Объект) или воспользоваться горячими клавишами <Ctrl>+<G>.
Также можно создавать несколько последовательных групп, образуя тем самым сложную структуру вложенных групп.
Для обратного действия, т.е. разгруппировки, можно выбрать команду Ungroup (Разгруппировать) на вкладке главного меню Object или комбинацией клавишам <Shift>+<Ctrl>+<G>.
Процесс разгруппировки сложных структур групп будет производиться в обратном порядке.
Работа с объектами группы
Для выделения объектов в составе группы можно использовать инструмент Group Selection (Выделение в группе). При этом целостность группы не нарушается, но можно менять их местоположение и внешний вид, например, контур и заливку.
С помощью инструмента Selection (Выделение) можно выделить всю группу, вне зависимости от того, на какой из фигур группы сделан щелчок. Однако, если щелкнуть дважды по объекту или группе фигур, можно вызвать режим Режим изоляции (Isolation Mode).
Режим изоляции дает возможность оперативно изолировать объект, фигуру, слой, подслой или их группу от всех других в документе. Все другие неизолированные фигуры и группы фигур в документе будут недоступны, их нельзя будет ни выделять и ни редактировать.
Как уже было сказано выше Режим изоляции можно вызвать двойным щелчком по объекту, а, чтобы выйти из режима изоляции, нужно щелкнуть дважды по свободной области инструментом Selection (Выделение).
Режим изоляции особенно удобен для редактирования атрибутов объектов и трансформации с помощью габаритного рамки (контейнера).
Следующий урок: Панель Stroke
vecart.ru
Горячие клавиши Adobe Illustrator
Список горячих клавиш, который позволит вам быстрее и продуктивнее работать в программе Adobe Illustrator.
Клавиши работы с документом в иллюстраторе
CTRL+N – создать новый документ.
CTRL+O – открыть документ.
CTRL+W – закрыть документ.
CTRL+S – Сохранить документ. Сохраняйте ваш документ каждые 10-15 минут.
CTRL+SHIFT+S – Сохранить как.
Клавиши редактирования
CTRL+Z – Undo (Отменить).
CTRL+SHIFT+Z – Redo (Повторить отмененное действие).
CTRL+ D – повторить последнее действие по трансформации объекта.
Копирование объектов
CTRL+X, F2 – Вырезать.
CTRL+C, F3 – Скопировать.
CTRL+V, F4 – Вклеить.
Перетаскиваем объект, удерживая ALT.
CTRL+F – вставить сверху в тоже место откуда копировали
CTRL+B – вставить снизу в тоже место откуда копировали
Масштабирование и навигация (перемещение по документу)
Ctrl+R вызов линейки.
CTRL+U – вызвать умные направляющие.
Ctrl+ + увеличить масштаб.
Ctrl+ – уменьшить масштаб.
Ctrl+) – станет виден весь печатный лист.
Ctrl+пробел временное переключение в режим инструмента Масштаб увеличить.
Ctrl+Alt+пробел временное переключение в режим инструмента Масштаб уменьшить.
Пробел – временное переключение в режим перемещения.
Работа с объектами
Ctrl+Shift+B – рамка трансформации (габаритный контейнер) показать/скрыть
Палитра Слои
Ctrl+L создание нового слоя
Ctrl+Alt+L создание нового слоя с вызовом настроек
Изменение цвета
D – значения цветов по умолчанию, цвет заливки – белый, цвет обводки – черный.
X – переключение между заливкой и обводкой.
/ – сделать цвет прозрачным (отмена заливки).
– заливка градиентом.
F9 – показать/скрыть палитру Градиент.
F10 – показать/скрыть палитру Обводка.
Расположение объектов в документе
CTRL+SHIFT+] – поместить объект на передний план.
CTRL+SHIFT+[ – поместить объект на задний план.
CTRL+] – переместить объект на 1 объект выше.
CTRL+[ – переместить объект на 1 объект ниже.
CTRL+G – группировать объекты.
CTRL+SHIFT+G – разгруппировать объекты.
CTRL+2 – заблокировать выделенные объекты.
CTRL+ALT+2 – заблокировать невыделенные объекты.
CTRL+SHIFT+2 – разблокировать объекты.
Панель инструментов
TAB – скрыть/показать панель инструментов и все палитры.
SHIFT+TAB – скрыть/показать все палитры, не показывая панели инструментов.
Выделение
CTRL+A – Выделить все.
CTRL+SHIFT+A – убрать выделение.
Группировка объектов
CTRL+G – сгруппировать объекты.
CTRL+SHIFT+G – разгруппировать объекты.
Работа с кривыми Безье
CTRL+J – соединить 2 точки в одну
CTRL+Y – переключение между режимами просмотра документа, например просмотреть все объекты в виде контуров.
CapsLock – смена курсора инструментов рисования.
infogra.ru
Редактирование объектов, слоев и групп ~ Записки микростокового иллюстратора
Если Вы работаете над сложной иллюстрацией (состоящей из большого количества объектов), то у Вас автоматически начинают образовываться слои. И Вы должны сгруппировать и организовать слои так, чтобы можно было легко перемещать их и редактировать. В этом уроке Tony на примере своей иллюстрации показывает, как он группировал слои и давал им названия.Если при прохождении этого курса у вас возникают какие-либо затруднения с обучением, то вы можете взять онлайн консультацию по Adobe Illustrator через Skype.

Палитра слоев
Доступ к палитре слоев Вы можете получить, выполнив команду: Окно > Слои (Window > Layers). Как Вы увидите ниже, Tony сгруппировал свои объекты в шесть разных слоев. Порядок наложения идет, начиная с фона на нижнем слое и заканчивая полотенцем на верхнем. Ниже приведены список настроек для слоев и краткие объяснения по их изменению.
Переключение видимости (Visibility Icon): Нажмите, чтобы скрыть/сделать видимым слой
Переключение блокировки (Lock Icon): Нажмите замок, чтобы заблокировать/разблокировать слой
Название слоя (Layer Name): Нажмите два раза, чтобы переименовать слой
Индикатор выбора (Target Indicator): Нажмите, чтобы выделить слой
Удалить слой (Delete Layer): Нажмите, чтобы удалить слой
Создать новый слой (New Layer): Нажмите, чтобы создать новый слой поверх существующих
Создать новый подслой (New Sublayer)
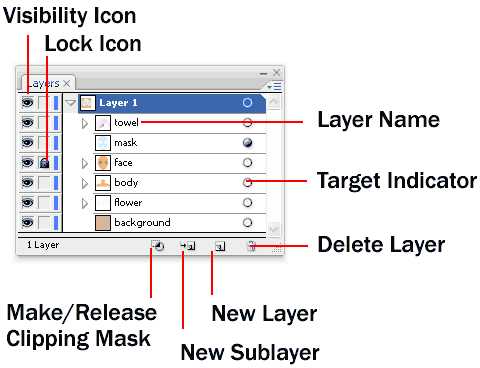
Систематизируем объекты
Чтобы переместить нужный Вам слой наверх, просто выделите его в палитре слоев и перетащите вверх мышкой. Теперь слой с цветами на самом верху и перекрывает собой всю иллюстрацию.
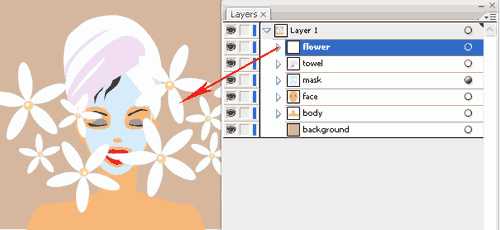
Группируем объекты
Сгруппировав объекты, Вы можете перемещать их вместе, выделив всю группу, вместо того, чтобы тратить время на выделение всех объектов по отдельности. Вот, например, цветок, изначально состоящий из шести слоев. Tony выделил все объекты цветка и сгруппировал их в один слой, используя команду Ctrl/Command+G (прим.: если Вы, как и я, не любите запоминать все эти «быстрые команды», то можете сгруппировывать элементы по-другому. Выделите нужные Вам объекты, правой кнопкой мышки вызовите всплывающее меню и выберите в нем «Сгруппировать» (Group)).
Чтобы отредактировать объект, находящийся в группе, кликните по нему два раза, чтобы перевести его в режим изоляции от группы. Если Вы хотите разгруппировать объекты, нажмите Ctrl+Shift+G/Command+Shift+G (прим.: ну или в сплывающем меню выберите «Разгруппировать» (Ungroup)).
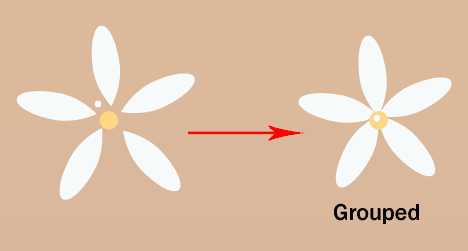
Далее Tony сделал еще несколько копий цветочка и сгруппировал их все в один слой под названием «Цветы».
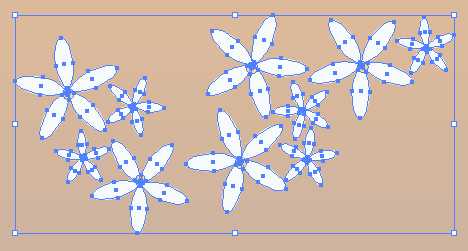
Палитра «Оформление» (Appearance Palette)
Палитра «Оформление» (Appearance Palette) показывает, какие эффекты были применены к слою. С помощью нее Вы можете поменять заливку или обводку как у всего слоя, так и у отдельных объектов. Чтобы открыть палитру «Оформление», идем в Окно > Оформление (Windows > Appearance). Попробуйте, что получится, если применить к слою новую заливку. Для этого нажмите на иконку свойств палитры и выберите «Добавить новую заливку» (Add New Fill).
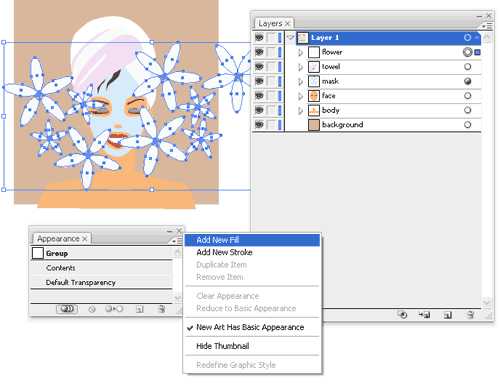
После того, как мы выбрали розовый цвет для заливки, весь слой стал розовым!
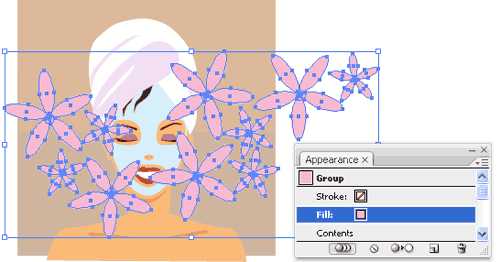
Перевод: Анна Волкова
Источник: Vectordiary
Как говорится, век живи — век учись:) Сколько рисую — все как-то обходилась без этих слоев, ограничивалась группировкой объектов. Но в процессе перевода все попробовала и удобство оценила.
Еще пришла к выводу, что давать названия слоям — это, прежде всего, проявление уважения к человеку, который Ваши векторные иллюстрации покупает. Ведь это намного упрощает процесс внесения изменений в иллюстрацию.
Я-то и без названий слоев могу обойтись, так как сама свою иллюстрацию рисовала, помню, где, что и как. А человек, который эту иллюстрацию на микростоке купил? Откроет файл — а там черт ногу сломит!
Так что теперь буду этой палитрой активно пользоваться, что и Вам советую делать:)
Ещё узнала не так давно, что прямо к целому слою можно применять эффекты. Например, эффекты отражения или вращения. Дело это довольно хитрое, но получается в итоге очень удобная штука — зеркальный шаблон. По такому принципу сделаны шаблоны Live Mirror. Вот оказывается какими полезными свойствами обладают слои в иллюстраторе.
Не пропустите следующий урок: Прозрачность и стили графики
 Читать дальше…
Читать дальше…
Подпишитесь на нашу рассылку, чтобы не пропустить ничего нового:
Предлагаю ознакомиться с аналогичными статьями:
anna-volkova.blogspot.com
Панель Pathfinder в Adobe Illustrator CS5 | Vecart
В предыдущих уроках мы уже не один раз использовали панель Pathfinder. С ее помощью можно быстро и удобно создавать новые фигуры из уже существующих. Благодаря этому мы можем заметно сократить время, тем самым ускорить процесс создания проекта. Поэтому сегодня мы подробнее рассмотрим возможности панели Pathfinder в Adobe Illustrator CS5.
Для того, чтобы открыть панель Pathfinder поставьте галочку рядом с соответстующим пунктом на вкладке Window.
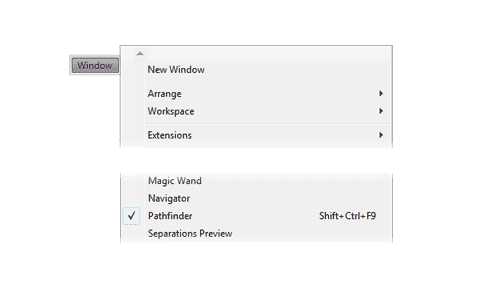
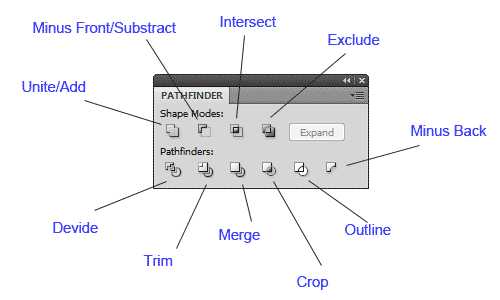
Рассмотрим инструменты, которые находятся на панели Pathfinder. Для того, чтобы понять как работают инструменты панели Pathfinder, для каждого создадим пример.
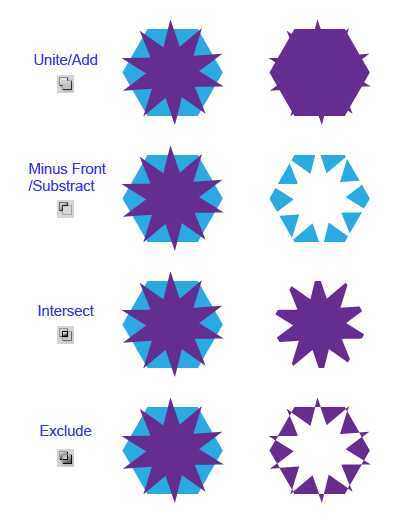
Add/Unite — создает одну фигуру из двух (нескольких). Если фигуры разных цветов, то резульат будет того цвета, которым была залита фигура сверху.
Subtract/Minus Front — вырежет вернюю фигуру из нижней.
Intersect — создаст фигуру из тех областей, которые пересекаются.
Exclude — противоположно предыдущему инструменту (Intersect), будет создана фигура из непересекающихся областей.
В предыдущем примере мы использовали две фигуры, но инструменты панели Pathfinder можно использовать и для нескольких фигур.

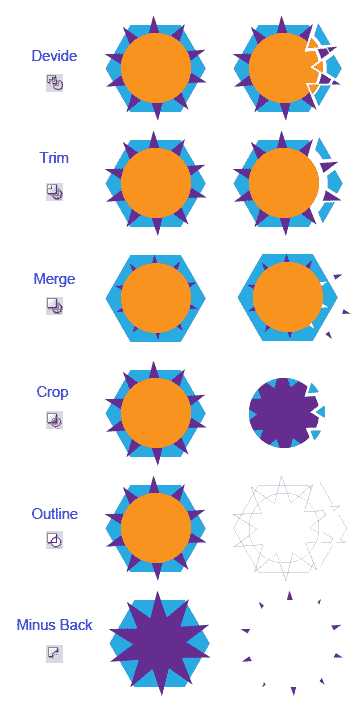
Divide — разрезает на части все перекрывающиеся фигуры по контуру. В результате получается группа фигур.
Trim — удаляет те части области фигур, которые не видно (перекрыты).
Merge — в зависимости от фигур, к которым применяется этот инструмент, можно подумать, что он повторяет работу Trim. Однако, здесь есть одно дополнение — Merge объединяет фигуры с одинаковым цветом заливки. В моем случае все фигуры имеют разный цвет заливки.
Crop — обрезает все нижние фигуры по контуру верхней и удаляет контур.
Outline — разрезает фигуры по контуру и преобразует их в линии.
Minus Back — вырежет нижнюю фигуру из верхней (противополное действие инструменту Minus Front). Применим только к двум фигурам.
Параметры панели Pathfinder
Для того, чтобы вызвать окно настроек панели Pathfinder открываем контекстное меню и выбираем пункт Pathfinder Options.
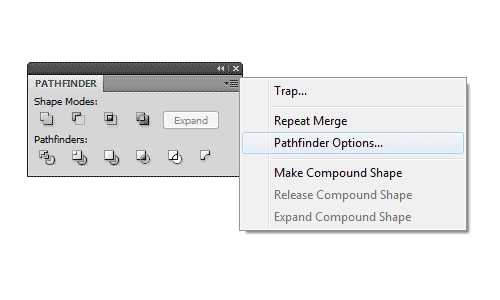
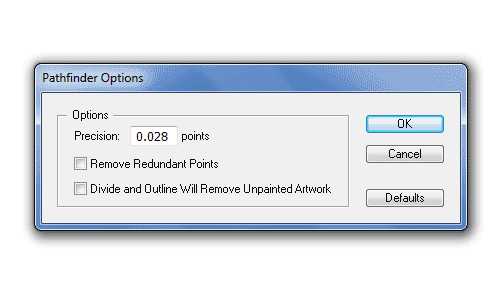
В открывшемся окне мы можем найти и зменить показатель Precision, который отвечает за точность создания фигур. Чем меньше показатель, тем точнее будет создана фигура относительно оригинала.
Remove Redundant Points — если галочка стоит, то Illustrator будет удалять одну из точек, которые накладываются друг на друга.
Divide And Outline Will Remove Unpainted Artwork — если галочка стоит, illustrator будет удалять все лишние незалитые фигуры, которые создаются после применения какого-либо инструмента панели Pathfinder.
p
vecart.ru
Автоматизация работы в Adobe Illustrator с помощью панели Actions | Vecart
В этой статье мы рассмотрим, как автоматизировать работу в Adobe Illustrator CS5 с помощью панели Actions. Дословно на русский язык переводится как «Действия». Это набор команд или действий, которые можно создавать и использовать в дальнейшем, что существенно сокращает ваше время, которое вы используете на рутинные и повторяющиеся операции.
Например: вы регулярно применяете эффект прозрачности с показателем в 60%. Для этого вам надо выделить объект, обратиться к панели Transparency, выставить показатель 60%. А можно последовательность этих действий записать в панель Actions и потом лишь одним нажатием в этой панели к фигуре будет применён данный эффект. Если вы знакомы с панелью Actions в Adobe Photoshop, то у вас не будет сложностей с использованием данной панели в Adobe Illustrator CS5.
Давайте рассмотрим панель подробнее. Если у вас панель не включена, то откройте закладку Window и поставьте галочку рядом с её именем. Когда панель открыта на ней вы можете видеть перечень уже заданных действий по умолчанию. Многие из них могут быть уже вам полезными.
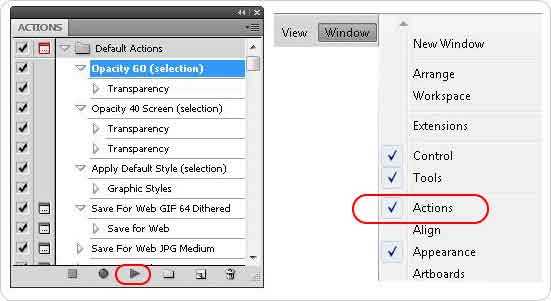
Чтобы применить одно из этих действий необходимо выделить фигуру\объект, выбрать действие из списка и нажать Play (треугольник внизу панели Actions). Для наглядности я создал две фигуры.
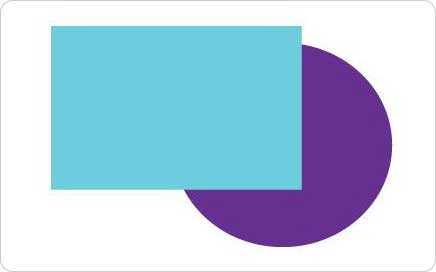
Выделил прямоугольник и выбрал в панели Actions действие Opacity 60 (Непрозрачность 60%). Далее нажал на кнопку Play и в результате прямоугольник стал видимым лишь на 60%.
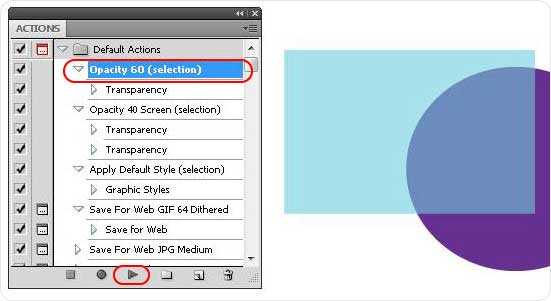
Для удобства можно каждому действию присвоить горячую клавишу или их сочетание (Function key). Для этого два раза кликните на названии действия и в открывшемся окне выберите значение Function key.
Создаём своё действие
Как я уже говорил ранее, в панели Actions есть возможность создавать свои действия. Давайте создадим действие, используя которое объект будет становиться непрозрачным на 45%. Создаём объект. Я использовал круг, который был создан ранее. Далее жмём кнопку Создать Новое Действие (Create New Action) внизу панели Actions. В открывшемся меню прописываем имя нашего действия. Я назвал его 45%. Выбираем горячую клавишу. В моём случае это F4. И жмём Record (Записать).
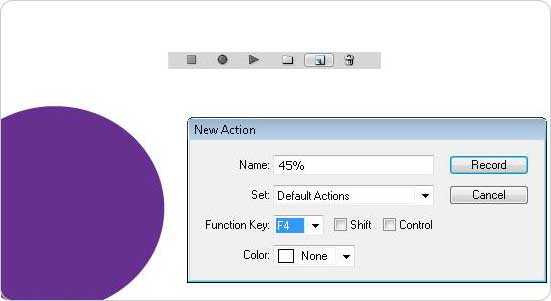
Запись действия началась. Выбираем круг и идём на панель Transparensy. Выставляем показатель непрозрачности на45%. Прозрачность выставили и теперь нажимаем кнопку Stop Playing/Recording (Закончить проигрывание\Запись).
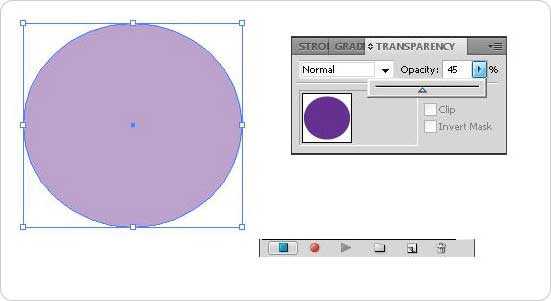
Наше действие создано. Давайте его проверим. Создаём новый объект и даём ему заливку. Выделяем его и выбираем в панели Actions наше действие под именем 45%. Жмём кнопку Play внизу панели Actions.
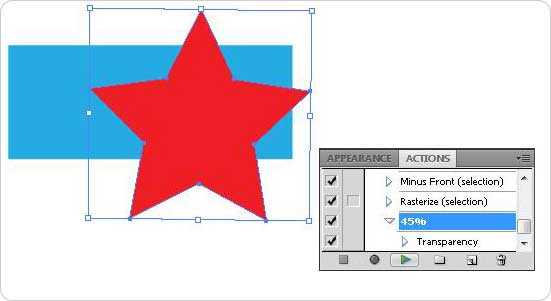
Как видите объект стал видимым на 45%.
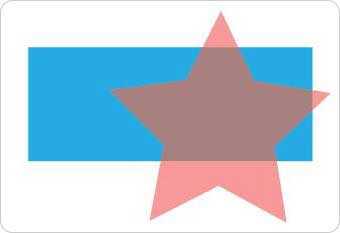
Мы разобрали пример записи простого действия. Принцип, думаю, понятен. Записывайте более сложные действия. Для тренировки, подумайте как можно автоматизировать работу с помощью панели Actions при создании кнопки, описанной в одной из статей.
vecart.ru