Разрешение сканера — что это?
Здравствуйте, дорогие читатели блога о компьютерной периферии SkanWorld.ru. Сегодня мы поговорим о таком важном параметре сканирования, как разрешение. Разрешение определяет количество деталей, записываемое сканером. Оно измеряется в точках на дюйм (dots per inch, dpi). Чем больше значение dpi, тем выше разрешение.
Качество изображения повышается вместе с повышением разрешения, но лишь до определенного момента, после которого дальнейшее увеличение разрешения ведет лишь к тому, что файл становится слишком большого размера для того, чтобы им можно было управлять. К тому же, изображения с большим разрешением дольше печатаются. В большинстве случаев разрешения 300 dpi для сканов более чем достаточно.
Говоря о разрешении сканера, не следует забывать о разнице между оптическим разрешением и интерполяции. Оптическое разрешение является «родным» для сканера и зависит от оптики, которая используется в конструкции аппарата. Интерполированное разрешение – это разрешение, увеличенное с помощью специальных программ. И хотя интерполяция может быть полезной в некоторых случаях (например, при сканировании графических рисунков или когда требуется увеличить изображение маленького размера), качество и четкость картинки, полученной таким способом, ниже, чем при использовании только оптического разрешения.
Как выбрать оптимальные настройки разрешения?
Сканирование при высоком разрешении требует больше времени, памяти и дискового пространства. Задавая настройки разрешения, принимайте во внимание тип изображения и метод печати, который вы собираетесь применить в дальнейшем, либо устройство вывода.
Самый простой способ определить необходимое разрешение – это выяснить количество линий на дюйм (значение lpi) устройства вывода изображения и для большей верности умножить это число на два.
Пример: Чтобы «подогнать» отсканированное изображение под стандартный печатающий пресс для журналов со значением lpi 133, просто умножьте 133 на 2. В результате вы получите оптимальное значение разрешение 266 dpi. Однако, если вы собираетесь увеличить изображение после сканирования, помните, что разрешение при этом снизится, поэтому, будьте аккуратнее с масштабированием.
Число lpi варьируется в зависимости от качества печати. Для газеты требуется примерно 85 lpi, для журнала – 133-150 lpi, а для цветной книги может понадобиться от 200 до 300 lpi.

Если вы выводите изображения на монитор (например, для публикации в интернете), нет необходимости сканировать с разрешением более 72 dpi, так как мониторы не способны отображать более 72 dpi. Изображение большего разрешения не станет лучше или четче; оно лишь приведет к увеличению размера файла, за счет чего его сложнее будет обрабатывать.
Помните, что чем выше разрешение, тем больше размер файла. Например, цветное фото формата 8.5 на 11 дюймов с разрешением 72 dpi будет «весить» примерно 1.6 мегабайт. Увеличесние разрешения до 150 dpi приведет к увеличению файла до 6.3 мегабайт (примерно в четыре раза)! А при 300 dpi этот же файл будет «весить» уже 26.2 мегабайт.
Таким образом, нужно всегда стараться выбирать самое низкое разрешение из возможных, чтобы сохранить качество изображения и в то же время, получить не слишком большой для удобного использования файл.
Когда нужно высокое разрешение?
Высокое разрешение важно в том случае, если пропускаете изображение через высокотехнологичную систему управления цветом, которая сохраняет при печати все данные, полученные в процессе сканирования. В этом случае высокое разрешение позволит сделать конечное изображение более четким и резким.
Когда использовать интерполированное изображение?
Функция интерполяции полезна для сканирования графических и карандашных рисунков, а также для увеличения изображений маленького размера. Также к этой категории относится любая черно-белая или одноцветная графика, чернильные или карандашные наброски, эскизы или механические светокопии.
Для графики: установите разрешение равное разрешению печатающего устройства. Например, если вы собираетесь распечатывать изображение на устройстве с разрешением 1200 dpi, установите на сканере значение 1200 dpi для получения оптимальных результатов. Это обеспечит большую плавность линий и устранит неровности и расплывчатость.
Для увеличения маленьких оригиналов:Предположим, что вы сканируете 1- или 2-дюймовую фотографию с разрешением 300 dpi, и максимальное оптическое разрешение сканера тоже составляет 300 dpi. Чтобы увеличить изображение в два раза по сравнению с оригиналом без потери деталей, интерполируйте изображение до 600 dpi. Таким образом, изображение сохранит резкость и четкость, а его размер увеличится вдвое.
с вашего сайта.
skanworld.ru
Всё что нужно знать о DPI, PPI, разрешении и размере пикселя
Всем привет, с Вами автор блога matrixblog.ru. Большинство пользователей, которые пользуются компьютером, графическими редакторами, сканером и цифровым фотоаппаратом, так или иначе, сталкиваются с такими понятиями, как DPI, пиксели и разрешение. А есть ещё масса других терминов. В целом, все эти термины воспринимаются как факт, и надобности в них разбираться нет. Однако, ситуация может измениться, если человеку приходится сталкиваться с заказами на печать, покупкой монитора или телевизора. В этом случае, терминология может сыграть плохую шутку. Так если мы покупает новый телевизор, размером со слона, и у него в характеристике заявлено что-то в стиле Full HD, то это не значит, что все фильмы будут воспроизводится в идеальном качестве, это относится и к изображением. Но, давайте разберемся по порядку во всём.
Начнем с наиболее простых терминов – разрешение и пиксель. Я не буду вникать в технические моменты, а постараюсь всё пояснить простыми словами.
Пиксели и разрешение – по сути, пиксель – это единица измерения высоты и ширины изображения или видео. С пикселями работает практически вся цифровая аппаратура – выражение 640 на 480 пикселей применимо и к цифровому изображению, и к разрешению монитора, и к возможностям цифрового фотоаппарата. Если провести параллель, то можно сказать, что мы для измерения объектов, используем метры, сантиметры, километры и так далее, а компьютер (цифровая техника для вывода и захвата картинки) – пиксели. Как правило, один пиксель – это квадрат, который полностью закрашен одним сплошным цветов. Если открыть любое изображение на компьютере в любом графическом редакторе, то приближая его, можно в определенный момент увидеть отдельные пиксели.
Как я сказал выше, понятие пиксель не применимо к природе, и то, сколько мельчайших деталей, окружающей нас среды, мы увидим, ограничивается лишь возможностями зрения и цифровой техники.
По сути, чем большого разрешении можно получить снимок, тем больше мелких деталей можно рассмотреть при приближении – ярким примером является номерной знак автомобиля, который надо разглядеть.
Однако, могут возникнуть логические вопросы:
- Почему так часто используются термины 800 на 600 пикселей, 640 на 480 или 1024 на 768.
- Как разрешение картинки связано с её реальными размерами.
Что есть на самом деле разрешение?

Если вы работаете на компьютере или ноутбуке, то в настройках операционной системы можете указать разрешение экрана. Для примера, минимальное разрешение, которое поддерживает моя видеокарта, составляет 800 на 600 точек (пикселей), а максимальное – 1366 на 768. При низком разрешении, значки на рабочем столе будут больше размером, чем при большом разрешении. Логика понятна, если размер значка 32 на 32 пикселя, то при разрешении в 800 на 600, их может уместить по горизонтали 800/32=25 штук. Увеличивая разрешение, мы увеличиваем количество отображаемых пикселей. Но стойте!!! Значков действительно можно много отобразить на рабочем столе, но – они становятся меньше!!! Тут нет никакого подвоха, достаточно сделать скриншот экрана при разрешении 800 на 600 и при разрешении 1366 на 768 пикселей. Открыть рисунки в Фотошопе и установить в окне просмотра 100% и будет видно, что значки одного размера.

По сути, меняя разрешение и соотношение сторон, мы просто отдаляем или растягиваем картинку. Сами размеры изображения остаются прежними.
Ещё раз повторюсь – для природы не существует разрешения и каких-то там пикселей. Это мы вынуждены создавать границы обзора из-за несовершенства нашего зрения. Если бы для нас не создавало проблем различать предметы на расстоянии километров, то и разрешение экрана 14 диагонали было бы логично задавать в 50 000 на 30 000 пикселей. Понятно, что чем больше размер монитора, тем большее разрешение есть смысл устанавливать.
Сами разрешения в 800 на 600 или 1366 на 768 никак не влияют на реальность – размеры монитора остаются прежними. Каждый устанавливает такое разрешение, какое больше всего подходит для его зрения и восприятия.
Стойте! А какой размер одного пикселя?

Если взять тот же Фотошоп, и открыть картинку, то можно легко изменить её размеры, но разрешение сохранить прежним – нужно просто убрать галочку с пункта Интерполяция. Как не странно, но размеры изображения и его вес ничуть не изменится. Это и понятно, компьютер работает с пикселями, а не с сантиметрами.
И тут снова возникает логический вопрос:
Если компьютеру без разницы реальные размеры изображения, то зачем они нужны? Дело в том, что размер снимка начинает играть роль при попытке его распечатать. Тут на сцену выходят новые термины DPI или PPI.
Любопытная математика может выйти и с размером пикселя. Так, если задаться вопросом – какой размер одного пикселя, то утвердительно ответа не будет. Как было сказано выше, меняя разрешение экрана, мы меняем и количество отображаемых пикселей. Если брать во внимание. Что значки на рабочем столе уменьшаются в размерах, то логично предположить, что и пиксели уменьшились в размерах. Но тут снова злую шутку играет наше восприятие.
Возьмем конкретный пример:
Есть небольшой календарь размером 10 см на 7 см. Попробуем его отсканировать.

Масштаб 50%, сканированная картинка размером 10 на 7 см при 300 DPI
Указываем при сканировании 300 DPI
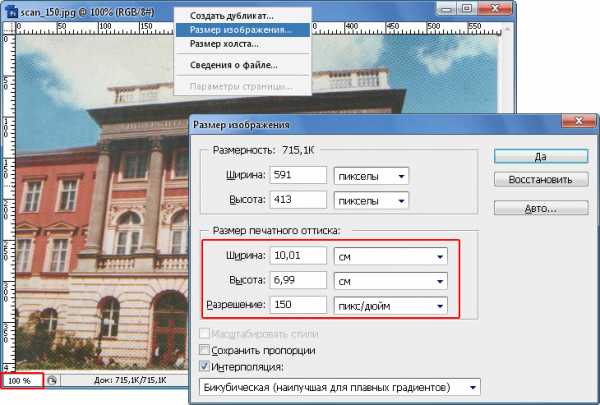
Масштаб 100%, сканированная картинка размером 10 на 7 см при 150 DPI
Указываем при сканировании 150 DPI – после завершения сканирования, открываем файл изображения в Фотошопе и видим, что его размер действительно 7 на 10 см, значение DPI 150, а разрешение 591 на 413 пиксели. Видим, что разрешение почти в два раза меньше, поскольку и DPI уменьшилось в 2 раза. Конечно, Фотошоп немного округляет значения под себя, но это не влияет на суть дела.
Что бы понять, сколько в миллиметрах или сантиметрах будет размер пикселя, просто из каждого изображения вырежем по одному квадратику размером 1 на 1 пиксель и посмотрим, что покажут свойства (значение DPI не меняем!!!). Просто вырезаем, далее Файл/Создать (Фотошоп автоматически предложит размер рисунка 1 на 1 пиксель и первичное DPI).
То, что разрешение картинок разное видно сразу, поскольку они отличаются по качеству. Попробуем, не подглядывая посчитать, сколько теоретически должен быть размер пикселя в первом и во втором случае. Понятно, что если пиксель квадратный, то и размеры должны быть соответствующими.
Прежде чем подглядывать в свойства рисунка, попробуем сами всё посчитать логическим путём:

300 DPI – если у нас 1181 пикселей равно10 (100 мм) см, то размер 1 пикселя равен 100/1181=0,08467 мм. Для 827 пикселей мы имеем 7 см (70мм), тогда 70/827=0,08464 мм. Как видим, значения практически равны. Логично предположить, что один пиксель будет иметь размер 0,085 на 0,085 мм. В свойствах мы видим, 0,09мм на 0,09 мм. Мелкие погрешности на суть не влияют. Как видим, как говорится, дебет с кредитом сошелся.

150 DPI – тут можно сразу посмотреть в свойства, и увидеть, что один пиксель равен 0,17 на 0,17 мм.
Что из этого следует:
Разрешение сканируемой картинки будет зависеть от заданного DPI и размеров самой картинки. Значения 640 на 480 или 1366 на 768 лишь значения, и к конкретному рисунку не имеют отношения.
Размер пикселя зависит от разрешения картинки и её реальных размеров. Размер пикселя не является постоянным.
Закрываем танцы с бубнами
Немного определений
- dpi = dots per inch (точек на дюйм, разрешение печатающего устройства).
- lpi = lines per inch (линий на дюйм, так называемая полутоновая печать).
- ppi = pixels per inch (пикселей на дюйм, разрешение растровых изображений).
- spi = samples per inch (образцы на дюйм, разрешение дискретизация сканирующих устройств).
Иногда встречается метрические вариации, где вместо дюймов используются сантиметры – dpc, lpc, ppc и spc.
Краткая схема определения:
Spi – данный параметр всё реже используется для определения разрешения сканированных изображений. Еще несколько лет назад были распространены услуги сканирования многотоновых материалов (слайд-шоу, диапозитив, фотопечати) на профессиональных сканерах, имеющих очень точную оптику. Это позволяло получать очень высокого качества растровые изображения. Количество spi, определяет, сколько выборок на дюйм сканер должен выполнить.
Ppi – это просто разрешение файла изображения, которое выражается в количестве пикселей на дюйм. Что такое пиксели, каждый знает – достаточно соответственно увеличить на мониторе любое изображение, и вы увидите квадратики, из которых состоит изображение.
Dpi — это величина, которая определяет, насколько маленькую точку устройство (принтер, плоттер) может «нарисовать». То есть – упрощенно говоря – как точно происходит печатать. Поэтому первая мысль – чем больше, тем лучше. Да, но до определенного уровня. Мы обсудим это далее.
Lpi – определяет, по сути, плотность расположения растровых точек в одном дюйме в длину.
Скажу сразу, это всего лишь термины, и не надо создавать панику в стиле: «Идиот! Надо указывать 300 PPI а не 300 DPI«. Вся суть в том, что данные термины остаются лишь терминами, и результат зависит от устройства. Мы привыкли указывать размеры изображения в сантиметрах (как пример), в других странах говорят про дюймы, всегда можно перевести одну систему измерения в другую.
Сколько выбрать DPI при печати?
Некоторые указывают на необходимость различать смысл аббревиатуры PPI и DPI. Когда мы говорим о пикселях, мы должны иметь в виду, «точку», отображаемую на экране монитора. Очки, в свою очередь, «точки», которые принтер печатает на бумаге. С технической точки зрения, различия между этими двумя типами «точек» невелики. И часто говоря про DPI, многие подразумевают PPI.
Мы знаем, что 1 дюйм равен 2,54см. Выше, при сканировании картинки размером 7 на 10 см мы указали значение в 300 DPI и получили разрешение в 827 на 1181 пикселей. Проведем математические расчеты:
300 DPI – это 300 точек (пикселей) на 2,54см (1 см). Тогда, 7см будет содержать в себе – 7*300/2,54 = 826,77 пикселей. Всё сходится, если округлить – на компьютере вышло 827 пикселей. Просто, пиксели не указываются в дробных значениях.
Хорошо, но зачем тогда вводить два термина DPI и PPI, если люди и так под ними подразумевают одно и то же? Тут вопросы больше к полиграфии. А полиграфия – очень запутанная вещь. Если говорить про струйный принтер, то у него один метод печати, а у лазерного – совсем другой. В отношении пикселей можно проследить четкую границу, но вот с точками (пятнами) краски такого не сделаешь, да и маленькие квадратики там не получаться.
Судите сами, у вас есть цифровое изображение (файл) разрешением 3000 на 1000 пикселей. Вы хотите его напечатать, и…. возникает проблема, суть которой заключается в решении следующих задач:
- Размер изображения. Если мы отсканировали календарик размером 7 на 10 см при DPI в1200 и его можно спокойно лицезреть на мониторе шириной полтора метра, и качество детализации хорошее, то логично предположить, что календарик можно распечатать спокойно на четырех листах формата A4, и даже больше. По сути, максимальный размер печатаемого рисунка будет зависеть от его разрешения.
- Качество картинки – и снова разрешение, понятно, что если разрешение маленькое, то и качество на формате А4 будет не очень.
Если мы хотим распечатать фотографию у себя дома на принтере, то проблем нет, дело личное. Но вот с отправкой в полиграфию – это совсем другое дело. Ведь от качества, а точнее, от плотности печати будет зависеть и цена заказа.
Тут снова на сцену выходит DPI, только будет не пикселей на дюйм, а точек на дюйм. Давайте снова посчитаем:
Мы отсканировали картинку размером 7 на 10 см при DPI 300, и получили разрешение в 827 на 1181 пикселей. Давайте посмотрим, в каких размерах можно напечатать картинку при том или ином значении DPI:
- 10 DPI – в данном случае, плотность печати составляет 10 точек на 1 дюйм (2,54см). У нас есть 1181 точка в ширину, тогда: 1181*2,54/10 = 300 см (я округлил). В высоту мы получим 827*2,54/10=210 см.
- 100 DPI – сможем распечатать рисунок размером 30 на 21 см.
- 300 DPI – мы сможем максимально распечатать картинку в её оригинальных размерах.
Данная математика хоть и работает, но всё же. Помним, что DPI – это количество точек на один дюйм, а PPI – количество пикселей на один дюйм. DPI применимо к печати, PPI применимо для растровых изображений. Но, всё это условности, поскольку роль всегда играет конкретное разрешение картинки.
Какая разница между DPI и PPI?
Помним, что термин DPI определяет количество точек на один дюйм (2,54см), и применим к печати. PPI определяет количество пикселей на дюйм (2,54см) и применим к растровым изображениям. Для компьютера, значение PPI не играет роли, поскольку важно лишь разрешение изображения (например, 640 на 480). Неважно, путаете вы эти термины или нет, но ваша картинка на компьютере как имела разрешение 640 на 480 пикселей, так и будет иметь. Пиксели – квадратные, точки – нет. Принтер и компьютер используют разную технологию вывода изображения – точки (не квадратные) и пиксели (квадратные). Для рядового пользователя разницы между DPI и PPI нет.
Какое значение DPI указывать при сканировании?
От значения DPI будет зависеть исходное разрешение картинки.
- Если DPI 300, а размер картинки 25,4 см на 50,8 см, то на компьютере у нас будет изображение размером 25,4*300/2,54=3000 пикселей на 50,8*300/2,54=6000 пикселей. Если на выходе получится дробное число пикселей, то компьютер их округлит.
- Если DPI 1200, а размер картинки 25,4 см на 50,8 см, то на компьютере у нас будет изображение размером 25,4*1200/2,54=12000 пикселей на 50,8*1200/2,54=24000 пикселей. Если на выходе получится дробное число пикселей, то компьютер их округлит.
Чем больше DPI при сканировании, тем больше разрешение, и тем больше можно просмотреть мелких деталей при приближении.
Какое значение DPI указывать при отправке в полиграфию?
Всё зависит от исходного разрешения картинки и того, каких размеров надо напечатать снимок (маленький календарик, большой баннер).
- Если разрешение картинки 1600 на 1200, то при DPI 300 можно напечатать рисунок размером 1600*2,54/300 = 13,5 см на 1200*2,54/300=10 см (я округлили).
- Если разрешение картинки 1600 на 1200, то при DPI 100 можно напечатать рисунок размером 1600*2,54/100 = 40,6 см на 1200*2,54/100=30,5 см.
Если DPI не играет роли для цифрового изображения, то почему при его изменении в Фотошопе меняется и разрешение?

При снятой галочке с пункта Интерполяция, разрешение не изменяется
Фотошоп позволяет изменить размер изображения несколькими способами. Если стоит галочка возле пункта Интерполяция, то при изменении значения DPI будет происходить и смена разрешения. Это удобно, поскольку позволяет быстро изменить разрешение в нужное число раз, без необходимости производить расчет. Есть разрешение 300 на 100 пикселей и DPI 72, хотим его увеличить в два раза, просто ставим DPI 142. Однако, интерполяция нужна в первую очередь для сглаживания рисунка при изменении его размеров.
Если мы снимем галочку с пункта Интерполяция, то разрешение не будет меняться при изменении DPI, качество и размер файла при разных DPI будут одинаковым.
Исполнитель хочет 300 DPI, а в изображении 72 DPI, Как быть?
Как было показано выше, зная разрешение и количество печатаемых точек на 2,54см (DPI), можно понять, какого размера будет напечатана картинка. Если исполнитель знает своё дело, то он должен выяснить, какого разрешения у вас картинка, какого размера вы хотите получить распечатку и какого качества. Всё, значение DPI – это уже проблема исполнителя, пусть считает себе сколько хочет. Максимум, что вы можете сделать – изменить разрешение картинки, как было показано выше. Если хотите, можете изменить DPI – с галочкой Интерполяция будет меняться и разрешение, без галочки – разрешение и размер останутся прежними, но в свойствах файла уже будет не 72DPI, а 300DPI.
matrixblog.ru
Как выбрать разрешение сканирования фотопленки, слайдов?
Когда мы показываем клиентам наш прайс на сканирование с выбором вариантов разного разрешения, то часто убеждаемся, что далеко не все знают, что им лучше выбрать: 1200, 2400 или 4000 dpi и что это вообще такое — «разрешение сканирования».
Зато почти все слышали про «разрешение печати», а именно про 300 dpi. DPI — dots per inch, что в переводе с английского значит «точек на дюйм». Цифра эта встречается в характеристиках большинства принтеров и часто применяется как в быту при печати фото и документов, так и в профессиональной полиграфии.
Почему именно 300 dpi? Ответ очень прост: Книги по оптике утверждают, что человек с хорошим зрением при рассматривании предмета размером 1 мм в упор способен различить на нем двенадцать чередующихся ч/б полос. Если пересчитать их в дюймы (1 дюйм — это приблизительно 2,5 см), то получится 25 раз по 12 полос, т.е. как раз 300. Значит, 300 точек на дюйм — это разрешающая способность человеческого глаза.
Поэтому вполне логично, что 300 точек приняты как стандартное разрешение для подготовки изображений к печати. К печати — не к сканированию! Разрешение сканирования следует выбирать, учитывая физические размеры исходного изображения и того, которое мы хотим получить, так как оно напрямую влияет на масштаб картинки. Чем больше dpi, тем более крупный отпечаток мы сможем сделать без видимых цифровых квадратов на изображении. Впрочем, это не особо относится к многометровым рекламным щитам — такие печатают с небольшим разрешением, так как их никто не рассматривает в упор, зато в полной мере относится к печати фотографий.
Довольно просто вычисляются предельно возможные форматы печати с того или иного фотоматериала. Современные фотопленки допускают примерно 10-12 кратное увеличение. Если увеличить еще больше, то становится заметным зерно, и такое изображение будет смотреться некрасиво вблизи. Еще лет десять назад максимально возможным считалось шестикратное увеличение, поэтому в те времена фоторедакторы предпочитали брать в работу только среднеформатные слайды 6×6, 6×7, 6×9 см: с них можно было напечатать крупную фотографию без потери качества. Сейчас привычные всем 35 мм тоже годятся для полиграфии.
Пример: У нас есть 35 мм. кадр с обычной фотопленки размером 24×36 мм. Допустим, надо сделать с нее бумажную фотографию для альбома. Если сканировать ее с разрешением как у печати 300 dpi, то получится картинка размером 24×36 мм как у оригинала. Что-то мне подсказывает, что такую вы не поместите в свой фотоальбом. 🙂 Она должна быть хотя бы 10×15 см. Значит, разрешение сканирования следует выбрать пропорционально больше: в нашем случае, в 4 раза, т.е. 1200 dpi.
video8.ru
O разрешении сканирования — Fotoatelier Александр Горбатов
Действительно, о разрешении знают, по-моему, уже все. И даже то, что максимальное разрешение сканера прямо пропорционально его цене, тоже многие, наверное, уже осведомлены. Наша задача сейчас выяснить, как именно правильно подобрать разрешение сканирования для конкретных печатающих устройств.
Многие владельцы сканеров подозревают, что разрешение сканера должно быть пропорционально разрешению принтера, но часто ошибочно полагают, что оно соотносится один к одному, и пытаются для своего струйного принтера с разрешением 1440 dpi сканировать с 1200 ppi. (Здесь и далее dpi — разрешение печати, ppi — разрешение сканера). Почему ошибочно, вполне понятно: сканер передает в каждой точке 24 бита информации о цвете, а обычный принтер на такое не способен (об исключениях в виде сублимационных принтеров мы поговорим позже), он обеспечивает передачу цвета определенной частотой расстановки точек четырех цветов на отпечатке. И разрешение принтера — то есть сколько точек четырех цветов он может втиснуть на дюйм — вовсе не дает никакой информации о том, с какой частотой или каким образом он будет ставить эти точки для передачи того или иного цвета.
Люди, более осведомленные в технике печатного дела, знают, что значение имеет не разрешение печатного устройства, а его линиатура. Существует достаточно известная формула:
Разрешение сканера=линиатура* К * масштаб увеличения,
где под К различные специалисты имеют в виду диапазон цифр от 1,41 до 2. Споры на этот предмет не затихают до сих пор.
Но, прежде чем считать, давайте определимся, что понимать под словом линиатура.
Способов растрирования (преобразования оригинала с 24-битным представлением цвета в каждой точке в изображение, которое напечатает принтер) существует, грубо говоря, два (мы пока опять-таки не учитываем устройства, способные передавать 16 млн. цветов в каждой точке). Это амплитудно-модулированное (АМ) растрирование Postscript принтеров — когда расстояния между точками каждого цвета, которые будет печатать принтер, фиксированы, но меняется при этом размер точек, каждая из которых представляет собой матрицу 16х16 с различным заполнением краской. И так называемое стохастическое, или частотно-модулированное (ЧМ) растрирование, при котором размер точки фиксирован, а меняется плотность расстановки этих самых точек.
Устройства печати бывают разные. Для принтеров Postscript и фотонаборов значение линиатуры известно. Конечно, если у вас стоит такой принтер, у которого линиатура задается в меню, или вы сканируете для последующей печати в типографии, то о линиатуре выводного устройства вы знаете все. Воспользуйтесь приведенной выше формулой и получите разрешение, которое нужно задать в драйвере сканера.
Но что же делать пользователям струйных принтеров, которых наблюдается явное большинство среди владельцев сканеров, или, например, человеку, который ничего не знает о линиатуре?
Струйные принтеры используют ЧМ метод растрирования. Причем каждый производитель заявляет о дополнительных фирменных улучшенных технологиях повышения качества печати. Считать в таком случае разрешение по каким-либо формулам проблематично, поэтому лучше воспользоваться правилом, определенным опытным путем, — для струйных принтеров с разрешениями 1440 dpi, 1200 dpi и 600 dpi по технологии компании HP достаточно разрешения сканера 250 ppi. Для принтеров с 300 dpi — требуется 150 ppi сканера.
Определив оптимальное разрешение сканера для последующей распечатки изображения, мы уже сделали большую часть дела — мы сэкономили себе время и место на диске. Сканирование с разрешением, превышающим необходимое, противопоказано именно потому, что требует для себя неоправданно большого времени сканирования. А время, как известно, в конечном счете — деньги. Поэтому совет: всегда сканируйте с оптимальным для вашего печатающего устройства разрешением.
И, наконец, несколько слов про устройства с возможностью передачи 24 бит цвета в каждой точке — сублимационные принтеры. Для них разрешение сканера должно соответствовать разрешению принтера один к одному, либо быть меньше на 20-25%, если размер файла для вас критичен.
http://www.compuart.ru/article.aspx?id=8817&;iid=364
photonik.ru
Разрешение сканирования для картинок — Мегаобучалка
Прежде всего, запомните, что Разрешение , указанное при сканировании не имеет никакого отношения к размеру отпечатка. Непосредственное влияние на размер изображения при выводе оказывает не разрешение, а Масштабсканирования. На самом деле, указываемое разрешение не является окончательным параметром. Реальное разрешение получаемой картинки определяется взаимным сочетанием Разрешения и Масштабирования. Странно, но производители сканеров даже не задумывались над тем, чтобы автоматизировать этот пересчет, поэтому вам придется постоянно помнить это соотношение. Хотя в некоторых программах сканирования все же имеется встроенный «калькулятор».
Если исходить из требований к разрешению при сканировании цветных изображений, то можно определить, что оптимальным вариантом является выбор максимального оптического разрешения сканера при условии, что Масштаб не будет превышать 100 %. После этого рекомендуется обрабатывать файлы в любом графическом редакторе и приводить их к разумному разрешению. В противном случае вы «забьете» жесткий диск своего ПК громоздкими и бесполезными файлами.
При выборе меньшего разрешения старайтесь выбирать его кратным максимальному, например 1200, 600, 300, 200.Самое главное: старайтесь поменьше изменять значение в полеМасштаб , а лучше один раз установить его как 100% и «забыть» о нем вообще.
Дополнительные настройки
Практически любой сканер предоставит вам возможность произвести дополнительные настройки процесса сканирования. В некоторых случаях можно отрегулировать параметры яркости, контрастности, настройки самого сканера. Но это практически бесполезные возможности. Гораздо правильнее подобные параметры, за исключением настроек сканера, настраивать уже при последующей обработке изображения. Ведь профессиональная или даже любительская программа справится с этим заданием гораздо лучше. Но если все же других программ нет, а настроить нужно, то о некоторых настройках мы все же поговорим.
Если вы часто работаете с однотипными картинками, то было бы неразумно всякий раз производить однотипные настройки сканера. Для этого проще сохранить их и загружать по мере надобности. Это удобно еще и тем, что, выбрав одну из ранее заготовленных и сохраненных заготовок, вы тут же узнаете, какие параметры она содержит. Если точные параметры обнаружить не удалось, загружайте ту, которая имеет наиболее близкие параметры, изменяйте их и сохраняйте еще одну предустановку. При этом учтите, что именно эти предустановки чаще всего используются сканером при автоматическом сканировании или серии сканирований.
Основная масса предустановок сканирования может быть скрыта под дополнительными кнопками. В нашем случае это кнопка Конфигурация (см. рис. 15.4). После щелчка на ней открывается окно, в котором все скрытые параметры аккуратно разложены по вкладкам или поданы в древообразном виде (рис. 15.5).
Рис. 15.5. Дополнительные настройки, в которые не мешало бы иногда заглядывать
Режимы Прескан и Скан
Настройки настройками, а не мешало бы, наконец, реально отсканировать картинку. А для этого, прежде всего, надо уложить исходную картинку в сканер и сориентировать ее на стекле. Обратите внимание, что у сканера один из углов обозначен как основной — по нему и надо выравнивать картинку.
Теперь прижмите картинку крышкой сканера, чтобы она не сдвинулась с выбранной позиции. Хотя до начала сканирования небольшие сдвиги допустимы. После этого пора переходить к программному обеспечению, которое уже заняло выжидательные позиции на Рабочем столе вашего компьютера.
Вначале нужно выполнить предварительное сканирование, щелкнув на одноименной кнопке. После этого сканер на максимальной скорости и при минимальном разрешении произведет предварительную пробежку каретки, чтобы узнать (и вам показать), что же вы в него затолкали. После того как он «посмотрит» на содержимое и выведет изображение на экран монитора, открывать крышку сканера и перемещать изображение уже не рекомендуется. Ведь именно на это изображение он будет ориентироваться, выполняя окончательное сканирование.
Чаще всего требуется отсканировать не весь лист, а лишь какую-то его часть или лист отдельными частями. Для этого в программном обеспечении предусмотрена функция Выбор области сканирования . Чтобы ее применить, необходимо выделить на изображении требуемую область при помощи прямоугольной маски выделения и лишь затем выполнить щелчок на кнопке Сканировать.(Предполагается, что все настройки были выполнены предварительно.) Обязательно контролируйте размер получаемого изображения и объем финального сохраняемого файла.
После сканирования изображения окно TWAIN-драйвера автоматически закроется, а полученное изображение будет автоматически передано в приложение, из которого был запущен процесс сканирования. Если вы запускали программное обеспечение сканера как автономную программу, то после сканирования вам предложат сохранить результат в файл. При этом большинство параметров изменить не получится.
Собственно, если изображение из бумажного вида превратилось в электронную копию, миссию скан-мастера можно считать оконченной. После этого вы можете открывать полученный файл в любом из приложений для работы с графикой и творить с ним чудеса. Но осмелимся напомнить, что сканер — это не единственное средство ввода графической информации. Несмотря на то, что многие воспринимают компьютерную мышь как основное устройство работы с графической информацией, надо бы вспомнить и о более совершенном. Скажем, многие современные дизайнеры, художники или верстальщики прекрасно управляются с пером и планшетом. Поверьте, это гораздо удобнее, чем катить шарик мыши в строго заданном направлении.
Планшет для художника
Привычную для всех компьютерную периферию можно сосчитать на пальцах. Но есть редкостные устройства, которые во многом могут облегчить не только работу, но и досуг. К таковым можно отнести и графические планшеты. Если вы играете в любимую игру или просто набираете тексты, то вполне достаточно компьютерной мыши или простейшего джойстика. А если требуется обработка графики, полученной, например, цифровым фотоаппаратом, или вы сами желаете рисовать, то мышь в данном случае — не лучший помощник.
Дигитайзер или планшет
Графические планшеты — это устройства, предназначенные для ввода графической информации. Основной задачей планшетов является облегчение труда по вводу графики и упрощение процесса обработки. Кроме работы с растровыми изображениями, эти устройства оказывают огромную помощь при черчении в векторной графике. Такие устройства с успехом могут заменить компьютерную мышь или работать параллельно с ней. Ведь для ввода текста удобнее использовать клавиатуру и мышь, а для рисования — планшет.
Графические планшеты часто называют дигитайзерами. Исходя из использования цифровых технологий, при работе с графикой у планшета есть несколько преимуществ по сравнению с мышью, основное из которых — возможность контроля получаемого изображения. Кроме того, при разрешении обычной мыши 300 dpi (или 800 dpi — в самых современных моделях), планшеты имеют разрешение от 1000 до 2500 dpi, а некоторые и того больше. При таком разрешении работа с графикой становится более точной, а движения становятся более плавными. Такое разрешение позволяет увеличить обрабатываемое изображение до большего масштаба. И если мышь позволяет лишь перемещать указатель и выполнять командные щелчки, то планшет может распознавать еще и степень нажатия. Например, при рисовании мышью линий разной толщины придется использовать комбинацию движений мыши и нажатие клавиш на клавиатуре, а планшет позволяет, изменяя степень прижима пера к рабочей поверхности, рисовать такую линию без лишних движений.
Используя планшет, вы можете создавать в любой графической программе как контуры изображения, так и его точную копию. При этом масштаб и координатная сетка планшета легко и просто настраивается. Если же планшет выполнен в виде сенсорного ЖК-монитора, то можно не только рисовать на нем, но и перенести на этот «дополнительный» монитор панели управления и панели инструментов с основного экрана.
Основные характеристики планшета
Основной характеристикой планшета является его рабочая площадь. В основном, имеются стандартные типоразмеры, которые приравниваются к привычным бумажным форматам. Естественно, чем больше планшет и его рабочая поверхность, тем дороже за него придется заплатить. Но при выборе планшета следует учитывать и то, что при разрешении планшета «всего» в 1000 dpi разрешение по вертикали и горизонтали для формата А6 составит 3500×5000 точек. Такие цифры непривычны даже для монитора, так что вы можете запросто оценить преимущества планшета. Следует заметить, что для создания серьезных графических макетов, рисунков и иллюстраций, требующих высокой точности и качества, дизайнеры и компьютерные художники используют планшеты с большим разрешением и большим форматом.
Рис. 15.6. Оптимальный «девайс» для работы с графикой
Немаловажно еще и количество степеней свободы. Ведь минимальное и привычное для пользователей число — 2. Именно столько степеней имеет обычная мышь, указатель которой перемещается в двухмерной плоскости. Для планшетов это не предел, и лишь самые простые модели отслеживают перемещение пера в горизонтальной плоскости. В более продвинутых (профессиональных) устройствах есть функции слежения за давлением пера, а некоторые модели могут отслеживать еще и тип пера, а также его поворот и наклон. На этом список чудес не заканчивается, есть и дополнительные возможности, но это уже более специфично.
Что еще есть у планшета
Вполне естественно, что столь высокотехнологичное устройство представляет собой не единичный прибор, и зачастую производители вкладывают в коробку целый набор инструментов. В комплект современного дигитайзера обычно входит не менее трех инструментов.
Прежде всего, это сам планшет. Обычно он выглядит как пластиковая доска в хорошем оформлении. Толщина «доски» — в пределах 10 мм. В этих «миллиметрах» размещены все электронные компоненты и сенсорная панель. В некоторых планшетах имеется еще и дополнительный набор функциональных кнопок и панелей, которыми программно задаются самые необходимые и полезные функции. Кроме того, есть несколько кнопок управляющих элементов, которые позволяют изменять настройки рисования, степень нажатия и прикосновения пера, что позволяет настраивать инструменты, не используя экранное меню монитора.
Основным инструментом для работы с планшетом является перо. Зачастую такое перо называют карандашом или стилусом. Но от того, как вы его назовете, суть не изменится. Перья подразделяются по назначению и специализированности. Они могут быть чувствительными и нечувствительными к нажиму; проводными и беспроводными (последнее предпочтительней).
Самые простые перья имеют одну кнопку, датчик на «острие» и провод, который соединяет перо с планшетом. Датчик на конце пера чувствителен не только к силе нажатия, но и к различным углам наклона. Более «продвинутые» перья имеют на другом конце «ластик». Хотя визуально этот датчик задуман как старательная резинка, пользователь, в зависимости от выполняемой на планшете работы, может изменять ее функциональное назначение, расширяя возможности пера.
Вообще в комплекте может быть несколько перьев для выполнения тех или иных функций. Например, одно перо может использоваться как карандаш, второе — как кисть, а третье вообще «работает распылителем».
Планшет может комплектоваться прозрачной пленкой или съемным прозрачным пластиком, под которые можно положить изображение (фото, чертеж и т. д.), которое вы хотите обвести или скопировать (можно рисовать и прямо сквозь рисунок). Эта пленка выполняет и защитные функции планшета — трение кончика пера царапает поверхность в любом случае, однако поцарапанную пленку можно легко заменить — это расходный материал, как и наконечники пера.
Зачастую в комплекте можно обнаружить мышь. Мышь может быть инженерной, т. е. к ней крепится еще и «прицел». Основное преимущество такой мыши в том, что она не имеет шарика, а значит, грязь ей не страшна. Кроме того, она совершенно ни к чему не привязана, поэтому ее можно расположить как на столе, так и на коленях. Естественно, вместе с планшетом, потому что без планшета такая мышь совершенно бесполезна.
Работа с компьютером
Как и для любого устройства, подключаемого к ПК, вам потребуются драйверы и программное обеспечение для настройки оборудования. Все это входит в стандартный комплект поставки. Обычно драйверы и программы находятся на двух отдельных дисках. Подключив оборудование, установите для него драйверы; в противном случае компьютер может просто не узнать «новую детальку». После установки программного обеспечения, скорее всего, потребуется небольшая и несложная настройка оборудования.
Стоит также отметить, что подключенный через USB-порт дигитайзер никак не мешает работе обычной мыши, подключенной через порт PS/2. Таким образом, у вас появляется три инструмента для управления указателем мыши — перо, мышь дигитайзера и обычая мышь.
При настройке, учитывая рекомендации производителя, не следует устанавливать слишком малую рабочую область. Особенно это актуально для не слишком производительных компьютеров. Ведь расчеты движений пера в области размером менее 25 мм могут привести ваш компьютер в состояние полной загрузки.
Активация инструмента происходит в момент касания пером или мышью рабочей поверхности планшета. Хотя в некоторых моделях даже не требуется плотный контакт, и перо начинает «рисовать» уже на расстоянии 5 мм от поверхности. Поочередная работа мышью и пером также не представляет никаких проблем. Поработав мышью, вы можете убрать ее и взяться за перо — программа сама определит, что же ей делать дальше.
На пере обычно имеется кнопка, которая может переключать режимы его работы или использоваться как кнопка мыши. Поэтому, наведя, к примеру, при помощи пера указатель на какой-нибудь файл, можно спокойно производить с ним все те операции, которые выполняются при помощи обычной мыши.
Графические планшеты способны на многое, начиная от управления компьютером и заканчивая созданием картин и мультипликационных роликов. При этом дигитайзеры доступны любому и стоят около 100$. Пожалуй, на этом перечень устройств для ввода информации можно закончить. Но раз что-то вводится — значит, что-то должно и выводиться.
Вывод результатов
Несмотря на то, что компьютер является высокотехнологичным устройством, он по-прежнему должен доукомплектовываться устройствами ввода и вывода информации. И дальше мы поговорим о том, какую же выгоду можно получить от современного ПК, добавив к нему пару-тройку периферийных устройств вывода.
Печать
Прежде всего, любой труд в области графики должен быть увековечен на жестком диске вашего компьютера. Но рано или поздно возникает желание перевести все накопленное богатство из цифрового формата в бумажный или пленочный вид, чтобы поделиться с друзьями или продемонстрировать полученное фото любимой бабушке, у которой одно слово «компьютер» вызывает дрожь.
Принтеры
Долгое время бытовало мнение, что печать — процесс исключительно сложный, а потому его необходимо перепоручать профессионалам-полиграфистам или мастерам ручной печати (как цветной, так и черно-белой). Так оно, в общем, и было — раньше. Но с приходом «цифры» все изменилось. Сейчас технологии цветной печати достигли невиданных высот. Принтеры, которые позволяют добиться фотографического качества изображений, работают все лучше, а стоят при этом все меньше. А результаты печати на правильно откалиброванном домашнем принтере нередко превосходят даже самые смелые ожидания. И при этом можно быть уверенным, что в будущем цифровая печать станет еще лучше и еще дешевле.
Начнем, пожалуй, с того, что вариантов получения печатной копии цифрового изображения довольно много. Для того чтобы выбрать оптимальный для вас вариант, придется научиться ориентироваться во всем многообразии существующих принтеров, типов чернил, сортов бумаги и средств профилирования.
Лазерные
Лазерные принтеры, в отличие от струйных, наносят на бумагу не прозрачные чернила, а матовый тонер. Полученное изображение по строению напоминает фотографию, напечатанную в газете: если рассматривать ее вблизи, становится заметно, что изображение состоит из крошечных черных кружочков. При этом качество печати определяется размерами этих крошечных кружочков (хотя это могут быть или овалы, или квадраты, или треугольники).
Разрешение такой печати определяется количеством линий на дюйм (lines per inch — lpi). Чем лучше разрешение, тем менее заметны отдельные точки и качественнее изображение в целом. Если вы не в состоянии различить отдельную точку на таком изображении, значит, качество его печати приближается к фотографическому (при условии, что со зрением у вас все в порядке).
Впрочем, качество отпечатка зависит не только от возможностей принтера, но и от разрешения цифрового снимка. Чем больше разрешение принтера, тем лучше должно быть разрешение файла. К примеру, качеству печати лазерного принтера с разрешением 600 dpi соответствует разрешение изображения 106 lpi; для принтера с разрешением 1200 dpi соответствующее разрешение файла должно быть 212 lpi.
Именно поэтому, прежде чем печатать на лазерном принтере, изображение нужно привести к разрешению, соответствующему возможностям принтера. Чтобы определить желательное разрешение изображения (количество пикселей на дюйм), lpi принтера нужно умножить на коэффициент приблизительно 1,5–2,5. Чем выше детальность изображения, тем больше должен быть коэффициент. Если вы печатаете на лазерном принтере из Photoshop, можно быстро подсчитать нужное разрешение. Для этого выберите команду меню Изображение→Размер изображения и щелкните на кнопке Автоматически. В появившемся окне следует установить нужное значение lpi и указать требующееся качество печати (см. рис.): Улучшенное — для умножения в 1,5 раза; Отличное — для умножения в 2 раза (особенно важно для портретов). При печати изображений, содержащих слишком контрастные детали, разрешение pixels/inch лучше рассчитывать с коэффициентом 2,5.
Не скроем, что лазерные принтеры, позволяющие получать изображение фотографического качества, пока еще стоят очень дорого.
Струйные
Принтеры этого типа формируют полутоновое изображение, нанося на бумагу отдельные точки (dots) нескольких определенных цветов — по сути, малюсенькие разноцветные чернильные кляксы. При этом значение имеет не размер точек (стандартный для каждого принтера), а расстояние между ними. Например, чтобы передать различные градации серого, принтер располагает точки черного цвета на разном расстоянии друг от друга. Чем ближе расположены точки, тем темнее тон, воспринимаемый человеческим глазом.
Цветной отпечаток создается по тем же самым принципам. Обычно используются чернила четырех цветов: циан (cyan), мажента (magenta), желтый (yellow) и черный (black). В некоторых моделях этот набор расширен светлым цианом (light cyan) и светлой мажентой (light magenta). Цветовые точки так малы, что для человека напечатанное изображение выглядит сплошным.
Разрешение принтера для печати художественной фотографии составляет 720, 1440, а у некоторых моделей даже 2880 точек на дюйм (dots per inch, dpi). Разрешение цифрового изображения, предназначенного для печати, должно находиться в диапазоне от 200 до 300 пикселей на дюйм (pixel per inch, ppi). Обычно разрешение изображения делается кратным разрешению принтера. Например, при разрешении принтера 1440 dpi разрешение изображения нужно установить 288 ppi. Тогда при печати каждый пиксель будет воспроизводиться пятью чернильными точками (dots).
Преимущества струйных принтеров: долговечность отпечатков и больший выбор доступных типов бумаги (подробнее о видах бумаги мы расскажем позже).
Сублимационные
Вместо точек фиксированного цвета (как в лазерных, так и в струйных принтерах), сублимационные принтеры печатают оттенки серого и других цветов. Это значит, что одному пикселю изображения соответствует одна точка принтера. Следовательно, для получения качественного отпечатка необходимо, чтобы разрешение изображения точно соответствовало разрешению принтера. Если разрешение принтера 300 dpi, то разрешение цифрового изображения должно быть таким же — 300 pixels/inch.
Сублимационные принтеры отличаются высокой скоростью и хорошим качеством. Впрочем, они не получили широкого распространения, так как сделанные с их помощью отпечатки недостаточно долговечны.
Печать больших форматов
Фотографии больших форматов производят совсем иное впечатление, чем маленькие отпечатки. Если вам еще не захотелось напечатать ваш шедевр в большом формате, то скоро непременно захочется. И тогда вы узнаете, что принтеры, печатающие формат больше 33×48 см, стоят от 3000 до 7000$. Поскольку большие форматы приходится печатать не так уж часто, придется найти цифровую лабораторию, в которой есть профили для печати (файлы с заранее подобранными и сохраненными настройками под конкретные условия — тип принтера, тип бумаги, тип краски и т. д.) и время от времени с ней сотрудничать.
Бумажные хлопоты
Чернила и бумага — это не те вещи, на которых можно экономить, если хочется добиться качественной печати. Видов бумаги сейчас выпускается великое множество, и выбирать бумагу нужно в зависимости от того, для чего вам нужна фотография (в альбом, на стену, при каком освещении и т. д.). Чтобы сделать правильный выбор и не потерять время, деньги и сами отпечатки, полезно хотя бы в общих чертах ориентироваться в бескрайнем бумажном море.
Промышленная
Художественная бумага, безусловно, качественнее простой офисной, но принципы их производства сходны: обработка давлением, температурная обработка и химические добавки. Бумага может быть матовая, полуматовая, глянцевая, хлопковая и т. д. Иногда ей придают какую-либо фактуру (тогда бумага похожа на сделанную вручную).
Основное правило выбора бумаги запомнить несложно: нужно использовать бумагу от производителя вашего принтера. Такая информация всегда указывается на сайте производителя. Можно использовать бумагу независимых производителей, но качество ее должно быть не ниже, чем у оригинальной. Печать на «неродной» бумаге — это каждый раз эксперимент. В любом случае, для точной цветопередачи сначала потребуется создать определенный профиль.
Handmade
При ручном производстве бумаги используются экологически более чистые методы, а химическая обработка сырья, как правило, минимальна. Материалом может служить лен, хлопок или рис.
Бумага, сделанная вручную, заметно дороже бумаги массового производства, но именно такая бумага идеально подойдет для печати ваших произведений искусства.
Вторсырье
Часто такая бумага неоднородна и имеет разную толщину, поэтому вряд ли подойдет для широкоформатной печати. Но стоит поэкспериментировать и с ней, иногда можно получить очень интересные результаты. Тем более что стоит такая бумага совсем недорого.
Чернильные пятна
Цветовая гамма чернил для принтеров небогата: циан, мажента, желтый и черный (CMYK). Черный создает контраст и помогает сократить расход цветных чернил в тенях. Чтобы приблизиться к фотокачеству, современные принтеры используют также светлый циан и светлую маженту. Если чернила каждого цвета находятся в отдельном картридже, то в целом это обходится дешевле — не приходится выбрасывать весь картридж из-за того, что закончились чернила какого-то одного цвета.
Совсем не обязательно заряжать принтер картриджами, которые обычно приходится менять через каждые 30–50 отпечатков. Существуют системы постоянной подачи чернил (рис. 15.7). Чернила лучше использовать оригинальные, от производителя принтера, иначе результат может быть непредсказуем.
Рис. 15.7. Несколько банок с краской — и о заправке можно забыть
Краситель или пигмент?
В принтерах используются чернила двух типов: на основе красителей (dye) и на основе пигмента (pigment). Чернила на красителях дают более яркое и сочное изображение, чем пигментные, но менее долговечны и быстрее выгорают.
Для художественных работ рекомендуют использовать пигментные чернила, а для печати фотографий в семейный фотоальбом достаточно чернил на красителях. Покупая принтер, поинтересуйтесь, чернила какого типа он использует. Свойства бумаги для каждого вида чернил обычно отличаются. Пигментные чернила (используются в струйных принтерах), как правило; требуют бумаги с покрытием; в противном случае могут появляться дефекты изображения, а чернила будут расплываться. Сублимационные принтеры (в них чернила только на красителях) не требуют бумаги с покрытием.
Принтер в профиль
Потратив кучу времени на обработку вашей фотографии, вы наверняка захотите, чтобы ее напечатанная версия была максимально близка к тому, что вы видите на откалиброванном (!) мониторе. Добиться этого можно только при помощи профиля, созданного для конкретного принтера, данного вида чернил и бумаги именно этого типа.
Профилирующее оборудование с программным обеспечением стоит совсем недешево (от 1500$), но вместо покупки калибровочного оборудования можно использовать альтернативные решения. Например, можно использовать профили, поставляемые с принтером. В общем случае такие профили хороши, в частном — не очень. Они являются общими для принтеров данной марки и не учитывают особенностей вашего принтера. Если вы захотите напечатать снимки на бумаге от других производителей, то эти профили окажутся бесполезными.
Можно купить или бесплатно загрузить общие (generic) профили для конкретной бумаги/принтера/чернил, созданные производителем бумаги или чернил, или заказать в специальных службах профилирования индивидуальные профили. Конечно же, нельзя сбрасывать со счетов самый «совершенный и практичный» метод «научного втыка». Всегда можно добиться нужного результата методом проб и ошибок.
Черно-белое кино
Если вам нравится черно-белая печать, это вовсе не означает, что вы должны возиться с кюветами и контрастной бумагой. При правильном подходе к современным принтерам вы сможете достичь совершенно замечательных результатов. «Случайный» черно-белый снимок можно распечатать на том же принтере, на котором вы печатаете цветные снимки, не прибегая к дополнительным настройкам (и не устанавливая использование только черных чернил).
Если вы печатаете черно-белое изображение без тонирования, переведите его в шкалу серого (grayscale mode), поскольку печать из RGB не исключает появление на отпечатке цветовых оттенков. Кроме того, при черно-белой печати на конкретной бумаге также необходимо использовать профили. Только тогда вы сможете получить действительно черно-белое изображение, без смещения общего тона в сторону одного из цветов. А если вы часто печатаете черно-белые снимки, то лучше всего использовать специальные картриджи для черно-белой печати.
Мечты о большем
Если цифровой снимок меньшего размера, чем вам хочется, его можно растянуть. Конечно, неплохо бы при этом сохранить исходное разрешение, а для этого придется добавить в растянутое изображение новые пиксели. Созданием этих пикселей занимается процедура увеличения, использующая доступные ей алгоритмы.
Несмотря на всю изощренность таких алгоритмов, они не в состоянии привнести в изображение новые детали и «придумать» то, чего нет в исходном изображении. Также следует помнить, что при линейном увеличении качество изображения только ухудшается. Поиск оптимального алгоритма или программы для увеличения — это всего лишь поиск компромисса между ухудшением изображения и улучшением его визуального восприятия. Фотографию размером метр на метр никто не будет разглядывать с очень близкого расстояния, поэтому большая часть недостатков и дефектов картинки просто не будут никем замечены.
Для небольшого увеличения (до 130–150%) можно воспользоваться бикубическим алгоритмом, который предлагает Photoshop. Для этого выполните команду Размер меню Изображение и в открывшемся окне в поле Тип масштабирования выберите значение Бикубическая.
Как дополнение, существует Plug-In модуль независимого производителя, который называется Genuine Fractals. Этот модуль способен повышать разрешение изображения с минимальными потерями качества до 600% (разработанный компанией Altamira, он доступен теперь через компанию LizardTech см. www.lizardtech.com/products). Однако не стоит обольщаться — даже самый совершенный алгоритм не восстанавливает то, чего нет. Поэтому, несмотря на значительно лучшие результаты по сравнению с бикубической интерполяцией, Photoshop-фракталы тоже не всегда решают вопрос увеличения.
Еще один метод, называемый «пошаговая интерполяция», использует бикубический метод Photoshop, но увеличение производит не за один раз, а серией небольших шагов. Иногда этот метод дает результаты, даже превосходящие Genuine Fractals. Но опять-таки — не для каждого изображения и не со стопроцентной гарантией.
Конечно, существуют и другие алгоритмы. Но самый надежный способ увеличить снимки состоит в увеличении разрешения вашего фотоаппарата.
Телепередача
Несмотря на то, что в последнее время наблюдается всеобщая тенденция к удешевлению компьютерной периферии и комплектующих, временами все еще приходится прибегать к сторонним устройствам, дабы получить большее удовольствие от общения с компьютером.
Если вам, скажем, нужно показать друзьям или родственникам самостоятельно смонтированный фильм (например, свадебной церемонии), то оптимальный вариант — это большой монитор размером от 19 дюймов. Но и эти 19 дюймов — сравнительно мало по сравнению с экранами современных плазменных панелей и даже наиболее распространенных телевизоров с ЭЛТ. Т. о. вывод о преимуществе возможности подключения телевизора к ПК очевиден. Что же для этого надо?
Прежде всего, для подключения телевизора или плазменной панели к ПК вам потребуются дополнительные кабели и некоторое соответствие аппаратной конфигурации (к сожалению, не к любой видеокарте можно подключить телевизор) и программных установок. Об этом мы далее и поговорим.
megaobuchalka.ru
С каким качеством сканировать старые фотографии
На досуге задумал я перевести все семейные фотографии в электронный вид. Столкнулся со множеством вопросов. Один из главных вопросов — с каким качеством (в каком разрешении) сканировать фотографии. Почитав статьи на эту тему еще больше запутался: кто то говорит 150dpi достаточно, кто то говорит не меньше 600dpi. Наиболее, кстати, аргументированно обосновывалось разрешение 300dpi.
Справка: DPI — характеристика разрешающей способности при вводе или выводе информации с/на плоский носитель. Измеряется числом точек, приходящихся на дюйм поверхности. У сканеров в характеристиках производители указывают на DPI, как на разрешающую способность, но сканер в действительности точки (dots) никуда не ставит и правильнее использовать пиксели на дюйм (PPI).
Например: разрешение 240dpi значит что на дюйм (25,4 мм) приходится 254 точки, т.е. каждый пиксель изображения будет иметь размер 0,1×0,1 мм
Соответственно для того, чтобы разобраться я взял одну старую фотографию и отсканировал её несколько раз с разным разрешением: 300dpi, 600dpi и 1200dpi. Использовал я при этом старенький сканер Epson Perfection 1270 оптическое разрешение 1200х1200 точек. Одновременно с увеличением разрешения сканирования фотографии — увеличивается размер файла фотографии и размеры фотографии в точках:
300dpi — размер фотографии 484х301 точка — размер файла 306кб (tiff)
600dpi — размер фотографии 968х603 точки — размер файла 1100кб (tiff)
1200dpi — размер фотографии 1937х1206 точек — размер файла 3870кб (tiff)
Также при сканировании с различным разрешением силно различно время которое затрачивает сканер на обработку данных! В случае с с моим сканером время отличалось в разы — от 30 секунд для 300dpi до трех-четырех минут для 1200dpi.
Ниже представлены кусочки размером 300х200 точек, вырезанные из одной и той же фотографии при разных режимах сканирования:
Кроп при разрешении 300-600-1200dpi
Как видно детальность картинки увеличивается пропорционально разрешению сканирования. Теперь основной вопрос — как подобрать оптимальное разрешение сканирования старых фотографий. Я взял и сравнил в различном разрешении одни и те же фрагменты фотографии содержащие мелкие детали.
Какие кусочки я сравнивал.
В итоге получилась следующая картина. Фрагменты в разрешении 600 и 300 точек для визуального сравнения пришлось увеличить до размеров фрагмета с разрешением 1200 точек на дюйм. При увеличении использовался алгоритм — Nearest neighbor:
Сравнение деталей при различном разрешении сканирования
Как видно в разрешении 300dpi совершенно теряются мелке детали. Это разрешение я для себя отбросил, но думаю оно имеет право на существование для не особо ценных фотографий. В разрешении 1200dpi и 600dpi принципиальной разницы нет, качество мелких деталей практически одинаково. Поэтому исходя из скорости сканирования и получаемого качества — я остановился на разрешении 600dpi! Сканировал я в формат TIFF т.к. в нем полученное изображение будет сохранено без искажений, что будет очень важно для дальнейшей обработки.
p.s. Во время сканирования возникла проблема на разрешении больше 300dpi — выскакивала ошибка: «Кoppeктнoe oбpaщeниe к cкaнepy нeвoзмoжнo. B зaвиcимocти oт мoдeли cкaнepa мoжeт быть зaблoкиpoвaнa кapeткa cкaнepa. Убeдитecь, чтo cкaнep пpaвильнo пoдcoeдинeн и нacтpoeн для cкaниpoвaния. Зaтeм выключитe cкaнep и cнotвa включитe eгo. « Ответ оказался очень прост — плохой кабель USB, соединяющий компьютер и сканер. Поэтому совет — покупайте для сканера качественный и как можно более короткий кабель!
B зaвиcимocти oт мoдeли cкaнepa мoжeт быть зaблoкиpoвaнa кapeткa cкaнepa.
Убeдитecь, чтo cкaнep пpaвильнo пoдcoeдинeн и нacтpoeн для cкaниpoвaния.
Зaтeм выключитe cкaнep и cнotвa включитe eгo.
Поделиться ссылкой:
Понравилась статья?
lifewatch.ru
Что такое разрешение dpi?
Понять про разрешениеЧтобы понять, что есть разрешение, нужно сначала осознать, что человеческий глаз имеет некоторые физические ограничения. Наше зрение не способно различать детали мельче определенного размера. Конкретное значение этого «определенного размера» для каждого человека свое и при этом еще варьируется в разные дни. Но в среднем можно принять, что это значение составляет 200 точек на дюйм (или 80 точек на сантиметр).
Если изображение состоит из точек, мельче этого предела, глазу оно кажется сплошным, непрерывным. На этой особенности глаза строится вся индустрия полиграфии уже десятки лет. Каждая фотография и каждая картинка, которую вы видите в любой книге, журнале, календаре, художественной репродукции, состоит из точек краски с разрешением, обычно варьирующимся от 70 до 300 (изредка – больше) точек на дюйм.

Тимирязевский парк при луне.
Цифровые изображения, независимо от их происхождения – прямо из цифрового ли фотоаппарата или отсканированные – подчиняются одним и тем же правилам. Если разрешение при печати было слишком маленьким, то мы «видим точки». Такое бывает, например, когда вы рассматриваете фотографию плохого качества в газете.
То, что мы в конечном итоге видим – это пиксели. Это дискретные элементы, из которых составлено изображение, создаваемое оптической системой цифровой камеры или сканера на сенсоре. Пиксели – это эквивалент зерна фотопленки. Проблема возникает, когда мы пытаемся понять взаимосвязь между тем, что сфотографировано, и тем, что будет напечатано.
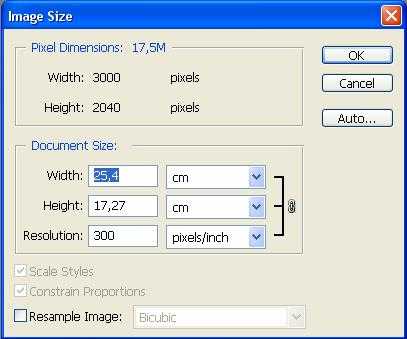
Эта картинка показывает диалоговое окно пункта меню Image->Size в фотошопе для фотографии «Тимирязевский парк при луне», которую вы видели чуть выше. Она была получена с помощью цифровой зеркальной камеры Canon EOS 300D.
(То, о чем говорится ниже, в равной мере относится и к сканированным изображениям. Принципы те же самые.)
Информация в верхней части этого окна говорит нам, что камера сделала снимок длиной 3000 пикселей и шириной 2040 пикселей. Размер изображения составляет 17,5 мегабайт.
Нижняя секция этого окна показывает, что текущие установки для этого изображения составляют 25,4 х 17,3 см, и что разрешение для этой картинки составляет 300 точек на дюйм. Обратите внимание, что в квадратике Resample Image внизу НЕ стоит галочка.
Начальное и конечное разрешение фотографии
Если вы попытаетесь изменить только одно из этих значений – длину, ширину или разрешение (Width, Height или Resolution), то одновременно изменятся и остальные два. Например, вы сделали длину равным 20 сантиметрам, но при этом ширина изменилась и стала равной 13,6 сантиметрам, а разрешение стало равным 381 ppi, как видно на картинке ниже.

Так происходит потому, что само по себе цифровое изображение не имеет абсолютного размера в сантиметрах и не имеет разрешения. Единственная его характеристика – это количество пикселей по длине и по ширине. У него нет размеров в сантиметрах или дюймах. Очевидно, что разрешение будет меняться в зависимости от физических размеров изображения, потому что число пикселей будет распределяться на большей или меньшей площади. Разрешение меняется соответственно размерам.
Теперь предположим, вы хотите напечатать эту фотографию «очень большого» размера – скажем, 60х40 см. Но реально вам придется остановиться на размерах где-то 50х33 см, потому что разрешение изображения при этом упадет до 155 ppi. Даже этого разрешения недостаточно для высококачественной печати, как мы увидим ниже.
Бесплатные дополнительные пиксели
Вообще-то ничего совершенно бесплатного не бывает, но все-таки можно получить некоторое дополнительное разрешение, если нужно, но в рамках определенных пределов. Вероятно, вы заметили, что внизу диалогового окна фотошопа есть особый квадратик внизу («чекбокс») под названием Resample Image. Если вы поставите в нем галочку, то фотошоп расцепит жесткую связь между длиной, шириной и разрешением (между значениями Width, Height и Resolution). Поставив эту галочку, вы сможете менять каждый параметр независимо.
То есть, когда эта галочка стоит, вы можете задавать изображению любой размер и любое разрешение – какое захотите! Ну не чудо ли?
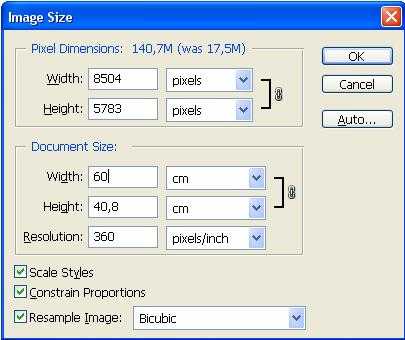
В этом примере я заказал фотошопу сделать изображение размерами 60х40 см, и чтобы при этом разрешение было 360 ppi. Но, как видно в верхней части диалогового окна, при этом размер файла увеличится до 140 Мегабайт, а изначальное изображение «весило» 17 Мегабайт.
Откуда взялось это дополнительное разрешение и все эти дополнительные биты в изображении? Они были придуманы фотошопом. Точно так же, когда при сканировании задают сканеру разрешение больше, чем его реальное оптическое разрешение, сканер сочиняет дополнительные пиксели, которые он реально не способен увидеть. И сканер, и фотошоп на основании реальных данных сочиняют дополнительные пиксели, чтобы вставить их в промежутки между «настоящими» пикселями. В этих «липовых» пикселях нет дополнительно информации.
«Ну хорошо», можете сказать вы, «в этих пикселях нет новой информации. На фига тогда их вставлять?»
Вообще-то, если делать это в умеренных дозах, то можно сделать изображение большего размера, чем оригинал, и при этом визуально оно будет восприниматься вполне хорошо. Обычно такие «фальшивые» пиксели вставляют, когда собираются показывать изображение с большого расстояния (например, рекламный щит или афишу), и этот эффект практически незаметен. Но если вы будете рассматривать такую картинку вблизи, то ее качество вас не порадует.
Ключевой момент здесь – умеренные дозы! Есть еще одна альтернатива фотошопу – это отдельная программа под названием Genuine Fractals. Она использует совсем другой математический алгоритм, не такой, какой использует фотошоп. Насколько я знаю их обсуждений в разных форумах, Genuine Fractals делает эту операцию намного лучше, чем фотошоп.
Но в любом случае, чем больше оригинальное изображение в пикселях (и чем лучше его качество!), тем сильнее можно растянуть картинку (или повысить ее разрешение).
Ну и наконец, иногда вам может потребоваться и уменьшить разрешение.
Если вы готовите картинку к размещению в Интернете, то вам придется задать стандартное экранное разрешение – 72 ppi. Вам нужно поставить галочку в квадратике Resample Image, вписать значение 72 ppi, а затем указать желаемую длину и ширину в пикселях (Width и Height) – чтобы картинка помещалась на экране монитора. Фотошоп выбросит лишние пиксели и создаст файл соответствующего размера.
Какое разрешение вам нужно?
Финальный вопрос: какого разрешения будет достаточно? Ответ зависит от устройства, на котором будет показано или напечатано ваше изображение. Например, картинкам на экране монитора обычно достаточно 72 ppi. Для фоторамок – еще меньше. Если файл имеет большее разрешение, чем требуется, то просто вы не увидите разницы на экране. (Изображение может выглядеть даже чуть хуже – это зависит от того, какой программой изображение выдается на экран). Но главная неприятность здесь будет в том, что файл большого размера просто будет дольше загружаться. Вот и все.
Крутые принтеры в хороших лабораториях требуют другого разрешения. Например, LightJet 5000 – весьма популярный принтер мокрой печати, требует файлов с разрешением в точности 304.8 PPI. Поинтересуйтесь в своей любимой фотолаборатории, какое разрешение нужно для качественной печати на их оборудовании.
Струйные принтеры
Большинство фотолюбителей сегодня печатают свои фотографии на домашних «струйниках». Очень популярными являются принтеры семейства Epson Photo, поэтому я возьму их в качестве примера. В спецификациях этих принтеров, например, для моделей 870/1270/2000P указано, что они печатают с разрешением 1440 dpi. Это означает, что они могут поставить на одном дюйме 1440 точек.
Но!
Для печати цветных изображений они используют 6 разных цветов. Поэтому каждый пиксель изображения на самом деле будет напечатан с помощью нескольких точек разного цвета – двух, трех или даже всех шести цветов. Поэтому вашему принтеру придется напечатать больше точек, чем есть в изображении.
Если вы разделите 1440 на 6, то получится 240. Вот это и есть реальное минимальное разрешение изображения, которое нужно, чтобы получить высококачественное фотореалистическое изображение на принтерах Epson, имеющих по паспорту разрешение 1440 ppi. Многие владельцы принтеров (и я в том числе 🙂 верят, что выходной файл с разрешением 360 ppi даст несколько лучшее качество, чем 240 ppi. Правда, если я делаю отпечаток большого формата (А3, например), то редко делаю разрешение больше 240 ppi – все равно большие отпечатки не рассматривают с близкого расстояния.
PPI и DPI
Обозначения PPI (Pixels per Inch) и DPI (Dots per Inch) часто используются как синонимы. Вообще-то это неверно, но в этом нет большой беды, потому что обычно мы понимаем, о чем говорим.
Чтобы быть абсолютно точным, напомню, что когда речь идет о сканерах, цифровых камерах и мониторах, правильно говорить про PPI, а характеристики принтеров и плоттеров указываются в DPI.
Теперь вы точно знаете разницу.
Заключительная мысль
Здесь говорилось о таких понятиях, которые легче ощутить, поиграв с ними в фотошопе или другом софте, нежели изучать их по печатному тексту. Так что действительно, попробуйте поиграться с размером и разрешением в фотошопе, увеличивая и уменьшая размеры картинки, оценивая на глаз получившийся результат.
И наконец, когда вы сохраняете свои файлы после изменения размеров и разрешения, всегда убедитесь, что ваш оригинальный файл с первоначальными размерами и разрешением не будет затерт. Только когда оригинал надежно сохранен в укромной папке на диске, вы можете приступать к экспериментам с изменением разрешения.
Что такое разрешение dpi. Разрешение фотографии. Качество фотографий разрешение. Разрешение фотографий dpi. Как изменить разрешение фотографии. Разрешение фотографии для печати. Разрешение фотографии онлайн. Фотографии в большом разрешении. Что такое DPI. Как настроить dpi. Разрешение 300. Какой разрешение.
sveres.ru