Растушевка в Фотошопе

Изображение в Фотошопе может подвергаться растушевке несколькими способами. Представленная статья поможет объяснить, чем именно является растушевка, в каком месте она располагается, и на примере покажет каким образом ее можно выполнить в приложении Фотошоп.
Растушевка либо Feather является постепенным растворением краев в изображении. Благодаря этому края смягчаются и создается постепенный и равномерный переход до нижнего слоя.
Но доступна она может быть исключительно при работе с выделением и отмеченной областью!
Основные положения при работе:
Вначале обозначаем параметры растушевки, затем создаем выделенную область.
Явных изменений при этом не видно, поскольку таким образом мы указали программе, что две выделяемые стороны нуждаются в растворении.
Избавляемся от определенной части картинки в сторону, куда предполагается растворение. Результатом таких действий будет выборочное удаление определенных пикселей, а другие превратятся в прозрачные.
1. Компоненты, которые имеют отношение к выделению:
— зона в форме прямоугольника;
— зона в форме овала;
— зона в горизонтальной строчке;
— зона в вертикальной строке;

— лассо;
— лассо магнитное;
— лассо в форме прямоугольника;

В качестве примера берем один инструмент из списка — Лассо. Смотрим на панель с характеристиками. Выбираем среди обнаруженного настройку, которая даст возможность задать параметры для растушевки. В оставшихся инструментах параметр находится тоже в таком виде.

2. Меню «Выделение»
Если произвести выделение определенной области, то на панели управления получим доступ к действиям – «Выделение — Модификация», и далее – «Растушевка».

Какое же предназначение данного действия, если на панели с параметрами и так вполне достаточно различных настроек?
Весь ответ в правильном порядке действий. Вам необходимо все тщательно продумать перед выделением определенной части. Нужно определить необходимость использования растушевки и параметры ее применения.
Если не обдумать эти действия, а затем изменить Ваши предпочтения уже после создания выделенной области, то уже нельзя будет применить желательные настройки к ней с использованием панели с параметрами.
Это будет очень неудобно, поскольку Вы не сможете определить необходимые размеры.
Также возникнут и сложности при желании посмотреть результаты, при которых будет использоваться различное количество пикселей, поскольку для этого придется открывать новую выделенную область каждый раз, особенно этот процесс усложнится при работе с комплексными объектами.
В упрощении при работе с подобными случаями поможет применение команды – «Выделение — Модификация – Растушевка». Всплывет диалоговое окошко – «Растушевка выделенной области», где можно вводить значение, а результат будет получен сразу же по применению функции.
Именно при помощи действий, расположенных в меню, а не настроек, что находятся на панели для параметров, указывают клавишные комбинации для осуществления скорейшего доступа. В таком случае видно, что команда будет доступной при использовании клавиш — SHIFT+F6.
Теперь переходим к практической стороне использования растушевки. Начинаем создавать края изображения с растворением.
1 Этап
Открытие картинки.

2 Этап
Смотрим на доступность фонового слоя и если на палитре слоев, где расположена миниатюра, включена иконка замка, то слой заблокирован. Для его активации кликните два раза на слой. Появится окошко — «Новый слой», тогда жмите ОК.

3 Этап
По периметру картинки создаем выделение слоя. В этом поможет «Прямоугольная область». Рамка для выделения создается с отступом от края.

Важно
Команда Растушевка не будет доступной, когда с правой от выделения стороны, либо левой не будет виднеться пространство изображения.
4 Этап
Берем

Выделяемые углы после этого скругляются.

5 Этап
Важный этап, на котором нужно определить что именно Вы уже выделили. Если все правильно, то в рамочке окажется центральная часть картинки.
Следующий шаг предполагает удаление ненужных пикселей. В таком случае сейчас происходит удаление в центре, но необходимо обратное, для чего и предусмотрена — Инверсия CTRL+SHIFT+I, которая нам в этом помогает.
Под рамкой у нас окажутся границы картинки. Смотрим на изменение «марширующих муравьев»:

6 Этап
Начинаем удаление краев картинки при помощи нажатия на клавиатуре DELETE.
Важно знать
Если нажать удаление более одного раза, тогда фотошоп начнет охватывать больше пикселей, поскольку происходит суммирование эффекта удаления.
Для примера, я нажимал удаление трижды.

CTRL+D позволит избавиться от рамочки для удаления.
Растушевка для резких границ
Растушевка поможет и для сглаживания резких границ картинки, что весьма эффективно при работе с коллажем.
Заметным становится эффект неестественного перепада краев разных объектов при добавлении новых эффектов к коллажу. В качестве примера посмотрим процесс создания небольшого коллажа.
1 Этап
На компьютере создаем папку, в которую скачаем исходники — текстуру, также клипарт животных.
2 Этап
Клипарт животных прибавляем к слою новому, для чего нужно перейти к созданной раньше папке. Нажимаем правую кнопку мышки на изображении с животными и выбираем из всплывшего — Открыть с помощью, затем AdobePhotoshop.

3 Этап
В новой вкладке в фотошопе будут открыты животные. Затем перемещаем их в предыдущую вкладку — выбираем компонент «Перемещение», перетаскиваем животных в документ, что был заранее создан.
После того, как в рабочем пространстве откроется нужный документ, не отпуская кнопку мыши, тянем картинку на холст.

Должно получиться следующее:

4 Этап
Изображение будет большим и не поместится целиком на холст. Берем команду – «Свободное трансформирование», используя CTRL+T. Появится рамка вокруг слоя с животными, необходимый размер для которой подобрать можно благодаря ее движению за углы. Это позволит подобрать точный размер. Только при этом держите SHIFT, чтоб не порушить пропорции в изображении.

Важно запомнить
Большие габариты могут не позволить рамочке вместится в видном пространстве в фотошопе. Нужно убавить масштаб для документа — CTRL+−.
5 Этап
Этот этап предполагает добавление текстуры к фону, для чего проделываем опять этапы 2, 3.
Поверх слоя с животными появится с огромными параметрами текстура зеленого цвета, только оставьте все как есть, а не старайтесь ее уменьшать, поскольку позже мы ее просто передвинем.
6 Этап
Переместите слой с животными выше текстуры на палитре со слоями.

Теперь процесс растушевки!
Внимания заслуживает процесс придания контраста краям картинки с животными на зеленом фоне.
Дефект отделения от фона белого цвета будет виден сразу же, поскольку Вы заметите тонкую полоску белого.
Если Вы этого дефекта не наблюдаете, то переход получился вовсе неестественен от шерсти животного до окружающей среды.
В таком случае, нам понадобится растушевка, для внесения поправок к краям картинки с животными. Производим незначительное размытие, а затем плавный переход до фона.
7 Этап
Держите на клавиатуре CTRLи кликайте мышью на миниатюру, где значится слой на палитре — это поможет произвести выделение области по самому контуру слоя.

8 Этап
CTRL+SHIFT+I — поможет произвести инвертирование подчеркивание.

SHIFT+F6 — вводит размер растушевки, для чего возьмем 3 пикселя.

Delete — поможет удалить лишнее после применения растушевки. Для лучшего эффекта я нажал три раза.
CTRL+D — поспособствует удалению лишнего теперь выделения.
Теперь увидим значительную разницу.

Таким образом, мы добились смягчения краев на нашем коллаже.
Методы растушевки помогут Вам сделать свои композиции более профессиональными.
Мы рады, что смогли помочь Вам в решении проблемы.Опишите, что у вас не получилось. Наши специалисты постараются ответить максимально быстро.
Помогла ли вам эта статья?
ДА НЕТlumpics.ru
Растушевка в «Фотошопе» вручную: советы и рекомендации
При создании цифровых фотоколлажей часто бывает необходимо сгладить края каждого фрагмента, то есть сделать так, чтобы его границы не были четкими и резкими, а плавно перетекали в фон. Это называется растушевкой, к ней прибегают в художественных целях, а также для того, чтобы скрыть следы и сделать коллаж более естественным. Эта статья посвящена некоторым возможным способам растушевки в «Фотошопе» вручную.

Растушевка при помощи ластика
Самый простой путь растушевки в «Фотошопе» – это использование инструмента «Ластик». Выделите границы вырезаемого объекта инструментом «Лассо», копируйте его и вставьте в этот же или в новый файл. У вас получится новый слой с резкими границами обрезки, которые необходимо растушевать.

Выберите инструмент «Ластик», настройте его так, чтобы его жесткость была минимальной. Попробуйте стирать ластиком края объекта. Возможно, будет необходима дальнейшая регулировка величины и жесткости кисти ластика, чтобы растушевка краев в «Фотошопе» была удобной и комфортной.
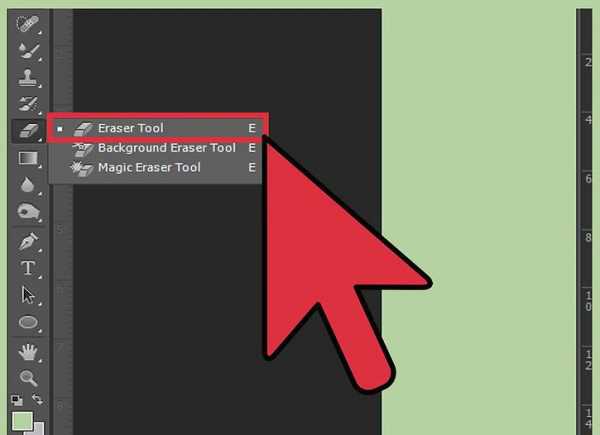
Один из минусов этого простейшего метода в том, что в результате часть объекта стирается. Это можно компенсировать: при выделении обводите объект не по его границам, а с небольшим запасом.
Вырезание при помощи ластика
Большей компенсации можно достигнуть, если вырезать объект при помощи ластика.
Создайте дубликат того слоя, из которого необходимо вырезать объект («Слои» – «Создать дубликат слоя»). Это нужно, чтобы работать с незакрепленным слоем, в противном случае ластик будет не обрезать фрагмент, а заменять пиксели изображения на пиксели цвета фона.
Для растушевки в «Фотошопе» этим способом необходимо выбрать инструмент «Ластик», подобрать устраивающую вас кисть, настроить ее размер и жесткость и начать обводить объект этим инструментом. Пиксели вокруг вырезаемого объекта будут заменяться на прозрачные. В отличие от первого способа, вы будете контролировать, насколько близко нужно подходить инструментом к объекту: в одних случаях (например, при работе с изображением головы с развевающимися пушистыми волосами) это расстояние будет больше, в других случаях (например, при вырезании объектов с четко очерченными геометрическими формами) оно будет минимальным. По ходу работы можно также регулировать форму, величину и жесткость кисти ластика.
Совершенно необязательно стирать все вокруг объекта. Достаточно убрать пиксели на его границе, а затем выделить изображение инструментом «Лассо», копировать и вставить.
Недостаток растушевки ластиком – безвозвратная потеря пикселей
Недостатком растушевки в «Фотошопе» при помощи ластика является то, что выполненную работу нельзя корректировать. Неосторожное движение может привести к тому, что вы уберете лишние пиксели. Или, скажем, на другом этапе работы создания коллажа выяснится, что края обрезаны и растушеваны аккуратно, но для работы необходимы дополнительные пиксели, которые были безвозвратно потеряны. И тогда всю работу с вырезанием фрагмента придется начинать заново.
Работа со слоем-маской
Как сделать растушевку в «Фотошопе» так, чтобы в дальнейшем можно было возвращаться к ее редактированию? Специально для того, чтобы не терять пиксели при «стирании» в «Фотошопе», предусмотрена работа со слоем-маской, предполагающая не удаление, а своеобразное скрытие пикселей, которые затем можно легко вернуть. Визуально это похоже на работу ластиком, но глобальное отличие состоит в том, что на любом этапе, даже после закрытия файла, можно вернуть любой «стертый» пиксель. Ластик в этом случае напоминает инструмент, который одним концом стирает изображение, а другим концом восстанавливает стертое.
Итак, для этого нужно создать слой-маску. Создайте дубликат рабочего слоя, а исходный слой удалите либо сделайте невидимым. Убедитесь в том, что активен (выбран) нужный слой и создайте слой-маску («Слои» – «Создать новый слой-маску»). В окне «Слои» вы увидите, что в строке слоя рядом с прямоугольником-миниатюрой появился белый прямоугольник.

Вырезание фрагмента с растушеванными краями при помощи слоя-маски
Щелкните по белому прямоугольнику мышкой, чтобы работать не с самим слоем, а с его «маской».
Теперь, если выбрать инструмент «Кисть», черный цвет будет скрывать пиксели (делать их прозрачными), а белый – восстанавливать. Соответственно, серый цвет будет делать пиксели полупрозрачными.
Выберите инструмент «Кисть», настройте его, выберите черный цвет. Можно начинать обводить фрагмент изображения для того, чтобы скрывать пиксели вокруг него. Если что-то в работе вас не устраивает, всегда можно поменять цвет кисти на белый и восстановить пиксели. Либо можно выбрать серый оттенок и сделать края более аккуратными.
Для того чтобы к редактированию файла можно было возвратиться в дальнейшем, необходимо сохранить и слои, и слой-маску. Растушевка в «Фотошопе CS6» таким способом будет максимально комфортна, если вы будете использовать графический планшет.

Итак, для быстрой растушевки фрагмента изображения достаточно использовать отрегулированный инструмент «Ластик», однако для достижения художественных эффектов и для создания сложных фотоколлажей лучше остановиться на работе со слоем-маской, именно в этом случае растушевка будет профессиональной.
fb.ru
Растушевка в «Фотошопе» вручную: советы и рекомендации
При создании цифровых фотоколлажей часто бывает необходимо сгладить края каждого фрагмента, то есть сделать так, чтобы его границы не были четкими и резкими, а плавно перетекали в фон. Это называется растушевкой, к ней прибегают в художественных целях, а также для того, чтобы скрыть следы и сделать коллаж более естественным. Эта статья посвящена некоторым возможным способам растушевки в «Фотошопе» вручную.

Растушевка при помощи ластика
Самый простой путь растушевки в «Фотошопе» – это использование инструмента «Ластик». Выделите границы вырезаемого объекта инструментом «Лассо», копируйте его и вставьте в этот же или в новый файл. У вас получится новый слой с резкими границами обрезки, которые необходимо растушевать.

Выберите инструмент «Ластик», настройте его так, чтобы его жесткость была минимальной. Попробуйте стирать ластиком края объекта. Возможно, будет необходима дальнейшая регулировка величины и жесткости кисти ластика, чтобы растушевка краев в «Фотошопе» была удобной и комфортной.

Один из минусов этого простейшего метода в том, что в результате часть объекта стирается. Это можно компенсировать: при выделении обводите объект не по его границам, а с небольшим запасом.
Вырезание при помощи ластика
Большей компенсации можно достигнуть, если вырезать объект при помощи ластика.
Создайте дубликат того слоя, из которого необходимо вырезать объект («Слои» – «Создать дубликат слоя»). Это нужно, чтобы работать с незакрепленным слоем, в противном случае ластик будет не обрезать фрагмент, а заменять пиксели изображения на пиксели цвета фона.
Для растушевки в «Фотошопе» этим способом необходимо выбрать инструмент «Ластик», подобрать устраивающую вас кисть, настроить ее размер и жесткость и начать обводить объект этим инструментом. Пиксели вокруг вырезаемого объекта будут заменяться на прозрачные. В отличие от первого способа, вы будете контролировать, насколько близко нужно подходить инструментом к объекту: в одних случаях (например, при работе с изображением головы с развевающимися пушистыми волосами) это расстояние будет больше, в других случаях (например, при вырезании объектов с четко очерченными геометрическими формами) оно будет минимальным. По ходу работы можно также регулировать форму, величину и жесткость кисти ластика.
Совершенно необязательно стирать все вокруг объекта. Достаточно убрать пиксели на его границе, а затем выделить изображение инструментом «Лассо», копировать и вставить.
Недостаток растушевки ластиком – безвозвратная потеря пикселей
Недостатком растушевки в «Фотошопе» при помощи ластика является то, что выполненную работу нельзя корректировать. Неосторожное движение может привести к тому, что вы уберете лишние пиксели. Или, скажем, на другом этапе работы создания коллажа выяснится, что края обрезаны и растушеваны аккуратно, но для работы необходимы дополнительные пиксели, которые были безвозвратно потеряны. И тогда всю работу с вырезанием фрагмента придется начинать заново.
Работа со слоем-маской
Как сделать растушевку в «Фотошопе» так, чтобы в дальнейшем можно было возвращаться к ее редактированию? Специально для того, чтобы не терять пиксели при «стирании» в «Фотошопе», предусмотрена работа со слоем-маской, предполагающая не удаление, а своеобразное скрытие пикселей, которые затем можно легко вернуть. Визуально это похоже на работу ластиком, но глобальное отличие состоит в том, что на любом этапе, даже после закрытия файла, можно вернуть любой «стертый» пиксель. Ластик в этом случае напоминает инструмент, который одним концом стирает изображение, а другим концом восстанавливает стертое.
Итак, для этого нужно создать слой-маску. Создайте дубликат рабочего слоя, а исходный слой удалите либо сделайте невидимым. Убедитесь в том, что активен (выбран) нужный слой и создайте слой-маску («Слои» – «Создать новый слой-маску»). В окне «Слои» вы увидите, что в строке слоя рядом с прямоугольником-миниатюрой появился белый прямоугольник.

Вырезание фрагмента с растушеванными краями при помощи слоя-маски
Щелкните по белому прямоугольнику мышкой, чтобы работать не с самим слоем, а с его «маской».
Теперь, если выбрать инструмент «Кисть», черный цвет будет скрывать пиксели (делать их прозрачными), а белый – восстанавливать. Соответственно, серый цвет будет делать пиксели полупрозрачными.
Выберите инструмент «Кисть», настройте его, выберите черный цвет. Можно начинать обводить фрагмент изображения для того, чтобы скрывать пиксели вокруг него. Если что-то в работе вас не устраивает, всегда можно поменять цвет кисти на белый и восстановить пиксели. Либо можно выбрать серый оттенок и сделать края более аккуратными.
Для того чтобы к редактированию файла можно было возвратиться в дальнейшем, необходимо сохранить и слои, и слой-маску. Растушевка в «Фотошопе CS6» таким способом будет максимально комфортна, если вы будете использовать графический планшет.

Итак, для быстрой растушевки фрагмента изображения достаточно использовать отрегулированный инструмент «Ластик», однако для достижения художественных эффектов и для создания сложных фотоколлажей лучше остановиться на работе со слоем-маской, именно в этом случае растушевка будет профессиональной.
Источник
ruud.ru
Как увидеть растушевку в фотошопе
Автор: NON. Категория: Обработка фотографий в фотошопе.
Как увидеть
Одной из очень неочевидных функций Photoshop оказывается команда «Растушевка» (Выделение – Модификация — Растушевка). Настолько заметной окажется растушевка при указании значения, к примеру, в 3 пикселя?
Оказывается, результат применения данной команды в значительной мере зависит от разрешения файла, с которым вы работаете.
В уроке по работе с фотошопом «Как увидеть растушевку в фотошопе» будет показан очень простой и эффективный способ установки нужной степени растушёвки созданного выделения.
Урок показан в русифицированой программе Photoshop CS6.

Для того чтобы оценить степень растушевки, придется выполнить несколько дополнительных действий.
1. Откроем исходное изображение. Щёлкнем инструментом «Волшебная палочка» (W) внутри рамки по прозрачной части, куда в дальнейшем планируется вставлять свою фотографию. Теперь надо растушевать область выделения. Но какой поставить радиус растушёвки?

1. Дважды щелкнем на значке Edit in Quick Mask Mode (Редактирование в режиме «Быстрая маска») в нижней части палитры инструментов. На экране отобразится диалоговое окно Quick Mask Options (Параметры быстрой маски). В группе параметров Color Indicates (Показывать цветом) выберем переключатель Selected Areas (Выделенные области). Зададим для параметра Opacity (Непрозрачность) значение 100%, после чего щелкните на кнопке OK.

2. Режиму быстрой маски соответствует клавиша Q. Для выхода из режима быстрой маски нажмите клавишу Q. Затем снова нажмите клавишу Q, чтобы активизировать режим быстрой маски с только что заданными параметрами. Все выделенные области будут отображены красным цветом.

3. А сейчас начинается самое интересное. Задайте масштаб 100%.
Выберите команду Filter – Blur — Gaussian Blur (Фильтр – Размытие — Размытие по Гауссу). Щелкните на границе области красного цвета. Переместите ползунок Radius (Радиус) до значения 10. Вдоль границ появится свечение, которое и соответствует растушевке с радиусом 10 пикселей. Теперь Вы на «глаз» сможете подобрать необходимую Вам растушёвку. Щелкните на кнопке OK.

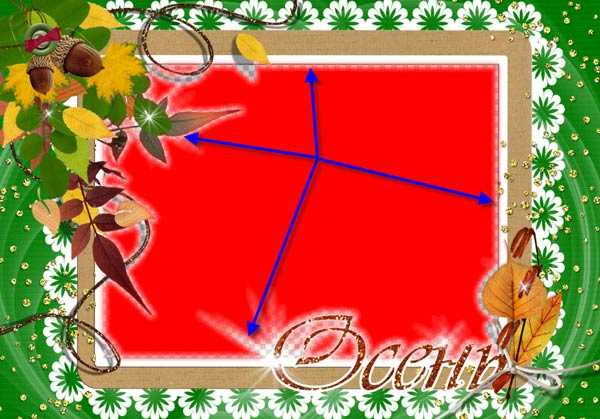
4. Нажмите клавишу , чтобы перейти к обычному режиму редактирования. «Марширующие муравьи» снова отобразятся на экране.
Мы с Вами ответили на вопрос: «Как увидеть растушевку в фотошопе?».
Если Вы не хотите пропустить интересные уроки по обработке фотографий — подпишитесь на рассылку.
Форма для подписки находится ниже.
Добавить комментарий
www.photoshopsunduchok.ru
как сделать растушевку в фотошопе
Изображение в Фотошопе может подвергаться растушевке несколькими способами. Представленная статья поможет объяснить, чем именно является растушевка, в каком месте она располагается, и на примере покажет каким образом ее можно выполнить в приложении Фотошоп.
Растушевка либо Feather является постепенным растворением краев в изображении. Благодаря этому края смягчаются и создается постепенный и равномерный переход до нижнего слоя.
Но доступна она может быть исключительно при работе с выделением и отмеченной областью!
Основные положения при работе:
Вначале обозначаем параметры растушевки, затем создаем выделенную область.
Явных изменений при этом не видно, поскольку таким образом мы указали программе, что две выделяемые стороны нуждаются в растворении.
Избавляемся от определенной части картинки в сторону, куда предполагается растворение. Результатом таких действий будет выборочное удаление определенных пикселей, а другие превратятся в прозрачные.
Вначале определим месторасположение растушевки, методы ее выбора.
1. Компоненты, которые имеют отношение к выделению:
— зона в форме прямоугольника;
— зона в форме овала;
— зона в горизонтальной строчке;
— зона в вертикальной строке;
— лассо;
— лассо магнитное;
— лассо в форме прямоугольника;
В качестве примера берем один инструмент из списка — Лассо. Смотрим на панель с характеристиками. Выбираем среди обнаруженного настройку, которая даст возможность задать параметры для растушевки. В оставшихся инструментах параметр находится тоже в таком виде.
2. Меню «Выделение»
Если произвести выделение определенной области, то на панели управления получим доступ к действиям – «Выделение — Модификация», и далее – «Растушевка».
Какое же предназначение данного действия, если на панели с параметрами и так вполне достаточно различных настроек?
Весь ответ в правильном порядке действий. Вам необходимо все тщательно продумать перед выделением определенной части. Нужно определить необходимость использования растушевки и параметры ее применения.
Если не обдумать эти действия, а затем изменить Ваши предпочтения уже после создания выделенной области, то уже нельзя будет применить желательные настройки к ней с использованием панели с параметрами.
Это будет очень неудобно, поскольку Вы не сможете определить необходимые размеры.
Также возникнут и сложности при желании посмотреть результаты, при которых будет использоваться различное количество пикселей, поскольку для этого придется открывать новую выделенную область каждый раз, особенно этот процесс усложнится при работе с комплексными объектами.
В упрощении при работе с подобными случаями поможет применение команды – «Выделение — Модификация – Растушевка». Всплывет диалоговое окошко – «Растушевка выделенной области», где можно вводить значение, а результат будет получен сразу же по применению функции.
Именно при помощи действий, расположенных в меню, а не настроек, что находятся на панели для параметров, указывают клавишные комбинации для осуществления скорейшего доступа. В таком случае видно, что команда будет доступной при использовании клавиш — SHIFT+F6.
Теперь переходим к практической стороне использования растушевки. Начинаем создавать края изображения с растворением.
1 Этап
2 Этап
Смотрим на доступность фонового слоя и если на палитре слоев, где расположена миниатюра, включена иконка замка, то слой заблокирован. Для его активации кликните два раза на слой. Появится окошко — «Новый слой», тогда жмите ОК.
3 Этап
По периметру картинки создаем выделение слоя. В этом поможет «Прямоугольная область». Рамка для выделения создается с отступом от края.
Важно
Команда Растушевка не будет доступной, когда с правой от выделения стороны, либо левой не будет виднеться пространство изображения.
4 Этап
Берем «Выделение — Модификация — Растушевка». Во всплывшем окошке Вам понадобиться указать значение в пикселях для указания габаритов растворения краев для картинки, к примеру, мной использовались 50.
Выделяемые углы после этого скругляются.
5 Этап
Важный этап, на котором нужно определить что именно Вы уже выделили. Если все правильно, то в рамочке окажется центральная часть картинки.
Следующий шаг предполагает удаление ненужных пикселей. В таком случае сейчас происходит удаление в центре, но необходимо обратное, для чего и предусмотрена — Инверсия CTRL+SHIFT+I, которая нам в этом помогает.
Под рамкой у нас окажутся границы картинки. Смотрим на изменение «марширующих муравьев»:
6 Этап
Начинаем удаление краев картинки при помощи нажатия на клавиатуре DELETE.
Важно знать
Если нажать удаление более одного раза, тогда фотошоп начнет охватывать больше пикселей, поскольку происходит суммирование эффекта удаления.
Для примера, я нажимал удаление трижды.
CTRL+D позволит избавиться от рамочки для удаления.
Растушевка для резких границ
Растушевка поможет и для сглаживания резких границ картинки, что весьма эффективно при работе с коллажем.
Заметным становится эффект неестественного перепада краев разных объектов при добавлении новых эффектов к коллажу. В качестве примера посмотрим процесс создания небольшого коллажа.
1 Этап
На компьютере создаем папку, в которую скачаем исходники — текстуру, также клипарт животных.
Создаем новый документ, к примеру, с размером в пикселях на 655 на 410.
2 Этап
Клипарт животных прибавляем к слою новому, для чего нужно перейти к созданной раньше папке. Нажимаем правую кнопку мышки на изображении с животными и выбираем из всплывшего — Открыть с помощью, затем AdobePhotoshop.
3 Этап
В новой вкладке в фотошопе будут открыты животные. Затем перемещаем их в предыдущую вкладку — выбираем компонент «Перемещение», перетаскиваем животных в документ, что был заранее создан.
После того, как в рабочем пространстве откроется нужный документ, не отпуская кнопку мыши, тянем картинку на холст.
Должно получиться следующее:
4 Этап
Изображение будет большим и не поместится целиком на холст. Берем команду – «Свободное трансформирование», используя CTRL+T. Появится рамка вокруг слоя с животными, необходимый размер для которой подобрать можно благодаря ее движению за углы. Это позволит подобрать точный размер. Только при этом держите SHIFT, чтоб не порушить пропорции в изображении.
Важно запомнить
Большие габариты могут не позволить рамочке вместится в видном пространстве в фотошопе. Нужно убавить масштаб для документа — CTRL+−.
5 Этап
Этот этап предполагает добавление текстуры к фону, для чего проделываем опять этапы 2, 3.
Поверх слоя с животными появится с огромными параметрами текстура зеленого цвета, только оставьте все как есть, а не старайтесь ее уменьшать, поскольку позже мы ее просто передвинем.
6 Этап
Переместите слой с животными выше текстуры на палитре со слоями.
Теперь процесс растушевки!
Внимания заслуживает процесс придания контраста краям картинки с животными на зеленом фоне.
Дефект отделения от фона белого цвета будет виден сразу же, поскольку Вы заметите тонкую полоску белого.
Если Вы этого дефекта не наблюдаете, то переход получился вовсе неестественен от шерсти животного до окружающей среды.
В таком случае, нам понадобится растушевка, для внесения поправок к краям картинки с животными. Производим незначительное размытие, а затем плавный переход до фона.
7 Этап
Держите на клавиатуре CTRLи кликайте мышью на миниатюру, где значится слой на палитре — это поможет произвести выделение области по самому контуру слоя.
8 Этап
CTRL+SHIFT+I — поможет произвести инвертирование подчеркивание.
SHIFT+F6 — вводит размер растушевки, для чего возьмем 3 пикселя.
Delete — поможет удалить лишнее после применения растушевки. Для лучшего эффекта я нажал три раза.
CTRL+D — поспособствует удалению лишнего теперь выделения.
Теперь увидим значительную разницу.
Таким образом, мы добились смягчения краев на нашем коллаже.
Методы растушевки помогут Вам сделать свои композиции более профессиональными.
Отблагодарите автора, поделитесь статьей в социальных сетях.
Источник: http://lumpics.ru/feather-in-photoshop/
В этом уроке вы узнаете, как при помощи инструмента Quick Mask (Q) (Быстрая маска) сделать растушевку фото.
Растушевка делается довольно просто, вы убедитесь в этом, прочитав данную статью. При помощи данной техники можно получить области, как с четкими резкими краями, так и с размытыми мягкими краями, позволяющие плавно вписывать тот или иной объект в окружающую среду. Помимо этого с помощью инструмента Быстрая маска возможно создать эффект виньетки, то есть плавного перехода выделенной области объекта в окружающий его фон.
Большинство пользователей Фотошоп для смягчения краев выделенного участка используют опцию Feather (Растушевка), которая находится в меню Select > Modify (Выделение — Модификация). Но данная опция имеет недостаток, который заключается в том, что применяя растушевку, у нас нет возможности видеть предварительные результаты наших действий.
В Фотошоп имеется гораздо более эффективней способ растушевки, такой же простой в использовании, но с преимуществом просмотра предварительного результата в реальном времени.
Для примера я выбрал фотографию молодой пары, вокруг которой мы будем делать эффект виньетки.
Откройте выбранную вами фотографию в Фотошоп, фоновый слой преобразуйте в обычный, чуть ниже создайте новый слой и заполните его белым цветом.
Примечание переводчика: Работая в Фотошоп, очень удобно давать осмысленные названия слоям, чтобы не путаться в дальнейшем.
Панель слоев должна выглядеть так:
На панели инструментов выберите Elliptical Marquee Tool (Овальная область):
При помощи него создайте выделение эллиптической формы.
Этот инструмент, как большинство инструментов выделения Фотошоп, создает жесткие края выделения, а нам для эффекта виньетки нужны размытые и мягкие края. Но прежде чем мы начнем рассматривать способ с быстрой маской, давайте поверхностно рассмотрим стандартный инструмент для смягчения краев в Фотошоп.
Зайдите в меню Select > Modify (Выделение — Модификация) и выберите Feather (Растушевка). В результате этих действий откроется диалоговое окно, где нам предлагается ввести значение для радиуса растушевки в пикселях.
Возникает вопрос — какое значение лучше ввести? В моем случае мне необходимо знать точно, так как мне нужно добиться ровного и плавного перехода между белым фоном и выделенной областью. Все, что я могу в этом случае сделать — подбирать значение методом тыка. Для начала попробую ввести 30 пикселей — но это лишь мое предположение.
Применяется растушевка нажатием кнопки OK. Посмотрите на рабочий документ. Какие изменения произошли? Практически ничего не изменилось, за исключением того, что выделенный участок стал меньше размером.
В результате на краях выделенной области появилась растушевка, но стандартная «муравьиная дорожка» этого не отображает.
Все дело в том, что контур отображается непосредственно вокруг пикселей, которые выбраны не менее чем на 50%. Таким образом, Фотошоп сообщает: пиксели, находящиеся внутри контура выделения были выбраны более чем на 50%.
Для того, чтобы сразу видеть предварительный результат растушевки лучше всего использовать инструмент Быстрая маска.
Применение инструмента Быстрая маска
Нажатием клавиш Ctrl + Z отмените применение растушевки и включите режим быстрой маски, значок которой расположен в самом низу панели инструментов. Одно нажатие по значку переключает нас в режим быстрой маски, повторное нажатие возвращает в обычный режим. Нажатием клавиши Q вы так же включите режим Быстрая маска.
Нажав на значок быстрой маски вы сразу же заметите, что не выделенная область фотографии окрасится в красный цвет. Иными словами, участок фотографии, который не входит в выделенную область, окрасится в красный цвет, но выделенная область останется не окрашенной.
Режим Быстрая маска не только дает нам возможность сразу же видеть выделенный участок, но и редактировать её способами, которые недоступны при помощи стандартных инструментов выделения. К примеру, можно применить любой фильтр Фотошоп.
Обратите внимание, переход между этими областями резкий, это означает, что у нас четкие края. Для их размытия я буду использовать один из фильтров Размытие по Гауссу. Для его выбора перейдите в меню Filter > Blur (Фильтр — Размытие).
В открытом диалоговом окне вы можете ввести значение для радиуса размытия и сразу же увидеть результат на рабочем документе. Как только вы начнете передвигать ползунок, то заметите, как быстро начнут смягчаться края. Чем больше вы будете увеличивать значение для радиуса, тем больше будут размываться края. Теперь мы видим, что происходит с краями при передвижении ползунка в режиме реального времени.
Поиграйте со значениями и когда будете довольны результатом, нажмите OK для закрытия диалогового окна.
Чтобы применить действия быстрой маски, кликните по её значку, либо нажмите клавишу Q.
В результате мы вернулись к начальному выделению, который не отображает никаких признаков размытия.
На самом же деле все не так. Проблема в том, что выбрана не та часть фотографии. У нас выбрана внутренняя, а нам нужна внешняя. Нажатием клавиш Ctrl + Shift + I инвертируйте выделенные области или вы можете пройти в меню Select > Inverse (Выделение — Инверсия).
Далее необходимо удалить выделенную область, то есть часть фотографии вне контура. Для этого нажмите Delete на клавиатуре. Растушевка появится от края выделенной области.
Почти готово, осталось удалить выделение нажатием клавиш Ctrl + D. Вот результат:
Источник: http://pskurs.ru/book/rastushevka-pri-pomoszi-bystroi-maski.html
При создании цифровых фотоколлажей часто бывает необходимо сгладить края каждого фрагмента, то есть сделать так, чтобы его границы не были четкими и резкими, а плавно перетекали в фон. Это называется растушевкой, к ней прибегают в художественных целях, а также для того, чтобы скрыть следы и сделать коллаж более естественным. Эта статья посвящена некоторым возможным способам растушевки в «Фотошопе» вручную.
Растушевка при помощи ластика
Самый простой путь растушевки в «Фотошопе» – это использование инструмента «Ластик». Выделите границы вырезаемого объекта инструментом «Лассо», копируйте его и вставьте в этот же или в новый файл. У вас получится новый слой с резкими границами обрезки, которые необходимо растушевать.
Выберите инструмент «Ластик», настройте его так, чтобы его жесткость была минимальной. Попробуйте стирать ластиком края объекта. Возможно, будет необходима дальнейшая регулировка величины и жесткости кисти ластика, чтобы растушевка краев в «Фотошопе» была удобной и комфортной.
Один из минусов этого простейшего метода в том, что в результате часть объекта стирается. Это можно компенсировать: при выделении обводите объект не по его границам, а с небольшим запасом.
Вырезание при помощи ластика
Большей компенсации можно достигнуть, если вырезать объект при помощи ластика.
Создайте дубликат того слоя, из которого необходимо вырезать объект («Слои» – «Создать дубликат слоя»). Это нужно, чтобы работать с незакрепленным слоем, в противном случае ластик будет не обрезать фрагмент, а заменять пиксели изображения на пиксели цвета фона.
Для растушевки в «Фотошопе» этим способом необходимо выбрать инструмент «Ластик», подобрать устраивающую вас кисть, настроить ее размер и жесткость и начать обводить объект этим инструментом. Пиксели вокруг вырезаемого объекта будут заменяться на прозрачные. В отличие от первого способа, вы будете контролировать, насколько близко нужно подходить инструментом к объекту: в одних случаях (например, при работе с изображением головы с развевающимися пушистыми волосами) это расстояние будет больше, в других случаях (например, при вырезании объектов с четко очерченными геометрическими формами) оно будет минимальным. По ходу работы можно также регулировать форму, величину и жесткость кисти ластика.
Совершенно необязательно стирать все вокруг объекта. Достаточно убрать пиксели на его границе, а затем выделить изображение инструментом «Лассо», копировать и вставить.
Недостаток растушевки ластиком – безвозвратная потеря пикселей
Недостатком растушевки в «Фотошопе» при помощи ластика является то, что выполненную работу нельзя корректировать. Неосторожное движение может привести к тому, что вы уберете лишние пиксели. Или, скажем, на другом этапе работы создания коллажа выяснится, что края обрезаны и растушеваны аккуратно, но для работы необходимы дополнительные пиксели, которые были безвозвратно потеряны. И тогда всю работу с вырезанием фрагмента придется начинать заново.
Работа со слоем-маской
Как сделать растушевку в «Фотошопе» так, чтобы в дальнейшем можно было возвращаться к ее редактированию? Специально для того, чтобы не терять пиксели при «стирании» в «Фотошопе», предусмотрена работа со слоем-маской, предполагающая не удаление, а своеобразное скрытие пикселей, которые затем можно легко вернуть. Визуально это похоже на работу ластиком, но глобальное отличие состоит в том, что на любом этапе, даже после закрытия файла, можно вернуть любой «стертый» пиксель. Ластик в этом случае напоминает инструмент, который одним концом стирает изображение, а другим концом восстанавливает стертое.
Итак, для этого нужно создать слой-маску. Создайте дубликат рабочего слоя, а исходный слой удалите либо сделайте невидимым. Убедитесь в том, что активен (выбран) нужный слой и создайте слой-маску («Слои» – «Создать новый слой-маску»). В окне «Слои» вы увидите, что в строке слоя рядом с прямоугольником-миниатюрой появился белый прямоугольник.
Вырезание фрагмента с растушеванными краями при помощи слоя-маски
Щелкните по белому прямоугольнику мышкой, чтобы работать не с самим слоем, а с его «маской».
Теперь, если выбрать инструмент «Кисть», черный цвет будет скрывать пиксели (делать их прозрачными), а белый – восстанавливать. Соответственно, серый цвет будет делать пиксели полупрозрачными.
Выберите инструмент «Кисть», настройте его, выберите черный цвет. Можно начинать обводить фрагмент изображения для того, чтобы скрывать пиксели вокруг него. Если что-то в работе вас не устраивает, всегда можно поменять цвет кисти на белый и восстановить пиксели. Либо можно выбрать серый оттенок и сделать края более аккуратными.
Для того чтобы к редактированию файла можно было возвратиться в дальнейшем, необходимо сохранить и слои, и слой-маску. Растушевка в «Фотошопе CS6» таким способом будет максимально комфортна, если вы будете использовать графический планшет.
Итак, для быстрой растушевки фрагмента изображения достаточно использовать отрегулированный инструмент «Ластик», однако для достижения художественных эффектов и для создания сложных фотоколлажей лучше остановиться на работе со слоем-маской, именно в этом случае растушевка будет профессиональной.
Источник: http://fb.ru/article/393460/rastushevka-v-fotoshope-vruchnuyu-sovetyi-i-rekomendatsii
Как сделать растушевку в фотошопе
http://infoberezovskaya.com Как сделать растушевку в фотошопе.
Растушевка в Фотошопе. Размытые края с эффектом растушевки
Растушевка края или эффект исчезающих краев картинки в Photoshop.
Смешивание В Фотошопе ♥ Как Размывать Цвета В Фш? 「Туториал」
В этом видео я покажу 4 способа, как смешивать цвета в фотошопе :з ВОЗМОЖНО ЗДЕСЬ ЕСТЬ ОТВЕТ НА.
Что такое растушевка в фотошопе
В этом видео я расскажу что такое растушевка в фотошопе. Простой способ для новичка как применить растушевк.
Adobe Photoshop — Растушевка границы выделенной области
Инвертирование выделения и выделение всего изображения Все необходимые для обучения материалы можно.
Растушевка в фотошопе способ № 2
http://infoberezovskaya.com Растушевка в фотошопе с помощью маски и фильтра размытия по Гауссу. Урок сегодня это продо.
Растушевка в фотошопе
http://infoberezovskaya.com Тема этого видео урока «Растушевка в фотошопе» Растушевку в фотошопе я буду делать на прим.
Как сделать растушевку или размытые края за 5 минут? | Видеоуроки kopirka-ekb.ru
Как сделать растушевку или размытые края за 5 минут в фотошопе. Этот прием особенном может пригодиться для.
Плавный переход между фото
В данном уроке фотошоп показано как сделать переход между двумя или больше фотографиями, используя слой.
как в фотошопе сделать плавный переход между фотографиями
в этом видео показано как наложить одну фотографию на другую и сделать плавный переход между ними в фотошоп.
РАСТУШЕВКА ВЫДЕЛЕНИЯ — Photoshop (Фотошоп) за один день! — Урок 31
Команда «Растушёвка» размывает края выделения, что может быть очень кстати, особенно если выделяемая облас.
Photoshop: Как сделать плавные переходы кистью?
В этом видео я расскажу вам как в программе Photoshop сделать плавные переходы кистью. ======================= Программа.
Как закруглить края в фотошопе
Привееееет, друзья! Сегодня в новом уроке по Photoshop я расскажу вам о том, каким способом можно быстро и аккура.
Ретушь лица в фотошопе
В данном уроке я покажу как сделать ретушь лица в программе фотошоп, ретушь портретного фото. Все подробно.
Как сделать виньетку (затемненные края) в фотошоп
Создание виньетки на изображении, разные варианты виньетирования. Остальные видеоуроки по фотошоп вы може.
Как сгладить края в фотошопе
Как сгладить края в фотошопе , после вырезания или просто объекта , с помощью слои маски.
Как размыть фон на фото в Фотошопе
Урок о том, как сделать фон на фотографии размытым. Версия Фотошопа CS6, но актуально и для других версий.
Маска и градиент в Фотошопе
видеоурок по работе с масой слоя и градиентом в Фотошопе.
Источник: http://videobomba.net/video/%D0%BA%D0%B0%D0%BA-%D1%81%D0%B4%D0%B5%D0%BB%D0%B0%D1%82%D1%8C-%D1%80%D0%B0%D1%81%D1%82%D1%83%D1%88%D0%B5%D0%B2%D0%BA%D1%83-%D0%B2-%D1%84%D0%BE%D1%82%D0%BE%D1%88%D0%BE%D0%BF%D0%B5
На этой странице
Сглаживание границ выделенной области с помощью алгоритма сглаживания
Острые края выделенной области можно смягчить с помощью алгоритмов сглаживания и растушевки. Параметр «Сглаживание» выравнивает зубчатые границы выделенной области и обеспечивает плавный переход между пикселями границы выделения и пикселями фона. Так как изменяются только пиксели на краях, то детализация изображения не ухудшается. Сглаживание полезно при вырезании, копировании и вставке выделений во время создания коллажей.
Флажок «Сглаживание» можно установить при работе с инструментами «Лассо», «Полигональное лассо», «Магнитное лассо», «Овальная область» и инструментом «Волшебная палочка». Чтобы получить сглаженные края выделения, флажок «Сглаживание» нужно установить до создания выделения, алгоритм сглаживания нельзя применить к имеющейся выделенной области.
Источник: http://helpx.adobe.com/ru/photoshop-elements/using/smoothing-selection-edges-anti-aliasing.html
kaketodelaetsya.ru
что такое растушевка в фотошопе видео Видео
…
1 лет назад
В этом видео я расскажу что такое растушевка в фотошопе. Простой способ для новичка как применить растушевк…
…
5 лет назад
Растушевка края или эффект исчезающих краев картинки в Photoshop.
…
3 лет назад
Инвертирование выделения и выделение всего изображения Все необходимые для обучения материалы можно…
…
3 лет назад
http://infoberezovskaya.com Как сделать растушевку в фотошопе.
…
2 лет назад
В этом видео я расскажу вам как добиться плавных переходов, а так же глубины цвета при растушевке теней….
…
2 лет назад
Как сгладить края в фотошопе , после вырезания или просто объекта , с помощью слои маски.
…
4 лет назад
http://infoberezovskaya.com Тема этого видео урока «Растушевка в фотошопе» Растушевку в фотошопе я буду делать на прим…
…
3 лет назад
Если вам нужен эффект идеальной кожи — эти техника как раз для вас. С ней лицо получается бархатным и свежим,…
…
2 лет назад
Привет !~ В этом видео я покажу 4 способа, как смешивать цвета в фотошопе :з ВОЗМОЖНО ЗДЕСЬ ЕСТЬ ОТВЕТ НА…
…
3 лет назад
http://infoberezovskaya.com Растушевка в фотошопе с помощью маски и фильтра размытия по Гауссу. Урок сегодня это продо…
…
3 лет назад
растушевка плавная рамка фотошоп cs6 feathering smooth frame photoshop cs6.
…
9 лет назад
http://www.teachvideo.ru/ — тысячи обучающих роликов на нашем сайте бесплатно! Трюки и практические приемы обработки…
…
7 лет назад
http://vk.com/ps_for_everybody — группа Вконтакте. Вступайте и следите за обновлениями! http://vk.com/album-29469459_140978731 — фотографии…
…
7 лет назад
Как сделать растушевку или размытые края за 5 минут в фотошопе. Этот прием особенном может пригодиться для…
…
5 лет назад
Команда «Растушёвка» размывает края выделения, что может быть очень кстати, особенно если выделяемая облас…
…
10 меc назад
Видеокурсы от FREEMAX — http://www.freemax.red/store/ Привет! Меня зовут Максим. Я фотограф, дизайнер и режиссер. Просто обож…
…
8 меc назад
В этом видео я покажу как уточнить край вырезанному объекту в фотошоп. Простой урок для новичков о том как…
…
3 лет назад
Магазин FREEMAX — http://www.freemax.red/store/ Очень часто выходят интересные и познавательные видео. Старые ролики никуд…
…
5 лет назад
видеоурок по работе с масой слоя и градиентом в Фотошопе.
…
10 меc назад
В этом видео я расскажу вам как в программе Photoshop сделать плавные переходы кистью. ======================= Программа…
…
10 меc назад
Всем доброго времени суток! В этом видео я покажу, как сделать карандашную растушёвку из фотографии в фотош…
videobomba.net
что такое растушевка в фотошопе видео Видео YouTube
…
1 лет назад
В этом видео я расскажу что такое растушевка в фотошопе. Простой способ для новичка как применить растушевк…
…
5 лет назад
Растушевка края или эффект исчезающих краев картинки в Photoshop.
…
3 лет назад
http://infoberezovskaya.com Как сделать растушевку в фотошопе.
…
3 лет назад
Инвертирование выделения и выделение всего изображения Все необходимые для обучения материалы можно…
…
2 лет назад
В этом видео я расскажу вам как добиться плавных переходов, а так же глубины цвета при растушевке теней….
…
2 лет назад
Как сгладить края в фотошопе , после вырезания или просто объекта , с помощью слои маски.
…
3 лет назад
Если вам нужен эффект идеальной кожи — эти техника как раз для вас. С ней лицо получается бархатным и свежим,…
…
2 лет назад
Привет !~ В этом видео я покажу 4 способа, как смешивать цвета в фотошопе :з ВОЗМОЖНО ЗДЕСЬ ЕСТЬ ОТВЕТ НА…
…
4 лет назад
http://infoberezovskaya.com Тема этого видео урока «Растушевка в фотошопе» Растушевку в фотошопе я буду делать на прим…
…
3 лет назад
растушевка плавная рамка фотошоп cs6 feathering smooth frame photoshop cs6.
…
3 лет назад
http://infoberezovskaya.com Растушевка в фотошопе с помощью маски и фильтра размытия по Гауссу. Урок сегодня это продо…
…
9 лет назад
http://www.teachvideo.ru/ — тысячи обучающих роликов на нашем сайте бесплатно! Трюки и практические приемы обработки…
…
5 лет назад
видеоурок по работе с масой слоя и градиентом в Фотошопе.
…
7 лет назад
http://vk.com/ps_for_everybody — группа Вконтакте. Вступайте и следите за обновлениями! http://vk.com/album-29469459_140978731 — фотографии…
…
7 лет назад
Как сделать растушевку или размытые края за 5 минут в фотошопе. Этот прием особенном может пригодиться для…
…
5 лет назад
Команда «Растушёвка» размывает края выделения, что может быть очень кстати, особенно если выделяемая облас…
…
10 меc назад
Видеокурсы от FREEMAX — http://www.freemax.red/store/ Привет! Меня зовут Максим. Я фотограф, дизайнер и режиссер. Просто обож…
…
8 меc назад
В этом видео я покажу как уточнить край вырезанному объекту в фотошоп. Простой урок для новичков о том как…
…
3 лет назад
Магазин FREEMAX — http://www.freemax.red/store/ Очень часто выходят интересные и познавательные видео. Старые ролики никуд…
…
10 меc назад
В этом видео я расскажу вам как в программе Photoshop сделать плавные переходы кистью. ======================= Программа…
…
1 лет назад
Как размыть края картинки в Фотошопе при помощи инструментов выделения и размытия по Гауссу. Простой способ.
videoyoutube.ru