Урок 1. Установка Android Studio, создание эмулятора, Hello World
Вконтакте
Google+
Какую IDE выбрать для Android?
Некоторое время назад официальной IDE для Android был Eclipse (как стандарт де-факто для Java) с плагином ADT. Некоторое время спустя среди Java-программистов начала набирать популярность IDE от JetBrains, потом для нее появился плагин для разработки под Android, и народ начал потихоньку переходить на нее с Eclipse.
Еще чуть позже Google объявляет о том, что будет делать Android Studio на базе IDEA. И вот на подходе уже вторая версия Android Studio, и Eclipse вспоминается разве что как страшный сон 🙂
Android Studio — официальная среда разработки под Android. По сути, Android Studio — это известная Java IDE IntelliJ IDEA с плагинами.
На данный момент существуют следующие опции при выборе IDE для Android:
- Eclipse. Самая популярная какое-то время назад IDE для Java, сейчас использовать ее для разработки под Android крайне не рекомендуется
- IntelliJ IDEA. Отличная IDE, хорошо подходит для Android.
- Android Studio. Лучшая IDE для Android. От IDEA отличается мелочами, но эти мелочи очень-очень приятны и сильно облегчают наш труд 🙂 Именно на ней мы и остановимся.
Установка Android Studio
В первую очередь, нужно убедиться, что у вас установлен JDK (Java Development Kit). Это обязательный компонент для разработки на Java, а поскольку разработка под Android ведется на Java — то и для разработки под Android тоже.
Скачать JDK можно по этой ссылке (официальный сайт, само собой, JDK бесплатен :)) Выбирайте самый новый JDK, и именно JDK, а не JRE!
Теперь перейдем к установке Android Studio.
Для начала, Android Studio необходимо скачать. В одном установщике будет все необходимое — сама IDE, Android Emulator, Android SDK. То, чего нет в комплекте, инсталлятор докачает самостоятельно.
Перейдем непосредственно к установке. Ничего необычного в ней не будет — обычный диалог инсталлятора. В процессе нужно будет ответить лишь на один важный вопрос, и то это опционально: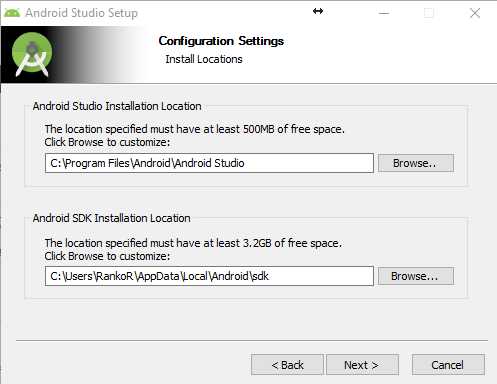
Здесь, как следует из скриншота, установщик спрашивает, куда ставить студию, и куда ставить SDK. Если с самой студией все понятно, то SDK нужно быть внимательным. Как опять же следует из скриншота, для установки SDK нужно минимум 3.2 GB места на диске. Это минимум, на самом деле, места нужно больше, поскольку через какое-то время вам нужно будет докачивать обновленный SDK. так что, если вы не уверены, что места в будущем хватит — лучше измените местоположение на более вместительный диск.
После этого понадобится стандартно несколько раз нажать на кнопочку «далее», и на этом установка Android Studio завершена.
Настройка Android Studio
При первом запуске Android Studio задаст вам стандартный вопрос об импорте конфигурации:
По умолчанию будет выбран тот же чекбокс, просто нажмите на кнопку «ОК».
После этого Android Studio начнет качать Android SDK. Это может занять некоторое время. Если загрузка завершится неудачей, IDE предложит попробовать еще раз — обязательно нажмите «Retry».
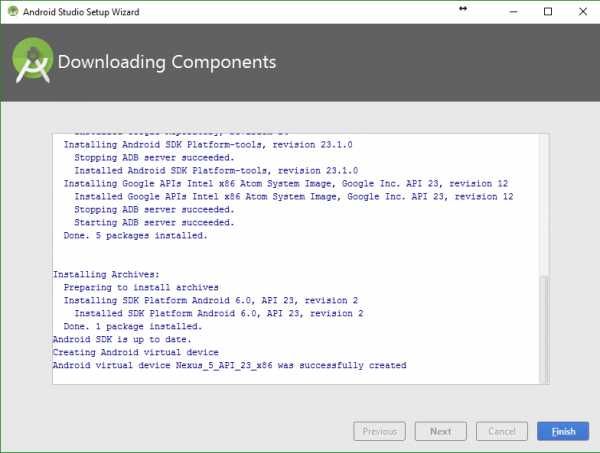
После окончания загрузки нажмите «Finish».
В принципе, на этом установка закончена, но я бы порекомендовал произвести еще некоторые настройки.
Во-первых, я советую сменить тему на темную («Darcula»).
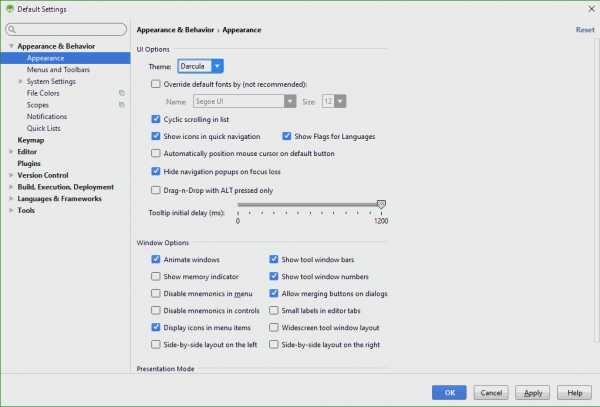
По началу раз светлый текст на темном фоне может показаться вам непривычным, но поверьте — для глаз так намного легче. Разве что в темное время суток при Alt-Tab’е на «светлый» браузер смена фона будет резать глаза, но для того, чтобы этого не было, я рекомендую поставить замечательную программку f.lux.
Во-вторых, поставьте галочки «show line numbers» и «show method separators»:
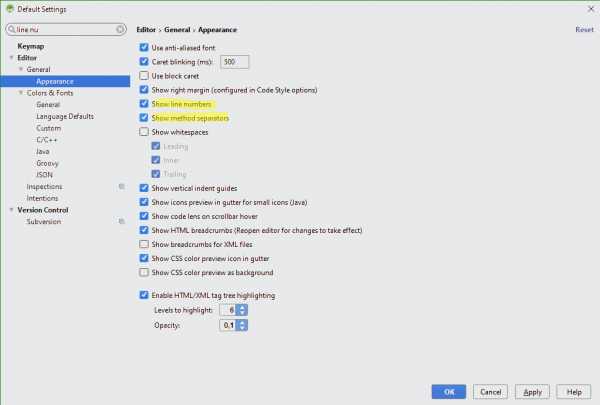
Первая будет отображать номера строк слева от текста, вторая — будет рисовать разделители между методами в коде.
Эти две опции невероятно важны, а особенно для новичков, и я не понимаю, почему они выключены по-умолчанию.
В-третьих, настройте автодополнение. Для этого в «Case sensitive completion» выберите «None»:
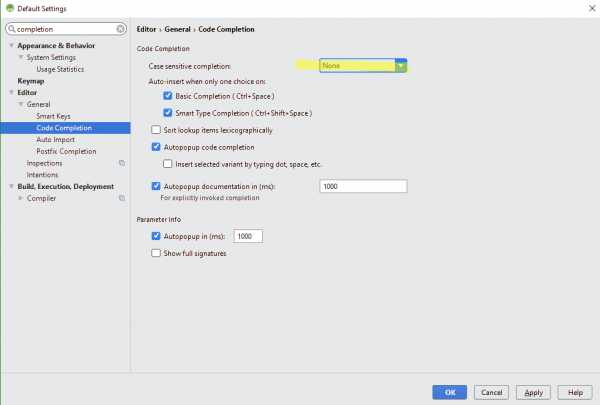
Поясню, почему именно так. Опция по-умолчанию подразумевает срабатывание автодополнения только в том случае, если первая буква набрана в правильном регистре. Опция None будет вызывать автодополнение независимо от того, в каком регистре вы начали набирать код.
Стандартное значение этой опции, как и прошлых двух, вызывает у меня недоумение.
Создание первого проекта
В главном окне Android Studio нажмите на «Start a new Android Studio project«:
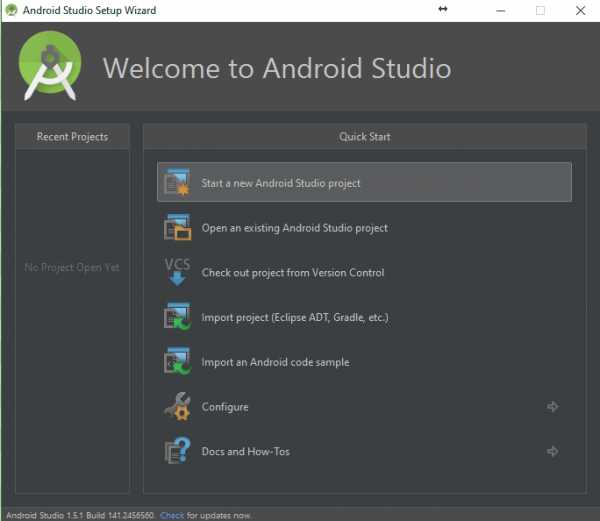
Появится новое окно, в котором нам нужно выполнить несколько действий.
В первом нужно задать имя приложения, домен компании (из этих двух параметров будет создано имя пакета), и расположение проекта на диске:
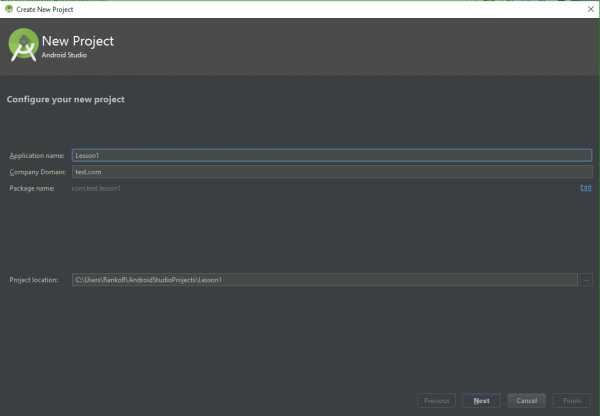
В Android, как и в Java, основным идентификатором приложения является имя пакета. Если вы ранее работали с Java, вы знаете, что это такое. Тем же, кто не знает, рекомендую гугл, или, например, вот эту статью.
Далее Android Studio спросит нас, какие и каких версий SDK мы хотим использовать. Пока что нам хватит «Phone and Tablet» SDK, версию API поставьте 16 вместо рекомендуемой 15-й, поскольку API 15 уже неактуально и совсем не распространено:
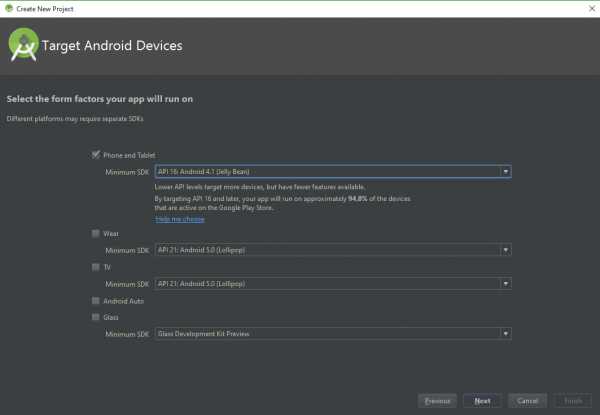
На следующем экране нас спросят, какие компоненты приложения мы хотим создать. Выберите «Empty Activity»:
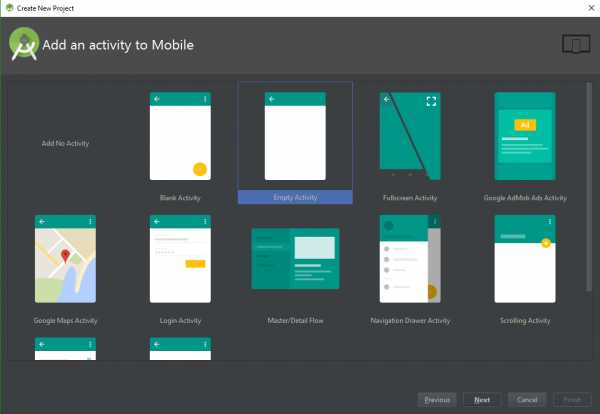
На следующем шаге просто нажмите «Finish», ничего не меняя.
Далее, нам придется подождать некоторое время (от минуты до пяти минут, в зависимости от мощности вашего компьютера), пока Android Studio создает проект.
По завершению этого процесса вы увидите, наконец-то, свой первый проект:

Он уже вполне работоспособен, но чтобы его запустить, нам понадобится эмулятор Android.
Создание эмулятора Android
Для создания эмулятора Android нам понадобится Android AVD Manager (AVD = Android Virtual Device). Не беспокойтесь, ставить больше ничего не потребуется. Просто нажмите на эту кнопочку:
Потом на эту кнопочку:
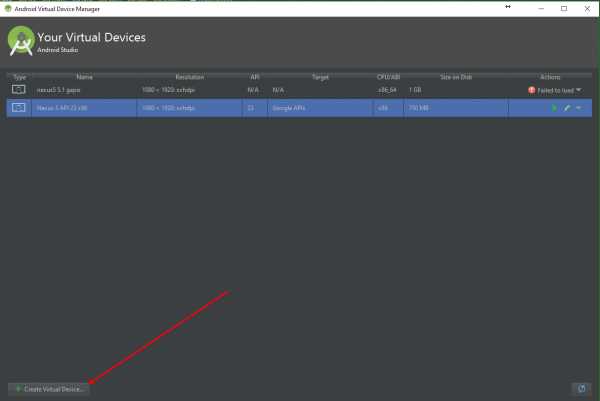
А потом просто несколько раз кликните «Next» и, наконец, «Finish»
Запуск Hello World
Пришло время запустить наш первый проект, созданный в Android Studio!
Нажмите на вот эту кнопку (или Shift-F10):
После этого вы увидите диалог, в котором вам будет предложено выбрать девайс, на котором IDE должна запустить собранное приложение:
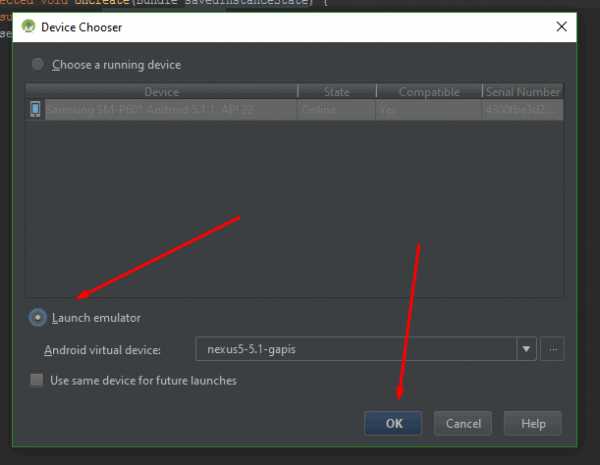
Поставьте выделенную стрелкой галочку и нажмите «ОК». Начнется сборка проекта, запуск эмулятора, установка приложения на эмулятор, и запуск приложения.
На это уйдет некоторое время (чем мощнее ваш компьютер — тем меньше времени понадобится), поскольку эмулятор — вещь достаточно медлительная, несмотря на колоссальные улучшения в последние пару лет.
И вот, по прошествии 1-10 минут (после запуска эмулятора проекты, конечно же, будут собираться и запускаться быстрее), вы, наконец, увидите свой Hello World на экране эмулятора!
На этом все, а в следующем уроке мы рассмотрим структуру Android-проекта и систему сборки Gradle.
Новые уроки добавляются каждый день! Чтобы ничего не пропустить, подпишитесь на нашу группу ВКонтакте, или на рассылку по e-mail (обещаем, спама не будет. честно.)
Вконтакте
Google+
android-school.ru
Урок 3. Первый проект на Android Studio
Ваш первый проект на Android
Теперь вы готовы начать работу. Без промедления запускайте Android Studio. Далее нам нужно скачать последнюю версию Android API, с помощью которой мы будем создавать нашу первую игру. Android API — это набор готовых классов, процедур, функций, структур и констант (не пугайтесь этих слов — в следующих уроках вы найдёте объяснения всем этим терминам, а пока думайте о них, как об инструментах программиста), написанных другими программистами для облегчения нашей с вами жизни.
В меню (сверху экрана) находим вкладку “Tools” – далее “Android” – далее “SDK Manager”. Откроется вкладка “Android SDK” (на скриншоте ниже). На момент написания статьи самая высокая версия, как видно из скриншота – это Android API 26, но если вы видите более позднюю версию, ставьте галочку и смело качайте её (нажимаем “Apply” и дальше подтверждаем “OK”).
- Нажимаем «New project» как показано на скриншоте:
- Появится окно настройки нового проекта. Заполняем поля – в “Application name” пишем “FirstGame”, поле “Company domain” можно оставить без изменений, “Project location” – путь к проекту требуется выбрать таким образом, чтобы все папки на пути следования были на английском языке. Нажимаем “Next”.
- В следующем окне удостоверьтесь, что в чекбоксе “Phone and Tablet” стоит галочка (в остальных галочки убираем). Теперь мы должны выбрать ту версию ОС Android, начиная с которой наша с вами игра будет запускаться. Чем ниже версию вы выберете, тем большему проценту используемых девайсов будет доступна ваше приложение, но тем меньше особенностей новых версий ОС Android будет вам доступно для использования. Нажимаем “Next”.
- В следующем окне выберите “Empty Activity”. Нажимаем “Next”.
- В следующем окне оставляем поля без изменений и жмём “Finish”.
- “Tip of the day” – вкладка совет дня, которая будет открываться каждый раз с запуском Android Studio. Большинство советов могут показаться вам непонятными пока вы еще только учите Java, но многие из них действительно полезны. После прочтения очередного совета можете закрыть окно.
Если вы новичок в программировании, то код, параметры и файлы наверняка выглядят для вас устрашающе. Но не стоит волноваться, относитесь к ним так, как будто вы и не должны о них знать до определённой поры. На самом деле вы только что создали работающее приложение (в это, определённо, сложно поверить, но это действительно так). И чуть позже вы сможете его запустить на своем устройстве, поддерживающем ОС Android.
Но для начала поглубже окунёмся в мир Android Studio и изучим эту прекрасную среду разработки.
Android Studio сама по себе может показаться сложным инструментом для создания приложений, но мы будем постепенно углубляться в дебри разработки. Взгляните на следующий скриншот, быстро пробежимся по ключевым частям Android Studio:
- Обозреватель проекта – эта область очень похожа на знакомый нам проводник Windows. Здесь отображаются все папки и файлы, сгенерированные в ходе создания нашего проекта.
- Редактор кода – как следует из названия, здесь мы будем писать и редактировать наш код. Однако, как мы позже увидим, вид этого окна будет зависеть от того, какой тип файла мы редактируем;
- Панель меню – как и в большинстве программ, панель меню даёт нам полный доступ ко всем функциям, в нашем случае — среды разработки Android Studio;
- Панель инструментов – здесь содержится полезные однокликовые возможности, как, например, запуск или отладка нашей игры. Можете навести курсор на иконки кнопок и почитать всплывающие окна для ознакомления;
- Панель навигации – как и “путь к файлу”, тут отображается фактическое местоположение в вашей файловой системе того файла, с которым вы сейчас работаете;
- Важные информационные окна – тут находятся вкладки для отображение некоторой информации, например, состояние устройства на котором вы отлаживаете своё приложение.
В следующей статье мы еще немного времени отведём пользовательскому интерфейсу Android Studio, узнаем, как можно без кода редактировать пользовательский интерфейс нашего приложения. После чего, создадим простенькое меню для нашей первой игры.
На этом пока всё, переходите к следующему уроку.
android-study.ru
скачивание, установка и работа с программой
Android Studio — среда разработки под популярную операционную систему Андроид. Программное обеспечение вышло в 2013 году и развивается по сегодня. В каждой новой версии Android Studio разработчик добавляет увеличивает функционал, оптимизирует процессы и другое.
В комплекте с IDE идет эмулятор, проверяющий корректную работу уже написанных утилит, приложений на разных конфигурациях.
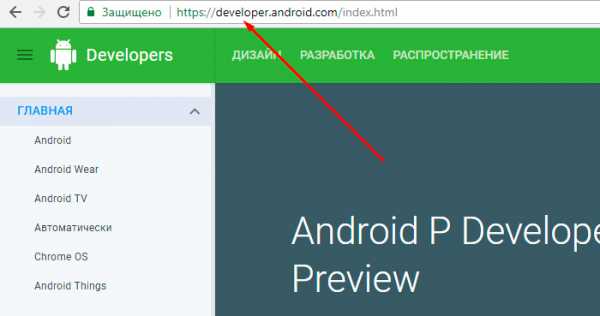
Где можно скачать бесплатно?
Скачать Android Studio последней версии можно с сайта официального разработчика — developer.android.com. Программа работает на базе Windows ОС. Русский язык отсутствует.
Либо напрямую с нашего проекта:
Установка Android Studio
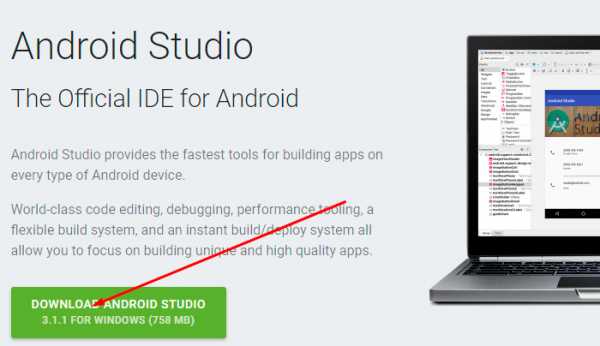
Алгоритм следующий:
- Запустите .exe файл, увидите на экране классическое диалоговое окно инсталлятора.
- Выберите путь, по которому Андроид Студио и Android SDK будут установлены на компьютер. Делать выбор стоит в пользу локальных дисков, на них больше пространства.
- Далее происходит процесс установки. Приложения Android Studio размещены в папке с самой программой.
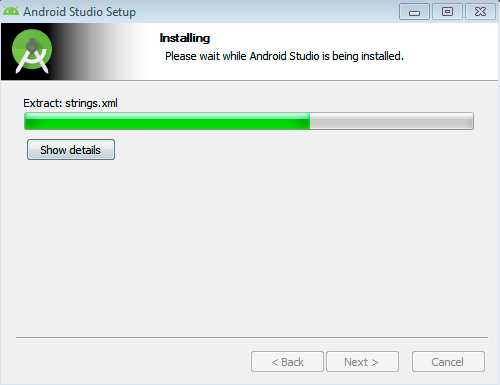
Как пользоваться софтом?
После установки пакета программ проводится настройка Android Studio. При первом запуске утилита задаст вопрос об интеграции пользовательских настроек. Если нет опыта в использовании этой среды разработки, стоит нажать «OK». Можно импортировать свои настройки. Программа по умолчанию запустится в стандартной конфигурации.
Разобравшись с предыдущим окном, пользователь увидит новое, которое показывает прогресс загрузки Android SDK на компьютер. Время полного завершения этого процесса зависит исключительно от скорости интернет-соединения на рабочем ПК.
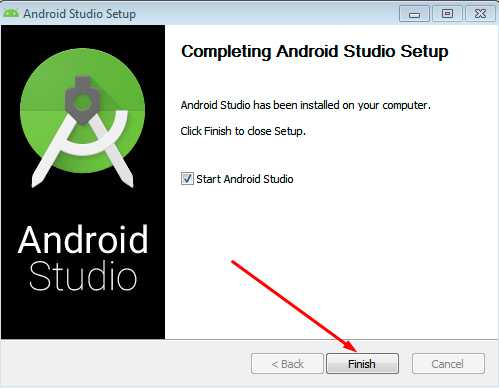
Загрузку можно остановить, по надобности. После нажмите «Finish». Если закачка SDK прервалась и появилась ошибка — кликните на «Retry». Теперь можете работать с Android Studio.
Создание проекта
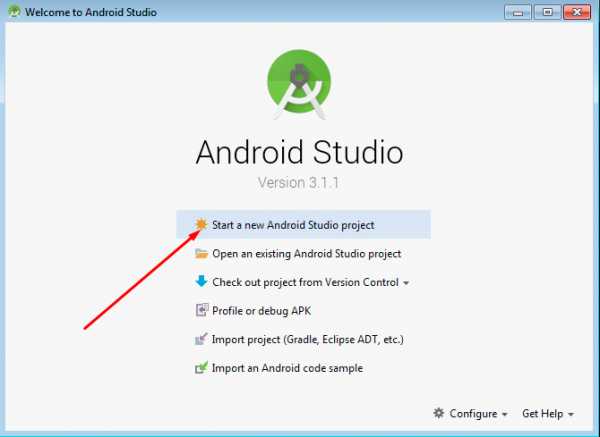
Начать путь в Android Studio следует с создания первого проекта. В главном окне, которое открылось после запуска программы, пользователю необходимо выбрать «Start a new Android Studio project». Это инициирует открытие диалогового окна, в котором указывается несколько параметров:
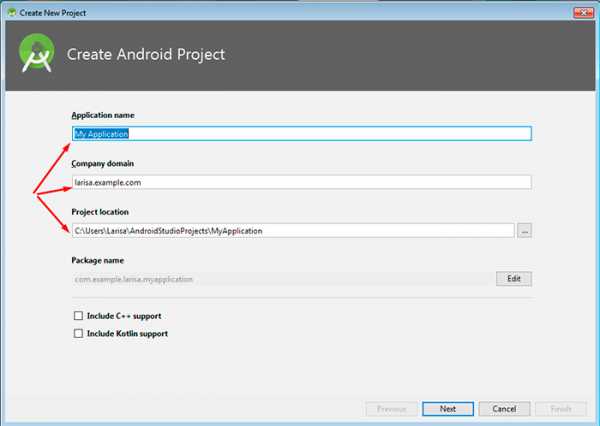
- Имя нового проекта. Позже можно будет переименовать.
- Домен компании.
- Место хранение на диске.
Операционная система Андроид идентифицирует приложения благодаря имени пакета, которое составляется из домена компании и названия проекта.
Следующий шаг — выбор гаджетов, под которые будет разработано приложение:
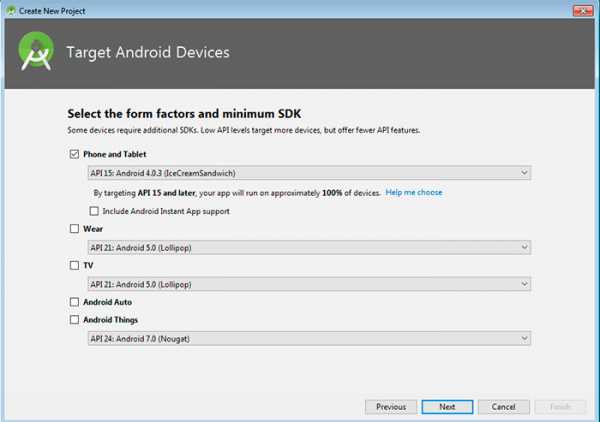
- Телефоны и планшеты.
- Часы.
- Android-TV приставки.
- Очки виртуальной реальности.
- Android Auto.
Минимальная версия API для создания приложений — 16. Хоть Android Studio и предоставляет даже ранние версии на выбор, но современными устройствами они уже не распознаются.
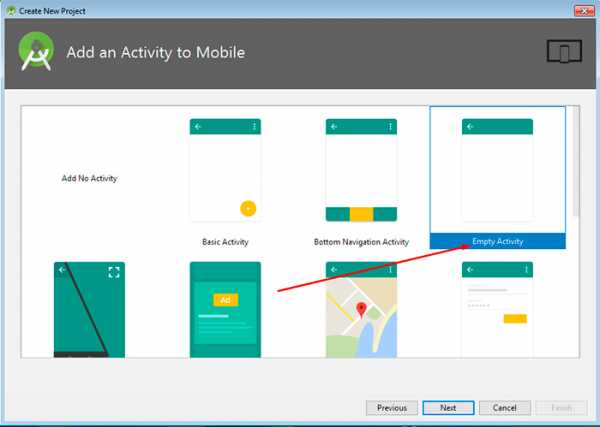
Нажав далее, пользователь попадает на следующую вкладку, где на выбор доступен пункт «Empty Activity». Если целью становится написать приложение с нуля, выбирайте его. Можете ознакомиться и с другими вариантами.
Переходите на следующую вкладку, жмите «Finish». Пройдет некоторое время, прежде чем Android Studio сгенерирует новый проект пользователя. Скорость обработки запросов зависит от производительности ПК.
Файлы проекта
IDE Android Studio никак внешне не отличить от других именитых аналогов. Рабочая область очень схожа с программой Visual от Microsoftt. Среда разработки выполнена в классическом виде. Программистам, не имевшим ранее дело с Android, необходимо привыкнуть к тому, как создаются приложения под нее. Все игры и утилиты — это набор идеально синергирующих между собой компонентов, а не цельный программный код.
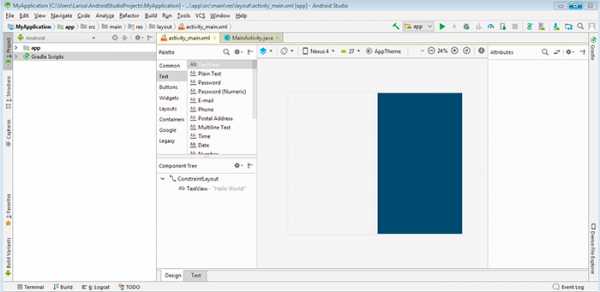
Проще говоря, дизайн нового проекта заложен в .xml файле (к примеру, его иконка), в то время как функционал скрыт в Java. Чтобы получить доступ к файлам проекта, обратите внимание на левую часть окна. Переключение между ними осуществляется при помощи вкладок, которые отображаются прямиком над рабочей областью.
К файлам проекта можно отнести и его ресурсы, такие как шрифты, картинки, кэш и документация. Находятся они в папке res, которую найдете в левой части окна.
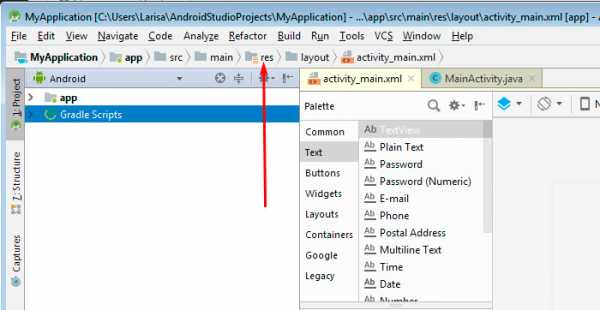
Визуальный редактор XML
При работе с файлами типа XML, внизу редактора появляются две вкладки: «Text» и «Design». В них можно редактировать код программы, отвечающий за внешний вид, выбирать интересующие пользователя виджеты, добавлять их при помощи перетаскивания на проект.
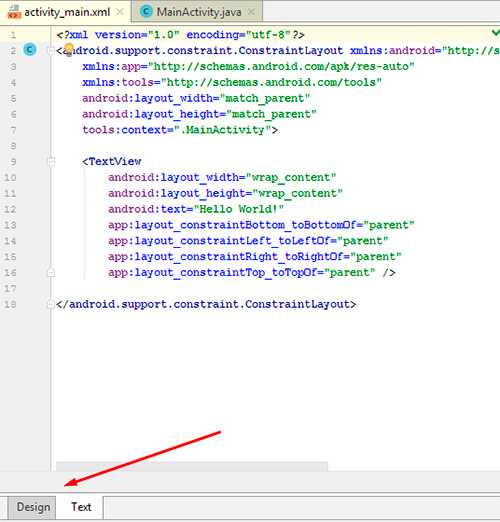
Использование GRADLE
Android Studio — хорошо продуманная среда разработки, работа с которой приносит только удовольствие. Функционал софта понятно оформлен и упрощен до максимума, чтобы даже у неопытных программистов все получалось.
Инструмент Gradle — то, чего так не хватает во многих других IDE. Благодаря ему все элементы, созданные в ходе развития приложения, объединяются в один APK файл, производится сборка.
Сборка и отладка
Для тестирования приложения в финальной стадии разработки есть два варианта: проверить его непосредственно на смартфоне, планшете или другом целевом устройстве, или прибегнуть к помощи эмулятора.

Чтобы запустить готовую утилиту на Android-устройстве, подключите его к компьютеру, на котором происходит разработка, через USB. Должна быть включена «Отладка по USB» и «Установка приложений из неизвестных источников».
Подключив гаджет к ПК, выберите «Run», а затем «Run App». Далее, откроется окно, в котором нужно выбрать реальное/виртуальное устройство для запуска приложения. После того как выбор будет сделан, проект сразу запустится на гаджете.
Во вкладке Monitors можно проследить за нагрузкой, которую приложение оказывает на смартфон.
ADV Manager
Одно из главных преимуществ Android Studio перед конкурентами — наличие встроенного в пакет эмулятора Android-устройств, на котором можно тестировать уже готовые проекты, корректность работы утилит, находящихся на стадии разработки. Это существенно удобнее, нежели использовать для всех тестов реальное устройство.
Эмулятор Android Studio обладает богатым функционалом. Его достаточно, чтобы проверить работу приложения на разных конфигурациях экрана, смоделировать точные соотношения сторон, нужные разрешения, технические характеристики смартфона, планшета или другого Android-устройства.
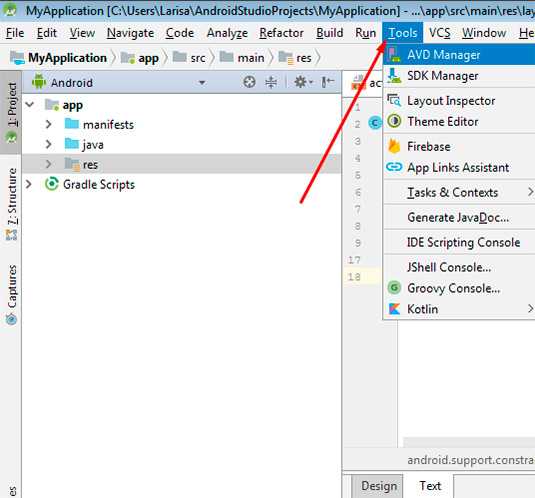
Для тестирования на эмуляторе стоит перейти по пути: кнопка «Tools» — «Android» — «ADV Manager». В открывшемся окне нужно выбрать «Create Virtual Device», после чего определить модель устройства, эмуляцию которого программе следует произвести, параллельно скачав для него прошивку.
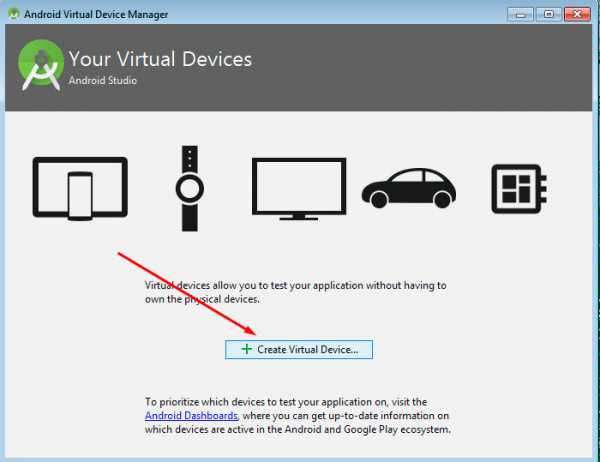
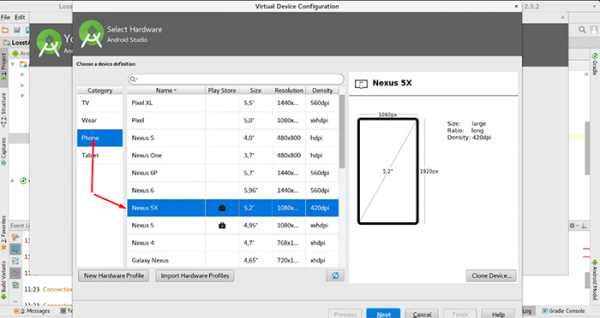
Для работы с эмулятором потребуется хороший ПК. На нем можно тестировать не только свои утилиты и игры, а и загруженные из других источников.
SDK Manager
Android Studio SDK — инструмент, позволяющий тестировать ПО для Android на определенной версии ОС, или же разрабатывать приложения только для нее. Доступен во вкладке «Tools» — «SDK Manager», в которой находятся все компоненты SDK Manager. Их можно включать/выключать постановкой или устранением флажка соответственно.
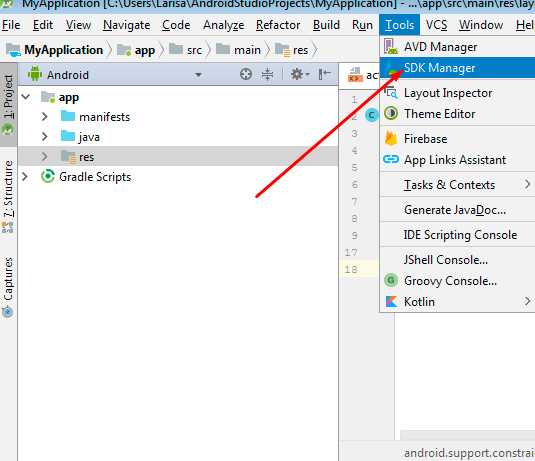
Упаковка APK
Android Studio позволяет создать подписанный APK, чтобы в дальнейшем загрузить приложение в Google Play. Для этого кликните на меню «Tools», а в ней пункт «Create signed APK». После, выберите или создайте хранилище ключей — подтверждение того, что именно вы разработали приложение. Это необходимо для Google Play. Созданный на этом этапе файл сохраните и ни в коем случае не теряйте — без него не удастся обновлять приложение в будущем.
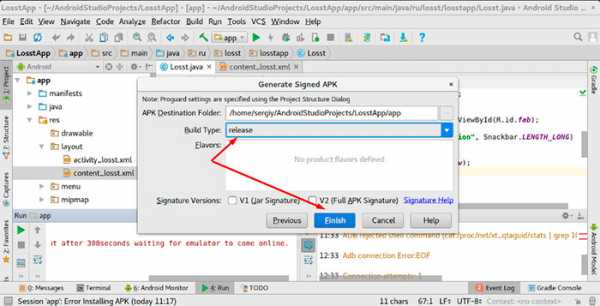
Выбрав тип сборки «Release» и нажав кнопку «Finish», создатель завершит разработку приложения на данном этапе. Можно осуществить выход из IDE, перейти к загрузке программы в сеть.
Отзывы о Android Studio
Разработчики приложений для Андроид предпочитают именно эту программу. Согласно отзывам, которые оставляют пользователи IDE, софт дает больше возможностей, предоставляет более гибкую среду разработки, нежели конкуренты. О чем только говорит наличие такого многофункционального эмулятора и еще нескольких инструментов, которые включены в пакет Android Studio! Видно, что с каждым обновлением IDE становится только лучше, в него интегрируют новый функционал, не забывая про старый.
Благодаря продуманному дизайну и простому оформлению инструментов, Android Studio от Google — один из лучших ПО для разработки Android-приложений.
androidstudio.ru
Android: Подготовка к разработке
Статья проплачена кошками — всемирно известными производителями котят.
Если статья вам понравилась, то можете поддержать проект.
Вступление
Android — бесплатная операционная система, основанная на Linux с интерфейсом программирования Java.
Если у вас появилось желание разрабатывать приложения для телефонов под управлением Android, то вам необходимо тщательно подготовиться и установить весь необходимый инструментарий для работы.
Установка Android Studio
Статьи часто перерабатываются, так как некоторые вещи быстро устаревают. Но уследить за всем я не могу, поэтому в чём-то придётся разбираться самостоятельно, если встретите различия.
Важно понимать, что само приложение пишется на Java (а теперь ещё и на Kotlin), а среда разработки выбирается по вкусу. То, что можно сделать на Android Studio (или в его старшем брате IntelliJ IDEA), можно сделать и на Eclipse и в других редакторах. Хотя с 2016 официальная поддержка Eclipse прекратилась.
Скачать установочный пакет для студии можно со страницы https://developer.android.com/studio/index.html
Сама установка проблем вызвать не должна. Установочный пакет включает в себя необходимый минимум. Иногда вам необходимо запускать Android SDK Manager и проверять наличие новых версий SDK через меню Tools | Android | SDK Manager:
Со временем вы сами разберётесь, что вам нужно ставить, а что не обязательно. На первых порах соглашайтесь на те условия, которые вам предложит менеджер по умолчанию.
Пользователь из Болгарии написал, что в Win64 требуются права администратора при установке или обновлении. Имейте в виду. У меня на чистой системе ничего не спрашивало.
В версии студии 2.3 (может и раньше) ставится пакет OpenJDK, который является альтернативой JDK от Oracle. В настройках студии есть примечание, что OpenJDK является рекомендуемым вариантом, хотя вы можете указать путь и к стандартной JDK. В любом случае у вас будет Java 8 вне зависимости, какой вариант вы выберете.
Создание эмуляторов
Для отладки приложений используется эмулятор телефона — виртуальная машина, на которой будет запускаться наше приложение. Также можно использовать и реальное устройство.
Сейчас в момент установки студия создаёт одно устройство для эмулятора. Если это не так, вы всегда можете установить вручную. А также можете добавить и другие устройства под разные версии Android, разрешения экрана и т.д.
Чтобы создать эмулятор телефона, выбираем в меню Tools | Android | AVD Manager. При первом запуске появится диалоговое окно мастера.
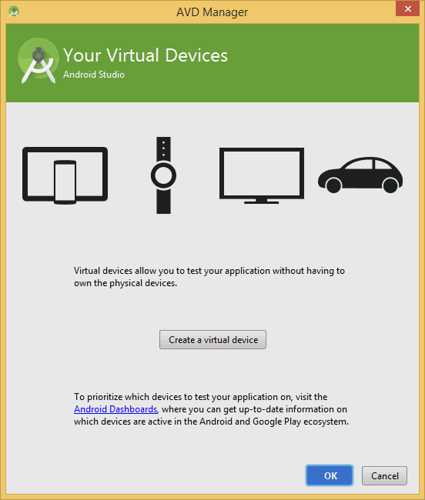
Нажимаем кнопку Create a virtual device и в новом окне видим набор возможных эмуляторов, в том числе и для часов. Скачайте необходимые эмуляторы. Для начала вполне подойдёт один эмулятор.
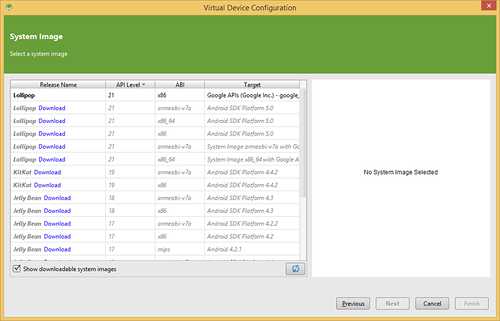
Вводим любое понятное имя, например, Android4. Выбираем нужную версию Android, размер экрана и т.д.
При необходимости можно создать эмуляторы для каждой версии ОС и проверять программу на работоспособность. Остальные настройки можно оставить без изменений. Вы всегда можете вернуться к настройкам и отредактировать снова. Часто рекомендуют использовать опцию Use Host GPU, чтобы задействовать возможности графического процессора. Это даёт прирост скорости эмулятора. Нажимаем кнопку OK.
Добавленные эмуляторы будут храниться в менеджере эмуляторов.

Если вы создали несколько эмуляторов, то выделите нужный и нажмите кнопку с зелёным треугольником для запуска эмулятора. Значок карандаша позволяет отредактировать настройки. Но обычно эмулятор не запускают отдельно. Когда вы будете запускать приложение, то студия сама предложит запустить эмулятор.
Помните, что виртуальные машины по умолчанию сохраняются в папке пользователя, и пути к папке не должны содержать русские символы во избежание проблем.
Если вы всё же попались в эту ловушку, то дам ссылку по смене папки пользователя на английский: http://www.cherneenet.ru/lokalnaj_zapis.html (спасибо читателю Евгению Степанову за подсказку). Также можно подправить ini-файл и прописать путь к виртуальному устройству таким образом, чтобы в пути не встречались русские буквы (соответственно, сам файл *.avd также нужно переместить в другое место).
В зависимости от мощности компьютера нужно немного подождать, чтобы сначала загрузился эмулятор. Эмулятор от Intel загружается на порядок быстрее. Также можно использовать реальный телефон. Я обычно использую старый телефон и эмулятор для новых версий Android.
Тестируем на реальном устройстве
Окончательную версию приложения желательно проверять на настоящем устройстве. Начиная с Android 4.4, на устройстве (планшет, телефон, часы) нужно активировать режим разработчика. Для этого идём в Настройки, там открываем страницу «О телефоне» и щёлкаем семь раз на строчке с номером сборки Build number. После этого в настройках появится новый пункт Для разработчиков или что-то в этом роде, если производитель использует свою оболочку.
Открыв страницу для разработчиков, вам нужно включить отладку через USB. Также я включаю опцию Не выключать экран. Для некоторых устройств требуется установить отдельный драйвер, ищите информацию на сайте у производителей.
Работаем в режиме терминала
Студия также позволяет запускать команды командной строки в отдельном окне Terminal. Для удобства следует немного настроить систему под себя.
У меня установлена нелокализованая версия Windows, поэтому часть пунктов будут даны на английском.
Для Windows 7/8 откройте Панель управления | Система, нажмите кнопку Advanced System Settings. В новом окне нажмите кнопку Environment Variables.
Найдите переменную Path в списке System variables
Нажмите на кнопку Edit для редактирования переменной. Добавьте в конце строки точку с запятой, а затем укажите пути к папкам platform-tools и tools, которые входят в состав SDK. В моём случае получилось следующее:
;D:\Android\SDK\platform-tools;D:\Android\SDK\tools
Закройте все окна (лучше перезагрузиться). Проверьте, правильно ли всё работает. Запустите командную строку и введите команду:
echo %path%
Вы должны увидеть строку с перечислением всех путей, входящих в переменную Path, в том числе и ваши.
Для следующей проверки введите команду:
adb
Запустится перечень параметров команды.
Также попробуйте команду:
android
Запустится окно SDK Manager.
Если вы что-то прописали не так, то команды не будут распознаны и вам надо исправить ошибку в написании пути.
Теперь проделаем эти операции в самой студии. Запустите студию и откройте проект (см. следующий урок). Внизу в строке состояния есть вкладка Terminal. Переключитесь на неё. В окне терминала введите любую из двух предыдущих команд.
Документация
Последнюю версию документации всегда можно найти по адресу developer.android.com. Если у вас возникли проблемы с интернетом, то в подпапке /docs в вашей папке установленной Android SDK можно найти ее локальную копию (если вы не отказывались от её установки).
Установка кота
Данный пункт не является обязательным, но как показывает практика, наличие кота позволяет добиться быстрых результатов в изучении Android. Кота можно подобрать на улице, взять из приюта, купить по объявлению. Подойдут всякие — рыжие, полосатые, чёрные. Кота следует помыть, накормить и посадить рядом. Ваша карма в это время растёт и процесс освоения материала пойдёт быстрее.

Подготовка к разработке завершена. Теперь следующий этап — создание первого приложения.
Устраивайтесь поудобнее в кресле и пристегните ремни — нас ждёт увлекательное путешествие в мир разработки приложений под Android.
Дополнительное чтение
Обсуждение статьи на форуме.
Реклама
ремонт сервисный центр https://service-core.com.ua/repair/printer-repair ремонт ксероксов
developer.alexanderklimov.ru
Уроки программирования в Android Studio (На русском)
 Смартфоны и планшеты на операционных системах Android, с каждым днем набирают все большую популярность и распространение среди населения нашей огромной планеты. Эти запрограммированные девайсы, стали незаменимыми помощниками для сотен миллионов людей. Многообразие приложений позволило нам превратить свои гаджеты в универсальные инструменты, помогающие в работе и отдыхе. О создании таких приложений и пойдет речь в следующем видеокурсе.
Смартфоны и планшеты на операционных системах Android, с каждым днем набирают все большую популярность и распространение среди населения нашей огромной планеты. Эти запрограммированные девайсы, стали незаменимыми помощниками для сотен миллионов людей. Многообразие приложений позволило нам превратить свои гаджеты в универсальные инструменты, помогающие в работе и отдыхе. О создании таких приложений и пойдет речь в следующем видеокурсе.Уроки Android Studio для начинающих
Наглядные видео уроки по разработке андроид приложений с нуля. Из данного сборника вы узнаете об этой среде все, что необходимо знать: начиная от того, как установить Android Studio на компьютер, и заканчивая созданием реально крутых приложений. Вы постепенно освоите широкий функционал этой чудесной студии и научитесь создавать удивительные проекты. Желаем приятного просмотра и эффективной практики.
В данном уроке речь пойдет о том, как установить и настроить среду Android Studio, а также её вспомогательный компонент – JDK.
Разбор структуры проекта. Создание ADV-эмулятора и простого приложения для ОС Андроид.
Из каких элементов состоят android-приложения? Что такое View, Activity и Layout? Узнаем в данном уроке.
Учимся работать с XML-файлами макетов для android, а также говорим о вертикальном и горизонтальном видах приложений.
В данном видео уроке мы рассмотрим свойства двух основных контейнеров для группировки – RelativeLayout и LinearLayout.
4creates.com
Начало работы с Android Studio
Наверное, это первая среда разработки, в которой не удалось запустить на собственном эмуляторе «Hello world». В принципе, пост на этом можно было бы и закончить.
Удивительное дело, но так называемые туториалы для начинающих, даже самые современные, (например, этот) старательно обходят стороной нюансы установки этой самой студии. Это печально, ибо это именно та информация, которая нужна новичку. Ворочать лопатой на xml и java гораздо проще, когда есть рабочий инструмент для сборки этого кода.
Казалось бы, вообще всё просто, установили пакет с официального сайта (версия 0.8.0), запустили, создали новое приложение, запустили, порадовались. Да, такая схема работает в Visual Studio, всяких C++ Builder и прочей дребедени. Но не в великом и могучем Android Studio (студия).
Что ж, начнём с требований к железу и ОС.
1. Моих временных 8ГБ на Win7 x64 с трудом хватает для запуска этого монстра (имею ввиду саму студию и какой-нибудь дохлый эмулятор). Лучше 16, а ещё лучше 32. гугл съест всё, не подавится
2. Не знаю, насколько удачна установка студии на SSD, по-моему, и диск жрёт она, что дурная.
3. Следствие из предыдущего пункта: места под временную папку нельзя жалеть. Совсем. У меня под временную папку был выделен RAM-drive, 1.4ГБ которого до сих пор хватало абсолютно всем и с лихвой. С гугловской студией такой номер не прокатит. Пришлось переносить.
Думаю, не стоит напоминать об обязательных требованиях для установки студии. Если что, она сама напомнит о JDK. Устанавливаем.
Если сейчас создать и собрать проект, то его и проверить не на чем будет. Хотя при создании проекта я и выбрал Minimum SDK 4.0.3 (API 15), собранный в результате APK я не могу установить ни на Samsung I9505 (Android 4.4), ни на ASUS ME302C (Android 4.2.2), ни на установленный в системе Bluestacks (Android 4.0.4). И можно баловаться с Minimum SDK хоть до потери пульса, лучше не станет. Ошибка [INSTALL_FAILED_OLDER_SDK] явно указывает на то, что Minimum SDK при сборке игнорируется… При попытке запустить эмулятор оказывается, что его вообще нет. То есть за каким-то чёртом я качал готовый пакет, в котором нет эмулятора для запуска Hello world… Да уж, юзер-френдли. Забегая вперёд, напишу, что на установленном эмуляторе тоже не удалось установить приложение с ошибкой [INSTALL_FAILED_DEXOPT]. Распространённые методы борьбы с этим явлением, описанные на StackOverflow, не помогли. Предлагается анализировать логи и копать-копать-копать… Ну не идиотизм ли!?
Прекращаем мучаться. Открываем SDK Manager (Tools/Android). И что видим? У нас установлен SDK Android L Preview (API 20), предлагается установить ещё и его W-версию. Не слушаем дебильных предложений, отменяем всё, что выбрано по умолчанию (вопреки тому, что написано по ссылке выше). Выбираем API 19 (SDK и эмулятор, остальное по желанию), создаём новый проект и эмулятор. И вуаля, Minimum SDK начинает работать, новое приложение успешно устанавливается и запускается абсолютно везде.
Для существующих проектов в настройках проекта (F4) надо заменить Compile Sdk Version
Для чего новичку подсовывают API 20 (Preview), который то ли не совместим с предыдущими API, то ли лицензия не позволяет создавать хотя бы что-то простейшее, мне не понятно. Видимо, очень хотят отбить охоту что-либо делать.
erte107.blogspot.com
Знакомьтесь: Android Studio
Статья проплачена кошками — всемирно известными производителями котят.
Если статья вам понравилась, то можете поддержать проект.
Статья была начата, когда студия существовала в бета-версии. По мере развития среды разработки в статью будут добавляться новые материалы.
15 мая на конференции Google I/O 2013 объявили о новой среде разработки Android Studio. Основой для новой IDE стала платформа IntelliJ от компании JetBrains. У этой платформы было много поклонников, поэтому эта новость их сильно обрадовала. На данный момент это только бета-версия для тех, кто любит экспериментировать. Скачать новую среду разработки можно по адресу https://developer.android.com/studio/index.html.
Изменения
Android Studio 3.2
На конференции Google I/O 2018 в мае 2018 года представили предварительную версию 3.2 с новыми возможностями. 24 сентября 2018 вышел релиз.
Android Developers Blog: Android Studio 3.2
- Поддержка Slice
- Новая тема MaterialComponents
- Миграция с Android Support Libraries на AndroidX
Добавлен новый шаблон Fragment+ViewModel.
Android Studio 3.1
26 марта 2018 вышла финальная версия 3.1. Внешне сильных изменений немного. Очередной раз переделали Palette для компонентов.
Android Developers Blog: Android Studio 3.1
Android Studio 3.0
17 мая 2017 года на Google IO объявили о выходе новой версии Android Studio 3.0 Canary 1 (запись).
После бесконечной череды альфа и бета-версий 25 октября 2017 вышла финальная версия.
Изменений действительно много. Список новинок.
Официально объявили о поддержке Kotlin. Добавлены и улучшены многие инструменты в составе студии. Появились новые шаблоны, поддержка Java 8 и многое другое.
Появилась новая вкладка Device File Explorer. Раньше возможность просматривать внутренности аппарата была в составе DDMS, потом она исчезла, а теперь восстановили. Так стало удобнее. Подробнее здесь — https://developer.android.com/studio/debug/device-file-explorer.html
Google обзавёлся собственным Maven-репозиторием и новые версии собственных библиотек теперь доступны только из него. В новых проектах доступно из коробки, в старых нужно прописывать вручную.
По адресу https://dl.google.com/dl/android/maven2/index.html можно просмотреть существующие версии библиотек.
Android Studio 2.3
После долгого перерыва 2 марта 2017 года вышла версия 2.3.
Основные изменения.
- Поддержка формата WebP. В контекстном меню появилась команда конвертации в данный формат. А также обратный процесс.
- Добавлен новый макет ConstraintLayout. В шаблонах заменили примеры с RelativeLayout на данный макет
- Снова переработан Layout Editor — добавлен поиск и возможность настройки панели инструментов
- В окне свойств компонентов появилась возможность отметить любимые свойства звёздочкой, чтобы они всегда были на виду
- Окно выбора векторных значков обзавелось поиском, а также названиями под значками
- Появился новый шаблон Bottom Navigation Activity
- Можно копировать текст из эмулятора и вставлять в приложение на компьютере
- Появились новые утилиты командной строки, которые заменили некоторые старые утилиты
Android Studio 2.2
19 сентября 2016 вышла стабильная версия 2.2. Изменения колоссальные, можно было присвоить номер 3.0.
Основные изменения.
- Новый редактор разметки экрана Layout Editor с поддержкой ConstraintLayout
- Новый Layout Inspector, позволяющий оценить иерархию элементов макета
- Новый инструмент Assistant для интеграции Firebase в ваше приложение
- Новый инструмент Analyzer tool для анализа содержимого приложения
- Новый Espresso Test Recorder (beta) для создания UI-тестов при помощи записи ваших действий
- Окно Run window теперь содержит записи логов для текущего запущенного приложения
- Новые возможности в эмуляторе: новые виртуальные сенсоры и настройки сотовой связи
- Поддержка OpenJDK 8. Существующие проекты могут использовать прежний JDK, заданный в File > Project Structure > SDK Location. Для переключения используйте File > Project Structure > SDK Location и выберите флажок Use embedded JDK
- Поменяли значки и некоторые элементы меню
- Улучшен диалог создания нового класса
- Улучшен редактор Vector Asset Studio с поддержкой Adobe Photoshop Document (PSD)
- Улучшен Image Asset Studio
- Улучшен редактор тем
Это только часть изменений.
Android Studio 2.1.2
Шаблон Blank Activity переименовали в Basic Activity.
Android Studio 2.1
26 апреля вышла финальная версия за номером 2.1.
Появилась поддержка Java 8. Почитать на русском на странице документации.
Android Studio 2.0
23 ноября 2015 объявили о выходе Android Studio 2.0 Preview. Финальная версия вышла 7 апреля 2016 года. Основные революционные изменения — переработанный эмулятор с сервисами Google, камерой, GPS, который работает намного быстрее и новая функция «Instant Run», которая позволяет почти мгновенно обновлять запущенное под отладкой мобильное приложение при изменении исходного кода.
Скорость эмулятора ускорилась в 3 раза, чем предыдущая версия. А скорость передачи приложения в 10 раз быстрее, чем на реальное устройство.
GPU profiler — появилась версия профилировщика рендера средствами GPU. С помощью этого инструмента разработчики могут анализировать время рендеринга элементов в каждом кадре и находить «узкие места».
Функция Instant Run доступна и на эмуляторе, и на физическом устройстве, при условии что приложение собирается для версии Android «Ice Cream Sandwich» или старше.
Android Studio 1.5
19 ноября 2015 года вышла версия 1.5. Заметных изменений не видно, поправили баги, что-то там улучшили.
Android Studio 1.4
30 сентября 2015 года вышла новая версия с большими изменениями.
Vector Asset Studio
Появился новый мастер Vector Asset Studio для создания векторных значков VectorDrawable. Для этого нужно прописать новую версию Gradle вручную (позже это будет сделано автоматически)
После этого вы можете щёлкнуть правой кнопкой мыши на папке res/drawable и выбрать из контекстного меню пункт New | Vector Asset.
Существует некоторая обратная поддержка для устройств ниже версии 21. Плагин Gradle автоматически сгенерирует PNG-файлы для разных разрешений экрана.
Редактор тем
Появился редактор тем для редактирования файла colors.xml, содержащий настройки цвета для Material Design. Пока это экспериментальный выпуск. В дальнешнем редактор обещают доработать для сложных вещей. Доступ к редактору осуществляется через меню Tools | Android | Theme Editor.
Новые шаблоны
Добавились новые шаблоны, включая поддержку Android Design Support Library. Общий внешний вид мастера выбора шаблона был перерисован под новый дизайн. Теперь можно выбрать шаблоны с плавающей кнопкой Floating action button (FAB) Blank Activity, с выдвижной шторкой Navigation Drawer Activity, активность с прокруткой Scrolling Activity.
Стандартный минимальный шаблон для начинающих получил название Empty Activity вместо прежнего Blank Activity.
Новые вкладки
Новые вкладки для мониторинга: GPU Rendering Monitor. На устройстве или эмуляторе включить опцию Setting | Developer Options | Profile GPU rendering _ In adb shell dumpsys gfxinfo.
Новая вкладка Network Monitor.
Firebase
Упрощена работа с Firebase. Выберите File | Project Structure | Cloud.
Android Studio 1.4 | Android Developers Blog
Android Studio 1.3
Get your hands on Android Studio 1.3 | Android Developers Blog
v 1.2. Google AdMob Ads Activity
В версии 1.2 заметил новый шаблон Google AdMob Ads Activity для встраивания рекламы.
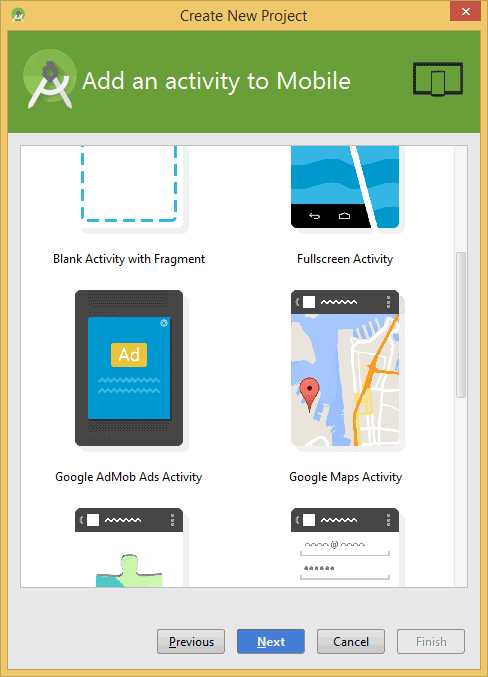
Также улучшили редактор кода. Например, если вы редактируете название открывающего тега, то закрывающий тег меняется автоматически. Также были немного переработаны некоторые некоторые детали интерфейса, добавлены новые вкладки.
Множественное выделение — нажмите клавиши Shift+Alt и выделяйте мышкой нужные участи кода.
v 0.5.6. Google Play Services Activity
В версии 0.5.6 появились новые шаблоны Google Play Services Activity, Navigation Drawer Activity, Tabbed Activity.
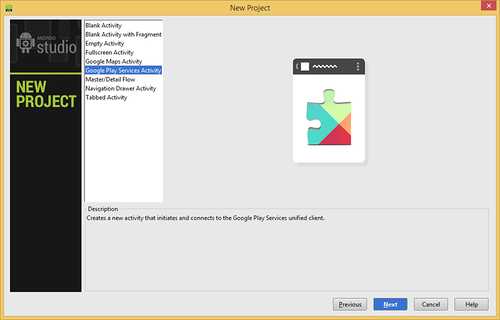
В студии появился новый инструмент Navigation Editor, доступный через меню Tools | Android | Navigation Editor. Он позволяет быстро набросать макет из нескольких экранов и даже получить готовый код.

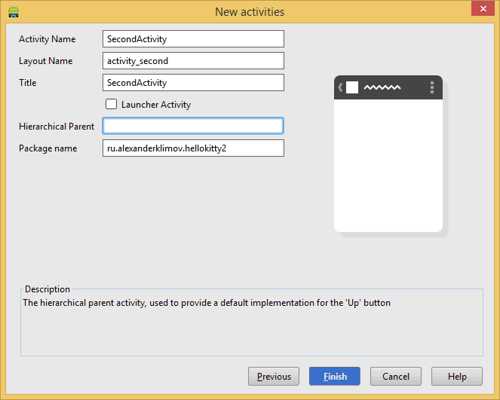

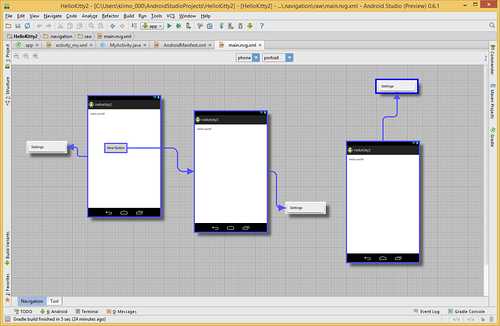
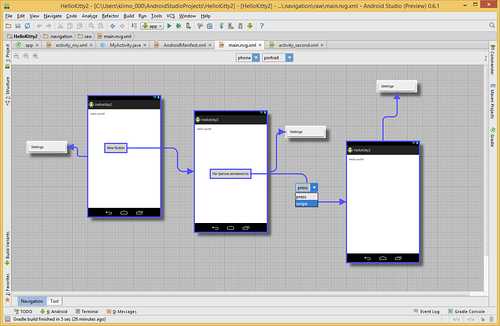
Небольшое описание, как пользоваться редактором, я выложил на Хабре.
v0.5.4. Карты
Начиная с версии 0.5.4, в Android Studio появился новый шаблон с использованием Гуглокарты — Google Maps Activity.
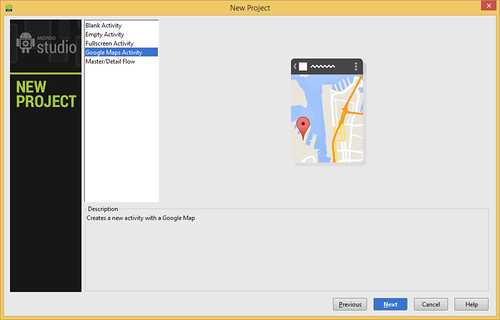
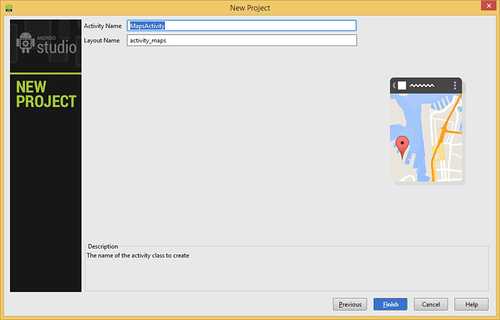
Дополнительное чтение
Создание фрагментов в Android Studio
Советы для Android Studio
Android Studio Tips & Tricks: Moving Around
Adding a Backend to Your App In Android Studio
Реклама
developer.alexanderklimov.ru