Работа с рисунками в word
Работа с рисунками в word
Помимо непосредственного набора текста в Microsoft Office Word 2007, в документ можно вставлять рисунки, делать фон страницы с помощью изображений. Также программа позволяет создать диаграммы, рисунки SmartArt, клипы.
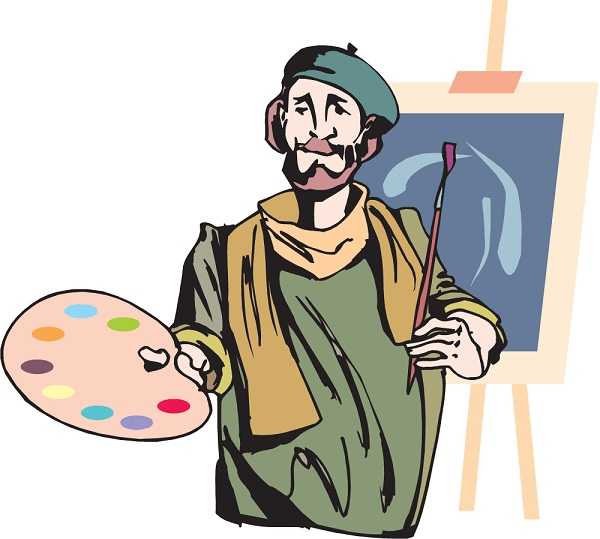
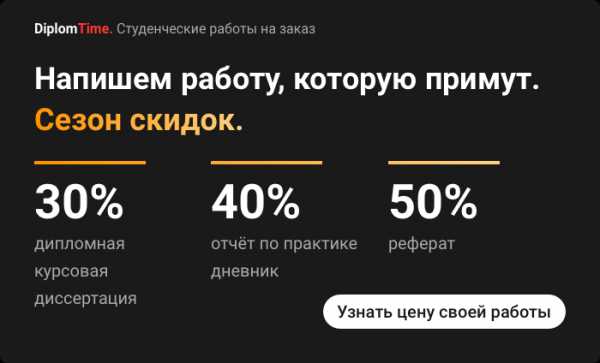
Вставка рисунка
1. На главной панели задач необходимо кликнуть вкладку «Вставка», выбрать раздел «Иллюстрации». На ней находятся пять иконок: рисунок, клип, фигуры, SmartArt, диаграмма. Чтобы вставить рисунок или фотографию в текст, необходимо кликнуть иконку «рисунок». Во всплывающем окне выбрать путь к файлу и открыть его, нажав кнопку «вставить».
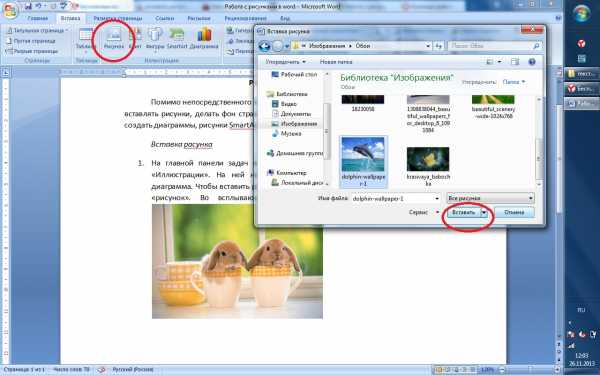
2. Далее изображение можно редактировать. Кликнув по картинке, вы переходите на вкладку «работа с рисунками» → «формат». В блоке «изменить» можно редактировать следующие параметры: яркость, контрастность, изменение цвета, сжатие рисунка, изменение рисунка, сброс параметров.
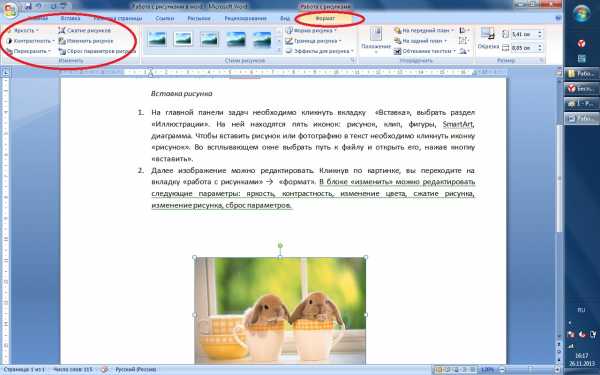
3. В разделе «стили рисунков» представлены шаблонные образцы, с помощью которых изменяют форму, рамку, оформление фото.

4. Справа от блока с вариантами стилей располагается иконка «форма рисунка». С помощью этой функции изменяется картинка с сохранением форматирования.

5. Иконка «граница рисунка» устанавливает цвет рамки изображения.

6. Функция «эффекты для рисунка» позволяет изменить положение фигуры, развернуть ее, сделать рельефной, «заставить» отбросить тень или светиться разными красками.
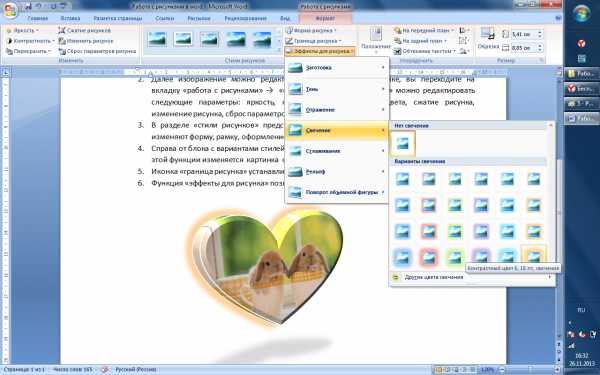
7. Следующая иконка справа — обтекание текстом. Изображение можно установить: в тексте, по контуру, вокруг рамки, перед текстом, за текстом, сверху и снизу.

8. Картинку также возможно расположить в разных частях страницы. Для этого необходимо кликнуть значок «положение».

9. Помимо изображения в документ также вставляют объекты SmartArt . Они представляют собой различные списки: одноуровневые, многоуровневые, интегрированные, цикличные, матричные, пирамидальные. В специальные поля вводятся различные данные и информация.
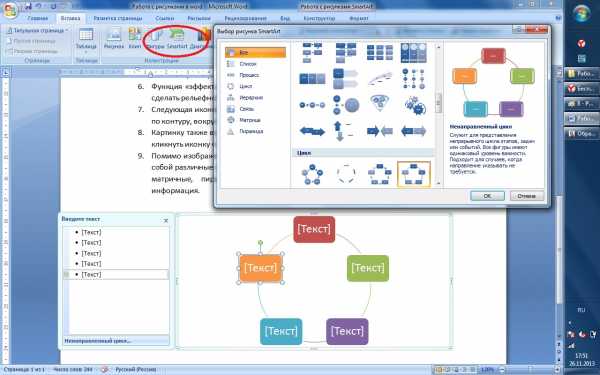
10. Кликнув по изображению объекта SmartArt, вы перейдете в раздел «работа с рисунками SmartArt. Во вкладках «конструктор» и «формат» изменяют размер, цвет, стиль объекта.
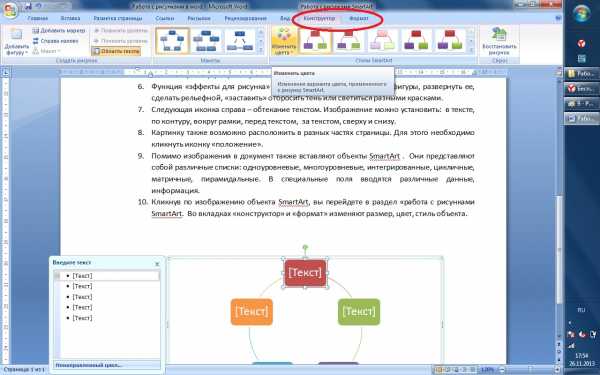

uznaikak.su
Как изменить рисунок в Ворде
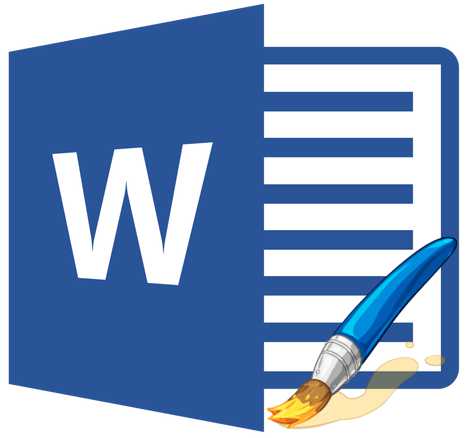
Несмотря на то, что Microsoft Word — это программа для работы с текстовыми документами, графические файлы в нее тоже можно добавлять. Помимо простой функции вставки изображений, программа также предоставляет достаточно широкий выбор функций и возможностей для их редактирования.
Да, до уровня среднестатистического графического редактора Ворд не дотягивает, но базовые функции в этой программе все-таки выполнить можно. Именно о том, как изменить рисунок в Word и какие инструменты для этого есть в программе, мы и расскажем ниже.
Вставка изображения в документ
Прежде, чем приступить к изменению изображения, его необходимо добавить в документ. Сделать это можно простым перетаскиванием или же с помощью инструмента “Рисунки”, расположенного во вкладке “Вставка”. Более подробная инструкция изложена в нашей статье.
Урок: Как в Ворд вставить изображение

Чтобы активировать режим работы с рисунками, необходимо дважды кликнуть по картинке, вставленной в документ — это откроет вкладку “Формат”, в которой и расположены основные инструменты для изменения рисунка.
Инструменты вкладки “Формат”
Вкладка “Формат”, как и все вкладки в MS Word, разделена на несколько групп, в каждой из которых находятся различные инструменты. Пройдемся по порядку по каждой из этих групп и ее возможностям.
Изменение
В этом разделе программы можно изменить параметры резкости, яркости и контрастности рисунка.
Нажав на стрелку, расположенную под кнопкой “Коррекция”, вы можете выбрать стандартные значения для этих параметров от +40% до -40% с шагом в 10% между значениями.

Если стандартные параметры вас не устраивают, в выпадающем меню любой из этих кнопок выберите пункт “Параметры рисунка”. Это откроет окно “Формат рисунка”, в котором вы сможете задать свои значения резкости, яркости и контрастности, а также изменить параметры “Цвет”.

Также, изменить параметры цвета картинки можно с помощью одноименной кнопки на панели быстрого доступа.
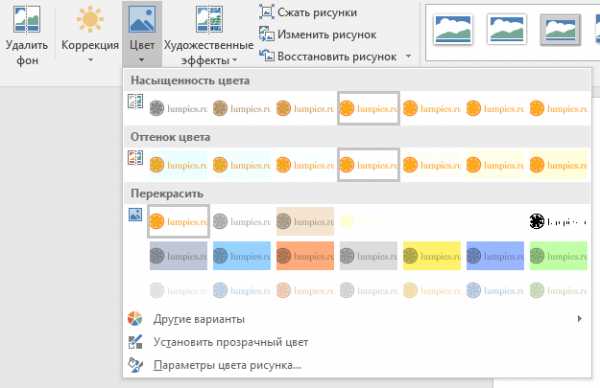
Изменить цвет можно и в меню кнопки “Перекрасить”
, где представлены пять шаблонных параметров:- Авто;
- Оттенки серого;
- Черно-белое;
- Подложка;
- Установить прозрачный цвет.
В отличии от четырех первых параметров, параметр “Установить прозрачный цвет” изменяет цвет не всего изображения целиком, а только той его части (цвета), на которую укажет пользователь. После того, как вы выберите этот пункт, указатель курсора изменится на кисточку. Именно ею и следует указать то место изображения, которое должно стать прозрачным.
Отдельного внимания заслуживает раздел “Художественные эффекты”, в котором можно выбрать один из шаблонных стилей изображения.
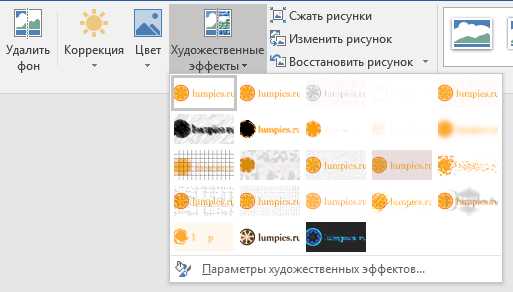
Примечание: При нажатии на кнопки “Коррекция”, “Цвет” и “Художественные эффекты” в выпадающем меню отображаются стандартные значения тех или иных вариантов изменений. Последний пункт в этих окнах предоставляет возможность ручной настройки параметров, за которые отвечает конкретная кнопка.
Еще один инструмент, расположенный в группе “Изменение”, называется “Сжать рисунок”. С его помощью можно уменьшить исходный размер изображения, подготовить его для печати или загрузки в интернет. Необходимые значения можно ввести в окне “Сжатие рисунков”.
“Восстановить рисунок” — отменяет все внесенные вами изменения, возвращая изображение к его исходному виду.
Стили рисунков
Следующая группа инструментов во вкладке “Формат” называется “Стили рисунков”. Здесь содержится самый большой набор инструментов для изменения изображений, пройдемся по каждому из них по порядку.
“Экспресс-стили” — набор шаблонных стилей с помощью которых можно сделать рисунок объемным или добавить к нему простую рамку.

Урок: Как в Ворде вставить рамку
“Границы рисунка” — позволяет выбрать цвет, толщину и внешний вид линии, обрамляющей изображения, то есть, поля, внутри которого оно находится. Граница всегда имеет форму прямоугольника, даже если добавленное вами изображение имеет другую форму или находится на прозрачном фоне.
“Эффекты для рисунка” — позволяет выбрать и добавить один из множества шаблонных вариантов изменения рисуунка. В этом подразделе содержатся следующие инструменты:
- Заготовка;
- Тень;
- Отражение;
- Подсветка;
- Сглаживание;
- Рельеф;
- Поворот объемной фигуры.

Примечание: Для каждого из эффектов в наборе инструментов
“Эффекты для рисунка”, помимо шаблонных значений, имеется возможность ручной настройки параметров.
“Макет рисунка” — это инструмент, с помощью которого можно превратить добавленный вами рисунок в некое подобие блок-схемы. Достаточно просто выбрать подходящий макет, настроить его размеры и/или подстроить размеры изображения, и, если выбранный вами блок это поддерживает, добавить текст.

Урок: Как в Word сделать блок-схему
Упорядочение
В этой группе инструментов можно отрегулировать положение картинки на странице и грамотно вписать ее в текст, сделав обтекание текстом. Более подробно о работе с этим разделом вы можете прочесть в нашей статье.
Урок: Как в Ворде сделать обтекание картинки текстом
Используя инструменты “Обтекание текстом” и “Положение”
, также можно можно наложить одну картинку поверх другой.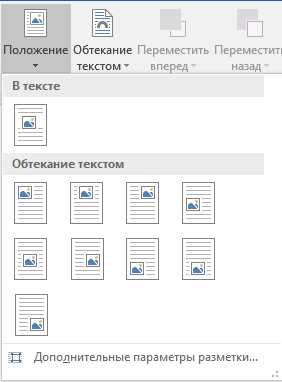
Урок: Как в Word наложить картинку на картинку

Еще один инструмент в этом разделе “Поворот”, его название говорит само за себя. Нажав на эту кнопку, вы можете выбрать стандартное (точное) значение для поворота или же задать собственное. Кроме того, картинку также можно повернуть и вручную в произвольном направлении.

Урок: Как в Ворде повернуть рисунок
Размер
Эта группа инструментов позволяет задать точные размеры высоты и ширины добавленного вами изображения, а также выполнить его обрезку.
Инструмент “Обрезка” позволяет не только обрезать произвольную часть картинки, но и сделать это с помощью фигуры. То есть, таким образом вы можете оставить ту часть изображения, которая будет соответствовать форме выбранного вами из выпадающего меню фигурного изображения. Более детально ознакомиться с этим разделом инструментов вам поможет наша статья.
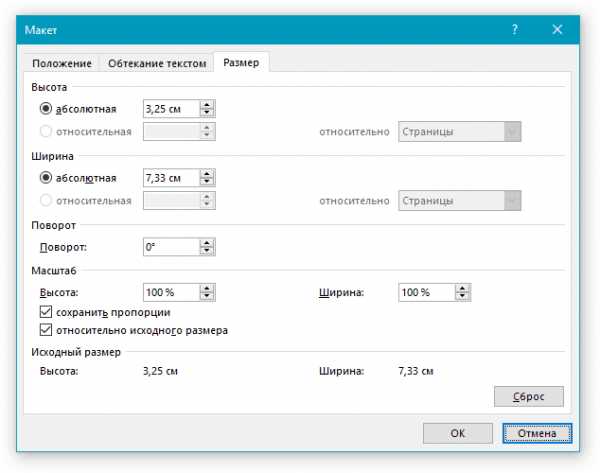
Урок: Как в Word обрезать изображение
Добавление надписи на картинку
Помимо всего вышеперечисленного, в Ворде также можно наложить текст поверх картинки. Правда, для этого уже нужно использовать не инструменты вкладки “Формат”, а объекты “WordArt” или “Текстовое поле”, расположенные во вкладке “Вставка”. О том, как это сделать, вы можете прочесть в нашей статье.
Урок: Как наложить надпись на картинку в Word
- Совет: Чтобы выйти из режима изменения изображения, просто нажмите клавишу “ESC” или кликните по пустому месту в документе. Для повторного открытия вкладки “Формат” дважды кликните по изображению.
На этом все, теперь вы знаете, как изменить рисунок в Ворде и какие инструменты имеются в программе для этих целей. Напомним, что это текстовый редактор, поэтому для выполнения более сложных задач по редактированию и обработке графических файлов рекомендуем использовать специализированное программное обеспечение.
Мы рады, что смогли помочь Вам в решении проблемы.Задайте свой вопрос в комментариях, подробно расписав суть проблемы. Наши специалисты постараются ответить максимально быстро.
Помогла ли вам эта статья?
Да Нетlumpics.ru
Работа с готовыми рисунками в Word. Реферат, курсовая, диплом на компьютере
Работа с готовыми рисунками в Word
В документ текстового редактора Word можно вставлять рисунки, которые были созданы ранее и сохранены в виде отдельных файлов.
Для этого необходимо отобразить в окне редактора Word панель инструментов Настройка изображения. Напомню, что сделать это можно, выполнив команду Вид ? Панели инструментов ? Настройка изображения. Воспользовавшись кнопкой Добавить рисунок, расположенной на этой панели, в документ Word можно вставить рисунок, существующий в виде отдельного файла (рис. 5.1).
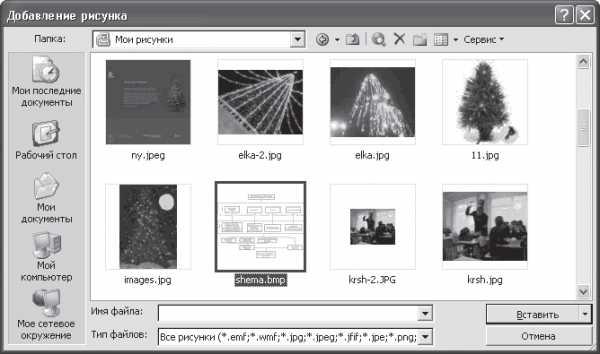
Рис. 5.1. Окно добавления рисунка
С помощью этой панели инструментов можно отредактировать и настроить вставленное изображение. Вы можете изменить размер вставленного рисунка – для этого достаточно перетащить один из его угловых маркеров. С помощью кнопки Меню «Изображение» можно изменить цветовую гамму изображения: Оттенки серого, Черно-белое или Подложка. Для печати на черно-белом принтере удобнее выбрать пункт Оттенки серого, при этом ваш рисунок практически не изменится. Выбрав пункт Подложка, вы сделаете рисунок пригодным для использования в качестве подложки, то есть фона документа. В этом случае цвета изображения будут заменены более светлыми, чтобы подложка не смешивалась с основным текстом. Кроме этих кнопок, на панели инструментов Настройка изображения есть и другие, предназначенные для увеличения и уменьшения яркости и контрастности рисунка.
В некоторых случаях необходимо сосредоточить внимание не на всем рисунке, а только на его отдельных фрагментах. Для этого используется обрезка рисунка – инструмент редактора Word, вызываемый одноименной кнопкой, который позволяет удалять ненужные фрагменты рисунка. Для обрезки рисунка необходимо, нажав соответствующую кнопку на панели инструментов, навести указатель мыши на один из центральных маркеров изменения размера, а затем с помощью маркера отделить от основного рисунка ту часть, которую следует обрезать.
Примечание
Чтобы одновременно и равномерно обрезать две стороны, перетащите к центру рисунка маркер, расположенный в середине одной из сторон, удерживая нажатой клавишу Ctrl. Для равномерной обрезки всех четырех сторон перетащите к центру рисунка один из угловых маркеров, также удерживая нажатой клавишу Ctrl.
Специальная кнопка Повернуть влево на 90° на панели инструментов Настройка изображения предназначена для вращения рисунка. По умолчанию, нажав эту кнопку, вы повернете рисунок на 90°. Если необходимо повернуть изображение на 180°, нажмите эту кнопку дважды.
Кнопка Тип линии предназначена для изменения толщины внешней линии, обрамляющей рисунок.
Рисунки занимают достаточно много места в памяти компьютера и на жестком диске по сравнению с текстом. Как результат – документы редактора Word, в которые вставлены изображения, значительно увеличиваются в размерах. Чтобы уменьшить размер графических фрагментов, а значит, размер самого документа, необходимо воспользоваться кнопкой Сжатие рисунков на панели инструментов Настройка изображения (рис. 5.2).

Рис. 5.2. Сжатие рисунка позволит уменьшить его размер
Воспользовавшись этим пунктом, можно уменьшить разрешение рисунка при печати и удалить неиспользуемые данные, например удаленные в результате обрезки.
После нажатия кнопки Сжатие рисунков в открывшемся окне можно задать область применения сжатия: ко всем рисункам или только к выделенному. Кроме этого, здесь можно указать параметры сжатия, а также изменить разрешение, установив переключатель Изменить разрешение в соответствующее положение: для Интернета и экрана, для печати или не изменять.
В некоторых ситуациях необходимо поместить текст непосредственно поверх рисунка. Выполнить это можно, сделав рисунок прозрачным. Для этого воспользуйтесь кнопкой Установить прозрачный цвет на панели инструментов Настройка изображения.
Примечание
Отменить все действия, выполненные по отношению к рисунку, и восстановить его предыдущие параметры можно, воспользовавшись кнопкой Сброс параметров рисунка на панели инструментов Настройка изображения.
Для настройки взаимного расположения текста и вставленного рисунка предназначена кнопка Меню «Обтекание текстом» (рис. 5.3). Эти параметры очень важны, особенно в таком документе, в котором присутствуют и текст, и рисунки. Правильно настроив обтекание, вы сможете безболезненно перемещать рисунок по тексту, не беспокоясь о том, что он будет расположен неверно.
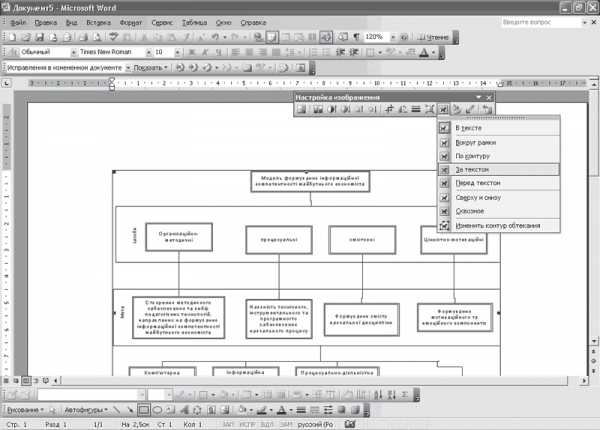
Рис. 5.3. Выбор способа обтекания текста
После нажатия кнопки Обтекание текстом появится меню, в котором можно выбрать необходимый способ обтекания (см. рис. 5.3). Если рисунок большой по размеру, выберите обтекание Сверху и снизу – в этом случае текст будет расположен выше и ниже рисунка. При среднем размере рисунка можно задать способ Вокруг рамки: текст будет расположен вокруг воображаемой рамки рисунка. Кроме этого, есть и другие способы обтекания, которые можно выбирать в зависимости от ситуации. Если рисунок неправильной формы, можно изменить контур, вокруг которого будет размещен текст. Выбрав пункт Изменить контур обтекания, можно отметить контур, вокруг которого следует разместить текст.
Воспользовавшись кнопкой Формат объекта, можно отобразить окно, в котором настраивают различные параметры изображения. Возможности форматирования, доступные в этом окне, частично повторяют другие кнопки панели инструментов Рисование. На вкладке Размер можно задать точный размер рисунка в сантиметрах или относительный в процентах к первоначальному размеру, а с помощью полей вкладки Рисунок вы можете задать обрезку в сантиметрах и установить процентные значения яркости и контраста.
Поделитесь на страничкеСледующая глава >
it.wikireading.ru
Как изменить рисунок в Word 2007, 2010, 2013 | Word, Excel, Outlook
Изменение рисунка в Word 2007, 2010, 2013.
Программа Word позволяет отредактировать рисунок, не хуже, чем простой графический редактор.
Для того, чтобы раскрыть возможности изменения рисунка в Word, для начала откроем документ, щелкнем один раз мышкой по картинке в документе и на панели появится новая вкладка «Работа с рисунками».
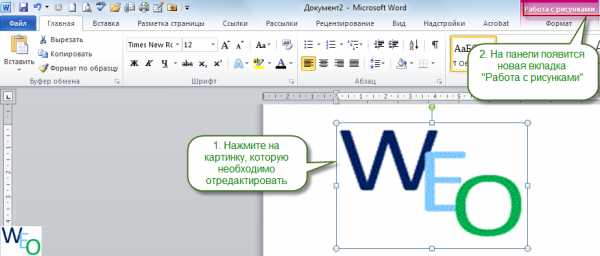
Далее нажмите на вкладку «Формат», что расположена под надписью «Работа с рисунками», и Word откроет панель для редактирования рисунков.
Давайте рассмотрим, что какие действия мы можем сделать с рисунком в Word.
1. Обрезать рисунок и/или задать нужный размер.
Чтобы обрезать рисунок, его нужно выделить и нажать кнопку «Обрезка». Вокруг рисунка появятся восемь черных маркеров, передвигая которые, необходимо определить новые границы картинки. После этого опять нажать на кнопку «Обрезка». Рядом расположены кнопки, используя которые можно задать ширину и высоту рисунка (картинки).

1. Кнопка «Удалить фон» — позволяет убрать фон, оставив только главное изображение картинки.
2. Группа «Изменение» — позволяет осуществить художественную коррекцию рисунка, а также сжать рисунок, поменять выбранный рисунок на другой кнопка — «Изменить рисунок».
3. Группа «Упорядочить» — позволяет поворачивать рисунок, выравнивать его на странице документа, а так же определять его положение относительно текста — кнопки «Положение» и «Обтекание текстом».
x
word-excel-outlook.ru
Вставляем и форматируем рисунки в Word 2007
Очень часто в процессе работы с документами приходится вставлять рисунки в Word. Это могут быть различные фотографии, иллюстрации, графики, схемы. Чтобы вставить рисунок в документ, ставите курсор в то место, где у Вас должен быть рисунок, и во вкладке Вставка нажимаете на кнопку Рисунок. Выбираете его у себя на компьютере.
При этом Вы можете в окне Вставка рисунка настроить у себя отображение файлов рисунков — справа в верхней части окна находится раскрывающийся список, в котором Вы можете выбрать, как Вы будете видеть эти файлы: это могут быть крупные значки, мелкие значки, список и так далее.
Лично я предпочитаю вид Крупные значки, но если файлов в папке много, а я точно знаю, как файл рисунка называется, я иногда выбираю Список.
После выбора файла нажимаете кнопку Вставить, и рисунок появляется в документе Word.
Если картинка Вам не нужна, можете ее выделить, и удалить кнопкой Delete, или заменить на другую. Для замены выделяете ее, и во вкладке Вставить опять нажимаете на кнопку Рисунок, а затем вставляете другое изображение. Еще один вариант замены рисунка — нажать на него правой клавишей, и выбрать пункт Изменить рисунок.
После вставки рисунка нужно настроить его расположение в документе. Выделяете рисунок. Вокруг него появляется рамка с маркерами. Двигая угловые маркеры, Вы изменяете размеры рисунка, не нарушая его пропорций, двигая боковые маркеры, можно изменить высоту и ширину рисунка, а передвигая зеленый маркер над рисунком, можно его повернуть.
При выделении рисунка а ленте команд появляется новая вкладка Формат. Перейдите на нее. Крайние слева команды: Яркость, Контрастность, Перекрасить позволяют изменять внешний вид изображения. Особенно интересна команда Перекрасить — с помощью нее можно сделать рисунок черно-белым, сепией, окрашенным в различные цвета.
Также в команде Перекрасить есть пункт Установить прозрачный цвет. Этот пункт позволяет делать прозрачными области рисунка с однородным цветом. Вы можете, например, сделать коллаж — разместить фото в фигурной рамке, даже если исходная рамка залита в середине белым цветом, а не прозрачная. Чтобы это сделать, размещаете оба рисунка в документе Word, делаете для каждого рисунка Обтекание текстом — Перед текстом, и фото ставите за рамкой, с помощью положения На задний план. Затем выделяете рамку, выбираете команду Перекрасить — Установить прозрачный цвет, и кликаете по середине рамки.
Во вкладке Формат в группе команд Стили рисунков Вы можете добавить для рисунка рамку и тень, сделать рисунок овальным, со скругленными краями, с наклоном.
С помощью команды Форма рисунка Вы можете выбрать форму для рисунка среди огромного количества вариантов, например, со срезанным правым верхним углом, или сделать рисунок в форме звезды.
Также интересны команды Граница рисунка и Эффекты для рисунка. Вы можете подобрать любую границу, а также сделать отражение, свечение, сглаживание, поворот, рельеф и так далее.
Очень важна команда Положение, которая определяет, как будет размещаться изображение в тексте: справа, слева, по центру. Кроме того, в этой команде есть опция Дополнительные параметры разметки.
В этой опции в закладке Обтекание текстом Вы можете подобрать отступы: расстояние от изображение до текста.
Команда Обтекание текстом также определяет положение рисунка по отношению к тексту. Чаще всего применяется обтекание Вокруг рамки.
Если Вы выберете обтекание По контуру, то сможете изменить контур обтекания рисунка, сделать его не прямоугольным, нажав на пункт Изменить контур обтекания, который становится активным в этом же меню. После выбора этой опции рамка становится красной, с черными маркерами, которые можно двигать каждый по отдельности. А если Вы захватите рамку в тех местах, где маркеров нет, появятся новые маркеры, и Вы таким образом сможете сделать ломаную рамку. Двигая маркеры, можно сделать обтекание рисунка текстом более интересным, фигурным. Эта возможность, в основном, применяется для картинок с белым фоном.
Если рисунков несколько, то их можно наложить один на другой. При этом будет иметь значение, какой рисунок расположен сверху, а какой снизу. Изменить их взаимное расположение можно с помощью команд На передний план и На задний план.
Вот мы и рассмотрели команды, которые можно применить к рисункам в Word. Практически все они доступны не только через вкладку Формат, но и через контекстное меню, которое можно вызвать, нажав на изображение правой клавишей мыши.
Видео о том, как поставить и отформатировать рисунок в Word
Более подробные сведения Вы можете получить в разделах «Все курсы» и «Полезности», в которые можно перейти через верхнее меню сайта. В этих разделах статьи сгруппированы по тематикам в блоки, содержащие максимально развернутую (насколько это было возможно) информацию по различным темам.
Также Вы можете подписаться на блог, и узнавать о всех новых статьях.
Это не займет много времени. Просто нажмите на ссылку ниже:
Подписаться на блог: Дорога к Бизнесу за Компьютером
Проголосуйте и поделитесь с друзьями анонсом статьи на Facebook:
pro444.ru
Работа с картинками в Word и Excel. Курсы Microsoft Office.
На компьютерных курсах для начинающих я неоднократно замечал, что при изучении Microsoft Word у пользователей возникают трудности при работе с документами, содержащими изображения. Если при печати текста, в основном, никаких проблем не возникает, то с нетекстовыми объектами, в том числе и картинками, сложности есть почти всегда.
В данной учебной статье по курсу Microsoft Office я расскажу вам некоторые общие сведения, касающиеся работы с изображениями в документе. Данная информация будет полезна не только тем, кто изучает Word или Excel, но и при работе в любой другой программе, содержащей подобные объекты.
Дело всё в том, что общие принципы работы с объектами такого рода практически не меняются при переходе от одной программы к другой, поэтому их следует просто запомнить. Давайте посмотрим, чем работа с картинками в Word и Excel отличается от работы с обычным текстом.
Также рекомендую похожую статью, касающуюся настройки диаграмм Excel. Принципы работы очень похожи, так что сразу можете проверить что вы поняли из текущей статьи.
Как работать с изображениями в Word
Вставить картинку в документ Word очень просто — достаточно скопировать файл картинки в Проводнике Windows или в любой другой программе. После копирования файла следует перейти в документ Word, установить текстовый курсор на место предполагаемой вставки картинки и нажать Ctrl + V.
Поскольку картинка является единым объектом, то для работы с вставленным в документ изображением следует это изображение выделить. Выделение производится стандартным способом, то есть щелчком мышки на картинке. При этом у выделенного объекта появляются маркеры по краям, как показано на рисунке ниже.
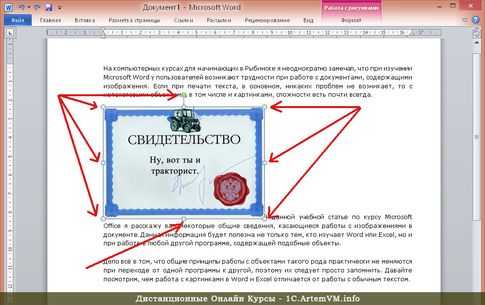
Маркеры и картинки двух видов. Одни расположены по краям изображения и предназначены для изменения его размера. Изменение размера производится так же, как и изменение размеров окон программ в Windows — растяжением и сжатием картинки путём перетаскивания маркеров. При изменении размера изображения соотношение сторон картинки сохраняется и она не искажается.

Также у картинки есть ещё один маркер, предназначенный для вращения изображения вокруг оси. Это маркер в виде зелёной точки в верхней части картинки. При наведении на него мышки курсор принимает вид изогнутой по кругу стрелки. Результат вращения картинки показан на рисунке ниже.

Чтобы изменить способ обтекания изображения текстом, следует вызвать контекстное меню для картинки и выбрать в нём пункт Обтекание текстом, а в нём — требуемый способ обтекания.


Чтобы переместить картинку из одной части документа в другую, нужно просто перетащить её мышкой. Здесь возможны некоторые различия в зависимости от выбранного способа обтекания картинки текстом. Если при наведении мышки на картинку появляется курсор в виде четырехнаправленной стрелки, а сама картинка легко перемещается вместе с мышкой, то это наиболее понятный большинству пользователей вариант, не нуждающийся в комментариях.
В другом случае при попытке перетащить картинку она не перемещается до тех пор, пока вы не отпустите мышку. В этом случае до момента отпускания мышки рядом с курсором появляется едва заметная вертикальная черта. В этом случае следует переместить курсор так, чтобы эта черта встала на нужное вам место текста, после чего мышку можно отпустить.
Очевидно, что в последнем случае перемещение картинки в пределах документа выполняется аналогично операции «Вырезать — Вставить». Такую же картину с появлением у курсора мышки вертикальной черты можно наблюдать при перетаскивании выделенного текста.
Для настройки прочих свойств изображения нужно вызвать для него контекстное меню и выбрать в нём пункт Формат рисунка…. Вообще, данный принцип настройки применим не только к картинкам, но и к любым нетекстовым объектам Microsoft Office (например, к объектам WordArt) — в контекстном меню объекта будет пункт, начинающийся со слова Формат ….
Для удаления картинки применимы те же принципы, что и при работе с файлами в проводнике Windows. Чтобы удалить изображение, нужно выделить его щелчком и нажать Delete на клавиатуре. Аналогично можно сделать копию картинки.
Следует запомнить, что копирование картинки в самом документе приводит к созданию копии, имеющей те же самые свойства, что и оригинал. Я имею ввиду не оригинал файла, а именно картинку, вставленную в документ. Так что если вам нужно вставить несколько одинаковых изображений в один документ (или несколько), то сначала вставьте одну картинку и настройте её свойства, а только потом копируйте. Так вы сэкономите много времени на оформлении.

Также для настройки свойств картинки можно воспользоваться верхним меню программы. Не забудьте перед эти выделить картинку — на компьютерных курсах в Рыбинске я такое замечал очень часто.
Также следует упомянуть ещё одну важную особенность документов, содержащих картинки. При добавлении в документ изображений, его размер может сильно возрастать. При этом то, что вы уменьшаете видимый размер картинки в самом документе, вовсе не уменьшает её размер в байтах. Лучше всего заранее придать картинкам нужный размер в любом подходящем графическом редакторе, и только потом вставлять изображение в документ.
Как работать с картинками в Excel
Работать с картинками в Excel почти так же, как в Word. Однако в Excel любые картинки находятся над ячейками, закрывая собой их содержимое. Таким образом, в Excel нет понятия «Обтекание картинки текстом» и любое изображение можно перемещать как угодно по рабочему листу.

Недостаток заключается в том, что нужно самостоятельно размещать картинку поверх созданной таблицы, не надеясь на автоматическое выравнивание, как это происходит в Word при выборе некоторых способов обтекания картинки текстом.
Видеоурок по основам работы с изображениями в Word и Excel
На видео показываются базовые приёмы добавления картинок в документы MS Office, а также основные принципы, которыми следует руководствоваться при работе с изображениями в документах. В основном примеры показаны для MS Word, поскольку в Excel картинки вставляют значительно реже.
Подведём итоги
Общие принципы работы с картинками одинаковы для Word и Excel, а также могут быть легко применимы в других программах, позволяющим вставлять изображения в документ.
artemvm.info
Как изменить рисунок в ворде
Привет, дорогой читатель! А тебе приходилось вставлять рисунок в ворде? Без картинки тексты мало привлекательны, и читать их сложнее. Сегодня мы поговорим о том, как украсить наш невзрачный текст рисунком, а заодно и разберем некоторые моменты его изменения средствами текстового процессора Word. Итак, начинаем…
Как сделать рисунок
В ворде очень большой выбор для этой цели. Если зайти на вкладку Вставка в ленте инструментов, то в разделе Иллюстрации нам доступны следующие варианты:
- Рисунок – вставка готового рисунка или фотографии из папки вашего компьютера.
- Картинка – вставка векторного рисунка из коллекции текстового редактора
- Фигуры – вставка готовых фигур и создания из них более сложных графических объектов.
- SmartArt – вставка готовых графических объектов для визуального представления информации.
- Диаграмма – для визуализации табличных данных в виде рисунка.
- Снимок – средство создания рисунка как скриншота любой части экрана или любого открытого окна
Рассмотрим пример создания рисунка с помощью фигур.
Для этого перейдем в Фигуры – Основные фигуры и выберем смайлик. После курсор примет вид крестика и при зажатой левой кнопке мыши растягиваем фигуру. При достижении нужных размеров отпускаем кнопку. Любая фигура или рисунок при активации (клик по ней) выделяется рамкой с особыми маркерами, которые позволяют изменить рисунок в ворде. Угловые – изменяют размеры рисунка пропорционально. Боковые – изменяют размер только в одном направлении. Желтый ромб – меняет вид фигуры, зеленый кружок – позволяет вращать фигуру или рисунок.
Если у вас создается прямоугольное полотно при вставке фигур, то его можно отключить. На мой взгляд, оно только мешает.
Выключаем: Файл – Параметры – Дополнительно – Автоматически создавать полотно при вставке автофигур.
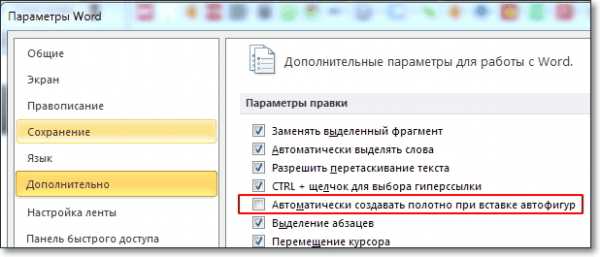 Отмена создания полотна при вставке автофигур
Отмена создания полотна при вставке автофигурИзменить контур фигуры или заливку можно из контекстного меню (клик правой кнопкой на фигуре) или из вкладки Средства рисования – Формат – Стили фигур
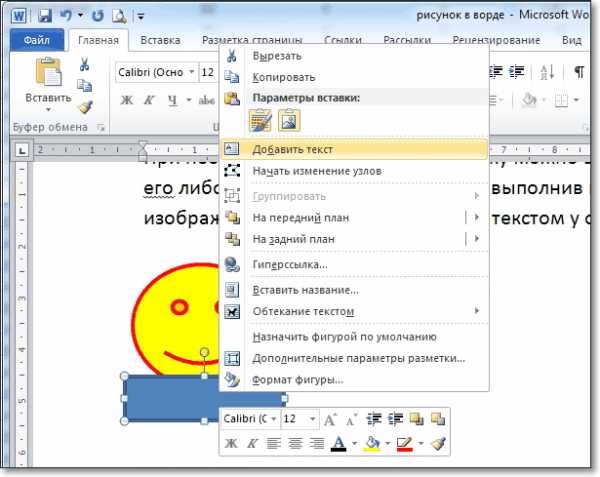 Добавление текста в автофигуру
Добавление текста в автофигуруКак подписать рисунок в ворде
При необходимости подписи к рисунку можно взять фигуру Прямоугольник и разместить его либо ниже рисунка, либо сверху, выполнив наложение на часть имеющегося изображения.
Внимание! Обтекание текстом у фигур должно быть отличным от В ТЕКСТЕ.
Правый клик мыши на фигуре позволяет добавить в нее текст надписи. Его оформление также можно сменить, выбрав готовый стиль и самостоятельно указать все необходимые цвета: заливку, цвет шрифта, цвет контура. Чтобы надпись не съехала при перемещении рисунка, нужно их сгруппировать. Для этого удерживая кнопку Shift на клавиатуре последовательно кликаем сначала на рисунок потом по надписи. Они будут выделены (каждая фигура своей рамкой). Отпускаем Shift и идем в Средства рисования – Формат – Группировать (смотри рисунок). После группировки фигуры выделятся одной общей рамкой, и теперь они будут связаны между собой. Операция Разгруппировать снова разъединит их.
Команда группировки графических объектовКак обрезать рисунок в ворде
После вставки изображения в документ может возникнуть необходимость обрезки какой-либо стороны. Кликаем на рисунок. Далее идем на вкладку Работа с рисунками – Формат – Обрезка. Перемещаем маркеры обрезки на необходимое расстояние и фиксируем новый размер повторным нажатием на кнопку Обрезка или Enter на клавиатуре.
 Режим обрезки рисунка в Word
Режим обрезки рисунка в WordЕсли вставленная фотография нуждается в коррекции цвета, четкости или яркости, то в ворде это сделать достаточно просто. В разделе Изменения на вкладке Работа с рисунками – Формат можно все подкорректировать.
Как видно, изменить рисунок в ворде несложно. Немного знаний, практики и все получится. Надеюсь, что данная статья будет полезна как молодому поколению, так и более старшему. Ведь учиться никогда не поздно, сегодня даже пенсионеры познают информационные технологии. И это здорово.
Дополнительная информация:
Дорогой читатель! Вы посмотрели статью до конца. Получили вы ответ на свой вопрос? Напишите в комментариях пару слов.Если ответа не нашли, укажите что искали.
Рекомендовано Вам:
tvojkomp.ru