Как пользоваться Фотошопом. Уроки Adobe Photoshop cs5 | Adobe Photoshop
Как пользоваться Фотошопом
Уроки начинаются со знакомства с программой. Рассмотрим интерфейс на русском языке, основные инструменты. Эта статья дает общее знакомство с программой и открывает серию тематических уроков.
>> Статьи по теме <<
Инструменты выделения
Инструменты группы Быстрое выделение
Инструмент Лассо
Магнитное лассо
Инструмент «Рамка»
После запуска редактора взору предоставляется примерно такое окно:
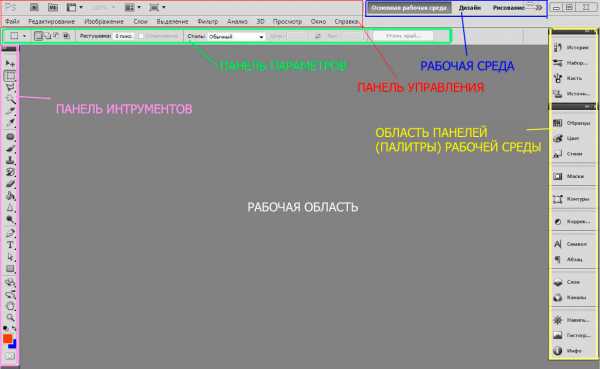
Если интерфейс вашего редактора выглядит немного иначе, не пугайтесь. Скорее всего, в установках рабочей среды выбраны другие параметры. Потянув панель влево, как указано на рисунке, можно открыть для выбора все параметры:
или открыть список в выпадающем окне, нажав на стрелки:

Для удобства пользования фотошоп панели можно видоизменить. Например, панель параметров для управления прогой, интерфейсом, доступа к командам главного меню может выглядеть так:
а инструменты, при нажатии на маленькие стрелочки на черном поле вверху, так:
Чуть ниже строки управления расположены параметры (опции) выбранного инструмента. Соответственно, эта часть будет иметь различное содержание в зависимости от того, какой инструмент в данный момент выбран.
Об области панелей (или палитр), расположенной справа, будут отдельные уроки. Эта область многофункциональна. Здесь инструменты коррекции, кисти, анализ изображения, гистограмма, работа с каналами, слоями и многое другое.Все палитры можно перемещать по экрану, собирать в отдельные блоки, компоновать эту панель по своему усмотрению. В одном уроке рассказать как пользоваться редактором Фотошоп невозможно. Рассмотрим основные вопросы.
Область редактирования изображений
Как открыть изображение
Самую большую часть занимает рабочая область. Здесь открываются файлы – картинки, фотографии, созданный фон. Открыть изображение, сохраненное на компьютере, можно несколькими способами.
- Идем в меню «Файл» — «Открыть» (File – Open). Появляется окно, в котором выбираем нужный файл, делаем по нему двойной щелчок или нажимаем «Открыть».
- Горячие клавиши Сtrl+О.
- Самый быстрый способ – дважды кликнуть по пустой «рабочей области».
При открытом файле в редакторе появляются дополнительные окна – панель вкладок и строка состояния:
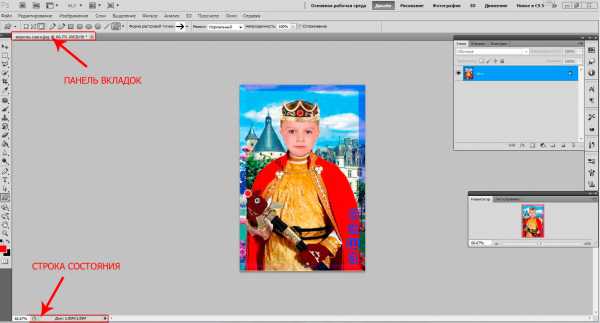
Строка состояния дает дополнительную информацию. Выбрать ее можно нажав на черный треугольничек в этой строке – появится
выпадающий список. Если выбрать, например «объем файла», в процессе работы можно следить за изменением «веса» открытого изображения.
В процессе уроков программы Photoshop cs5 будет возможность разобраться со всеми tt функциями. Пока коснемся только некоторых моментов.
Если для работы требуется больше пространства в рабочей области, его циклично можно изменять нажатием клавиши F, вплоть до полноэкранного. Эти же действия в обратном порядке вызываются клавишами Shift+F.
Еще освободить рабочее пространство можно нажатием клавиши Tab. Скроются все панели. Для выхода их этого режима повторно нажмите ту же клавишу Tab. Сочетание клавиш Shift+ Tab скрывает область панелей, оставляя на месте атрибуты и инструменты. Выход из режима – повторное нажатие того же сочетания клавиш.
Панель инструментов
Рассмотрим инструменты, расположенные слева от рабочей области. В скобках приведены горячие клавиши, вызывающие этот инструмент.
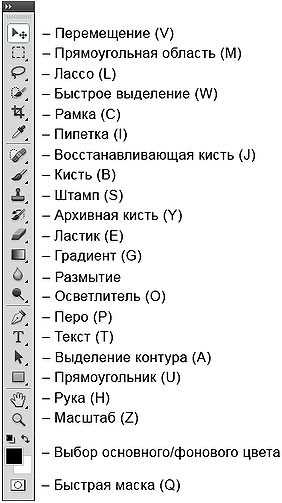
Для экономии места здесь показаны группы. Под многими значками спрятаны другие инструменты той же группы. Если в нижнем правом углу кнопки есть черный треугольничек, значит при нажатии на него выпадет список этой группы:
Того же результата можно добиться, нажав на значок правой кнопкой мышки.
Итог: Этот урок для начинающих носит краткий ознакомительный характер. Не старайтесь сразу все выучить и запомнить все инструменты Adobe Photoshop.
hissite.ru
Обучение и уроки фотошоп CS5, CS6 для начинающих — Psand.ru
Приветствую, уважаемый гость!
Psand.ru — это онлайн самоучитель и уроки фотошопа CS5 и CS6 на русском языке для простого и эффективного обучения программе с нуля.
Чтобы научиться работать в программе фотошоп, начните с изучения теории — в этом поможет авторский учебник, а затем, с помощью уроков фотошопа, применяйте знания на практике.
Приятного обучения!
Микс-кисть в фотошопе – один из многозадачных инструментов. Он пригодиться при портретной ретуши фотографий, а ещё позволит смоделировать на ваших изображениях реалистичные эффекты живописи.
В этой статье я поделюсь интересным способом обработки изображений: расскажу, как с помощью программы фотошоп состарить фотографию.
С помощью фотошопа любое изображение и фотографию можно обесцветить, то есть изменить все цветные оттенки на соответствующие аналоги из градации серого.
Центр дистанционного саморазвития «Складчик» — открытый образовательный ресурс для тех кто увлекается технологиями фото- и видеосъемки с последующей обработкой результатов.
Можно выделить 7 основных способов как в фотошопе изменить масштаб. В этой статье все способы собраны вместе и подробно описаны.
В этом уроке рассмотрим три способа как сделать эффект дыма на фотографии.
Новичок фотошопа сталкивается с трудностью, что, вроде, выделенная область создана, но нужно изменить ее размер: уменьшить или увеличить. Если вы не знаете как это сделать, то этот урок вам поможет.
В программе фотошоп существует три способа как можно изменить (увеличить или уменьшить) размер кисти: контекстное меню, с помощью горячих клавиш, удерживание кнопки Alt. Рассмотрим каждый способ.
В этом уроке рассмотрим прием как с помощью фотошопа сделать эффект дождя на фотографии. И нас даже не остановит, что изначально на фотографии была светлая и ясная погода.
С помощью программы фотошоп легко уменьшить или увеличить размер изображения. Более того, это можно сделать разными способами в зависимости от того к какому результату вы стремитесь.
Последние комментарии на сайте:
- Оля :: Что такое инверсия и как ее сделать в фотошопе?
Здравствуйте. Помогите, пжл, разобраться в случае. Создала пером фигуру. Отсекаю часть, а получается что срабатывает инверсия, заливается весь документ цветом и отсекается из залитого документа часть. Помогите. Не понимаю где и почему сбились настройки что ли?!
- Павел :: Страница отзывов и предложений
Господи! Столько лет уже пользуюсь Фотошопом, но такой идеальной подачи материала, чтобы чётко, кратко, наглядно, без воды и без понтов, не встречал! За один вечер узнал очень важные вещи. Короче, автору-подвижнику — огромнейшее спасибо. Этот учебник — просто на вес золота! Удачи и здоровья, благодарю:)
- Ольга :: Как сделать эффект дождя в фотошопе
Остановилась на Шаге 14. После создания слоя маски и фильтра Рендеринг — Облака возвращаюсь к исходной картинке: ни шума ни размытия нет.
psand.ru
Работа в Фотошопе cs5 | Как создать свой сайт
Апр-29-2009 Автор: VeryOldMan
Урок первый по созданию дизайна страницы сайта в программе Фотошоп. Здесь узнаем что представляет собой эта программа. Многие, если не все, хотя бы слышали о такой программе, многие пробовали работать и знают как работать с этой программой. Для создания страницы сайта, создания дизайна сайта, Фотошоп — программа незаменимая. Можно даже сказать, что это лучшая программа для создания сайтов. Здесь я просто расскажу, как настроить Фотошоп для удобной работы по созданию сайтов, опишу основные инструменты и приемы. А дальше каждый, сам сможет решить, в каком объеме ему нужны знания этой программы.
Как начать работу в Фотошопе CS5
Итак, устанавливаем Фотошоп на свой компьютер, запускаем, и вот что увидим:
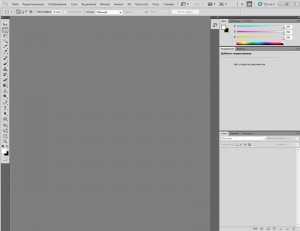
Кстати, для того, чтобы получше рассмотреть эту картинку или любую другую, достаточно кликнуть на ней. Строчка вверху – главное меню программы. Будем так его называть. Сразу под ней – панель настроек инструментов. Слева вертикальная планочка – это панель инструментов. Вверху панели есть такой значок . Если навести на него курсор мыши и кликнуть левой клавишей — инструменты на панели станут в два ряда, может кому-то так удобней. На панели инструментов расположены, естественно, инструменты, объединенные в группы по выполняемым функциям. Сделано это для того, чтобы работа в Фотошопе была максимально удобной. С правой стороны находятся панели (палитры) управления слоями, каналами, стилями и т.д. Эти панели можно и нужно сворачивать, закрывать и группировать по вашему вкусу и потребностям. С самого начала уберите ненужные панели. Ведь их столько, что и экрана Фотошоп не видно. Ну а какие лишние для работы в Фотошопе? Решать вам. В литературе советуют оставить три: Навигатор (Navigator), Слои (Layers) и История (History).
Я тоже оставил три панели, но пользоваться приходилось, в основном, двумя — Слои (Layers) и История (History): Как убрать лишние: нужно сделать панель активной, кликнув курсором по названию и закрыть кликнув по крестику справа от названия. Закрыть все панели можно кликнув по крестику вверху справа, группы панелей. Кликнув по минусу рядом с крестиком можно свернуть на время всю группу панелей, чтобы не мешала, а кликнув по появившемуся прямоугольнику — снова развернуть. Чтобы работа в Фотошопе была максимально комфортной, отдельные панели можно убрать из группы или добавить в группу, что очень легко сделать. Убирая, наводим курсор мыши на название панели, нажимаем левую клавишу и, не отпуская ее, перетаскиваем панель на свободное поле экрана. Для добавления панели в группу наводим курсор мыши на название панели, нажимаем левую клавишу и, не отпуская ее, перетаскиваем панель на верхний темный участок группы. Точно так же можно перетаскивать панели в удобное место экрана при работе или сворачивать-разворачивать их, кликнув на значке или если мешают при работе. Очень удобно сохранить созданный вами набор панелей, чтобы не создавать его заново. Для этого нужно кликнуть на этом значке в вернем правом углу Фотошоп: В открывшемся меню выбрать пункт Сохранить рабочую среду… Появится окошко:
в котором нужно задать имя рабочей среды и нажать — Сохранить. После этого если вы случайно закрыли выбранный набор панелей можно кликнуть на надписи Рабочая среда, кликнуть на имени среды и восстановить его. И, будем считать, что предварительную подготовку мы сделали, после чего работа в Фотошопе будет легкой и приятной. Но это еще не все. Для того, чтобы работа в Фотошопе действительно стала легкой и приятной, программу нужно настроить. Сделать это довольно просто.
В чем вы можете убедиться сами, если перейдете к статье Настройки Фотошопа
stroimsajt.ru
ФОТОШОП CS5 УРОКИ – Watch videos online on My World.
ФОТОШОП CS5 УРОКИ – Watch videos online on My World. «,»link»: «»,»link_loading»: «»,»error»: «»,»file_upload_container»: «»,»edit»: «Video uploaded!Now the video must be processed. This can take anywhere from several minutes to an hour. Link to the video: «},»albums»: {«singleSelect»: false},»item»: {«templates»: {«main»: «»}},»locales»: {«errorLoadAjax»: «An error occurred. Please try later»,»popupButtonOk»: «Save»,»popupButtonCancel»: «Delete»,»popupButtonCancelAll»: «Stop the upload»,»closeButton»: «Close»,»header»: «Add video»,»maxFileSize»:»Maximum file size: 5 Gb»,»timeRemain»:»left «,»wrongFormat»:»Invalid file format»,»wrongSize»:»Invalid file size»,»chooseOneFile»:»Select 1 file to upload»,»connectionError»:»Sorry, there was a problem uploading the video.»,»serverResponseError»:»Unknown error.»,»createItemError»:»Error creating video.»,»blacklistedError»:»This video cannot be uploaded due to a copyright claim.»,»invalidLink»:»Cannot process the link»,»confirmYes»:»Yes»,»confirmNo»:»No»,»confirmRemoveAll»:»Are you sure you want to cancel the upload and delete all uploaded videos?»,»confirmCancelAll»:»Do you want to stop the upload?»,»linkLoadingTitle»: «Receiving data»,»defaultAlbumName»: «No name»,»albums»: {«albumErrorPopupHeader»: «An error occurred when adding these videos»,»albumErrorPopupButtonOk»: «Close»,»defaultAlbumName»: «No name»,»defaultItemName»: «No name»,»userAlbum»: «My albums»,»channelAlbum»: «Channel videos»,»communityAlbum»: «Group videos»,»album»: «Album»,»private»: «This is not a public album. If you copy a video to a group, the group’s privacy settings will be applied to it.»,»empty»: «The selected album is empty»,»submit»: «Add»,»cancel»: «Cancel»,»privateAll»: «You have no videos for public view. You can change the access rights in the albums settings.»},»item»: {«createItemError»:»Error creating video.»,»hide»:»Hide»,»more»:»Learn more»,»defaultAlbumName»: «No name»,»confirmYes»:»Yes»,»confirmNo»:»No»,»confirmText»:»Do you want to stop the upload?»}}},»photoUploadOptions»: {«width»: «665»,»uploadUrl»: «https://upload-##n##.my.mail.ru/uploadphoto»,»hostCount»: 15,»queueSize»: 15,»previewQueueSize»: 1,»limit»: 5000,»rotateTimeout»: 1500,»maxRetry»: 5,»albumId»: «50718»,»limitSize»: 15,»locales»: {«popup»: {«header»: «Adding photo»,»close»: «Close»},»dropArea»: {«header»: «Select a photo to upload»,»text»: «or just drag them to this area»,»button»: «From your computer»,»moveHere»: «Drag file(s) here»},»links»: {«albums»: «From albums»,»network»: «From the Internet»,»camera»: «Webcam»,»add»: «Add»},»status»: {«from»: «from»},»limit»: {«header»: » «,»content»: «Sorry, but we cannot upload more than 5000 photos at once. Do you want to add first 5000 from the selected photos?»,»close»: «Close»,»yes»: «Yes, add»,»no»: «No»},»albums»: {«title»: «Album»,»upload»: «Add»,»cancel»: «Cancel»,»titles»: {«user»: «from your own»,»group»: «from the group»,»channel»: «from the channel»},»defaultAlbumName»: «No name»,»form»: {«title»: «Album»,»empty»: «The album is empty»}},»network»: {«upload»: «Upload»,»cancel»: «Cancel»,»header»: «Enter URL»,»remove»: «Delete»,»add»: «Add another link»,»errors»: {«invalidExternalUrl»: «Address is incorrect»}},»camera»: {«upload»: «Upload»,»cancel»: «Cancel»,»button»: «Snapshot»,»timeout»: «With 5 seconds delay»,»cancelPhoto»: «Cancel»},»edit»: {«save»: «Save»,»cancel»: «Stop the upload»,»remove»: «Delete»,»add»: «Add a photo»,»saveNow»: «Saving»,»showErrors»: «Errors»,»empty»: {«text»: «Sorry, an error occurred while uploading your photo.»,»button»: «Back»},»confirmStop»: {«yes»: «Yes»,»no»: «No»,»text»: «Do you want to stop the upload?»},»confirmRemove»: {«yes»: «Yes»,»no»: «No»,»text»: «Are you sure you want to delete all photos?»},»errors»: {«header»: «Failed to upload files»,»network»: «invalid address»,»upload_error»: «loading error»,»empty_file_size»: «empty file»,»wrong_file_size»: «file size is too large»,»too_many_files»: «too many photos»,»wrong_image_format»: «unsupported format»,»wrong_gif_image»: «you can’t upload animated pictures to the album «Photos of me»»},»item»: {«description»: «Description»,»remove»: «Delete»,»hide»: «Close»}}}},»albums»: {«photo»: {«upload»: {«width»: «665»,»uploadUrl»: «https://upload-##n##.my.mail.ru/uploadphoto»,»hostCount»: 15,»queueSize»: 15,»previewQueueSize»: 1,»limit»: 5000,»rotateTimeout»: 1500,»maxRetry»: 5,»albumId»: «50718»,»limitSize»: 15,»locales»: {«popup»: {«header»: «Adding photo»,»close»: «Close»},»dropArea»: {«header»: «Select a photo to upload»,»text»: «or just drag them to this area»,»button»: «From your computer»,»moveHere»: «Drag file(s) here»},»links»: {«albums»: «From albums»,»network»: «From the Internet»,»camera»: «Webcam»,»add»: «Add»},»status»: {«from»: «from»},»limit»: {«header»: » «,»content»: «Sorry, but we cannot upload more than 5000 photos at once. Do you want to add first 5000 from the selected photos?»,»close»: «Close»,»yes»: «Yes, add»,»no»: «No»},»albums»: {«title»: «Album»,»upload»: «Add»,»cancel»: «Cancel»,»titles»: {«user»: «from your own»,»group»: «from the group»,»channel»: «from the channel»},»defaultAlbumName»: «No name»,»form»: {«title»: «Album»,»empty»: «The album is empty»}},»network»: {«upload»: «Upload»,»cancel»: «Cancel»,»header»: «Enter URL»,»remove»: «Delete»,»add»: «Add another link»,»errors»: {«invalidExternalUrl»: «Address is incorrect»}},»camera»: {«upload»: «Upload»,»cancel»: «Cancel»,»button»: «Snapshot»,»timeout»: «With 5 seconds delay»,»cancelPhoto»: «Cancel»},»edit»: {«save»: «Save»,»cancel»: «Stop the upload»,»remove»: «Delete»,»add»: «Add a photo»,»saveNow»: «Saving»,»showErrors»: «Errors»,»empty»: {«text»: «Sorry, an error occurred while uploading your photo.»,»button»: «Back»},»confirmStop»: {«yes»: «Yes»,»no»: «No»,»text»: «Do you want to stop the upload?»},»confirmRemove»: {«yes»: «Yes»,»no»: «No»,»text»: «Are you sure you want to delete all photos?»},»errors»: {«header»: «Failed to upload files»,»network»: «invalid address»,»upload_error»: «loading error»,»empty_file_size»: «empty file»,»wrong_file_size»: «file size is too large»,»too_many_files»: «too many photos»,»wrong_image_format»: «unsupported format»,»wrong_gif_image»: «you can’t upload animated pictures to the album «Photos of me»»},»item»: {«description»: «Description»,»remove»: «Delete»,»hide»: «Close»}}}},»albumId»: «_channelpics»},»enableUploadCover»: true,»locales»: {«popup»: {«closeText»: «Close»,»createButton»: «Create»,»saveButton»: «Save»,»removeButton»: «Delete the album»,»headerAdd»: «New album»,»headerEdit»: «Edit album»},»confirm»: {«remove»: «Delete album with all videos in it?»,»yes»: «Yes»,»no»: «No»},»main»: {«titles»: {«base»: «General»,»access»: «Access»,»sort»: «Video order»,»cover»: «Cover»}},»baseForm»: {«titles»: {«name»: «Album title»,»url»: «Title in the address»,»description»: «Album description»},»errors»: {«invalidId»: «Latin letters, numbers, dashes, dots and underscore are allowed»,»unexpectedUnderscore»: «The first character cannot be an underscore.»,»albumExists»: «An album with the same URL already exists»},»charsetLeft»: {«title»: «remaining»,»text5″: «characters»,»text1″: «character»,»text2″: «characters»}},»accessForm»: {«titles»: {«access»: «Access to album»,»password»: «Password»,»retypePassword»: «Repeat password»,»comments»: «Comments»,»canWrite»: «Who can comment?»,»canRead»: «Who can read comments?»,»votes»: «Voting»,»vote»: «Who can vote?»,»voteSee»: «Voting results are visible to»},»items»: {«all»: «All users»,»onlyMe»: «Only me»,»onlyFriends»: «Only friends»,»byPassword»: «Password»,»noBody»: «Nobody»},»errors»: {«differentPasswords»: «Passwordsdo not match»,»shortPassword»: «The minimum password length is 4 characters»,»emptyPassword»: «Enter password»}},»sortForm»: {«hintForManualSwitch»: «To set a custom order for the videos, select «Manual Sort»»,»hintForManualUse»: «Drag videos with your cursor»,»titles»: {«sort»: «Sort»},»fields»: {«exif»: «by date taken (EXIF)»,»date»: «By publication date»,»name»: «By title»,»manual»: «Manual Sort»},»order»: {«asc»: «In ascending order»,»desc»: «In descending order»}},»coverForm»: {«titleOfDefaultCover»: «No cover»,»uploadCover»: «Upload cover»}}},»videoItem»: {«locales»: {«popup»: {«remove»: «Delete video»,»title»: «Edit video»,»close»: «Close»,»save»: «Save»},»edit»: {«save»: «Save video in album»,»title»: «Title»,»description»: «Description»,»album»: «Album»,»adult»: «Adult (18+)»},»tabs»: {«main»: «General»,»cover»: «Cover»},»albums»: {«defaultName»: «No name»},»remove»: {«text» : «Delete video?»,»ok» : «Yes»,»cancel» : «No»}}},»inviteOptions»: {«header»: «Select friends\n\n\n\n»,»containerClass»: «choice-friends__friends»,»i18n»: {«buttonOk»: [«
Send invitations
«,»Send 0 invitation
«,»Send 0 invitations
«,»Send 0 invitations
«],»buttonCancel»: «Cancel»,»failEmpty»: «You have no friends.»,»failmsg»: «An internal error occurred. We are working on fixing this.»,»searchFailmsg»: «No people found.»}},»lang»: «en_US»,»portalHead»: {«siteZone»: «2»,»loginPage»: «https://my.mail.ru/video/»,»logoutPage»: «https://my.mail.ru/video/»,»loginUrl»: «https://my.mail.ru/cgi-bin/login?page=»,»version»: «2»},»portalFooter»: {«siteZone»: «36»},»scrollDelta»: 1000,»isMyDawnSearch»: true,»showMemberCount»: false,»showVideosCount»: false,»isNewVideoPage»: true,»isEnableSearchSuggest»: true,»isEnableRecommedations»: true,»pageCache»: {«key»: «»,»isEnabled»: 1,»version»: «1»,»expire»: «3600000»,»stores»: «music,video»},»locales»: {«title»: {«default»: «Video Mail.Ru»,»main»: «Video Mail.Ru»,»channels»: «Channels»,»selections»: «Collections»,»search»: «Search videos»,»searchFriends»: «Search in friends»,»recommendations»: «Recommendations»,»friends»: «Friends»},»subscribeButton»: {«subscribe»: «Subscribe»,»subscribed»: «You are a subscriber»,»sendRequest»: «Request submitted»,»forModerate»: «Waiting for approval»},»friendshipButton»: {«friendship»: «Add friend»,»request»: «Request submitted»,»subscribe»: «You are a subscriber»,»acceptFriendship»: «Accept»,»youFriends»: «You are friends»},»emptyName»: «No name»,»moreText»: «Show more»,»weeksTop»: «Топ недели»,»page»: {«main»: {«textLike»: «понравилось»,»textAddVideo»: «added a video»,»subcsribeTitle»: «New in subscriptions»,»popularsTitle»: «Popular channels»,»popularsLink»: «All channels»,»selectionsTitle»: «Collections»,»selectionsLink»: «All collections»},»user»: {«titleAlbum»: «Albums»,»albumFilter»: {«data»: «By date added»,»name»: «A to Z»,»special»: «Special albums»},»titleVideo»: «All videos»,»allAlbum»: «All albums»,»albumMore»: «Show more»,»wrongPassword»: «Wrong password»,»onlyFollowersChannel»: «The channel is only available to subscribers»,»onlyAuthorizedChannel»: «This channel is only available to registered users»,»followAndSeeChannel»: «Subscribe and watch videos from the channel»,»authAndSeeChannel»: «Log in and watch the channel videos»,»onlyFollowersCommunity»: «This group is only available to subscribers»,»onlyAuthorizedCommunity»: «Only authorized users can view this group»,»followAndSeeCommunity»: «Subscribe and watch videos from the group»,»authAndSeeCommunity»: «Log in and watch videos from the group»,»accessDenied»: «Access restricted, user’s videos are not available to you»,»accessDeniedChannel»: «Access restricted, the channel is not available to you»,»accessDeniedCommunity»: «Access restricted, the group is not available to you»,»emptyAlbum»: «No videos in this album yet»,»emptyVideo»: «No videos»,»access»: {«byPassword»: «Password access»,»inputPassword»: «Enter the password to view this album»,»send»: «Send»,»accessDenied»: «Access denied»,»privateAlbum»: «This is not a public album»,»accessForFriends»: «Available to friends only»,»sendFriendship»: «To view this album, send the user a friend request»,»sendFriendshipRequest»: «You sent a friend request to the user. Please wait for confirmation so you can view this album»},»suspendedChannelTitle»: «The channel is blocked by the Administration»,»suspendedChannelText»: «To restore access rights, the channel administrator must personally contact Support»,»suspendedChannelTitleAdmin»: «You channel was blocked by the Administration»,»suspendedChannelTextAdmin»: «If you have not used your channel for fraud or distribution of content violating the Terms of Use,or Channel posting requirements, please contact Support.
Once it is confirmed that you have not committed a violation, your access to the channel will be restored.»,»suspendedCommunityTitle»: «You group was blocked by the website’s administration.»,»suspendedCommunityText»: «To restore access rights, the group administrator must personally contact Support.»,»suspendedCommunityTitleAdmin»: «Your group was blocked by the website’s administration.»,»suspendedCommunityTextAdmin»: «If you have not used your group for fraud or distribution of content violating the Terms of Use,
or Group posting requirements, please contact Support.
Once it is confirmed that you have not committed a violation, your access to the group will be restored.»,»deletedChannel»: «Group was deleted by creator»,»deletedCommunity»: «Channel was deleted by creator»,»showFull»: «Показать полностью»},»friends»: {«video»: «videos»},»channels»: {«recommendedTitle»: «We recommend»,»categoryAll»: «All channels»,»seeNow»: «Watch now»,»friendsSubscribe»: «subscribed»,»allVideo»: «All videos»},»best»: {«title»: «Collections»},»search»: {«empty»: «Your search returned no results»},»item»: {«addedToMe»: «Video added»,»promo»: {«film»: {«header»: «Новинки кино»},»serial»: {«header»: «Популярные сериалы»},»mult»: {«header»: «Популярные мультфильмы»},»yandex»: {«header»: «Видео по запросу»}},»empty»: «Нет видео доступных для просмотра»,»createAlbumTitle»: «Create new album»,»createAlbumPlaceholder»: «Title»,»createAlbumSend»: «Create»,»userDeleted»: «User deleted»}},»profile»: {«mobile»: «Online on mobile»,»online»: «Online»,»menu»: {«video»: «Video»,»subscriptions»: «Channels»,»subscribers»: «Subscribers»,»friends»: «Friends»,»recommendations»: «Recommendations»},»cover»: {«save»: «Save»,»edit»: «Edit»,»remove»: «Delete»,»cancel»: «Cancel»,»canMove»: «You can move the cover»},»actions»: {«upload»: «Add video»,»createAlbum»: «Create an album»,»editAlbum»: «Edit album»,»inviteFriends»: «Invite friends»},»moreAction»: {«complaint»: «Report»,»removeFriend»: «Defriend»,»removeChannel»: «Leave channel»,»removeCommunity»: «Leave group»,»setting»: «Settings»,»statistic»: «Statistics»,»editCover»: «Edit cover»},»successAction»: {«complaint»: «Complaint submitted»},»confirmAction»: {«removeFriend»: {«text»: «Are you sure you want
to unfriend the user?»,»ok»: «Defriend»,»cancel»: «Cancel»},»removeChannel»: {«text» : «After leaving you will not be able
to follow the channel updates.»,»ok»: «Leave channel»,»cancel»: «Cancel»},»removeCommunity»: {«text» : «After leaving you will not be able
to follow updates in the group.»,»ok»: «Leave group»,»cancel»: «Cancel»}}},»rightSuggest»: {«related»: «Похожее»,»other»: «Другое видео автора»,»nextVideo»: «Следующее видео»,»nextVideoAuto»: «Автоматически»}}}
my.mail.ru
Фотошоп для начинающих
Когда я начал публиковать свои первые уроки фотошоп для начинающих, то ставил перед собой цель помочь начинающим веб мастерам в выполнении простейших работ при редактировании шаблонных дизайнов сайтов.
Однако постепенно мои статьи стали пользоваться популярностью среди людей, которые просто хотели отредактировать свои фотографии в фотошопе. Посетители сайта начали обращаться ко мне с просьбами помочь в решении той или иной проблемы, свойственной для начинающих пользователей фотошоп.
Конечно же я старался всем помочь, ведь я не забыл те времена, когда для меня фотошоп был нечто вроде старинного манускрипта с письменами давно ушедших в лету времен народов. Помню я, как искал уроки фотошоп для начинающих, как упорно пытался понять, что мне хотят объяснить мастера фотошоп. Помню, как у меня ничего не получалось, как я снова окунался в поиски одних и тех же уроков фотошоп для начинающих, но разных авторов. Сколько я перечитал и пересмотрел уроков фотошоп для начинающих трудно сказать.
Мои самоотверженные попытки изучить фотошоп привели к тому, что я был подписан практически на все обучающие курсы фотошоп, которые смог найти. Ничего плохого о тех курсах сказать не могу. Более того — хорошие, а порой даже замечательные курсы фотошоп для тех, кто уже освоил Adobe PhotoShop.
Да, используя эти уроки и исходники к ним, любой новичок фотошоп сможет в точности повторить творение мастера. Но когда доходит дело до превращения в шедевры своих фотографий, начинают возникать трудности.
Причина в том, что невозможно в каждом сложном уроке разжевать все элементарные (в понятии профессионала) приемы фотошоп. Действительно, для того, чтобы начать творить в фотошоп грандиозные вещи, необходимо освоить основы фотошоп, без которых просто невозможно двигаться вперед к совершенству.
Вот я и решил создать серию уроков фотошоп для начинающих, дабы облегчить им задачу освоения Adobe PhotoShop.
Лично я использую русскоязычную версию Adobe PhotoShop CS5 Extended, потому и уроки фотошоп для начинающих будут именно для этой версии. Хотя особых отличий от предыдущих версий Adobe PhotoShop, в плане азов, данная версия не имеет, за исключением, естественно, более расширенного функционала.
Еще одна особенность моих уроков — то что я их делаю в текстовом, иллюстрированном формате. Думаю такой формат наиболее подходит для начинающих пользователей PhotoShop, так как практически все мы начинаем знакомство с фотошоп раньше, чем с кодеками для просмотра видео различных форматов расширений. Ведь нам кажется, что имеющихся штатных кодеков вполне достаточно. Поэтому не буду утруждать Вас премудростям установки новых программ для просмотра видеоуроков фотошоп для начинающих. Сосредоточимся только на изучении фотошоп.
Итак, перво наперво, фотошоп для начинающих должен начинаться с освоения интерфейса программы Adobe PhotoShop. С этого и начнем.
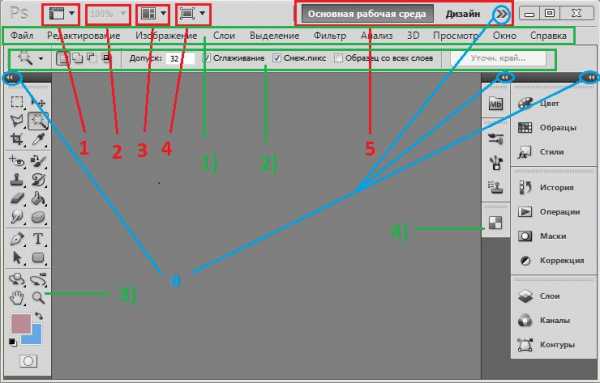
Рис. 1
1 Кнопка просмотра вспомогательных элементов;
2 Окно масштабирования изображения;
3 Упорядочить документы;
4 Режимы экрана;
5 Кнопки для выбора рабочих сред;
а) кнопки открытия информационных окон, развертывания (свертывания) палитр.
1) Главное меню программы Adobe PhotoShop;
2) Панель свойств инструмента;
3) Панель (палитра) инструментов;
4) Пиктограммы палитр для работы с цветом, стилями, слоями, контурами, историей и другими.
Начните с того, что покликайте по кнопкам открытия информационных окон, развертывания (свертывания) палитр. Вы увидите, что палитра инструментов перестроится в одну колонку, криптограммы раскроют палитры, а кнопка справа от кнопки выбора рабочих сред раскроет перед Вами дополнительное окно с набором рабочих сред, где Вы сможете создавать свои рабочие среды или использовать типовые одним кликом.
Прошу обратить внимание на то, что я максимально сжал рабочее пространство программы Adobe PhotoShop, в результате чего кнопки, обозначенные красным цветом выстроились в верхнем ряду. При широкоэкранном использовании фотошоп этот ряд встанет справа от главного меню программы. Начинающих пользователей фотошоп этот факт иногда вводит в заблуждение. Думаю, теперь для Вас этот факт не будет неожиданностью.
Сейчас рассмотрим еще один вопрос, интересующих новичков: «как в фотошоп открыть фото или картинку» Для этого кликнем в главном меню программы «Файл». Нашему взору откроется дополнительное окно меню, где мы увидим активные (яркий шрифт) и не активные (тусклый шрифт) пункты меню. Хочу сразу сказать, что не активные пункты меню, после открытия фото (картинки) в фотошопе, станут активными.
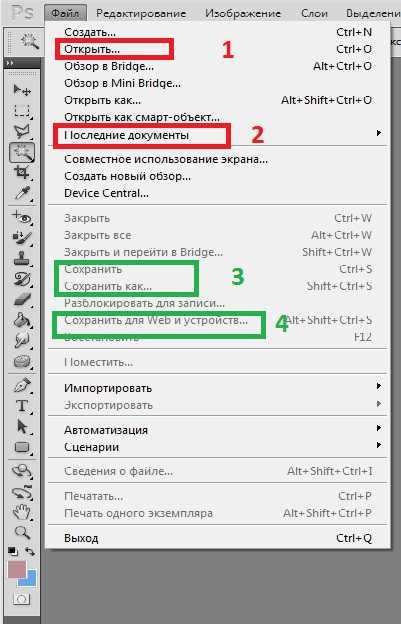
Рис. 2
Кликнем по пункту «Открыть» (поз. 1 рис 2), перед нами откроется древо папок, где мы выбираем папку с нашими фото, дважды кликнув по иконке папки, открываем ее, выбираем нужную картинку или фото. Опять же дважды кликаем по выбранной позиции, или просто нажимаем кнопку «Открыть», предварительно выделив одним кликом нужное нам фото.
Попробуйте открыть в фотошоп несколько фото, а после этого поэкспериментируйте с кнопкой «Режимы экрана» (поз. 4 рис. 1). Вы увидите, как будут позиционироваться фото. В дальнейшем это Вам пригодится при работе в фотошоп с несколькими фотографиями.
При втором и последующих открытиях фото в фотошоп, пользуйтесь пунктом «Последние документы». Наведя курсор мышки на этот пункт, Вы увидите выпадающий список из 10 последних фото, которые Вы открывали.
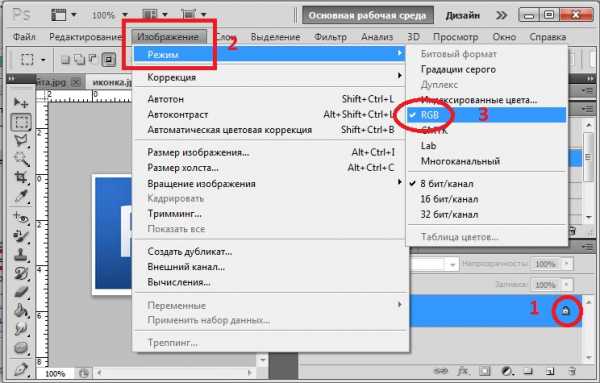
Рис. 3
Зачастую бывает так, что изображение открыто, а начинающий пользователь фотошоп ни чего с ним сделать не может. В чем причина? Изображение замка (рис. 3 поз.1) на палитре слоев показывает, что слой закреплен частично. Надо разблокировать слой. Дважды кликнете левой кнопкой мышки по замку, он и откроется 🙂 точнее — исчезнет. Ну а если и это не поможет, зайдите в главном меню в «Изображение» (рис. 3 поз. 2), наведите курсор на «Режим», выберите RGB (рис. 3 поз. 3) и снова покликайте замок. Исчезновение замка означает, что слой разблокирован и можно начинать работать.
После работы с фото в фотошоп, все изменения необходимо сохранить. А вот здесь надо выбрать, как правильно сохранить.
Если Вам исходное фото не нужно, то можно сохранять свое творение нажав «Сохранить», но я не рекомендую начинающим пользователям так поступать. Исходник всегда пригодится. Сохраняйте изменения в новый документ, нажав «Сохранить как» (поз. 3 рис. 2). Это позволит Вам не только сохранить исходное и измененное изображение, но и выбрать формат, в котором желаете сохранить изменения.
Если Вы планируете использовать Ваше изображение для размещения в Интернете, используйте «Сохранить для Web и устройств…» Это позволит Вам сохранить изображение, оптимизированное под Web (меньший вес, прозрачность, движение).
Надеюсь данный вводный урок фотошоп для начинающих позволит Вам начать ориентироваться в Adobe PhotoShop.
Но мой урок фотошоп будет не полным, если я не расскажу Вам, как найти тот или иной инструмент на палитре инструментов.
Все очень просто. Покликайте правой кнопкой мыши по иконкам инструментов на палитре инструментов. Будут появляться выпадающие списки инструментов, где Вы одним кликом сможете выбрать необходимый для работы в данный момент.
Вот теперь, с новыми знаниями, Вы готовы к изучению. других уроков фотошоп для начинающих. Успехов вам в освоении Adobe PhotoShop.
PS. Если Вы не найдете именно того урока фотошоп для начинающих, который Вам необходим, напишите мне со страницы «Контакты» или задайте вопрос на форуме. Я постараюсь в кратчайший срок ответить Вам, или подготовить необходимый урок фотошоп для начинающих. Ну а если Вам совсем не в терпеж, воспользуйтесь Он-лайн консультантом. Он уже помог многим посетителям моего сайта.
internet-business1.ru