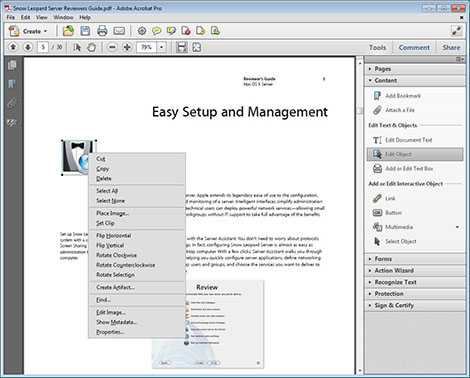Иллюстрированный самоучитель по Adobe Acrobat 6 › Введение в программу Acrobat Standard › О программе Acrobat. Работа с файлами Adobe PDF в сети Web. [страница — 5] | Самоучители по офисным пакетам
О программе Acrobat. Работа с файлами Adobe PDF в сети Web.
Программа Acrobat Standard позволяет создавать документы PDF (Portable Document Format – Переносимый формат документов), работать с ними, а также читать и печатать эти документы.
Создание файла Adobe PDF
Метод создания файла Adobe PDF зависит от технологии вашей работы и используемых типов документов.
- Для преобразования в формат Adobe PDF практически любых файлов, в том числе файлов, созданных в программах рисования, компоновки страниц и редактирования изображений, воспользуйтесь программой Distiller.
- Для преобразования в формат Adobe PDF файлов, созданных в приложениях Microsoft Office для Windows, воспользуйтесь программой Acrobat PDFMaker. Для этого достаточно щелкнуть мышью на кнопке Convert to Adobe PDF (Преобразовать в Adobe PDF) (), расположенной на панели инструментов Microsoft Office.
- Чтобы быстро преобразовать файлы многих форматов в файл
- Чтобы создать файл Adobe PDF напрямую из обычных авторских приложений, воспользуйтесь командами вывода на печать, предусмотренными в этих приложениях.
- Отсканируйте бумажные документы и преобразуйте их в формат Adobe PDF.
- С помощью команды Create PDF from Web Page (Создать PDF из Web-страницы) вы можете загружать Web-страницы и преобразовывать их в формат Adobe PDF.
В Уроках 3, 4 и 6 вы найдете пошаговые инструкции по преобразованию файлов различных типов в формат Adobe PDF некоторыми из этих методов.
Работа с файлами PDF
Работать с файлами PDF очень легко.
- Для повышения эффективности онлайнового просмотра документов используйте гиперссылки, электронные закладки и различные действия страниц. (В Уроке 7 мы рассмотрим модифицирование файлов PDF, в Уроке 9 обсудим размещение файлов PDF в сети, а Урок 10 посвятим оптимизации онлайновых документов).
- Новые мощные инструменты позволяют повторно использовать содержимое документов в других приложениях. Так, вы можете сохранить текст документа PDF в файле другого формата, извлечь из файла PDF изображение и сохранить его в файле графического формата, вы можете даже преобразовать в графический файл весь документ PDF. (Модифицирование файлов PDF обсуждается в Уроке 7).
- Встроенные или дополнительные средства безопасности позволяют надежно защищать конфиденциальные документы PDF, препятствуя пользователям копировать текст и графику, печатать документы и даже просто открывать файлы. Например, если вам нужно одобрить содержимое и формат документа, то вы можете подписать его своей цифровой подписью. (Цифровыми подписями и защитой мы займемся в Уроке 11).
- По ходу просмотра электронного документа вы можете добавлять в него свои комментарии и файлы, а также делать пометки в тексте. (Просмотру документов посвящен Урок 8).
- Вы можете заполнять электронные формы и добавлять в документы поля цифровой подписи. (О заполнении форм речь пойдет в Уроке 12).
- Вы можете преобразовать свои рисунки в формат Adobe PDF и создать собственное «слайд-шоу», а затем наслаждаться его просмотром в кругу друзей и близких. (Работу с рисунками и изображениями мы рассмотрим в Уроке 14).
Чтение файлов PDF
Для чтения документов PDF можно воспользоваться программами Acrobat Standard, Acrobat Professional или Adobe Reader. Документы PDF можно публиковать в локальной сети, на Web-серверах, на компакт-дисках или дискетах.
Программу Adobe Reader для любой платформы можно бесплатно загрузить с Web-сайта компании Adobe по адресу www.adobe.com. Если вы хотите прочитать документ PDF, но еще не приобрели программу Acrobat Standard или Acrobat Professional, то можете воспользоваться программой Adobe Reader.
Работа с файлами Adobe PDF в сети Web
Сеть World Wide Web значительно расширила возможности рассылки электронных документов для обширной и разнообразной аудитории. Поскольку браузеры Web можно конфигурировать так, чтобы запускать в окне браузера другие приложения, то вы можете рассылать файлы PDF как часть Web-сайта. Затем ваши пользователи смогут загружать или просматривать эти файлы в окне браузера, используя программу Adobe Reader.
Если вы включаете файл PDF в свою Web-страницу, то вы должны направлять своих пользователей на Web-сайт Adobe, чтобы при первом просмотре документа PDF они могли бесплатно загрузить программу Adobe Reader.
Документы PDF можно просматривать и печатать, постранично загружая их из Web. При постраничной загрузке Web-сервер отсылает пользователю только запрошенные страницы, что снижает время загрузки. Кроме того, пользователь может легко напечатать отобранные страницы или все страницы документа. Формат
Вы можете загрузить и преобразовать Web-страницы в формат Adobe PDF, что облегчит вам сохранение, распространение и печать этих Web-страниц.
samoychiteli.ru
Adobe Acrobat (Адобе Акробат) для чего нужен, как работать в Adobe Acrobat
|
Одним из наиболее удобных инструментов для работы с файлами в формате PDF является производительный Adobe Acrobat DC. Программа имеет множество функций, с помощью которых можно работать с электронной документацией, переводить ее в нужные форматы и даже совместно редактировать файлы. Обладая мощным функционалом, Adobe Acrobat вызывает множество вопросов по поводу его применения даже у опытных пользователей из-за множества использующихся компонентов. Компания SoftMagazin предлагает дать ответы на вопросы, которые наиболее часто возникают у владельцев Acrobat DC, и разобраться в тонкостях использования программы. |
|
Для чего нужен Adobe Acrobat Reader DCДля чего нужен Адобе Акробат Ридер, ответить совсем несложно, так как это на сегодняшний день наиболее универсальное решение для редактирования и конвертации PDF-файлов в удобный формат и дальнейшей работы с ними. Инструмент дает возможность не только быстро просматривать электронную PDF-документацию, но и мгновенно добавлять свои заметки, сканировать бумажные файлы и отправлять их на печать. Предприятия, которым важны комфортные условия работы сотрудников, хорошо знают, Адоб Акробат, для чего нужен он в первую очередь, и почему стоит приобрести подписку на него. Во-первых, для того, чтобы команда могла работать, даже за пределами офиса с удобной программой. Благодаря подключению к облачному сервису Document Cloud пользователи могут подключаться к Acrobat DC с мобильных, планшетов и домашних ПК. Более того, документ будет открываться именно на том месте, где вы закончили редактировать, даже если пользователь зашел с другого устройства. |
|
Adobe Acrobat DC: как пользоватьсяЧтобы успешно работать с PDF-файлами в офисе и дома, нужно знать, как редактировать документ в Adobe Acrobat и, прежде всего, как изменить текст в Adobe Acrobat. Принципы использования программы просты, после установки нужно открыть Acrobat DC и начать работу, выбрав на панели инструментов нужную функцию. Если вы устанавливаете софт в первый раз и не знаете, как редактировать в Adobe Acrobat, прочитайте предварительно инструкцию к нему и проконсультируйтесь у специалистов, работающих с данной программой. Adobe Acrobat для редактирования файлов дает возможность создавать PDF-файлы из множества форматов, хранить их в различных вариациях и импортировать в другое место. Файлы PDF можно объединять в один, вращать, менять размер, обрезать или разделять при помощи панели инструментов. |
|
|
|
Как редактировать текст в Адобе АкробатБлагодаря наглядному интерфейсу, у пользователей не должно возникнуть вопроса, как в Адобе Акробат изменить текст. Если же некоторые затруднения имеются, предлагаем воспользоваться нашей рекомендацией:
Поработав хотя бы один раз в Adobe Acrobat Reader DC, как редактировать текст уже не будет представляться сложной задачей. |
Как отредактировать PDF файл в Adobe AcrobatРазобравшись, в Adobe Acrobat, как редактировать текст, у пользователя наиболее часто возникают вопросы, как открыть Adobe Acrobat Document после закрытия программы и как редактировать PDF файл в Adobe Acrobat. Практически все PDF-документы в сети – это файлы, имеющие формат Adobe Portable. Поэтому открыть Adobe Acrobat Document, прежде всего, можно «родной» программой Adobe Acrobat, а также другим софтом, предназначенным для преобразования документом подобного вида. Для редактирования PDF-файла, нужно открыть документ нужного расширения, выбрать на панели инструментов функцию «Редактировать PDF» и менять его. Вы можете отредактировать документацию по страницам, задать нужный шрифт, преобразовывать текст в разные списки, менять размеры текстового поля и многое другое. Аdobe Аcrobat для редактирования PDF – это производительный инструмент, необходимый компаниям, которые идут в ногу со временем и ценят каждую минуту времени. |
|
|
|
Adobe Acrobat Reader для Windows 10Адобе Акробат для Виндовс 10 – лучшее решение для редактирования файлов Adobe Portable в новой операционной системе. Профессиональный инструмент Adobe Acrobat для Windows 10 отлично подходит как для решения повседневных задач при работе с файлами PDF, так и для выполнения индивидуальных требований организаций. Загрузив программу Adobe Acrobat DC на домашний ПК, мобильный или планшет с новой ОС, Вы сможете продуктивно работать с электронной документацией, даже не находясь на рабочем месте. Adobe Acrobat Pro для Windows 10 предоставляет еще больше возможностей для редактирования PDF благодаря расширенному функционалу. Вы можете создать защищенный от изменений документ в профессиональной версии программы, а также выполнить экспорт отредактированных файлов в популярные форматы Office. Заполнять формы и отправлять их адресатам можно как с мобильного телефона, так и с домашнего компьютера. |
|
Adobe Acrobat PRO для Mac OS X — функциональный инструмент для эффективной работы, благодаря поддержке сенсорных устройств и возможности создания документов высочайшего качества. Программа может воспроизводить текст файлов вслух на устройствах Mac. Для корпоративных пользователей будет весьма полезна возможность создания технических документов в формате PDF в таких программах, как Visio, Autodesk AutoCAD или Project в операционных системах Windows и Mac. Для тех, кто не устанавливал ранее Аdobe Аcrobat XI PRO, как пользоваться следующей его версией Adobe Acrobat DC в операционных системах Windows 10 и Mac OS X может оказаться затруднительным. Не стоит беспокоиться по этому поводу, так как программа имеет простой интерфейс и удобное меню, так что разобраться с ней сможет даже начинающий пользователь. |
Как из Adobe Acrobat перевести в Word
Откройте нужный файл в программе, выберите на панели управления функцию «Экспортировать в PDF» и укажите тип формата «Word». Нажмите на кнопку «Экспорт» и сохраните файл под нужным названием в папке.
Как поменять высоту шрифта в Adobe Acrobat
Чтобы изменить размер шрифта, нужно выбрать инструмент «Редактировать». Предварительно открыв документ, выберите в меню «Редактировать» файл PDF, например, и, выделив текст, измените шрифт, его размеры, интервалы и другие свойства.
|
|
|
Adobe Acrobat Reader DC, как убрать комментарии
Комментарии к документу можно удалить несколькими способами. Если требуется убрать отдельный комментарий, просто выделите его и нажмите на ПК кнопку «Delete». Когда к документу добавлены несколько комментариев, можно убрать их в списке, выбрав в параметрах функцию «Удалить».
Как удалить строку в редакторе Adobe Acrobat
Чтобы удалить ненужную строку выберите на панели управления «Параметры» и функцию «Удалить». Более простой способ – это выделить текст и нажать кнопку «Delete» — информация будет удалена из документа.
|
|
|
Как в Адобе Акробат добавить страницу
В меню «Инструменты» выберите пункт «Страницы» и выделите в диалоговом окне действие «Вставить страницы». Не забудьте указать страницу, до или после которой нужно добавить еще одну. Если нужно вставить страницу из другого PDF-документа, просто скопируйте содержимое и в дополнительных параметрах вставки укажите «Вставить из буфера обмена».
Как удалить страницу в Адобе Акробат
Откройте файл и выберите нужную страницу или несколько подряд. На панели управления, возле стрелок с прокруткой документа появится номер страницы. Перейдя в пункт «Страницы», останется выбрать действие «Удалить».
|
|
|
Как изменить размер страницы в Adobe Acrobat
При редактировании документа не забывайте о том, что размер документа и формат бумаги — это разные вещи. Для изменения формата нужно будет зайти в меню «Принтер» и в свойствах файла указать размеры PDF-документа. Для изменения размера полей редактируемой страницы в программе следует выбрать пункт «Формы» и там зайти в настройку «Редактировать».
Как в Adobe Acrobat разделить страницы
Откройте документ в программе и в пункте меню выберите «Систематизировать страницы», а затем «Разделить документ». В настройках можно будет указать максимальное количество страниц, размер файла и месторасположение документов.
|
|
|
Как пронумеровать страницы в Adobe Acrobat
Если вы нажмете кнопку «Пронумеровать страницы» в Adobe, то будут указаны номера только на миниатюрах страниц. Чтобы действительно указать страницы в документе, нужно в «Параметры» выделить «Ярлыки страниц» и выбрать нужный диапазон. Можно начать раздел с начала либо продолжить номера из предыдущего файла.
Как скопировать текст в Adobe Acrobat
Выделив фрагмент или целый текст из PDF-файла на странице, при помощи функции «Выделение» укажите в меню редактирования «Копировать» или «Копировать, сохранив форматирование».Adobe Acrobat Pro — купить лицензию
www.softmagazin.ru
| Начало работы с Adobe® Acrobat® 9.0 | |||||
|---|---|---|---|---|---|
| 1. | Обзор основных элементов программы | 3:05 | 1 | 6964 | |
| 2. | Создание интерактивной формы | 3:20 | 0 | 7514 | |
| 3. | Просмотр страниц документа PDF | 2:58 | 0 | 3093 | |
| 4. | Сетки и направляющие (часть 1) | 2:05 | 0 | 2377 | |
| 5. | Сетки и направляющие (часть 2) | 2:06 | 0 | 2120 | |
| 6. | О панелях инструментов | 2:09 | 0 | 2663 | |
| 7. | Отображение и упорядочивание панелей инструментов(ча… | 3:06 | 0 | 1990 | |
| 8. | Отображение и упорядочивание панелей инструментов (ч… | 1:09 | 0 | 2019 | |
| 9. | Отображение и скрытие инструментов | 4:40 | 0 | 2212 | |
| Создание документов PDF | |||||
| 10. | Создание простых PDF-документов в Acrobat® | 2:47 | 1 | 17895 | |
| 11. | Создание документов PDF путем печати в файл | 2:15 | 0 | 5654 | |
| 12. | Создание портфолио PDF | 3:12 | 0 | 9130 | |
| 13. | Преобразование web-страниц в PDF | 3:47 | 0 | 4318 | |
| Сохранение и экспорт документов PDF | |||||
| 14. | Сохранение документа PDF | 2:10 | 0 | 3001 | |
| 15. | Экспорт документов PDF в файлы других форматов | 2:06 | 1 | 5865 | |
| Защита документов | |||||
| 16. | Защита с помощью цифровой подписи | 3:22 | 0 | 3206 | |
| 17. | Сертификация документов PDF (часть 1) | 1:57 | 0 | 1441 | |
| 18. | Сертификация документов PDF (часть 2) | 3:05 | 0 | 1557 | |
| Редактирование документов PDF | |||||
| 19. | Редактирование документов PDF | 2:33 | 0 | 6940 | |
| 20. | Закладки | 3:25 | 0 | 14754 | |
| 21. | Ссылки и вложенные файлы | 4:59 | 0 | 6647 | |
| 22. | Вложенные файлы | 2:27 | 0 | 3598 | |
| 23. | Определение статей | 3:47 | 0 | 1225 | |
| 24. | Оптимизатор PDF (часть 1) | 2:02 | 0 | 15359 | |
| 25. | Оптимизатор PDF (часть 2) | 1:30 | 0 | 4896 | |
| 26. | Редактирование текста (часть 1) | 2:43 | 0 | 12800 | |
| 27. | Редактирование текста (часть 2) | 1:47 | 0 | 7131 | |
| 28. | Вставка специальных символов | 2:10 | 0 | 2174 | |
| 29. | Перемещение или редактирование объекта | 4:06 | 0 | 3115 | |
| Слои | |||||
| 30. | Отображение или скрытие слоев (часть 1) | 5:26 | 0 | 6284 | |
| 31. | Отображение или скрытие слоев (часть 2) | 1:51 | 0 | 1104 | |
| 32. | Импорт слоев | 4:10 | 0 | 1609 | |
| Поиск и индексация | |||||
| 33. | Поиск в PDF документах | 4:52 | 0 | 4467 | |
| 34. | Добавление индекса в PDF — файл (часть 1) | 1:56 | 0 | 1435 | |
| 35. | Добавление индекса в PDF — файл (часть 2) | 2:19 | 0 | 1131 | |
| Мультимедиа | |||||
| 36. | Мультимедиа в PDF | 4:32 | 0 | 2157 | |
| 37. | Расширенные параметры мультимедиа | 5:23 | 0 | 2664 | |
| Печать | |||||
| 38. | Управление цветом | 3:11 | 0 | 4843 | |
| 39. | Печать | 4:41 | 0 | 7150 | |
| 40. | Печать брошюры | 3:13 | 0 | 15240 | |
www.teachvideo.ru
Иллюстрированный самоучитель по Adobe Acrobat 6 › Работа с электронными книгами [страница — 264] | Самоучители по офисным пакетам
Работа с электронными книгами
С помощью программы Acrobat Standard можно покупать, заимствовать и читать электронные книги, а окно My Bookshelf (Книжная полка) поможет вам содержать в порядке электронную библиотеку. | В этом уроке вы научитесь: | Активировать программу Acrobat Standard для чтения электронных книг.
Действия по активации программы Acrobat Standard как средства чтения электронных книг могут отличаться от тех шагов, которые описаны ниже. Используйте шаги по активации, описанные в этом уроке, как общее руководство, но всегда следуйте экранным подсказкам, если они отличаются от тех действий, что приведены ниже.
Кнопка eBooks (Электронные книги) на панели инструментов приложения Acrobat позволяет получать электронные книги в онлайновом режиме и открывать окно My Bookshelf (Книжная полка), в котором можно организовывать электронную библиотеку. | Если нужно, разверните окно программы Acrobat.
На панели инструментов приложения Acrobat щелкните мышью на кнопке eBooks (Электронные книги) () и в раскрывшемся меню выберите команду Get eBooks Online (Получить книги онлайн). | Программа Acrobat запускает браузер.
На панели инструментов приложения Acrobat щелкните мышью на кнопке eBooks (Электронные книги) () и в раскрывшемся меню выберите команду Get eBooks Online (Получить книги онлайн). | Программа Acrobat открывает онлайновый книжный магазин Adobe.
Разрешения на электронные книги контролируют, как часто вы можете печатать и копировать электронную книгу и когда истекает срок пользования заимствованной электронной книги. | Выберите в меню команду File › Document Properties (Файл › Свойства документа) и в левой панели окна щелкните мышью на пункте Security (Безопасность).
Электронную книгу можно листать точно так же, как любой другой файл PDF. Однако в программе есть несколько дополнительных средств, облегчающих чтение электронных книг. | Сглаживание текста | В настройках программы Acrobat можно задать сглаживание текста, штриховых рисунков и изображений в книге.
Для организации хранения электронных книг используется окно My Bookshelf (Книжная полка). На эту «книжную полку» можно «ставить» не только электронные книги, но и любые другие файлы PDF, которые хранятся в системе.
Добавление файлов PDF на книжную полку | На панели инструментов окна My Bookshelf (Книжная полка) щелкните мышью на кнопке Add File (Добавить файлы) и выделите файл Lotion.pdf в папке Lesson15. Щелкните мышью на кнопке Add (Добавить).
Щелкните мышью на рекламе лосьона Clarity. Обратите внимание, что для данного файла не выбрано никакой категории – в обоих полях категорий стоит значение None (Не установлена). | Программа позволяет добавлять новые категории в список категорий или редактировать уже добавленные вами категории.
Начав покупать электронные книги, вы должны сразу задуматься об архивировании своего собрания. Программа Acrobat Standard позволяет заархивировать все собрание книг одним щелчком мыши на кнопке в окне My Bookshelf (Книжная полка).
Обзорные вопросы | Можно ли читать электронную книгу в программе Acrobat Standard без активации этой программы как средства чтения электронных книг? | Каким образом можно добавлять примечания или помечать текст электронных книг? | Как добавить новую категорию для организации хранения электронных книг?
Если Вы заметили ошибку, выделите, пожалуйста, необходимый текст и нажмите CTRL + Enter, чтобы сообщить об этом редактору.
samoychiteli.ru
Иллюстрированный самоучитель по Adobe Acrobat 6 › Введение в программу Acrobat Standard › О формате Adobe PDF [страница — 4] | Самоучители по офисным пакетам
О формате Adobe PDF
Нынче во всем мире ширится число людей, стремящихся воспользоваться современными эффективными инструментами для публикации документов в Web и получить удобный доступ к Интернету и CD-рекордерам, чтобы без проблем распространять свои электронные публикации. Программа Acrobat Standard как раз и позволит вам быстро и легко создавать электронные документы, доступ к которым откроет бесплатная программа Adobe Reader.
В этом уроке вы займетесь следующими темами:
- Ознакомитесь с основными средствами приложения Acrobat Standard.
- Узнаете разницу между электронными документами, предназначенными для печати и онлайнового просмотра.
- Узнаете, какие типы форматирования и конструкторские решения необходимо применять для создания электронных публикаций.
Выполнение урока займет около 30 минут.
Формат Adobe PDF (Portable Document Format – Переносимый формат документов) является универсальным файловым форматом, который сохраняет все шрифты, форматирование, цвета и графику любого исходного документа независимо от того, в каком приложении и на какой платформе создавался этот исходный документ. Файлы Adobe PDF компактны, и любой пользователь бесплатной программы Adobe Reader может открывать к ним общий доступ, просматривать свои документы PDF и перемещаться по ним, а также печатать файлы PDF в точности такими, какими они были созданы.
Программа Acrobat Standard позволяет преобразовать любой документ в формат Adobe PDF.
- Формат Adobe PDF сохраняет точную компоновку, шрифты и форматирование текста электронных документов, независимо от того, какая компьютерная система или платформа используется для просмотра этих документов.
- Документы PDF могут содержать на одной странице тексты на нескольких языках, например, на японском и английском.
- Документы PDF печатаются в заранее указанном виде, с надлежащими полями и разрывами страниц.
- Файлы PDF можно защищать паролями, что позволяет запретить пользователям внесение нежелательных изменений или печать, либо ограничить доступ к конфиденциальным документам.
- Элементы управления, имеющиеся в программах Acrobat Standard или Adobe Reader, позволяют просматривать страницы PDF при различных увеличениях. Это особенно полезно для просмотра графических изображений или диаграмм с мелкими деталями.
samoychiteli.ru
Adobe Acrobat XI Pro 10 советов для продуктивной работы
ШКОЛА МОЛОДОГО КАНДИДАТА
ШКОЛА МОЛОДОГО КАНДИДАТА э л е к т р о н н ы й о б у ч а ю щ и й р е с у р с ИНФОРМАЦИЯ О РЕСУРСЕ Москва 2014 Содержание 1. Общая характеристика Ресурса… 3 2. Программно-аппаратные требования… 3 2.1.
ПодробнееКраткое руководство по началу работы
Краткое руководство по началу работы Интерфейс Microsoft OneNote 2013 изменился по сравнению с предыдущими версиями, и мы создали это руководство, чтобы помочь вам быстрее освоиться с ним. Переключение
ПодробнееПереход на OneNote 2010
Содержимое данного руководства Microsoft Внешний вид приложения Microsoft OneNote 2010 существенно отличается от OneNote 2007, и это руководство призвано ускорить знакомство с новой версией программы.
ПодробнееКраткое руководство по началу работы
Краткое руководство по началу работы Интерфейс Microsoft PowerPoint 2013 изменился по сравнению с предыдущими версиями, и мы создали это руководство, чтобы помочь вам быстрее освоиться с ним. Поиск нужных
ПодробнееПереход на PowerPoint 2010
Содержимое данного руководства Microsoft Внешний вид приложения Microsoft PowerPoint 2010 существенно отличается от PowerPoint 2003, и это руководство призвано ускорить знакомство с новой версией программы.
ПодробнееPуководство по розничным продажам Office 2010
Pуководство по розничным продажам Office 00 Самая удобная работа с помощью ПК, телефона и интернет браузера Оглавление В этом руководстве представлены сведения, позволяющие рекомендовать клиенту под ходящий
ПодробнееОт Google Apps к Office 365 для бизнеса
От Google Apps к Office 365 для бизнеса Переход Office 365 для бизнеса отличается от Google Apps, поэтому при входе вы увидите это представление для начала работы. После первых нескольких недель вы будете
ПодробнееAdobe Creative Suite 4 Web Standard
Копия для распространения Adobe Creative Suite 4 Web Standard Следующие блоки копирования можно использовать на веб-страницах, в каталогах, печатных рекламных объявлениях и других маркетинговых материалах
ПодробнееSeagate Dashboard Руководство пользователя
Seagate Dashboard Руководство пользователя Модель: Нажмите, чтобы перейти к актуальной онлайн-версии этого документа. Особенностью этой версии являются иллюстрации в высоком разрешении, более удобная навигация
ПодробнееПереход с Word 2007 на Office 365 для бизнеса
Переход с Word 2007 на Office 365 для бизнеса Руководство по переходу Интерфейс Microsoft Word 2013 изменился по сравнению с предыдущими версиями. В этом руководстве приведен краткий обзор новых возможностей
ПодробнееПереход с Word 2010 на Office 365 для бизнеса
Переход с Word 2010 на Office 365 для бизнеса Руководство по переходу Интерфейс Microsoft Word 2013 изменился по сравнению с предыдущими версиями. В этом руководстве приведен краткий обзор новых возможностей
ПодробнееПереход на Excel 2001
Содержимое данного руководства Microsoft Внешний вид приложения Microsoft существенно отличается от Excel 2003, и это руководство призвано ускорить знакомство с новой версией программы. Прочитайте данное
ПодробнееКраткое руководство по началу работы
Краткое руководство по началу работы Интерфейс Microsoft Visio 2013 изменился по сравнению с предыдущими версиями, и чтобы помочь вам быстрее освоиться с ним, мы создали это руководство. Используйте обновленные
ПодробнееИнструкция по установке
Инструкция по установке 2 Оглавление Системные требования… 3 Пробная версия… 4 Коммерческая версия… 4 Подготовка к установке… 5 Установка… 10 Работа с PrintStat и получение поддержки… 16 3
ПодробнееКраткое руководство по началу работы
Краткое руководство по началу работы Интерфейс Microsoft Word 2013 изменился по сравнению с предыдущими версиями, и чтобы помочь вам быстрее освоиться с ним, мы создали это руководство. Настройте панель
ПодробнееКраткое руководство пользователя
Краткое руководство пользователя Этот краткий справочник поможет установить приложение Readiris TM и приступить к работе с ним. См. подробные сведения обо всех возможностях Readiris TM в файле справки
ПодробнееСпецификация. RM RM Education
Спецификация Новое поколение RM Easiteach Next Generation это полное приложение для преподавания и учебы всем классом, которое дает пользователям возможность создавать и проводить увлекательные уроки.
ПодробнееРУКОВОДСТВО ПОЛЬЗОВАТЕЛЯ
РУКОВОДСТВО ПОЛЬЗОВАТЕЛЯ 1 Содержание 1. Общая характеристика Ресурса… 3 2. Программно-аппаратные требования… 3 2.1. Аппаратные требования… 3 2.2. Программные требования… 3 3. Начало работы…
ПодробнееТ.В. Глотова. Методические указания
Т.В. Глотова Методические указания для выполнения практических и самостоятельных работ раздел Основы работы с офисным пакетом OpenOffice.org 3.2 Часть 6 История OpenOffice.org. Платформы и системные требования
ПодробнееИнструкция по работе с Формами Google
Инструкция по работе с Формами Google Онлайн-сервис для создания форм опроса и тестов Формы Google предоставляет пользователю интуитивно понятный интерфейс и широкие возможности для разработки интерактивных
ПодробнееУважаемые участники олимпиады!
Уважаемые участники олимпиады! Решения принимаются только в формате PDF (Portable Document Format, *.pdf). Использование единого формата присылаемых файлов сократит возможные ошибки и сбои при их приеме
ПодробнееПереход на Outlook 2010
Содержимое данного руководства Microsoft Внешний вид приложения Microsoft Outlook 2010 существенно отличается от Outlook 2003, и это руководство призвано ускорить знакомство с новой версией программы.
ПодробнееИНСТРУКЦИЯ ДЛЯ УЧАСТНИКОВ ВЕБИНАРОВ
ФЕДЕРАЛЬНОЕ ГОСУДАРСТВЕННОЕ БЮДЖЕТНОЕ ОБРАЗОВАТЕЛЬНОЕ УЧРЕЖДЕНИЕ ДОПОЛНИТЕЛЬНОГО ПРОФЕССИОНАЛЬНОГО ОБРАЗОВАНИЯ «СЕВЕРО-ЗАПАДНЫЙ ИНСТИТУТ ПОВЫШЕНИЯ КВАЛИФИКАЦИИ ФЕДЕРАЛЬНОЙ НАЛОГОВОЙ СЛУЖБЫ», Г. САНКТ-ПЕТЕРБУРГ
ПодробнееКакую пользу можно извлечь из этой книги
Для кого предназначена эта книга Эта книга предоставляет возможность наряду с теоретическими знаниями, полученными в колледже, университете, академии, или при самостоятельном изучении персонального компьютера
ПодробнееРУКОВОДСТВО ПОЛЬЗОВАТЕЛЯ
Группа компаний «ТЕРМИКА» РУКОВОДСТВО ПОЛЬЗОВАТЕЛЯ «ОЛИМПОКС:Редактор» Москва, 2016 ОГЛАВЛЕНИЕ 1. НАЗНАЧЕНИЕ CИСТЕМЫ… 3 1.1. ПРОГРАМНЫЕ И ТЕХНИЧЕСКИЕ ТРЕБОВАНИЯ К РАБОТЕ СИСТЕМЫ… 3 1.2. ИНСТАЛЛЯЦИЯ
ПодробнееРуководство пользователя
Руководство пользователя Содержание Введение… 1 ВАЖНЫЕ ПРИМЕЧАНИЯ… 1 Официальные уведомления… 3 Установка и настройка… 5 Системные требования… 5 Установка… 5 Активация… 7 Автоматическое обновление…
ПодробнееABBYY PDF Transformer+
ABBYY PDF Transformer+ Григорий Липич ABBYY Россия 2013 Copyright 2013 ABBYY Содержание 1 О формате PDF 2 О продукте 3 Сценарии использования 4 Ключевые преимущества 5 Цены и лицензирование 6 Сравнение
ПодробнееУстановка Adobe Creative Cloud
Установка Adobe Creative Cloud 1. Для подключения к Adobe Creative Cloud Вам необходимо связаться с сертифицированным партнером Adobe и предоставить ему данные вашей компании на английском языке. Лицензии
ПодробнееРуководство пользователя
Руководство пользователя Содержание Введение… 1 ВАЖНЫЕ ПРИМЕЧАНИЯ… 1 Официальные уведомления… 2 Установка и настройка… 3 Системные требования… 3 Установка… 3 Активация… 6 Автоматическое обновление…
ПодробнееРуководство Soft4Boost
S4B Video to Flash Руководство Soft4Boost S4B Video to Flash www.sorentioapps.com Sorentio Systems, Ltd. Контакты По всем вопросам и предложениям, связанным с работой S4B Video to Flash, его приобретением,
ПодробнееПолтава 3.0 Руководство пользователя
Полтава 3.0 Руководство пользователя Инв. подл. Подпись и дата Взам. инв. Инв. дубл. Подпись и дата Аннотация Данный документ является руководством для пользователя программного обеспечения системы Полтава
ПодробнееРуководство пользователя
СИСТЕМА ЭЛЕКТРОННОГО ЗАКАЗА «СИМВОЛ» Руководство пользователя Содержание 1. О СИСТЕМЕ электронного заказа «СИМВОЛ» 3 2. условия применения 4 2.1.1. Системные требования для установки программы «СИМВОЛ»
ПодробнееEMS SQL Manager для MySQL
EMS SQL Manager для MySQL EMS SQL Manager for MySQL это высокопроизводительная программа для разработки и администрирования баз данных MySQL. SQL Manager for MySQL работает с любыми версиями MySQL, начиная
ПодробнееMimecast UEM for Microsoft Office 365
UEM for Microsoft Office 365 Полностью интегрированное, облачное решение для безопасности, непрерывности и архивирования, которое обеспечивает улучшенную функциональность и расширяет возможности Microsoft
ПодробнееРуководство оператора АИС ЦФУЗЗСИТ
Руководство оператора АИС ЦФУЗЗСИТ для Курирующих Организаций (КО) Подготовлено Комитет по информатизации и связи 29 сентября 2010 г. Содержание Общая информация… 3 Технические требования… 3 Термины
ПодробнееABBYY PDF Transformer+
ABBYY PDF Transformer+ ABBYY Russia 2013 Copyright 2013 ABBYY Содержание О формате PDF О продукте Сценарии использования Ключевые преимущества Цены и лицензирование Сравнение версий Дополнительная информация
ПодробнееРегистрация нового пользователя
Содержание 1. Регистрация и вход 2. Редактирование профиля a. Заполнение анкеты b. Загрузить аватар c. Поиск слушателей d. Добавить в друзья 3. Сетевое сообщество a. Создание групп b. Поиск и вход в группу
ПодробнееABBYY FineReader 12 Professional Full (download)
Коммерческое предложение Наша компания разрабатывает интернет-решения для клиентов на базе платформы «1С- Битрикс:Управление сайтом». Мы накопили значительный опыт в подобных системах получили максимальный
ПодробнееМатрица сравнения версий
10 Интерфейс пользователя Новые значки, меню и элементы управления, которые обеспечивают современную, интуитивно понятную рабочую среду. Интерактивный инструмент для работы с таблицами Создание и импорт
Подробнееdocplayer.ru