Как Windows 10 — установить, вернуть проигрыватель Windows Media. G-ek.com
Рекомендуем: Как установить Windows Media Center в Windows 10
Как вы уже знаете, Windows 10 Fall Creators, получила несколько кумулятивных обновлений. Новый пакет обновления KB4046355, выпущенный для этой сборки, удаляет Windows Media Player.
Обновление удаляет проигрыватель Windows Media с устройства (файлы и записи в контекстном меню), но это не мешает пользователям устанавливать его снова.
Если эта проблема затронута вас, и вам необходимо восстановить проигрыватель Windows Media, переустановите его с помощью приложения «Параметры».

Как установить, вернуть проигрыватель Windows Media
- Откройте приложение «Параметры» и перейдите в группу настроек «Приложения». Выберите «Приложения и возможности» и нажмите на ссылку «Управление дополнительными компонентами».


- На экране «Управление дополнительными функциями» нажмите кнопку «Плюс» рядом с «Добавить компонент».

- Найдите в списке проигрыватель Windows Media и нажмите кнопку «Установить». Windows Media Player будет установлен. Вам не нужно перезагружать Windows 10.

Установка не займет больше десяти, двадцати секунд.
После установки Windows Media Player снова появляется на вашем устройстве. Опять же, на данный момент неясно, является ли это ошибкой, которая затрагивает только некоторые инсайдерские устройства, или если это предзнаменование будущих событий.

Пользователи Windows, не использующие проигрыватель Windows Media, не должны замечать никаких проблем, вызванных удалением. Однако, если проблемы обнаружены, рекомендуется переустановить медиаплеер, используя вышеописанный метод.
Теперь вы: Какой медиаплеер вы используете?
Вам может быть интересно: Способ получить официальный Windows 10 DVD Player.
g-ek.com
Как восстановить Проигрыватель Windows Media в Windows 10

В последнем большом обновлении Windows 10 «Проигрыватель Windows Media» был удален и стал дополнительным компонентом. Теперь проигрыватель вы можете удалять и восстанавливать в любой момент в параметрах системы или в PowerShell. В сегодняшней статье рассмотрим как восстановить «Проигрыватель Windows Media» в Windows 10.
Восстановить Проигрыватель Windows Media в параметрах системы
1. Отройте меню «Пуск» и зайдите в «Параметры» (можете нажать клавиши Win+I для открытия параметров системы).
2. Зайдите в «Приложения» => в левой колонке выберите «Приложения и возможности», в правой колонке нажмите на «Управление дополнительными компонентами».
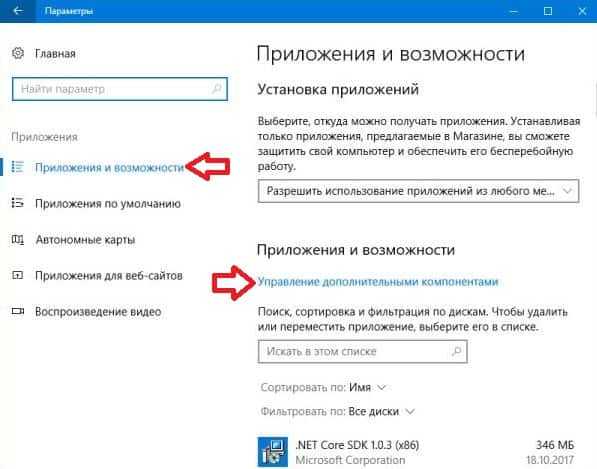
3. Нажмите на «Добавить компонент».
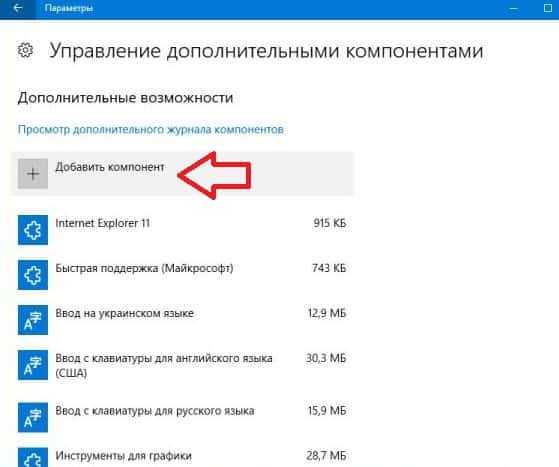
4. Найдите в списке «Проигрыватель Windows Media», нажмите на него и выберите «Установить».
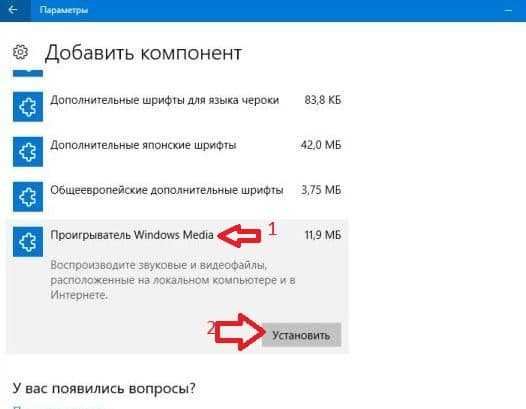
Через несколько минут «Проигрыватель Windows Media» будет установлен и вы сможете его использовать. Если вы захотите его удалить — зайдите в меню «Пуск» => «Параметры» => «Приложения» => «Приложения и возможности» => «Управление дополнительными компонентами» => найдите в списке «Проигрыватель Windows Media», нажмите на него и выберите «Удалить».
Восстановить Проигрыватель Windows Media используя PowerShell
1.Откройте PowerShell от имени администратора: один из способов — в строке поиска напишите PowerShell, нажмите на найденном результате правой клавишей мыши и выберите «Запустить от имени администратора».

2. Чтобы восстановить «Проигрыватель Windows Media» — введите команду Enable-WindowsOptionalFeature -FeatureName «WindowsMediaPlayer» -All -Online
и нажмите клавишу «Enter».Чтобы удалить «Проигрыватель Windows Media» — введите команду Disable-WindowsOptionalFeature -FeatureName «WindowsMediaPlayer» -Online и нажмите клавишу Enter.
На сегодня всё, если вы знаете другие способы — пишите в комментариях! Удачи Вам 🙂
vynesimozg.com
Media Player Classic для Windows 10
 Media Player Classic обладает большим списком функций, данные функции пользуются спросом у основного количества населения, которые имеют портативные устройства и настольные пк.
Media Player Classic обладает большим списком функций, данные функции пользуются спросом у основного количества населения, которые имеют портативные устройства и настольные пк.
Данный медиа плеер является универсальным, он предназначен практически для всех форматов, а именно работает с такими форматами как: flv, avi, mp4, vob и mp3.
Описание Media Player Classic
В базе имеет не большой набор кодеков, который нацелен на поддерживание функции проигрывания различного контента. В основном его используют для того, чтобы просматривать звуковые и видео файлы.
Простой и одновременно красивый плеер, который в то же время не слишком перегружён интерфейсом. Благодаря данным особенностям, он легок для восприятия и прост во время установки на компьютер.
Основная часть программы — окно для просмотра.
В нижней части данного приложения размещены различные элементы управления.
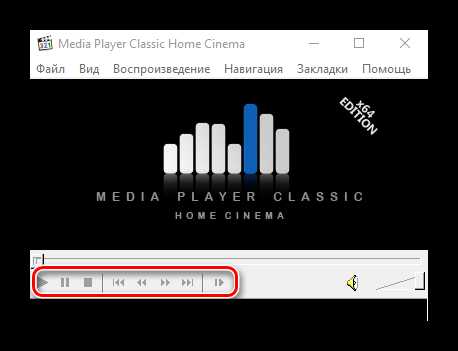 С помощью контекстного меню можно выполнить переход в раздел «Настройки», где можно выставить настройки форматов, а также настроить сам проигрыватель видео.
С помощью контекстного меню можно выполнить переход в раздел «Настройки», где можно выставить настройки форматов, а также настроить сам проигрыватель видео.
MPC при большом наборе функций, имеет очень маленькие требования к ресурсам, очень удобен в процессе использования и даёт возможность каждому человеку, в полной мере ощутить всё качество изображения и звука. Учитывая всё выше описанное, мы можем советовать вам произвести установку на операционную систему Windows10.
Как мы вам уже говорили, MPC — одна из самых многофункциональных программных обеспечений которые работают в качестве мультимедийных приложений.
Такое, приложение о котором идёт речь в статье, обладает собственной, мощной большой кодеков. По этой причине – может воспроизводить любые файлы.
Языковая поддержка — 14 различных языков, MPC благодаря своим кодекам, может работать с такими типами форматов, как: WAV, WMA, MP3, OGG, SND, AU, AIF, AIFC, AIFF, MIDI, MPEG, MPG, MP2, VOB, AC3, DTS, ASX, M3U, PLS, WAX, ASF, WM, WMA, WMV, AVI, CDA, JPEG, JPG, GIF, PNG, BMP, D2V, MP4, SWF, MOV, QT, FLV, MKV.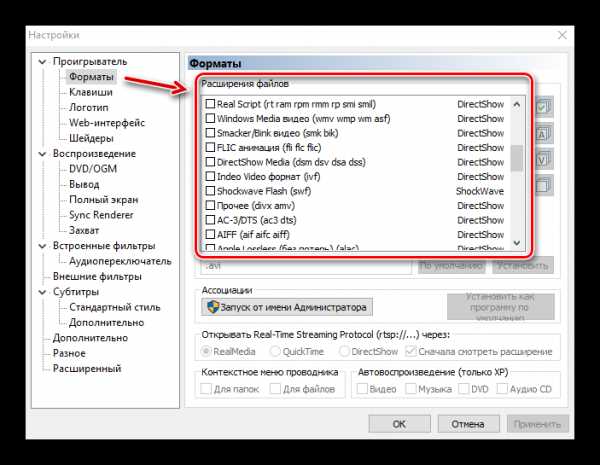
Мы с уверенностью можем вам сказать о том, что большинство людей с персональными ПК, использовали данный проигрыватель. Также, вы должны знать о том, что данный проигрыватель полностью бесплатный, но при этом имеет большую эффективность, скорость работы, простой интерфейс и работает с практически всеми основными кодеками.
Вы уже успели понять, что MPC работает с практически всеми видео форматами, но также, он поддерживает практически все звуковые форматы. Данный момент делает MPC ещё более не заменимым в использовании на вашем персональном компьютере.
Форматы и возможности
Раньше, чтобы проигрыватель воспроизводил больше форматов, устанавливали дополнительные кодеки. Все говорят, что во время использования данного проигрывателя, ни у кого не возникало каких-либо проблем с использованием всяких форматов видео и звука. Благодаря этому им не приходилось искать в интернете требуемые кодеки для данных форматов видео и аудио. Сегодня, я сам установил точно такой проигрыватель и хочу протестировать его работу на своем ноутбуке.
Большим недостатком является тот факт, что в данном проигрывателе нет полной автоматизации обновления. НО при этом, происходят периодические напоминания о выходе новых версий. Далее идёт процесс ручной установки, а это не совсем удобно.
Основные функциональные особенности
- Проигрывание звуковых и видео форматов, в частности DVD.
- Файловое декодирование.
- Работа и правильное отображение текстовой информации на дисплее.
- Одновременная поддержка многих дисплеев.
- Такие виды форматов как, QuickTime и RealVideo.
- Несколько языков.
- EVR.
- Проигрывание видеозаписей и сам процесс захвата изображения с экрана, с этой целью вам нужно обзавестись Тв тюнером.
- OSD.
- Функция дистанционого управления, которое обеспечивает Shuttle PN31.
- Шейдеры пиксельные BT601 — BT701.
- Другие возможности от создателя MPC – Gabest`a.
Скачать Media Player Classic для Windows 10
Загрузить Медиа Плеер Классик для Windows 10 бесплатно с официального сайта
media-playerclassic.ru
Как вернуть проигрыватель Windows Media в Windows 10
Читайте также: Вышло масштабное накопительное обновление Windows 10 Fall Creators Update
Способ, как вернуть старый проигрыватель в Windows 10
Исчезновение классического Проигрывателя Windows Media связано с загрузкой обновления KB4046355, которое удаляет стандартное приложение, заменив его на новое. Ярлык программы убирается с рабочего стола, меню Пуск. Файлы программы также деинсталлируются. Казалось бы, после очистки можно скачать и установить приложение заново. Однако как это сделать?
На официальном форуме Microsoft некоторые пользователи отметили, что им удалось вернуть данный проигрыватель следующим образом:
- Переходим в «Панель управления», «Программы и компоненты».
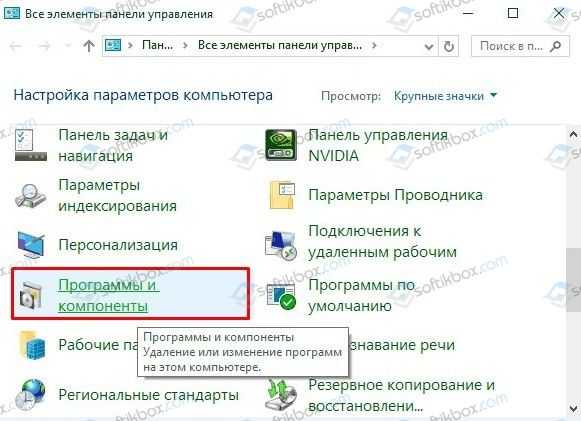
- Откроется новое окно. В меню слева выбираем «Включение и отключение компонентов Windows». В списке находим ветку «Media Features». В ней ставим отметку возле «Проигрывателя Windows Media» и следуем подсказкам системы.
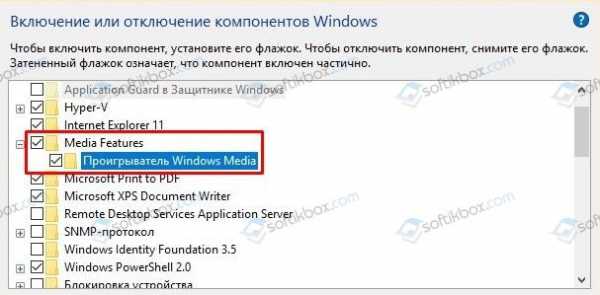
- Проигрыватель будет возвращен.
Важно отметить, что не во всех сборках Windows 10 есть возможность вернуть данный проигрыватель. Поэтому, если у вас неактивная данная функция в компонентах системы, вернуть старый проигрыватель можно только другим неофициальным способом.
softikbox.com
Проигрыватель Windows Media как открыть на Windows 10 – ТОП
Привет! Сегодня я покажу вам как открыть проигрыватель Windows Media на компьютере Windows 10. Всё очень просто! Смотрите далее!
На рабочем столе, внизу экрана слева, откройте меню Пуск. В открывшемся окне, в списке всех приложений, внизу, найдите вкладку Проигрыватель Windows Media и нажмите по ней.

Далее, у вас откроется Проигрыватель Windows Media. Здесь вы можете слушать музыку, смотреть видео и фото. Слева в боковой панели можно перейти в соответствующий раздел.
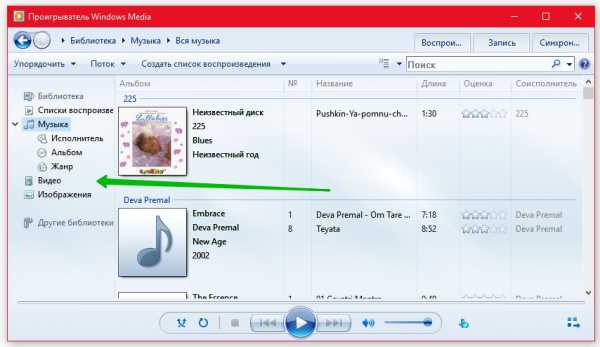
Обратите внимание, вверху на вкладке Поток, вы можете:
– Разрешить доступ через интернет к домашней библиотеки мультимедиа.
– Разрешить удалённое управление проигрывателем.
– Включить потоковую передачу мультимедиа.
Далее, вверху справа вы можете:
– Создать свой список воспроизведения.
– Создать список записей.
– Создать список синхронизации с другого устройства.

Всё готово! Вот так просто и быстро вы можете пользоваться мультимедийным проигрывателем на компьютере Windows 10.
– Как убрать пароль при входе в Windows 10.
Остались вопросы? Напиши комментарий! Удачи!
info-effect.ru
Как установить или изменить медиа-плеер Windows 10
Но, что если Вам не нравится стандартный медиа-плеер и вместо этого нужна другая программа для открытия музыки и видео файлов? Вы можете установить нужную программу как проигрыватель используемый по умолчанию в Windows 10.
Давайте посмотрим, как это сделать.
Медиа-плеер в Windows 10 по умолчанию
Windows имеет набор программ, который всегда будет использоваться для открытия определенных типов файлов. Например, при попытке воспроизведения таких файлов аудио как .WMA или файлов видео .ВМА, мгновенно открывается окно стандартного медиа-плеера и автоматически начинается воспроизведение файла.
Большую часть времени это прекрасно, но, возможно, Вы захотите использовать другую программу, например, VLC медиа плеер.
Как это сделать
Очень просто! Откройте Параметры Windows (нажав «шестерёнку» в меню Пуск) и нажмите кнопку «Система». Перейдите в раздел Приложения по умолчанию, выбрав соответствующий пункт в левом блоке. Прокрутите немного вниз, если не можете найти опцию.
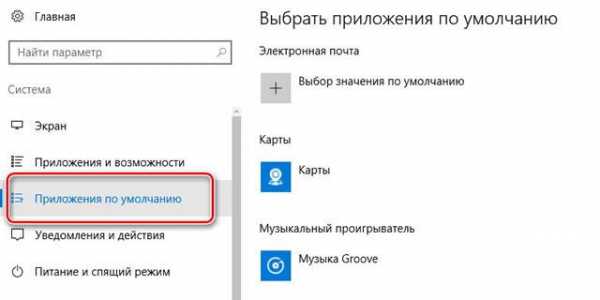
Здесь вы можете выбрать приложение по умолчанию для музыкальных файлов и фильмов и ТВ. Нажмите на значок под заголовком Музыкальный проигрыватель, и вы увидите список приложений, которые могут открыть эти файлы. Выберите нужный файл и нажмите на него.
Выполните ту же процедуру для видео плеера.

После того как Вы сделаете это, Вы сможете успешно использовать выбранный плеер для просмотра видео в Windows 10.
Если вы хотите сбросить до рекомендуемого по умолчанию Microsoft, вы можете нажать на кнопку сброса в конце списка.
windows-school.ru