Правильная калибровка принтера
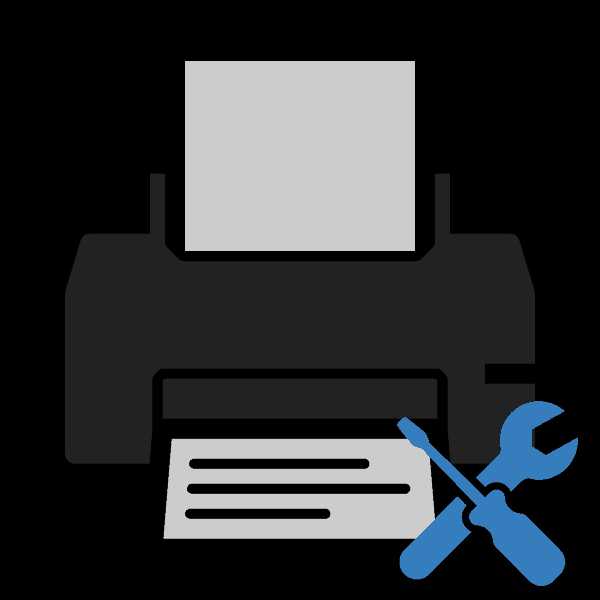
Калибровать принтер необходимо в тех ситуациях, когда готовые документы имеют дефекты. Чаще всего появляются различные искажения, несоответствия цветов или наложения. В таком случае пользователю следует выполнить ряд манипуляций, чтобы возобновить нормальное функционирование печатного устройства. О том, как это сделать, и пойдет речь далее.
Читайте также: Почему принтер печатает полосами
Калибруем принтер
Прежде чем переходить непосредственно к осуществлению операции, соедините периферию с ПК, откройте слот для приема бумаги, поместите туда некоторое количество листов A4. Включите оборудование и приступайте к его настройке.
Читайте также:
Как подключить принтер к компьютеру
Подключение принтера через Wi-Fi роутер
Если девайс не определяется операционной системой или у вас не получается перейти в меню, которое будет рассмотрено ниже, переустановите драйвер. Сначала вам нужно избавиться от старого ПО. Детальные инструкции на эту тему вы найдете в другой нашей статье по ссылке ниже.
Подробнее: Удаление старого драйвера принтера
Далее воспользуйтесь официальным сайтом, утилитой, дополнительными программами или встроенным средством Windows, чтобы отыскать и загрузить самый свежий драйвер. Развернутые руководства по этой теме читайте в следующем материале:
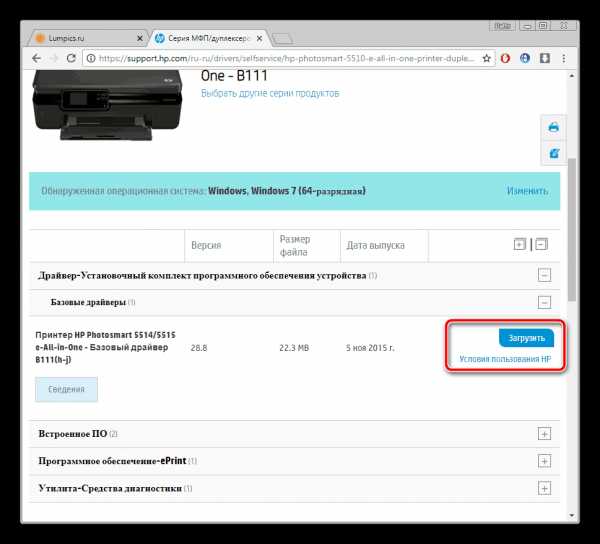
Подробнее: Установка драйверов для принтера
Шаг 1: Переход к меню «Обслуживание»
Все дальнейшие действия будут производиться в меню программного обеспечения печатного оборудования. Переход к нему осуществляется следующим образом:
- Зайдите в «Панель управления» через меню «Пуск».
- Выберите категорию «Устройства и принтеры».
- Нажмите на необходимом девайсе правой кнопкой мыши и кликните на пункт «Свойства принтера».
- Переместитесь во вкладку «Обслуживание».



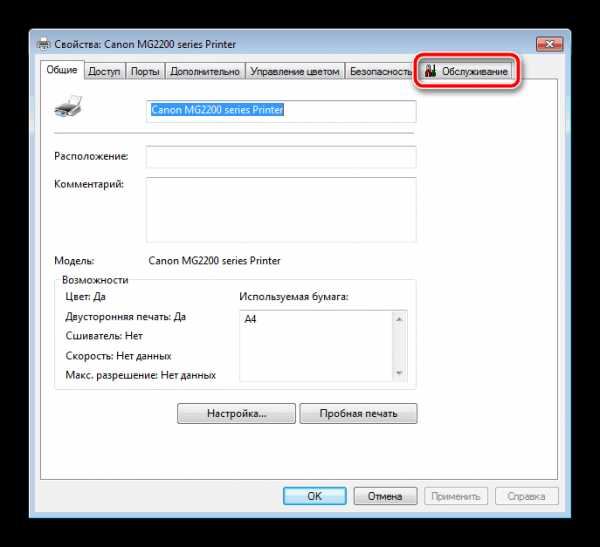
Шаг 2: Выравнивание печатающих головок
Несовпадения цветов и линий чаще всего связаны с неправильным положением печатающих головок, поэтому в первую очередь следует рассмотреть их калибровку. Перед началом убедитесь в том, что в слоте приема бумаги находится достаточное количество листов, после чего выполните эти действия:
- Нажмите на кнопку «Выравнивание печатающих головок».
- Ознакомьтесь с уведомлением от производителя и кликните на «Напечатать значение выравнивания».
- Вы будете уведомлены о том, что нужно вставить бумагу А4. После того, как вы это сделаете, подтвердите действие.
- Во время проведения анализа не запускайте никаких других операций.
- Возьмите распечатанные листы и сравните линии или квадраты на рядах.
- В открывшемся окне укажите те элементы шаблонов, которые получились наиболее качественными и соответствуют с соседними. Далее вам необходимо перекалибровать устройство и завершить эту процедуру.
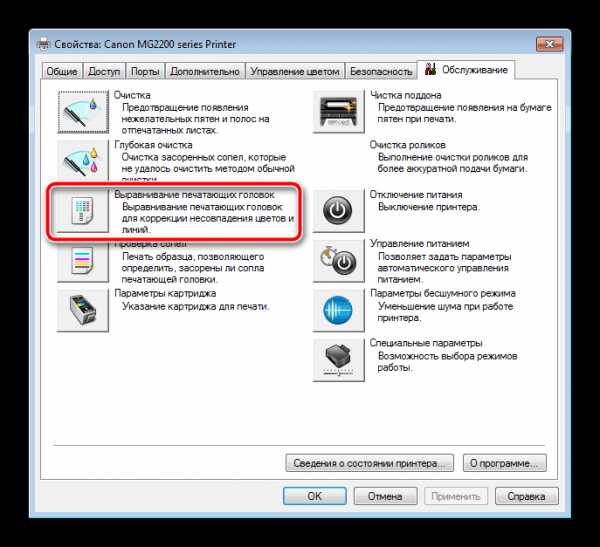


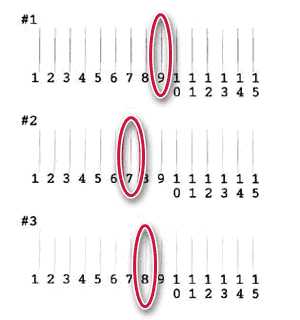
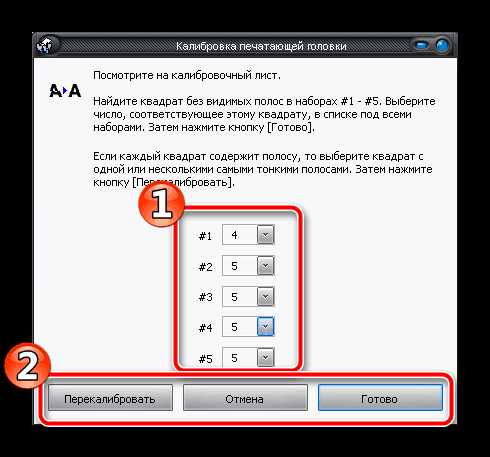
На этом основная конфигурация завершена. Именно из-за неровностей печатающих головок и появляется большинство проблем. Однако если этот процесс не принес никаких результатов или же вы хотите продолжить настройку, следуйте инструкциям ниже.
Шаг 3: Параметры картриджа
Некоторые модели принтеров используют несколько картриджей для печати. Все они отличаются по цвету чернил, а сама краска расходуется везде в разных количествах. Если вы не хотите выбирать определенные картриджи или наоборот нужно активировать их все, осуществите эти действия:
- Перейдите к меню «Параметры картриджа».
- Разверните список и укажите подходящий вариант.
- Подтвердите изменения нажатием на «ОК».
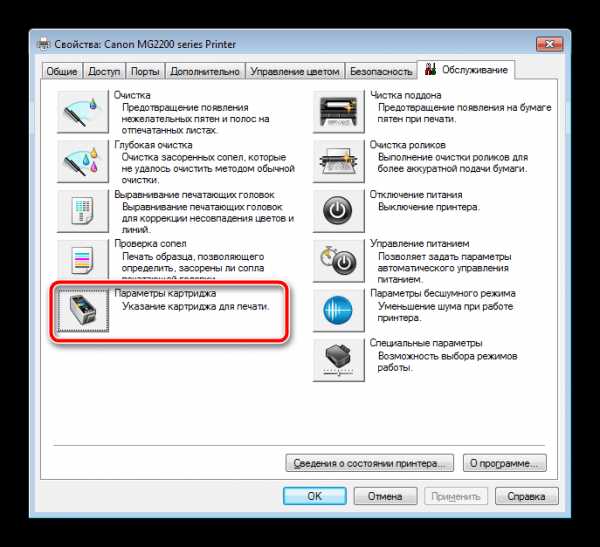


Теперь лучше всего выключить и включить девайс, чтобы он смог самостоятельно перенастроить подачу чернил.
Шаг 4: Специальные параметры
Практически все современные принтеры позволяют пользователю выбрать дополнительные параметры режима работы. Они улучшают функционирование периферии, уменьшают количество ошибок и износ составляющих. Для их активации вам нужно выполнить следующее:
- Нажмите на кнопку «Специальные параметры».
- Здесь вам доступна регулировка функции задержки на сушку, активация ручного выравнивания головок, предотвращение двойной подачи и потертости бумаги.
- После изменений не забудьте сохранить конфигурацию, чтобы она стала активной.


В разных моделях оборудования присутствуют другие дополнительные функции. Активируйте их только в том случае, если знаете, за что они отвечают и как с ними работать. Подробнее о них читайте в официальной инструкции к продукции, что идет в комплекте. К таким инструментам относится и режим бесшумной работы, который может быть вынесен отдельным параметром. Вам будет предложено настроить расписание его запуска или полностью деактивировать.
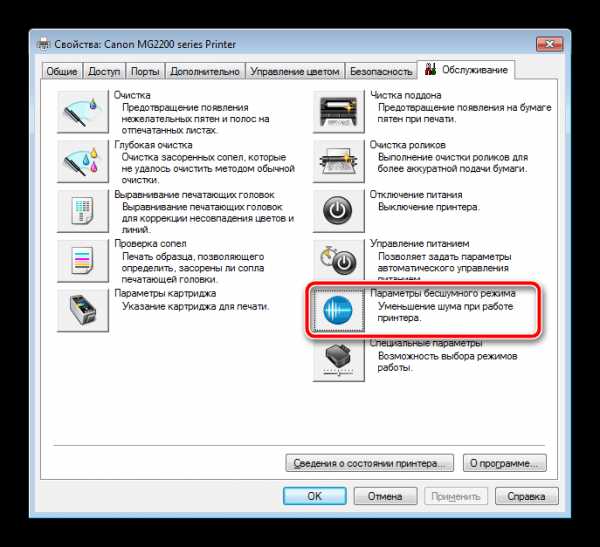
Шаг 5: Очистка составляющих
Комплектующие принтера периодически засоряются. Из-за этого появляются пятна на листах бумаги или ее подача производится неаккуратно. Чтобы предотвратить такие проблемы, воспользуйтесь функциями «Очистка», «Чистка поддонов» и «Чистка роликов».
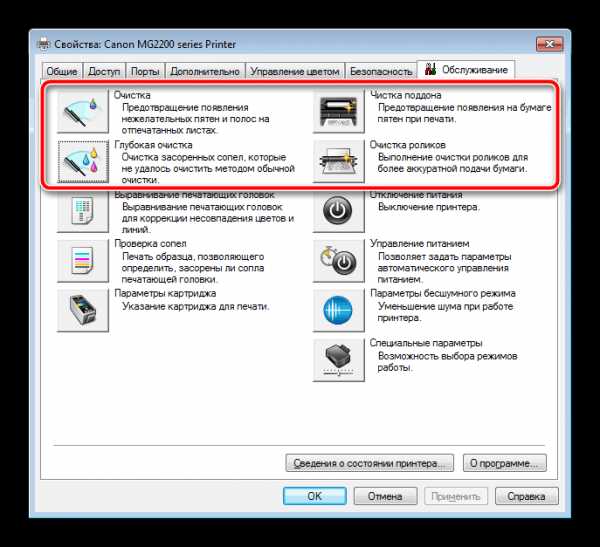
От вас требуется только запустить инструмент и следовать отобразившимся в окне инструкциям. Важно все делать пошагово, как это описал разработчик оборудования.
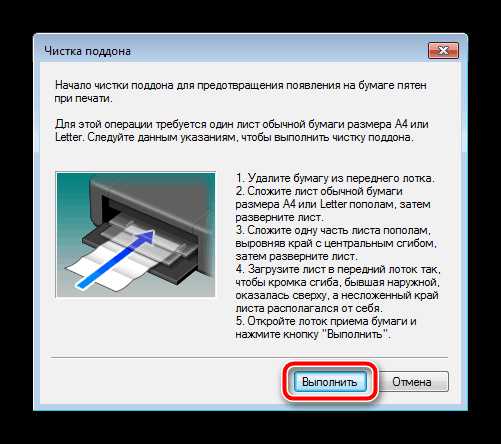
Шаг 6: Управление цветом
Осталось только выставить конфигурацию цвета. Она необходима в том случае, если распечатанные документы имеют не такой вид, как было отображено на экране, или вам попросту не нравится используемый профиль. Детально о цветовых профилях вы можете прочесть на странице продукта на официальном сайте компании производителя или в прилагаемой документации.
Его замена осуществляется следующим образом:
- Из вкладки «Обслуживание» перейдите в «Управление цветом» и нажмите на соответствующую кнопку.
- В списке выберите необходимое оборудование и поставьте галочку возле пункта «Использовать мои параметры для этого устройства».
- Теперь вы можете приступить к добавлению шаблонных профилей.
- Найдите подходящий в представленном списке или нажмите «Обзор» и загрузите файлы с компьютера.

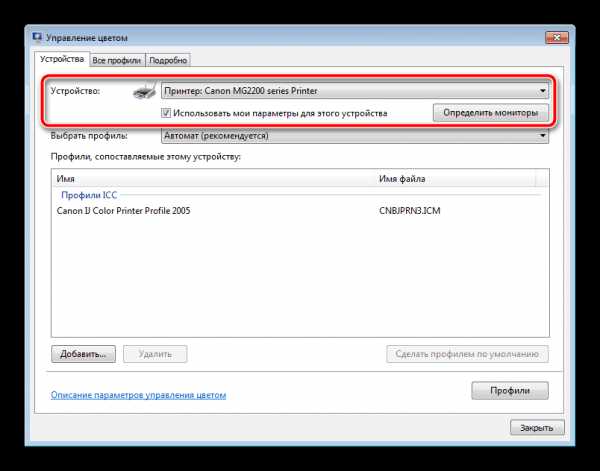
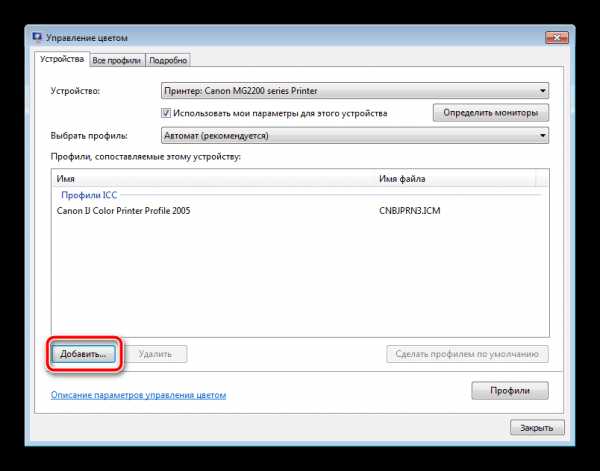

Перед выходом не забудьте сохранить изменения.
Выше вы были ознакомлены с шестью шагами детальной калибровки принтера. Как видите, все они позволяют осуществить правильную конфигурацию, избавиться от проблем с печатью и выставить определенные настройки под личные предпочтения. Если вы сомневаетесь в каких-либо инструментах или функциях, ознакомьтесь с ними в печатной инструкции к периферии, что идет в комплекте.
Читайте также:
Как распечатать документ с компьютера на принтере
Печать фото 3×4 на принтере
Как распечатать страницу из интернета на принтере
Печать документов в Microsoft Word
Задайте свой вопрос в комментариях, подробно расписав суть проблемы. Наши специалисты постараются ответить максимально быстро.
Помогла ли вам эта статья?
Да Нетlumpics.ru
Калибровка принтера HP, Canon, Epson: как сделать
Принтеры, которые эксплуатируются помногу и регулярно, рано или поздно начинают печатать хуже. На печати появляются небольшие недостатки, связанные с малым количеством краски в емкостях, а также с тем, что печатающая головка засоряется.
Среди недостатков, которые можно увидеть на отпечатанном листе:
- размытое изображение;
- тонкие линии видны нечетко;
- края объектов неровные;
- иногда цвета накладываются друг на друга.
Чтобы устранить неисправность, а именно неверное позиционирование печатающей головки, нужно сделать калибровку принтера.
О чём пойдет речь:
Когда требуется калибровка
Если на выданном принтером листе бумаги видны не пропечатанные полосы, нужно немедленно приступать к калибровке. Раскалибровка происходит, если принтер неаккуратно переставили, и печатающая каретка сместилась. Еще один случай – используется слишком плотная бумага. Возможно и то, что механизм просто износился.

Калибровка платформы для печати
Выполняем на устройствах разных производителей
Даже при небольших, едва заметных дефектах нужно выполнить калибровку печатающей головки.
HP
Калибровка принтера HP проводится через диалоговое окно программы настройки устройства. В ней нужно выбрать руководство пользователя – облсуживание клиентов, затем перейти на рекомендации по печати и нажать на «покупки». В графе покупок нужно выбрать инструменты и обновления или утилиты. Когда появится надпись «printer maintnance», выберите вкладку «калибровка». Принтер выдаст страницу с шаблонами для выравнивания. Далее нужно следовать инструкции на экране.

Калибровка принтера HP
Потребуется внимательно изучить отпечатанные линии и выбрать среди них те, которые выполнены наиболее четко. В окне настройки указать, какие блоки выбраны.
Вторая страница калибровки выдается не на всех принтерах HP. Она содержит крест и квадрат. В окне управления устройством будет показано, какими должны быть линии. Если они такие же, как и на экране, нужно нажать на «Готово», если нет, повторить калибровку.
Canon
С многофункциональными устройствами Canon можно произвести выравнивание головки путем нажатия кнопок на самом приборе:
- Несколько раз нажать кнопку «Сервис». На индикаторе появится латинская «u».
- Нажать Black или Color ниже кнопки сервиса. Распечатается образец для выравнивания.
- Распечатанный лист положите под крышку сканера, обязательно черным уголком к левому верхнему краю.
- Нужно проверить, чтобы на индикаторе появилась буква «U».
- Опять нажать Black или Color.
- Далее принтер сам отсканирует и выровняет печатающую головку.
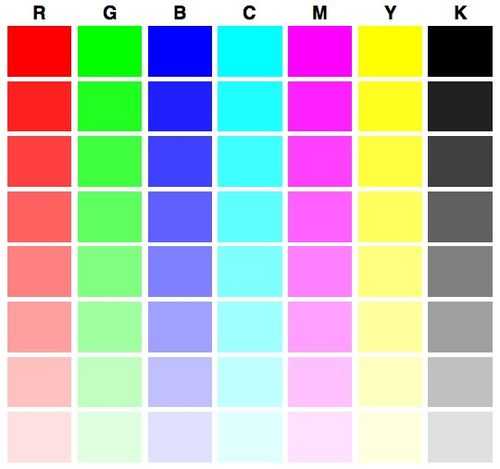
Печать цветов
Canon можно откалибровать и вручную. Через меню «Пуск» нужно выйти на «принтеры», правой кнопкой вызвать меню принтеров и выбрать «настройку печати».
Во вкладке «Обслуживание» нажать специальные параметры и в появившемся окне отметить птичкой «Выравнивать головки вручную». Подтвердить изменения. Нажать кнопку выравнивания и проследить, чтобы в лотке было минимум три чистых листа. После нажатия на команду принтер распечатает набор шаблонов, среди которых следует выбрать самые лучшие и указать их номера в открывшемся окне. После подтверждения распечатаются следующие шаблоны. Процедура повторяется дважды.
Epson
На принтерах бренда Epson калибровать головки можно только посредством утилиты Print Head Alignment через панель управления.

Принтер Epson
Порядок работы:
- Выключить принтер.
- Поставить рычаг регулировки в начальное положение.
- Положить бумагу.
- Удерживая кнопку Copy, нажать кнопку включения. Из принтера выйдет тестовая страница с шаблонами, среди которых нужно выбрать с наиболее совпадающими линиями.
- Номер лучшего шаблона нужно ввести путем нажатия на кнопку Copy нужного количества раз. Он появится на индикаторе.
- Теперь осталось подтвердить выбор – нажать Start B&W.
Будет еще 4 тестовые страницы. Описанные шаги нужно будет повторить.
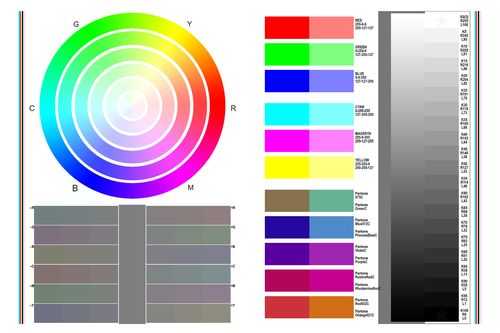
Создание цветового профиля принтера
Принтер этикеток и штрих-кодов TSC TTP-225
Чтобы правильно откалибровать устройство TSC TTP-225 (TSC TDP-225), нужно открыть диск, который шел с прибором в комплекте, и выбрать программу BarTender. С ее помощью настройка производится очень легко. Также можно откалибровать вручную. Для этого удерживать кнопку печатания этикеток 5 секунд либо зажать ее и включить принтер, а затем держать еще 10 секунд.

Принтер штрих-кода TSC TTP-225
Настройка через драйвер:
- Указать размер бумаги (вкладка «Параметры страницы»).
- Сформировать в 1С шаблон, в нем указать «Принтер этикеток», а также размеры этикетки, соответствующие указанным в драйвере.
- На предварительном просмотре выставить масштаб «по ширине страницы».
Как часто проводить процедуру
Калибровку нужно выполнять по мере необходимости, не дожидаясь серьезных проблем с печатающей головкой. При появлении даже небольших дефектов следует заняться выравниванием цвета.
На официальных сайтах производителей устройств доступны к скачиванию инструкции по калибровке принтера в PDF, которыми удобно пользоваться. Перед началом процедуры обязательно ознакомьтесь с инструкцией полностью.

Картридж
Другие особенности
Пока вовсе не у каждого есть дома или в офисе 3D-принтер. Но те, у кого есть это чудо техники, тоже нуждаются в помощи. Калибровка 3D-принтера производится, если говорить кратко, примерно так:
- Начинают с калибровки оси Z. Под экструдером должен проходить лист бумаги, но не слишком свободно.
- Затем переходят к оси X. Стоппер 3D-принтера устанавливают на горизонтальной оси, чтобы положение экструдера не выходило за край стола.
- Ось Y настраивать проще всего. Сопло должно располагаться с краю стола спереди.
3Д-принтер – пока очень дорогое и редкое удовольствие, поэтому его калибровку выполняют специалисты.
printergid.ru
Как откалибровать фотопринтер? — KGDink.ru [ПРИНТАК.рф]
Автор: Алексей Алексеев, [email protected]
Оригинал статьи «Как откалибровать фотопринтер» на www.ferra.ru
Благодарим компанию Epson за предоставление сканера Epson Perfection 4990 Photo для проведения тестов к этой статье.
Чтобы использовать возможности вашего фотопринтера по-максимуму, вовсе не нужна дорогая аппаратура. Подробная пошаговая инструкция для тех, кто хочет откалибровать свой принтер в домашних условиях.
Все теоретические знания о цвете и цветопередаче нам нужны, разумеется, только для того, чтобы научиться воспроизводить цвета с максимально возможным качеством. У фотографа – как любителя, так и профессионала – сегодня есть два пути получения качественных цветных отпечатков. Это печать в фотолаборатории – и тогда всю заботу о цвете и его воспроизведении берёт на себя (или не берёт, в соответствии с обыкновенным нашим разгильдяйством) оператор, или же печатать самостоятельно, как правило, на цветном струйном принтере.
И хотя вендоры всячески стараются сделать свои принтеры максимально простыми в работе и постоянно улучшают качество печати, подводных камней в этом деле всё ещё немало.
Не будем забывать, что чернила – это либо раствор красителей, либо коллоид, взвесь микрочастиц краски, как правило, в воде. А бумага – это некая поверхность с опредёленной пористостью, шероховатостью, своим собственным «белым» цветом (надеюсь, тут вопросов не возникнет?), толщиной, отражающей способностью…
Вспоминается старая добрая история:
Жил-был принц. И мечтал он повстречать настоящую принцессу.
И жила-была принцесса. И ждала она, что найдёт её самый настоящий принц, нежно её коснется, поцелует…
И вот однажды две эти жабы встретились.
Сказка умалчивает, что там вышло у двух земноводных. Но вот при «встрече» чернил и бумаги – а особенно от разных вендоров – зачастую ничего хорошего, при стандартных настройках печати, не выходит: физические и химические процессы впитывания и полимеризации чернил зачастую малопредсказуемы.
Для того, чтобы компенсировать различия в цветопередаче, существуют так называемые цветовые профили. Это, по-существу, таблицы коррекции цветового воспроизведения. В них указывается, на сколько в ту или иную сторону необходимо сдвинуть цветовые координаты для того, чтобы данное устройство на этом конкретном типе бумаги, используя именно данные чернила, печатало с тем качеством, которое нас устроит.
Так что, по-хорошему, процесс калибровки должен выполняться для каждой новой партии бумаги и чернил, которые вы будете использовать. Полиграфисты об этом прекрасно знают. Для того, чтобы запустить в тираж, к примеру, художественный альбом, раньше (да и теперь, откровенно говоря, несмотря на все системы управления цветом) основная часть времени тратилась не на печать тиража, а на подбор удовлетворительного сочетания красок с имеющейся партией бумаги.
Можно поступить проще. «Зарезать» цветовое пространство, искусственно его сузить. Когда мы выбираем пространство sRGB, мы именно так и делаем.
Зарезанное цветовое пространство воспринимается лучше, чем несбалансированное.
Глаз как будто «выставляет» самую яркую и самую тёмную точку изображения, а затем рассматривает всё то, что находится между ними. И если относительный перепад яркостей и цветов близок к оному же реального объекта, то глаз будет воспринимать картинку как реалистичную. И «останется доволен» изображением.
А вот если положить рядом два отпечатка, один из которых выполнен с использованием «зарезанного» цветового пространства, а другой – расширенного и сбалансированного, вот тогда и только тогда глаз (если, конечно, это не тренированный глаз фотографа или полиграфиста) опознает лучший отпечаток.
Надо сказать, что бытовая фотография часто грешит малой контрастностью отпечатков, «выцветшими» цветами. Потребители продукции мини-лабов к этому давно привыкли. Но данная-то статья не для них написана. Простой потребитель не будет распечатывать фотографии на фотопринтере, тем более пытаясь вытянуть всё возможное из его настроек. А вот мы – постараемся.
Для настройки – калибровки печатающих устройств – созданы денситометры и калибраторы. Принцип их работы в общем-то одинаков. Они считывают информацию о цвете в контрольных точках тестового изображения. Затем эту информацию можно использовать для построения цветового профиля.
Рано или поздно светлая мысль должна была прийти в голову и производителям софта. Ведь планшетный сканер на настоящий момент является весьма продвинутым инструментом для считывания цветовой информации. Оптический диапазон 4 D, заявляемый, к примеру, Epson’oм, заведомо перекрывает динамический диапазон любого изображения, отпечатанного на белой непрозрачной бумаге, посему было бы вполне логично применить сканеры и для колориметрии.
Соответствующий софт написан. Вообще-то таких программ существует несколько, но «под рукой» у меня оказалась программа ProfilerPro.
ProfilerPro – это не самостоятельная программа, а плагин для Adobe Photoshop. Лично меня это только радует – люблю, когда графические выдумки разных производителей вызываются из старого доброго фотошопа. Так вот, с помощью ProfilerPro можно построить цветовые профили для принтеров. Разумеется, для самой разнообразной бумаги и чернил.
Работает плагин не только со сканерами – с калибраторами он тоже вполне совместим. Создатели программы предусмотрели несколько режимов работы программы. Построение профиля может выполняться по результатам измерений денситометра либо путём анализа отсканированного тестового изображения.
Но, впрочем, давайте по порядку.
Практическая задача, которую я себе поставил при написании данной статьи, – это построение цветовых профилей для моего принтера. У меня установлен Epson1290, оснащённый капсульной системой непрерывной подачи чернил от resetters.com. Благодаря тому, что СНПЧ у меня капсульная, я могу легко менять чернила. Пользуюсь я обычно чернилами OCP или WWM. А печатаю, как правило, на бумаге Ломонд.
Здесь я подробно опишу, как строить цветовой профиль для рабочего пространства RGB.
Устанавливаем плагин.
В настройках фотошопа выставляем рабочее цветовое пространство Adobe RGB.
После установки плагина у нас в меню появляются два новых пункта – DoctorPro и ProfilerPro.
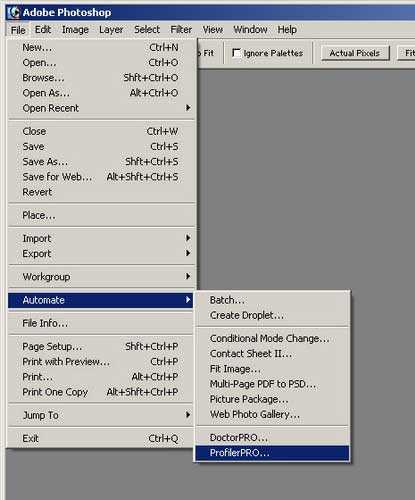
Вот ProfilerPro мы и запустим.
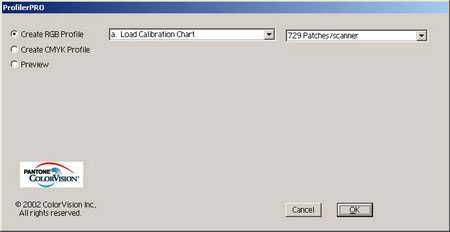
Выбираем первый пункт – загрузить калибровочную таблицу для сканера.

Вот так красиво она выглядит. Пока не распечатана. Печатаем.
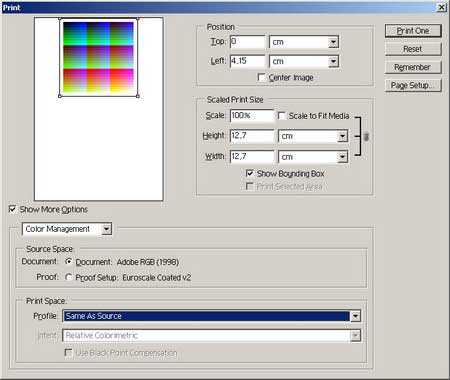
В настройках печати выставляем управление цветом – профиль печати – same as source.

А в настройках принтера выключаем коррекцию цвета. Теперь наша таблица будет распечатана без каких-либо «улучшений» со стороны программного обеспечения.
После того, как таблица распечатана, даём цветам стабилизироваться. Проще говоря, чернила должны просохнуть. Только после высыхания отправляем нашу калибровочную таблицу в сканер.

Там, разумеется, тоже выставляем режим «без цветокоррекции»
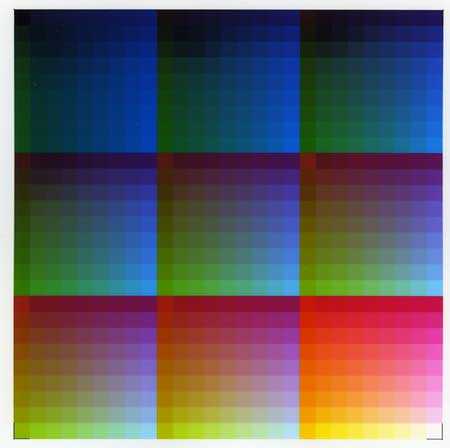
И вот в результате сканирования имеем такой результат. Видно, что таблица напечатана с искажениями. Переходы цветов неравномерны, более тёмные участки таблицы отпечатались светлее, чем соседние светлые. Сохраняем результат в *.tif.
Строим профиль. Для этого открываем ProfilerPro и выбираем пункт D – Построение профиля из отсканированной таблицы.

Далее программа предложит нам сохранить профиль. Сохраняем его под любым удобным именем – чтобы потом мы его ни с чем не перепутали – и перезапускаем фотошоп, потому что наш профиль будет виден только при новом запуске.
Первое, что мы делаем – это проверяем профиль на профпригодность.
Для этого вновь печатаем калибровочную таблицу, но уже выставив наш профиль.
Вот так:
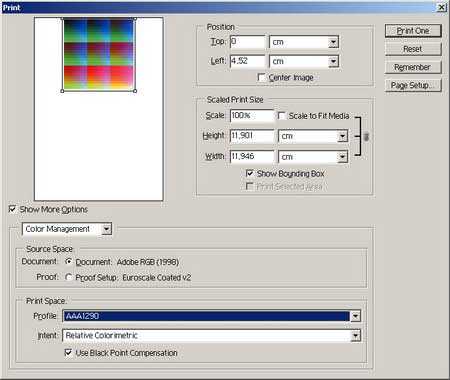
Я построил профили как для чернил ОСР, так и для чернил WWM. Если раньше я мог чётко сказать, какими чернилами напечатано то или иное изображение, то теперь результаты печати практически одинаковы. Теперь даже забавно вспоминать, что я иногда менял чернила с целью получить лучший результат. К примеру, голубые тона лучше получались с чернилами WWM, а зелёные – с ОСР. Сейчас необходимость в этом отпала.
Возникает резонный вопрос – а нужно ли предварительно калибровать сканер для того, чтобы потом его использовать как измерительный инструмент?
При экспериментах с калибровкой я использовал два разных сканера. Это Epson Perfection 4990 и Epson Perfection 1650. Результаты, полученные на этих сканерах, практически одинаковы. Оба сканера использовались в режиме «без цветокоррекции» без каких-либо цветовых профилей.
Однозначно ответить: «нет, сканер калибровать не нужно» я не могу. Может быть, ваш сканер потребует предварительной калибровки. Вероятно, этому будет посвящена следующая статья. А сейчас могу лишь повториться – используя два различных сканера, я получил замечательные, полностью удовлетворившие меня профили.
Просмотров: 42966
kgdink.ru
Калибровка принтера или выравнивание печатающей головки
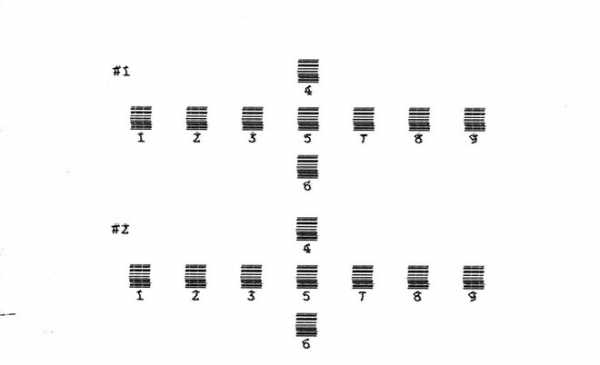 В том случае, если вы используете свое устройство для печати достаточно часто, то наверняка заметили, что на распечатанных документах начали появляться различные дефекты, к примеру, размытость картинок, нечеткие линии, неровные края, наложение одних цветов на другие и т.п. Причина всех перечисленных проблем калибровка принтера, которая не была произведена или была сделана неправильно. Следовательно, в таком случае необходимо выполнить такую процедуру, как калибровка печатающей головки.
В том случае, если вы используете свое устройство для печати достаточно часто, то наверняка заметили, что на распечатанных документах начали появляться различные дефекты, к примеру, размытость картинок, нечеткие линии, неровные края, наложение одних цветов на другие и т.п. Причина всех перечисленных проблем калибровка принтера, которая не была произведена или была сделана неправильно. Следовательно, в таком случае необходимо выполнить такую процедуру, как калибровка печатающей головки.
Содержание статьи
Подробнее о процедуре
Под таким процессом, как калибровка печатающей головки подразумевается выполнение точной синхронизации движения каретки принтера, а также выравнивание печатающих головок в струйных устройствах.
Также калибровкой иногда называют процедуру загрузки цветовых профилей, благодаря выполненной калибровке можно получить максимально возможную схожесть цветопередачи картинки на экране и распечатанном листе бумаги. Данная процедура осуществляется и для лазерных устройств. Производится она с использованием специальных цветовых профилей отдельно на лазерных и струйных моделях, с её помощью можно выполнить регулировку цветового баланса, чтобы обеспечить на устройстве правильную передачу как цветов, так и их оттенков.
Как сделать калибровку струйных принтеров
Калибровка печатающей головки не является сложным процессом. Но она требует от пользователя аккуратности и последовательности действий. Чтобы получить откалиброванный принтер воспользуйтесь утилитой под названием «Калибровка печатающей головки». Имейте в виду — она не запустится, если принтер будет занят распечаткой документов. Чтобы произвести выравнивание печатающих головок в первую очередь отключите принтер и установите рычаг, отвечающий за регулировку толщины бумаги на позицию, которая является стандартной. Затем положите несколько листов бумаги в лоток.
На некоторых принтерах и МФУ калибровку печатающей головки можно запустить непосредственно из меню устройства. Для этого нажмите на кнопку, с помощью которой можно установить количество копий и, удерживая ее, нажмите на кнопку включения устройства. Благодаря подобным действиям у вас получится распечатать страницы калибровки. На первом листе бумаги устройство оставит несколько рядов, которые будут в обязательном порядке пронумерованными. Вам следует выбрать тот шаблон, в котором две линии максимально совпадают между собой. Затем нажмите на кнопку, которая позволяет указать количество копий, и введите номер этого шаблона. Далее выберите «Копирование Черно-белое» и подтвердив свой выбор, повторите описанные выше шаги для всех страниц, количество которых будет равно четырем. Ознакомиться с процедурой запуска калибровки вашей модели принтера лучше в инструкции пользователя, т.к. на разных устройствах процесс ее запуска может отличаться.
На некоторых принтерах, чтобы выполнить выравнивание печатающих головок необходимо распечатывать калибровочный лист с компьютера. Он необходим для того, чтобы убедиться в правильности выставленных настроек печати. Схема калибровки такая же, как и в случае с калибровкой на устройстве без участия компьютера. Печатаем, выбираем в каждом получившемся столбце по одному образцу (наименее зернистому) и вводим их значения в соответствующие поля. Если вам не удастся выбрать оптимальный образец, то отдайте предпочтение наиболее подходящему и кликните на «Перекалибровать». После этого устройство распечатает новую таблицу.
Калибровка лазерных принтеров

У некоторых пользователей оргтехники возникает следующий вопрос: как откалибровать лазерный принтер? Следует отметить, что данная процедура запускается в устройстве автоматически после каждой замены картриджа. Но при необходимости её можно запустить вручную из меню самого печатающего устройства или драйвера.
Данная процедура в случае с лазерными моделями принтером необходима для того, чтобы в ходе эксплуатации устройства не было никаких смещений цветов. Благодаря этому каждый из четырех основных цветов принтера, которые наносятся индивидуальным печатным механизмом, будет точно попадать на положенное место на поверхности бумаги. Только благодаря этому можно добиться четкого изображения без малейшего несовпадения цветов.
Таким образом, выполнение калибровки печатающей головки принтера является необходимостью при частом использовании данной оргтехники. И для решения данной задачи необязательно обладать какими-то особыми знаниями и навыками.
printeros.ru
Калибровка 3д принтера / Хабр
Иногда владельцу 3д-принтера приходится этим заняться. Поведаю хабра-сообществу о своём способе. Прошу заметить, что руководство подробное, но приводит к отличным результатам — прилипает модель на отлично и не отклеивается в процессе печати.Для начала отмечу, что своё мастерство я оттачивал на принтере SmartCore Aluminium, приобретённом здесь.
Установка нагревательной платформы
Нагревательную (или не нагревательную, зависит от принтера) платформу для начала надо выставить по высоте. Для этого существует концевик для оси Z.
Из википедии:
Концевой выключатель — электрическое устройство, применяемое в системах управления в качестве датчика, формирующего сигнал при возникновении определенного события, как правило, механическом контакте пары подвижных механизмов.

С помощью затяжного и прижимного болтов этот концевик можно регулировать по высоте.
Нужно выставить его так, чтобы поверхность платформы чётко касалась сопла экструдера.
Для дальнейшей калибровки будем использовать Pronterface из пакета ПО Printrun.
Преимуществом этого пакета вижу наглядное и удобное управление соплом и платформой принтера, но если кому-то удобнее использовать Repsnapper, он тоже вполне подойдёт. Cura не подойдёт для калибровки, за неимением необходимого для этого функционала.
Для продолжения давайте убедимся, что при нажатии на кнопку «Калибровка» («Home», изображен белый домик), платформа поднимается и упирается вплотную, но не пытается двигаться дальше, к соплу.
Так-как на моём принтере прошивка взята с напрямую с репозитория SmartCore Aluminium (пусть и не напрямую с Marlin), сопло выезжает на середину платформы. Если у вас это не так, и сопло остаётся в углу по нулевых координатах — ничего страшного, для дальнейшей калибровки это не принципиально.
Калибровка
Следующие действия надо поочерёдно провести на центре, по углам и по контрольному кругу:
- Нажать на калибровку оси Z

- Если упирается угол в сопло (центр должен упираться, как мы добились отрегулировав высоту концевика во время подготовки), то по чуть-чуть прижимаем болт платформы на этом углу, пока не появится минимальный просвет.
- Устраняем минимальный просвет, но не больше. В идеале у нас должно сопло стоять чётко впритык по всем углам и центру при нажатии на калибровку оси Z. Именно такого результата нам нужно добиться для качественной печати, о контроле результата позже.
- Теперь нужно убедиться, что при нажатии на
 будет появляться просвет. Если этого не произошло, можно немного отпустить болт, прижимающий этот угол и, нажимая последовательно то зелёный домик, то кнопку «0.1», повторять до получения желаемого результата.
будет появляться просвет. Если этого не произошло, можно немного отпустить болт, прижимающий этот угол и, нажимая последовательно то зелёный домик, то кнопку «0.1», повторять до получения желаемого результата.
После того, как мы закончили калибровку на всех пяти точках и контрольно прошлись по ним так, что не пришлось ничего менять, можно переходить к проверке результата калибровки.
Проверка
Для проверки я использую простую модель, нарисованную в FreeCAD и cгенерированный gcode в Cura. Пластик чем точнее диаметром, тем лучше — я беру здесь из-за заявленной точности и разнообразия цветов. Впрочем, для проверки будем использовать натуральный цвет ABS-пластика.
Смысл простой маленькой проверочной модели, наверное, ясен — экономия средств и времени.
Именно в такой последовательности есть смысл проверять. Впрочем, если вы уверены в своей калибровке, то можете сразу начать с шага 2. Ну если у вас уже есть опыт и вы абсолютно уверены в своей калибровке, то можете сразу перейти к шагу 3 — распечатывать 5pad.gcode.
Разница в количестве и расположении изделий.
Я же опишу проверку первого шага, поскольку остальные аналогичны.
Предположим, одна сторона платформы слишком высоко откалибрована. Это очень легко обнаружить в результате:
Вид сверху:
И что важнее сейчас для нас — вид снизу: — вот так выглядит ободная кайма Cura, если сопло расположено слишком высоко к платформе. Пластик падает не точно, иногда цепляясь за соседние линии.
— вот так выглядит ободная кайма Cura, если сопло расположено слишком высоко к платформе. Пластик падает не точно, иногда цепляясь за соседние линии.
Рассмотрим обратную ситуацию — если сопло слишком прижато к платформе:

Как видим, здесь тоже не всё гладко, пластик, стремясь заполнить доступное пространство, налазит на соседние линии, а на следующем слое повторно цепляется сопло, вмазывается вновь по доступному пространству. Впрочем, надо отметить, что прилипает в таком случае модель очень хорошо, а дефект калибровки не виден на следующих слоях. Более того, может быть даже не заметен вовсе, если вы выберете в Cura подложку для прилипания модели к столу.
Наконец, желаемый и правильный результат:

Здесь вы видите небольшое нагорание, но оно связано с неубранным кусочком нити, что хорошо видно на фото вида снизу. Подобные нагорания присущи скорее предыдущему случаю, когда сопло слишком прижато. А в остальном — ровные линии, плотно уложенные. Так и должно быть. Примите поздравления — калибровка центральной точки, значит, успешна.
Нормальная ситуация, если такой результат получен на стекле при температуре 100 градусов. При этом, если стекло обезжирено и ровное, то после окончания калибровки, отлипать в процессе печати не будет. Вы можете попробовать отодрать деталь от нагретой платформы после печати. Пока не остынет до 90-80 градусов, у вас это может, даже и не получится, без повреждения стекла. Также, может быть важным отсутствие сквозняка, который влияет на не менее важную равномерность прогрева поверхности платформы.
Вот общие фото для удобства сравнения:
Вид сверху:
Вид снизу:
Дальнейшая проверка аналогична по своей сути, но распечатать следует 4pad.gcode — охватывает немного большую центральную область. И 5pad.gcode — покажет качество калибровки по углам.
Всем удачной калибровки!
На завершение развлекательное видео, на котором отображено наслаждение результатом:
Как видно, печатаю я не на стекле, но об этом в следующей статье.
habr.com
Калибровка и профилирование мониторов и принтеров. Часто задаваемые вопросы и ответы на них (ЧаВо)
Часто задаваемые вопросы и ответы на них (ЧаВо)
- Зачем мне нужно калибровать и профилировать свой монитор или принтер, если в компьютерных системах цвет без проблем чётко задаётся значениями RGB или CMYK?
- Что мне даст калибровка монитора, если в большинстве компьютеров он не калиброванный, а я демонстрирую свои фото через интернет?
- У меня монитор профессионального уровня, поэтому его калибровать не нужно, поскольку он точен прямо из коробки?
- У меня монитор с IPS матрицей, я его выбрал через хорошую цветопередачу, мне не нужно его калибровать?
- У меня монитор офисного класса, на TN матрице или ноутбук, значит калибровать его нет смысла через низкое качество дисплея?
- У меня компьютер или ноутбук Mac, которые, как мне известно, лучше всего подходят для работы с графикой, поэтому его качество позволяет обойтись без калибровки дисплея?
- Насколько я знаю, монитор калибруется под определённую печатную машину или принтер, следовательно мне нет нужды это делать, так как я печатаю свои фото в разных местах, или только публикую фото в интернете?
- Я нашёл цветовой профиль для модели своего монитора или принтера в интернете, можно ли его использовать у себя?
- После калибровки моего монитора, все изображения имеют выраженный оттенок (красноватый, зеленоватый и т.п.). В чем проблема?
- Почему изображение на экране и отпечатке (фотографии) не совпадают по цветах?
- Почему одни и те же изображения выглядят по разному в разных программах, даже на том же компьютере и мониторе?
- Почему изображение выглядит иначе на мониторе вечером, чем оно было утром?
- С фото и другими изображениями лучше работать ночью, только при свете монитора, чтобы лампы освещение или окно не влияло на мои глаза. Я прав?
- В моей графической программе рабочее пространство RGB задано как Adobe RGB или sRGB, но не как профиль моего монитора, хотя я вижу его в списке. Это неправильно и в программе нужно выбрать профиль моего монитора как рабочее пространство?
- Какое рабочее пространство RGB использовать? Насколько я знаю, Adobe RGB имеет существенные преимущества перед sRGB и оно предназначено для профессионального использования.
- Коррекция изображений в цветовой модели CMYK имеет существенные преимущества перед RGB, так как много методов коррекции в литературе описано именно для CMYK изображений. Насколько это соответствует действительности?
- Я использую программное обеспечение, которое не имеет системы управления цветом, есть ли смысл калибровать мой монитор?
- Фотолаборатория предоставила мне образец стандартного отпечатка, по которому, по их словам, нужно калибровать монитор под их печать. Возможно ли произвести настройку дисплея по такому отпечатку?
- Для чего нужно создавать цветовой профиль для каждого вида бумаги, если профилируется именно принтер, а не бумага, на которой производится печать?
1. Зачем мне нужно калибровать и профилировать свой монитор или принтер, если в компьютерных системах цвет без проблем чётко задаётся значениями RGB или CMYK?
Распространено ошибочное мнение, что числовые значения RGB или CMYK чётко задают цвет. Фраза «цвет 255,125,125» (будем считать, что заранее известно что это RGB значения) является неправильной, или как минимум неполной. Приведённые выше значения определяют лишь сигнал, который содержится в файле или подаётся на монитор или принтер, а поскольку каждое устройство имеет собственные характеристики цветовоспроизведения, то цвет который мы увидим на экране или отпечатках будет разным. Можно убедиться, что такой сигнал вызовет ощущение определённого красновато-оранжевого цвета, но на каждом устройстве он будет более или менее отличаться друг от друга. То есть, одно и тоже числовое значение RGB вызовет восприятия различных цветов.
Для того чтобы фраза «цвет 255,125,125» была полной, необходимо её дополнить: «цвет 255,125,125 для монитора №3». То есть чётко указать, что нужный цвет наблюдается на определённом мониторе.
Здесь возникает вопрос: значит, чтобы изображение выглядело одинаково на различных устройствах, необходимо постоянно учитывать где оно будет просматриваться, редактироваться или печататься и вносить нужные изменения в значения RGB или CMYK перед передачей изображений куда-нибудь? Ответ — нет. Современное профессиональное программное обеспечение, которое имеет отношение к работе с изображениями имеет встроенную систему управления цветом (англ. Color Management System) (терминологически правильнее: система управления цветовоспроизведением), которая и берет на себя все заботы о точности цветопередачи с устройства на устройство.
Основой CMS являются цветовые профили (или профайлы) каждого устройства с которым она работает. Такие профили чётко определяют особенности цветовоспроизведения данных устройств. Поскольку монитор является центральным элементом большинства технологических процессов обработки изображений, без его точного цветового профиля система управления цветом не может правильно выполнить возложенных на нее функций. Это справедливо и для всех других устройств (принтеров, сканеров и т.д.).
Еще раз возвращаясь к фразе «цвет 255,125,125», и уже зная о системах управления цветом, выразим ее правильно: «цвет 255,125,125 в Adobe RGB или «цвет 255,125,125 в sRGB. Где Adobe RGB и sRGB — это цветовые профили абстрактных устройств, специально разработанных для цветовых коммуникаций. Подробнее про стандартные профили можно прочитать в статье о системах управления цветом.
2. Что мне даст калибровка монитора, если в большинстве компьютеров он не калиброванный, а я демонстрирую свои фото через интернет?
Поскольку, фото публикуются широкой общественности, Вам, наверное важно как они будут выглядеть на мониторах посетителей Вашей страницы или сайта. Но, как справедливо отмечено в вопросе, большинству пользователей нет необходимости калибровать свой монитор, поскольку они не занимаются профессионально ни дизайном ни фотографией, или это не более чем хобби. Для всей совокупности таких посетителей Вашей страницы можно предположить, что их мониторы отличаются своими характеристиками от идеального на определённую величину в одну и другую сторону (упрощённо говоря). Поэтому важно, чтобы Ваш дисплей находился как можно ближе к этому идеалу, и Ваши фото были одинаково приемлемы для большинства из такой совокупности пользователей, и чтобы он не отличался кардинально от примерно половины из них.
К тому же Вы, наверное, выбирая монитор, стремились приобрести лучший в своём ценовом диапазоне, а во время калибровки производится настройка дисплея к лучшему режиму его работы, то есть за те же деньги Вы получите лучший монитор за счёт точных измерений и настроек во время его калибровки.
3. У меня монитор профессионального уровня, поэтому его калибровать не нужно, поскольку он точен прямо из коробки?
Мониторы профессионального класса имеют хорошие характеристики, и при их калибровке вносится гораздо меньше изменений чем для дисплеев начального уровня. Однако это не означает, что их не нужно калибровать, поскольку второй этап настройки монитора — профилирование, является необходимым условием точности работы систем управления цветом. На рисунке изображены калибровочные кривые монитора Asus PA246, где чётко видны незначительные их отклонения друг от друга и от линии под углом 45о, что является признаком качественного дисплея:
К тому же, даже самый дорогой монитор подвергается процессам старения, и он также требует периодической настройки и проверки характеристик. Дисплей профессионального уровня рекомендуется калибровать не реже чем раз в 6-12 месяцев, а монитор офисного класса чаще, через менее стабильные характеристики.
4. У меня монитор с IPS матрицей, я его выбрал через хорошую цветопередачу, мне не нужно его калибровать?
Основным преимуществом матриц IPS являются большие углы обзора. Это означает, что картинка на мониторе практически не меняется в зависимости от позиции Ваших глаз относительно дисплея, что является важным для обеспечения стабильности в процессах цветокоррекции и обработки изображений.
Еще одним преимуществом мониторов с матрицей IPS является их истинная 8-битная разрядность (или даже 10-битная в некоторых моделях). То есть каждый канал монитора может отобразить 256 уровней различной яркости. Это является большим преимуществом над TN матрицами, разрядность которых составляет всего 6 бит на канал.
Что касается необходимости калибровки мониторов с матрицами IPS, то здесь действуют те же рассуждения, что в предыдущем вопросе. Также нужно заметить, что практически все современные дисплеи профессионального уровня используют IPS матрицы.
5. У меня монитор офисного класса, на TN матрице или ноутбук, значит калибровать его нет смысла через низкое качество дисплея?
При обсуждении необходимости настройки монитора профессионального уровня, было сказано, что во время калибровки в его тоновые кривые вносится мало изменений. Будет логично сделать вывод, что при настройке дисплея начального уровня, в его работу вносятся существенные изменения, которые необходимы для доведения таких мониторов к нужному режиму работы. Этот вывод подтверждается на практике:
Таким образом, дисплеи начального уровня требуют существенных настроек для того, чтобы сделать их приемлемыми для профессионального использования. Это делает процесс калибровки особенно необходимым для них, если предполагается профессиональная обработка изображений на таких мониторах.
6. У меня компьютер или ноутбук Mac, которые, как мне известно, лучше всего подходят для работы с графикой, поэтому его качество позволяет обойтись без калибровки дисплея?
Мнение о том, что компьютеры Apple (iMac, MacBook, Mac Pro или Mac mini на операционной системе MacOS X) лучше подходят для графических задач, походит с тех времён, когда возможность работы с графикой на персональном компьютере стала доступной для массового пользователя (вторая половина 80-х). Первыми, по настоящему распространёнными ПК с графическим интерфейсом, были компьютеры Apple Macintosh, именно для которых и разрабатывались первые версии популярных теперь программ (например Adobe Photoshop). С этих времён и пришло к нам утверждение об исключительной пригодности компьютеров Mac для фотографов, дизайнеров и полиграфистов, которое тогда было вполне справедливым. Но более чем за двадцать лет развилась не только распространённая сейчас Windows и программы для неё, а также и системы семейства Linux с программным обеспечением для них, что делает их вполне пригодными для всех задач, связанных с графикой. Можно сказать, что уже давно установился полный паритет между компьютерами Mac и всеми другими системами по качеству работы с любыми изображениями.
Ещё одним аргументом в пользу компьютеров Apple, который можно часто услышать, является высокое качество всех компонентов, из которых они состоят, следовательно и монитора также. Такое утверждение, опять же, было справедливо более 20-ти лет назад, когда дисплеи Mac-ов были намного лучше чем у их конкурентов, которые были предназначены для офисной работы. Однако сейчас ничто не мешает оборудовать любой ПК качественным и профессиональным монитором, которые широко доступны на рынке.
Суммируя все выше сказанное, и отвечая на вопрос, скажем, что компьютеры Apple принципиально ничем не отличаются от всех остальных, а значит калибровка их мониторов необходима для профессиональной работы с ними.
7. Насколько я знаю, монитор калибруется под определённую печатную машину или принтер, следовательно мне нет нужды это делать, так как я печатаю свои фото в разных местах, или только публикую фото в интернете?
Утверждение о том, что монитор калибруется под определённый печатный процесс, является полностью ошибочным.
Отображение на экране изображений, так как они будут выглядеть после печати — это отдельная функция программного обеспечения (например программы из Adobe Creative Suite, Corel Draw и др.), а не задача, которую решает процесс калибровки монитора. Задачей такой калибровки является обеспечение наилучшего режима работы дисплея и его цветовое профилирование (см. Вопрос № 1).
А уже на таком настроенном мониторе, система управления цветом нужной программы позволяет имитировать цвета, которые мы будем видеть на отпечатке при стандартном его освещении. Такая функция называется цветопроба, proof color, soft proof и т.п. То есть, монитор может быть «калиброванный» под нужные печатные процессы, но уже с помощью ПО которое имеет такую функцию, при условии наличия цветового профиля принтера или печатной машины. Подробнее о режиме цветопробы программы Adobe Photoshop можно прочитать в соответствующей статье нашего сайта.
8. Я нашёл цветовой профиль для модели своего монитора или принтера в интернете, можно ли его использовать у себя?
Пригодность такого профиля для Вашего оборудования весьма сомнительна.
Во-первых, даже мониторы и принтеры одной модели могут заметно отличаться друг от друга, поскольку они являются результатами массового производства.
Во-вторых, даже профиль, который создан для Вашего монитора при одних настройках калибровки (яркость, цветовая температура белой точки, вид гамма кривой и др.) не будет соответствовать этому же монитору при других его настройках. Также профиль из интернета для принтера не учитывает особенности бумаги, которую Вы используете для печати.
Использование цветового профиля принтера или монитора, который получен не непосредственно на Вашем оборудовании, может быть оправдано только как временная мера, в случае невозможности получить точный профиль непосредственно. Однако следует иметь в виду низкую точность результатов в таком случае.
9. После калибровки моего монитора, все изображения имеют выраженный оттенок (красноватый, зеленоватый и т.п.). В чем проблема?
Скорее всего, условия освещения на рабочем месте, не позволяют адаптироваться Вашему цветовому восприятию к настроенной цветовой температуре монитора. Нужно его перекалибровать, выбрав при этом более комфортную цветовую температуру белой точки дисплея для данных условий освещения.
Подробнее о правилах обустройства рабочего места при работе с изображениями и адаптацию зрения к условиям освещения можно прочитать в этой статье.
10. Почему изображение на экране и отпечатке (фотографии) не совпадают по цветах?
Дисплей монитора и отпечаток принципиально по разному формируют изображение. Если монитор излучает свет, вызывая восприятие нужного для нас цвета, то отпечаток лишь отражает определённую часть излучения которое на него упало. Именно такие кардинально разные процессы обуславливают разную цветопередачу.
Системы управления цветом современных программ позволяют учесть даже такую существенную разницу различных процессов получения изображений при условии правильной настройки таких систем. Однако, для большинства цветовых тонов, монитор может отобразить гораздо насыщеннее цвета чем отпечаток. Именно поэтому определённые цвета изображений при печати выглядят тусклее чем на дисплее. Это объясняется меньшим цветовым охватом отпечатка чем монитора, что количественно можно изобразить на следующем графике:
белый график — цветовой охват типичного монитора, красный — охват полиграфического оттиска на немелованной бумаге. Очевидно наблюдается меньший цветовой охват печати чем монитора.
Системы управления цветом не могут никак повлиять на меньший цветовой охват изображений на бумажных носителях, однако они учитывают его при манипуляциях над цветом. Процесс «сжатия» цветов из большего цветового охвата в меньшее называется gamut mapping (дословно, отображения цветового охвата). Результат работы такого процесса проиллюстрирован на рисунке:
Исходное изображение
Изображение, сжатое в цветовой
охват печати на матовой бумаге
Заметна существенная разница в насыщенности большинства цветов изображения, которая иллюстрирует меньший цветовой охват отпечатка (правая часть).
Современное ПО может эмулировать цвета изображений, которые мы получим на бумаге после печати, с помощью функции цветопробы. Для этого нужно иметь в наличии цветовой профиль монитора, на котором будет проводиться цветопроба, и принтера, на котором будет печататься нужное изображение. Подробнее о режиме цветопробы программы Adobe Photoshop можно прочитать в этой статье.
11. Почему одни и те же изображения выглядят по разному в разных программах, даже на том же компьютере и мониторе?
Такое происходит потому, что не все программы используют встроенный цветовой профиль изображения и установленный профиль монитора, или делают это неправильно. Большинство программ просмотра изображений не имеют системы управления цветом, поэтому не могут корректно показывать изображения на экране монитора.
Для проверки работы программ со встроенными цветовыми профилями изображений, можно использовать это изображение, открыв его для просмотра в нужной программе.
Для проверки работы ПО с установленным цветовым профилем монитора выполните следующие действия:
- Установите и назначьте монитору этот профиль (инструкции, как это сделать можно найти здесь), все элементы интерфейса должны приобрести сильный зелёный оттенок.
- Перезагрузите программу, которую проверяете.
- Откройте в ней любое изображение
- Если изображение выглядит естественно (причём элементы интерфейса программы дальше имеют зелёный оттенок) — данное ПО корректно работает с профилем монитора.
- Не забудьте установить правильный цветовой профиль монитора назад и перезагрузить приложение.
Примеры возможных результатов данной проверки содержатся в соответствующей статье нашего сайта.
Рекомендуем всегда просматривать изображения с помощью программного обеспечения, которое имеет систему управления цветом, что позволит предсказуемо воспроизводить изображения на различных устройствах.
12. Почему изображение выглядит иначе на мониторе вечером, чем оно было утром?
Зрительное восприятие человека имеет свойство примерно одинаково воспринимать одни и те же предметы, независимо от условий их освещения. Например, цвет кожи человека выглядит одинаково, что под лампой накаливания, под солнцем в безоблачный день. Основой такого свойства зрительного восприятия является хроматическая адаптация — процесс адаптации к условиям освещения.
Именно поэтому одно и то же изображение на мониторе воспринимается по разному, поскольку восприятие цвета постоянно адаптируется к меняющимся условиям освещения рабочего места, которые влияют на наши глаза в большей степени чем монитор, поскольку он занимает лишь часть поля зрения. Именно неправильное обустройство освещения (наличие естественного света, который постоянно меняется) приводит к такой нестабильности восприятия изображений на экране монитора.
Подробнее о правилах обустройства рабочего места при работе с изображениями и адаптацию зрения к условиям освещения можно прочитать в соответствующей статье.
13. С фото и другими изображениями лучше работать ночью, только при свете монитора, чтобы лампы освещение или окно не влияло на мои глаза. Я прав?
Для обеспечения наилучшего восприятия наши глаза постоянно адаптируются к уровню яркости предметов, которые нас окружают. Этим объясняется наша способность одинаково хорошо видеть, что в яркий солнечный день, что в лунную ночь, несмотря на то, что освещённость предметов в этих двух случаях изменяется в тысячи раз (100000 люкс против 0,1 люкс).
Так же наши глаза адаптируются и к уровню яркости на рабочем месте, основой которого является монитор. Именно экран монитора должен задавать адаптацию по яркости, иначе изображение на нем потеряет необходимый контраст. Для того, чтобы только дисплей влиял на яркостную адаптацию зрения, необходимо обеспечить выполнение следующего правила обустройства рабочего места: никакой предмет в поле зрения не должен быть ярче чем белая точка монитора и никакой предмет не должен быть темнее чем чёрная точка монитора.
Именно поэтому работать в полной темноте не рекомендуется, поскольку поле зрения, которое окружает монитор, будет темнее чем чёрная зона тоновой кривой монитора, и поэтому тени не будут восприниматься такими глубокими, как при правильном освещении.
Подробнее о правилах обустройства рабочего места при работе с изображениями и адаптацию зрения к условиям освещения можно прочитать в этой статье.
14. В моей графической программе рабочее пространство RGB задано как Adobe RGB или sRGB, но не как профиль моего монитора, хотя я вижу его в списке. Это неправильно и в программе нужно выбрать профиль моего монитора как рабочее пространство?
Рабочее цветовое пространство программы — это то пространство в котором по умолчанию программа создаёт файлы изображений для данной цветовой модели. Каждый из перечисленных в вопросе цветовых пространств (которые задаются соответствующими цветовыми профилями) характеризуют некое абстрактное идеализированное RGB устройство которое не существует реально, однако его цветовой профиль создан специально для обеспечения точной цветопередачи изображений между различными устройствами. Поскольку эти пространства установлены на большинстве компьютеров, можно не волноваться, что на какой-то другой операционной системе или устройстве, цвета будут неправильно интерпретированы.
Можно сделать вывод, что использование таких стандартных цветовых пространств в качестве рабочих, повышает точность и устраняет недоразумения в вопросах коммуникаций по цвету. То есть, не нужно устанавливать профиль своего монитора, как рабочее пространство RGB, программа уже использует его в расчётах цветовых координат при визуализации на мониторе всех изображений.
Подробнее о системах управления цветом (CMS) и их настройке можно прочитать в этой статье.
15. Какое рабочее пространство RGB использовать? Насколько я знаю, Adobe RGB имеет существенные преимущества перед sRGB и оно предназначено для профессионального использования.
sRGB — стандартное цветовое пространство, охват которого соответствует охвату среднестатистического монитора, и оно воспроизводит гамму кривую типичного CRT дисплея. Основные цвета этого пространства идентичны тем, которые используются в современном телевидении (HDTV).
Основным преимуществом sRGB является его широкое использование и признание. Он является стандартным для веб-страниц и используется в продуктах большинства основных игроков на рынке.
Из-за сходства этого пространства с характеристикам большинства дисплеев, практически не возникает существенных проблем при использовании изображений заданных в sRGB в программном обеспечении, которое не имеет системы управления цветом (большинство офисных программ, программ просмотра фотографий и др.).
Adobe RGB — стандартное цветовое пространство, которое разработано с целью включения в него интенсивных зеленых и голубых цветов. Необходимость в этом возникла из-за того, что цветовой охват некоторых видов печати в голубых участках превышает охват большинства мониторов, а следовательно и пространства sRGB. Именно возможность задать большее количество цветов, а также покрытие охвата печати на высококачественной бумаге и является основным преимуществом Adobe RGB перед sRGB.
Однако, это преимущество будет совершенно незаметно, если Вы не работаете с насыщенными голубыми оттенками, которые практически не встречаются в естественных сценах. Такие цвета, чаще всего используются в упаковке и рекламе через их способность привлекать внимание потребителей.
Белый график на рисунке — цветовой охват sRGB, желтый — Adobe RGB, а зелёный — охват печати на мелованной бумаге. Заметен существенно больший охват Adobe RGB и перекрытие им насыщенных зелено-голубых и голубых оттенков, которые воспроизводятся на мелованной бумаге, тогда как sRGB в этих участках имеет меньший цветовой охват.
Через большой цветовой охват Adobe RGB, в некоторых ситуациях может возникнуть проблема с постеризацией 8-битных изображений. То есть, в некоторых оттенках между двумя соседними численными значениями цвета будет наблюдаться большая разница, что негативно повлияет на плавность градиентов при манипулировании таким изображением. Такая проблема полностью решается использованием 16-битного представления цвета изображения.
Еще одной проблемой, которая может возникнуть при работе с Adobe RGB, есть те самые насыщенные голубые цвета, которые находятся вне охвата большинства мониторов, однако воспроизводятся на мелованной бумаге некоторыми видами печати. То есть, на экране определённый голубой цвет может выглядеть спокойным, а на бумаге он станет насыщенно голубым, что повлияет на общее восприятие изображения. Эта проблема практически не возникает при использовании мониторов с широким цветовым охватом (wide gamut).
Прямо ответить на поставленный вопрос какое пространство использовать невозможно, поскольку оба пространства имеют свои преимущества, и многое зависит от нюансов их использования. Можно дать такие рекомендации:
- веб-дизайнерам и фотографам, которые ориентированы на интернет — использовать sRGB
- дизайнерам полиграфии, и фотографам, которые ориентированы на печать фотографий — использовать Adobe RGB, однако учитывать все особенности его применения
- фотографам широкого профиля необходимо самостоятельно взвесить все плюсы и минусы обоих пространств, и принять решение, которое отвечает конкретным особенностям их работы.
16. Коррекция изображений в цветовой модели CMYK имеет существенные преимущества перед RGB, так как много методов коррекции в литературе описано именно для CMYK изображений. Насколько это соответствует действительности?
Как уже было сказано в ответе на вопрос № 10 цветовые пространства CMYK имеют существенно меньший цветовой охват чем стандартные пространства RGB в большинстве участков цветового графика. Поэтому преобразовывая изображения в CMYK, мы безвозвратно теряем много цветов исходного изображения.
Ещё одним недостатком при работе с CMYK изображениями, является эффект накопления ошибок расчёта координат цвета при глубокой цветокоррекции. На практике эта проблема встречается как смещение синего цвета в фиолетовый на финальном отпечатке, хотя экранная цветопроба такого смещения не обнаруживала.
Даже если какой-то метод коррекции в цветовой модели CMYK даёт для Вас лучшие результаты или он просто более удобен, все равно стоит воздержаться от любых манипуляций над изображением в режиме CMYK, за исключением разве лёгкой конечной коррекции. То есть, в большинстве случаев подготовки изображений для полиграфии, их конвертация в режим CMYK является последней операцией обработки.
17. Я использую программное обеспечение, которое не имеет системы управления цветом, есть ли смысл калибровать мой монитор?
Отсутствие системы управления цветом не позволит такому ПО обеспечить точную работу с цветом.
Однако, вносимые во время калибровки изменения каждого RGB канала монитора, влияют на отображение содержимого любых программ на данном компьютере, независимо от наличия в них системы управления цветом. То есть, доведённый до наилучшего режима работы монитор, даёт преимущества любой графической программе. Поэтому, определённый смысл калибровки монитора остаётся и в таком случае.
Проверить любое программное обеспечение на предмет использования системы управления цветом, можно, воспользовавшись инструкциями из этой статьи.
18. Фотолаборатория предоставила мне образец стандартного отпечатка, по которому, по их словам, нужно калибровать монитор под их печать. Возможно ли произвести настройку дисплея по такому отпечатку?
Отображение на экране изображений, так как они будут выглядеть после печати — это отдельная функция программного обеспечения (например программы из Adobe Creative Suite, Corel Draw и др.), а не задача, которую решает процесс калибровки монитора. Задачей такой калибровки является обеспечение наилучшего режима работы дисплея и его цветовое профилирование.
Монитор калибруется с помощью специального программного обеспечения и измерительного устройства. Предоставленный фотолабораторией стандартный отпечаток в этом процессе никакого участия не берет. По нему, разве что, можно оценить результаты калибровки и профилирования, но только при освещении этого отпечатка в специальном просмотровом устройстве и при наличии точного цветового профиля печатного процесса этой лаборатории. Если фотолаборатория не предоставляет такой профиль, добиться соответствия цветов при печати в них будет практически невозможно, а предоставленная »калибровочная фотография» — это лишь способ отвлечь внимание от проблемы.
Решением проблемы фотолаборатории, которая не берет на себя функций по управлению цветом и не предоставляет цветовой профиль своей печати, может быть самостоятельное создание такого профиля. Необходимо лишь выполнить все операции, проводимые при профилировании обычных принтеров. Подробнее об этом процессе говорится в статье о профилировании принтеров раздела Услуги. Затем нужно только преобразовать непосредственно перед печатью Ваши изображения в полученное цветовое пространство. Точность результата таких операций будет зависеть от того, насколько стабильными во времени являются показатели качества печати данной фотолаборатории. Также нужно проследить, чтобы работники фотолаборатории не вносили никаких корректировок, как перед печатью изображений, так и перед печатью шкалы, по которой создавался профиль.
19. Для чего нужно создавать цветовой профиль для каждого вида бумаги, если профилируется именно принтер, а не бумага, на которой производится печать?
Когда говорят о создании цветового профиля принтера, подразумевают создание такого профиля для системы «принтер-бумага», поскольку свойства бумаги влияют на вид напечатанного на нем изображения не меньше чем характеристики принтера, на котором оно было напечатано. Различные виды бумаги имеют различные показатели глянца, белизны, фактуры, абсорбирующей способности и т.п. Поэтому для каждого используемого вида бумаги необходимо получить свой цветовой профиль. Чтобы проверить это утверждение на практике, достаточно напечатать одно и то же изображение на глянцевой и матовой бумаге, отключив при этом систему управления цветом, и оценить разницу обоих изображений. Более подробно о процессе создания цветового профиля принтеров говорится в соответствующем статье раздела Услуги.
www.colorantlab.com
Как откалибровать фотопринтер — Ferra.ru
Все теоретические знания о цвете и цветопередаче нам нужны, разумеется, только для того, чтобы научиться воспроизводить цвета с максимально возможным качеством. У фотографа – как любителя, так и профессионала – сегодня есть два пути получения качественных цветных отпечатков. Это печать в фотолаборатории – и тогда всю заботу о цвете и его воспроизведении берёт на себя (или не берёт, в соответствии с обыкновенным нашим разгильдяйством) оператор, или же печатать самостоятельно, как правило, на цветном струйном принтере.
И хотя вендоры всячески стараются сделать свои принтеры максимально простыми в работе и постоянно улучшают качество печати, подводных камней в этом деле всё ещё немало.
Не будем забывать, что чернила – это либо раствор красителей, либо коллоид, взвесь микрочастиц краски, как правило, в воде. А бумага – это некая поверхность с опредёленной пористостью, шероховатостью, своим собственным «белым» цветом (надеюсь, тут вопросов не возникнет?), толщиной, отражающей способностью…
Вспоминается старая добрая история:
Жил-был принц. И мечтал он повстречать настоящую принцессу.
И жила-была принцесса. И ждала она, что найдёт её самый настоящий принц, нежно её коснется, поцелует…
И вот однажды две эти жабы встретились.
Сказка умалчивает, что там вышло у двух земноводных. Но вот при «встрече» чернил и бумаги – а особенно от разных вендоров – зачастую ничего хорошего, при стандартных настройках печати, не выходит: физические и химические процессы впитывания и полимеризации чернил зачастую малопредсказуемы.
Для того, чтобы компенсировать различия в цветопередаче, существуют так называемые цветовые профили. Это, по-существу, таблицы коррекции цветового воспроизведения. В них указывается, на сколько в ту или иную сторону необходимо сдвинуть цветовые координаты для того, чтобы данное устройство на этом конкретном типе бумаги, используя именно данные чернила, печатало с тем качеством, которое нас устроит.
Так что, по-хорошему, процесс калибровки должен выполняться для каждой новой партии бумаги и чернил, которые вы будете использовать. Полиграфисты об этом прекрасно знают. Для того, чтобы запустить в тираж, к примеру, художественный альбом, раньше (да и теперь, откровенно говоря, несмотря на все системы управления цветом) основная часть времени тратилась не на печать тиража, а на подбор удовлетворительного сочетания красок с имеющейся партией бумаги.
Можно поступить проще. «Зарезать» цветовое пространство, искусственно его сузить. Когда мы выбираем пространство sRGB, мы именно так и делаем.
Зарезанное цветовое пространство воспринимается лучше, чем несбалансированное.
Глаз как будто «выставляет» самую яркую и самую тёмную точку изображения, а затем рассматривает всё то, что находится между ними. И если относительный перепад яркостей и цветов близок к оному же реального объекта, то глаз будет воспринимать картинку как реалистичную. И «останется доволен» изображением.
А вот если положить рядом два отпечатка, один из которых выполнен с использованием «зарезанного» цветового пространства, а другой – расширенного и сбалансированного, вот тогда и только тогда глаз (если, конечно, это не тренированный глаз фотографа или полиграфиста) опознает лучший отпечаток.
Надо сказать, что бытовая фотография часто грешит малой контрастностью отпечатков, «выцветшими» цветами. Потребители продукции мини-лабов к этому давно привыкли. Но данная-то статья не для них написана. Простой потребитель не будет распечатывать фотографии на фотопринтере, тем более пытаясь вытянуть всё возможное из его настроек. А вот мы – постараемся.
Для настройки – калибровки печатающих устройств – созданы денситометры и калибраторы. Принцип их работы в общем-то одинаков. Они считывают информацию о цвете в контрольных точках тестового изображения. Затем эту информацию можно использовать для построения цветового профиля.
Рано или поздно светлая мысль должна была прийти в голову и производителям софта. Ведь планшетный сканер на настоящий момент является весьма продвинутым инструментом для считывания цветовой информации. Оптический диапазон 4 D, заявляемый, к примеру, Epso’oм, заведомо перекрывает динамический диапазон любого изображения, отпечатанного на белой непрозрачной бумаге, посему было бы вполне логично применить сканеры и для колориметрии.
Соответствующий софт написан. Вообще-то таких программ существует несколько, но «под рукой» у меня оказалась программа ProfilerPro.
ProfilerPro – это не самостоятельная программа, а плагин для Adobe Photoshop. Лично меня это только радует – люблю, когда графические выдумки разных производителей вызываются из старого доброго фотошопа. Так вот, с помощью ProfilerPro можно построить цветовые профили для принтеров. Разумеется, для самой разнообразной бумаги и чернил.
Работает плагин не только со сканерами – с калибраторами он тоже вполне совместим. Создатели программы предусмотрели несколько режимов работы программы. Построение профиля может выполняться по результатам измерений денситометра либо путём анализа отсканированного тестового изображения.
Но, впрочем, давайте по порядку.
Практическая задача, которую я себе поставил при написании данной статьи, – это построение цветовых профилей для моего принтера. У меня установлен Epson1290, оснащённый капсульной системой непрерывной подачи чернил от resetters.com. Благодаря тому, что СНПЧ у меня капсульная, я могу легко менять чернила. Пользуюсь я обычно чернилами OCP или WWM. А печатаю, как правило, на бумаге Ломонд.
Здесь я подробно опишу, как строить цветовой профиль для рабочего пространства RGB.
Устанавливаем плагин.
В настройках фотошопа выставляем рабочее цветовое пространство Adobe RGB.
После установки плагина у нас в меню появляются два новых пункта – DoctorPro и ProfilerPro.
www.ferra.ru
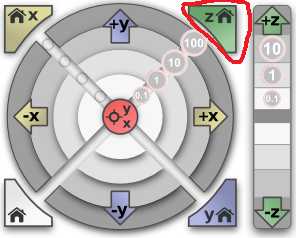
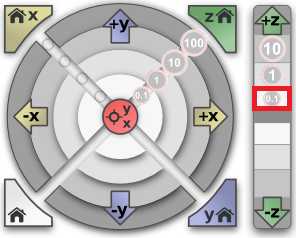 будет появляться просвет. Если этого не произошло, можно немного отпустить болт, прижимающий этот угол и, нажимая последовательно то зелёный домик, то кнопку «0.1», повторять до получения желаемого результата.
будет появляться просвет. Если этого не произошло, можно немного отпустить болт, прижимающий этот угол и, нажимая последовательно то зелёный домик, то кнопку «0.1», повторять до получения желаемого результата.