Обучение работе с программой Microsoft Word. Урок 1. | Helpme-IT
Главная » Microsoft Office, Microsoft Word » Обучение работе с программой Microsoft Word. Урок 1.

Введение
Этой статье я планирую открыть серию уроков по текстовому редактору Microsoft Word. Раньше мне часто приходилось заниматься репетиторством, то есть обучению работы за компьютером и прикладными программами. Уровень подготовки у людей бывает разный, поэтому нередко встречались случаи, когда нужно было обучать человека с нуля, в том числе и различными программами из пакета Microsoft Office, куда входит и Ворд также.
И думаю что получалось у меня это довольно-таки успешно, судя по отзывам. По крайней мере, мои клиенты и дальше вполне успешно поддерживали мои связь и консультировались по различным вопросам. В обучении какой-либо программе я старался в первую очередь представлять себя на месте пользователя и объяснять уже именно с учетом всех тех нюансов, которые могут быть непонятны. В случае с программой Word, необходимо также учитывать и знать, для чего и какие клавиши находятся на клавиатуре. Поэтому, этот пункт я также приму во внимание, и в этом уроке даже будут освящен такой аспект, как обучение в работе с клавиатурой. Без этого никак, поскольку это самые азы, которые необходимо знать.
И думается мне, это нормально, когда человеку что-то непонятно. Причины могут быть разные. У некоторых в школе не было информатики, у других она была, но объясняли там не совсем тому, что нужно было. Так, например, у меня информатика в школе была, но делали мы в основном то, что рисовали в программе Paint. То есть даже не в фотошопе, который в жизни мог действительно пригодится. Впрочем, эту тему обсуждать можно очень долго.
Сейчас я все же больше практикую создание сайтов и погрузился в это с головой. А на репетиторство не хватает времени. Но не пропадать же моим усилиям впустую, не так ли? Поэтому я и решил, поделиться некоторыми своими знаниями.
Все примеры будут рассматривать на примере пакета Microsoft Office 2010. Но все сказанное, также справедливо и для Office 2007 и более новых пакетов. Поскольку с версии 2007, которая отличалась по сравнению с предыдущими версиями переработанным интерфейсом, в дальнейшем с выхода программных продуктов этого семейства, интерфейс оставался по сути тем же.
Начало работы.
Собственно после запуска программы Microsoft Word, уже можно начать набирать текст. Что может быть непонятно начинающему и неопытному пользователю, который плохо знаком с компьютером? Вот некоторые нюансы:
-чтобы сделать букву заглавной, нужно удерживая клавишу Shift, нажать ту букву, которую вы хотите сделать большой.
-для переключения языка с русского на английский и наоборот используется обычно сочетание клавиш Alt + Shift. Что означает такое обозначение? Удерживая нажатой одну из этих 2-х клавиш, нажать другую.
-если вы хотите закончить абзац, то для этого используется клавиша Enter. При наборе текста для того, чтобы перенести строку ничего нажимать специально не надо. Потому что переход осуществляется самостоятельно.
-если требуется сделать красную строку в тексте(абзацный отступ), то для этого служит клавиша Tab.
В самом верху главного окна программы находится главное меню. Там есть вкладки Файл, Главная, Вставка, Разметка страницы, Ссылки, Рассылки, Рецензирование, Вид, Настройки. У вас, в зависимости от версии используемого пакета, вкладки могут располагаться по другому. Но суть от этого в любом случае не меняется.
Сейчас мы находимся на вкладке Главная.
Если мы хотим поменять гарнитуру шрифта и размер шрифта, то указываем соответствующие значения(на рисунке они выделены красной рамкой). После этого, если вы вдруг захотите отменить выбранный стиль, то достаточно будет нажать сочетание клавиш Ctrl + Пробел.
В случае, если при выборе шрифта у вас при наборе текста выводится кракозябра, то имейте ввиду, что это означает лишь то, что в выбранном вами шрифте нет русских букв.
Чтобы набранный текст был жирным, нужно выбрать на панели инструментов кнопку Ж, К – текст будет печататься курсивом, Ч – подчеркнутым.
Начали вы набирать текст, но потом решили вернуться к обычному стилю, нажмите клавишу Ctrl + Пробел. Рекомендую вам в дальнейшем запомнить эту комбинацию. Экономит время, уменьшает лишние телодвижения и вообще облегчает жизнь.
Что еще может пригодиться в дальнейшем? Ну это прежде способы выделения текста. А выделяется он либо ведением мышки по области выделения с нажатой левой кнопкой мыши. Либо с помощью клавиши Shift и стрелочек. Ну или другой очень универсальный способ. Удерживая клавишу Shift щелкаете ту область, в которой выделение начинается, а потом все также, щелкая левой кнопкой мыши — там, где область выделения должна завершиться.
С выделенным текстом можно делать следующее:
Ctrl + C – копировать в буфер обмена.
Ctrl + X – текст помещается в буфер обмена, а в том месте где он был – удаляется.
Ctrl + A – выделить весь текст.
На этом пока что все. До встречи в следующих уроках!
Ранее в этой же рубрике:
К записи 2 комментария
Оставить комментарий или два
helpme-it.ru
Подробное описание как работать в word 2010
 Наверно данную статью необходимо было бы написать еще в начале создания данного сайта. Но только теперь дошли руки и голова до этого дела. Итак, немного поговорим с вами о том, как работать в word 2010. В интернете можно найти, конечно, очень много информации о том, как работать с данным редактором, но читая, их уже на первых абзацах статьи хочется закрыть страницу, покинув сайт, так и не почерпнув для себя ничего полезного. Все дело в том, что статьи написаны на сложном научном языке, с применением «заумной» терминологии.
Наверно данную статью необходимо было бы написать еще в начале создания данного сайта. Но только теперь дошли руки и голова до этого дела. Итак, немного поговорим с вами о том, как работать в word 2010. В интернете можно найти, конечно, очень много информации о том, как работать с данным редактором, но читая, их уже на первых абзацах статьи хочется закрыть страницу, покинув сайт, так и не почерпнув для себя ничего полезного. Все дело в том, что статьи написаны на сложном научном языке, с применением «заумной» терминологии.
Я же, например, привык, чтобы мне информацию доносили на понятном, простом языке. Ну, так сказать разжёвывали. Вот и я поставил для себя цель, предоставить вам понятную информацию как работать в ворде. Тем более, что для того чтобы работать фрилансером, вам в обязательном порядке необходимо владеть элементарными азами пользования текстового редактора.
Итак, ни для кого не секрет, что это самый известный текстовый редактор, который применяется во всех сферах деятельности и предназначен для выполнения различного рода операций связанных с обработкой материала. Почему я говорю «обработка», да потому, что word применяют не только для написания текста, но и для:
я уже не говорю о совмещенной работе с несколькими вордовскими документами. Но не буду сильно углубляться во все нюансы, которые предоставляет нам данный редактор, остановимся на простейших функциях.
Для того, что бы начать работу, откройте документ. Сразу же по умолчанию перед нами чистый «условно» лист бумаги, на котором уже можно набирать текст. Но давайте сначала осмотримся и разберем, то, что изображено в его верхней части. Что мы видим:
Первая рубрика (Файл), нажав на него, открывается окно с перечнем функций;
- Сохранить – функция, которая позволяет сохранять напечатанный документ.
- сохранить как, выполняет туже роль, что и предыдущая, только перед сохранение позволяет нам дать документу название.
- Открыть – само название говорит о том, что выполняет данная клавиша, открывает текущий документ.
- Закрыть – эта команда закрывает текущий документ. При нажатии на нее вам также будет предложено сохранить документ.
- Сведения – информация общего значения программы ворд.
- Последнее – выводит на экран последние созданные документы.
- Создать – нажав на данную клавишу, вы сформируете новый текстовый документ ворд.
- Печать, здесь думаю вам и так все ясно, идем далее.
- Сохранить и отправить, эти функции тоже думаю, будут понятны.
- справка, носит тот же характер, что и функция сведения.
- параметры, перед тем как работать в word 2010, я бы рекомендовал посетить данную функцию, которая позволит вам настроить ваш word по своему усмотрению.
- Выход, завершает работу программы.
Главная — это можно сказать основное меню при работе в word 2010. Здесь расположены все необходимые и первоочередные функции. Давайте разберемся, что же мы здесь видим. Читаем слева на право. Первое меню – это буфер обмена, в котором вы можете вставить новый документ или предложение с нового документа в текущий. Вам достаточно нажать на клавишу вставить, и перед вами откроется с левой стороны колонка, в которой будет текст или то, что находится в другом документе ворд, который открыт параллельно с вашим текущим документом. Простыми словами, если у вас открыто два документа ворд, то эта колонка позволяет перенести содержимое одного документа в другой.
Меняем шрифт в тексте
Если с этим немного понятно, тогда идем далее к колонке ШРИФТ. Эта графа отвечает за выделение нашего текста различными «загагулинами». Под этим интересным словом я имею, введу выделение слов и всего текста. В этом меню можно изменять шрифт, делая его жирным или подчеркнутым. Кроме того, Имеется возможность выделить текст другим цветом при нажатии на соответственную иконку, смотрите скриншоты . Рядом возле кнопки которая меняет цвет текста, располагается иконка для смены фона. При ее помощи, можно выделить любую часть фона текста другим цветом. При этом цвет текста остается неизменным. (Пример на скриншоте). Вы наверное обратили внимание на буквы, (Ж, К, Ч).
- Буковка « Ж» означает выделение текста жирным.
- Буква «К» наклоняет текст в правую сторону.
- Буква «Ч» подчеркивает текст.
ПОМНИТЕ, что для того, что бы выполнить данные операции в тексте, необходимо выделить ту часть, к которой вы хотите применить данные действия.
Далее обратившись к панели (ШРИФТ) мы увидим небольшую надпись и цифры возле нее. Эта функция отвечает за изменение шрифта текста и его величины. Нажав на стрелочки, нам предложат широкий перечень шрифтов, а также его размеров. Начиная от 8 и заканчивая 72.
На этом с колонкой шрифт закончим и перейдем к следующей (АБЗАЦ). Те команды, которые расположились в этой графе отвечают за разметку текста. С их помощью можно поместить текст посередине, выровнять по левой стороне, или же по правой.
Кроме того, если вы планируете разбивать статьи или документы на пункты подпункты, то это можно сделать при помощи верхней строчки с цифрами расположенными вертикально. Обращаю ваше внимание на скриншот, где я попытался максимально подробно описать то, что только что написал. Вообще то, работать в word 2010 не так то и тяжело, главное читать подсказки, которые всплывают при наведении на ту или иную иконку.
Немного отвлекаясь от темы, хотелось бы вам сказать, что перед тем как работать в word 2010, я имел дело с версией 2003 года. Как по мне, то программисты с одноименной кампании, неплохо постарались и все для нашего с вами блага. Функционалы этих версий просто не сопоставимы. Настолько удобнее стало пользоваться программой. Ну да ладно о чем это я?
СТИЛИ, на них я останавливаться сильно не буду, тут нет по сути что рассказывать. Понятно, что при смене стиля будет изменяться написание текста.
И последняя графа главной рубрики – РЕДАКТИРОВАНИЕ. В ней расположились три функции:
- Найти. С ее помощью можно находить любое содержимое в нашем документе, например если вам пришло письмо с большим списком чего либо, а вам необходимо найти в нем что-то конкретное, то для того что бы это сделать, достаточно нажать на клавишу (найти) и вставить в открывшемся меню поиск то что нам необходимо.
- Заменить. Эта команда позволяет заменить выбранный элемент на другой.
- Выделить. Ну, этой функцией я, честно говоря, не пользуюсь, мне проще для выделения текста или же его фрагмента сделать это правой клавишей мышки. Так, по-моему, удобнее.
Ну вот это что касается главной рубрики. Эта рубрика вам понадобится чаще всего при написании текстовых документов. Если же вы имеете дело с таблицами или изображениями, тогда предлагаю вам ознакомиться с следующей колонкой, которая называется ВСТАВКА. Здесь все просто. В первой колонке, нам предлагается следующее:
- Титульная страница. Данная функция в работе word 2010, позволит вам оформить первую страницу своего документа красивым титульным листом, который можно выбрать из предложенных шаблонов.
- Пустая страница, функция позволяющая добавить следующий лист.
- Разрыв страницы – делает промежуток между вашими текстовыми страницами.
Создаем таблицы в ворде
Далее по тексту идет графа таблица, при помощи которой можно создавать любые виды таблиц, начиная с простейших. Вам достаточно просто водить мышкой и выбирать нужное вам количество колонок и столбиков. Или же вставьте таблицу с Exel.
Как работать с редактором Exel, я постараюсь вам рассказать в своем следующем посте к данной рубрике, так как эту тему в одном абзаце не осветить.
Что касается колонки ИЛЛЮСТРАЦИИ, то в ней мы можем прикреплять к нашему тексту графические материалы: фото, картинки, различные фигуры. Рисунки вы можете добавлять с вашего компьютера. Если нажмете на картинки, то в правой стороне откроется графа с перечнем готовых картинок, из которых нам и придется выбирать, ту, что понравится.
Следующая колонка – это ССЫЛКИ. Если вы уже неплохо разбираетесь, как работать в word 2010, тогда данная колоночка буде вам под силу. С ее помощью можно вставить в текст ссылку, на любой внешний источник. Удобно применять эту функцию если вы пишете свое резюме или анкету, в которой можно вставить ссылку на ваш сайт, где расположены примеры работ. Ну, это такая вот подсказка вам, как можно применить эту функцию.
Далее идет КОЛОНТИТУЛ. Что это? Своими словами – это отделение текста в верхней или нижней части страницы. Так сказать резюмирование.
Еще одна колоночка, которой хотелось бы уделить внимание – это СИМВОЛЫ. Если вы нажмете на иконку с названием формулы, то перед вами высветится разные символы, которые можно подставлять и выводить свою формулу, или же воспользоваться сформулированными шаблонами, которые наиболее часто используются при оформлении документации.
Вообще в word 2010, существует множество функций, в которых мне еще предстоит разобраться. Но то, чем умею пользоваться, я вам рассказал. Ничего сложного в этом нет. Мой вам совет, читайте подсказки, которые предоставляет вам программа при наведении курсора на любой объект.
Что касается оставшихся колонок:
- Разметка страницы,
- Ссылки,
- Рассылки,
- Рецензирование,
- Вид.
То эти все функции представлены в первых трех рубриках. Здесь же раскрыты их возможности шире. Если же вы уверенный пользователь ПК и знаете, как работать в word 2010, то вы и сами понимаете их назначение.
Ну а что касается основной работы вордовской программы, то вкратце я рассказал основные возможности, которые она нам предлагает. Если у Вас возникли вопросы, а я думаю, таковы имеются, тогда прошу, задавайте их в комментариях к этому посту. В очередной раз благодарю за ваше драгоценное время.
Александр Иванов.
kopirajter-ivanov.ru
Как научиться работать в ворде
Как работать с текстовым документом — Блокнот узнали здесь.
Теперь немного изучим документ Microsoft Word — «Ворд». Также как и Блокнот – это компьютерная программа. Это текстовый редактор, в котором можно изготовить документы, используя текстовый, графический, табличный и другие способы. В этой программе создаётся большинство документов.
Блокнот же в отличие от «вордовского » документа – простейшая программа, в которой удобно набирать тексты без какого-либо оформления или просто вносить в него какие-то записи.
Как работать с программой WORD.

Создание документа и знакомство с панелями инструментов. Правой по облакам, в появившемся меню нажать на [Создать], затем на [Документ Microsoft Word]. Введите название, чтобы название закрепилось нажмите на [Enter] и откройте любым известным вам способом. Либо просто щёлкните дважды на [Enter].
Начнём изучать Word с верхнего левого угла. В самом углу находится маленькая пиктограмма с буквой W, что указывает – открыт документ Word. Цвет пиктограммы указывает на версию программы.
** Если её цвет бирюзовый (зеленоватый), то вы работаете с версией Word**если же пиктограмма синяя, то это признак — Word >=9v.
Выяснить версию Word можно произведя следующие действия: Левой кнопкой по [Справке] , Левой по {О программе} и читайте версию (иногда её надо знать).
Правее пиктограммы W находится строка заголовка, в ней написано, что это Программа Microsoft Word и название вашего документа, с которым вы сейчас работаете.
ПРОГРАММЫ УПРАВЛЕНИЯ ОКНАМИ
или пиктограммы управления окном
Правее по строке находятся пиктограммы управления окном. Можно также как и в примерах с текстовым документом потренироваться с данными пиктограммами. Вы увидите, что нет никаких различий в работе пиктограмм.Однако в окне Word удобнее работать, когда оно максимизировано. В то время как в текстовом удобнее, если окно минимизировано.
ГЛАВНОЕ МЕНЮ Word
В верхней части окна написаны следующие слова: «Файл», «Правка», «Вид», «Вставка», «Формат» и т.д. Эта строка называется главным меню, а каждое из слов являются пунктом главного меню.
При наведении указателя мыши на какое-либо слово, оно высветится. Это означает, что при нажатии на этот пункт, тут же появится подменю. Пощёлкайте левой клавишей мыши по всем пунктам меню.
Обратите внимание на появляющиеся пункты подменю.
Ознакомьтесь с ними, чтобы иметь хотя бы малейшие представления, что они из себя представляют.
Чтобы их убрать для перехода к другим пунктам, можно нажать на клавишу [Esc], либо ещё раз щёлкнуть левой по этому же пункту.
ПАНЕЛИ ИНСТРУМЕНТОВ
Ниже строки главного меню находятся строки панелей инструментов. Панель инструментов стандартная ворд — как правило их две. Если вы наведёте указатель мыши, на какой-нибудь рисунок, то он отобразится в квадратике или прямоугольнике, окрашенном в оранжевый цвет (так на моём компьютере).
Любой рисунок на панели называется инструментом Word и при нажатии на него, будет выполнять действие, которое запрограммировано для него.
—Если отображается всего одна строка панели инструментов, то чтобы перейти к стандартной двустрочной, зайти → в [Вид] → «Панели инструментов» и поставить галочку в «Стандартная панель и панель форматирования в две строки». Далее → «Закрыть».
—Или напротив снять галочку в такой строке → «Стандартная панель и панель форматирования в одной строке» (для разных версий Word), → «Закрыть».
—Возможна ситуация, когда на панели отсутствуют обе панели. То есть в ворде исчезла панель инструментов. Чтобы включить эти необходимые панели инструментов – зайти → в [Вид], → «Панели инструментов» и здесь включить галочку в строках: «Стандартная» и «Форматирование», далее → [OK].
Разобравшись с панелями инструментов, можно приступать к работе.
Вывод: вы узнали — где +в ворде панель инструментов. Что делать, если — в ворде исчезла панель инструментов. В следующих уроках продолжим изучение вашего компьютера. Это будут уроки на темы:
Как правильно работать в ворде
Зачем нужна корзина
Использование кнопки «Справка»
Вертикальные и горизонтальные линейки
tak4to.blogspot.com
Программа Word (ворд) | Уроки работы с ПК
В нашем компьютере множество самых разных программ. Какими-то из них мы пользуемся часто, другие же используем крайне редко или вообще никогда. Но есть в компьютере программы, знать и уметь пользоваться которыми просто необходимо. И одна из них – программа Microsoft Word.
Конечно, если Вы используете компьютер только для игр и общения в Интернете, то без программы Microsoft Word Вы спокойно сможете обойтись. Но в этом случае вряд ли Вас можно назвать пользователем компьютера. Ведь пользователь компьютера – это человек, который умеет выполнять на компьютере основные операции (создавать папку, копировать, удалять) и работать с популярными компьютерными программами, в числе которых Word и Excel. Кстати, когда работодатель требует от сотрудника знание ПК, это означает, в первую очередь, знание программы Microsoft Word.
Базовые знания по работе на компьютере Вы сможете получить из бесплатного курса «Обучение компьютеру».
Что такое Word
Microsoft Word – это программа для печати текста и составления документов. Проще говоря, Microsoft Word (сокращенно Word) – это программа для печатания. То есть в этой программе можно напечатать любой тип текста: статью, документ, реферат, курсовую, диплом и даже книгу. Также в этой программе можно красиво оформить текст — добавить в него картинку или фото, выделить его части разными цветами, изменить шрифт, размер букв и многое другое. А еще в программе Microsoft Word можно составить таблицу, напечатать объявление или сделать плакат. Плюс ко всему напечатанное можно вывести на бумагу, то есть распечатать на принтере.
Что из себя представляет программа Word
Программа Word представляет из себя белый лист бумаги, на котором, используя клавиатуру компьютера, сразу же можно печатать. Причем, это не один лист бумаги: если Вам нужно напечатать много текста, и на один лист он не поместится, то программа автоматически добавит еще листы. Также напечатанный текст можно отредактировать: изменить размер букв, шрифт, начертание и многое другое. Для этого в программе Word есть специальные кнопки.
Как открыть программу Word
Посмотрите на Рабочий стол, то есть на экран Вашего компьютера. Возможно, Вы увидите на нем такой значок:
| или |
Этот значок открывает программу Word.
Если же этого значка на Рабочем столе нет, то нажмите на кнопку «Пуск» в левом нижнем углу экрана.
| или |
Откроется список. Нажмите на пункт «Программы» (Все программы).
Появится новый список. Найдите пункт «Microsoft Office» и нажмите на него. Если такой надписи Вы не найдете, то, скорее всего, пакет офисных программ (в том числе программа Microsoft Word) не установлен на Вашем компьютере.
И, наконец, откройте программу Microsoft Word.
Вот как выглядит программа Microsoft Word (версия 2003):

А вот так выглядит Word более современной версии (2007-2010):
lessons.nikopol.net
Как работать в Ворде: текстовое приложение
Пользователь, который хочет изучить новый для себя текстовый редактор, в частности, Word, прежде всего хочет узнать, как работать в Ворде. Хорошо, если есть учитель, который может и имеет желание подсказать, дать уроки компьютерной грамотности. А если его нет? Еще можно понадеяться на самоучитель, коих сегодня множество, и извлечь уроки оттуда. Однако лучшим выбором является изучение программы Word самостоятельно.
Как работают в Ворде
Итак, при работе с программой Ворд обыкновенный пользователь без особых навыков выполняет следующие операции:
- создает документ;
- печатает буквы и цифры;
- занимается его редактированием или форматированием в зависимости от необходимости;
- сохраняет документ;
- выводит его на печать.
Освоение офисного приложения начинается с создания документа. Узнать, как сделать документ в программе, хочется каждому неопытному пользователю. Ничего сложного нет. Для этого нажмите на соответствующий значок в панели рабочего стола. Как правило, он выглядит как буква W на белом фоне. Можно считать, что документ создан. Теперь необходимо приступать к его наполнению.
Больше всего времени отнимает печатание. Неопытный юзер, или пользователь, сразу же задается вопросом, как печатать. Существует масса методик, а также уроки, которые готовы помочь вам освоить азы набора букв. Опять же самоучитель готов прийти на помощь. Но лучшим методом все же признан практический. То есть вам необходимо открыть новый документ Word c помощью соответствующего значка на панели инструментов и начать печатать. Сначала это непросто, если вы до этого никогда не занимались печатанием. Однако со временем будет становиться легче, скорость набора увеличится, пальцы запомнят расположение клавиш на клавиатуре. И вы не будете задумываться, как сделать ту или иную операцию быстрее. Только нельзя прекращать тренировки, так как в деле освоения любого приложения важен системный подход.
Научились печатать? Пора приступать к форматированию документа. Правда, это можно выполнять и в процессе того, как печатать, но лучше после. В помощь пользователю всевозможные инструменты программы: шрифты, увеличение или уменьшение размера букв, цветовая гамма, центрирование набранного. При желании к тексту можно добавить таблицу, рисунок и любую фигуру на выбор юзера, день ото дня стремящегося стать уверенным пользователем персонального компьютера.
Полученное можно сохранить в любое место на компьютере или внешнем носителе. Для этого откройте «Файл», далее «Сохранить как», а затем выберите место для дислокации вашего первого документа Word. К примеру, это может быть «Рабочий стол». Если есть необходимость и принтер, то готовый документ можно вывести на печать с помощью команды «Файл», далее «Печать». Так рекомендует самоучитель.
Вот азы работы с текстовым документом Word. Таким образом, чтобы научиться чему-то, в том числе освоить текстовое приложение, необходимо практиковаться, можно почитать самоучитель.
itguides.ru
Программа Word (Ворд) 2010 — начало работы с программой
Word 2010 – это текстовый редактор, который позволяет вам создавать различные типы документов, такие как письма, документы, листовки, факсы и многое другое. В этом уроке вы познакомитесь с лентой главного меню и новым всплывающим меню, научитесь создавать новые документы и открывать существующие.
Word 2010 немного отличается от предыдущих версий. Панель инструментов такая же, как в word 2007 и включает в себя Ленту главного меню и панель быстрого доступа. В отличие от word 2007 такие команды, как «открыть» и «печать» располагаются во всплывающем меню, которое заменяет кнопку Microsoft Office.
Лента
Новая лента главного меню была впервые представлена в word 2007, чтобы заменить традиционное меню. Лента содержит все необходимое для выполнения обычных команд. Она содержит многочисленные вкладки, каждая из которых содержит несколько групп команд. Вы также можете добавить свои вкладки, которые содержат предпочитаемые вами команды. В некоторых группах есть стрелка в нижнем правом углу, посредством которой можно открыть еще команды.

Некоторые программы, такие как Adobe Acrobat Reader могут добавлять отдельную вкладку в ленту. Такие вкладки называются «встроенные элементы».
Чтобы свернуть и развернуть ленту
Лента выполнена так, чтобы отвечать вашим текущим задачам и быть простой в использовании. Тем не менее, вы можете свернуть ее, если она занимает слишком много места на экране.
- Щелкните стрелку в правом верхнем углу ленты, чтобы свернуть ее.
- Чтобы развернуть ленту, щелкните стрелку еще раз.
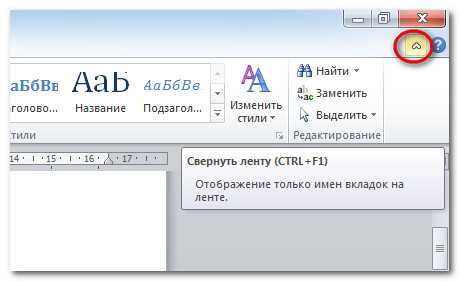
Когда лента свернута, вы можете временно вызвать ее, щелкнув по любой вкладке. Лента снова исчезнет, если вы ее не будете использовать.
Настройка ленты главного меню.
Вы можете настроить ленту, создавая свои собственные вкладки с любыми командами. Команды всегда располагаются внутри группы и вы можете создать столько групп, сколько хотите, для организации ваших вкладок. По желанию вы даже можете добавить команды к любой стандартной вкладке, создавая пользовательскую команду.

- Щелкните правой кнопкой мыши по ленте главного меню и выберите «Настроить ленту». Появиться диалоговое окно.
- Нажмите «Создать вкладку». Появится Новая вкладка с новой группой.
- Убедитесь, что вы выбрали новую группу.
- Выберите команду из списка слева, затем выберите «Добавить». Вы также можете перетащить команды прямо из группы.
- Когда вы закончите с добавлением команд, нажмите OK.

Если вы не видите нужную вам команду, нажмите Выбрать команды и из появившегося меню выберите Все команды.
Всплывающее меню
Всплывающее меню содержит различные опции, при помощи которых вы можете сохранить, создать, распечатать и делиться документами. Оно похоже на меню кнопок Word 2007 и файловое меню предыдущих версий. Тем не менее, в отличие от обычного меню, оно имеет полностраничный вид, что делает его простым для работы.
Чтобы вызвать всплывающее меню:
- Нажмите по вкладке Файл.
- Опции находятся на левой части страницы.
- Чтобы вернуться к документу щелкните по любой вкладке на ленте.
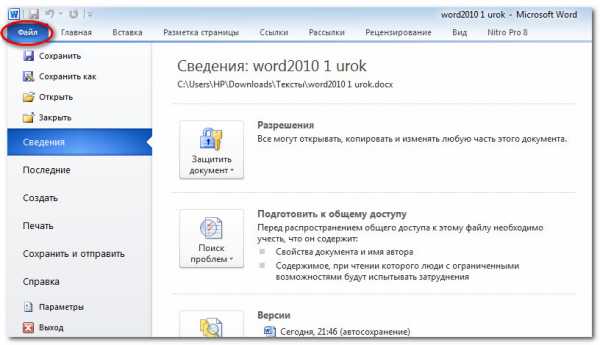
Панель быстрого доступа
Панель быстрого доступа располагается над лентой и позволяет вам получить быстрый доступ к стандартным командам не зависимо от того, на какой вы вкладке. По умолчанию оно показывает команды Сохранить, Правка и Повтор. Вы можете добавить другие команды, чтобы вам было удобно работать.
Чтобы добавить команды в панель быстрого доступа:
- Нажмите по стрелке в правой части меню
- Выберите команду, которую вы хотите добавить. Команда появится в меню быстрого доступа.

Линейка
Линейка расположена в верхней и левой частях документа. Она позволяет с точностью выровнять ваш документ. По желанию вы можете спрятать линейку, чтобы освободить больше места на экране.
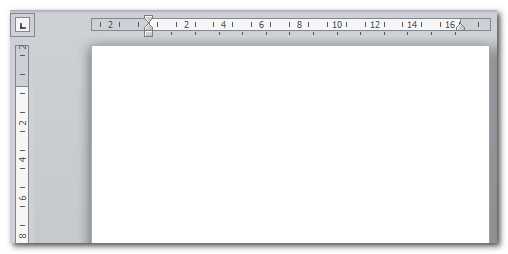
Чтобы скрыть или показать линейку:
- Нажмите на значок Линейки в полосе прокрутки.
- Чтобы показать линейку, нажмите на значок еще раз.
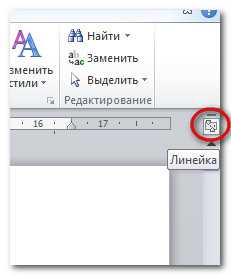
Создание и открытие документов
Файлы в ворд называются документами. Чтобы начать новый проект в word, сначала нужно создать новый документ, который может быть, как пустым, так и шаблонным. Вам так же нужно знать, как открыть существующий документ.
Чтобы создать новый документ:
- Нажмите по вкладке файл. Откроется всплывающее меню.
- Выберите создать.
- Выберите новый документ из доступных шаблонов. Он будет выделен по умолчанию.
- Щелкните «создать». В окне word появится новый документ.

Чтобы сэкономить время вы можете создать документ из имеющихся шаблонов, которые можно выбрать в окне нового документа. Мы поговорим о шаблонах в следующих уроках.
Чтобы открыть существующий документ:
- Щелкните по вкладке «Файл». Откроется всплывающее меню.
- Выберите «открыть». Появится диалоговое окно.
- Выберите свой документ и щелкните «открыть».

Если вы открывали документ недавно, вы можете открыть его из списка Последние документы. Просто щелкните по вкладке файл и выберите последние.
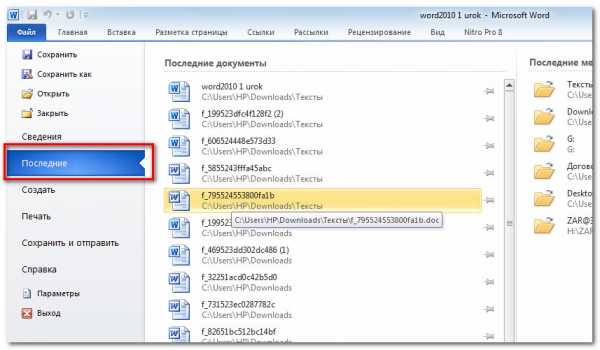
Режим совместимости
Иногда вам нужно будет работать с документами, которые были созданы в более ранних версиях программы ворд, таких как Word 2007 и Word 2003. Когда вы будете открывать такие документы, они откроются в режиме совместимости.
Режим совместимости имеет определенные ограничения, так что вы будете иметь доступ только к тем командам, которые были в программах, в которых они были созданы. Например, если вы откроете документ, созданный в Word 2007, вы сможете использовать вкладки и команды Word 2007.
composs.ru
Самоучитель Excel и Word для Чайников
К нам на почту часто поступает вопрос о том, как сделать таблицу в excel. Для многих это покажется забавным, ведь, по сути, документ в Экселе – это и есть одна большая таблица. Да, можно сказать и так, если нужна простая таблица, чтобы разграничить какие-то цифры или слова, то можно пользоваться стандартными ячейками. Но что, если нужно сделать «не форматную» таблицу, скажем, для бланков или каких-либо других целей? В этой статьей мы решили рассказать, как сделать таблицу в Excel.
Чтобы сделать таблицу в Эксель, нам нужно изменять ширину и длину определенных ячеек в документе.
И так, вы уже определились, как у вас будет выглядеть таблица. Построить ее можно несколькими способами – мы покажем самый простой и удобный.
Выделяем нужную область ячеек в документе, нажимаем правую кнопку мыши и выбираем строку «Формат ячеек».

Во вкладке «Выравнивание» выбираем пункт – «Объединять ячейки».
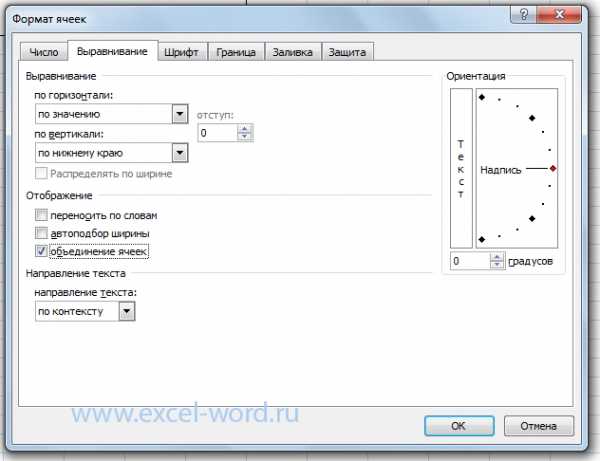
После этого переходим в пункт Границы и выбираем, к примеру, Все – Внешние.
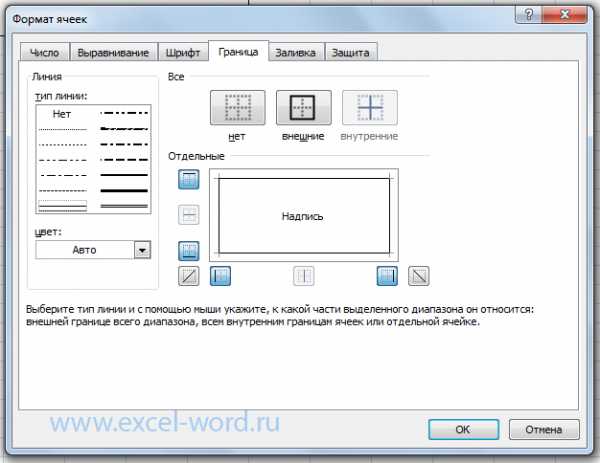
Можете нажать кнопку Ок и посмотреть на полученный результат.
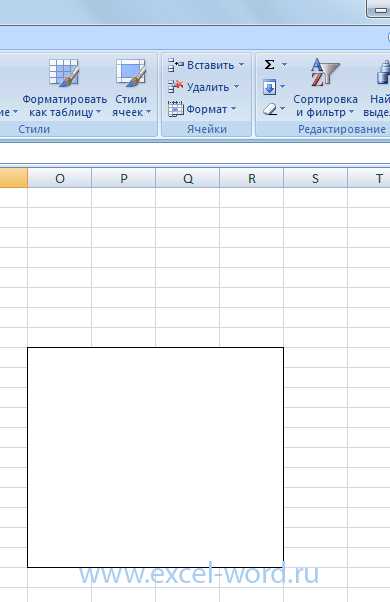
Как видите, у нас получилась простая таблица, где внутри все ячейки объединены в одну. В зависимости от ваших потребностей вы можете задавать любые настройки во вкладке Формат ячеек, тем самым нужным вам образом создавая таблицу в Excel.
К примеру, вы можете задать цвет таблицы, выбрать различные варианты границы у нее, шрифт и многое другое.
Таким образом, вы можете создавать любые таблицы в Excel, в зависимости от ваших нужд.
Читать далее »www.excel-word.ru