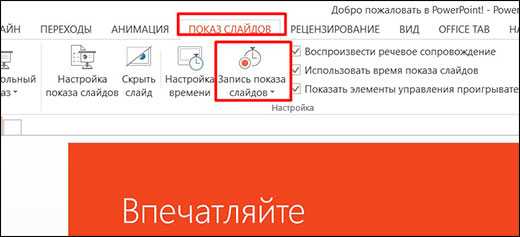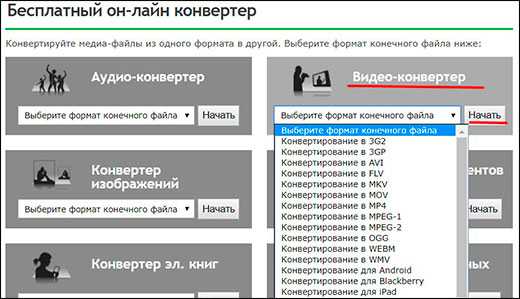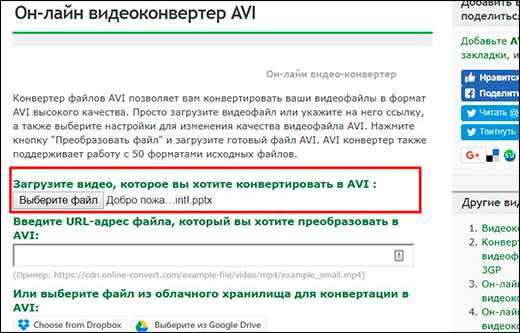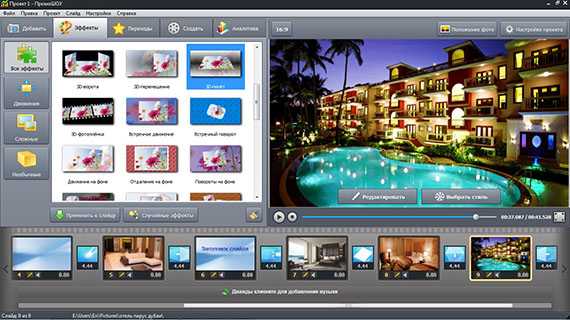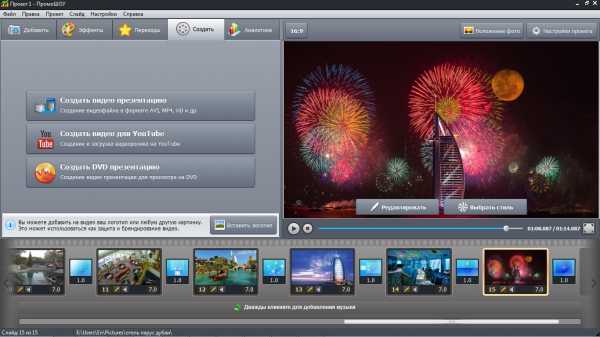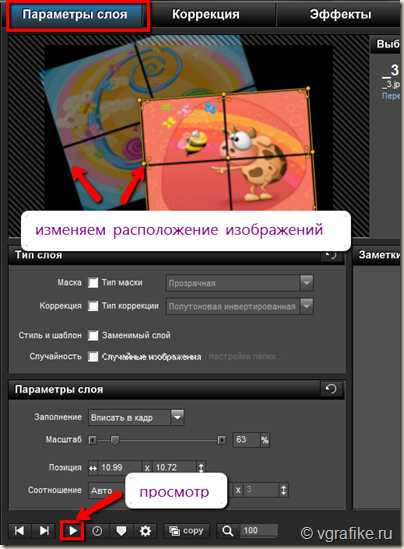Как сделать видео из презентации powerpoint разными способами?
Всем привет, мои дорогие читатели. Недавно мне на почту пришел вопрос, где подписчик спрашивал, как сделать видео из презентации powerpoint. И сегодня я хочу рассказать вам как это сделать, потому что, как выяснилось, этот вопрос интересует довольно многих людей. Даже на моей работе, сначала сотрудники делали презентацию, а затем я перегонял ее в видеоформат и отправлял на ютуб-канал нашей организации.
На самом деле сложного здесь ничего нет, нужно просто один раз посмотреть и запомнить. Рассмотрим как штатные, так и сторонние средства программы.
Содержание статьи
Собственные средства программы
Итак, допустим, у нас уже есть готовая презентация в powerpoint, и нам теперь нужно решить, как нам с ним дальше поступить. Тут есть два варианта:
- Автопрезентация. Суть данного метода заключается в том, что мы ставим ставим в автоматическую смену слайдов, накладываем музыку и просто сохраняем, как будто это клип.
- Доклад. При этом способе вам не нужно ставить автоматическую смену слайдов, так как вы будете записывать ваш доклад в режиме реального времени, причем своим голосом через микрофон.
Автопрезентация
Давайте начнем с чего полегче, т.е. с автопрезентации. Если у вас уже всё готово, то просто идите в меню «Файл» — «Сохранить как». После этого выбираем место хранения нашего будущего видеоролика. Ну а теперь остается только ждать, так как этот процесс может занять довольно продолжительное время. Конечно, все зависит от объема.
А далее нам нужно выбрать формат сохранения. Как видите, количество форматов со временем увеличилось, ну и не обошлось и без видео. Правда эта функция будет доступна только с версии офиса 2010. Выбирайте либо Видео MPEG-4 (начиная с версии 2013), либо Windows Media Video (Начиная с версии 2010). В любом случае оба формата будут свободно проигрываться на любом компьютере и и вы сможете использовать записанные видеоролики даже для загрузки в интернет.
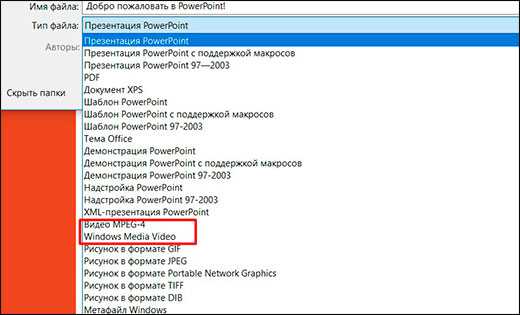
Запись доклада
А если вы хотите сопровождать всю презентацию своей речью и перелистывать страницы вручную, то здесь нам придется пойти немного другим путем.
- Выберите в ленте пункт меню «Показ слайдов», после чего нажмите на кнопку «Запись показа слайдов».

- Когда появится окошко, выберите, что вы хотите оставить. Я бы на вашем месте оставил оба пункта, причем особенно важно оставить режим речевого сопровождения и движений лазерной указки.
- Когда запись началась, то просто начинайте сопровождать вашу презентацию голосом, не забывая переключаться между слайдами, если у вас они не настроены автоматически. В левом верхнем углу будет вестись отчет времени, сколько времени ушло на текущий слайд и на всю презентацию.
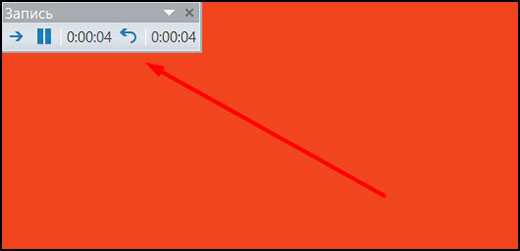
Когда вы пролистнете всё до конца, то вам останется сохранить вашу видеопрезентацию тем способом, что я показывал вам в самом начале. Правда я надеюсь, что у вас всё таки стоит офис версии 2010, 2013 или 2016, так как сделать видео из презентации в powerpoint 2003 не представляется возможным. Здесь остается делать только произвести запись демонстрации в формате PPSX. Но это тоже не выход, так как воспроизведение демонстрации возможно только при установленном приложение, да и в интернет (на тот же ютуб) его не загрузишь.
Конвертация
Но одними встроенными средствами сыт не будешь, особенно если у вас более ранняя версия офиса или вы хотите преобразовать презентацию в другой формат, например MOV или AVI. В этом случае вам поможет простая конвертация.
Онлайн конвертер
Самый простой способ — это конвертировать презентацию в видео онлайн, т.е. без установки дополнительных программ. Давайте разберем подробнее.
- Заходим на сайт https://www.online-convert.com/ru/, ищем там пункт «Видеоконвертер», после чего выбираем желаемый формат, например AVI. Затем жмем на кнопку «Начать».

- Теперь выбираем файл презентации в формате PPT или PPTX, после чего спускаемся вниз и нажимаем на кнопку «Преобразовать». Конечно, вы можете проделать некоторые дополнительные настройки, например разрешение видео, число битрейт, декодер, параметры качества и т.д., но лучше оставить по умолчанию.

- Теперь жмем, пока завершится конвертация (все зависит от размера презентации), после чего начнется автоматическое скачивание файла. Проверяем и наслаждаемся.
Конвертер ppt в видео
Но по разным причинам онлайн-конвертеры могут не работать. Банально, у вас могут отключить интернет. Поэтому под рукой нужно иметь специальную программу, которая сможет помочь вам в любое время сделать видео из презентации. Пользоваться такими программами очень легко, но к сожалению этим могут похвастаться далеко не все конвертеры. Но я приведу список программ, которые способны преобразовать презентацию в видео.
- PPT to AVI converter
- MOVAVI Powerpoint to Video
Как видите, всё очень легко и просто. То, что еще 10 лет назад казалось невозможным, сегодня делается просто элементарно.
Ну вот в принципе и всё. Надеюсь, что статья была для вас полезной. Не забывайте подписываться на обновления моего блога, а также делиться мотериалами статьи в социальных сетях. Удачи вам. Пока-пока!
С уважением, Дмитрий Костин.
koskomp.ru
Как сделать видео из презентации?
Каждый из нас хотя бы раз в своей жизни открывал программу Power Point и создавал там презентации. Для школы, для работы или просто для себя.
Но далеко не каждый знает, как сделать видео из презентации. Т.е. чтобы Ваша презентация была не в виде слайдов и формате ppt, а открывалась с помощью видео проигрывателя, ее можно было выложить на свой сайт или на YouTube.
А сделать это очень просто! Более того, сверху слайдов можно наложить свой голос, или любую музыку!
На этих Скриншотах четко показано, как записать видео с помощью Power Point.
1. Находим кнопку записи видео и нажимаем «Записать видео с текущего слайда»
2. Нажимаем «Начать запись»
В этом пункте стоят 2 галочки. Первая галочка говорит о том, что Мы будем вручную с помощью мыши переключать слайды. Вторая галочка позволяет записывать речь и использовать «лазерную указку»
3. Записываем презентацию.
На этом этапе мы записываем наш голос и вручную переключаем слайды. Для того чтобы воспользоваться лазерной укзакой необходимо нажать на Ctrl, и нажимать мышкой на слайде — появится красный кружок.
4. Предпросмотр
После того как Вы переключите последний слайд, у Вас появится окошко с предварительным просмотром слайдов. В данный момент видео еще не создано, но для каждого слайда уже обозначена его длина во времени, и записан Ваш голос.
5. Сохранение презентации как видео
Нажимаем кнопку файл -> сохранить как и в списке форматов выбираем «wmv».
Вот и все! Ваше видео готово!
P.s. Если Вам понравилась статья — оставляйте комментарии!
video4website.ru
Как сделать видео презентацию из фотографий в PowerPoint?
В процессе публичных выступлений презентации PowerPoint обычно управляются вручную. Но, что делать, если вы хотите опубликовать презентацию в сети или представить свою разработку для просмотра каким-либо другим образом? Лучший выход – создать видеопрезентацию. Рассмотрим, как сделать видео презентацию из фотографий в PowerPoint.
Этот навык пригодится как в деловой, так и в творческой сфере. Вы сможете создавать фотоотчеты для коллег, партнеров и клиентов, а также радовать близких и друзей интересными видеопрезентациями.
Как сделать видео презентацию из фотографий в PowerPoint: 2 ключевых этапа
Когда речь заходит о создании видео из фото, PowerPoint обычно вспоминают в последнюю очередь. И зря, ведь базовые инструменты этой программы справятся с указанной задачей не хуже многих известных приложений. Специализированные приложения необходимо искать, скачивать, устанавливать и изучать, в то время как программа PowerPoint есть на каждом компьютере и проста в использовании.
Работа по созданию видеопрезентации из фото в PowerPoint предполагает 2 этапа:
- Создание фотоальбома. В основе данного этапа лежит сбор подходящих фотографий. Можно также поискать шаблон фотоальбома для PowerPoint на Office.com или воспользоваться стандартной пустой презентацией. Затем потребуется настроить показ сладов. По желанию можно добавить в презентацию анимацию, эффекты перехода и звуковое сопровождение.
- Преобразование фотоальбома в видео. Чтобы запустить процесс преобразования в PowerPoint видео из фотографий, достаточно сделать несколько кликов. Но, чем сложнее и длиннее презентация, тем дольше программа будет её обрабатывать.
Видеопрезентации намного удобнее традиционных слайд-шоу. Дело в том, что с презентацией, преобразованной в видеоформат, можно ознакомиться даже без приложения PowerPoint.
Подготовка фотоальбома для видеопрезентации
Это кропотливый процесс, требующий хорошего знакомства с функционалом PowerPoint. Рассмотрим опции программы, с которыми придется работать.
Создание фотоальбома
Для начала необходимо собрать в одну папку фото, из которых буде состоять видеопрезентация. Затем можно приступать к следующим действиям.
- Откройте вкладку «Вставка».
- Нажмите стрелку под пунктом «Фотоальбом».
- Выберите «Создать фотоальбом».
- В окне «Фотоальбом» кликните «Файл или диск».
- В окне «Добавление новых рисунков» откройте папку с требуемыми фото, выделите их и нажмите «Вставить».
- В окне «Фотоальбом» щелкните «Создать».
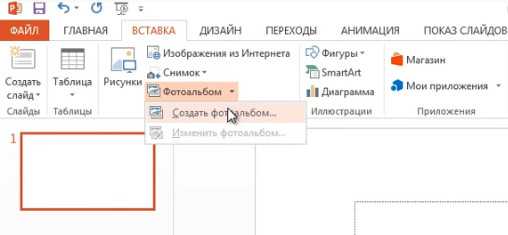
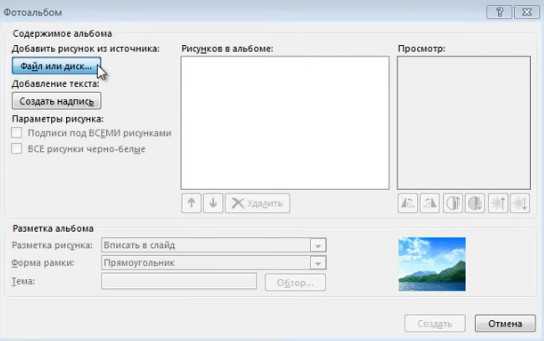
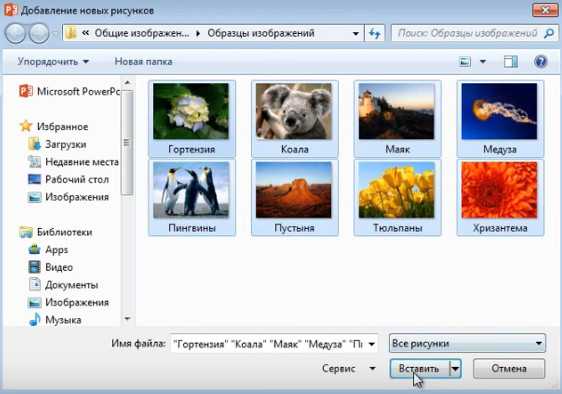
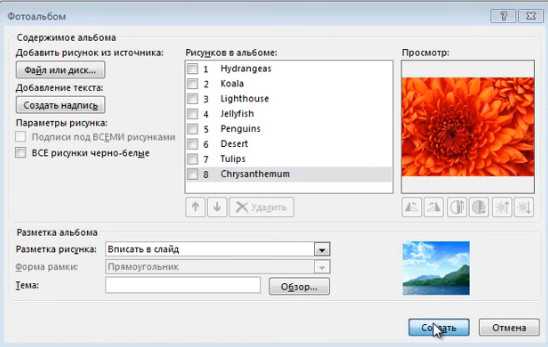
Настройка показа слайдов
Данный этап определяет ход процесса демонстрации слайдов. Стоит внимательно ознакомиться со всеми настройками, представленными в отдельном диалоговом окне. Основой для работы является следующая инструкция.
- Во вкладке «Показ слайдов» («Слайд-шоу» в PowerPoint 2016) откройте опцию «Настройка показа слайдов».
- В открывшемся диалоговом окне в группе «Показ слайдов» выберите «автоматический (полный экран)».
- Отметьте нужные пункты в группе «Параметры показа»
- Нажмите «ОК».

Запись речевого сопровождения
Если у видеопрезентации будет речевое сопровождение, воспользуйтесь следующим алгоритмом действий.
- Во вкладке «Показ слайдов» отметьте галочками «Воспризвести речевое сопровождение», «Использовать время показа слайдов» и «Показать элементы управления проигрывателем».
- Выберите слайд для старта записи.
- Нажмите «Начать запись».
- Чтобы закончить запись, кликните правой кнопкой мыши по слайду и в появившемся меню выберите «Завершение показа слайдов».
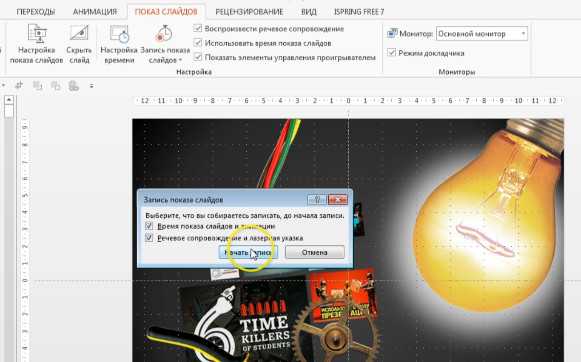
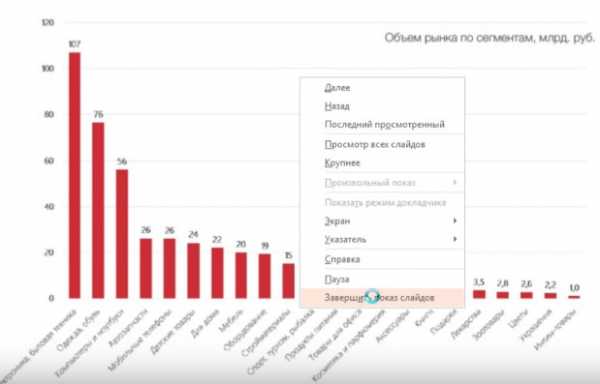
Как сделать видео из фотографий с музыкой в PowerPoint?
Сочетание фото и музыки – отличный вариант для семейного фотоальбома, фотоотчета о путешествии или оригинального подарка. Чтобы освоить этот прием, достаточно следовать инструкции, приведенной ниже.
- Откройте вкладку «Вставка».
- В разделе «Мультимедиа» кликните «Звук».
- Выберите «Аудиофайлы на компьютере».
- В диалоговом окне выберите файл с требуемой музыкой и нажмите «Вставить».
- В группе «Параметры звука» поставьте галочку возле «Для всех слайдов».
- В разделе «Начало» выберите «Автоматически».
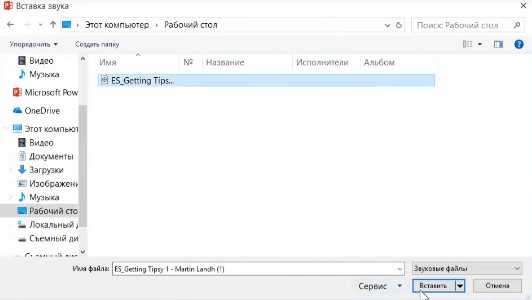
Это далеко не все приемы, которые можно использовать при создании фотоальбома в PowerPoint. Но их вполне достаточно, чтобы сделать достойную основу для видео.
Как конвертировать PowerPoint в видео?
Процесс преобразования презентации PowerPoint в видео отличается в зависимости от версии приложения.
PowerPoint 2010
- Нажмите «Файл» >«Сохранить и отправить».
- В разделе «Сохранить и отправить» кликните «Создать видео».
- Нажмите «Компьютерные дисплеи и дисплеи с высоким разрешением» и выберите подходящий параметр.
- В зависимости от наличия звукового сопровождения отметьте «Не использовать записанное речевое сопровождение…» или «Использовать…».
- В поле «Время показа каждого слайда» укажите требуемое значение (по умолчанию стоит 5 с).
- Нажмите «Создать видео».
- В соответствующем поле введите имя файла, выберите папку для хранения и нажмите «Сохранить».
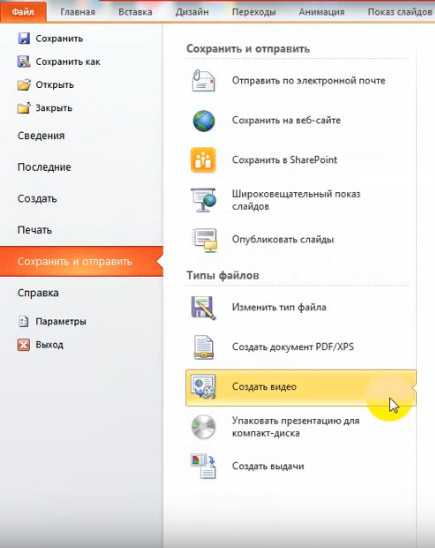
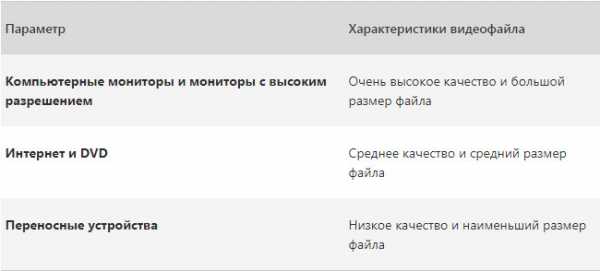
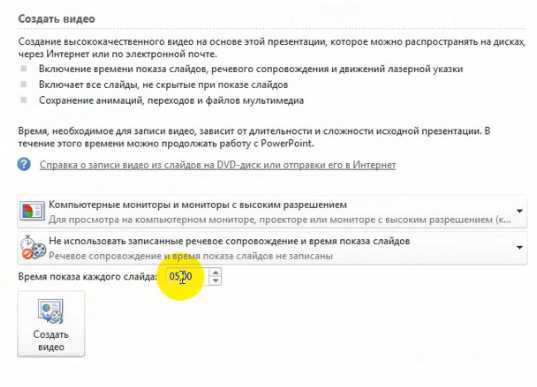
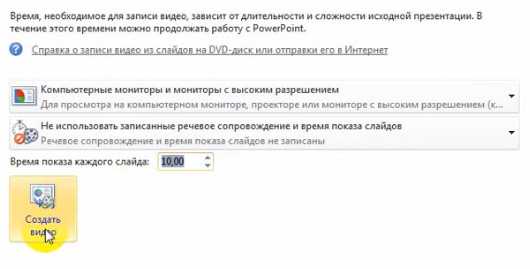
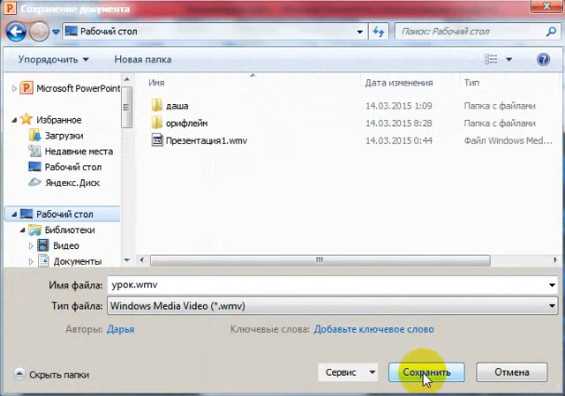
Время преобразования зависит от длительности записи, количества эффектов переходов и анимации. Поэтому создание длинных видеопрезентаций лучше запланировать на ночь.
PowerPoint 2013/2016
- Нажмите «Файл» > «Экспорт» > «Создать видео».
- В 1-м раскрывающемся списке выберите качество видео.
- Во 2-м раскрывающемся списке определите, содержит ли презентация речевое сопровождение и длительность показа слайдов.
Важно! При необходимости воспользуйтесь опцией «Записать речевое сопровождение…». Она позволяет вручную отредактировать время показа каждого слайда и анимации на нем, а также записать закадровый текст, добавить рукописный ввод или лазерную указку. Чтобы воспользоваться перечисленными возможностями, выберите данную опцию и нажмите «Начать запись». Перед тем, как сделать видео презентацию из фотографий в PowerPoint, посмотрите итоговый результат через опцию «Просмотреть речевое сопровождение…».
- Кликните «Создать видео».
- Впишите название видеофайла в соответствующем поле, выберите место для хранения и нажмите «Сохранить».
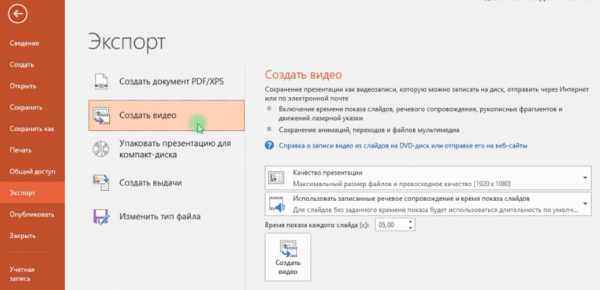
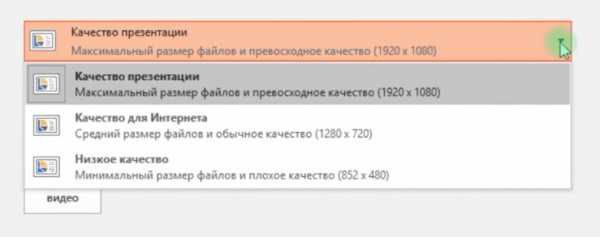
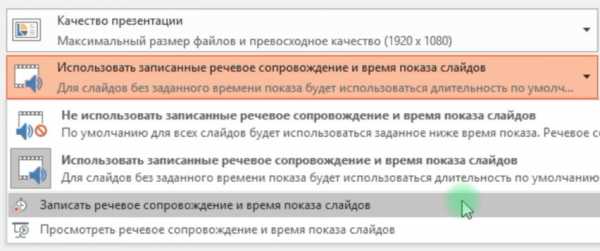
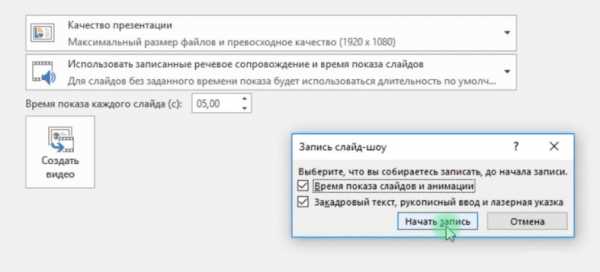
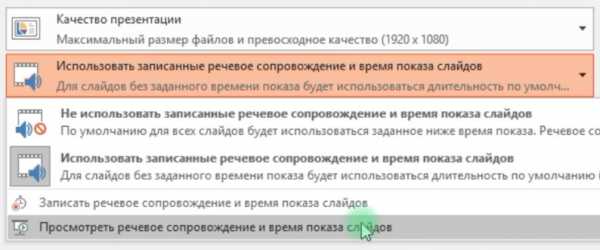
Ход создания видеопрезентации будет отображаться в строке состояния, расположенной внизу экрана. В любой момент процесс можно остановить и внести необходимые изменения.
hislide.ru
Как сделать презентацию – видео урок
Как сделать презентацию – статья в форме видео урока поможет Вам быстро освоить процесс создания качественной, логически выстроенной, правильно оформленной учебной работы. Презентация – это сегодня обычная, часто используемая учителями форма работы практически по всем школьным предметам. Учебный материал, оформленный в виде такого компьютерного проекта, хорошо помогает в изучении новых тем учебника на уроке. В то же время способствует закреплению полученных знаний, если является домашним заданием по предмету.
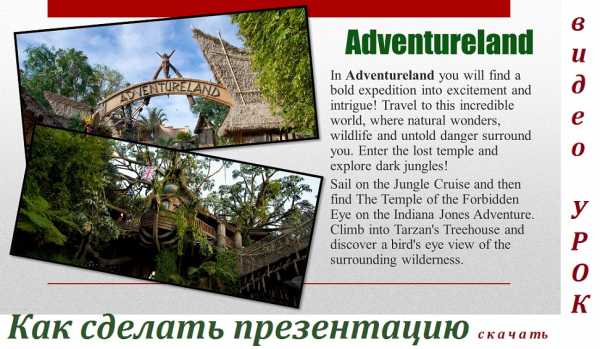
Как сделать презентацию – видео урок скачать
Здравствуйте, меня зовут Михаил Карасёв, я учусь в 7-м классе. Презентации создаю давно, с первого класса. Давайте попробуем сегодня поработать вместе. Для этого необходимо будет воспользоваться программой Microsoft PowerPoint.
Я подробно расскажу о процессе работы с текстом и фотографиями – где нахожу текст, как делаю его лаконичным (формат нашей работы предполагает сжатое описание каждого слайда, четкое и по делу), опишу процессы обработки фотографий и вставки спецэффектов.
Чтобы не запутаться, работайте на экране своего компьютера параллельно со мной или скачав видео урок. Тогда сами довольно скоро сможете увидеть результат собственной деятельности.
Как сделать презентацию – практические советы
В качестве примера проекта Как сделать презентацию я выбрал учебный материал по биологии 7-го класса на тему «Берегите природу».
Главная цель любого проекта школьной презентации – максимально раскрыть тему, логически правильно её выстроить, наполнить подходящими фотографиями в нужном количестве и достойном качестве, красиво оформить с помощью спецэффектов и, если это вам нравится, используя музыкальное оформление.
1. Прежде всего вам необходимо установить на компьютер программу Microsoft PowerPoint. Она функциональна и имеет приятный дизайн, в котором очень легко ориентироваться.
2. Ещё перед началом работы составьте для себя план будущей работы. Лень на это тратить время, понимаю, но так вам же будет удобнее: четко будете знать, с чего начнёте работу и чем её закончите.
План презентации можно составить просто для себя или, если этого требует учитель, поместить отдельным слайдом.
3. Теперь, глядя на план, можно сориентироваться, из скольких слайдов будет состоять ваша работа. Оптимальное количество слайдов в презентации – от 10 до 15.
Первый слайд – обложка. В тексте необходимо указать название работы, фамилию, имя ученика и класс, в котором учитесь.
Второй слайд, как правило – план, включающий вступление, основную часть, раскрывающую тему, и заключение – вывод.
Правильно созданная презентация обязательно содержит ещё один, дополнительный слайд с указанием справочных или литературных источников – то есть, тех сайтов или книг, откуда вы брали материал.
Как вы уже заметили, в плане наполнения контентом, то есть текстом, ваш проект очень напоминает процесс написания сочинения. Не забывайте – текст должен быть лаконичным. Однако не перескакивайте резко с одной темы на другую. Если у Вас есть такая проблема – создайте переходное предложение между одной темой и другой.
4. Не забывайте вставлять картинки. Ваш школьный проект не должен состоять из одних только слов: презентация – это специальная форма наглядной подачи материала, в этом ее смысл. Слушая текст и видя подтверждающую его картинку, легче и быстрее можно запомнить тему любого предмета из школьной программы.
Нужную фотографию, картину, схему, рисунок или диаграмму можно найти в интернете. Как обработать картинку? В Microsoft PowerPoint нажмите на фотографию и перейдите на вкладку Работа с рисунками. Учтите, данная опция доступна только с Microsoft PowerPoint 2007 и новее.
5. Форматирование текста также является частью оформления. Выравниваете его, выделяйте жирным шрифтом или курсивом главные слова или меняйте цвет. Только не переусердствуйте – слайд не должен быть похож на разноцветного павлина. Также не забывайте про орфографию. Можете добавить разные “спецэффекты” – переход между слайдами, анимация картинок, текста и т.д. Однако старайтесь использовать примерно одинаковые эффекты для одних и тех же элементов на разных слайдах – правильно выполненная работа должна выглядеть в едином стиле. Допустим, выбрали определенный эффект для заголовка – используете его и дальше на всех слайдах.
Для выстраивания собственного плана работы как сделать презентацию предлагаю демонстрацию ряда проектов по учебным предметам в рубрике Скачать презентацию. Их основные преимущества – они ёмки, сжаты и при этом информационно предельно насыщены.
kidbook.pro
Как создать эффективную видео презентацию?
Видео презентация – самый эффективный способ преподнести необходимую информацию о различных предложениях и услугах. Доказано, что графическая информация лучше воспринимается, а так же запоминается. Кроме того, видео презентации являются высокоэффективным методом продвижения товаров и услуг. И здесь возникает логический вопрос, как нужно правильно делать видео презентацию?
В первую очередь вам понадобится программа для создания презентаций, ведь именно она станет вашим основным инструментом, что напрямую влияет на качество итоговой презентации. Мы рекомендуем «ПромоШОУ», это удобная программа для презентаций на русском языке. Давайте разберем, как создать красивую презентацию в этой программе.

Шаг 1. Скачайте «ПромоШОУ»
Первый естественный шаг — скачать программу с официального сайта. Загрузка программы не займет много времени, размер дистрибутива – всего 120Мб. Далее следует запустить установку программы, и установить ее на компьютер, следуя подсказкам на экране. После установки запустите программу.
Шаг 2. Добавьте слайды

Создать основу вашей будущей презентации поможет обширная коллекция слайдов различных типов. Это универсальные шаблоны, титульные, призывы к действию, контактные и так далее. Перетащите нужные шаблоны в рабочую область снизу. Чтобы отредактировать необходимый слайд щелкните по нему, и нажмите кнопку «Редактировать». Здесь вы можете добавить фото, текст, клипарты, а так же настроить анимацию.
Откройте вкладку «Фотографии». Здесь вы можете просмотреть папки с фотографиями на компьютере и добавить необходимые фотоматериалы в проект. Для каждого слайда вы можете установить стиль оформления, для этого нажмите кнопку «Выбрать стиль». Вы найдете более 30 вариантов оформления, которые можно применить к слайдам.
Шаг 3. Дополните проект эффектами и музыкой 
«ПромоШОУ» предлагает обширные коллекции переходов и спецэффектов, с помощью которых вы сможете стильно оформить презентацию. Выбирайте из более 100 различных эффектов, от достаточно простых до сложных трехмерных. Применить желаемые эффекты несложно — просто перетащите их в рабочую область внизу.
Посмотрим, как сделать презентацию с музыкой. Для этого откройте вкладку «Музыка» и загрузите музыкальные треки с компьютера, или же выберите наиболее подходящую музыку из встроенной коллекции. При необходимости трек можно обрезать: для этого нажмите на символ «ножницы» справа от добавленного трека. Нажмите кнопку «Громкость и эффекты» чтоб настроить уровень громкости, а так же добавить эффект появления и затухания.
Шаг 4. Создайте видео презентацию 
Перейдем на вкладку «Создать». Здесь вы можете экспортировать готовую презентацию удобным вам способом: создать видео для компьютера и других устройств, подготовить видео для загрузки на видео хостинги или же записать DVD-диск. Определитесь, как вы хотите сделать видео презентацию, далее настройте желаемые параметры качества и формата, и запустите процесс конвертации видео.
Отслеживайте эффективность загруженных на YouTube роликов с помощью вкладки «Аналитика». Узнайте количество просмотров, лайков и комментариев. Таким образом, вы сможете определить наиболее эффективные типы видео презентаций, и создавать по их подобию все больше роликов. Желаем успехов!
promoshow.su
Как сделать видео презентацию
Из этого урока вы узнаете как сделать видео презентацию. Видео презентации сейчас очень востребованы. Они используются в работе, учебе, проведении конференций, в интернете, в рекламе и пр. Их преимущества – наглядность, их легко смотреть, красивые динамичные шоу запомнятся надолго и произведут положительное впечатление. Видео презентации могут быть в виде слайд-шоу, скринкастов (видео с экрана монитора).
Программы, которые используют для создания видео презентаций в виде слайд-шоу – это Photodex ProShow Producer (именно об этой программе пойдет речь сегодня), Bolide Slideshow Creator, Ashampoo Slideshow Studio, ФотоШОУ 3.0, Photo DVD Maker Professional. Эти программы позволят создать видеопрезентацию из последовательно сменяющихся кадров (изображений). Пример презентации слад-шоу:
Демонстрационный ролик выполнен в программе Proshow Producted на тему композитные материалы в стоматологии. На его создание ушло не более 1 часа.
Программа позволяет накладывать звуковое сопровождение для презентации – запись голоса или наложение музыки. Proshow Producted включает большое количество эффектов (стилей, переходов и тем), возможность добавления фрагментов видео в презентацию, титров, надписей, автоматической генерации слайд-шоу в мастере.
Сохранить презентацию вы можете в форматах HD Video, Blu-Ray, MPEG4, AVI, flash, QuickTime, записать dvd диск или опубликовать вашу презентацию прямо из программы на Youtube или Vimeo.
Программа предоставляет огромные возможности по созданию презентации. В ней возможно редактирование каждого кадра, добавление виньеток для фото, градиентов, выбор фона (определённого цвета, градиентного или изображение), движение не только кадров, но и анимация текста и много другое.
Последняя версия программы на сегодняшний день — Photodex ProShow Producer 5.0.3222 . Программа платная.
Одной из лучших для создания презентаций является Microsoft Powerpoint. Это одна из лучших программ по созданию и просмотру презентаций в виде слайд-шоу. Ответ на вопрос “Как сделать видео презентацию в Powerpoint” вы получите, заказав Видеокурс «Создание презентаций с нуля 2.0» от Василия Купчихина.
Кроме создания слайд-шоу возможен еще один тип видео презентаций, который больше подходит для работы в интернете – создания скринкастов, или запись видео с экрана. Часто используют данный вид презентаций для демонстрации игр, создания видеоуроков в программах или создания демонстрационного видео по работе в программе или на сайте. Для этого используют такие программы, как Camtasia Sudio 7 (лучшая, но платная), а также бесплатные программы – Camstudio, PCHand.Screen.Recorder или условно-бесплатная программа Jing. О том, как пользоваться программой Camtasia Studio для создания видео аватара вы уже читали на нашем сайте.
Как сделать видео презентацию в Proshow Producer
Интерфейс программы Proshow Producer 5.0.3222

Начинаем создавать видео презентацию с заполнения шкалы слайдами. для этого откроем папку в списке папок, в которой находятся исходные изображения – будущие кадры нашей видео презентации. Мы видим их в списке файлов и перетаскиваем каждое изображение на шкалу со слайдами при помощи мышки.
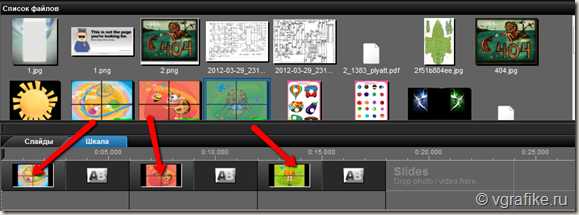
Таким образом мы заполним презентацию слайдами. Отдельный кадр может содержать 2 или более изображения, в этом случае мы добавляем одно изображение в кадр, затем кликаем дважды по выбранному кадру. Вы попадете в параметры слайда. Здесь вы можете добавить в кадр дополнительное изображение, видео, градиентный слой, корректирующий слой или надпись. Смотрите скриншот ниже, и вам станет понятно как это сделать.
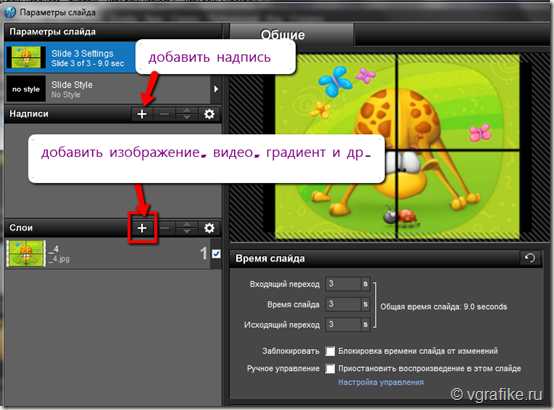
Зачем добавлять несколько изображений в один кадр? После применения стилей, предназначенных для нескольких изображений, вы сможете добиться интересных мультимедийных эффектов. Кроме стилей, вы можете сами создать движение изображений друг относительно друга в одном слайде или использовать одно из изображений в качестве маски или корректирующего слоя. Этому вы научитесь позже. А сначала добавим еще одно изображение в кадр, оно автоматически добавится на новый слой. После нажатия на “+” во вкладке Слои, как показано на предыдущем скриншоте, появится список, в котором вы выбираете пункт “Добавить изображение или видео…”.
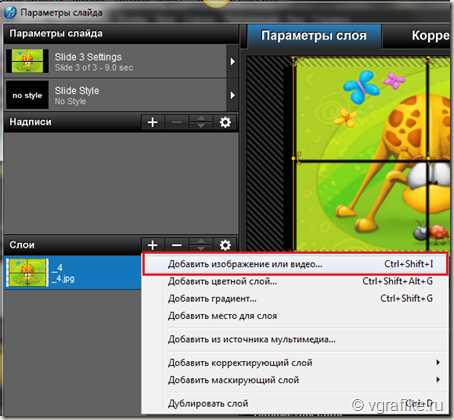
Как вы видите, вы можете добавлять не только изображение или видео, но и
- цветной слой (слой, заполненный любым цветом),
- слой с градиентом, добавить “пустой слой” (место для слоя),
- пункт “добавить из источника мультимедиа” означает добавление рамки, маски или фона из стандартного набора программы,
- корректирующий слой,
- маскирующий слой, или маску,
- дублировать слой.
Действия со слоями в кадре презентации:
- Над палитрой слоев расположены кнопки для быстрого управления слоями. “+” означает добавление слоя, “-“ — удалить слой, стрелки “вверх / вниз” – перемещение слоя, и последняя иконка настроек открывает доступ ко множеству операций со слоем (дополнительные параметры списка слоев).
- Кроме того, вы можете применить то или иное действие со слоем, кликнув по нему правой кнопкой мыши и выбрав необходимую функцию. Например, удаление слоя.
- Во вкладке Параметры слоя вы можете также управлять заполнением кадра, расположением изображения в кадре (изменяя его масштаб, позицию при помощи мышки в окне просмотра), а также изменять тип слоя, применяя маску или коррекцию.

Изменение кадра во вкладке Коррекция. Здесь находиться встроенный редактор изображений, позволяющий совершать самые необходимые действия – отрегулировать резкость или сглаженность, изменить яркость, непрозрачность, контрастность и др. Доступны инструменты редактирования – добавление виньетки, тонирование (параметр Цвет), обрезка, удаление красных глаз, удаление определенного цвета (параметр Прозрачный цвет), добавление тени и контура.
Пожалуй самое сложные действия с кадром происходит во вкладке Эффекты. Для того, чтобы здесь было проще разобраться сразу установим вид, в котором 2 кадра одинаковы по размеру. Для этого нажмите на иконку над областью просмотра кадров, которая выделена красной рамкой.
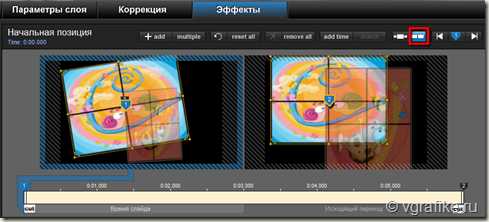
Первый ключевой кадр означает начальное положение составляющих кадра (изображений, надписей и пр.), а последний – конечную их позицию. Вы можете вручную определить эти позиции, а можете при помощи шкал, ниже области просмотра. Они позволяют выставить значения масштаба, перспективы, вращения для начального и конечного ключевых кадров. Теперь нажмите на кнопку Просмотра (play) и вы увидите движение изображений в кадре. Для более сложных движений добавляйте промежуточные ключевые кадры (кнопка +add), определяйте их положение на шкале времени и применяйте настройки позиции кадра.
Здесь же в параметрах кадра презентации вы можете добавить фон и звук кадра. Сделать вы это это можете в соответствующей вкладке в нижнем левом углу окна Параметры слайда. Рассмотрим добавление фона к отдельному кадру и презентации в целом. Кликните по слою background и у вас откроется панель Фон слайда.
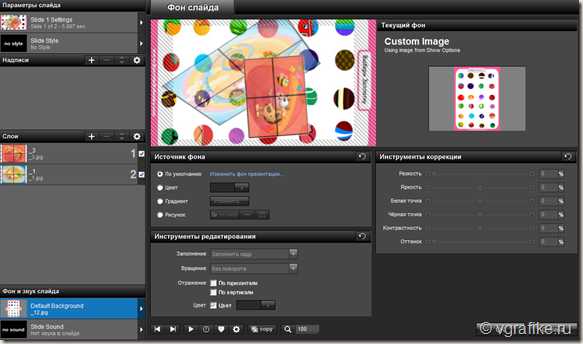
Если вы активируете Источник фона “По умолчанию”, то у вас будет настроен черный фон. Однако этот фон можно изменить, кликнув по надписи “Изменить фон презентации”. Этот фон по умолчанию будет присутствовать во всех кадрах презентации. Вы можете задать фон кадра – цвет, градиент или рисунок, выбрав изображение из компьютера. Инструменты редактирования фона позволяют заполнить кадр фоном определенным образом (вписать, заполнить кадр и др.), а также повернуть или отразить фон. Инструменты коррекции позволят редактировать яркость, резкость и другие параметры фона.
Теперь рассмотрим как добавлять надписи для нашей презентации. Нам это пригодиться для того, чтобы сделать презентацию более информативной. Как вы уже видели из скриншота выше, первый шаг добавления надписи к кадру презентации начинается с нажатия кнопки “+” возле вкладки Надписи. После этого появляется новый слой надписи “Blank Caption” и поле для ввода текста. У вас появляется не только возможность форматирования текста (цвет, шрифт, размер), но и производить коррекцию (выравнивание, наклон текста, межсимвольный интервал, а также добавлять различные эффекты движения (вращение всей надписи и отдельных символов). Вы можете использовать градиент для создания стиля текста или наложить рисунок.
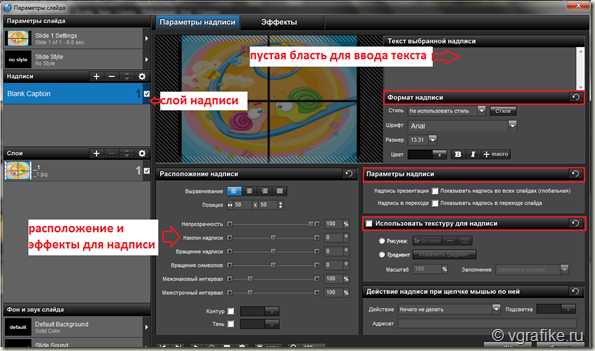
Это было редактирование отдельного кадра презентации. Про добавление переходов между кадрами, выбор стиля кадра, добавление и редактирование звуковой дорожки и другие функции программы Proshow Producter читайте в следующих статья нашего сайта.
vgrafike.ru
Видеопрезентации: создание разными способами
Презентация – это эффективное средство наглядного представления любой информации. С помощью презентации можно ознакомить аудиторию с какой-то темой, вопросом, услугой, товаром, фирмой, родом деятельности и т.п.
Еще недавно презентации применялись, в основном, в образовательном процессе и на различных собраниях и конференциях. Демонстрация шла покадрово на большом экране с помощью проектора и сопровождалась комментариями выступающего.
Сегодня презентации используются в самых разных областях: на предприятиях и фирмах, на телевидении, в Интернете, в обучении.
И самое главное — изменилась форма демонстрации, сегодня широкое распространение получили видеопрезентации (примеры смотрите ниже).
Это презентации в формате видео, которые можно смотреть на компьютере, телевизоре, экране проектора, в Интернете. Обычно они включают звуковое или музыкальное сопровождение и не нуждаются в комментариях.
Практически изчезло различие между видеопрезентацией и рекламным роликом, т.е. презентацию в видеоформате можно использовать как рекламный ролик или видеоклип.
В этой статье мы рассмотрим способы создания видеопрезентаций. Для примера я взяла одну и ту же тему — «Создание видеоэффектов» и сделала три коротких презентации в разных программах.
Способ №1. Презентация Microsoft PowerPoint
Во многих случаях нет никакой необходимости изобретать велосипед, искать какие-то сложные решения. Достаточно обратиться ко всем известной программе PowerPoint. О ней слышали все, но о возможностях ее знают очень немногие.
Кроме текста, картинок и видео в презентацию PowerPoint можно вставлять таблицы, диаграммы, объекты WordArt, снимки с экрана, фигуры, управляющие кнопки, действия, гиперссылки, документы, приложения, формулы, символы, музыку, речь.
Последние версии PowerPoint дают широкие возможности для оформления презентации: использование готовых тем и цветовых схем, создание собственного дизайна, различные способы анимации всех объектов, использование переходов между слайдами.
Ну и самое главное, длительность слайдов можно синхронизировать со звуком и сохранить презентацию в формате видео.
Вот пример видеопрезентации «Создание видеоэффектов», сделанная в PowerPoint.
Такую презентацию вы можете демонстрировать какой-то аудитории оффлайн, размещать в Интернете, пересылать, давать ссылку для просмотра.
Самое главное, что сделать несложную презентацию в PowerPoint достаточно просто, а результат может получиться очень интересный.
Простор для творчества и фантазии большой. Можно сделать строгую деловую презентацию, а можно разнообразить ее различными эффектами, сделать очень яркой, впечатляющей и запоминающейся.
Способ № 2. Презентация Prezi
Prezi — это Интернет-сервис, с помощью которого можно создать интерактивные мультимедийные презентации с нелинейной структурой.
Эти презентации совершенно не похожи на привычные всем стандартные презентации.
Авторы сервиса задумали так, что вся презентация размещается на одном большом виртуальном листе, а ее демонстрация – это путешествие по этому листу с динамическим масштабированием.
Фрагменты презентации можно увеличивать или уменьшать, акцентируя внимание на отдельных элементах.
Посмотрите, о чем идет речь на примере ролика:
/
Презентации Prezi выглядят очень динамично, эффектно и оригинально. Их можно демонстрировать через интернет, размещать на сайте или блоге, смотреть на своем компьютере, загрузив на него локальную копию.
Способ № 3. Презентации Sparkol Videoscribe
Sparkol Videoscribe — это программа для создания рисованного видео. Если вы не знаете, о чем речь, посмотрите статью о создании рисованного видео и видеоурок на эту тему.
Эту программу также можно использовать для создания видеопрезентаций, посмотрите пример:
Такие ролики всегда вызывают интерес и привлекают внимание, поэтому можно брать использование этой программы на вооружение.
Если вы хотите досконально изучить все три способа создания видеопрезентаций, ознакомьтесь с курсом «Создание видеопрезентаций».
Создание видеопоздравлений
Создание видеофильмов
Создание слайд-шоу
Форма подписки
для получения видеоуроков
и полезных материалов
по работе с видео
video-sam.ru