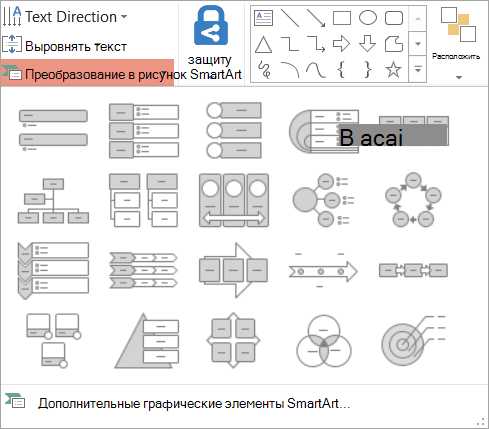Создание рисунка SmartArt — Служба поддержки Office
Вставка графического элемента SmartArt и добавление в него текста
-
На вкладке Вставка в группе Иллюстрации нажмите кнопку SmartArt.
-
В диалоговом окне Выбор рисунка SmartArt выберите нужные тип и макет.
-
Чтобы ввести текст, выполните одно из указанных ниже действий.
-
В области текста щелкните элемент [Текст] и введите содержимое.
-
Скопируйте текст из другого места или программы, в области текста щелкните элемент [Текст], а затем вставьте скопированное содержимое.
Примечания:
-
Если область текста не отображается, щелкните стрелку с левой стороны графического элемента SmartArt.
-
Если вам нужно добавить текст, например заголовок, в произвольное место рядом c графическим элементом SmartArt или поверх него, на вкладке Вставка в группе Текст нажмите кнопку Текстовое поле, чтобы вставить текстовое поле. Если вы хотите, чтобы в поле отображался только текст, щелкните его правой кнопкой мыши, выберите команду Форматировать фигуру или Форматировать текстовое поле, а затем настройте поле так, чтобы у него не было цвета фона и границы.
-
-
Щелкните в графическом элементе SmartArt и введите свой текст. Для достижения наилучших результатов начинайте вводить текст, добавив все необходимые поля.
-
Добавление и удаление фигур в графическом элементе SmartArt
-
Щелкните элемент SmartArt, в который нужно добавить фигуру.
-
Щелкните существующую фигуру, ближе всех расположенную к точке, куда нужно вставить новую.
-
На вкладке Конструктор вкладки Работа с рисунками SmartArt в группе Создание рисунка щелкните стрелку рядом с кнопкой Добавить фигуру.
Если вкладка Работа с рисунками SmartArt или Конструктор не отображается, убедитесь, что вы выбрали графический элемент SmartArt. Чтобы открыть вкладку Конструктор, вам может потребоваться дважды щелкнуть графический элемент.
-
Выполните одно из указанных ниже действий.
-
Чтобы вставить фигуру после выделенной, выберите команду Добавить фигуру после.
-
Чтобы вставить фигуру перед выделенной, выберите команду Добавить фигуру перед.
-
Примечания:
-
Чтобы добавить фигуру в области текста, щелкните существующую фигуру, поместите курсор в то место перед текстом или после него, куда вы хотите вставить новую фигуру, и нажмите клавишу ВВОД.
-
Чтобы удалить фигуру из графического элемента SmartArt, щелкните соответствующую фигуру и нажмите клавишу DELETE. Чтобы удалить весь графический элемент SmartArt, щелкните его границу и нажмите клавишу DELETE.
-
Чтобы добавить фигуру, например выноску или линию, см. статью Добавление фигур.
Изменение цветов всего графического элемента SmartArt
К фигурам в графическом элементе SmartArt можно применять цветовые вариации из цветов темы.
-
Щелкните графический элемент SmartArt.
-
В разделе Работа с рисунками SmartArt на вкладке Конструктор в группе Стили SmartArt нажмите кнопку Изменить цвета.
Если вкладка Работа с рисунками SmartArt или Конструктор не отображается, убедитесь, что вы выбрали графический элемент SmartArt. Чтобы открыть вкладку
-
Выберите цветовой вариант.
Применение стиля SmartArt к графическому элементу SmartArt
Стиль SmartArt — это сочетание различных эффектов, например стилей линий, рамок или трехмерных эффектов, которые можно применить к фигурам в графическом элементе SmartArt для придания им профессионального, неповторимого вида.
-
Щелкните графический элемент SmartArt.
-
В разделе Работа с рисунками SmartArt на вкладке Конструктор в группе Стили SmartArt выберите стиль.
Чтобы отобразить другие стили SmartArt, нажмите кнопку Дополнительно .
support.office.com
Анимация графического элемента SmartArt — PowerPoint
Чтобы определить, какие анимации лучше всего работает с макет для графического элемента SmartArt, так как большинство анимации запуск в верхней части области текста и перемещение вниз на просмотр сведений о своем в текстовой области графического элемента SmartArt. Кроме того вы можете воспроизвести анимацию в обратном порядке (в разделе «Изменить порядок анимации» выше). Если область текста не отображается, вы можете открыть ее.
Возможность применения анимации для различных эффектов зависит от выбранного макета графического элемента SmartArt, но всегда можно применить анимацию либо ко всем фигурам одновременно, либо к одной фигуре за один раз.
Анимированные элементы отмечены на слайде по тегам непечатаемые нумерованный. Эти теги соответствуют анимации в списке Настроек анимации, отображаются в части рисунка SmartArt и отображаются только в обычном режиме с отображаемой областью задач Настройка анимации .
Эффекты анимации, применяемые к графическому элементу SmartArt, отличаются от эффектов, которые можно применить к фигурам, тексту или объектам WordArt, в следующем.
-
Соединительные линии между фигурами всегда связаны со второй фигурой, и анимация для них отдельно не применяется.
-
Если применить анимацию к фигурам в графическом элементе SmartArt, воспроизведения анимации в порядке, в котором отображаются фигуры. Можно изменять порядок только в целом. Например если у вас есть шесть фигур и каждый содержит одну букву A до F, можно воспроизводить анимацию от А F или F, чтобы ответы. Не удается воспроизвести анимацию по порядку, например, до C, а затем F, чтобы г. Тем не менее можно создать несколько слайдов для имитации данного заказа. В этом примере можно создать один слайд, анимация фигуры до C и второй слайд, анимация фигур F для г.
-
Если переключиться на другой макет, любые анимации, которые были добавлены переносится в новый макет.
Примечание: Применение анимации экономно во избежание перекрывающая сообщение или забрасывая аудитории.
Преобразование текста слайда в графический элемент SmartArt
Примечание: Мы стараемся как можно оперативнее обеспечивать вас актуальными справочными материалами на вашем языке. Эта страница переведена автоматически, поэтому ее текст может содержать неточности и грамматические ошибки. Для нас важно, чтобы эта статья была вам полезна. Просим вас уделить пару секунд и сообщить, помогла ли она вам, с помощью кнопок внизу страницы. Для удобства также приводим ссылку на оригинал (на английском языке) .
Презентации содержат часто слайды с маркированных списков. Вот быстрый способ преобразование текста в маркированный список в Графический элемент SmartArt визуальное отображение сообщения в PowerPoint. Графический элемент SmartArt — это визуальное представление данных, которые можно полностью настроить.
В этой статье
-
Обзор функции преобразования текста слайда в графический элемент SmartArt
-
Преобразование текста слайда в графический элемент SmartArt
-
Изменение цветов всего графического элемента SmartArt
-
Применение стиля SmartArt ко всему графическому элементу SmartArt
Обзор функции преобразования текста слайда в графический элемент SmartArt

После выбора макета для Графический элемент SmartArt текста на слайдах автоматически сохраняются в фигурах и упорядочиваются по макет, который вы выбрали. Затем можно настроить Графический элемент SmartArt, изменив ее цвет или путем добавления стиля SmartArt к нему.
К началу страницы
Преобразование текста слайда в графический элемент SmartArt
Подписчики Office 365PowerPoint Designer рекомендует для преобразования текста в Графический элемент SmartArt при их обнаружении подходящего содержимого на слайде. На вкладке » Конструктор » на ленте выберите Идеи конструктор.
-
Щелкните заполнитель, содержащий текст на слайде, который необходимо преобразовать.
-
На вкладке Главная в группе Абзац нажмите кнопку преобразовать в SmartArt .
-
В коллекции выберите макет для Графический элемент SmartArt нужные.
Коллекция содержит макеты для Графические элементы SmartArt, лучше работали с маркированных списков. Чтобы просмотреть весь набор макетов, щелкните Дополнительные Графические элементы SmartArt в нижней части коллекции.

Примечания:
-
Если вы хотите слайд с текстом и другой слайд с Графический элемент SmartArt, созданная на основе одного текстового фрагмента, перед преобразованием Графический элемент SmartArt создайте копию слайда.
-
Ваш Графический элемент SmartArt можно преобразовать обратно в текст, щелкните рисунок правой кнопкой мыши и выбрав команду преобразовать в текст.
-
Можно также преобразовать на слайд в Графический элемент SmartArt, щелкнув заполнитель, содержащий текст на слайде, который необходимо преобразовать и выбрав команду преобразовать в SmartArt.
-
Некоторые настройки параметров текста, такие как цвет шрифта или размера текста, созданную для текста на слайде при преобразовании текста Графический элемент SmartArt будут потеряны.
К началу страницы
Изменение цветов всего графического элемента SmartArt
Вы можете изменить цвета, примененные к фигурам в своей Графический элемент SmartArt. Все различные цветовые комбинации взяты из цвета темы вашей презентации.
-
Нажмите кнопку Графический элемент SmartArt.
-
В разделе Работа с рисунками SmartArt на вкладке Конструктор в группе Стили SmartArt нажмите кнопку Изменить цвета.
Если вкладки Работа с рисунками SmartArt или Конструктор не отображается, убедитесь, что выбран Графический элемент SmartArt. Может потребоваться дважды щелкнуть Графический элемент SmartArt, чтобы выделить ее и откройте вкладку Конструктор.
-
Выберите цветовой вариант.
К началу страницы
Применение стиля SmartArt ко всему графическому элементу SmartArt
Стиль SmartArt — это сочетание уникальных профессионально оформленных эффектов, например стиль линий, рамок или трехмерных эффектов, которые можно применить к вашей Графический элемент SmartArt.
-
Нажмите кнопку Графический элемент SmartArt.
-
В разделе Работа с рисунками SmartArt на вкладке Конструктор в группе Стили SmartArt выберите стиль.
Чтобы отобразить другие стили SmartArt, нажмите кнопку Дополнительно .
Если вкладки Работа с рисунками SmartArt или Конструктор не отображается, убедитесь, что выбран Графический элемент SmartArt. Может потребоваться дважды щелкнуть Графический элемент SmartArt, чтобы выделить ее и откройте вкладку Конструктор.
К началу страницы
Дополнительные сведения
Преобразование рисунков на слайде в графические элементы SmartArt
support.office.com