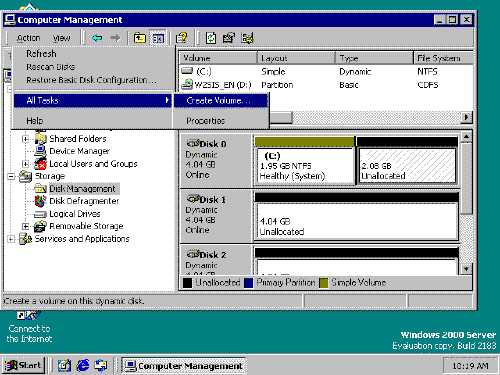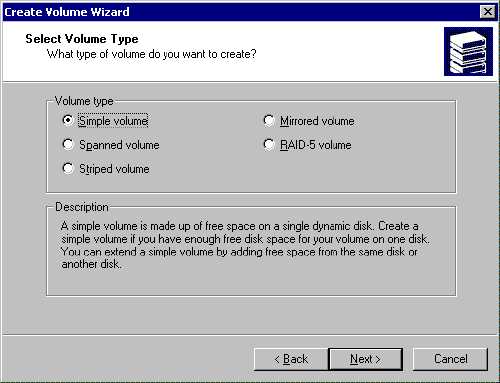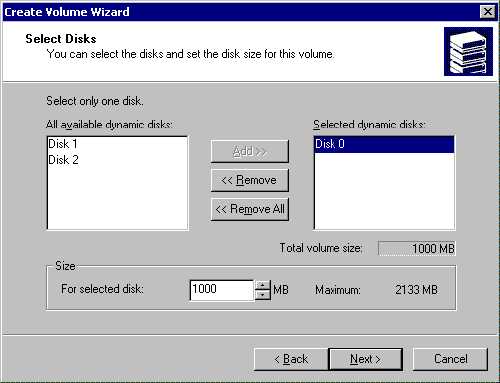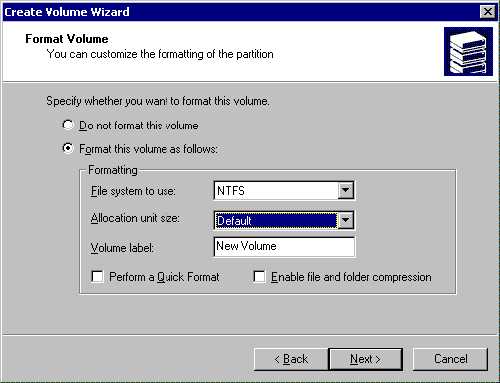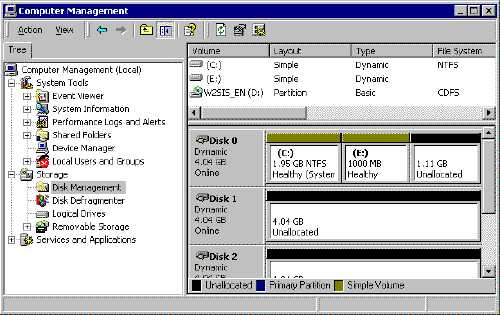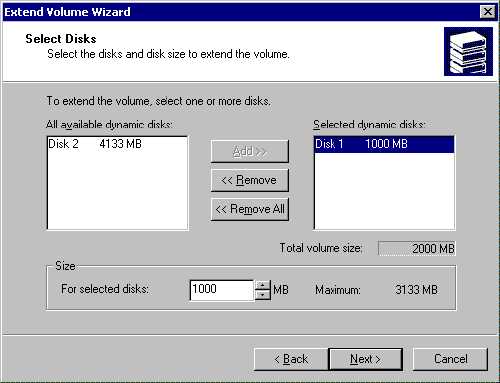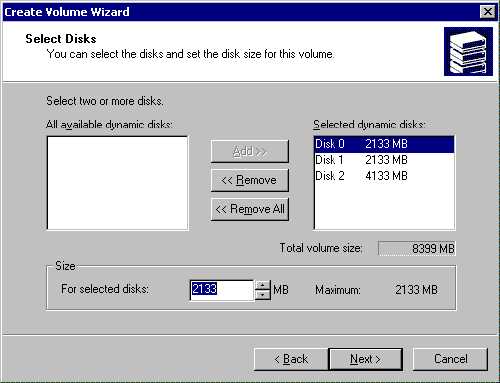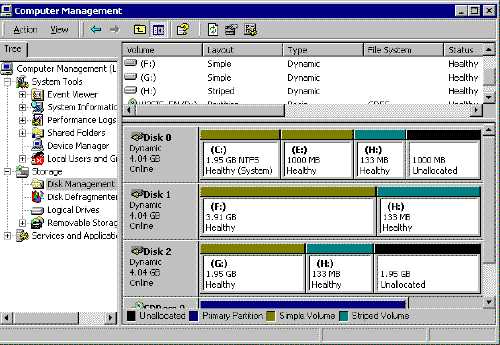Подключение и отключение дисков и NTFS-папок
Выражение «подключение диска» обычно используется для описания особого приема управления дисками, часто используемого в крупных организациях.
Содержание:
Общая информация
Подключение диска
Удаление подключенного диска
Общая информация
Подключенный диск — это раздел, который сопоставлен пустой папке другого раздела, отформатированного под файловую систему NTFS. Подключенным дискам обычно назначается метка или имя, а не буква. Подключенные диски используются для организации совместного доступа большого числа пользователей к разделам или дискам. Подключенный диск также называют подключенной папкой.
Подключенные диски позволяют расширить вместимость диска или раздела. Например, пользователь сохраняет финансовую документацию в папку «Финансы» на диске C, на котором почти не остается места. Место есть на диске E. Чтобы использовать место на диске E, создайте в папке «Финансы» пустую папку «Документы» и подключите диск E к новой папке. После этого файлы, сохраненные в папке C:\Финансы\Документы, будут использовать пространство на диске E. Подключение дисков позволяет, в отличие от ярлыков, перемещать подключенные диски, не обновляя папку, к которой подключен диск.
Подключение диска
- Откройте Панель управления — Администрирование — Управление компьютером.
- В левой панели в разделе Запоминающие устройства щелкните Управление дисками.
- Щелкните правой кнопкой мыши диск, который требуется подключить, и выберите команду Изменить букву диска и путь к диску.
- Нажмите кнопку Добавить, щелкните Подключить том как пустую NTFS-папку и введите путь к пустой папке на NTFS-диске или нажмите кнопку Обзор, чтобы найти папку. Нажмите кнопку ОК; затем нажмите кнопку ОК еще раз.
Удаление подключенного диска
- Откройте Панель управления — Администрирование — Управление компьютером .
- В левой панели в разделе Запоминающие устройства щелкните Управление дисками.
- Щелкните правой кнопкой значок удаляемого диска и выберите команду Изменить букву диска и путь к диску.
- Нажмите кнопку Удалить, затем кнопку Да.
Примечание.
Корзина не распознает подключенные диски, поэтому попытка удалить файл, хранящийся на подключенном диске, может вызвать ошибку. Чтобы окончательно удалить файл с компьютера, не отправляя его в корзину, щелкните файл и нажмите сочетание клавиш SHIFT+DELETE. При окончательном удалении файла его нельзя восстановить, если не имеется резервной копии файла.
Источник: справочная документация Windows
www.azpc.info
Создание нового раздела на жестком диске с помощью встроенного средства Windows 7
С помощью встроенного в Windows 7 средства «Управление дисками» (Disk Management) можно добавить на жесткий диск новый том для создания нового логического раздела. В статье «Как уменьшить объем тома жесткого диска в Windows 7» я рассказывал, как сжать существующий том жесткого диска. На освободившемся пространстве можно создать новый том и новый логический раздел для операционной системы. Вот как это делается.Для начала нужно запустить средство «Управление дисками» с правами администратора. Откройте меню «Пуск» (Start), введите в строке поиска «diskmgmt.msc» без кавычек, нажмите на ссылке «diskmgmt» в результатах поиска правой кнопкой мыши и выберите опцию «Запуск от имени администратора» (Run as Administrator) из контекстного меню (рис. A).
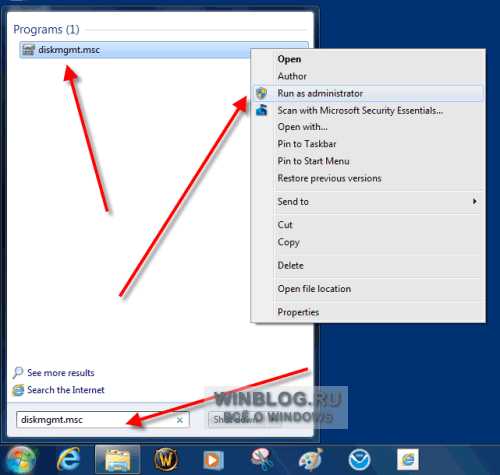
Рисунок A. Запустите средство «Управление дисками» с правами администратора.
Откроется окно, показанное на рис. B. Как видите, после сжатия тома на диске образовалось свободное нераспределенное пространство.
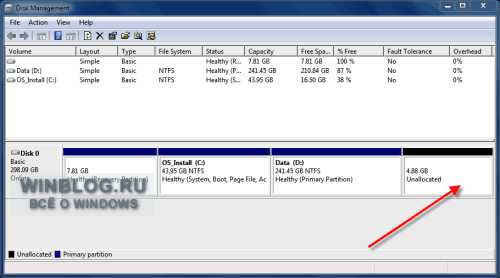
Рисунок B. На диске появилось свободное пространство.
Нажмите на нераспределенном пространстве правой кнопкой мыши и выберите опцию «Создать простой том» (New Simple Volume, рис. C), чтобы запустить Мастер создания простого тома (New Simple Volume Wizard).

Рисунок C. Запустите Мастер создания простого тома.
Нажмите кнопку «Далее» (Next) на первой странице мастера (рис. D), чтобы приступить к созданию тома.
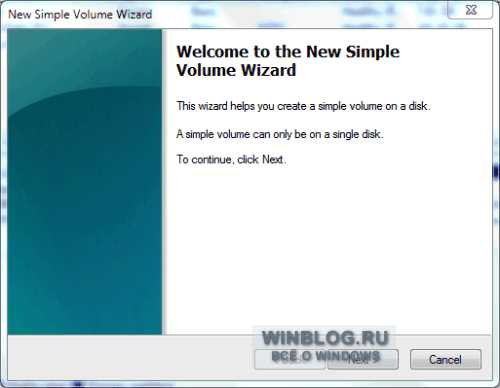
Рисунок D. Первая страница Мастера создания простого тома.
На нераспределенном пространстве можно создать сразу несколько разделов, но я собираюсь использовать все доступное место для создания нового простого тома (рис. E).
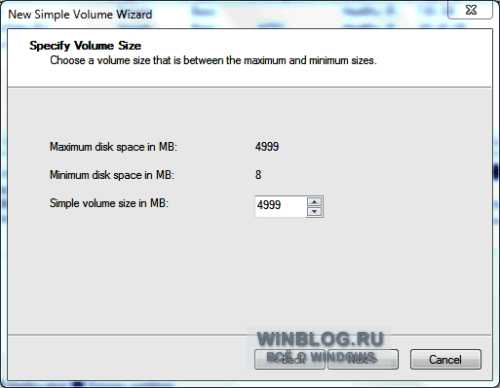
Рисунок E. Укажите размер тома.
На следующей странице предлагается назначить букву диска для нового тома или указать путь к нему (рис. F). Доступны три варианта:
• «Назначить букву диска» (Assign the following drive letter). По умолчанию, Windows предлагает первую свободную литеру, и как правило, это наилучший вариант.
• «Подключить том как пустую NTFS-папку» (Mount in the following empty NTFS folder). Вместо присвоения буквы диска можно подключить том как папку — в таком случае он будет выглядеть и работать как простой каталог Windows.
• «Не назначать буквы диска или пути диска» (Do not assign a drive letter or drive path). В дальнейшем букву или путь диска все равно потребуется указать, чтобы том можно было использовать для хранения данных.
Для примера оставим выбранную по умолчанию опцию и присвоим диску литеру «E».
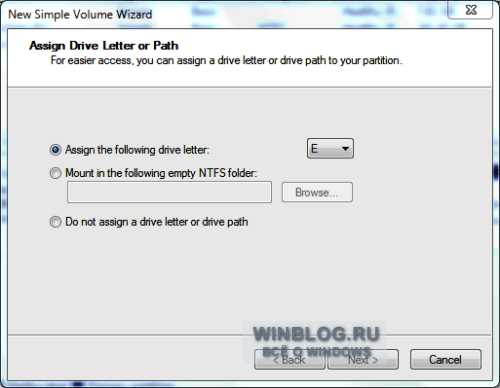
Рисунок F. Присвойте тому букву диска или укажите путь к нему.
На следующем этапе предлагается задать параметры форматирования тома (рис. G). Как правило, рекомендуется форматировать тома в файловой системе NTFS, но можно так же выбрать FAT32. Другую опцию по умолчанию лучше не трогать, если у вас нет определенных причин для изменения размера кластера.
Тому стоит присвоить метку, чтобы легче было отличать его от других разделов. При выборе быстрого форматирования операция отнимает меньше времени, однако система в таком случае не отмечает поврежденные сектора на жестком диске, что в перспективе может привести к возникновению проблем.
В NTFS имеется встроенная система сжатия, которая действует незаметно для пользователей и может пригодиться, если свободного места на диске не хватает.
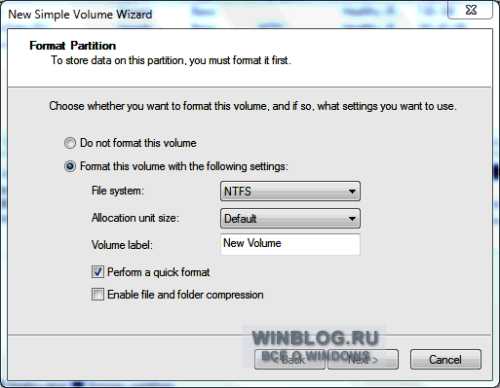
Рисунок G. Настройка параметров форматирования.
На последней странице мастера перечисляются выбранные опции с возможностью вернуться назад и изменить их при необходимости (рис. H). Если вас все устраивает, нажмите кнопку «Готово» (Finished).
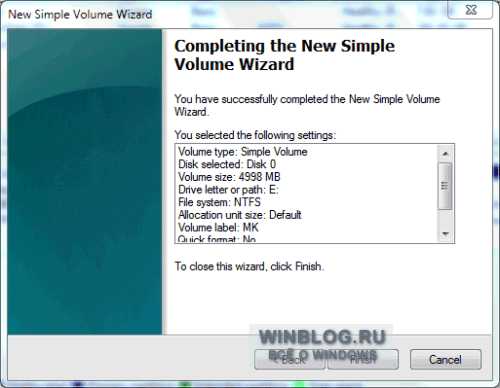
Рисунок H. Нажмите кнопку «Готово», чтобы создать новый том.
После завершения форматирования в системе появится новый раздел для хранения файлов. (рис. I).

Рисунок I. В системе появился новый раздел.
Автор: Mark Kaelin
Перевод SVET
Оцените статью: Голосов 7
www.winblog.ru
Папка с файлами — подключаем ее как отдельный носитель.
Подключаем папку как привод.
Папка как виртуальный диск — это возможно? У вас возникла необходимость подключить папку с вашими файлами как отдельный носитель?Папка как виртуальный диск — Это достаточно просто!
Многие пользователи использовали используют разные программы для подключения iso файлов, образов дисков, как виртуальные диски, без записи на физический диск. Думаю такой способ подключения образов многим знаком.
Как поступить, если вам необходим виртуальный носитель с файлами находящимися в определенной папке на вашем компьютере?
Решение достаточно простое и не требует дополнительного программного обеспечения. 
Что нам понадобится?
Хотите сделать любую локальную папку вашего компьютера, с любым количеством файлов, любого объема виртуальным носителем?
Убедитесь в том, что у вас установлена операционная система windows и она запущена.
Нет это не бред — вам ничего не понадобится кроме ваших мозгов.
Итак приступим.
Вы хотите ее подключить как виртуальный диск с именем K.
Откройте командную строку при помощи сочетаний клавиш Win+R, еще ее можно запустить в меню пуск «Выполнить».
В открывшемся окне вводим команду:
subst K: D:\Papka — где, как говорилось выше, D:\Papka — путь к вашей папке, K: — имя виртуального диска которым будет ваше папка.
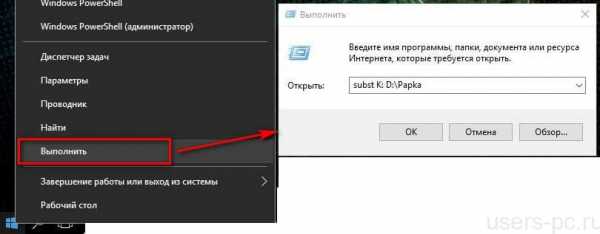
Теперь если вы откроете файловый менеджер или просто откроете «Мой компьютер», то увидите диск с именем K, если его открыть то вы попадаете в папку к которой указали путь.
Компьютер воспринимает, вами заданную папку, как отдельный диск и обращаясь к диску, с именем которое вы задали, обращается к папке.
Если вы хотите отключить этот диск то введите в команду:
subst K: /d — где K имя виртуального диска которое нужно отключить.
Как видите все достаточно просто.
Если вы хотите чтоб папка подключалась автоматически при запуске windows, то необходимо проделать следующие шаги.
Создаем файл для подключения в автоматическом режиме.
Откройте блокнот, он есть во всех операционных системах windows в разделе стандартные.
Напишите в нем команду для подключения виртуальной папки, в нашем случае это была команда subst K: D:\Papka
Можно написать несколько команд, каждую команду с новой строчки, в столбик, если вы хотите сделать несколько папок виртуальными дисками.
Затем нажмите в меню сохранить как.
Откроется окно в котором:
— выберите тип файла — все файлы.
— Кодировка выберите — UTF-8.
— Имя файла — напишите любое, но с указанием расширения .bat. Пишите имя и после точки bat, как на картинке ниже.
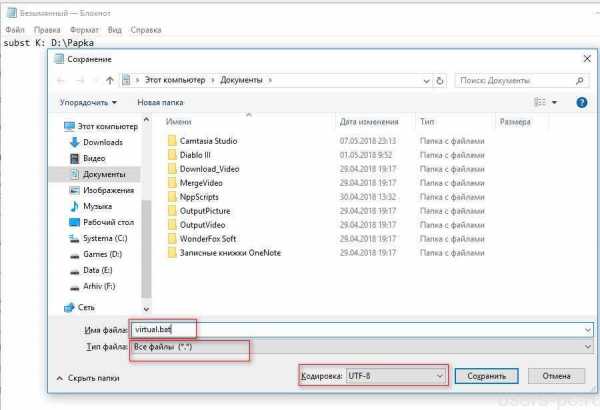
Указываете путь куда вы хотите сохранить файл или просто запоминаете куда сохранили.
Теперь добавляете этот файл в автозагрузку, как любую программу и при старте все указанные команды будут выполнены.
Как добавить в автозагрузку читайте в этой статье.
Надеюсь информация была полезной для вас.
Всем Удачи!
Поделиться:
users-pc.ru
Убедитесь, что файл находится на томе NTFS в Windows 10
При попытке монтирования какого-либо образа в Виндовс 10 пользователь может столкнуться с сообщением «Убедитесь, что файл находится на томе NTFS, при этом папка или том не должны быть сжатыми». Данная проблема обычно связана с атрибутом «sparse» (разреженный) у монтируемого файла образа, из-за которого система не может корректно обработать указанный файл. В данном материале я расскажу, в чём суть данной проблемы, каковы её причины, и как исправить ошибку «Файл находится на томе NTFS» на вашем ПК.
Сообщение «Не удалось подключить файл»Содержание статьи:
Причина дисфункции «Убедитесь, что файл находится на томе NTFS» в Виндовс 10
Как известно, поздние версии Виндовс получили возможность самостоятельно монтировать образы дисков, без привлечения для этого функционала сторонних программ.
Если при попытке монтирования образа вы получили упомянутый текст ошибки «Убедитесь, что файл находится на томе NTFS», то причиной такой дисфункции обычно является наличие у файла образа (обычно это ISO-образ) атрибута «sparse» (разреженный).
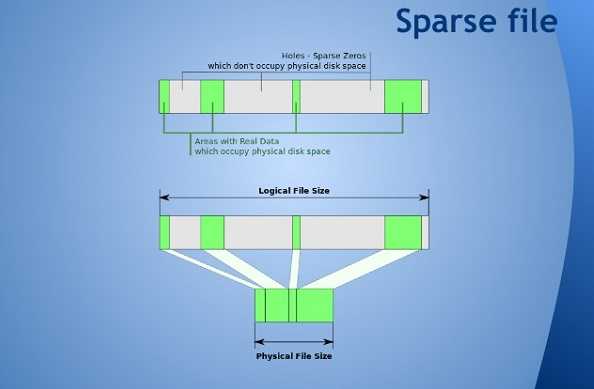 Файл «sparse» позволяет избавиться от «дыр» в виде продолжительности нулей на жёстком диске
Файл «sparse» позволяет избавиться от «дыр» в виде продолжительности нулей на жёстком дискеУказанный атрибут сигнализирует, что в таком «разреженном» файле некая последовательность нулей заменена на краткую информацию о такой последовательности. Тем самым достигается существенная экономия дискового пространства, что благоприятно отражается на общей работоспособности системы, включая увеличение срока службы запоминающих устройств.
Обычно в задействовании атрибута sparse «виноват» торрент-клиент, с помощью которого ISO-образ был скачан на ПК. В настройках данного клиента не была задействована опция «Распределять все файлы», которая заранее резервирует на жёстком диске требуемое место для скачиваемого пользователем файла.
Проверяем атрибут «Sparse»
Чтобы проверить, установлен ли для вашего файла атрибут «Sparse», перейдите в папку с файлом, запустите командную строку от имени администратора.
И там наберите:
fsutil sparse queryflag <путь к файлу>
Выглядит это примерно так:
Проверьте наличие атрибута sparse у нужного вам файлаДля решения проблемы рекомендуется избавиться от атрибута «sparse» у файла нужного нам образа. Давайте разберёмся, как это сделать.
Как убрать атрибут sparse
Для решения проблемы с просьбой удостоверится, что файл расположен на томе NTFS, рекомендую выполнить следующее:
- Скопируйте файл скачанного образа в другую директорию, с последующим его монтированием. Осуществите указанную операцию по копированию файла, а затем смонтируйте его с помощью того же проводника, проблема с атрибут sparse будет решена;
- Используйте функционал командной строки для снятия атрибута «Sparse». Запустите командную строку от имени администратора, и там наберите:
fsutil sparse setflag <полный путь к файлу> 0
Визуально это выглядит примерно как:
Избавьтесь от атрибута «sparse» в нужном вам файлеПосле этого проблема обычно бывает исправлена.
Советы по монтированию проблемного образа
Ознакомьтесь с отдельными краткими инструкциями по открытию файлов MDF и MDS, ISO.
- Для монтирования проблемного образа используйте соответствующую внешнюю программу (например, «DAEMON Tools Lite», «Virtual CloneDrive», «Gizmo Drive» и другие аналоги, хорошо работающие с образами). Скачайте и установите такую программу, запустите с её помощью файл образа, и вы получите доступ к содержимому данного файла;
Для монтирования проблемного образа используйте какую-либо из специальных программ, например «DAEMON Tools Lite»
- Для профилактики появления подобной проблемы в будущем рекомендую активировать опцию «Распределять все файлы» в вашем торрент-клиенте. К примеру, на «uTorrent» перейдите в настройки программы, затем в «Общие», и поставьте там галочку на «Распределять все файлы» — «ОК». После активации данной опции можно попробовать перекачать проблемный файл, после чего проблема с его монтированием и запуском должна исчезнуть.
 Установите галочку на опции «Распределять все файлы» в вашем торрент-клиенте
Установите галочку на опции «Распределять все файлы» в вашем торрент-клиенте
Заключение
Для решения проблемы «Файл находится на томе НТФС» наиболее простым вариантом является копирования файла скачанного образа в другую директорию, с его последующим монтированием. Альтернативным вариантом является использования ряда сторонних утилит для работы с образами файлов, это позволит легко исправить ошибку на вашем Windows 10.
it-doc.info
Назначение пути к папке точки подключения для диска
Программа «Управление дисками» позволяет (вместо буквы диска) назначить для диска путь к папке точки подключения. Пути к папкам точки подключения доступны только для пустых папок в базовых или динамических томах NTFS.
Членство в группах Операторы архива или Администраторы обязательно.
| Чтобы назначить для диска путь к папке точки подключения с помощью интерфейса Windows |
-
В диспетчере дисков щелкните правой кнопкой мыши раздел или том, для которого требуется назначить путь к папке точки подключения, и выберите команду Изменить букву диска или путь к диску.
-
Выполните одно из следующих действий.
- Чтобы назначить путь к папке точки подключения, нажмите кнопку Добавить. Щелкните Подключить том как пустую NTFS-папку, введите путь к пустой папке или тому NTFS или нажмите кнопку Обзор, чтобы выбрать его.
- Чтобы удалить путь к папке точки подключения, щелкните его и нажмите кнопку Удалить.
Прочие вопросы
- При администрировании локального или удаленного компьютера можно просматривать папки NTFS на этом компьютере.
- При назначении пути к папке точки подключения для диска используйте Просмотр событий для проверки по системному журналу наличия каких-либо ошибок или предупреждений службы кластеров, указывающих на ошибки точки подключения. Такие ошибки могут быть перечислены как ClusSvc в столбце Источник и как Physical Disk Resource в столбце Группа.
| Чтобы назначить для диска путь к папке точки подключения с помощью командной строки |
-
Откройте окно командной строки и введите
diskpart. -
В командной строке DISKPART введите
list volume. Запишите номер тома, для которого следует назначить путь к другому месту. -
В командной строке DISKPART введите
select volume <volumenumber>. Выберите простой том volumenumber, к которому нужно назначить путь. -
В командной строке DISKPART введите
assign [mount=<path>].
| Значение | Описание |
|---|---|
|
list volume |
Отображает список базовых и динамических томов на всех дисках |
|
select volume |
Выбирает указанный том, где volumenumber — это номер тома, и перемещает на него фокус. Если том не указан, команда select отображает текущий том с установленным фокусом. Можно указать том по номеру, букве диска или пути к папке точки подключения. На базовом диске при выборе тома фокус передается соответствующему разделу |
|
assign |
Назначение буквы диска или пути к папке точки подключения тому, имеющему фокус. Если буква диска или путь к папке точки подключения не указаны, используется следующая доступная буква. Если буква диска или путь к папке точки подключения уже используется, возникает ошибка. Команду assign можно использовать для смены буквы диска, связанной со съемным носителем. Нельзя назначать буквы дисков ни загрузочным томам, ни томам, содержащим файл подкачки. Кроме того, буква диска не может быть назначена разделу изготовителя оборудования (OEM), системному разделу EFI или любому разделу GPT, кроме основного раздела диска. |
|
mount=path |
Указывает существующую пустую папку NTFS, в которой будет находиться подключенный диск. |
Что следует также учитывать
- Пути к папкам точки подключения доступны только для пустых папок в базовых или динамических томах NTFS.
- Чтобы изменить путь к папке точки подключения, удалите его, а затем создайте новый путь к папке, указав новое расположение. Изменить путь к папке точки подключения напрямую нельзя.
- При назначении пути к папке точки подключения для диска используйте Просмотр событий для проверки по системному журналу наличия каких-либо ошибок или предупреждений службы кластеров, указывающих на ошибки точки подключения. Такие ошибки могут быть перечислены как ClusSvc в столбце Источник и как Ресурс «Физический диск» в столбце Группа.
- Создать подключенный диск также можно с помощью команды mountvol. За дополнительной информацией обращайтесь по ссылке http://go.microsoft.com/fwlink/?linkid=64111.
Дополнительные источники информации
winintro.ru
Что делать, если при монтировании ISO-образа в Проводнике выдается ошибка «Убедитесь, что файл находится на томе NTFS»
Как известно, просматривать содержимое образов ISO в Windows 8.1 и 10 можно не прибегая к помощи сторонних программ, вместо этого достаточно смонтировать его в Проводнике двойным кликом. Образ без проблем откроется, но это при условии, что он не окажется поврежденным и не будет иметь атрибута sparse или как еще говорят, разреженного или неполного. Образы ISO с этим атрибутом встречаются редко, но если пользователю как раз выпадет удача его скачать, монтирование оного в Проводнике может оказаться проблематичным.
Скорее всего, при попытке монтирования разреженного образа вы получите ошибку «К сожалению, при подключении файла возникла проблема» или «Убедитесь, что файл находится на томе NTFS…».
Но что такое атрибут sparse и почему отмеченный им образ не получается смонтировать в Проводнике? Sparse files или иначе разреженные (неполные) файлы — это файлы, в которых области с нулевыми байтами представлены в виде информации об этих самых областях.
Выглядит это примерно следующим образом.
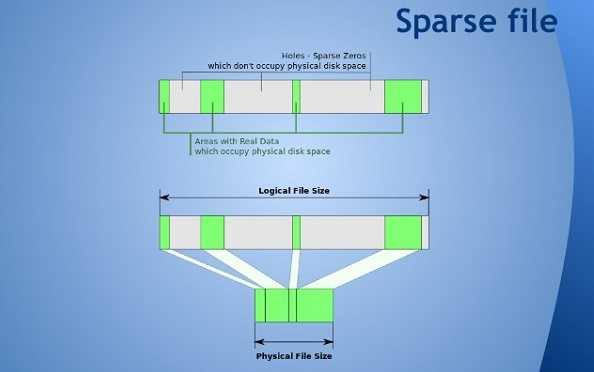
Допустим, есть некий файл, в котором помимо данных содержится много нулей. Поскольку нулевые байты не несут в себе ничего полезного, файл иногда оптимизируется. Для этого он разбивается на небольшие блоки, которые затем анализируются. Если хотя бы один байт внутри такого блока имеет отличное от 0x00 значение, блок записывается на диск как содержащий реальные данные. Блоки же, содержащие только байты 0x00, считаются пустыми и на диск не записываются. Таким образом файл получается меньшим по размеру, чем он есть на самом деле, однако сжатие при этом не используется.
Когда выполняется чтение такого файла, драйвер NTFS, которому уже известна длина файла и количество блоков с данными, генерирует недостающие нулевые байты на лету, восстанавливая таким образом его изначальную структуру. К сожалению, встроенная утилита монтирования дисков некорректно обрабатывает разреженные файлы, поэтому при монтировании образа ISO с атрибутом sparse пользователь получает ошибку. Но откуда берутся такие образы и какой смысл их оптимизировать, если в экономии дискового пространства нет нужды?
Применение атрибута sparse и впрямь не имеет в данном конкретном случае особого смысла, однако его могут автоматически устанавливать некоторые менеджеры закачек и торрент-клиенты, не резервирующие под контент пространство на жестком диске в целях повышения своей производительности. Вместо этого они делают скачиваемые файлы разреженными, каковыми они остаются и по завершении загрузки. Понятно, штатная утилита Windows с такими файлами работать отказывается.
Теперь что касается решения этой проблемы.
Для начала скопируйте образ из папки, в которую он был загружен, в любой другой каталог и попробуйте смонтировать его оттуда. Если ошибка повторится, атрибут «разреженный» необходимо снять, но сначала стоит всё же убедиться, что образ и впрямь отмечен этим атрибутом.
Для этого откройте командную строку от имени администратора и выполните в ней такую команду:
fsutil sparse queryflag {полный путь к файлу}
fsutil sparse queryflag {полный путь к файлу} |
В нашем примере образ livedisk.iso как раз имеет такой атрибут.
Снимем его следующей командой, после чего еще раз проверим его наличие:
fsutil sparse setflag {полный путь к файлу} 0
fsutil sparse setflag {полный путь к файлу} 0 |
На этот раз в консоли получаем сообщение У этого файла НЕ установлен атрибут «Разреженный».
Готово, образ можно монтировать, ошибка возникнуть не должна.
Наконец, вместо Проводника Windows вы можете воспользоваться любой сторонней программой для монтирования образов, большинство из них точно знают, что делать с атрибутом sparse.
www.white-windows.ru
Создание нового простого томаНа динамическом диске можно создать неограниченное количество томов, однако их число должно соответствовать Вашим потребностям. Поскольку каждый том ведет себя, как независимый физический диск, Вы можете создавать тома для хранения различных типов информации. Простой том, представляющий собой единый блок дискового пространства, не содержит в себе других томов или дисков. Как и в случае со многими другими компонентами операционной системы, создание томов в Windows 2000 осуществляется при помощи мастера и является несложной задачей. Для создания нового тома на динамическом диске выполните следующие действия:
Подключение простого тома к пустой папкеОперационная система Windows 2000 обладает новой возможностью, расширяющей функциональность управления буквами дисков. Ранее, основным и дополнительным разделам базового диска буквы назначались на алфавитной основе (C, D, E, F и т.д.). Конечно, это ограничивало свободу выбора двадцати шестью буквами алфавита. В Windows 2000 это ограничение можно обойти, воспользовавшись принципиально новым способом назначения имен томам. В основе способа лежит подключение тома к пустой NTFS-папке. Создаваемый том подключается к папке, расположенной на другом локальном томе NTFS, однако новый том можно отформатировать в любой файловой системе, которую поддерживает Windows 2000. Такого эффекта можно достичь, используя путь к диску вместо буквы диска, что проще всего объяснить на примере. Допустим, Вы хотите создать том “Documents”, для хранения документов. Кроме того, Вам необходимо, чтобы том отображался на диске C, а не на своем диске. Вы просто подключаете том к пустой папке “Documents”, которая располагается на диске C, отформатированном в файловой системе NTFS. В результате новый том отображается, как C:\Documents, а не в виде отдельного тома. Эта особенность, специально разработанная для более гибкого управления дисками, предоставляет ряд преимуществ помимо подключения динамических томов. К примеру, Вы можете подключить оптический диск (CD-ROM) к диску C, чтобы он отображался, как C:\CD-ROM, создав таким образом присоединенный диск. Примечание переводчика. В некоторых источниках подключение тома к пустой папке называется монтированием.
Для подключения тома необходимо наличие пустой папки на диске (например, на диске C). Не забывайте, что папку нужно создавать на томе, отформатированном в файловой системе NTFS. Впоследствии, созданный Вами том можно отформатировать в любой файловой системе, которую поддерживает Windows 2000. 
Рисунок 10-6 – Подключение тома к пустой папке
Затем введите путь к папке или нажмите кнопку
Обзор (Browse). Во втором случае Вы сможете выбрать желаемую папку на диске в диалоговом окне. Кроме того, Вы сможете создать новую папку, если это не было сделано перед запуском мастера. Выбрав папку, как показано на Рисунке 10-7, нажмите
OK и затем кнопку
Далее (Next) для продолжения работы мастера. 
Рисунок 10-7 – Используйте кнопку Обзор для выбора существующей папки или создания новой
После окончания работы мастера откройте том, где находится папка, с подключенным к ней новым томом. В окне Проводника (Windows Explorer) подключенный том будет отображаться, как «диск внутри диска», что проиллюстрировано на рисунке 10-8. Подключение тома к пустой папке позволяет упростить доступ к хранящимся на жестких дисках данным, в чем Вы не раз убедитесь, используя эту возможность на практике. 
Рисунок 10-8 – Подключенный диск отображается в указанном расположении Расширение тома
Создав простой том, можно впоследствии увеличить занимаемое им дисковое пространство, если на диске еще есть свободное место. Том можно легко расширить, не рискуя потерять хранящиеся на нем данные, даже без перезагрузки компьютера. Например, на Рисунке 10-9 изображен простой том F. Являясь частью диска Disk 1, он занимает 1 Гб дискового пространства. На первом диске доступно в виде нераспределенного места еще 3.06 Гб. При помощи оснастки
Управление дисками (Disk Management) можно легко расширить том F до 2 Гб. 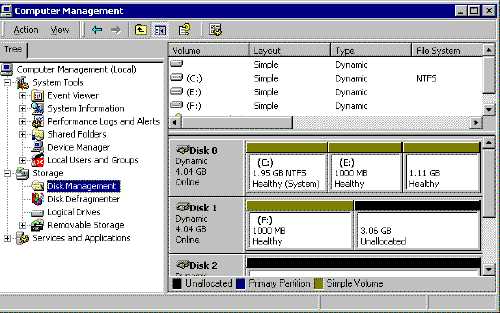
Рисунок 10-9 – Том можно расширить Для расширения тома откройте оснастку Управление дисками (Disk Management), выделите желаемый том, в меню действие Действие (Action) перейдите в пункт Все задачи (All Tasks) и выберите команду Расширить том (Extend Volume). Откроется мастер расширения томов (Extend Volume wizard), в котором нужно будет выполнить следующие действия.
Создание составных томовСоставные тома, которые в Windows NT назывались наборами томов, позволяют Вам объединить области свободного неформатированного пространства в единый логический диск. Например, у Вас может быть три жестких диска, и на каждом из них имеется по 1 Гб неформатированного пространства. Вы можете объединить эти три области в один логический диск размером 3 Гб. Это решение дает возможность эффективно распорядиться оставшимся на дисках пространством, но не повышает отказоустойчивость. В случае отказа любого из трех дисков, все данные, находящиеся на составном томе, будут потеряны. Кроме того, удаление части составного тома ведет к потере целого тома. Тем не менее, составные тома являются удачным решением для эффективного использования нераспределенного пространства различных дисков. Вы можете объединить от 2 до 32 динамических дисков, причем объединяемые области могут быть различного размера. Другими словами, на одном диске может находиться нераспределенная область размером 1 Гб, а на другом – 500 Мб свободного пространства. После того, как Вы объедините разрозненные области в один составной том, операционная система Windows 2000 будет рассматривать его как единое целое. К уже созданному составному тому впоследствии можно добавить области свободного пространства с других дисков, при условии, что том отформатирован в файловой системе NTFS. Однако удаление любой из частей повлечет за собой потерю всего тома. Краткая справка. Операционная система Windows 2000 обладает возможностями, обеспечивающими отказоустойчивость и защищающими ваши данные в случае выхода из строя отдельного жесткого диска. Решение основано на использовании нескольких жестких дисков. Несмотря на то, что составной том задействует не менее двух жестких дисков, это решение ориентировано на хранение данных, а не на отказоустойчивость. Данные, находящиеся на составном томе, не застрахованы от выхода жесткого диска из строя и будут утеряны в случае его неисправности. Выполните следующие действия для создания составного тома:
Создание чередующихся томовЕще одним решением для хранения данных на нескольких жестких дисках является чередующийся том (в Windows NT известный, как чередующийся набор). Как и в случае с составным томом, в чередующийся том можно объединить нераспределенные области физических дисков, число которых может варьироваться от 2 до 32. Однако операционная система записывает данные в виде упорядоченных блоков одинакового размера сразу на все диски, входящие в состав чередующегося тома. Поэтому нераспределенные области на дисках также должны быть одного размера. В создании чередующихся томов Вам поможет мастер создания томов (Create Volume Wizard), который не позволяет объединение неравных областей свободного дискового пространства в чередующийся том. Допустим, у Вас есть три жестких диска. На одном диске имеется 500 Мб свободного места, а на двух других по 1000 Мб. Вы сможете использовать для чередующегося тома не более 500 Мб с каждого диска, и максимальный размер тома, таким образом, составит 1.5 Гб (однако можно использовать и меньшие по размеру области дискового пространства).
Как и в случае с составными томами, чередующиеся тома не предназначены для повышения отказоустойчивости. В случае отказа любого из дисков, все данные, находящиеся на чередующемся томе, будут потеряны. Однако по сравнению с составными томами, чередующиеся тома обеспечивают более высокую производительность. У них наивысшая скорость записи и чтения данных среди всех решений для управления дисками в Windows 2000. В силу особенностей записи данных на чередующийся том, его нельзя расширить.
Распространенные действия с томамиОдним из наиболее значимых преимуществ операционных систем Windows 2000 Professional и Server является гибкость настроек. Большинство важнейших конфигурационных параметров можно неоднократно изменять, не рискуя нарушить работоспособность системы. Конфигурация томов не является исключением из этого правила. Для выполнения различных действий над созданным простым, составным или чередующимся томом выделите его в оснастке Управление дисками (Disk Management) и из меню Действие (Action) перейдите в пункт Все задачи (All Tasks). Доступные действия перечислены ниже:
Состояния динамического томаКак и в случае с включенными и отключенными дисками, каждый том может находиться в определенном состоянии. Список томов представлен в оснастке Управление дисками (Disk Management). В правой верхней панели отображается метка тома, а также дополнительная информация о нем: расположение, тип, файловая система, состояние, емкость и свободное место. Столбец Состояние (Status) несет информацию о диске, и в зависимости от его состояния, там может отображаться следующая информация:
Конфигурирование свойств тома
Диалоговое окно свойств тома, изображенное на Рисунке 10-16, можно открыть в оснастке
Управление дисками (Disk Management), щелкнув правой кнопкой мыши на томе и выбрав команду
Свойства (Properites) из контекстного меню. В окне находятся несколько вкладок, позволяющих сконфигурировать различные параметры тома. Подробнее о них речь пойдет ниже. 
Рисунок 10-16 – Свойства тома
ЗаключениеВ Windows 2000 динамические диски позволяют решить ряд задач, связанных с управлением дисками. Вы можете создать любое количество томов на физическом диске и даже подключать эти тома к пустым NTFS-папкам вместо назначения буквы диска. Вы можете отформатировать тома в файловые системы NTFS, FAT и FAT32 (предпочтительнее выбирать NTFS). Использование динамических томов позволяет создавать составные и чередующиеся тома в системах, где установлено несколько жестких дисков. Это дает дополнительные возможности для хранения данных и управления ими. Вопросы и ответыПредставленные в этом разделе вопросы и ответы помогут Вам в решении проблем или послужат для проверки уровня Ваших знаний о материалах этой главы. Почему у меня не получается создать том на жестком диске, хотя я работаю на компьютере под управлением Windows 2000?Ваш диск нужно преобразовать в динамический. Поскольку тома можно создавать только на динамических дисках, сначала необходимо провести преобразование, а затем уже приступать к созданию динамических томов и управлению ими. Какие файловые системы можно использовать при работе с томами?Операционная система Windows 2000 поддерживает файловые системы NTFS, FAT и FAT32. Безусловно, лучшим выбором является NTFS, поэтому у Вас должны быть веские основания для форматирования тома в файловой системе FAT или FAT32. Должен ли я использовать быстрое форматирование тома?При быстром форматировании происходит удаление данных с тома, но не производится сканирование диска для выявления поврежденных секторов. Как правило, Не рекомендуется использовать быстрое форматирование (за исключением случаев, когда у Вас новый диск). Несмотря на то, что полное форматирование занимает больше времени, лучше дать Windows возможность для проверки диска и восстановления поврежденных секторов в процессе форматирования. В чем смысл подключения тома к пустой папке?Подключение тома к пустой папке позволяет использовать для его имени название папки, а не просто букву диска. Эта особенность позволяет обойти ограничение, связанное с количеством букв (26) в латинском алфавите. накладываемое 26 буквами алфавита, и назначать дискам и томам «настоящие имена» вместо букв диска. Должны ли области свободного дискового пространства быть одинакового размера при создании составных томов?Нет. Для создания составных томов Вы можете использовать нераспределенные области любого размера, находящиеся на дисках, число которых может варьироваться от 2 до 32. Составные тома заполняются данными по порядку, т.е. сначала данные записываются на первый том до его заполнения, потом на второй и т.д. В силу особенностей метода записи, размеры областей свободного нераспределенного пространства не имеют значения. В случае с чередующимися томами, нераспределенные области на дисках, действительно, должны быть одного размера. Это обусловлено тем, что данные равномерно записываются на все диски сразу. Можно ли убрать один диск из составного или чередующегося тома без риска повредить данные?Нет. Если убрать любой диск, все данные на составном или чередующемся томе будут потеряны (то же самое произойдет и в случае отказа диска). Автор: Курт Симмонс (Curt Simmons)Автор: Вадим Стеркин aka Vadikan Иcточник: (переведено с англ.) Microsoft Technet Взято с oszone.ru Оцените статью: Голосов 1 |
www.winblog.ru
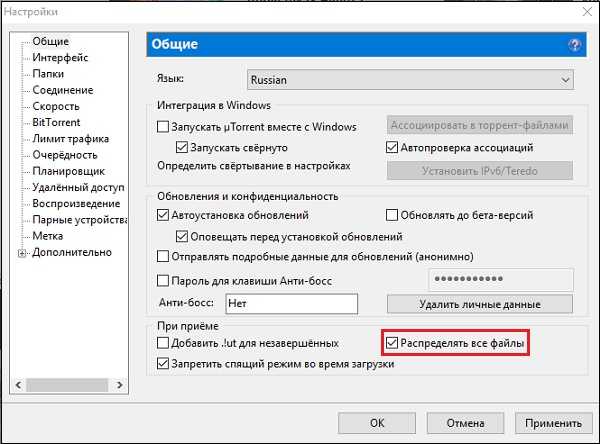 Установите галочку на опции «Распределять все файлы» в вашем торрент-клиенте
Установите галочку на опции «Распределять все файлы» в вашем торрент-клиенте