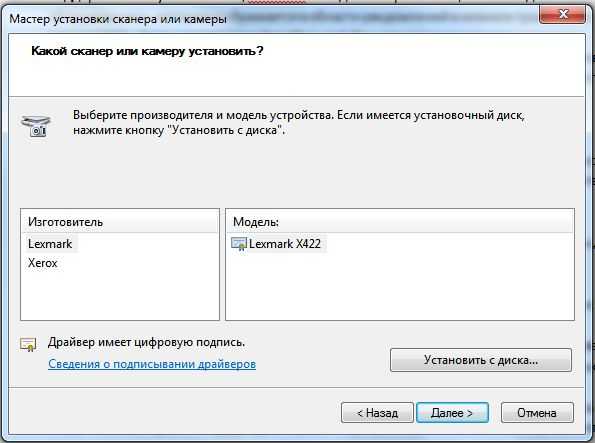Как подключить сканер к компьютеру

Создавать копии документов, фотографий или каких-либо письменных записей на компьютере помогает сканер. Он анализирует объект и воспроизводит его цифровое изображение, после чего происходит сохранение созданного файла на ПК. Многие пользователи приобретают себе такое оборудование для личных целей, однако у них часто возникают трудности с подключением. Наша статья ориентирована на то, чтобы максимально детально рассказать юзерам о том, как выполнить соединение сканера с ПК и настроить его для работы. Давайте перейдем к рассмотрению этой темы.
Подключаем сканер к компьютеру
В первую очередь еще до подключения следует выделить устройству свое место на рабочем пространстве. Учитывайте его габариты, длину кабеля, идущего в комплекте, и чтобы вам было комфортно производить сканирование. После того, как оборудование будет установлено на своем месте, можно переходить к началу подключения и настройке. Условно этот процесс разделяется на два шага. Разберем каждый по очереди.
Шаг 1: Подготовка и соединение
Обратите внимание на комплектацию сканера. Ознакомьтесь с инструкцией по использованию, найдите все необходимые кабели, убедитесь в том, что они не имеют внешних повреждений. Кроме этого и само устройство следует проверить на наличие трещин, сколов – это может свидетельствовать о том, что были нанесены физические повреждения. Если все нормально, переходите к самому подключению:
- Включите компьютер или ноутбук, дождитесь, пока операционная система будет полностью загружена.
- Установите кабель питания сканера в соответствующий разъем, а затем вставьте вилку в розетку и запустите оборудование.
- Сейчас подавляющее большинство принтеров, МФУ или сканеров соединяются с компьютером через USB-USB-B. Кабель формата USB-B вставьте в разъем на сканере. Найти его не составит проблем.
- Вторую сторону с USB подключите к ноутбуку.
- В случае использования ПК никаких отличий нет. Единственной рекомендацией будет соединение кабеля через порт на материнской плате.


На этом первая часть всего процесса закончена, однако сканер еще не готов выполнять свои функции. Без драйверов такое оборудование работать не может. Давайте перейдем ко второму шагу.
Шаг 2: Установка драйверов
Обычно в комплекте со сканером идет специальный диск со всеми необходимыми драйверами и программным обеспечением. Во время проверки комплектации найдите его и не выбрасывайте, если на компьютере или ноутбуке имеется дисковод, поскольку таким методом проще всего будет инсталлировать подходящие файлы. Однако не все компании сейчас используют CD и в современных компьютерах реже встречается встроенный дисковод. В этом случае рекомендуем просмотреть нашу статью по установке драйверов для принтера. Принцип ничем не отличается, поэтому от вас лишь требуется выбрать подходящий способ и следовать приведенной инструкции.

Подробнее:
Установка драйверов для принтера
Универсальный драйвер для принтеров Canon
Работа со сканером
Выше мы детально рассмотрели два шага соединения и настройки, теперь можно переходить к работе с оборудованием. Если вы впервые имеете дело с подобным устройством, советуем обратиться к нашему материалу ниже, чтобы ознакомиться с принципом сканирования на ПК.
Читайте также:
Как сканировать с принтера на компьютер
Сканирование в один PDF-файл
Сам процесс выполняется через встроенное средство операционной системы, программное обеспечение от разработчика или сторонний софт. Специальное ПО чаще всего имеет различные дополнительные инструменты, что позволяет более комфортно работать. Знакомьтесь с лучшими представителями по следующей ссылке.
Подробнее:
Программы для сканирования документов
На этом наша статья подходит к концу. Надеемся, что она помогла вам разобраться с подключением, настройкой и работой со сканером. Как видите, в этом нет ничего сложного, важно лишь последовательно выполнить все действия и найти подходящие драйверы. Обладателям принтеров или МФУ рекомендуем ознакомиться с материалами, представленными ниже.
Читайте также:
Подключение принтера через Wi-Fi роутер
Как подключить принтер к компьютеру
Задайте свой вопрос в комментариях, подробно расписав суть проблемы. Наши специалисты постараются ответить максимально быстро.
Помогла ли вам эта статья?
Да Нетlumpics.ru
Подключение сканера к компьютеру и создание офисной сети — Mysettings
 Сканер позволяет решить целый ряд проблем с оцифровкой информации, быстро и удобно превращая физический носитель в электронный документ. После приобретения этого устройства возникает дилемма, как подключить сканер к компьютеру, чтобы он работал без сбоев. В данной статье мы также рассмотрим вариант создания домашней сети, которая позволит использовать один сканер для нескольких устройств.
Сканер позволяет решить целый ряд проблем с оцифровкой информации, быстро и удобно превращая физический носитель в электронный документ. После приобретения этого устройства возникает дилемма, как подключить сканер к компьютеру, чтобы он работал без сбоев. В данной статье мы также рассмотрим вариант создания домашней сети, которая позволит использовать один сканер для нескольких устройств.
Порядок подключения
- Посмотрите инструкцию и уточните, какой порт используется для подключения: SCSI или USB. Убедитесь, что компьютер поддерживает нужный интерфейс.

- Отключите оборудование от сети.
- Соедините кабелем сканер и соответствующий порт компьютера.
- Включите оборудование в сеть.
- После загрузки системы должно появиться сообщение, что обнаружено новое устройство. Запустите диск с драйверами или загрузите их с сайта, если дисковода нет.
- Установите необходимое ПО с помощью мастера установки.
- Проверьте работу оборудования, отсканировав какой-либо документ.
Настроить параметры работы устройства можно в меню «Оборудование».
 Если вы знаете, как подключить клавиатуру или как подключить беспроводную мышь, то обязательно уже заходили в этот раздел в «Панели управления» и знакомы с его возможностями.
Если вы знаете, как подключить клавиатуру или как подключить беспроводную мышь, то обязательно уже заходили в этот раздел в «Панели управления» и знакомы с его возможностями.
Установка сетевого сканера
Если в помещении несколько компьютеров, а сканер один, то для работы с ним придется создавать сеть. В таком случае оборудование для сканирования будет подключаться напрямую к сетевому коммутатору.
Первый шаг — установка драйверов и назначение IP-адреса.
Для выполнения этого этапа сканер сначала нужно подключить к одному компьютеру. После проведения перечисленных процедур оборудование можно отключить.
После подготовительной работы подключите устройство к сетевому коммутатору. Затем произведите настройку каждого компьютера сети, создав подключение. Для этого:
- Откройте «Панель управления».
- Найдите раздел «Центр управления сетями».
- Перейдите в меню «Просмотр сетевых компьютеров и устройств».

- Нажмите кнопку «»Добавить устройство».
- Система начнет производить поиск доступного для подключения оборудования. Выберите в списке свой сканер и нажмите «Установить».
- Следуйте указаниями мастера установки.
Подобным образом можно подключить принтер или другую офисную технику. Не забудьте установить драйвера на все устройства рабочей группы. В противном случае, оборудование может работать некорректно или вовсе отказаться выполнять свои функции.
>mysettings.ru
Как подключить принтер сканер к компьютеру
До этого момента подключение принтера или сканера к компьютеру являлось достаточно непростым делом.
Необходимо было найти специальный порт, удостовериться в правильной настройке всех системных драйверов, и надеяться на то, что всё установлено верно и ваша ОС (Операционная система) даст вам возможность отсканировать или распечатать заветный документ. Благодаря этой инструкции все стало гораздо проще. Если Вашей целью стоит печать документов, подключение принтера либо сканера к компьютеру, у вас есть необходимость настроить удалённый доступ (распечатывать документы с помощью сети интернет), и Вы задаётесь вопросом «Как подключить принтер сканер к компьютеру» — эта инструкция для Вас!
Подключение принтера к Персональному Компьютеру
Этап №1. Размещение принтера рядом с ПК (Персональный компьютер).
Удостоверьтесь в том, что принтер или сканер находится на расстоянии свободного доступа кабеля или порта. Иными словами – кабель не должен быть натянут, он лежит свободно.
Совет: аккуратно смотайте лишний кабель и завяжите веревкой, это поможет Вам меньше спотыкаться о кабель и увеличит его долговечность.
Этап №2. Программное обеспечение.
Для облегчения процесса подключения устройства к ПК, установите необходимое ПО (программное обеспечение, драйвера), поставляемое с принтером сканером.
Совет: Если диска с программным обеспечением у Вас не оказалось, не волнуйтесь, система Windows сама способна в автоматическом режиме определять принтер сканер, который подключен к ПК. Также, если всего этого не произошло, у Вас есть возможно зайти на сайт изготовителя принтера и собственноручно скачать необходимый Вам драйвер, как правило он находится в разделе «Software and Drivers» (Практически все современные сайты способны определить ваш принтер сканер автоматически).
Этап №3. Подключение принтера сканера.
Одним из следующих шагов в решении вопроса «Как подключить принтер сканер к компьютеру» является прямое подключение к USB-разъему.
Совет: на данном этапе удостоверьтесь, что Ваш принтер сканер подключен к розетке и к компьютеру.
Этап №4. Следуйте инструкциям Вашей операционной системы.
На этом этапе подключения принтера сканера к ПК Ваша операционная система сама сделает всю работу за Вас, просто нажимайте далее. На этом этапе происходит полная и окончательная установка драйверов.
Совет: если система до, или после этого этапа все еще не видит Ваш принтер сканер: попробуйте подключить Ваш кабель в другой USB-разъем, либо полностью удалите драйвера и вернитесь к этапу №2.
Этап №5. Проверьте, корректно и правильно ли прошла установка Вашего принтера или сканера.
- Откройте меню Пуск, щёлкните на «Панель управления».
- Далее «Устройства и принтеры (Просмотр устройств и принтеров)».
- В списке подключенных устройств найдите желаемый принтер.
Готово! После этих манипуляций ваш принтер сканер подключён и полностью работоспособен.
Каким образом подключить сетевой принтер сканер к компьютеру?
Для того, чтобы установить принтер, с которому будут получать доступ все ПК из Вашей сети, Вам следует:
Этап №1. Проверьте возможность сетевого подключения у Вашего принтера сканера.
Сперва стоит определить, имеет ли принтер сканер особой разъем, такой как «Ethernet».
Если данный разъем у принтера сканера отсутствует, Вам следует провести его подключение к так называемому «Сервер печати» (Небольшое устройство, необходимое для подключения к сети) с помощью шнура USB.
Этап №2. Поставьте компьютер в тех пределах, в которых работает сигнал беспроводной сети.
Ваше устройство должно быть способно отсылать и получать сигналы от модема или беспроводного маршрутизатора.
Совет: При подключении принтера сканера через порт Ethernet, Вам следует подключить к нему маршрутизатор. Иными словами, чем ближе принтер сканер к маршрутизатору, тем лучше для качества и скорости печати.
Этап №3. Включите Ваше устройство, далее следуйте простым инструкциям, предложенным на экране, они помогут Вам произвести подключение к сети.
Совет: Обязательным условием для подключения некоторых устройств является подключение к ПК напрямую, также некоторые модели оснащены функцией настройки подключения к беспроводной сети на своём дисплее. В случае того, если Ваше устройство обладает функцией поддержки беспроводной сети, щелкните «сеть/network» в меню. Далее Вам нужно будет ввести пароль, он даст вам доступ к беспроводной сети.
Этап №4. Подключение ПК к сетевому принтеру или сканеру.
На данном этапе Вам предстоит провести установку и настройку устройства на вашей операционной системе. Для этого:
- Отройте меню Пуск, зайдите в Панель управления и щёлкните по «Устройства и принтеры/Просмотр устройств и принтеров».
- Щёлкните по «Добавить принтер».
- Нажмите на «Добавить сетевой, беспроводной или Bluetooth принтер».
- Ваша операционная система найдёт ближайшие устройства, подключённые к сети.
- Выберите необходимое Вам устройство из списка и просто следуйте дальнейшим инструкциям.
Если перед Вами стоит цель «предоставления общего доступа к Вашему принтеру или сканеру», следует проделать пару нехитрых манипуляций
Этап №1. Следует провести подключение устройства с помощью «Подключение принтера к ПК»
Этап №2. Откройте меню панель управления и щёлкните «Центр управления сетями и общим доступом (Сеть и интернет)»
Этап №3. Щёлкните «Изменить дополнительные параметры общего доступа»
Этап №4. Выберите выдвигающееся меню «Домашний или рабочий/Гостевая или общедоступная)»
Этап №5. Кликните по «Включить общий доступ к файлам и принтерам», сохраните Ваши изменения.
Также стоит прочитать
sitesnulya.ru
Установка сканера | Компьютер для чайников
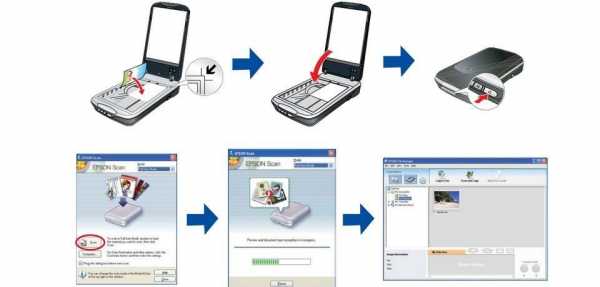
После включения сканера следует установить драйвер этого устройства, чтобы стала возможной передача данных между компьютером и сканером. Начните с подключения сканера к порту USB компьютера. (Изучите инструкцию по использованию сканера и выясните, как подключать его к компьютеру.)
- Включите сканер. Во многих сканерах используется технология Plug and Play, с помощью которой Windows распознает оборудование и устанавливает его. Если ваш сканер поддерживает эту технологию, Windows выведет на экран сообщение «Найдено новое оборудование», которое отображается в области уведомлений в нижнем правом углу панели задач. Большинство устройств Plug-and-Play устанавливаются автоматически, поэтому от пользователя больше ничего не требуется. Если же автоматической установки драйвера не произошло, то это может означать, что сканер не поддерживает технологию Plug-and-Play либо Windows не нашла драйвер для этого устройства. В таком случае щелкните на сообщении «Найдено новое оборудование» и продолжите установку драйвера.
- В окне мастера поиска нового оборудования, которое появится только в том случае, если не запрещено автоматическое подключение Windows к центру обновления, щелкните сначала на кнопке Да, только в этот раз, а затем — на кнопке Далее.
- Если у вас есть компакт-диск с драйверами для сканера, вставьте его в привод для компакт-дисков и щелкните на кнопке Далее. После этого Windows найдет драйверы для сканера и установит их.
- Выполните команду Пуск >Панель управления. В поле поиска введите слово сканер. Отобразятся несколько ссылок. Щелкните на ссылке Просмотр сканеров и камер.
 В окне Сканеры и камеры щелкните на кнопке Добавить устройство.
В окне Сканеры и камеры щелкните на кнопке Добавить устройство. - В открывшемся окне мастера установки сканера или камеры щелкните на кнопке Далее.
 В следующем окне мастера щелкните на списке изготовителей сканеров, отображенных в левой части окна, и выберите модель сканера в списке, отображенном справа.
В следующем окне мастера щелкните на списке изготовителей сканеров, отображенных в левой части окна, и выберите модель сканера в списке, отображенном справа.
- Следуйте указаниям мастера установки модели сканера, если в комплект поставки сканера входит компакт- диск или DVD с драйверами и программами. Если же такого диска нет, Windows поможет вам загрузить необходимые программы из Интернета. Когда все необходимые действия по установке сканера будут выполнены, щелкните на кнопке Готово, чтобы завершить инсталляцию.
Изменение настроек сканера
После установки сканера, возможно, вы захотите просмотреть свои настройки или изменить настройки, заданные по умолчанию. Для этого выполните команду Пуск>Панель управления. В поле поиска в окне панели управления введите слово сканер и нажмите клавишу <Enter>.
- В окне панели управления щелкните на отобразившейся ссылке Просмотр сканеров и камер.
- В окне Сканеры и камеры отобразится список установленных сканеров. Щелкните сначала на любом сканере в области Сканеры и камеры, а затем на кнопке Профили сканирования.
- В диалоговом окне Профили сканирования выберите сканер и щелкните на кнопке Изменить. В диалоговом окне Изменить профиль по умолчанию, просмотрите настройки, которые могут включать (в зависимости от модели сканера) управление цветом для правильного воспроизведения сканируемых цветов и установки разрешающей способности. (Чем выше разрешение, тем более четким и чистым будет электронный документ, но может потребоваться больше времени для сканирования).
- Щелкните на кнопке Сохранить профиль, а после возврата в диалоговое окно свойств дважды щелкните на кнопке Закрыть, чтобы закрыть окна Профили сканирования и Сканеры и камеры.
Как только вы будете готовы включить сканер, поместите в него документ, который нужно отсканировать. В зависимости от модели сканера этот документ можно поместить на сканер и накрыть крышкой или пропустить через лоток. Посмотрите в инструкции к сканеру, как запустить процедуру сканирования (к примеру, щелкнуть на кнопке Сканировать или Пуск). Компьютер автоматически определит начало процесса сканирования, отобразит диалоговое окно, в котором показан ход сканирования, и предложит просмотреть и сохранить отсканированный объект.
Поделиться.Еще по теме:
- Установка принтера Перед установкой принтера в компьютер, прочтите инструкцию, прилагаемую к нему. Перед подключением одних принтеров нужно установить специальное программное обеспечение, другие же принтеры […]
- Как изменить размер шрифта на компьютере Не устраивает размер шрифта на вашем ПК? Приходится напрягать глаза для чтения с экрана или наоборот – хотелось бы сделать буквы поменьше? Если вы не знаете, как изменить размер шрифта на […]
- Как настроить мышь в Windows Компьютерная мышь является одним из основных средств управления и ввода информации на ПК с помощью курсора на экране монитора, кнопок и колесика на корпусе этого манипулятора. Раннее мы […]
- Как установить Windows с флешки Без операционной системы, персональный компьютер не более чем набор комплектующих, собранных в корпусе системного блока. Чтобы заставить эти комплектующие взаимодействовать между собой, […]
- Удаление программ из автозагрузки в ОС Windows Персональный компьютер, по праву можно считать самой распространенной вычислительной техникой. Большинство компьютеров, работают на операционной системе Windows от компании Microsoft. […]
www.pc-school.ru
Как подключить сканер к компьютеру?
30 Декабрь 2013 sitemakerДоброго времени суток всем читателям моего блога о компьютерных периферийных устройствах! В сегодняшней статье я хочу рассмотреть вопрос, как подключить сканер к компьютеру.
Подключение и инсталляция сканера может стать для вас простой и быстрой, если следовать приведенным ниже несложным инструкциям. Данные инструкции подходят для большинства сканеров, но у некоторых моделей могут несколько отличаться.
- Прочтите инструкции производителя , которые поставляются вместе со сканером.
- Изучая руководство, обратите внимание на то, какой тип соединения используется для подключения сканера к компьютеру. Использует ли сканер параллельный порт, USB-порт или SCSI-порт? Убедитесь, что компьютер имеет соответствующий порт и к нему можно подключить сканер.
- Выключите компьютер. Найдите разъем для соединительного кабеля на задней панели компьютера.
- Подключите к сканеру соединительный кабель. Второй конец кабеля подсоедините к разъему на задней панели компьютера.
- Если сканер питается от выносного блока питания, подсоедините его к соответствующему гнезду и воткните в розетку.
- Включите компьютер. В панели задач должно появится сообщение об обнаружении нового оборудования.
- Вставьте диск с программным обеспечением ( должен идти в комплекте со сканером) в оптический привод компьютера. Должен произойти автозапуск программы установки драйверов.
- Следуйте инструкциям на экране по установке драйверов сканера на ваш компьютер. В случае если с драйверами идет дополнительное программное обеспечение, вы можете выбрать необходимые программы установив напротив них чекбоксы. Если вы выбрали полностью автоматическую установку, то в большинстве случаев инсталлируются все дополнительный программы.
- По завершении установки драйверов сканер полностью готов к работе.
Как видите, при правильном подходе, подключить сканер к компьютеру не составит особого труда.
Вам так же может быть интересно:
Вы можете оставить комментарий, или Трекбэк с вашего сайта.skanworld.ru
Подключение сканера
Сканер стал настоящей панацеей для офисных работников, студентов и любителей перенести информацию из бумажных носителей в цифровой вид. С помощью него можно скопировать изображение, тексты и перенести их на компьютер, сэкономив уйму времени. Но что делать, если сканер только куплен? Как произвести подключение сканера? Какие программы можно использовать для работы с ним? Давайте разбираться.
Итак, начнем с самого простого – достаем сканер и все, что идет с ним в комплекте (как правило, это шнур питания и адаптер переменного тока, USB-кабель, компакт-диск с драйверами, программным обеспечением, а так же руководством пользователя в электронном виде). Теперь «собираем» сканер (некоторые сканеры сразу готовы к использованию, в некоторых моделях нужно установить крышку или входной/выходной лоток). Каждое устройство «собирается» по-своему, именно поэтому внимательно читайте книжку-инструкцию, идущую в комплекте.
«Сборка» на примере сканера Epson Perfection 1670 Photo

Прежде чем подключать сканер к компьютеру необходимо установить драйвер, который находятся на компакт-диске. Вставьте CD/DVD в привод, следуйте подсказкам, которые будут появляться на экране (будьте внимательны, указывая устройство, т.к. на одном диске могут быть несколько драйверов для сканеров одной серии). После завершения установки Вам будет предложено зарегистрировать продукт на официальном сайте (таким образом, Вы получите доступ к свежим обновлениям, а так же полезным программам и утилитам).
После установки драйверов переходим к подключению сканера. Для этого берем шнур питания и адаптер переменного тока, соединяем их друг с другом. Один край подключаем к сканеру, второй в электросеть.
ВАЖНО! При выключении сканера из сети подождите минимум 10сек, и только тогда включайте его заново. Если включить сканер сразу, Вы можете его повредить.
Теперь подключаем USB-кабель. Один край подсоединяем к USB-разъему сканера (квадратный разъем), второй – в свободный USB-разъем на компьютере. Больше никаких действий не потребуется.
Теперь что касается первого сканирования. Поднимаем крышку сканера, кладем фотографию или документ, требующий сканирования, проверяем, чтобы он лежал ровно. Опускаем крышку, нажимаем Старт (Start). На компьютере появится панель, на которой будет отображено действие, которое нужно сделать. Выбираем путь сохранения файлов, формат, затем нажимаем Сохранить (Save). После окончания сканирования можно будет посмотреть обработанный файл в папке, которую Вы указали для сохранения.
Переходим к программам для сканирования. Одной из самых известных является ABBYY FineReader. С ее помощью можно сканировать и распознавать тексты и фотографии, сохранить отсканированную информацию в удобном для Вас формате (поддерживает около 20 форматов), работать с изображениями и многое другое. Еще одной удобной утилитой можно назвать VueScan 8.6.27(одна из последних версий). Кроме стандартного сканирования в ней можно произвести улучшение полученного изображения. Данная утилита поддерживает больше двух сотен моделей сканеров, работает с форматом файла RAW, а так же имеет множество других плюсов.
Вот и все, что хотелось сказать о подключении сканера. Если у Вас возникли вопросы, или не хотите сами производить подключение, обратитесь к команде профессионалов компании «КЛиК». Наши сотрудники справятся с поставленной задачей в мгновение ока, расскажут азы пользования, укажут, что не желательно делать при работе с устройством. Все это можно сделать прямо у Вас дома. Все что требуется – набрать наш номер телефона и вызвать специалистов на дом. Обращайтесь, будем рады оказать компьютерную помощь в любой точке Москвы!
www.it-click.ru
Как подключить сканер к компьютеру?
Когда мы покупаем новое оборудование, обычно в последнюю очередь задумываемся о том, как подключить его к компьютеру. И вот новое устройство стоит у нас дома и возникает вопрос, как подключить сканер к компьютеру. Или это может быть не сканер, а популярное на рынке Многофункциональное устройство.
Подключения сканера к компьютеру
В первую очередь мы распаковываем упаковку и помимо самого устройства и одного-двух проводов мы видим внутри инструкцию по эксплуатации. Там же мы видим информацию о том, как подключить устройство. Следуем всем инструкциям и технике безопасности.
Обычно подключение происходит так:
- Сначала нужно определиться, подключается ли устройство только к компьютеру и получает энергию от него или нуждается в питании от сети. Подключаем все необходимые провода к сканеру. Провод может быть и один.
- Теперь нужно определить, какой тип подключения к компьютеру сканер использует: USB, SCSI или другой.
- Определяем, есть ли соответствующий порт на компьютере. Если порта нет, нужно отдельно приобрести контроллер, если есть возможность его подключения.
- При выключенном компьютере подключаем штекер в соответствующий разъем, не перепутайте порт! Не нужно пытаться подключить USB в IEEE или HDMI.
- После подключения включаем компьютер и, пока он загружается, включаем сканер или МФУ, если это требуется.
- После обнаружения системой нового оборудования вставляем компакт диск, идущий в комплекте с устройством, и устанавливаем драйвера (следуем инструкциям установщика).
- На диске обычно идет дополнительное программное обеспечение с подробным описанием. Вы можете установить и его, обычно это предлагается по умолчанию. Если в этом нет необходимости, можете выбрать установку только драйверов устройства.
- После установки устройство полностью готово к работе.
Также мы подготовили статьи, которые могут быть вам полезны:
elhow.ru


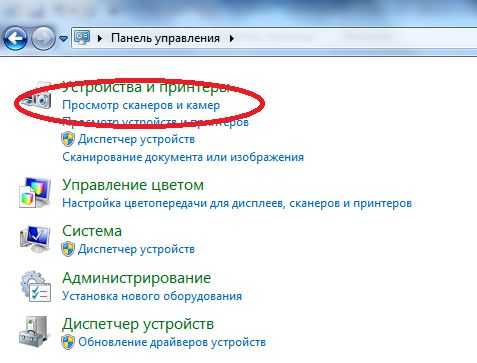 В окне Сканеры и камеры щелкните на кнопке Добавить устройство.
В окне Сканеры и камеры щелкните на кнопке Добавить устройство. В следующем окне мастера щелкните на списке изготовителей сканеров, отображенных в левой части окна, и выберите модель сканера в списке, отображенном справа.
В следующем окне мастера щелкните на списке изготовителей сканеров, отображенных в левой части окна, и выберите модель сканера в списке, отображенном справа.