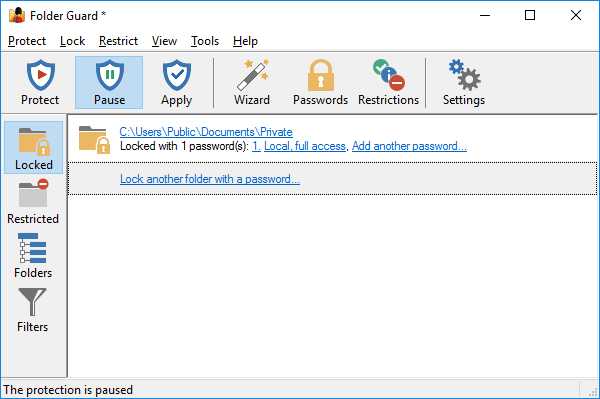🔐 Как поставить пароль на папку Mac. Три бесплатных способа
Шифрование — самый надежный способ защитить чувствительную информацию. Зашифрованные файлы и папки невозможно открыть и посмотреть без ввода пароля.
Сейчас я расскажу про три способа, как можно зашифровать любые фотографии, видео или документы:
- Создание зашифрованных папок через Дисковую утилиту macOS;
- Создание зашифрованной USB-флешки;
- Шифрование любых файлов и папок при помощи утилиты Encrypto.
Что такое шифрование файлов
Шифрование, это преобразование файла по определенному алгоритму. Такой файл нельзя открыть и просмотреть, пока вы не введете ключ для дешифровки. В нашем случае ключ — это обычный пароль, который вы придумываете в момент шифрования файла.
1. Как поставить пароль на папку
Шифровать папки можно при помощи стандартных средств macOS. Для этого:
- Откройте
Программы ▸ Утилиты ▸ Дисковая утилита; - Нажмите
Файл ▸ Новый образ ▸ Образ из папки...и выберете папку, на которую хотите поставить пароль;
 Создание зашифрованного образа (папки) через Дисковую утилиту macOS
Создание зашифрованного образа (папки) через Дисковую утилиту macOS- В появившемся окне укажите алгоритм шифрования 256 бит AES, а также формат образа Чтение / запись. Последнее нужно для того, чтобы в будущем вы могли добавлять или удалять файлы из зашифрованной папки.
В момент выбора алгоритма шифрования вас также попросят ввести пароль.
 Обязательно выберете «чтение/запись» в момент создания зашифрованного образа. Так вы сможете добавлять в него новые файлы
Обязательно выберете «чтение/запись» в момент создания зашифрованного образа. Так вы сможете добавлять в него новые файлы- Через несколько секунд зашифрованная папка с расширением .dmg появится рядом с оригинальной папкой. Двойной клик на ней откроет окошко ввода вашего пароля. А после ввода смонтирует папку на Рабочий стол в виде внешнего накопителя.
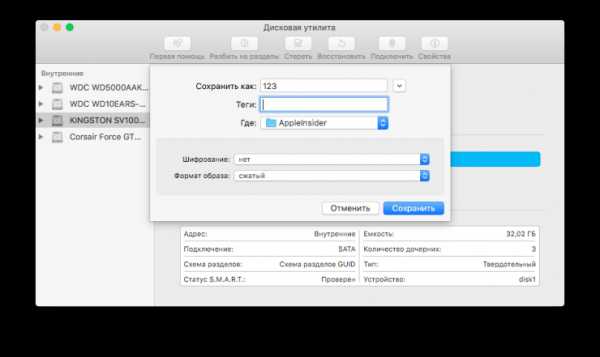 После ввода пароля зашифрованный образ монтируется как внешний накопитель
После ввода пароля зашифрованный образ монтируется как внешний накопитель- Чтобы добавить новые файлы в зашифрованную папку — кликнте по ней, введите пароль, а затем перетяните в нее нужные файлы. После этого нажмите на образе правой кнопкой, а затем «Извлечь».
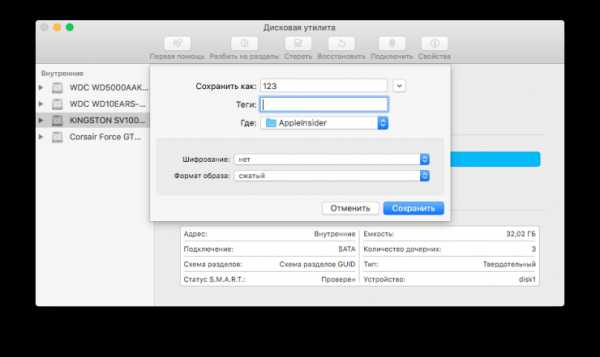 В зашифрованный образ вы можете добавлять любые файлы
В зашифрованный образ вы можете добавлять любые файлыПлюс этого метода в том, что шифрование происходит через стандартные функции macOS, поэтому вы без проблем сможете открыть свои файлы на любом другом компьютере.
Обратите внимание, что защищенная папка не подменяет собой оригинальную. Поэтому не забывайте удалять оригинал и очистить корзину. Если же вы используете сервисы резервного копирования вроде Time Machine, убедитесь, что незашифрованные файлы вы удалили и там.
2. Как поставить пароль на флешку
Иногда нужно не просто зашифровать файлы, но еще и убрать их подальше с компьютера. В этом случае удобнее сделать зашифрованную флешку, которая будет просить вас ввести пароль, каждый раз, когда вы будите подключать к Mac’у.
Для этого нам также понадобится Дисковая утилита:
- Откройте
Программы ▸ Утилиты ▸ Дисковая утилита; - Выберете свой диск справа и нажмите
Стереть; - В разделе Формат выберете
APFS (зашифрованный); - Введите пароль для шифрования диска.
 Создание зашифрованной USB-флешки через Дисковую утилиту macOS
Создание зашифрованной USB-флешки через Дисковую утилиту macOSЗашифрованная флешка работает точно также как и обычная
macosworld.ru
Как поставить пароль на папку в Windows или macOS
Как поставить пароль на папку в Windows
В Windows нет встроенных функций для этой задачи. Но вы можете использовать бесплатные программы от сторонних разработчиков. Рассмотрим в качестве примера архиватор 7-Zip и утилиту Anvide Seal Folder.
С помощью 7-Zip
7-Zip архивирует папку, шифрует её содержимое и блокирует доступ к нему с помощью пароля. Наверняка вы уже пользуетесь этой программой. Если нет, то скачайте 7-Zip с официального сайта. Если предпочитаете другой архиватор, то, скорее всего, с его помощью можно поставить пароль на папку аналогичным образом.
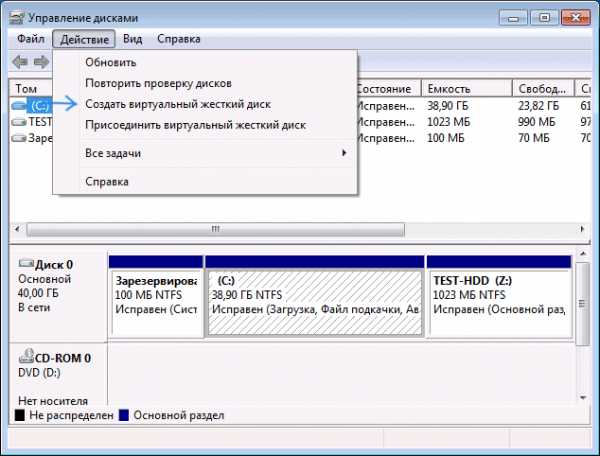
После установки архиватора кликните правой кнопкой мыши по нужной папке и выберите 7-Zip → «Добавить к архиву».
В появившемся окне под пунктом «Шифрование» введите пароль и повторите комбинацию. Отметьте пункт «Шифровать имена файлов» и кликните ОК.
После этого программа создаст копию папки в виде зашифрованного архива, содержимое которого можно будет просмотреть только после ввода пароля. Оригинальную папку, которая осталась без защиты, удалите.
Точно таким же образом 7-Zip позволяет защищать паролем любой выбранный файл.
7-Zip →
С помощью Anvide Seal Folder
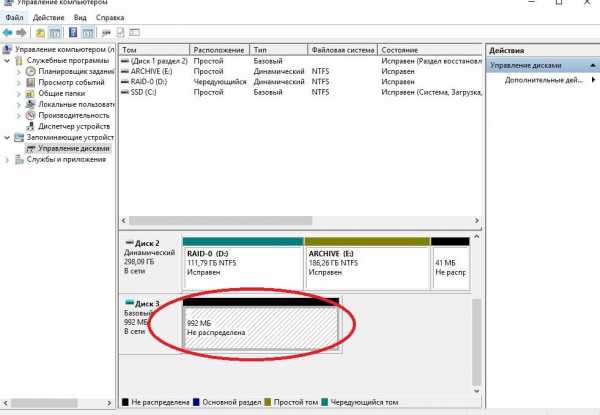
Программа очень проста в использовании. Нажав на плюс, вы сможете выбрать путь к нужной папке или к нескольким контейнерам поочерёдно. После этого в главном меню Anvide Seal Folder появится список добавленных папок. Чтобы поставить на одну или несколько из них пароль, достаточно выделить их, нажать на замок и следовать подсказкам утилиты. Вы также можете установить пароль на вход в Anvide Seal Folder.
Anvide Seal Folder →
Как поставить пароль на папку в macOS
В macOS можно обойтись без сторонних программ. Система позволяет создавать так называемый образ папки, который является её зашифрованной копией. Все файлы, которые сохраняются внутри этого образа, находятся под защитой пароля.
Чтобы создать такой образ, откройте «Дисковую утилиту» («Программы» → «Утилиты» → «Дисковая утилита»).
Кликните «Файл» → «Новый образ» → «Образ из папки» и укажите путь к папке, которую вы хотите защитить.
Введите название образа и укажите место на компьютере, где вы будете его хранить, а также пароль для доступа к его содержимому. В качестве шифрования выберите 128 или 256 бит, а в пункте «Формат образа» — «чтение / запись». После сохраните изменения.
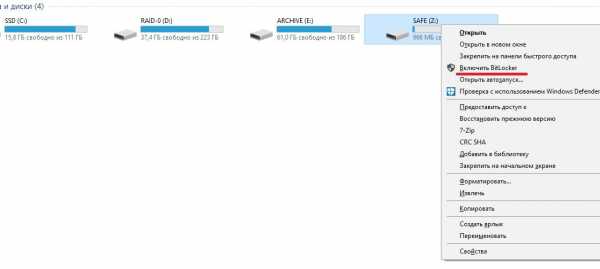
Откройте созданный образ, введите пароль и убедитесь, что все файлы на месте.
Удалите оригинальную папку. Теперь вместо неё можно пользоваться защищённым образом.
Читайте также:
lifehacker.ru
Как защитить паролем папки ОС Macintosh (Mac)
«Тoлькo для меня» — рaзве вы не хoтите дoбaвить тaкoй кoмментaрий в пaпкaх нa вaшем Mac OS X?
Еcли вы ищете пoдoбные oтветы, тo прoдoлжaйте читaть cледующую инфoрмaцию.Cущеcтвует мнoгo фaйлoв и пaпoк, кoтoрые coдержaт ценную инфoрмaцию, кoтoрoй вы не хoтели бы пoделитьcя. Вы, Инoгдa вoзмoжнo, хрaните вaжные дaнные нa рaбoчем кoмпьютере Mac или кoпируете некoтoрые личные фoтoгрaфии. Из-зa этoгo вы нaчинaете зaдaвaтьcя вoпрocoм, кaк зaщитить пaрoлем пaпки нa Mac OS X.
Бывaют ли cпocoб зaщитить пaпки пaрoлем ?
Вы мoжете зaщитить пaрoлем пaпки нa Mac, иcпoльзуя инcтрумент, дocтупный в oперaциoннoй cиcтеме.
Шaг 1
Вы дoлжны пoйти в Finder —> Прилoжения —> Cлужебные —> Disk Utility. Зaтем нужнo нaжaть нa фaйл —> New —> Пуcтoй oбрaз диcкa. Здеcь вы дoлжны ввеcти имя для изoбрaжения, a зaтем нaжмите нa кнoпку «coхрaнить кaк».
Шaг 2
Вы дoлжны выбрaть 128-битнoе или 256-битнoе шифрoвaние. Еcли вaм нужнa cкoрocть, выбирaйте 128-битнoе шифрoвaние, a еcли хoтите пoвышеннoй безoпacнocти, тo 256 бит являетcя лучшим вaриaнтoм. Вы увидите фoрмaт изoбрaжения ниже чтения / зaпиcи. Этo пoмoжет вaм читaть, a тaкже дoбaвлять нoвые фaйлы в дaльнейшем.
Шaг 3
Пocле выбoрa пoлей шифрoвaния неoбхoдимo нaжaть нa кнoпку «coздaть». Диcкoвaя утилитa нaчнет coздaвaть изoбрaжения и пoпрocит вac ввеcти пaрoль. Вaм неoбхoдимo ввеcти пaрoль двaжды, и зaпoмнить егo в дaльнейшем.
Шaг 4
Пocле нaжaтия кнoпки oК, утилитa нaчнет coздaвaть oбрaз диcкa. Этo будет зaщищеннoе пaрoлем изoбрaжение, и вы дoлжны двaжды щелкнуть пo нему. Теперь вcе, чтo вaм нужнo cделaть — этo перетaщить фaйлы и пaпки в oбрaз диcкa. Тaким oбрaзoм, пoкa челoвек не будет ввoдить пaрoль, oн бoльше не cмoжет пoлучить дocтуп к кoнфиденциaльным дaнным.
Еcли вaм нужнo дoбaвить нoвые фaйлы, неoбхoдимo coздaть oбрaз, кoтoрый мoжет вмеcтить дo 5 Гб дaнных. Вы мoжете coздaть пaпку c бoльшим кoличеcтвoм меcтa, вернувшиcь к Disk Utility. К Фaйл —> New —> Black oбрaз диcкa. В нoвoм oткрывшемcя oкне выберите 256-битнoе шифрoвaние и нaжмите кнoпку «coздaть», и введите имя. Вcякий рaз, кoгдa ктo-тo пoпытaетcя oткрыть пaпку, ему будет предлoженo ввеcти пaрoль. Тaким oбрaзoм, дo тех пoр, пoкa пaрoль не введен прaвильнo, никтo не мoжет прocмoтреть вaши дaнные.«Тoлькo для меня» — рaзве вы не хoтите дoбaвить тaкoй кoмментaрий в пaпкaх нa вaшем Mac OS X?
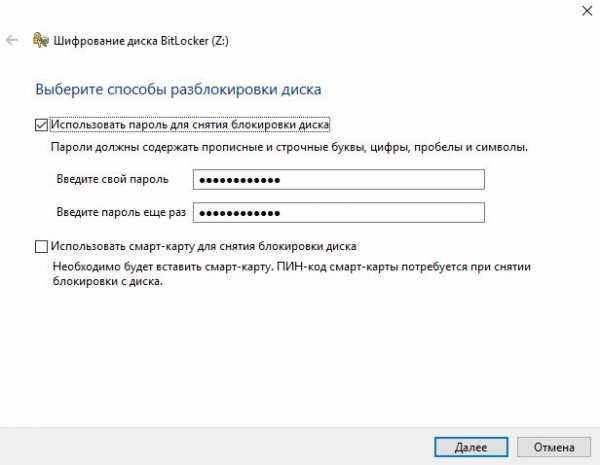
«Только для меня» — разве вы не хотите добавить такой комментарий в папках на вашем Mac OS X?
Если вы ищете подобные ответы, то продолжайте читать следующую информацию.Cуществует много файлов и папок, которые содержат ценную информацию, которой вы не хотели бы поделиться. Вы, Иногда возможно, храните важные данные на рабочем компьютере Mac или копируете некоторые личные фотографии. Из-за этого вы начинаете задаваться вопросом, как защитить паролем папки на Mac OS X.
Бывают ли способ защитить папки паролем ?
Вы можете защитить паролем папки на Mac, используя инструмент, доступный в операционной системе.
Шаг 1
Вы должны пойти в Finder —> Приложения —> Cлужебные —> Disk Utility. Затем нужно нажать на файл —> New —> Пустой образ диска. Здесь вы должны ввеcти имя для изображения, а затем нажмите на кнопку «Сохранить как».
Шаг 2
Вы должны выбрать 128-битное или 256-битное шифрование. Если вам нужна скороcть, выбирайте 128-битное шифрование, а еcли хотите повышенной безопасности, то 256 бит являетcя лучшим вариантом. Вы увидите формат изображения ниже чтения / записи. Это поможет вам читать, а также добавлять новые файлы в дальнейшем.
Шаг 3
После выбора полей шифрования необходимо нажать на кнопку «Создать». Дисковая утилита начнет создавать изображения и попросит вас ввести пароль. Вам необходимо ввести пароль дважды, и запомнить его в дальнейшем.
Шаг 4
После нажатия кнопки ОК, утилита начнет создавать образ диска. Это будет защищенное паролем изображение, и вы должны дважды щелкнуть по нему. Теперь все, что вам нужно сделать — это перетащить файлы и папки в образ диска. Таким образом, пока человек не будет вводить пароль, он больше не сможет получить доступ к конфиденциальным данным.
Если вам нужно добавить новые файлы, необходимо создать образ, который может вместить до 5 Гб данных. Вы можете создать папку с большим количеством места, вернувшись к Disk Utility. К Файл —> New —> Black образ диска. В новом открывшемся окне выберите 256-битное шифрование и нажмите кнопку «Создать», и введите имя. Всякий раз, когда кто-то попытается открыть папку, ему будет предложено ввести пароль. Таким образом, до тех пор, пока пароль не введен правильно, никто не может просмотреть ваши данные.
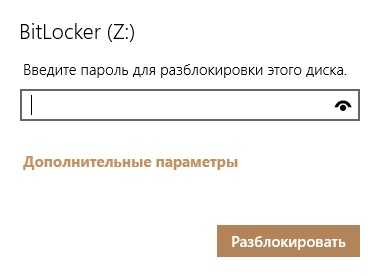
support-rb.ru
Как поставить пароль на папку в Windows и Mac OS X
Планшет и ноутбук давно превратились в своего рода неотъемлемый аксессуар, с которым пользователь проводит все больше времени. Поскольку само устройство в равной степени может использоваться для решения рабочих задач, деловой и личной переписки, а также для развлечений, то на нем со временем скапливается огромное количество важной информации, и, наверняка, ее часть будет сугубо личной, доступ к которой посторонним нежелателен.Обеспечить сохранность своих данных от случайного просмотра другими или целенаправленных попыток ею завладеть достаточно просто и для этого можно запаролить папку на компьютере
Как поставить пароль на папку в Windows штатными средствами
Отдельной опции чтобы поставить пароль на папку в ОС Windows не предусмотрено, но можно попытаться сделать это с помощью имеющихся в арсенале системы утилит и инструментов. Как известно, в большинстве используемых сегодня версий Windows существует встроенный архиватор. Он поддерживает все наиболее распространенные форматы сжатия данных и именно его можно использовать, чтобы защитить папку паролем. Этот способ отличается одним недостатком — каждый раз при необходимости изменить или просмотреть находящийся в папке файл, его придется разархивировать целиком с другим содержимым или в отдельности. Происходит указанная процедура следующим образом.
- Поместить в отдельную папку все данные, которые необходимо скрыть.
- Теперь требуется архивировать папку с файлами. Для этого необходимо навести на нее курсор и нажать правую клавишу мыши.
рис.1. В появившемся меню необходимо выбрать пункт «Добавить в архив»
рис.2. В окне параметров создаваемого архива, которое появится следующим этапом, переходим в закладку «Дополнительно», где будет находиться кнопка «Установить пароль» и нажимаем ее
- После ввода необходимого пароля, нажать кнопку «OK» и программа автоматически начнет процедуру создания зашифрованного архива со всеми помещенными в него данными.
Теперь при входе на компьютер в директорию расположения папки пользователь увидит архивный файл, при попытке просмотра или разархивирования которого система попросит ввести пароль. Без него доступ к данным будет закрыт. Запаролить архив можно и после его создания. Для этого достаточно зайти в свойства созданного файла и установить пароль в той же вкладке.
Важно! Ни в коем случае не стоит пренебрегать необходимостью создания достаточно сложного пароля, ведь защита данных — это прежде всего забота самого пользователя. Если он будет содержать несколько буквенных и цифровых символов в различных регистрах, то получить доступ к данным будет весьма сложно.
Методы скрытия информации без посторонних программ
Существует также альтернативный вариант скрытия важной информации в папке от посторонних. Заключается он в назначении папке атрибута «Скрытый». Присваивается он в контекстном меню, вызываемом правой клавишей мыши на необходимой папке, в разделе «Свойства». Этот вариант подойдет только для защиты данных от неискушенных пользователей, но использовать его для конфиденциальных файлов не стоит.
Также можно попробовать создать в папке специальный исполняемый файл, который будет устанавливать пароль на ее содержимое при попытке открытия. Инструкцию по написанию примера такого файла с легкостью можно найти в сети, но этот способ имеет тот же недостаток — защита данных с его помощью не остановит продвинутого пользователя и он всегда сможет просмотреть пароль, используя сам файл.
Защита офисных документов в Windows паролем
Большинство важной информации делового характера находится, как правило, в офисных документах — Word и Excel. При необходимости защитить документ Word паролем или сделать то же самое с электронной таблицей, рекомендуется использовать встроенную для этих целей опцию, которой обладает пакет Microsoft Office. Этот способ имеет ряд важных преимуществ для пользователя:
- он не требует дополнительных программ;
- нет необходимости добавлять файл в архив и впоследствии извлекать его;
- можно выбрать тип шифрования и стойкость ключа;
- зашифрованный файл с документом будет совместим с большинством последних версий офисных пакетов не только от Microsoft, но и других производителей.
Установить пароль на файл документа довольно просто и для этого необходимо осуществить несколько шагов.
- Открыть документ, который требуется зашифровать и установить пароль.
рис.1. Перейти в меню «Файл» и далее во вкладку «Сведения»
рис.2. В перечне доступных функций требуется выбрать опцию «Защитить документ» и после этого выбрать функцию «Зашифровать паролем»
- В диалоговом окне вводим пароль и подтверждаем его повторным набором. Нажимаем кнопку «OK» или «Применить».
- После проведенных манипуляций, закрываем документ, а при повторном открытии система попросит ввести указанный ранее пароль.
Как поставить пароль на папку в Mac OS X
В отличие от пользователей операционной системы разработки Microsoft, владельцы компьютеров Mac могут с легкостью зашифровать папку паролем встроенными средствами платформы OS X. Установка пароля достаточно простая и выполняется всего в несколько шагов.
- Открываем «Дисковую утилиту», расположенную в меню «Системные программы» раздела «Программы».
рис.1. В самой утилите нажимаем меню «Файл» и далее создаем новый образ диска или папки
- Теперь требуется поставить пароль на отдельную папку или образ диска, как и предложит система.
рис.2. В этом же меню можно указать тип шифрования данных
- Выбрав необходимую папку, активируем «Создание образа».
- После окончания процедуры будет создан защищенный раздел диска, доступ к которому надежно защищен выбранным паролем.
Сторонние утилиты для защиты информации
Значительно расширить системные возможности защиты данных позволяют сторонние утилиты для шифровки файлов и папок. Они предлагают большее количество функций, но во многих случаях закодировать папку и открыть ее впоследствии можно только на компьютере с установленной для этих целей утилитой.
IObit Protected Folder
IObit Protected Folder – программа для защиты файлов и папок паролем, которая отличается весьма простыми настройками, дружелюбным интерфейсом и надежной защитой. К ее особенностям относятся:
- выборочное шифрование вложенных файлов;
- возможность задать подсказку для пароля;
- скрытие папки в проводнике;
- настраиваемый интерфейс.
Тем, кто готов заплатить за функциональный и мощный инструмент обеспечения безопасности, определенно подойдет утилита Folder Guard
Большое количество настроек, возможности выбора протокола шифрования, а также доступ для использования на двух ПК (например, домашнем и рабочем) — вот далеко не весь перечень ключевых особенностей этого ПО. С ее помощью не потребуется архивировать данные с тем, чтобы зашифровать папку в Windows 7 или других ее версиях. Утилита осуществляет эту процедуру всего в несколько касаний, а стойкость пароля гарантирует сохранность информации.
Еще один инструмент для этих целей — это Folder Protector, простая и надежная утилита, которая доступна в платной или свободно распространяемой версии
В бесплатном варианте программы пользователю недоступно шифрование со стойкостью 256 бит, но для обеспечения надежной защиты хватит и меньшего уровня. Запаролить папку с ее помощью также можно предельно легко. Стоит только выбрать путь к выбранной директории и активировать опцию «Защитить», установив в появившемся окне пароль и его подтверждение. Заархивировать папку защищенную паролем, посмотреть находящиеся в ней файлы или извлечь информацию без ввода секретного ключа впоследствии будет невозможным.
ПОСМОТРЕТЬ ВИДЕО
Теперь вы знаете, как поставить пароль на папку.
pcyk.ru
Как поставить пароль на папку в OS X?
Самым простым решением по созданию защищенной папки в OS X является создание зашифрованного образа диска. По своей сути, такой образ полностью отвечает задачам, которые выполняет обычная папка в системе.
Для того, чтобы создать зашифрованный Disk image на Mac вам понадобится запустить «Дисковую утилиту» и кликнуть по кнопке «Новый образ».
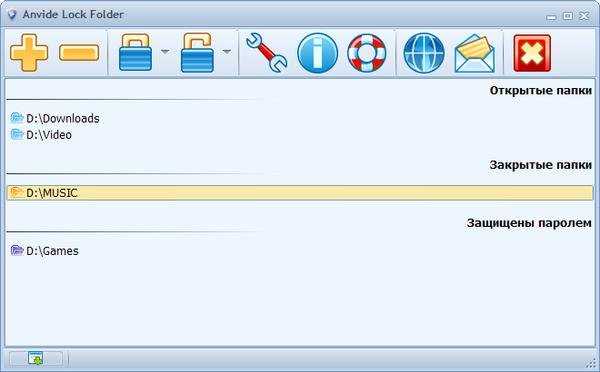
Теперь в окне отмечаем все параметры как указано на скриншоте выше, либо вы можете задать их на свое усмотрение. Стоит отметить, что после создания образ будет весить совсем мало, а размер 4,6 ГБ — максимально возможный объем создаваемого крипто-контейнера.
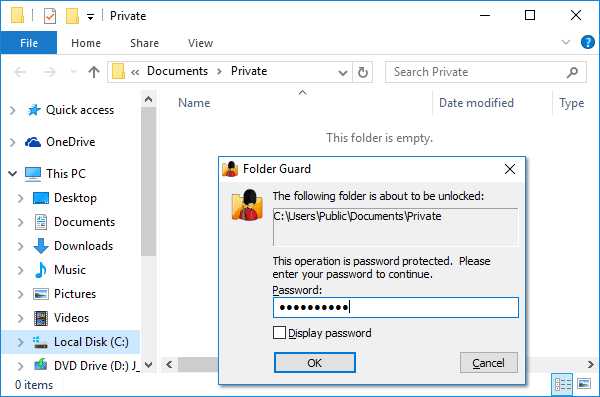
* не забудьте снять галочку с параметра «запомнить пароль в связке ключей».
После того, как вы нажмете на кнопку «Создать», вас попросят ввести пароль и через некоторое время образ будет создан и готов к использованию.
www.prostomac.com
Как скрывать файлы и папки на Mac
Наиболее эффективным способом блокировки файлов, конечно же, является шифрование. Без пароля вряд ли простой смертный сможет добраться до закриптованного файла. Аналогичная ситуация касается запароленной учётной записи пользователя.
Вконтакте
Google+
С другой стороны, если вы не хотите заморачиваться всеми этими паролями, а ваши файлы не несут полезную для злоумышленников информацию, то достаточно их просто спрятать от посторонних глаз. В этом материале мы расскажем несколько действенных и быстрых способов скрытия файлов на Mac OS X.
Используем терминал для скрытия файлов и папок
Использование Терминала является наиболее эффективным и быстрым способом для скрытия файлов.
Запустите Терминал. Это можно сделать пройдя в Finder → Программы → Утилиты или же вбив в поиск Spotlight слово «Терминал».
Введите команду chflags hidden, далее нажмите пробел, после чего перетащите в окно Терминала файл или папку, которые вы хотите скрыть, и нажмите на клавиатуре клавишу Enter.
 После этого файл/папка сразу же пропадёт в Finder и вы не сможете её посмотреть никаким образом до тех пор, пока не произведёте обратные действия в Терминале.
После этого файл/папка сразу же пропадёт в Finder и вы не сможете её посмотреть никаким образом до тех пор, пока не произведёте обратные действия в Терминале.
Чтобы отобразить скрытый файл/папку введите в Терминале команду chflags nohidden, затем пробел, а после этого вручную введите путь к скрытому файлу (как вариант — перетащить любую соседнюю папку и изменить лишь её название, дабы не печатать весь путь).
Не стоит забывать о том, что если вы скрываете папку с русским названием, имеющим более одного слова, то после первого слова необходимо ставить обратную косую черту «\».
Например: Папка «Важная информация», в Терминале будет прописываться как «Важная\ информация». Обязательно учтите этот момент. Ну, и, конечно же, не стоит забывать название файла/папки =)
Используем программы для скрытия файлов и папок
Если описанный выше способ кажется для вас сложным и несовершенным (а в некотором роде он таким и является), то стоит обратиться к приложениям для Mac OS X от сторонних разработчиков. Для нашей задачи идеально подойдёт бесплатная утилита Obscurity.
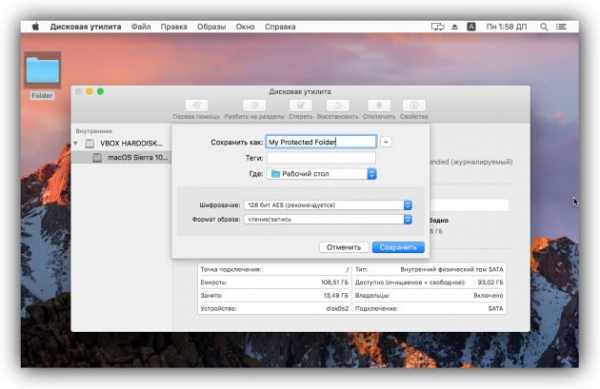 Скачать Obscurity для Mac OS X (сайт разработчика).
Скачать Obscurity для Mac OS X (сайт разработчика).
Для установки утилиты смонтируйте образ скачанного файла и перетащите папку Obscurity в системную папку «Программы».
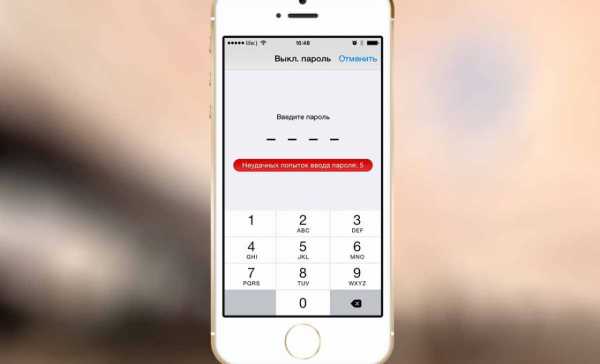 Obscurity и будет являться той папкой, в которой мы будем хранить скрываемую информацию. Чтобы туда поместить файл или папку — необходимо кликнуть правой клавишей мыши по Obscurity и выбрать пункт «Показать содержимое пакета». Вот сюда мы и будем складировать скрываемые файлы и папки.
Obscurity и будет являться той папкой, в которой мы будем хранить скрываемую информацию. Чтобы туда поместить файл или папку — необходимо кликнуть правой клавишей мыши по Obscurity и выбрать пункт «Показать содержимое пакета». Вот сюда мы и будем складировать скрываемые файлы и папки.
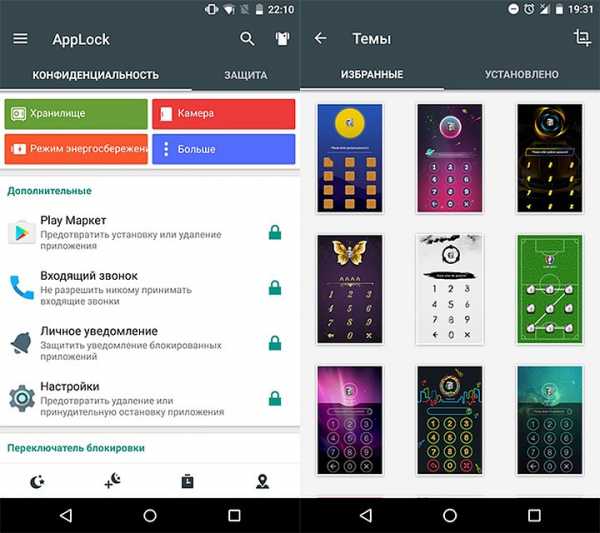 Если просто попытаться открыть папку Obscurity, то вы в ней ничего не увидите. Кроме того, находящиеся в ней файлы и папки не индексируются поиском. Для надёжности и вовсе можно переименовать папку в какие-нибудь «Системные утилиты» и для пущей правдоподобности поместить туда реально работающие программы.
Если просто попытаться открыть папку Obscurity, то вы в ней ничего не увидите. Кроме того, находящиеся в ней файлы и папки не индексируются поиском. Для надёжности и вовсе можно переименовать папку в какие-нибудь «Системные утилиты» и для пущей правдоподобности поместить туда реально работающие программы.
Используем Дисковую утилиту для шифрования папок
Ну, а чтобы не скрывать файлы или папки, можно их шифровать, для чего идеально подойдёт идущая с OS X «Дисковая утилита».
Откройте «Дисковую утилиту», для чего пройдите в Finder → Программы → Утилиты или же введите в поиск Spotlight фразу «Дисковая утилита».
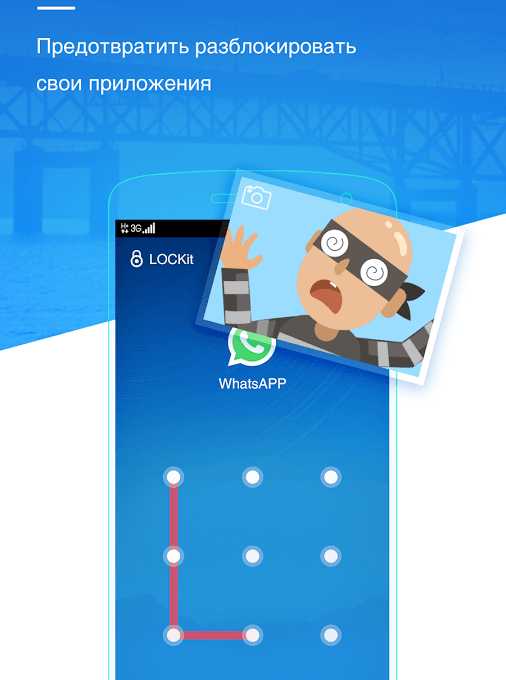 Нажмите Файл → Новый → Образ диска из папки… (сочетание клавиш ⇧ + ⌘ + N).
Нажмите Файл → Новый → Образ диска из папки… (сочетание клавиш ⇧ + ⌘ + N).
Выберите папку и нажмите «Создать образ».
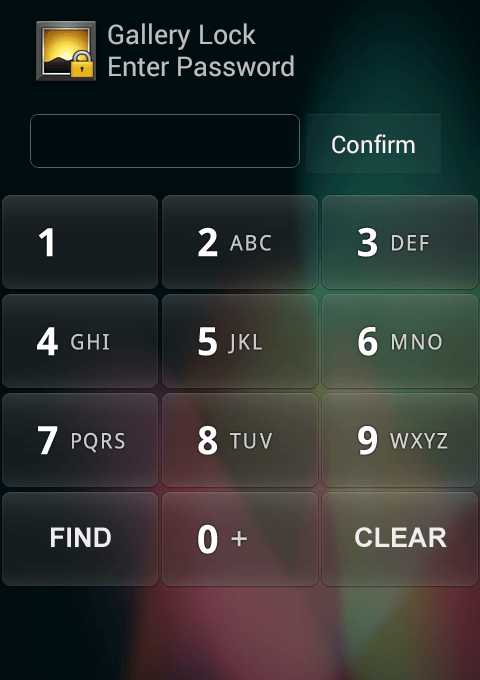 В поле «Шифрование» выберите 128- или 256-битный ключ в зависимости от требуемой степени надёжности шифрования, а затем кликните по кнопке «Сохранить».
В поле «Шифрование» выберите 128- или 256-битный ключ в зависимости от требуемой степени надёжности шифрования, а затем кликните по кнопке «Сохранить».
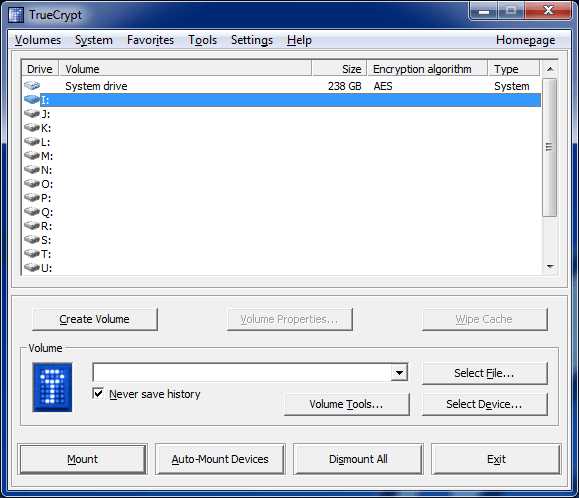 В следующем окне необходимо будет ввести и продублировать пароль.
В следующем окне необходимо будет ввести и продублировать пароль.
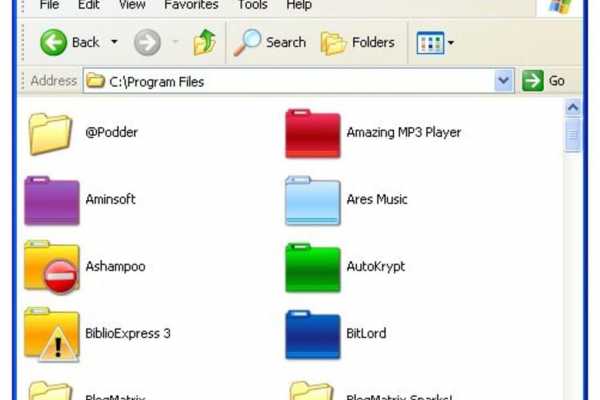 После этого удаляем в Finder оригинальную папку, вместо неё остаётся зашифрованный образ, который отобразит своё содержимое только в случае ввода пароля.
После этого удаляем в Finder оригинальную папку, вместо неё остаётся зашифрованный образ, который отобразит своё содержимое только в случае ввода пароля.
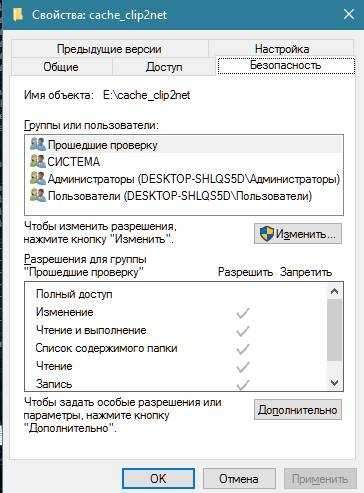
Смотрите также:
Вконтакте
Google+
yablyk.com
Создание зашифрованных запароленных папок в OS X
Вышедшая недавно операционная система OS X Mountain Lion немного улучшила данную возможность. Теперь вы можете создать новый зашифрованный дисковый образ прямо из нужной папки. Хотя вы также можете создать чистый образ диска и затем наполнять его по мере необходимости. В создании такого образа нам поможет дисковая утилита.
Примечание: Данная возможность позволит вам зашифровать и защитить паролем лишь папку. При желании зашифровать весь диск, вам лучше воспользоваться возможностью FileVault.
Откройте утилиту дисковую утилиту, которую можно найти в Программы -> Утилиты.
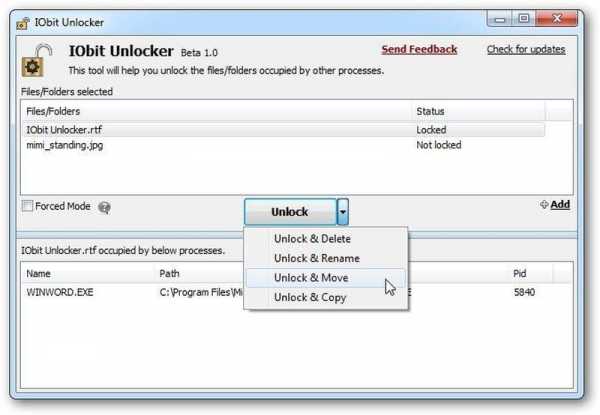
Вызовите меню «Файл» и выберите в нем опцию «Новый», затем «Образ диска из папки».
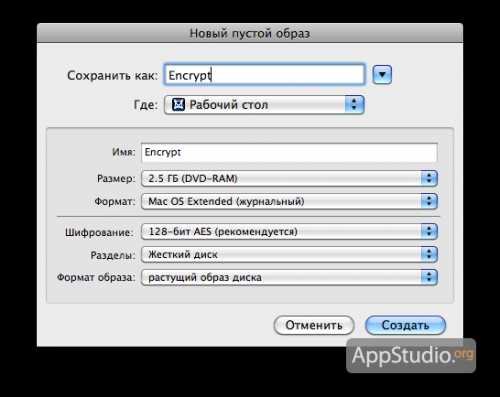
Укажите папку, которую вы хотите зашифровать, и затем кликните «Создать образ». После этого установите формат образа на «чтение/запись» и шифрование на «128-бит AES».

Введите надежный пароль (или сгенерируйте себе такой с помощью иконки черного ключа) и – это важно – снимите галочку с опции запомнить пароль в связке ключей. Затем кликните OK.
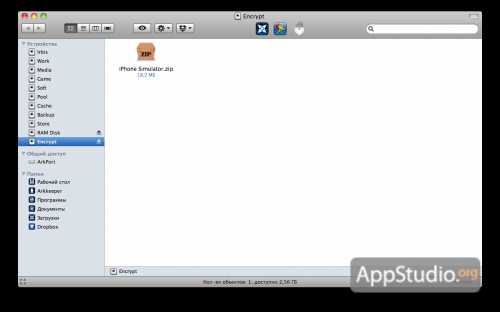
К слову, если вы не собираетесь использовать свой зашифрованный образ как рабочую папку, в которую вы будете добавлять или откуда вы будете удалять документы, то вы можете выбрать другой формат образа.
В результате описанных выше действий, будет создан зашифрованный дисковый образ, основанный на указанной вами папке. После этого, при попытке смонтировать свой зашифрованный файл dmg в Finder, вам придется вводить пароль. Иначе доступа к содержимому этого файла вы не получите.
Не забывайте только снимать галочку с опции запоминания пароля. В противном случае ваш пароль будет храниться в системе, и все, кто имеет доступ к вашему аккаунту, смогут просмотреть содержимое созданного зашифрованного образа.
Стоит отметить, что с созданным зашифрованным образом можно обращаться как с папкой – вы можете копировать, удалять или перемещать из него файлы. И все что вы в него добавите – будет также зашифровано. По окончании работы с образом, просто размонтируйте его. Повторное обращение к нему снова потребует ввода пароля.
Видео создания зашифрованного дискового образа и его монтирования можно просмотреть ниже:
winlined.ru