11. Фильтры печати | Техническая библиотека lib.qrz.ru
Фильтры печати
Фильтры печати — специальные программы или сценарии, предназначенные для обработки данных, направляемых на печать. Например, для принтера PCL можно написать один сценарий для преобразования формата текстовых АЗСП-данных и их отправки непосредственно на принтер, другой — для передачи данных программе GhostScript, откуда они переправляются на принтер уже в формате PCL. Если делать это вручную, придется вносить в файл printcap ряд записей — по одной на каждый фильтр.
:sh:\
Фильтры обеспечивают правильный формат данных, выводимых на печать, но усложняют процесс печати. Пользователю необходимо знать, в каком формате выполняет печать его программа (неформатированный текст, PostScript или PCL) и соответственно выбирать принтер. Следует помнить о возможной путанице из-за того, что в фильтрах предполагается наличие трех физических принтеров, хотя установлен только один.
Эти проблемы решаются применением
Система APS Print Filter
Основной пакет магического фильтра — система APS Print Filter. Последнюю версию APS Print Filter можно загрузить с узла http: //www.apsfilter.org. Во время написания этой книги последней версией являлась APS Print Filter 6.1.1. Мы рассматриваем версию 6.1.1, записанную на сервере в файл архива apsfilter-6.1.1.tar.gz. Все описываемые операции применимы к версии 6.1.1. При появлении вопросов обращайтесь к документу README, который cтановится доступен после загрузки и разворачивания файла архива на вашей системе Linux.
Для установки этой системы воспользуйтесь командой tar, которая позволяет извлекать файлы из сжатого архива и размещать в каталоге, например /usr/ local. Каталог для разархи-вированных файлов необходимо создать заранее. В следующем примере предполагается, что исходный архив загружен в каталог / trap.
Примечание
Для выполнения этих операций войдите в систему как корневой пользователь.
# cd apsfilter
Отконфигурируйте APS для работы с вашим принтером, запустив сценарий, входящий в его комплект.
# ./SETUP
APS Print Filter работает с пакетом Ghostscript. Если на вашем компьютере не установлена достаточно свежая версия Ghostscript, то программа установки SETUP сообщит-об этом. Несмот-ря на предупреждение, APS Print Filter 6.1.1 работает с версией Ghostscript 5.5, входящей в состав Red Hat Linux 7.1.
Примечание
Если вам необходимы последние версии принтерных драйверов, следует загрузить последнюю версию Ghostscript, доступную по адресу http://www.сs .wisc.edu/~ghost/. Если вы уже пользуетесь Ghostscript, обратите внимание на изменение имени: старое название — Aladdin Ghostscript, новое — APFL Ghostscript.
На экран выведется приветствие, показанное на рис. 18.1. Примите условия лицензии GNU General Public License для APS Print Filter, нажав клавишу у, а затем нажмите Enter. После ответа на запрос почтового адреса, программа SETUP выводит на экран окно инсталляции программы Installation Program, показанное на рис. 18.2.
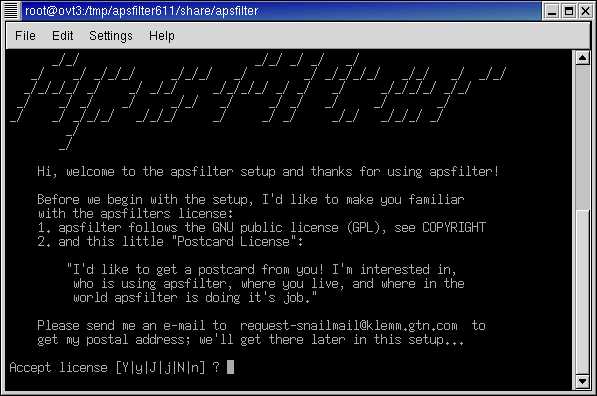
Рис. 18.1. Запуск утилиты APS Print Filter
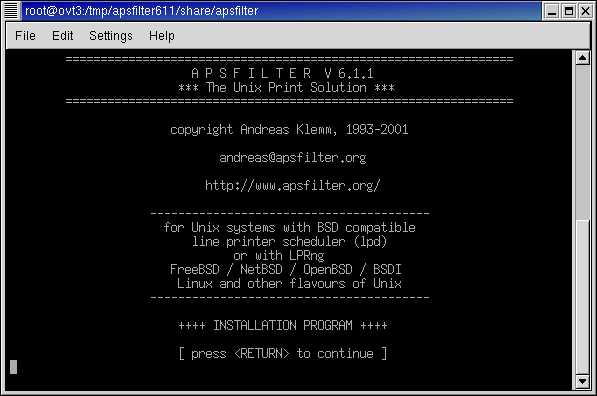
Рис. 18.2. Установка APS Print Filter
Для продолжения нажмцге Enter. Ознакомьтесь с содержимым следующего окна, в котором описаны функции сценария установки Apsfilter Setup, и нажмите Enter для продолжения установки. На следующем шаге задается конфигурационный каталог, в котором вы предполагаете хранить конфигурационные файлы (см. рис. 18.3). Поскольку задаваемое по умолчанию значение /etc/apsf liter наилучшим образом согласуется с другими настройками Red Hat Linux 7.1, следует выбрать именно этот каталог.
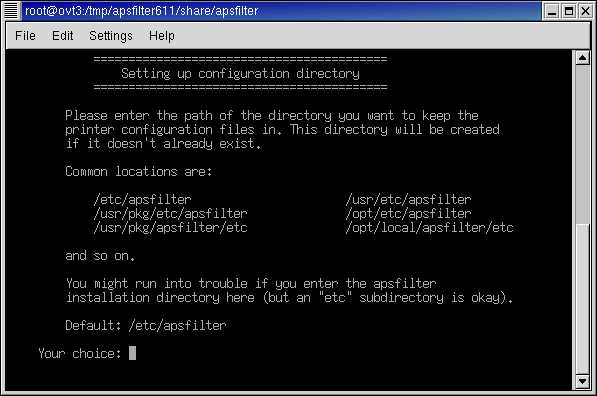
Рис. 18.3. Установка конфигурационного каталога
После нажатия Enter появляется подсказка. Сценарий установки продолжает свою работу: проверяется наличие прав доступа к используемым каталогам и выполняется сохранение конфигурационного файла текущего принтера в файле /etc/printcap. old.
После ответов на вопросы, на экране появляется главное установочное меню Apsfilter Setup
Main Menu, показанное на рис. 18.4. Для конфигурирования принтера следует выбрать опцию 1 или 2. Можно также с помощью опций 3—5 установить тестовую страницу, которую затем запустить с помощью опции Т.
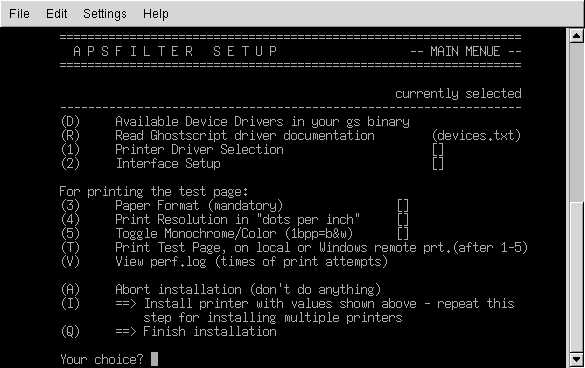
Рис. 18.4. Главное меню Apsfilter Setup
Первые две опции меню — D и R — выводят список доступных драйверов устройств, соответствующих вашей установке Ghostscript и страницу документации Ghostscript-драйверов. Опции 1 и 2 конфигурируют принтер, как показано ниже.
Выбор драйвера принтера
Выберите из главного меню опцию 1. В состав утилиты APS Print Filter входят драйверы восьми различных типов, как показано на рис. 18.5. Современный принтер либо в самом деле представляет собой PostScript-принтер, либо нуждается в Ghostscript-драйвере определенного типа. Если вы точно не знаете, каков в этом отношении ваш принтер, попробуйте выбрать некоторые из приведенных опций. Если ваш принтер не относится к PostScript-принтерам (соответствующие сведения можно найти в его документации), он, вероятно, обнаружится в списках, открываемых одной из этих опций.
Примечание
Три из перечисленных опций (gimp-print, рс!3 и IBM Omni) обеспечены специальной поддержкой Ghostscript для перечисленных принтеров. Если после поиска во всех прочих категориях, вы по-прежнему не знаете, к какой категории относится Ваш принтер, обратитесь к документации Printing HOWTO, расположенной по адресу http://www.linuxdoc.org/HOWTO/Printing-HOWTO/index.html .

Рис. 18.5. Меню выбора драйвера принтера Apsfilter
Опция 1 позволяет выбрать PostScript-принтер с учетом его разрешающей способности. Разрешающая способность принтера (dpi) определяется числом точек, которые он может напечатать на одном квадратном дюйме. Red Hat Linux 7.1 включает PostScript-драйверы, ориентированные на разрешающую способность от 300dpi до 2880dpi. Опция 2 позволяет выбрать один из более чем 150 принтеров, поддерживаемых Ghostscript.
Опция 3 опирается на надстройку gimp-print, которая обеспечивает высококачественный вывод графики для различных моделей принтеров Canon, Epson, Lexmark и HP.
Опция 4 поддерживает в основном принтеры HP DeskJet и DeskJet color. Опция 5 представляет собой альтернативу опции 4. Поскольку она относится к категории «экспериментальных», качество печати такого драйвера может быть лучше стандартного, но иногда такой драйвер вообще не работает.
Опция 6 ориентирована на более чем 250 моделей принтеров, поддерживаемых драйвером IBM Omni.
- Опция 7 относится к некоторым моделям цветных принтеров HP DeskJet серий 800 и 900.
- Опция 8 относится к некоторым моделям цветных принтеров HP DeskJet серий 700, 800 и 1000.
Выберите опцию, наиболее близко отвечающую вашей модели принтера. В результате появится меню с опциями навигации по длинному списку. Нажимая Enter, прокручивайте список, пока не найдете имя вашей модели принтера. Запишите номер, соответствующий ей в списке, и введите его в ответ на соответствующий запрос. Кроме того, можно выбрать 0 и нажать Enter, чтобы вернуться в меню выбора драйвера принтера Printer Driver Selection.
Как только вы подтвердите свой выбор, сценарий вернет вас в главное меню установки Apsfilter Setup Main Menu, где будет указан результат выбора. Как показано на рис. 18.6, выбран принтер [ 1 j et4 ], что соответствует модели HP LaserJet 4L.

Рис. 18.6.
Примечание
Для многих принтеров предусмотрено несколько разновидностей драйверов. Например, для модели HP LaserJet4L существует Ghostscript-драйвер и gimp-print-драйвер. Иногда для выбора лучшего драйвера, из числа доступных, приходится поэкспериментировать.
Совет
Проверьте в этом меню, какая разрешающая способность задана для вашего принтера. Если она отличается от указанной в документации на принтер, можете изменить установленное значение с помощью опции 4 (Print Resolution) конфигурационного меню.
Установка интерфейса
Можно определить или изменить указанный тип интерфейса принтера. Следующий шаг посвящен конфигурированию порта подключения принтера. Он может подключаться к яараллель-ному или последовательному порту. Кроме того, можно пользоваться удаленными принтерами, доступными через сеть. Для конфигурирования этого параметра, выберите опцию 2 из главного меню установки Apsfilter Setup Main Menu. В результате появится окно настройки интерфейса Apsfilter, Interface Setup, показанное на рис. 18.7.
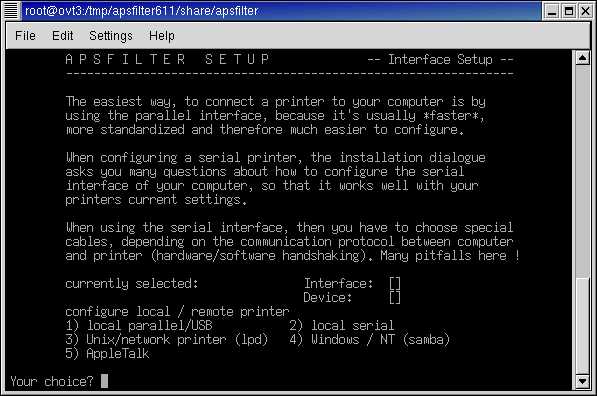
Рис. 18.7. Окно конфигурирования интерфейса Apsfilter
В меню настройки интерфейса Interface Setup перечислено пять различных способов подключения принтера:
Local Parallel/USB (Локальный параллельный/USB). Параллельный порт обычно снабжен 25-контактным разъемом, выведенным на заднюю стенку компьютера. В Linux с такими портами ассоциируются устройства /dev/lp0 и /dev/lp1, как описано выше. Если у вас USB-принтер, способ его конфигурирования не отличается от конфигурирования принтера с параллельным портом.
Примечание
Некоторые USB-принтеры могут быть сконфигурированы на использование устройств параллельных портов Linux. Поскольку параллельные порты ассоциируются с устройствами /dev/lpO и /dev/lpl, USB-порты принтеров ассоциируются с устройствами /dev/ usb/lp0 и /dev/usb/lpl.
Local Serial (Локальный последовательный). Последовательный порт обычно снабжен 9-контактным разъемом, выведенным на заднюю стенку компьютера. В Linux с такими портами ассоциируются устройства /dev/ttyS0 и /dev/ttyS1, как описано далее в этой главе.
Unix/Network Printer (Unix/сетевой принтер). Позволяет подключаться к принтеру, подсоединенному к другому Linux- или Unix-компьютеру, доступному через локальную или другую сеть.
Windows/NT (Samba). Позволяет устанавливать принтер, подключенный к компьютеру с операционной системой Microsoft Windows 95/98/Me/NT/2000, доступному через локальную или другую сеть.
AppleTalk. Позволяет устанавливать принтер, подключенный к Apple-компьютеру, доступному через локальную или другую сеть.
Выбрав подходящую опцию, нажмите Enter для возврата в главное меню установки Apsfilter Setup Main Menu.
Создание тестовой страницы
Перед выходом из установки Apsfilter Setup, полезно проверить результаты настройки с помощью печати тестовой страницы. Чтобы напечатать такую страницу, следует задать размер листа бумаги, разрешающую способность принтера и тип принтера: цветной/монохромный.
Чтобы задать размер листа бумаги, выберите опцию 3 (Paper Format) в главном меню. Можно выбрать один из пяти форматов:
- DIN A4 — метрический стандарт размера листа, 8.27 х 11.69 дюймов (210 х 297 mm).
- DIN A3 — метрический стандарт размера листа, 11.69 х 16.54 дюймов (297 х 420 mm).
- US Letter — стандарт американской почтовой бумаги, 8.5 х 11 дюймов (215.9 х 279.4 mm).
- US Legal — стандарт американской бумаги, 8.5 х 14 дюймов (215.9 х 355.6 mm).
- US Ledger — стандарт американской бумаги, 11×17 дюймов (279.4 х 431.8 mm).
Выберите формат, наиболее близкий к формату листа-в вашем принтере и нажмите Enter.
Вернувшись в главное меню установки Apsfilter Setup Main Menu, выберите опцию 4 (Print Resolution) для установки разрешающей способности. Если заданная по умолчанию разрешающая способность вас удовлетворяет, то ничего менять не нужно. В противном случае это меню позволяет выбрать одну из стандартных величин или задать собственное значение. Выберите необходимую величину и нажмите Enter.
Если конфигурируется цветной принтер, может потребоваться изменение параметра глубины цвета печати. Для этого выберите опцию 5 (Toggle Monochrome/Color). Доступная в данной версии разновидность этого меню позволяет выбрать любое значение от 1 bрр (черно-белый) до 32bpp (true color). Выберите необходимое значение и нажмите Enter.
Тестирование конфигурации
Если конфигурирование Apsfilter завершено и кабели, соединяющие принтер с компьютером, подключены, можно попытаться протестировать результаты создания конфигурации. В главном меню установки Apsfilter Setup Main Menu нажмите Т и следуйте указаниям, выводимым на экран. Создание тестовой страницы, может потребовать времени, в особенности, если тестируется цветной принтер или принтер с высоким разрешением. Если тестовая страница успешно сформирована, то она выводится, и вы увидите тестовую картинку и образцы шрифта различного размера.
Если созданная конфигурация вас удовлетворяет, то в главном меню установки Apsfilter Setup Main Menu нажмите I, чтобы сохранить созданную конфигурацию. После ответов на ряд вопросов установки записываются в файл /etc/printcap. Дтя завершения конфигурирования нажмите Q в главном меню установки Apsfilter Setup Main Menu.
После конфигурирования
После конфигурирования в системе должен быть файл printcap. Пример такого файла:
: if =/etc/aps£ilter/basedir/bin/apsfilter: \
:sd=/var/spool/lpd/rawl: \
: lf=/var/spool/lpd/rawl/log: \
:af=/var/spool/lpd/rawl/acct: \
:mx#0:\
:sf :\
:sh: # APS1_END — не удаляете эту строку
Предупреждение
Если вы пользуетесь утилитой Apsfilter, то не обращайтесь к утилите Printconf, описанной в гл. 15; в противном случае конфигурация созданная в Apsfilter будет утрачена.
Независимо от типа конфигурированного в Linux принтера, система фильтрации APS позволяет создать следующие очереди печати.
lp | Printerl auto.
Автоматический фильтр, распознающий тип выдаваемого на печать файла и соответствующим образом его обрабатывающий.
raw — очередь без фильтрации для программ, которые выводят данные на печать в формате, соответствующем требованиям принтера.
Примечание
Основные конфигурационные файлы Apsfilter, обсуждавшиеся ранее, сохраняются в указанном вами при установке каталоге. По умолчанию каталогом Apsfilter является /etc/apsfilter. Для повторного запуска конфигурационной программы Apsfilter и использования каталога Apsfilter по умолчанию, выполните команду /etc/apsfilter/basedir/SETUP.
Печать
Итак, система готова к печати. Для ее выполнения можно воспользоваться командой 1рг. Флажок — Р указывает очередь печати. Например, по команде
$ Ipr -Praw /etc/printcap
файл printcap распечатывается из очереди неформатированных текстов, а по команде
$ Ipr -Pip /etc/printcap он же распечатывается через автоматический фильтр.
Примечание
Между ключом -Р и именем принтера в приведенной выше команде Ipr пробел не нужен.
lib.qrz.ru
Настройка принтера в Linux. — MNorin.com
Одна из задач, которую часто выполняют компьютеры под управлением операционных систем на базе ядра Linux — это печать на принтере. На компьютер устанавливается операционная система, подключается принтер, настраивается служба печати, и всё, принтером можно пользоваться. Настройка принтера в Linux обычно не зависит от того, какой дистрибутив вы используете и занимает достаточно мало времени. Давайте посмотрим, как это делается при установке принтера, подключенного к другой машине в сети.Установка CUPS
В первую очередь необходимо установить систему печати CUPS. Для этого необходимо установить пакет cups, а все зависимости будут установлены автоматически вашим менеджером пакетов.
Debian:
apt-get install cups
CentOS:
yum install cups
После установки пакетов сервис cups запускается автоматически. Если он не запустился, то его надо запустить вручную:
service cups start
В зависимости от того, какой марки у вас принтер, может потребоваться установить дополнительные пакеты. В Debian’е можно сразу установить все доступные драйвера:
apt-get install printer-driver-all
В CentOS вам придется ставить драйвера для разных производителей попакетно, найти их можно обычно по словам «CUPS driver». Если вы по какой-то причине не нашли в пакетах подходящего драйвера, вы можете попробовать найти его на странице http://www.openprinting.org/drivers.
Настройка принтера в Linux
Откройте в браузере адрес http://127.0.0.1:631. У вас будет запрошен пароль пользователя root, либо пароль пользователя, если пароль root не задан (как, например, в Ubuntu). Вы должны увидеть следующую страницу:
Кликните на вторую вкладку (Administration)
Нам нужно добавить принтер. Можно попробовать найти принтер автоматически, нажав на кнопку «Find New Printers», но это не всегда работает. Поэтому кликаем по кнопке «Add Printer».
Выбираем, каким образом принтер должен быть подключен к компьютеру. В моем случае это принтер, который подключен к другому компьютеру и настроенный как принтер общего доступа. Поэтому я выбираю «Windows Printer via SAMBA». Нажимаем кнопку «Continue».
Примера задания пути для принтера с доступом по SAMBA нет. Вводим руками: smb://192.168.0.7/RX610 (принтер подключен к хосту 192.168.0.7 и называется RX610). Нажимаем кнопку «Continue». Если принтер подключен к локальному компьютеру, то он обычно может быть определен автоматически.
Теперь Нужно ввести имя принтера, под которым он будет виден в системе (обязательно), также его описание и местоположение (необязательно). Вот как это должно в итоге выглядеть:
Теперь можно нажать кнопку «Continue».
Теперь нам нужно выбрать производителя и модель принтера. В первую очередь выбираем производителя (в моем случае это Epson).
Нажимаем кнопку «Continue».
Теперь выбираем драйвер, который будем использовать (драйвер, соответствующий вашему принтеру) и нажимаем кнопку «Add Printer». Теперь надо установить настройки принтера по умолчанию (как минимум установить формат бумаги A4).
После этого нажимаем кнопку «Set Default Options». После сообщения о том, что принтер был успешно добавлен вы увидите страницу с информацией о принтере.
Для проверки вы можете сразу отправить тестовую страницу на печать, выбрав пункт «Print test page» в первом выпадающем меню (Maintenance).
Если страница успешно выведена на печать, значит настройка произведена правильно.
- Нажмите здесь, чтобы поделиться контентом на Facebook. (Открывается в новом окне)
- Нажмите, чтобы поделиться на LinkedIn (Открывается в новом окне)
- Нажмите, чтобы поделиться на Reddit (Открывается в новом окне)
- Нажмите, чтобы поделиться на Twitter (Открывается в новом окне)
- Нажмите, чтобы поделиться в Google+ (Открывается в новом окне)
- Нажмите, чтобы поделиться записями на Tumblr (Открывается в новом окне)
- Нажмите, чтобы поделиться записями на Pinterest (Открывается в новом окне)
- Нажмите, чтобы поделиться записями на Pocket (Открывается в новом окне)
- Нажмите, чтобы поделиться в Telegram (Открывается в новом окне)
- Нажмите, чтобы поделиться в WhatsApp (Открывается в новом окне)
- Нажмите, чтобы поделиться в Skype (Открывается в новом окне)
mnorin.com
Иллюстрированный самоучитель по Linux › Использование периферийных устройств › Фильтры печати [страница — 277] | Самоучители по операционным системам
Фильтры печати
Фильтры печати – специальные программы или сценарии, предназначенные для обработки данных, направляемых на печать. Например, для принтера PCL можно написать один сценарий для преобразования формата текстовых АSСII-данных и их отправки непосредственно на принтер, другой – для передачи данных программе GhostScript, откуда они переправляются на принтер уже в формате PCL. Если делать это вручную, придется вносить в файл printcap ряд записей – по одной на каждый фильтр.
# PCL-принтер с АSCII фильтром ascii-pcl:\ :sd=/var/spool/lpd/ascii-pcl:\ :тх#0: :lp=/dev/lp0:\ :sh:\ :if=/var/spool/Ipd/ascii-pcl/filter # PCL-принтер PostScript-фильтром ps-pcl:\ :sd=/var/spool/lpd/ps-pcl:\ :mx#0: :lp=/dev/lp0:\ :sh:\ :if=/var/spool/Ipd/ps-pcl/filter .# PCL-принтер без фильтра pel:\ :sd=/var/spool/lpd/pcl:\ :mx#0: :lp=/dev/lp0:\ :sh:\
Фильтры обеспечивают правильный формат данных, выводимых на печать, но усложняют процесс печати. Пользователю необходимо знать, в каком формате выполняет печать его программа (неформатированный текст, PostScript или PCL) и соответственно выбирать принтер. Следует помнить о возможной путанице из-за того, что в фильтрах предполагается наличие трех физических принтеров, хотя установлен только один.
Эти проблемы решаются применением магических фильтров. Магические фильтры, которые можно загрузить из Internet, обрабатывают всю конфигурационную информацию в файле printcap для большинства поддерживаемых принтеров и обеспечивают фильтрацию с определением типа данных, направляемых на печать. Безусловно, это повышает надежность фильтрации.
Система APS Print Filter
Основной пакет магического фильтра – система APS Print Filter. Последнюю версию APS Print Filter можно загрузить с узла http://www.apsfilter.org. Во время написания этой книги последней версией являлась APS Print Filter 6.1.1. Мы рассматриваем версию 6.1.1, записанную на сервере в файл архива apsfilter-6.1.1.tar.gz. Все описываемые операции применимы к версии 6.1.1. При появлении вопросов обращайтесь к документу README, который cтановится доступен после загрузки и разворачивания файла архива на вашей системе Linux.
Для установки этой системы воспользуйтесь командой tar, которая позволяет извлекать файлы из сжатого архива и размещать в каталоге, например /usr/ local. Каталог для разархивированных файлов необходимо создать заранее. В следующем примере предполагается, что исходный архив загружен в каталог /trap.
Примечание
Для выполнения этих операций войдите в систему как корневой пользователь.
# cd /usr/local # tar xzvf /tmp/apsfilter6.1.1.tar.gz # cd apsfilter
Отконфигурируйте APS для работы с вашим принтером, запустив сценарий, входящий в его комплект.
#./SETUP
APS Print Filter работает с пакетом Ghostscript. Если на вашем компьютере не установлена достаточно свежая версия Ghostscript, то программа установки SETUP сообщит об этом. Несмотря на предупреждение, APS Print Filter 6.1.1 работает с версией Ghostscript 5.5, входящей в состав Red Hat Linux 7.1.
Примечание
Если вам необходимы последние версии принтерных драйверов, следует загрузить последнюю версию Ghostscript, доступную по адресу http://www.сs.wisc.edu/~ghost/. Если вы уже пользуетесь Ghostscript, обратите внимание на изменение имени: старое название – Aladdin Ghostscript, новое – APFL Ghostscript.
samoychiteli.ru
Как настроить печать в Linux
Настроить печать в Linux довольно легко! В Linux аппаратные средства определяются и настраиваются автоматически. Тем не менее, есть периферийные устройства, которые нужно поднастроить, принтеры не являются исключением.
Почти все настольные Linux имеют удобный инструмент для настройки и управления принтером. В каждом дистрибутиве могут быть незначительные различия в GUI (для настройки печати Linux), но использовать этот инструмент очень легко. За этим инструментом GUI, находится веб-интерфейс под названием Common Unix Printing System (CUPS). CUPS собственно настраивает и осуществляет работу по печати в Linux, а GUI это лишь графическая оболочка.
Установка драйвера для печати в Linux
Почти каждый дистрибутив включает в себя инструменты для управления принтерами, так что шансы установить драйвер для принтера в Linux очень велики. Найдите этот самый инструмент для принтеров на вашем рабочем столе. Например, в Ubuntu его можно найти в «Параметры системы» под названием «Принтеры».
Из окна системы конфигурации принтера, щелкните на кнопке «Добавить». В появившемся окне, вы должны увидеть свой принтер.
Иногда принтер в Linux сам не определяется и тогда Вам потребуется предоставить драйвера. Инструмент для настройки печати в Linux выдаст вам список драйверов для принтеров по имеющийся базе данных Foomatic. Выберите производителя вашего принтера и далее ищите драйвер по номеру модели. Если ваш принтер отсутствует в списке (что маловероятно), то вы можете найти драйвер на сайте http://www.openprinting.org/printer/.
Если ваш принтер в списке, то вы находитесь всего в нескольких кликах от печати в Linux.
После инсталляции драйвера принтера мастер предложить произвести печать пробной страницы в Linux.
Свойства принтера — описание для отправки на печать в Linux.
Вся информация в окне описания принтера должны быть читабельна и понятна для человека, другими словами дайте такое название принтеру, чтобы вы понимали, куда отправляете материал на печать в Linux. Например, лазерный принтер или просто оставьте все по умолчанию, имя по номеру модели.
После завершения описания для печати в Linux, нажмите кнопку применить.
Теперь принтер добавлен систему, и вы можете поделиться им в локальной сети с другими компьютерами. Чтобы сделать это, щелкните правой кнопкой мыши по принтеру и убедитесь, что активирована функция «Общий доступ».
Добавление сетевых принтеров для печати в Linux
Верите или нет, но добавить сетевой принтер почти так же просто, как настроить локальный принтер. Я буду считать, что принтер уже настроен в другой системе Linux или он подключен к маршрутизатору, который организует локальную сеть.
Первым шагом нужно открыть инструмент настройки принтера. Нажать кнопку добавить, и в появившемся окне выберете «Сетевой принтер → Найти сетевой принтер». В строке сервер Вы должны ввести адрес, по которому расположен сетевой принтер, в моём случае он таков: 192.168.1.1
От первых дней, печать в Linux прошла долгий путь. И теперь это не просто инструмент, это уже довольно зрелый и удобный способ настройки аппаратных средств в Linux. Если у Вас возникли проблемы при добавлении принтера для печати в Linux то, скорее всего Вы выбрали не тот драйвер. Обычно настройка печати в Linux проходит гладко и просто.
Если вы не нашли именно вашей модели принтера в списке драйверов? То выберете ближайший номер модели и попробуйте его.
Решение проблем по настройке принтера в Windows Вы можете узнать из этой статьи http://pcpro100.info/pochemu-printer-ne-pechataet-byistroe-reshenie/.
linux-user.ru
Альтернативный способ (ы) печати для неподдерживаемого принтера Ubuntu Linux
Как только ваш неподдерживаемый принтер распознается либо с USB, либо при настройке в качестве сетевого принтера с соответствующей сетевой настройки, вас попросят драйвер. Если ваш принтер отсутствует в списке, вы всегда можете выбрать «Общий», чтобы дать вам выбор стандартных способов печати, представленных ниже:
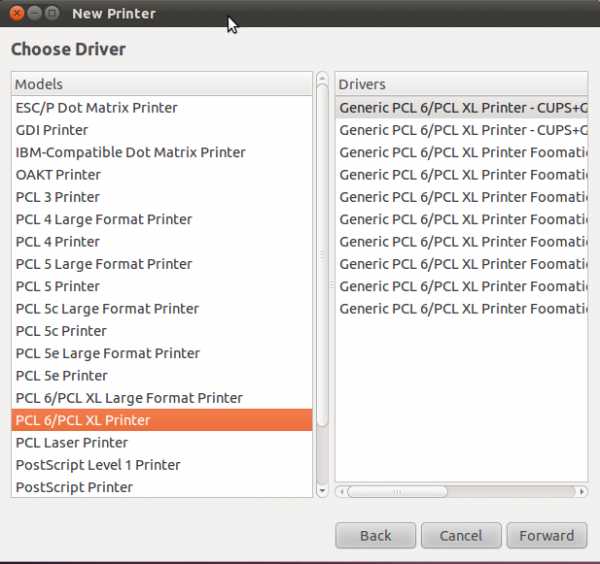
В этом примере с левой стороны «PCL6 / PCL XL Printer» выделен и дает вам несколько вариантов подмножеств PCL6 с правой стороны. В зависимости от модели ваш принтер Konica / Minolta может быть принтером PCL6, и эта запись может работать, но вам придется просто попробовать, какие подмножества подходят. Если это не PCL6, вы также можете попробовать, если работает общий драйвер GDI.
Необычные вещи, которые может быть у вашего принтера, не будут работать с общим драйвером, но, по крайней мере, вы можете распечатать что-то.
Это метод, который я использовал для печати в не-linux-совместимом Lexmark. Он должен работать с любым принтером Windows.
Что вам нужно
- Вам понадобится компьютер aa или виртуальная машина, работающая под управлением Windows в той же сети.
- Убедитесь, что ваш принтер может печатать с вашего ПК с ОС Windows
- Загрузите и установите Ghostscript, GSview и RedMon EE на свой ПК с ОС Windows
Настройка печати Windows
Использование Printers and Faxes – Свойства файла – файла, Добавить новый порт и выбрать «Перенаправленный порт». Порты на сервере должны обновляться с помощью RPT1: Redirected Port
Установите Linux-драйвер принтера
Еще на окнах:
- Добавьте принтер, который распознается как Ubuntu, так и Windows, например, «AppleLaserwriter 16/600 PS».
- Установите его для печати на локальный порт «RPT1: перенаправленный порт»
- Настройте порт со значениями
C:\Program Files\Ghostgum\gsview\gsprint.exe
для «Перенаправить этот порт в программу» и
-printer "Windows Printer Name" -copies 1 -
для «Аргументами для этой программы являются:»
- Поделитесь этим принтером для всех пользователей
NB «Имя принтера Windows» – это имя принтера Windows в Printers and Faxes
Настройка подключения к Windows
В ubuntu – добавьте принтер – подключитесь к принтеру Windows и используйте «драйвер AppleLaserwriter 16/600 PS»,
Теперь вы можете печатать на принтере AppleLaserwriter.
Примечание. Это займет довольно много времени для больших документов, так как Windows PC необходимо будет преобразовать из формата AppleLaserWriter в Ghostscript и, наконец, преобразовать его в другой формат принтера Windows. Его разумно использовать довольно быстрый ПК!
ubuntu.fliplinux.com
Сервер печати на Linux (Common UNIX Printing System) -Блог любителя экспериментов
Доброго времени, читатели моего блога и гости. Сегодня хочу сделать небольшую заметку о системе печати Linux, чтобы ввести в курс дела и подготовить вас к следующей статье о сервере печати SAMBA.
Итак, исторически в Linux было 2 системы печати LPRng и BSD LPD. Данные системы постепенно устаревают и на смену им приходит система печати CUPS, которая разработана как замена вышеуказанных систем и возможности которой гораздо шире. При использовании GUI интерфейса GNOME, KDE или другого, управление принтерами с помощью CUPS осуществляется не сложнее, чем в Windows. В статье я же сделаю упор на работу в консольном режиме и GUI инструменты рассматривать практически не буду (клавиши Ctrl+P (печать в GUI) есть на всех клавиатурах и работают одинаково как в Windows, так и в Linux ). Отмечу только, что при использовании графической оболочки, запускаются те же команды, что мы рассмотрим далее.
Как система печати Linux обрабатывает файлы
Все мы знаем, что когда печать работает без перебоев, то отправив на печать какой-либо файл о нем можно забыть, пока листы не выйдут на принтере. Но если печать «поломалась», то необходимо понимать принцип работы, чтобы исправить проблему.
В Linux только пользователь root имеет возможность прямого доступа к устройствам (в нашем случае — к принтеру), остальным пользователям операционная система не дает возможности обращаться напрямую к физическим устройствам, чтобы избежать появления конфликтных ситуаций. Вместо этого, утилиты обращаются к фоновым системным процессам, которые ставят задания в очередь на печать. Кроме всего прочего, данные процессы выполняют преобразование содержимого исходных файлов, подготавливая его к выводу на определенный принтер. Для этого используются язык принтера и протоколы обмена, на основании которых настраивается разрешение печати, формируются страницы, если необходимо, убираются/добавляются колонтитулы, нумеруются страницы.
Система печати Linux находится под контролем демона cupsd, который обладает всеми необходимыми привилегиями, чтобы обращаться к принтерам от имени пользователя. Данный демон автоматически загружается при запуске Linux и настраивает систему для корректной работы печати. Все необходимые параметры демон берет из каталога /etc/cups.
В Linux, где установлен CUPS, для печати используются два основных метода. В основе первого лежат команды lpr и lp (в более новых версиях CUPS). Которые в качестве аргумента принимают имя печатаемого файла и отправляют его на печать на принтер по умолчанию. Данные команды являются «мостиком» ко второму способу печати. В основе второго способа лежат обращения к системным вызовам CUPS. Приложения, использующие данный метод могут не только посылать cupsd информацию, но и получать от демона информацию, о возможностях принтера. В ответ на такой запрос, CUPS возвращает приложению файл в формате PPD (PostScript Printer Definition — описание принтера PostScript). Данные файлы описывают возможности, которыми обладают принтеры (размер страницы, разрешение, ориентация и т.п.). Файлы PPD являются ключевыми компонентами в пакете драйверов для принтеров. Для принтеров, которые не поддерживают язык PostScript, предоставляются PPD-файлы, описывающие возможности через GhostScript.
Совершенно не важно, поддерживает приложение CUPS или нет — после того, как демон cupsd примет задание печати, он поместит его в каталог буфера печати — спулер (обычно — /var/spool/cups) вместе с файлом, описывающим данное задание. Далее cupsd сортирует список заданий и отправляет на принтер одно за другим.
Управление печатью в Linux
Система печати в Linux довольно сложна и настройка обычно происходит либо очень просто (потому что CUPS все сам обнаружит и настроит), либо очень сложно (к примеру попробуйте быстро заставить работать принтер Canon LBP-810 с Linux). Работа печати в Linux основана на нескольких различных пакетах. Основной — это пакет cups, содержащий демон печати. В большинстве дистрибутивов имеется пакет cups в репозитории. Право выбора, каким образом устанавливать ПО в Linux оставляю вам. Я установил так: apt-get install cups. Данный пакет отлично подхватывает все необходимые зависимости.
Давайте немного разберемся, что же такое PostScript, а что такое GhostScript? Как показывает практика, приложения Linux и UNIX в большинстве случаев генерируют на выходе файлы двух форматов:
Простой текст
Программы могут отправлять на принтер файлы в простом текстовом формате исходя из предположения, что в качестве принтера используется типичное устройство постраничной печати.
PostScript
Язык Adobe PostScript — это один из многих языков принтеров. Большинство приложений, использующих сложное форматирование на выходе всегда создают файл формата PostScript.
К сожалению, современные принтеры не все поддерживают язык PostScript (особенно бюджетные модели для дома и малого бизнеса). В связи с этим, файл, полученный от приложения, должен пройти обработку GhostScript. GhostScript — это интерпретатор PostScript, который может размещаться в компьютере, а не в принтере.
Следует заметить, что GhostScript рассматривает все принтеры, как графические устройства. Таким образом, при выводе на печать обычного текстового документа GhostScript преобразует текст в растровый рисунок и отправляет этот рисунок принтеру. Это означает, что GhostScript не может использовать шрифты, встроенные в принтер. Это так же означает, что печать документов через GhostScript иногда выполняется более медленно, чем печать тех же документов на драйверах Windows. Хотя в большинстве случаев эта разница практически не заметна, бывают и большие задержки.
Стандартная установка CUPS поддерживает довольно узкий спектр принтеров (хотя, это довольно спорный момент ). Обычно, это модели с поддержкой PostScript и принтеры компаний HP и Epson. Если принтер автоматически не определился, то необходимо посетить сайт производителя принтера для получения пакета драйверов и инструкций об установке принтера в системе Linux.
Подключение и настройка принтеров в Linux
Прежде всего, подключение и настройка заключается в настройке аппаратных средств. То есть необходимо убедиться, что принтер физически соединен с компьютером и убедиться в исправности принтера и соединительных проводов. Проще всего настроить печать в Linux через принтер который совместим с Linux. Лучший признак совместимости с Linux — это наличие поддержки языка PostScript в принтере. Иногда, производители любят заявлять о поддержке PostScript ложно. Под словом «Ложно» необходимо понимать то, что поддержка PostScript реализована не в самом принтере, а в драйверах, поставляемых к принтеру, которые скорее всего рассчитаны на ОС Windows. Примеров можно привести кучу: принтеры компании Canon серии LBP, модели 810, 1120, принтеры компании HP серии LJ 10xx. Чтобы убедиться в поддержке принтера Linux, можно сходить сюда: http://www.linuxfoundation.org/collaborate/workgroups/openprinting/database/databaseintro. На данном сайте можно так же скачать файлы PPD для вашего принтера.
Для подключения принтеров существует несколько интерфейсов, таких как: USB, Ethernet, LPT и COM (последний безбожно устарел). Данным интерфейсам соответствуют устройства LPT — /dev/lp*, COM — /dev/ttyS* (вместо звездочек, естественно — цифра, обозначающая номер порта, к которому подключено устройство), для взаимодействия с USB используется дерево каталогов /proc/bus/usb, для Ethernet, естественно — IP.
Прежде чем настроить службы печати в Linux, необходимо убедиться, что соединение с принтером действительно установлено. Наверное, лучше всего это проверить из операционной системы windows, если она у вас установлена 2ой системой. Если нет такой возможности, то давайте попробуем обнаружить наш принетр средствами Linux. Если принтер подключен к LPT, либо COM, то можно выполнить команду для LPT: cat /etc/fstab > | /dev/lp0 или для com: cat /etc/fstab > | /dev/ttyS0. При этом, на устройстве в лучшем случае должно напечататься содержимое файла, в худшем — мигнуть индикаторы состояния. Если используется порт USB, то можно проверить подключение устройства с помощью команды lsusb, вывод которой должен содержать маркировку принтера. Для Ethetnet соединения, думаю достаточно проверить доступность IP принтера командой ping.
Настройка безопасности CUPS
В отличии от старых систем LPD, управлять системой печати CUPS удобнее через Web. Однако, по умолчанию, настройка доступа к web интерфейсу может быть настроена не корректно. Некоторые дистрибутивы предоставляют свои инструменты управления CUPS. Все настройки CUPS хранятся в файле /etc/cups/cupsd.conf. Данный файл смоделирован по образу файла Веб сервера Apache. Данному веб серверу я обязательно посвящу обзор. Файл конфигурации cupsd.conf начинается с ряда глобальных параметров директив, которые оформлены в виде пар имя — значение. Для примера, чтобы изменить имя сервера, отправляемое другим системам, необходимо ввести директиву:
SeverName my.ptintserver.local
Данная строка определяет имя сервера как my.printserver.local. Файл конфигурации обладает огромным количеством директив, описание которых выходит далеко за рамки данной статьи. К сожалению, на русском языке я так и не нашел полного описания конфигурационного файла. Могу сказать одно — полный пакет документации можно будет почитать на английском прямо из настроенного веб интерфейса. А так же, документация по конфигурационному файлу доступна тут. Приведу Вам начало своего конфигурационного файла, содержащего глобальные директивы:
Print-server:~# cat /etc/cups/cupsd.conf # указание имени сервера ServerName print-server.domain.local # указание уровня логирования LogLevel warning SystemGroup lpadmin # Разрешить доступ к серверу Port 631 Listen /var/run/cups/cups.sock Listen 192.168.56.3:631 # Включение/выключение функции обзора. Browsing Off #BrowseOrder allow,deny #BrowseAllow all #BrowseAddress @LOCAL # указание типа аутентификации DefaultAuthType Basic <Location /> Allow @LOCAL # Доступ к консоли управления только из локальной сети. Order deny,allow </Location> <Location /admin> # Доступ к администрированию только с определенной машины Allow From 127.0.0.1 Allow From 192.168.56.10 Order deny,allow </Location> <Location /admin/conf> # Доступ к изменению конфига только с аутентификацией, указанной в DefaultAuthType AuthType Default Order deny,allow </Location>
Давайте разберем каждый параметр.Как уже упоминалось выше, ServerName указывает имя сервера печати. LogLevel указывает подробность журналирования (по умолчанию при установке параметр равен info, если возникли какие-то проблемы с CUPS, а в протоколе нет ничего информативного, можно поднять уровень до максимального — debug2), Port указывает на каком порту будет доступен веб-интерфейс, Listen позволяет указать на каком IP адресе будет доступен веб-интерфейс, а так же прослушиваемый сокет.
Параметры, начинающиеся на Browsing требуют отдельного разговора, они задают настройки «просмотра». В данном случае, под термином просмотр необходимо понимать возможность CUPS обнаруживать принтеры в сети. Данная возможность поддерживается на уровне протокола IPP. Обнаружение происходит посредством широковещательных рассылок, что при большом количестве серверов CUPS или при частом отключении/подключении принтеров может порождать дополнительную нагрузку на сеть. Так же, включение просмотра влечет за собой определенное бремя безопасности. Например, систему настроенную на автоматический поиск легко обмануть, предоставив поддельную информацию о принтерах, а при наличии недочетов в коде CUPS это может привести к негативным последствиям. Давайте разберем указанные параметры:
BrowseAllow и BrowseDeny
Указывают CUPS на стороне клиента адреса, от которых может приниматься или отвергаться, соответственно, информация о принтерах. Формат директив соответствует директивам Allow и Deny. В качестве аргумента для данной директивы может быть как отдельный IP, так и подсеть в формате 10.0.0.0/24 или 10.0.0.0/255.255.255.0 или 10.0.0.0-10.0.0.255, так и значение @LOCAL — обозначающее локальную сеть, а так же имена хостов. Возможно использование нескольких данных директив.
Browsing
Указывает CUPS предоставлять свои серверы в общий доступ, либо нет. Значения может принимать On или Off соответственно.
BrowseAddress
Аналогична BrowseAllow. за исключением того, что она задает КОМУ посылать пакеты, а не от кого принимать.
Далее в конфигурационном файле указана директива DefaultAuthTape, которая указывает механизм аутентификации, который будет использоваться для организации доступа по умолчанию. Basic — указывает использовать логины/пароли от локальной системы. None — указывает не использовать аутентификацию. При указании параметра Digest все пароли будут передаваться в зашифрованном виде, но тогда необходимо создать пользователей CUPS с помощью команды lppasswd, пользователи будут добавлены в файл /etc/cups/passwd.md5.
Существует так же директива AuthClass, которая не присутствует в моем конфигурационном файле. Данная директива определяет, какие группы пользователей могут иметь доступ к подсистеме. Может принимать значения: Anonymous, User, System, Group. Параметр Anonymous указывает, что аутентификация производиться не должна. Параметр User говорит, что любой пользователь системы, корректно указавший имя/пароль может иметь доступ. System — говорит, что доступ к подсистеме могут получить только пользователи — члены системной группы cups. Group указывает возможность пользоваться подсистемой только членам группы, которая должна быть указана в последующей директиве AuthGroupName.
Директива Order определяет порядок предоставления доступа к CUPS по умолчанию. Значение Deny,Allow определяет — отвергать попытки доступа, если право на доступ не указано явно. Если директива имеет значение Allow,Deny, то доступ будет предоставлен, если явно не запрещен.
В конфиге можно заметить, что после DefaultAuthType идут параметры, сгруппированные в разделы <Location /…>. Такие директивы определяют доступ к определенным функциям сервера.
На этом настройку доступа к веб-интерфейсу CUPS считаю законченным. Остальные действия удобней выполнять через браузер. Для доступа к управлению необходимо ввести в веб-браузере строку http://ip.ad.dr.ess:631, в результате, должен появиться интерфейс управления CUPS. Если этого не произошло, попробуйте перечитать статью и проверить Ваши настройки еще раз. Перед манипуляциями с веб-интерфейсом я бы посоветовал сделать копию работающего конфига, потому что после внесения каких-либо изменений в настройки, конфигурационный файл переписывается параметрами веб-интерфейса. В результате, все вышеуказанные настройки сбиваются. Как говориться — удобство в угоду безопасности. Поэтому, я советую — настроив доступ к веб-морде, произвести настройки принтеров в Веб-интерфейсе, проверить работоспособность, а после проверки — восстановить настройки безопасности.
Особенности использования Веб интерфейса
Долго о Веб-интерфейсе описывать не буду. Последняя версия CUPS 1.4 практически полностью русифицирована. Управление принтерами через веб-морду не сложнее процесса установки принтера в операционной системе Windows. Единственный нюанс в Linux — это то, что фактически, «принтер» есть очередь печати. То есть фактически мы посылаем документ в определенную очередь печати с определенными настройками. Очередь привязана к конкретному принтеру-устройству. Таким образом, к одному принтеру может быть привязано несколько очередей с разными настройками. Это как в Windows установить несколько «принтеров» с разными версиями драйвера, но привязанными к одному физическому устройству.
Кроме веб-интерфейса, существуют так же консольные команды управления CUPS.
Параметры принтеров CUPS хранит в файле /etc/cups/printers.conf. В данный файл руками лезть не стоит. Он заполняется при настройке в веб интерфейсе. Пример файла:
Print-server:~# cat /etc/cups/printers.conf # Printer configuration file for CUPS v1.4.4 # Written by cupsd # DO NOT EDIT THIS FILE WHEN CUPSD IS RUNNING <DefaultPrinter it_216> Info Printer Location IT MakeModel HP LaserJet Series PCL 4/5 DeviceURI socket://10.0.0.216 State Idle StateTime 1303721460 Reason toner-low-report Reason toner-empty-warning Type 12372 Filter application/vnd.cups-raw 0 - Filter application/vnd.cups-raster 50 rastertohp Accepting Yes Shared Yes JobSheets none none QuotaPeriod 0 PageLimit 0 KLimit 0 OpPolicy default ErrorPolicy stop-printer Attribute marker-colors \#000000 Attribute marker-levels 0 Attribute marker-names Black Cartridge HP Q7551A Attribute marker-types tonerCartridge Attribute marker-change-time 1303721460 </Printer>
Описание каждого установленного принтера (соответствующий PPD-файл) находится в каталоге /etc/cups/ppd/<имя_принтера>.ppd.
Управление демоном CUPS ничем не отличается от управления любой другой службой. То есть запуск, остановка, перезапуск можно выполнить командами:
Print-server:~# /etc/init.d/cups start Starting Common Unix Printing System: cupsd. Print-server:~# /etc/init.d/cups restart Restarting Common Unix Printing System: cupsd. Print-server:~# /etc/init.d/cups stop
Хочу еще отметить такой нюанс. CUPS разрабатывался как замена системе печати LPD. В LPD источником информации о имеющихся принтерах очередях печати был файл /etc/printcap. CUPS обратно совместим с данной системой печати и если мы посмотрим на файл printcap, то увидим, что:
Print-server:~# ls -la /etc/ | grep print lrwxrwxrwx 1 root root 22 Мар 15 18:41 printcap -> /var/run/cups/printcap
файл printcap является символьной ссылкой на /var/run/cups/printcap. Т.о. CUPS сама следит за корректностью данного файла и тем самым обеспечивает обратную совместимость с LPD.
Устранение неполадок в системе печати
Не всегда удается настроить принтер с первого раза и иногда настройка становится чрезвычайно сложной, убивающей веры в свои силы. Постараюсь описать некоторые шаги по устранению проблем с печатью:
- Постарайтесь проверить работоспособность принтера на другой ОС. Естественно, если он не заработает в другой ОС, то проблема скорее всего в аппаратной части.
- Проверьте все физические соединения. Питание, информационный провод. Проверьте включен ли принтер и имеется ли бумага в лотке, а так же нет ли сигнализации об ошибках на принтере.
- Если принтер подключается по USB, LPT, COM, то посмотрите выводы команд lsusb, dmesg на наличие записей о принтере. Если принтер с Ethernet-интерфейсом, проверьте связь с ним командой ping.
- Если все вышеперечисленные проверки завершились успехом — тщательно проверьте настройки CUPS.
- Проверьте в Веб-интерфейсе, не остановлена ли очередь печати принтера.
- Если в статусе принтера написано waiting for job copmlete, то что-то мешает CUPS очистить очередь печати принтера (например отсутствие физического соединения с принтером или нехватка прав доступа).
- Если при печати на бумаге выводится всякий мусор, то скорее всего выбраны неверные параметры/модель принтера.
- Так же, для поиска неисправности необходимо просмотреть логи принтера в каталоге /var/log/cups/
- Ну и как всегда, вам в помощь яндэкс и гугл.
Файлы и каталоги CUPS
В статье я уже приводил некоторые каталоги и файлы CUPS. В большинстве случаев, ручное редактирование каких-либо файлов CUPS, кроме /etc/cups/cupsd.conf, требуется довольно редко. Но для общего развития я расскажу о расположении файлов. Итак, как уже говорилось, для хранения настроек CUPS использует каталог /etc/cups/. Основной файл, имеющий для нас интерес — это cupsd.conf, который хранит глобальные настройки, так же существует printers.conf, хранящий настройки принтеров очередей печати. Подкаталог ppd содержит файлы PPD для локальных принтеров. Файл passwd.md5 хранит зашифрованные пароли пользователей CUPS.
Большой объем данных лежит в /usr/share/cups/, в котором хранятся служебные файлы. Особый интерес представляет каталог /usr/share/cups/model/ (который в последней версии CUPS был перемещен в /usr/share/ppd/), который хранит описания для принтеров. При каждом старте сервер сканирует каталог /usr/share/cups/model на предмет появления новых описаний принтеров (PPD-файлов).
В процессе работы CUPS использует каталог /var/spool/cups/ для хранения описаний заданий печати и самих файлов заданий. Владельцем данного каталога должен быть пользователь root и группа lp. Права доступа определены, как 0710 (rwx—x—).
Так же используется каталог /var/run/cups/ для хранения информации о работе демона, такой как сокет, файл printcap и др.
Резюме
На этом закончу статью. Очень расплывчатая получилась информация, более подробно можно изучить CUPS на сайте http://www.cups.org в официальной документации. Считаю, что цель статьй — получить представление о работе CUPS достигнута. Мы поняли, как организовать доступ к веб-морде CUPS, а так же усвоили, где лежат файлы CUPS и для чего нужны, как управлять службой и устранять возможные неполадки. Какие-то более узкие решения на основе CUPS буду публиковать в следующих статьях. Надеюсь статья Вам будет полезна. Жду комментариев.
С Уважением, Mc.Sim!
Другие материалы в категории CUPS
Теги: CUPS, http, Linux, настройка, основыwww.k-max.name
Выбор принтера для Ubuntu Linux
С проблемой настройки принтера в Linux приходится сталкиваться часто, поэтому сегодня я расскажу об общих принципах выбора принтера и дам конкретные советы по работе в Ubuntu Linux. О настройке принтера Phaser 6110/CLP-300 и общих принципах работы системы печати в Linux (CUPS) я писал в своем предыдущем посте.
В качастве системы печаты будем рассматривать именно CUPS, т.к. она входит в Ubuntu по умолчанию.
Задачи печати
Для начала вы сами должны определиться, для чего вам нужен принтер. Можно выбрать из вариантов:
- Профессиональная полиграфия — все виды высококачественной печати на всех типах бумаги с правильной цветопередачей;
- Любительская полиграфия — все виды качественной печати на разных типах бумаги, точная цветопередача не очень важна;
- Фотопечать — распечатка цветных фотографий обычно небольшого формата, но с хорошей цветопередачей;
- Широкоформатная печать — печать больших баннеров, постеров, плакатов и т.д.;
- Офисная печать — распечатка документов (тексты, таблицы, графики), цвет не обязателен, но возможен, требования к разрешению и цветопередаце минимальны;
- Производственная печать — печать материалов для нужд производства/торговли/бизнеса: чертежи, чеки, квитанции, деньги и т.д.;
- Домашняя печать — лишь бы что-нибудь печатало…
Если вы выбрали п.1, то Linux вам, пожалуй, не подходит. Лучше использовать MacOS и соответсвующее оборудование, потому что оно прекрасно заточено для этого. Например, в Linux очень сложно реализовать нормальную поддержку общепринятых цветов палитры Pantone. ПО для Windows тоже справится лучше линуксовых аналогов.
Также в Linux могут возникнуть проблемы с п.4 из-за отсутствия драйверов (читай ниже). А в случае п.5 вы будете привязаны к оборудованию и ПО, поэтому выбирать операционную систему будете вряд ли, т.к. такие системы чаще всего поставляются с готовым компом и комплектом лицензионного ПО.
Итак, нас интересуют пп.2,3,5,7 и немного п.4.
Типы принтеров
Хоть вы, наверняка, и знаете про типы принтеров, я напомню. Принтеры бывают:
- Лазерные
- Струйные
- Сублимационные
- Матричные
Сублимационные принтеры — это редкость, которая используется фанатиками фотопечати, т.к. у этих принтеров 18-24 битная цветопередача. Они дорогие и, имхо, бестолковые. Матричные принтеры стали раритетом (кроме случаев использования спецпринтеров с терминалами в магазинах, банках и почтах).
Т.е. нам надо определиться с выбором между лазерником и струйником. Привожу сравнительную таблицу важных пареметров. Таблица основана на моем опыте работы в полиграфии и просто жизненном опыте «общения» с разными типами принтеров.
| Параметры | Лазерники | Струйники |
| Габариты | большие, кроме специальных малых фотопринтеров | от малых до средних |
| Разрешение | высокое, может достигать 9600 x 1200 | среднее, обычно не превышает 4800 x 1200 |
| Цветопередача | отличная | зависит от модели и количества цветов |
| Скорость печати | средняя при цветной печати, высокая при ч/б печати | низкая при цветной печати, средняя при ч/б печати |
| Цветофиксация | отпечатки устойчивы к свету, долго сохраняются и мало подвержены агрессивным средам | чернила быстро выцветают и легко смываются, но бывают и исключения |
| Стоимость | от средней до высокой | от низкой до средней |
Эта таблица не относится к профессиональной технике, для которой совершенно другие требования.
Выводы делайте сами. Я для себя выбрал лазерный принтер Xerox Phaser 6110 по оптимальному соотношению всех этих параметров.
Если с задачей и типом принтера определились, то перейдем к выбору модели/производителя.
Выбор принтера для Ubuntu Linux
Как я уже писал, самая большая проблема в выборе принтера для линукс — это отсутствие или ущербность драйверов. Как показывает практика, производители не очень хорошо поддерживают Linux. Есть 3 типа отношения производителей к пользователям Линукс:
- Полное отсутствие поддержки со стороны компании (HP, Epson, Lexmark, Panasonic, Oki, Asus, Ricoh, Sony). Но есть одно исключение — компания IBM выпускает linux-драйверы для принтеров HP.
- Поддержка определенных дистрибутивов (Canon выпускает драйверы под RedHat в формате .rpm), обычно поддерживаются только новые не старые модели. Могут возникнуть сложности со сборкой пакета под Ubuntu.
- «Полная» поддержка (Xerox, Konica-Minolta), но иногда поддерживаются только новые модели и/или ПО не обновляется (Xerox). Компания Brother поставляет драйверы в .rpm и .deb форматах. Продукция Samsung использует свой протокол общения — Samsung Printer Language (Язык принтеров Самсунг), и его поддержка реализована через Unified Linux Driver, который поддерживает абсолютное большинство принтеров и сканеров от Samsung.
Из сказанного выше следует, что лучше всего выбирать принтеры от производителей, указанных в п.3. От Brother я отказался из-за их малой распространенности в России и не очень качественной техподдержки. Я отдал предпочтение Samsung`у; хотел взять принтер CLP-300, но, узнав, что они одинаковы с Xerox Phaser 6110, взял Фазер.
Рекомендации по выбору и подключению принтера для ОС Linux
- Если есть возможность, берите сетевой принтер (обычно обозначается литерой N в названии модели), тогда не будет проблем с работой принтера из любой ОС, что актуально для сетей. Сетевые принтеры обычно используют протокол IPP (Internet Printing Protocol — протокол межсетевой печати) или HTTP и являются платформонезависимыми. Доступ к сетевому принтеру осуществляется так:
- Если п.1 вам не подходит, то выбирайте USB принтер, т.к. работа через LPT может создать некоторые сложности. А выбрав USB принтер, можно вообще отключить поддержку LPT в ядре Linux.
- Выбирая модель, проверьте наличие драйверов для Linux на сайте производителя. Прекрасно, если есть драйвер для Ubuntu (deb-пакет), но и универсальный драйвер (Samsung) тоже работает отлично. Попробуйте скачать и установить этот драйвер, чтобы проверить зависимости и совместимость пакетов.
- Выбирайте принтер с поддержкой PostScript (удивительно, но факт — не все принтеры поддерживают PS), тогда его можно подключить к Linux даже если нет драйверов для него (потребуется бубен и перья королевского пингвина, насильственно погибшего в 4ое полнолуние високосного года).
- При подключении принтера старайтесь не использовать Samba, т.к. это — лишний демон в системе и лишние уязвимости безопасности. Использование Samba актуально только в случае подключения принтера к Windows-машине. Если же принтер будет работать под Linux, то система CUPS сделает его «сетевым» и сама будет выполнять функции print-сервера.
- Для улучшения цветопередачи найдите для принтера (лучше для всех графических устройств и принтерной бумаги) профили ICC. Проверить наличие и качество поддержки цветовых профилей можно на сайте color.org.
- Самой качественной печати из Ubuntu можно добиться использованием таких программ как GIMP и PhotoPrint, т.к. они поддерживают цветовые профили.
ipp://ip-сервера:631/printers/имя_принтера http://server:631/printers/имя_принтера
Я думаю этого достаточно для безпроблемного выбора и подключения принтера в Ubuntu. Раз уж у меня сложился цикл статей про принтеры/печать в Linux, то через пост я напишу о расшаривании принтера для работы в сети.
PS: Чем хороша торговля через интернет, так это тем, что не нужно ни какое торговое оборудование для «заманухи». Только ваше понимание потребностей клиента!
ubuntism.ru