Как сделать отступ в Ворде

Отступы и интервалы в программе Microsoft Word расставляются согласно значениям, заданным по умолчанию. Кроме того, их всегда можно изменить, настроив под собственные нужды, требования преподавателя или заказчика. В этой статье мы расскажем о том, как сделать отступ в Ворде.
Урок: Как убрать большие пробелы в Word
Стандартные отступы в Ворде — это расстояние между текстовым содержимым документа и левым и/или правым краем листа, а также между строками и абзацами (интервалы), установленное в программе по умолчанию. Это одна из составляющих форматирования текста, и без этого довольно сложно, а то и вовсе невозможно обойтись во время работы с документами. Подобно тому, как в программе от Майкрософт можно изменить размер текста и шрифт, в ней можно изменить и размеры отступов. Как это сделать, читайте ниже.
1. Выделите текст, для которого необходимо настроить отступы (
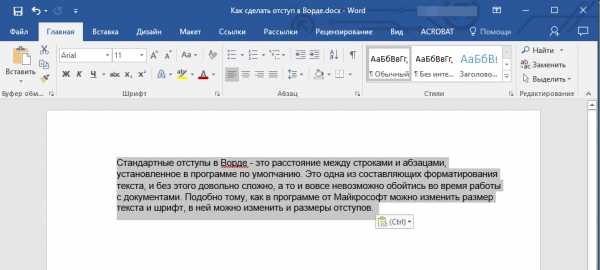
2. Во вкладке “Главная” в группе “Абзац” разверните диалоговое окно, нажав на небольшую стрелочку, расположенную в правой нижней части группы.

3. В диалоговом окне, которое появится перед вами, установите в группе “Отступ” необходимые значения, после чего можно нажать “ОК”.
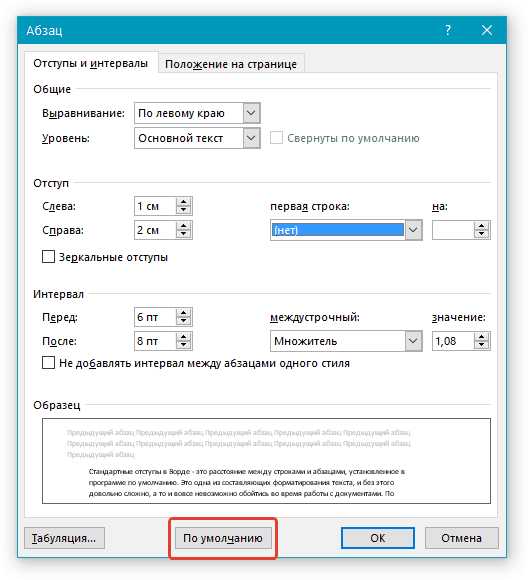
Совет: В диалоговом окне “Абзац” в окне “Образец” вы можете сразу видеть то, как будет меняться текст при изменение тех или иных параметров.
4. Расположение текста на листе изменится согласно заданным вами параметрам отступов.
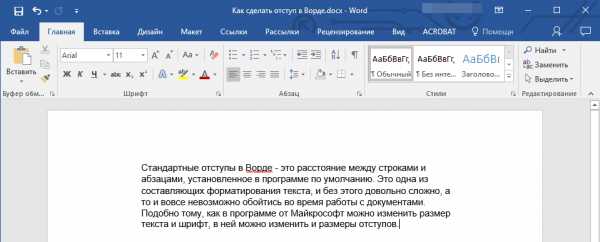
Помимо отступов, вы также можете изменить и размер междустрочных интервалов в тексте. О том, как это сделать, читайте в статье, представленной по ссылке ниже.
Урок: Как изменить межстрочный интервал в Word
Обозначение параметров отступов в диалоговом окне “Абзац”
Справа — смещение правого края абзаца на заданное пользователем расстояние;
Слева — смещение левого края абзаца на расстояние, указанное пользователем;
Особые — этот пункт позволяет задавать определенный размер отступа для первой строки абзаца (пункт “Отступ” в разделе “Первая строка”). Отсюда же можно задать и параметры выступа (пункт “Выступ”). Аналогичные действия можно выполнить и с помощью линейки.
Урок: Как включить линейку в Ворде
Зеркальные отступы — установив галочку на этом пункте, вы измените параметры
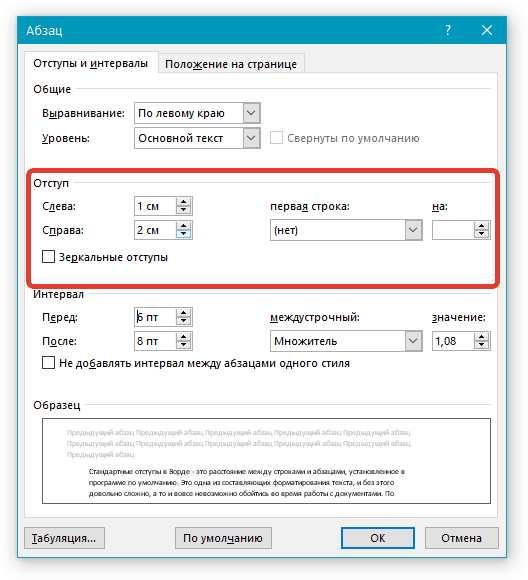
Совет: Если вы хотите сохранить внесенные вами изменения в качестве значений по умолчанию, просто нажмите на одноименную кнопку, расположенную в нижней части окна “Абзац”.
На этом все, ведь теперь вы знаете, как сделать отступ в Ворде 2010 — 2016, а также в более ранних версиях этого программного офисного компонента. Продуктивной вам работы и только положительных результатов.
Мы рады, что смогли помочь Вам в решении проблемы.Задайте свой вопрос в комментариях, подробно расписав суть проблемы. Наши специалисты постараются ответить максимально быстро.
Помогла ли вам эта статья?
Да Нетlumpics.ru
Как сделать отступ в Ворде
После того, как Вы напечатали в Ворде все необходимое, или Вам дали уже набранный документ, можно переходить к редактированию и форматированию готового текста в Word. И одним из пунктов, которые Вам предстоит сделать – это настроить отступы для строк в документе.
В этой статье мы разберемся, как сделать отступ для всего абзаца, только для первой строки и выступы для текста.
С помощью линейки
Для всего абзаца
Начнем с первого вопроса. Отодвинуть напечатанное от установленных границ полей можно с правой и с левой стороны. Сделать это можно, используя специальные маркеры на верхней линейке документа. Если у Вас она не отображается, перейдите на вкладку «Вид» и в группе «Показать», поставьте галочку в поле «Линейка».
С правой стороны находится всего один маркер. Чтобы отступить от поля, кликните по напечатанному левой кнопкой мыши и перетащите маркер на нужное расстояние на линейке. Цена деления линейки равна 0.25 см.
Если Вы ничего не выделяли, то отступ будет сделан для той части, в которой установлен курсор. Если нужно сделать одинаковое расстояние от поля для всего напечатанного, выделите все, нажав комбинацию «Ctrl+A», и перетащите маркер. Чтобы сделать отступ для разных частей, выделяйте их и перетаскивайте маркер.
С левой стороны на линейке есть три маркера. Для того чтобы отступить слева для одной выбранной части, поставьте там курсив, кликните левой кнопкой мыши по нижнему маркеру, он имеет вид прямоугольника, и перетащите его на нужное расстояние на линейке.
При этом выделяйте весь текст или отдельные абзацы.
Для первой строки
Если Вам нужно отступить только для первого рядка, его еще называют красная строка в Ворде, то на линейке с правой стороны, перетащите верхний маркер на нужное расстояние. Учитывая, что цена деления 0.25 см, в примере мы сделали отступ равный 1.25 см.
Прочесть подробную статью про абзацы в Ворде, Вы сможете, перейдя по ссылке.
Выступ для текста
С помощью последнего маркера, можно сделать выступ для текста. Кликните по нему левой кнопкой мыши и установите его на нужное расстояние на линейке. При этом весь текст, за исключением первой строки, сдвинется на указанное значение.
Используя диалоговое окно
Все то, что мы рассмотрели выше, можно сделать и другим способом. Для этого на вкладке «Главная» в группе «Абзац» кликните на маленькую черную стрелочку в правом нижнем углу.
Откроется диалоговое окно с соответствующим названием. В подходящих полях в нем можно задать точные значения для отступов. При этом внизу, в области «Образец», можно на примере посмотреть, как все изменится.
Установить его для всего абзаца можно, указав значения в полях «Слева», «Справа». Абзацный отступ устанавливается в поле «первая строка» – «Отступ», там же устанавливается и «Выступ» для текста в абзаце. Когда выберите нужные значения, нажмите «ОК».
Если Вас интересует, как делаются или убираются интервалы между абзацами в Ворде, прочтите статью, перейдя по ссылке.
Думаю, теперь у Вас точно получится сделать отступы и выступы в тексте для всего абзаца или только для первой строки в Ворде.
Оценить статью: Загрузка… Поделиться новостью в соцсетях
« Предыдущая запись Следующая запись »
comp-profi.com
Как сделать отступ в Word
В этой статье мы рассмотрим, как сделать отступ в ворде. Абзацные отступы в ворде – это пустое пространство с каждой стороны от поля до абзаца. Вы можете сделать отступ слева, справа или с обоих полей. А также сделать абзацный отступ первой строки в ворде.
Как сделать отступ слева в ворде
Отступ слева означает перемещение левого края абзаца внутрь к центру абзаца. Для того чтобы сделать отступ слева в ворде, проделайте следующие шаги:
- Щелкните в любом месте абзаца, который вы хотите сместить влево, и нажмите кнопку «Увеличить отступ», доступную на вкладке «Главная», или просто нажмите сочетание клавиш Ctrl+M.
Как сделать отступ в Word – Увеличить отступ
Вы можете щелкнуть несколько раз, чтобы создать более глубокий отступ слева.
Как сделать отступ в Word – Отступ слева
- Вы можете удалить отступ слева, нажав кнопку «Уменьшить отступ», доступную на вкладке «Главная»:
Как сделать отступ в Word – Уменьшить отступ
Или просто нажмите сочетание клавиш Ctrl+Shift+M. Чтобы удалить более глубокий отступ щелкните несколько раз.
Как сделать отступ справа в ворде
Отступ справа означает перемещение правого края абзаца внутрь к центру абзаца. Для того чтобы сделать отступ справа используйте следующие шаги:
- Щелкните в любом месте абзаца, где вы хотите сделать отступ справа в ворде.
- На вкладке «Макет» введите значение отступа в поле «Отступ справа».
Как сделать отступ в Word – Отступ справа
Или используйте стрелочки для задания значения:
Как сделать отступ в Word – Увеличение и уменьшение отступа справа
- В нашем примере отступ справа в ворде будет выглядеть следующим образом:
Как сделать отступ в Word – Отступ справа в ворде
- Вы можете сделать отступ слева и справа в ворде из одного и того же места, используя вкладку «Макет», группу « Отступ».
Как сделать отступ в Word – Сделать отступ справа и слева
Чтобы удалить отступ справа задайте нулевое значение в поле «Отступ справа».
Как сделать абзацный отступ первой строки
Вы можете сделать отступ первой строки абзаца внутрь к центру. Давайте рассмотрим, как сделать абзацный отступ в ворде:
- Щелкните в любом месте абзаца, в котором вы хотите сделать абзацный отступ, и нажмите команду «Параметры абзаца», на вкладке «Главная».
Как сделать отступ в Word – Открыть Параметры абзаца
- В открывшемся окне на вкладке «Отступы и интервалы», для того чтобы сделать абзацный отступ в ворде, в разделе «Отступ», в пункте «первая строка:» выберите «Отступ». В нашем примере мы сделали абзацный отступ 1,25 см.
Как сделать отступ в Word – Абзацный отступ 1,25 первой строки в ворде
Также в этом окне вы можете сделать отступы слева и справа.
Как сделать отступ в Word – Сделать отступ строк в ворде
Вот такими способами вы можете
naprimerax.org
Настройка отступов и интервалов — Служба поддержки Office
Примечание: Мы стараемся как можно оперативнее обеспечивать вас актуальными справочными материалами на вашем языке. Эта страница переведена автоматически, поэтому ее текст может содержать неточности и грамматические ошибки. Для нас важно, чтобы эта статья была вам полезна. Просим вас уделить пару секунд и сообщить, помогла ли она вам, с помощью кнопок внизу страницы. Для удобства также приводим ссылку на оригинал (на английском языке).
Вы можете изменить отступ — расстояние между абзацами — слева или справа, а также интервалы в документе. Кроме того, в пределах полей можно увеличить или уменьшить отступ одного абзаца или группы абзацев.
Задачи
Если вы хотите точно настроить отступы и интервалы или внести несколько изменений сразу, откройте диалоговое окно Абзац и перейдите на вкладку Отступы и интервалы.
-
Выберите абзац или группу абзацев, которые вы хотите изменить.
-
Нажмите кнопку вызова диалогового окна Абзац на вкладке Разметка страницы или Макет.
-
При необходимости перейдите на вкладку Отступы и интервалы.
-
Настройте параметры и нажмите кнопку ОК.
Совет: Если нажать кнопку Табуляция в диалоговом окне Абзац, откроется диалоговое окно Табуляция, в котором можно точно настроить позиции табуляции.
Диалоговое окно Абзац содержит общие параметры, а также настройки отступов и интервалов. В его нижней части приводится образец применения параметров.
|
Общие |
|
|
Выравнивание |
Чтобы выровнять текст по левому краю, оставив правый край неровным, выберите пункт По левому краю (или нажмите клавиши CTRL+L). |
|
Чтобы выровнять текст по центру, оставив оба края неровными, выберите пункт По центру (CTRL+E). |
|
|
Чтобы выровнять текст по правому краю, оставив левый край неровным, выберите пункт По правому краю (CTRL+R). |
|
|
Чтобы выровнять текст по обоим краям, добавив интервалы между словами, выберите пункт По ширине (CTRL+J). |
|
|
Уровень |
Уровень, на котором абзац отображается в режиме структуры. Подробнее см. в статье Создание структуры документа в режиме структуры. |
|
Если вы хотите, чтобы при открытии документа заголовки по умолчанию были свернуты, установите флажок Свернуты по умолчанию. Подробнее см. в статье Сворачивание и разворачивание частей документа. |
|
Отступ |
|
|
Слева |
Устанавливает для абзаца отступ слева на указанную величину. |
|
Справа |
Устанавливает для абзаца отступ справа на указанную величину. |
|
Особые |
Чтобы задать отступ для первой строки абзаца, выберите значение в поле первая строка > на. Чтобы быстро задать отступ для первой строки с помощью линейки, см. статью Создание отступа первой строки. |
|
Чтобы создать выступ, выберите пункт Выступ и укажите значение в поле на. Чтобы быстро задать выступ с помощью линейки, см. статью Создание выступа. |
|
|
Зеркальные отступы |
Если установить этот флажок, поля Слева и Справа поменяются на Внутри и Снаружи. Этот параметр предназначен для печати в книжном стиле. |
|
Интервал |
|
|
Перед |
Определяет интервал перед абзацем. |
|
После |
Определяет интервал после абзаца. |
|
Междустрочный |
Выберите одинарный для одинарного интервала. Чтобы быстро выделить один интервал для всего документа, см. раздел одинарные интервалы в документе. |
|
Чтобы задать для текста междустрочный интервал в полтора раза больше одинарного, выберите пункт 1,5 строки. |
|
|
Чтобы задать для текста двойной междустрочный интервал, выберите пункт Двойной. Сведения о том, как быстро задать двойной интервал для всего документа, см. в статье Двойные интервалы в документе. |
|
|
Чтобы задать минимальный междустрочный интервал, необходимый для того, чтобы в строке поместился самый крупный из знаков или графических объектов, выберите пункт Минимум и укажите значение в поле значение. |
|
|
Чтобы установить фиксированный междустрочный интервал, выражается в пунктах, выберите точно. Например, если текст имеет размер шрифта в 10 пунктов, в качестве междустрочного интервала можно указать 12 очков. |
|
|
Чтобы задать междустрочный интервал в виде множителя, выраженного числом больше единицы, выберите пункт Множитель и укажите значение в поле значение. Например, если задать для междустрочного интервала значение 1,15, интервал увеличится на 15 процентов, а если задать значение 3 — на 300 процентов (тройной интервал). |
|
|
Не добавлять |
Если вы не хотите, чтобы между абзацами было дополнительное пространство, установите флажок Не добавлять интервал между абзацами. |
Чтобы сохранить значения в качестве значений по умолчанию, нажмите кнопку По умолчанию.
В этой статье
-
Щелкните перед строкой, в которую вы хотите добавить отступ.
-
В Word 2007
В Outlook 2007
-
В списке Особый в разделе Отступ щелкните Первая строка, а затем в поле на укажите нужное расстояние.
Примечание: Отступ будет применен к первой строке этого и всех последующих абзацев. Во все предыдущие абзацы потребуется вручную добавить отступы, выполнив такие же действия.
Вы можете создать выступ, то есть добавить отступ не к первой строке абзаца, а к последующим строкам.
-
Выделите абзац, в котором нужно создать выступ.
-
На горизонтальной линейке перетащите маркер выступа в нужное место.
Если вы не видите горизонтальную линейку в верхней части документа, нажмите кнопку Показать линейку над вертикальной полосой прокрутки.
Чтобы более точно настроить выступ, можно задать параметры на вкладке Отступы и интервалы.
Точная настройка выступа
-
На вкладке Разметка страницы нажмите кнопку вызова диалогового окна Абзац и откройте вкладку Отступы и интервалы.
-
В списке Особый в разделе Отступ щелкните Выступ, а затем в поле на укажите нужное расстояние.
-
Выделите абзац, который вы хотите изменить.
-
На вкладке Формат текста в группе Абзац выполните одно из следующих действий:
-
Нажмите кнопку Увеличить отступ, чтобы увеличить отступ абзаца.
-
Нажмите кнопку Уменьшить отступ, чтобы уменьшить отступ абзаца.
-
-
Нажмите кнопку Microsoft Office , а затем — Параметры Word.
-
Выберите пункт Правописание.
-
В разделе Параметры автозамены щелкните Параметры автозамены и откройте вкладку Автоформат при вводе.
-
Установите флажок Устанавливать отступы клавишами.
-
Чтобы добавить отступ к первой строке абзаца, щелкните перед ней.
-
Чтобы задать отступ для всего абзаца, щелкните перед любой строкой, кроме первой.
-
-
Нажмите клавишу TAB.
Примечание: Чтобы удалить отступ, нажмите клавишу BACKSPACE, прежде чем перемещать курсор. Вы также можете нажать кнопку Отменить на панели быстрого доступа.
Вы также можете добавить отрицательный отступ, то есть переместить абзац к левому полю.
-
Выделите нужный текст или абзац.
-
В Word 2007
-
На вкладке Разметка страницы в группе Абзац щелкните стрелку вниз в поле Отступ слева.
-
Щелкайте эту стрелку, пока выделенный текст не переместится в нужное положение.
В Outlook 2007
-
На вкладке Формат текста в группе Абзац нажмите кнопку Уменьшить отступ.
-
Нажимайте кнопку Уменьшить отступ, пока выделенный текст не переместится в нужное положение.
-
См. также
Изменение горизонтального выравнивания текста на странице
support.office.com