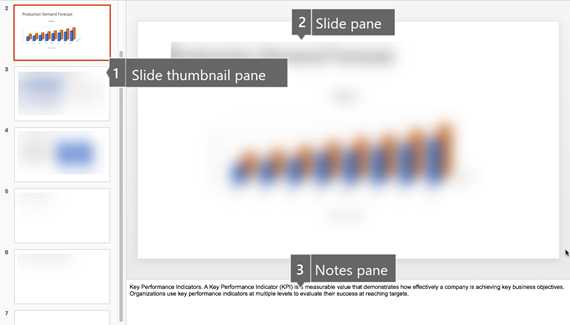НОУ ИНТУИТ | Лекция | Основы работы со слайдом
Аннотация: Знакомство с PowerPoint, интерфейс PowerPoint, выбор макета при добавлении нового слайда.
Первое знакомство с Microsoft Office PowerPoint 2010
Что такое «Лента»?
Версию Microsoft Office PowerPoint 2010 (в сравнении с PowerPoint 2003) отличает новый, полностью переработанный интерфейс в котором все основные возможности остались прежними, а вот способ доступа ко всем командам изменился. Microsoft постаралась сделать так, чтобы все необходимые на каждом этапе работы над документом опции были под рукой, и чтобы на экране в то же время не было ничего лишнего. Такой подход стал характерен для многих современных программ последнего поколения, например, для Adobe Photoshop CS5. Вместо привычных ранее меню и панелей инструментов через все окно тянется широкая полоса, содержащая множество наглядных команд, разделенных на группы. Эта полоса называется лентой. Она позволяет управлять созданием презентации. Главное отличие ленты в том, что команды в ней сгруппированы по темам, благодаря чему можно легко найти то, что требуется в данный момент. Версию Microsoft Office PowerPoint 2010 (в сравнении с PowerPoint 2003) отличает также новый формат файлов презентации (*.pptx). В версии 2003 года он назывался Презентация. (*.ppt).
Для облегчения перехода пользователя с версии 2003 на версию 2010 в Приложении 1 даны сведения о соответствиях между меню и лентой.
Знакомство с интерфейсом PowerPoint
При запуске программа PowerPoint 2010 открывается в обычном режиме, который позволяет создавать слайды и работать с ними ( рис. 2.1).
Новый терминРежим — способ отображения презентации и предоставления пользователю средств работы с ней.
На этой иллюстрации имеются следующие обозначения:
- 1 — Вкладка Слайды. Она содержит эскизы, то есть миниатюрное представление всех слайдов, показываемых в области Слайд. На вкладках расположены команды, сортированные по группам.
- 2 — Область Слайд. Здесь можно работать непосредственно с отдельными слайдами презентации.
- 3 — Область Заголовок слайда. Поля с пунктирными границами являются частью макетов большинства слайдов. Эти поля содержат текст либо такие объекты, как диаграммы, таблицы и рисунки и называются прототипами.
- 4 — Заметки к слайду. Эта область в обычном режиме предназначена для ввода заметок к слайду. Можно распечатать и раздать заметки аудитории или использовать их для справки во время показа презентации в режиме докладчика.
Помимо названного, слева внизу расположена Информационная панель, на которой показано число слайдов и язык презентации. Справа внизу расположена панель для выбора режима просмотра слайдов и установки масштаба.
Работа с лентой
На ленте постоянно отображены следующие вкладки:
- Файл. Здесь находятся обычные (стандартные) команды работы с файлами, такие же, как и в других приложениях MS Office.
- Главная. Содержит команды управления текстом и шрифтом, автофигуры, а также их стили, эффекты и заливки. Здесь находятся команды, которые чаще всего используются при создании и работе со слайдами, например, команды для добавления и удаления слайдов, выбора структуры слайдов, выбора шрифтов и параметров абзаца, добавления объектов WordАrt, а также поиска текста в определенном слайде.
- Вставка. Содержит команды вставки слайдов, таблиц, изображений, графических объектов SmartArt, диаграмм, фигур, гиперссылок, фильмов, звуков, файлов из других программ и других объектов. Вкладка позволяет вставлять различные элементы, из которых состоит слайд — таблицы, рисунки, схемы, диаграммы, текстовые поля, звуки, гиперссылки и колонтитулы. Вкладка Вставка позволяет вставлять в презентацию медиафайлы (клип, звук, фильм и другие) и добавлять в слайды ряд элементов — таблиц, изображений, диаграмм, графиков, фигур Office, ссылок, текстовых объектов и роликов.
- Дизайн. На вкладке производят выбор фонового узора, цветов, шрифтов и специальных эффектов для всей презентации. Вкладка Дизайн помогает пользователю оформить дизайн презентации на основе наборов стилей оформления слайдов. Вкладка содержит все необходимое для настройки внешнего вида презентации. Команды на этой вкладке предназначены для выбора ориентации страницы, темы презентации, оформления фона слайда и упорядочивания объектов слайда. Вкладка позволяет выбирать общий вид слайда, фоновый рисунок, шрифты и цветовую схему. После этого можно настроить параметры слайда более детально.
- Переходы. На ней можно установить переходы между слайдами, задать звук из коллекции звуков, указать на порядок смены слайдов, задать время демонстрации каждого слайда.
- Анимация. Вкладка служит для организации переходов между слайдами. Вкладка содержит инструменты для добавления анимационных объектов и звуков, эффектов перехода и выбора временных интервалов. На вкладке производится настройка эффектов анимации и перехода между слайдами.
- Показ слайдов. Вкладка предназначена для организации параметров демонстрации слайдов. Вкладка содержит команды для настройки, репетиции и показа слайд-шоу. Здесь также есть команды для записи голоса, настройки сдвоенных мониторов и изменения разрешения изображения. Показ слайдов: подготовка к показу, предварительный просмотр слайдов, настройка параметров показа, запись речевого сопровождения. Вкладка позволяет выбирать определенный слайд, с которого начинается показ, записать речевое сопровождение, просмотреть все слайды и выполнять другие подготовительные действия.
- Рецензирование. Вкладка содержит создание примечаний и защиты презентации. Вкладка имеет инструменты для проверки орфографии и тезаурус, а также средства перевода и исследования. Кроме того, здесь вы найдете команды для добавления, просмотра и обработки комментариев в документе. Здесь производится проверка правописания и добавление примечаний.
- Вид. Вкладка содержит набор различных опций представления презентации. С их помощью можно выбирать традиционные представления PowerPoint, применять линейку, настраивать цвета и оттенки серого, а также работать с окнами презентации. Вкладка позволяет быстро переключиться в режим заметок, включать линии сетки или упорядочивать все открытые презентации в окне. На вкладке вид имеются инструменты для переключения режимов просмотра, отображение сетки, упорядочение окон. Вкладка Вид содержит инструменты упорядочения и масштабирования презентации, сортировщик слайдов, линейку и макросы.
Во время работы над презентацией на ленте отображаются справки, помеченные особым цветом. Это контекстные вкладки, появляющиеся по мере необходимости, которые содержат специальные инструменты форматирования для работы с рисунками и графическими элементами. Пример одной из контекстных справок приведен на рис. 2.2.
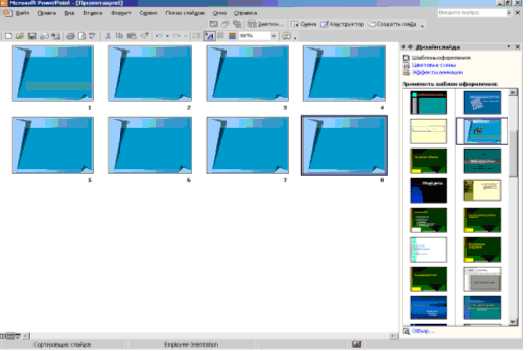
Рис. 2.2. Внизу показана контекстная справка для инструмента Картинка
Панель быстрого доступа
При работе над презентацией приходится выполнять общие или повторяющиеся операции, которые не связаны с конкретным этапом работы, например, сохранять файл или отменять выполненные действия. Для таких команд существует панель быстрого доступа. Это небольшая группа кнопок слева над лентой ( рис. 2.3). Иначе говоря, на эту панель вынесены самые главные команды, которые могут пригодиться во время работы в любом режиме.
Рис. 2.3. Панель быстрого доступа
Панель быстрого доступа можно легко изменять и дополнять новыми командами. Для этого щелкните на кнопке Настройки панели быстрого доступа выберите пункт, который вы желаете добавить.
Режимы просмотра презентации
При работе в приложении PowerPoint приходится часто менять режим просмотра. Эту операцию можно выполнить с помощью кнопок, расположенных в нижней части главного окна программы ( рис. 2.4). Ползунок Масштаб полезен при необходимости увеличить или уменьшить определенный элемент в презентации.
Рис. 2.4. Инструменты просмотра и изменения масштаба документа
Выбор макета при добавлении нового слайда
Пришло время познакомиться со слайдами, то есть теми «кирпичиками», из которых мы будем строить презентацию. Начнем с понятия макета слайда, добавления, удаления и изменения порядка слайдов.В стартовом окне программы Office PowerPoint 2010 слайд, который автоматически появляется в презентации, содержит два прототипа (две пунктирных рамки), один из которых отформатирован для заголовка, а второй — для подзаголовка. Порядок прототипов на слайде называется макетом — рис. 2.5.
Новый терминМакет определяет оформление элементов слайда, то есть присутствие и расположение заголовков, подзаголовков, списков, рисунков, таблиц, диаграмм, автофигур и видеофрагментов на слайде).
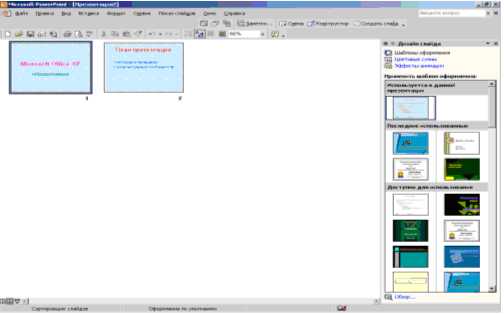
Рис. 2.5. Несколько макетов слайдов с различными прототипами

Рис. 2.6. Варианты макетов слайда
В данном окне название определяет назначение каждого из макетов. Прототипы с цветными значками (таких здесь шесть) могут содержать текст, но в них также можно щелкнуть эти значки, чтобы автоматически вставить изображенные такими значками объекты (таблицу, диаграмму, рисунок SmartArt, рисунок из файла, картинку или файл видео) — рис. 2.7.
Рис. 2.7. Значки внутри макета
Для добавления макета слайда щелкните на нужный макет. Чтобы изменить макет существующего слайда на вкладке Слайды щелкните на слайд, макет которого нужно изменить. В группе Слайды вкладки Главная щелкните на Макет, а затем выберите нужный новый макет ( рис. 2.8).
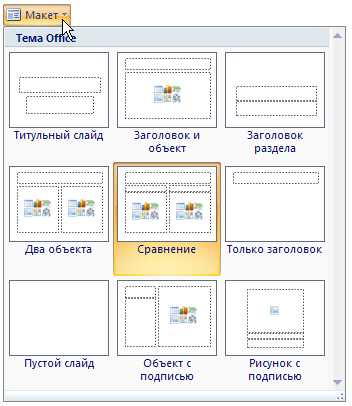
Рис. 2.8. Изменение макета слайда
Другой вариант изменения макета слайда: щелкнуть на слайде правой кнопкой мыши, из контекстного меню выбрать строчку Макет, из вариантов макетов выбрать нужный.
www.intuit.ru
Режимы просмотра презентации MS PowerPoint
При создании и редактировании презентации в программе PowerPoint для удобства работы со слайдами можно использовать разные режимы просмотра документов. Режимы просмотра представляют собой различные способы отображения слайдов на экране. Основными режимами в программе PowerPoint являются обычный режим или режим сортировщика слайдов.
Переключение между режимами просмотра доступно в группе Режимы просмотра презентации вкладки Вид.
В группе доступны следующие режимы:
- Обычный,
- Сортировщик слайдов,
- Страницы заметок,
- Показ слайдов.
Для быстрого переключения между режимами можно использовать кнопки, которые расположены в правой нижней части экрана слева от индикатора масштаба.
Рассмотрим каждый из режимов отображения слайдов.
Режим Обычный
При создании презентации наиболее часто используемым является режим просмотра Обычный, который отображает в окне приложения 3 области:
- Структура/Слайды,
- Область слайда,
- Заметки к слайду.
В левой области содержатся вкладки, которые позволяют переходить от структуры текста слайда (вкладка Структура) к слайдам, которые отображаются в виде эскизов (вкладка Слайды). Правая часть – Область слайдов, отображающая крупный вид текущего слайда. В нижней части находится Область заметок.
Вкладка Структура отображает текст слайда в виде структуры. Эта область хорошо подходит для начала записи содержания – фиксации идей, планирования их представления и перемещения слайдов и текста.
Вкладка Слайды позволяет просматривать слайды презентации в виде эскизов во время редактирования, добавлять, удалять слайды и изменять их порядок.
Можно изменить размеры области путем перетаскивания разделительной полосы. При уменьшении этой области имена вкладок изменятся на значки. Для отображения при редактировании только текущего слайда вкладки можно закрыть кнопкой Закрыть, которая находится в правом углу области.
В центральной области окна – Области слайдов – отображается текущий слайд, который можно редактировать (добавлять текстовые поля и текст, рисунки, таблицы, диаграммы, графические объекты, видео и аудиофайлы, гиперссылки и анимацию).
Замечание 1
Область заметок предназначена для добавления комментариев к слайду, которые можно распечатать или поместить на Web-странице для использования слушателями при просмотре презентации.
Можно изменить размеры всех трех областей , перетягивая границы областей в обычном режиме.
Режим Сортировщик слайдов
Режим Сортировщик слайдов отображает слайды в виде миниатюр. По окончании создания и редактирования презентации режим сортировщика слайдов позволяет наглядно представить порядок следования слайдов презентации, изменить их порядок, добавить или удалить слайды и просмотреть эффекты перехода и анимацию.
Режим Показ слайдов
Режим Показ слайдов обеспечивает отображение презентации на весь экран монитора в таком виде, в каком она будет представлена аудитории. Используется для просмотра слайдов с текстом, рисунками, фильмами, анимированными элементами и эффектами перехода в реальном виде.
Режим Страницы заметок
Режим Страницы заметок используется как режим просмотра с добавлением заметок докладчика к каждому из слайдов. В этом режиме можно добавлять рисунки, изменять размеры и положение области слайда и области заметок.
Изменение масштаба отображения презентации
Изменение масштаба слайда в режиме Обычный возможно несколькими способами:
На вкладке Вид в группе Масштаб доступны 2 варианта:
- Масштаб – открывает диалоговое окно Масштаб, в котором можно выбрать одно из имеющихся значений масштаба или установить нужный масштаб самостоятельно. Вручную можно установить значение масштаба от 10 % до 400 % и нажать Enter.
- Вписать в окно.
Воспользоваться ползунком для настройки масштаба в правой нижней части экрана, который позволяет установить масштаб от 10% до 500%.
spravochnick.ru
отчёт
СТАРООСКОЛЬСКИЙ ТЕХНОЛОГИЧЕСКИЙ ИНСТИТУТ ИМ.А.УГАРОВА
(филиал) федерального государственного автономного образовательного учреждения
высшего профессионального образования
«Национальный исследовательский технологический университет «МИСиС»
Кафедра АИСУ
Отчет по лабораторной работе №1
по дисциплине
«Информатика»
Выполнил:
Боровенская Наталия,
ИП-12-2д
Проверил:
Старый Оскол, 2012
Ответы на контрольные вопросы
Что такое Шаблон оформления презентации?
Шаблон оформления. Файл, содержащий стили презентации, включая типы и размеры маркеров и шрифтов, размеры и положение рамок, параметры оформления фона, цветовые схемы, образец слайдов и дополнительный образец заголовков.
Сколько и какие режимы просмотра слайдов существуют в MS Power Point?
В приложении PowerPoint существует четыре основных режима просмотра: обычный, сортировщик слайдов, страница заметок и показслайдов.
Какой режим автоматически включается при создании пустой презентации или презентации на основе шаблона дизайна?
Обычный режим
Какие панели инструментов автоматически включаются в обычном режиме просмотра слайдов?
В обычном режиме, как и в большинстве других режимов просмотра, в окне PowerPoint присутствуют три панели инструментов. Вверху расположена панель Стандартная. Ее инструменты выполняют операции открытия и сохранения презентаций, копирования и вставки содержимого, добавления слайдов и объектов. Под ней находится панель инструментов Форматирование (Formatting). Она позволяет изменять шрифт и начертание выделенного текста, форматировать абзацы и списки, настраивать эффекты анимации. О панели инструментов Рисование (Drawing), расположенной в нижней части окна
На какие области поделено окно документа в обычном режиме просмотра слайдов и что они содержат?
В обычном режиме (см. рис. 13.3), который автоматически включается при создании пустой презентации или презентации на основе шаблона дизайна, окно документа поделено на три области: область слайда, поле структуры и область заметок.
Что такое авторазметка?
Авторазметки содержат пустые рамки для заголовков, обычного текста и маркированных списков.
Какие шаги надо выполнить, чтобы добавить текст заметок к слайду?
В правой нижней области окна презентации найдите местозаполнитель Заметки к слайду (Click to add notes) и щелкните на нем. Введите текст Сделать акцент на применении цифровых технологий связи.
Чтобы увидеть страницу заметок целиком, выберите команду Вид > Страницы заметок. Включится режим страниц заметок (рис. 13.8).
Какая панель инструментов позволяет перемещать слайды презентации, сворачивать и разворачивать вложенные списки пунктов?
Для разработки содержания презентации предназначена специальная панель инструментов Структура (Outlining), показанная. Она помогает перемещать слайды презентации, изменять уровень структурных элементов, сворачивать и разворачивать вложенные списки пунктов.
Какие шаги надо выполнить, чтобы создать Итоговый слайд?
Чтобы создать итоговый слайд, выполните следующие действия.
Нажатием клавиш Alt+Shift+A сверните содержимое всех слайдов.
Щелкните на значке слайда 2, нажмите клавишу Shift и, не отпуская ее, щелкните на значке слайда 6.
Щелкните на кнопке Итоговый слайд (Summary Slide) пацелн инструментов Структура. Итоговый слайд появится перед выделенным набором, то есть он станет вторым слайдом презентации.
Выделите слова Итоговый слайд (Summary Slide), протащив по ним указатель мыши, и введите в качестве заголовка итогового слайда текст Содержание доклада.
Как импортировать структуру презентации из MS Word в MS Power Point?
Для импорта содержания, сформированного в программе Word, выполните следующие действия.
Откройте текстовый файл в программе Word.
Выберите команду Файл > Отправить > Microsoft PowerPoint (File > Send To > Microsoft PowerPoint). Программа Word, если потребуется, сама запустит PowerPoint, создаст новую презентацию и экспортирует текст в структуру презентации PowerPoint.
Что можно делать с помощью Сортировщика сладов?
Перейдите в режим Сортировщик слайдов одним из двух способов
Откройте меню Вид и щелкните команду Сортировщик слайдов.
Щелкните кнопку Сортировщик слайдов
Как перемещать слайды между презентациями, если это возможно?
Выберите команду Упорядочить все (Arrange All) меню Окно (Window), чтобы окна обеих презентаций разместились рядом друг с другом.
Переключите обе презентации в режим сортировщика (рис. 13.25). Для этого щелкните на соответствующих кнопках панелей режимов.
Как поменять цветовую гамму выделенных слайдов?
Цветовая схема корректируется как для одного слайда, так и для нескольких. Выделите эскизы слайдов или слайда на панели слева от основного окна. Затем щелкните на стрелке «вниз» в правой части выбранной цветовой схемы. В появившемся меню перейдите к команде Применить к выделенным слайдам.
Если при щелчке на цветовой схеме выделен только один слайд, PowerPoint внесет изменения во всю презентацию, как при выполнении команды Применить ко всем слайдам. Если же выбрано два и более слайда, новая цветовая схема будет относиться только к ним, по аналогии с командой Применить к выделенным слайдам .
Какие есть способы заливки фона слайда?
Из открывшихся в обоих случаях меню выбрать пунктФон…. Открывается окно Фон (Рис.4). Откройте окно выбора заливки фона слайда. В нем появляются способы заливки:
^ Другие (или Дополнительные) цвета…
Способы заливки…
Что такое гиперссылка в презентации и как ее вставить?
Гиперссылка (англ. hyperlink) — часть гипертекстового документа, ссылающаяся на другой элемент (команда, текст, заголовок, примечание, изображение) в самом документе, на другой объект (файл, каталог, приложение), расположенный на локальном диске или в компьютерной сети, либо на элементы этого объекта.
В презентацию можно добавить гиперссылки и использовать их для перехода в разные места, например, к произвольному показу, определенному слайду в данной презентации, к совершенно другой презентации, документу Microsoft Word или листу Microsoft Excel, адресу в Интернете, локальной сети или к редактированию сообщения для определенного адреса. Гиперссылку можно представить любым объектом, включая текс
Что такое организационная диаграмма?
Организационная диаграмма — это особая блок-схема, предназначенная для представления иерархических данных.
Какие действия выполняют в организационной диаграмме режимы: Подчиненный (Subordinate), Сотрудник (Co-worker), Помощник (Assistant)?
Организационная диаграмма составляет следующие блоки: — Подчиненный (Subordinate) — добавляет блок на уровень ниже выбранного; — Сотрудник (Co-worker) — добавляет блок слева или справа от выбранного (в зависимости от выбранной кнопки) на том же уровне подчиненности; — Помощник (Assistant) — присоединяет блок к линии сбоку, ниже выбранного блока.
Какие типы печатаемых документов возможны при печати презентации?
Как создать Web-презентацию?
Вы можете открыть подготовленную презентацию и выполнить операции (из главного меню) Файл — Сохранить как веб-страницу. Как обычно нужно задать имя веб-презентации в открывшемся окне. В результате выполнения преобразования презентации будет создан файл с заданным именем и расширением .htm и одноименная папка с дополнительными материалами.
Куда позволяет переслать слайды Power Point команда подменю Файл => Отправить (File => Send To)?
Команды подменю Файл > Отправить (File > Send To) позволяют переслать слайдыPowerPoint в следующие места назначения: Сообщение (на рецензию) (Mail Recipient (for Review)) — вставляет слайд в электронное письмо Outlook
Как озвучить презентацию и что необходимо иметь для этого в конфигурации компьютера?
Текст диктора используется для презентаций в автоматическом режиме демонстрации, а также для создания диафильмов.
— Убедитесь, что микрофон включен. — Откройте нужный слайд. — Выберите «Вставка» — «Мультимедиа». Подведите курсор к значку «Звук» и щелкните по стрелке под ним. В раскрывшемся списке команд нажмите «Записать звук».
— Появляется окно звукозаписи. Нажмите на кнопку «Запись» и говорите в микрофон. Закончив текст, нажмите на «Стоп». Слайд озвучен. — Переходите к следующему слайду и начитывайте текст для него. Этот способ позволяет озвучивать слайды по отдельности.
Как настроить анимацию объектов слайда?
В меню Показ слайдов выберите Настройка анимации.
Как выполняется и что означает команда Показ слайдов=>Настройка времени?
Можно настроить время показа слайдов
Что можно задать в диалоговом окне Настройка презентации?
Для создания самовоспроизводящихся презентаций используется диалоговое окно ^ Настройка презентации меню Показ слайдов / Настройка презентации, где можно указать слайды (или произвольный показ), которые нужно включить в презентацию, задать интервалы времени показа и активизировать параметры, обеспечивающие анимацию и речевое сопровождение.
Что надо указать при отправке презентации в MS Word ?
При открытой в Microsoft PowerPoint презентации выберите в меню Файл команду Отправить, а затем — В Microsoft Word.
В области диалогового окна Добавить слайды в документ Microsoft Word выполните одно из следующих действий:
Для внедрения слайдов в документ Microsoft Word установите флажок Вставить.
Для того чтобы связать слайды с документом Microsoft Word, установите флажок Связать.
studfiles.net
Выбор представления для задачи в PowerPoint
Представления в PowerPoint, можно использовать для редактирования, печати и доставка презентации, следующим образом:
-
Обычный режим
-
Режим сортировщика слайдов
-
Режим страниц заметок
-
Режим структуры (доступно в PowerPoint 2016 для Mac и более поздние версии)
-
Режим слайд-шоу
-
Режим докладчика
-
Режимы образцов: слайдов, выдач и заметок
Вы можете переключаться между представлениями PowerPoint в двух местах:
Воспользуйтесь меню Вид для переключения из одного режима в другой.
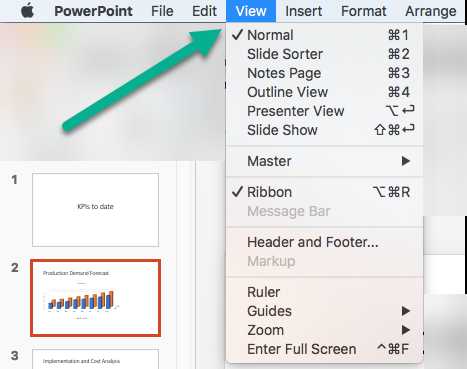
Доступ к три основных режима (обычный, Сортировщик слайдов или слайд-шоу) на нижней панели окна PowerPoint
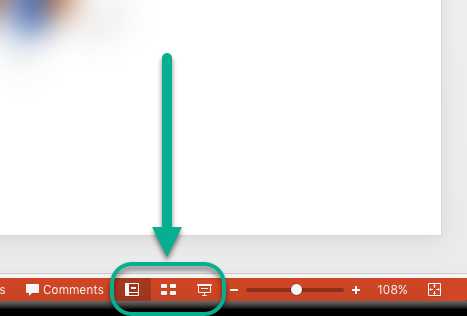
Режимы создания или изменения презентации
Несколько представлений в PowerPoint помогают создавать профессиональные презентации.
-
Обычный режим Обычный режим — это основной режим редактирования, где записи и разработки презентации. Обычный режим состоит из трех рабочие области.
-
Область эскизов
-
Область слайдов
-
Область заметок

Примечание: PowerPoint для Mac 2011 разделяет области эскизов на две рабочие области: вкладка «Структура» и на вкладке Слайды
-
-
Режим сортировщика слайдов . В этом режиме слайды можно просмотреть в виде эскизов. Это позволяет легко сортировать и упорядочивать последовательности слайдов по мере создания презентации и при ее подготовке к печати. Кроме того, в режиме сортировщика слайдов можно добавлять разделы, а затем сортировать слайды по различным категориям или разделам.
-
Режим страниц заметок . Область заметок, в которой можно вводить заметки к текущему слайду, расположена под областью слайдов. Впоследствии можно напечатать заметки и обращаться к ним во время проведения презентации. Кроме того, напечатанные заметки можно раздать аудитории, включить в презентацию, которая будет отправлена участникам мероприятия, или опубликовать на веб-странице.
-
Режим структуры (Реализована в PowerPoint 2016 для Mac ) Режим структуры отображает презентации в виде структуры, которая состоит из заголовки и основной текст из всех слайдов. Каждый заголовок отображается на левой панели, содержащей представление структуры, а также значок слайда и номер слайда. Работа в режиме структуры — особенно удобно, если вы хотите глобального изменения, ознакомьтесь с обзором презентации, изменить последовательность маркеров или слайды или применить изменения форматирования.
-
Режимы образцов . К ним относятся режим образца слайдов, режим образца выдач и режим образца заметок. Эти образцы являются основными слайдами, содержащими сведения о презентации, включая такие данные, как фон, цвета темы, шрифты темы, эффекты темы, размеры заполнителей и позиции. Основным преимуществом работы в режиме образца является то, что изменения стиля, внесенные в образец слайдов, заметок или выдач, применяются глобально ко всем слайдам, страницам заметок и раздаточным материалам в презентации. Дополнительные сведения о работе с образцами см. в статье Изменение образца слайдов.
Режимы демонстрации презентации
-
Режим слайд-шоу . Этот режим используется для демонстрации презентаций. В нем слайды отображаются во весь экран.
-
Режим докладчика Режим докладчика помогает управлять слайдах во время презентации путем отслеживания сколько истечет время ожидания, какой слайд — Далее и отображение заметок, были видны только вам (позволяя также ведение заметок на собрании в процессе презентация).
Режимы подготовки и печати презентации
Чтобы сэкономить расходные материалы, перед печатью можно подготовить задание печати. В PowerPoint имеются режимы и параметры, помогающие указать элементы, которые нужно напечатать (слайды, раздаточные материалы или страницы заметок), а также способы их печати (цветная, черно-белая, в оттенках серого, печать границ и т. д.).
-
Режим сортировщика слайдов . В этом режиме слайды можно просмотреть в виде эскизов. Это позволяет легко сортировать и упорядочивать слайды при их подготовке к печати.
-
Предварительный просмотр . В режиме предварительного просмотра можно настроить параметры печати раздаточных материалов, страниц заметок, структуры презентации или ее слайдов.
Дополнительные сведения
О создании презентации
Организация слайдов по разделам
Печать слайдов и раздаточных материалов
Демонстрация презентации
Использование режима докладчика в PowerPoint для Mac
В PowerPoint Online при сохранении файла на OneDrive представление по умолчанию является режим чтения. Если файл хранится на OneDrive для бизнеса или SharePoint Online, представление по умолчанию — режим правки.
Представления для создания презентаций
Режим правки
Вы можете перейти в Режим редактирования на вкладке » Вид » или из панели задач в нижней части окна слайда.
Режим правки является режим редактирования, вы будете работать наиболее часто для создания слайдов. Ниже Режим редактирования отображаются эскизы слайдов в левой части экрана большое окно с текущего слайда и области заметок под текущий слайд ввода заметок докладчика для каждого слайда.
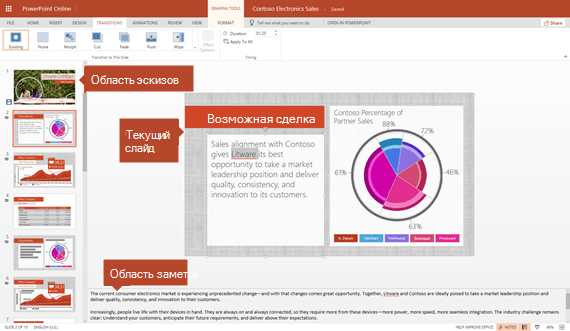
Режимы для проведения и просмотра презентации
Режим слайд-шоу
Вы можете перейти в режим слайд-шоу из панели задач в нижней части окна слайда.
Использование режима слайд-шоу для проведения презентации для аудитории. Показ слайдов занимает весь экран компьютера, точно вид презентации на большой экран при его зрителей.
Режим чтения
Примечание: Режим чтения недоступна для PowerPoint Online файлов, хранящихся в OneDrive для бизнеса /SharePoint Online.
Вы можете перейти в Режим чтения на вкладке » Вид » или из панели задач в нижней части окна слайда.
Большинство людей просматривает PowerPoint презентации без выступающим возникнет необходимость использовать режим чтения. Она отображает презентации в полноэкранном режиме слайд-шоу как, а также несколько простых элементов управления для облегчения пролистывать слайды. Можно также просмотреть заметки докладчика в режиме чтения.
support.office.com
8.3.2. Режим сортировщика слайдов
Режим сортировщика слайдов — единственный режим, позволяющий просматривать слайды в виде эскизов (рис.8.3.3).
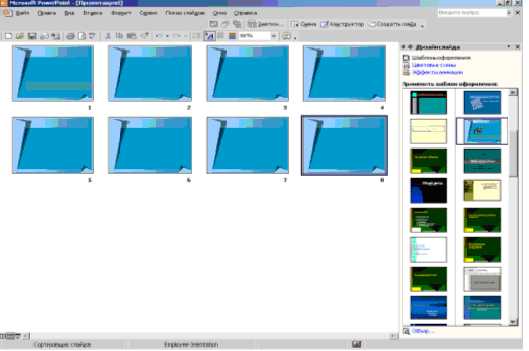
Рис.8.3.3. Режим сортировщика слайдов
После создания и редактирования презентации сортировщик слайдов позволяет просмотреть всею презентацию, упрощая ее дальнейшее изменение и предварительный просмотр эффектов анимации и смены слайдов.
Сортировщик слайдов предназначено для работы с презентацией в целом, а не с отдельными слайдами (рис. 8.3.4).
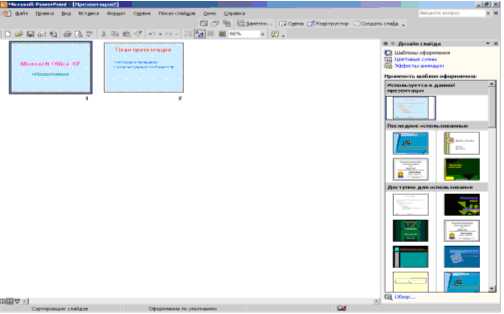
Рис. 8.3.4. Представление Сортировщик слайдов
В этом режиме можно изменять порядок следования слайдов, задавать различные эффекты при переходе от слайда к слайду или при заполнении слайда объектами. В этом режиме по каждым слайдом присутствует схематический значок, примененного к слайду эффекта, что дает возможность изменить общий ход презентации и, при необходимости, отвлечь внимание слушателей.
Показ слайдов. В этом представлении на экран выводятся лишь слайды подготовленной презентации и кнопка вызова контекстного меню управления презентацией. Контекстное меню можно также отобразить щелчком правой кнопки мыши в любом месте слайда. Это позволяет выполнить во время показа разные вспомогательные действия. Например, переход к любому слайду или вызов заметки к слайду командой Заметки докладчика.
8.3.3. Режим просмотра слайдов
Режим просмотра слайдов осуществляется в полноэкранном режиме, как и реальный показ слайдов. В таком полноэкранном режиме презентация демонстрируется в том виде, как она предстанет перед аудиторией. Можно просмотреть, как во время реальной демонстрации будут выглядеть графические объекты, фильмы, анимированные элементы, эффекты смены слайдов, а также проконтролировать время демонстрации.
8.3.4. Выбор режима по умолчанию
При выборе режима по умолчанию MS PowerPoint всегда будет запускаться в данном режиме. Возможны следующие режимы: режим слайдов, режим структуры и разные вариации обычного режима.
В меню Сервис выберите команду Параметры и откройте вкладку Вид.
В области диалогового окна Представление по умолчанию выберите нужный режим.
Примечание. По умолчанию MS PowerPoint запускается в обычном режиме с открытой областью Структура. Изменения размера областей в обычном режиме или самого режима сохраняются и впоследствии воспроизводятся вместе с презентацией, в которой были произведены данные изменения. Однако эти настройки не сохраняются за пределами соответствующей презентации. Для применения какого-либо режима по умолчанию при запуске MS PowerPoint выполните действия, указанные выше.
8.3.5. Добавление нового слайда
Для вставки нового пустого слайда выполните одно из следующих действий.
На панели инструментов Форматирование щелкните значок Новый слайд.
Для вставки слайда откройте область Структура или Слайды и нажмите клавишу Enter.
В области задач Разметка слайда выберите нужный макет.
Советы:
Можно также вставить новый слайд в области задач Разметка слайда. Для этого укажите макет, щелкните значок стрелки и выберите команду Добавить новый слайд.
Если требуется не отображать область задач Разметка слайда при каждом нажатии кнопки Новый слайд, снимите флажок при вставке нового слайда в нижней части области задач.
studfiles.net
Режимы отображения документов в ms PowerPoint
Внизу окна презентации размещается ряд кнопок, предназначенных для изменения режима просмотра. По умолчанию используется
1.Обычный режим (Normal View), в котором выполняются основные действия по разработке презентации. Обычный режим включает три панели:
Панель Структура (Outline/Slides) позволяет переключаться между отображениями презентации в виде структуры или миниатюр слайдов.
На панели Слайд (Slide) слайды представлены в том виде, в каком они отобразятся на экране в процессе показа.
Панель Заметки (Notes) предназначена для ввода заметок докладчика.
Размер любой из панелей можно изменить, перетащив ее границы. В правой части окна PowerPoint располагается область задач, на которой представлены команды, характерные для определенной задачи. С помощью области задачи можно быстро получить доступ к нужным командам, не обращаясь к меню или панелям инструментов. PowerPoint отображает ту или иную область задачи в зависимости от ситуации. Например, после запуска программы появляется область задачи Создание презентации (New Presentation), содержащая команды, которые используются при создании презентации. При добавлении нового слайда появится область задач Разметка Создание слайда (Slides Layout), содержащая стандартные макеты слайдов. Если нужная область задач отсутствует на экране, можно отобразить ее, воспользовавшись меню Другие области задач (Other Task Panels). Если область задач не нужна, можно убрать ее с экрана, освободив тем самым место для работы. Для этого в меню Вид (View) щелкните на команде Область задач (Task Panel). Эта же команда используется, чтобы отобразить область задач, если ее нет на экране.
2. В режиме структуры размер панели с отображаемой структурой увеличен, панель заметок располагается вертикально, а слайд отображается в виде эскиза. В режиме структуры удобно вводить и форматировать текст.
3.В режиме слайдов каждый кадр занимает основную часть рабочего окна, а структура презентации отображается на узкой панели слева, где представлены только символы слайдов и их номера. В этом режиме удобно работать с объектами, размещёнными на слайде, особенно мелкими.
4. В режиме сортировщика слайдов кадры представлены эскизами, занимающими все рабочее поле, под каждым из которым размещаются значки, указывающие на параметры смены слайдов, анимации, времени экспозиции кадра.
5. При переходе в режим показа слайдов автоматически запускается полноэкранная демонстрация с параметрами, выставленными в режиме сортировщика слайдов
Структура документов PowerPoint.
Любой документ PowerPoint представляет набор слайдов, таких слайдов в презентации может быть много, каждый слайд имеет свой уникальный номер, который присваивается по умолчанию в зависимости от его места. Последовательность слайдов в документе линейная. Слайды содержат объекты самого разного типа. На каждом слайде присутствует хотя бы один объект, называемый – фон кадра. Таким образом, можно сделать вывод, что пустого слайда существовать не может и под «пустым» понимается слайд с объектом типа «фон».
К объектам, размещаемым на слайде, относятся:
Фон (обязательный элемент любого слайда) Фон может быть представлен как обычное цветовое заполнение или иметь в качестве основы рисунок. Источник фонового рисунка может быть как внутренним так и внешним.
Текст. Текст может иметь различное форматирование (разные элементы шрифтового оформления, методы цветового оформления, выравнивания, приёмы создания абзацных отступов).
Гиперссылки. Особым элементом оформления текста является гиперссылка, которая превращает выделенный текст в средство перехода к любому объекту презентации.
Колонтитулы. Колонтитулы могут создаваться автоматически и относятся также как и гиперссылки к особым элементам форматирования. Обычно колонтитулы содержат полезные сведения, такие как, например, имя автора презентации, название компании, текущую дату или номер страницы. Поскольку PowerPoint позволяет добавить несколько верхних и нижних колонтитулов, можно задать различные колонтитулы для слайдов, раздаточных материалов и заметок докладчика. Добавление колонтитулов осуществляется с помощью команды Колонтитулы (Header and Footer) в меню Вид (View).
Таблицы. Таблицы представляют собой специальным образом форматированный текст, размещаеый в ячейках, разделённых вертикальными и горизонтальными границами. Границы могут быть скрыты или выделены линиями, а ячейки иметь цветовое оформление фона. Таблица может иметь как внутренний, так и внешний источник.
Графические изображения. Графическое изображение может использоваться в качестве фона или быть отдельным объектом на слайде. Для полноценного отображения графики необходимо знать особенности форматов графических файлов, которые поддерживает PowerPoint.
Надписи (как особый вид графики). Кнопка Надпись (Text Box) на панели инструментов Форматирование позволяет разместить на слайде дополнительные текстовые объекты. Надписи обычно используются для включения в презентацию объявлений, ссылок и замечаний, которые не относятся к основному тексту. С помощью кнопки Надпись (Text Box) можно создать два типа текстовых объектов: собственно надпись, состоящую из одной строки, и текстовое поле, включающее текст, автоматически распределяющийся внутри заданных границ. Для создания надписи достаточно указать ее положение на слайде, щелкнув в нужном месте. Чтобы создать текстовое поле, следует протащить указатель по слайду, чтобы начертить прямоугольник нужного размера. Надпись и текстовое поле можно преобразовать одно в другое, воспользовавшись параметрами, представленными в диалоговом окне Формат надписи (Format Text Box). Можно также преобразовать надпись в текстовое поле, перетащив рукоятку масштабирования. Ширина надписи уменьшится, и текст автоматически распределится по строкам.
Диаграммы (как особый вид графики). Диаграмма способна сразу показать относительные параметры развитие тенденций. Их преимущество заключается в возможности визуализации значений (каких – либо цифр).
Фильм (видеоклип). Фильм – это объект PowerPoint, содержащий последовательность кадров, хранящихся в одном файле. Фильм обязательно имеет внешний источник и воспроизводится внешними средствами.
Звук. Звук является объектом, внешним по отношению к документу PowerPoint и поэтому требует всегда указания названия источника. Небольшая коллекция звуков входит в стандартную поставку Microsoft Office. Воспроизведение осуществляется внешними средствами.
Значок (ярлык). Значок (ярлык) представляет собой ссылку одновременно и на внешний объект, и на приложение, способное корректно его обработать в соответствии с расширением имени файла объекта.
Цветовая схема слайда (особый объект, цветовое оформление различных объектов). Цветовая схема – устанавливает заданное соотношение цветового оформления некоторых объектов, которое можно сохранить и использовать в дальнейшем.
studfiles.net
Просмотр презентации в виде показа слайдов — КиберПедия
Для просмотра презентации на экране компьютера в том виде, в каком она будет представлена аудитории, выполните следующие действия:
В группе Начать показ слайдов вкладки Показ слайдов выполните одно из следующих действий:
— Для запуска презентации с первого слайда выбирается С начала.
— Чтобы начать показ со слайда, в настоящий момент находящегося в области Слайд, выберите С текущего слайда.
Чтобы вернуться в обычный режим, в любой момент можно нажать клавишу ESC.
Важно предусмотреть достаточно времени, чтобы любой докладчик, использующий презентацию мог наверняка уложиться в график (включая при необходимости время в конце презентации для вопросов аудитории) и правильно распределить время. Рекомендуется настраивать график презентации в помещении, где она будет демонстрироваться, используя оборудование, на котором она будет демонстрироваться, и показывая ее по крайней мере одному или двум слушателям. Это позволит докладчику познакомиться с местом для показа презентации и потренироваться перед живой аудиторией — обратная связь с аудиторией может быть полезна, чтобы определить элементы, которые нужно исправить перед реальным показом.
Печать материалов для выдачи и заметок докладчика Презентацию можно напечатать либо как заметки докладчика либо материалы для выдачи.
Заметки докладчика содержат один слайд в верхней части каждой распечатанной страницы, а также содержание области Заметки в нижней части страницы. Они могут использоваться докладчиком во время презентации в качестве сценария или структуры. Они также могут быть розданы аудитории, чтобы каждый слушатель получил все сведения, содержащиеся в презентации.
Материалы для выдачи содержат один, два, три, четыре, шесть или девять слайдов на распечатанной странице и предназначены для случаев, когда нежелательно показывать аудитории содержание области Заметки. (Материалы для выдачи с тремя слайдами на страницу содержат расчерченную в линейку область, где слушатели могут записывать заметки.)
Присвоение имени и сохранение презентации
Как и при работе с любой другой программой, рекомендуется сразу же присвоить имя презентации, а затем во время работы часто выполнять ее сохранение.
Можно выбрать различные форматы сохраняемых файлов:
-Для презентации, которая может быть открыта только в Office PowerPoint 2007, выбирается тип файла Презентация PowerPoint ( расширение файла обычной презентации ppt)
-Для презентации, которая может быть открыта либо в Office PowerPoint 2007, либо в более ранних версиях PowerPoint, выбирается значение Презентация PowerPoint 97-2003.Если выбран этот вариант, новые функции Office PowerPoint 2007 становятся недоступными.
— Для презентации, которая будет запускаться сразу в режиме показа слайдов, тип файла при сохранении – Демонстрация PowerPoint (расширение pps). Для демонстрации презентации, сохраненной в таком формате, MS PowerPoint не требуется.
-Презентация, сохраненная в виде шаблона, имеет расширение pot, тип файла при сохранении – Шаблон презентации.
Содержание работы
2.1 Ознакомиться с областями экрана. Поочередно вывести или убрать с экрана области Структура и Слайды,перейти в Режим сортировщика слайдов и Показ слайдов.
2.3 Создать презентацию факультетов Башкирского ГАУ или на тему, указанную преподавателем (приложение Б).
2.3.1 Для создания первого слайда использовать разметку слайда Титульный лист. Текст заголовка расположить в две строки по центру. Установить шрифт полужирный 32 пт, цвет – синий.
2.3.2 Вставить новый слайд, установив разметку Заголовок, текст и объект.
2.3.3 В режиме сортировщика скопировать второй слайд 8 раз.
2.3.4 Ввести текст на слайды в готовые рамки или с помощью элемента Надпись, при необходимости удалить неиспользуемые рамки.
2.3.5 Просмотреть созданную презентацию в трех режимах (обычном, сортировщика, показа слайдов).
2.3.6 Оформить презентацию. Слайды должны иметь разработанный дизайн (фон или шаблон оформления, параметры шрифта), графические объекты — WordArt, автофигуры, стрелки, овалы, картинки.
2.3.7 Для объектов и текста выбрать эффекты, появление анимированного объекта — По щелчку, С предыдущим, После предыдущего, установить включение анимации автоматически через 1-2 секунды.
2.3.8 Установить способ показа слайдов управляемый докладчиком, смену слайдов вручную. Способы переходов слайдов должны выполняться по-разному, смена слайдов — по щелчку.
Выполнить демонстрацию презентации, при необходимости отредактировать слайды и изменить настройки.
2.3.9 Сохранить презентацию в двух форматах:
· выбрать при сохранении тип файла Презентация;
· выбрать при сохранении тип файла Демонстрация PowerPoint.
Закрыть MS PowerPoint. Открыть папку с сохраненными презентациями, запустить файлы с презентациями, сохраненными в разных форматах и проанализировать результат.
Требования к отчету
Отчёт о проделанной работе должен содержать:
§ название, цель и задачи работы;
§ последовательность выполнения;
§ ответы на 3-4 вопроса из пункта 4 по указанию преподавателя.
4 Контрольные вопросы
1) Для чего предназначено приложение MS PowerPoint? Как его запустить?
2) Что такое презентация? Что такое слайд?
3) Как добавить в презентацию новый слайд? Как удалить ненужный слайд?
4) Что такое шаблон? Какие существуют виды шаблонов в MS PowerPoint?
5) Какое расширение имеет файл презентации, шаблон презентации?
6) Объяснить назначение областей Структураи Слайды.
7) Что такое цветовая схема?
8) Назвать основные возможности режима сортировщика слайдов.
9) Как выполнить показ презентации? Назвать способы показа презентации.
10) Какие существуют способы изменения последовательной демонстрации слайдов?
11) Что такое анимация?
12) Что такое переход слайдов? Назвать примеры видов переходов слайдов.
13) Как можно предварительно просмотреть анимацию на одном слайде? На трех слайдах?
14) Каким образом можно демонстрировать презентацию на компьютере, на котором не установлена программа PowerPoint?
Лабораторная работа №2
cyberpedia.su