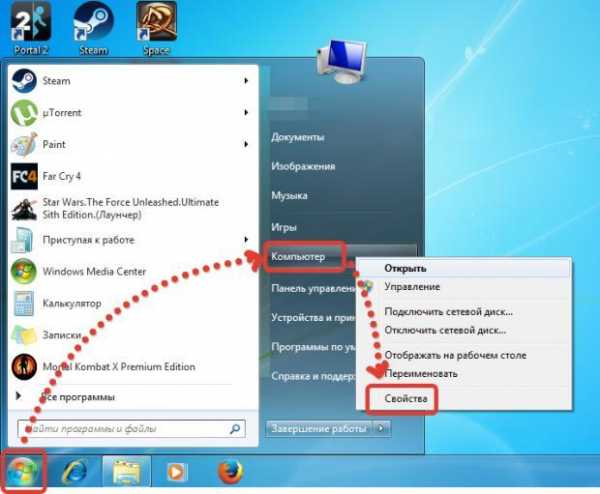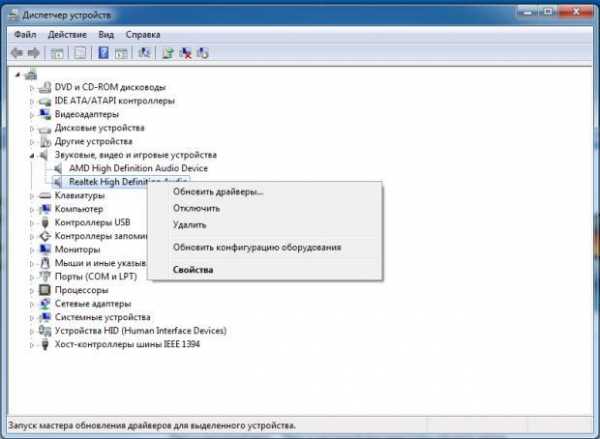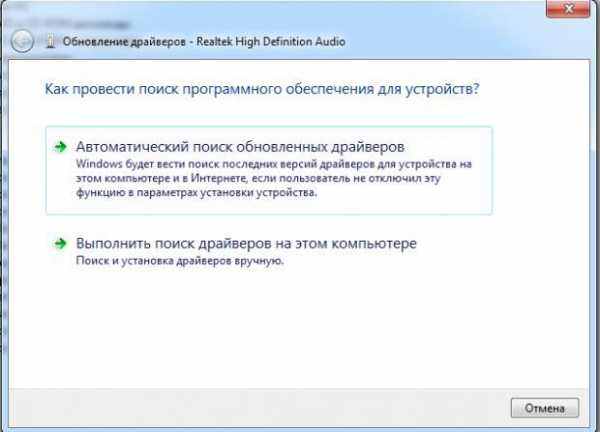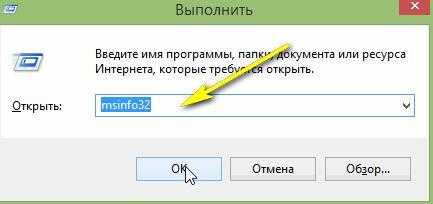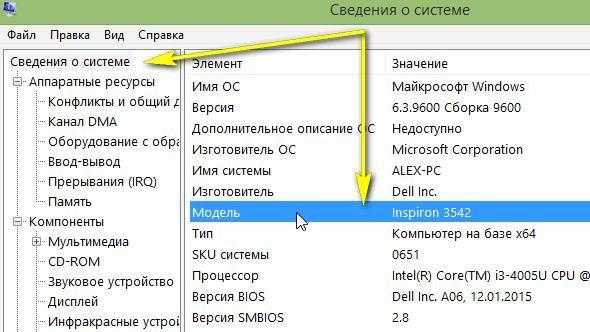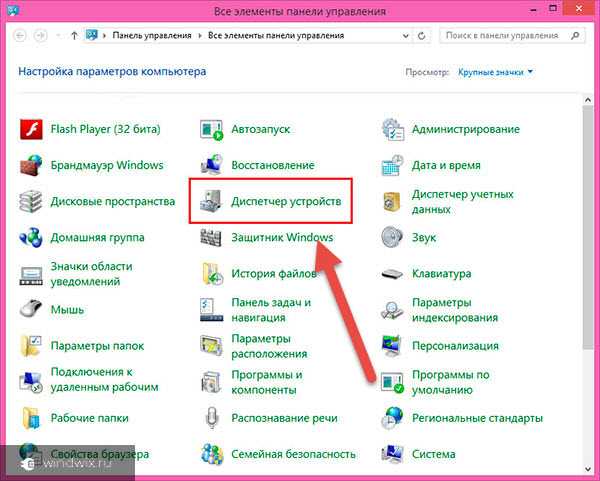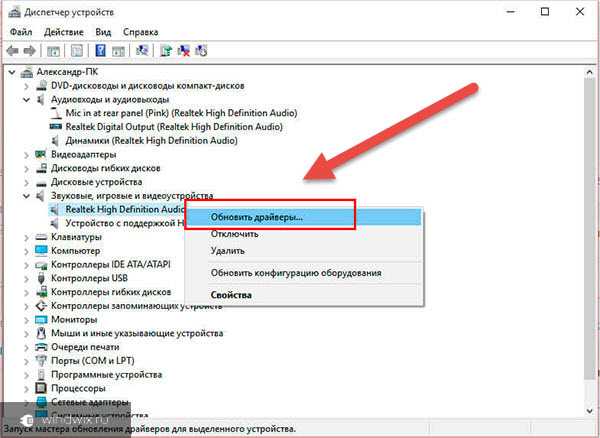Как обновить драйвера звуковой карты
Наверное у многих была такая ситуация, когда внезапно и неожиданно на компьютере пропадает звук. И вы в суматохе начинаете искать причину пропажи. Одновременно проверять все провода, перезагружать компьютер, искать в интернете новые колонки и запчасти, а также думать, что ваш компьютер сгорел — не стоит. Решение проблемы может быть гораздо проще, ведь в большинстве случаев достаточно обновить драйвера звуковой карты.

Предпосылки для обновления звуковых драйверов
Если вы точно решили разобраться с проблемой отсутствия звука на вашем компьютере самостоятельно, тогда давайте начнем с возможных причин пропажи звука и их решения.
- Довольно часто пропажа звука может быть связана с банальной невнимательностью пользователей, которые могли случайно выключить звук в правом нижнем углу монитора, и тогда там должен красоваться красный знак запрета, который нужно просто отключить. Не поленитесь посмотреть на панель задач.
- Иногда звук пропадает после обновления ОС, либо просто искажается или совсем затихает. После того, как вы переустановили операционную систему, драйвера тоже нужно обновить, ведь прогресс не стоит на месте, а компьютерные технологии — так и подавно.
- Еще следует проверить настройки звука в BIOS`е. Это делается просто. Для начала нам нужно попасть в BIOS. Как это сделать подробнее написано тут, и более подробно тут. Ну а мы не будем останавливаться и идем дальше. Выбираем в меню BIOS пункт «Devices Configuration», потом ищем там «High Definition Audio», в значении которого должно стоять «Enabled».
- Вам нужно еще проследить, что такая служба, как «Windows Audio» работает правильно и включена, ведь именно она отвечает за присутствие звука в вашем компьютере. Это можно сделать так: нажимаем «Пуск«, затем «Панель управления «. Затем заходим в «Администрирование» и «Службы«. И видим список, в котором нам потребуется просмотреть, чтобы служба «Windows Audio» работала в автоматическом режиме.
- Если вы увидели, что служба остановлена, значит вам нужно нажать на нее правой кнопкой мышки и зайти в «Свойства». Где нужно будет произвести следующие настройки. В типе запуска нужно выбрать «Авто». Следом нажимаем «Запустить», потом – «Применить», а в конце нажать на «ОК».
- Частенько бывают случаи, когда какое-либо из устройств было подключено неправильно, либо просто вышло из строя.
Как обновить звуковые драйвера Windows 7
Для того, чтоб обновить драйвера в Windows 7, потребуется совсем немного времени и чуть-чуть внимательности. Итак, нам нужно попасть в «Диспетчер устройств». Быстренько жмем на правую кнопку мыши по значку «Мой компьютер», и заходим в «Свойства». Далее переходим во вкладку «Оборудование» и там выбираем «Диспетчер устройств». 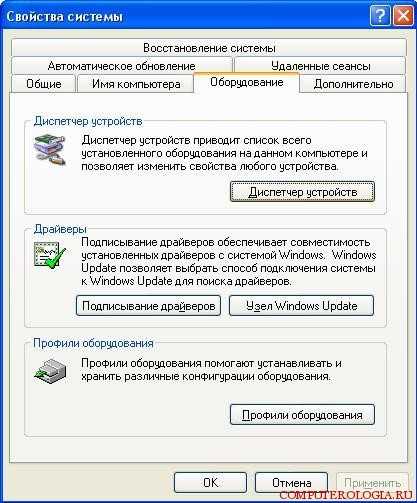
После этого мы сможем увидеть впечатляющий список оборудования, которое есть в вашем компьютере. Так как мы поставили перед собой задачу в обновлении драйверов, то нам следует сменить и конфигурацию звукового устройства. Выбираем строку с «Звуковыми, видео и игровыми устройствами«, в том списке, который перед нами, первым номером идет звуковой драйвер. 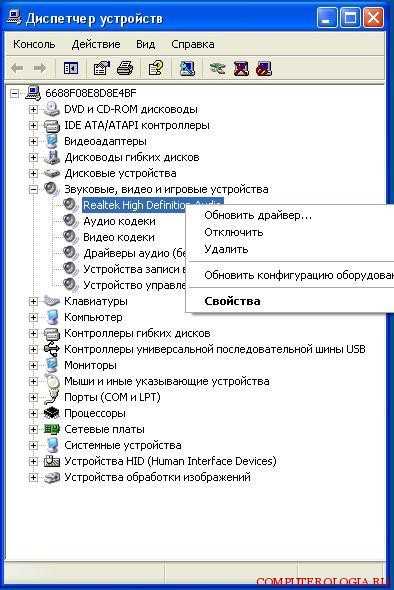
Теперь, с помощью контекстного меню, вызываемого правой кнопкой мыши, нажимаем на «Обновить драйвер». Либо дважды щелкаем по драйверу и в открывшемся окошке жмем на «Драйвера» и следом на «Обновить». И теперь, в новом окне перед нами возникает выбор из двух вариантов обновления. Если у вас нет готовых драйверов на компьютере, то нажимаем на «Автоматический поиск обновленных драйверов». 
Сразу же начнется процесс поиска подходящих драйверов на ваш компьютер, который займет некоторое время.
Если в сети интернет, вашему компьютеру не удалось найти нужные драйвера, то вам нужно будет установить их с диска, который шел вместе с звуковой картой (если этот диск найдете конечно). Бывают случаи, когда и система ничего не нашла, и диск потерялся, тогда не стоит расстраиваться и хвататься за валерьянку, ведь и из этой ситуации есть выход.
Для начала нам потребуется узнать модель нашей звуковой карты. Как это сделать смотрите здесь. Когда вы узнаете модель вашей карты, вам нужно будет зайти на сайт разработчика и скачать необходимый драйвер. Затем снова заходите в «Обновление» драйверов и нажимаете уже на «Выполнить поиск драйверов на этом компьютере«.
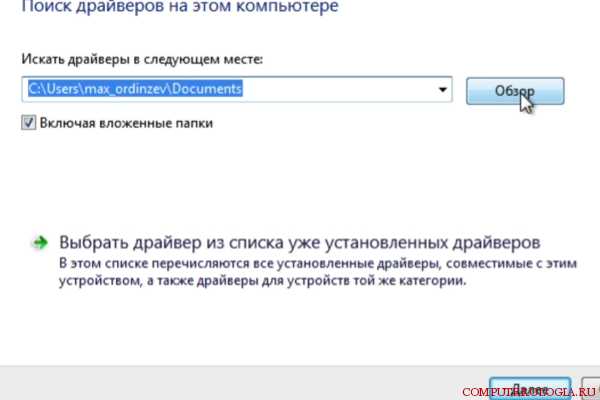
Затем указываем то место, где лежат драйвера и система сразу же начинает процесс обновления.
Как обновить звуковые драйвера Realtek
Если у вас возникли проблемы с установкой драйверов Realtek на Windows XP, или в процессе его установки выдается ошибка, тогда давайте разберемся со всем вместе. Для начала очистим плацдарм для установки нового драйвера. Нам нужно удалить все ранее, или неверно установленные драйвера. Заходим в «Пуск«, жмем «Выполнить» и прописываем в пустой строке команду «regedit».

В появившемся окне отыскиваем «HDAUDIO» и открываем слева папку «HKEY_LOCAL_MACHINE» после нее «SYSTEM» затем «CurrentControlSet» и в самом конце «Enum».
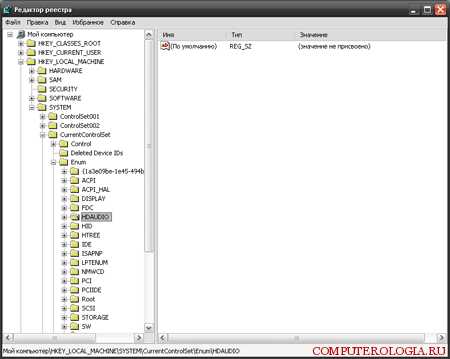
Теперь ставим перед собой задачу полностью стереть «HDAUDIO» из каталога. Но для этого нам потребуется установить кое-какие разрешения.

Становимся правой кнопкой на «Enum», и выбираем в предпоследнем пункте «Разрешения«. Следом отмечаем пользователя «Все» и активируем полный доступ.
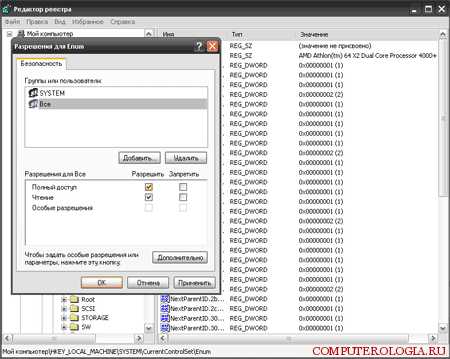
Теперь мы наконец-то можем удалить раздел «HDAUDIO». Следом снова ограничиваем доступ в разделе «Enum». После этого закрываем все окна и открываем «Диспетчер устройств».
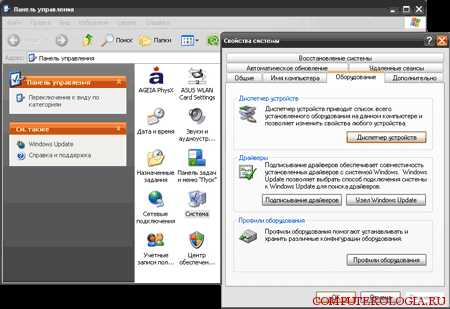
В окне диспетчера мы должны удалить аудиоустройство на шине HDA. Оно скорее всего будет выделено желтым знаком восклицания. И только теперь мы можем установить заранее скачанные драйвера Realtek.
Надеюсь вам удалось восстановить звук на вашем компьютере, одним из способов, предложенных в этой статье. Процесс обновления драйверов не занимает много времени и не является сложным.
Видео инструкция по обновлению звуковой карты
computerologia.ru
Как обновить звуковые драйвера для Windows 7
В случае когда неожиданно пропадает звук у ноутбука или стационарного компьютера, то наиболее вероятно просто требуется обновить или установить звуковые драйвера для ПК на Windows 7.
Конечно, исчезновение аудиовоспроизведения может быть связано и со случайным отключением его или другими причинами, но в большинстве случаев современные пользователи более внимательны и осведомлены о способах включения и регулировки звука компьютера.
Ниже описаны поэтапно все действия для быстрого решения возникшей проблемы в ПК с Виндовс 7 с использованием двух разных методик. Следуя подробным и иллюстрированным инструкциям, вся эта процедура не отнимет у пользователя больше нескольких минут.
С использованием функции автоматического поиска
Необходимо выполнить следующие последовательные действия:
- Кликнуть «Пуск»;

- Далее навести курсор на «Компьютер» и вызвать от него контекстное меню;
- Из появившегося на экране небольшого окошка с перечнем команд выбрать «Свойства»;
- После этого сразу отобразится меню со сведениями о ПК, в котором требуется кликнуть по строчке «Диспетчер устройств»;

- В следующем окне появится полный перечень оборудования ПК, в котором необходимо войти в графу «Звуковые, видео и игровые устройства»;

- Далее вызвать контекстное меню от звуковой карты компьютера и кликнуть по строчке «Обновить драйверы»;
- После этого для апгрейда аудиодрайверов требуется только нажать на «Автоматический поиск обновленных драйверов»;

- Подождать до полного завершения процесса, после которого система выведет пользователю оповещение с рекомендацией инсталлировать найденное программное обеспечение. Следует согласиться с предложением и дождаться завершения их установки;
- Перезапустить компьютер.
- Готово, теперь программное обеспечение звукового устройства обновлено, и можно проверить его работоспособность, например, запустив любой аудио- или видеофайл.
В значительном количестве случаев вышеприведенная процедура завершается успешно и каких-либо дальнейших действий уже от владельца ПК не требуется, но иногда возникают проблемы, и приходится инсталляцию производить в ручном режиме. Ниже представлены способы, как обновить ПО на стационарном компьютере и ноутбуке самостоятельно.
Руководство для пользователей стационарных ПК
Сначала потребуется выяснить модель материнской платы ПК.
С этой целью необходимо в компьютере на Windows 7 выполнить всего несколько последовательных действий:- Через «Пуск» в меню «Выполнить» напечатать «msinfo32»;

- Кликнуть «Ok»;
- Затем в отобразившемся окне войти в раздел «Сведения о системе»;

- Готово! В графе «Модель» будет доступна искомая информация.
Далее требуется посетить в глобальной сети официальный ресурс производителя устройства и скачать подходящие драйвера.
Руководство для пользователей ноутбуков
Следует просто открыть в интернете официальную страницу производителя ноутбука.
Модель ПК, как правило, хозяину хорошо известна. Со страницы производителя надо скачать подходящее программное обеспечение и сохранить его в памяти ноутбука.
Установка
После этого вновь осуществить действия, описанные в пунктах 1–6 из самой первой инструкции этой статьи и в отобразившемся окне кликнуть по строчке «Выполнить поиск драйверов на этом ПК». Затем, следуя указаниям мастера установки, произвести инсталляцию предварительно скачанного с официального ресурса производителя оборудования программного обеспечения.
С применением сторонней утилиты
Если у пользователя появились сложности с ручной установкой, то можно использовать бесплатное приложение «DriverPack Solution».
Эта утилита обладает интуитивно понятным интерфейсом и легко позволит осуществить апгрейд аудиодрайверов даже новичку.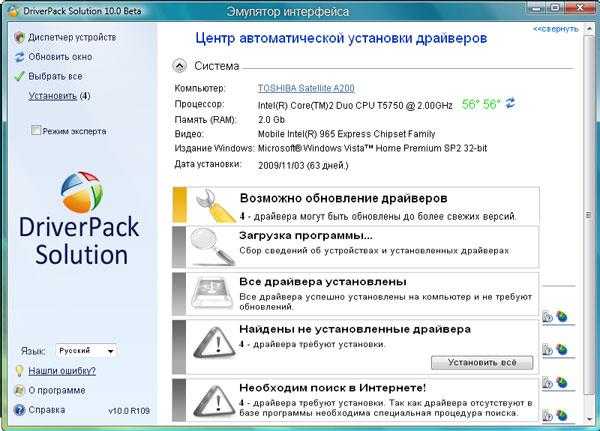
Похожие записи:
windowstune.ru
Обновить драйвера звуковой карты Windows 7

Сегодня я расскажу Вам, уважаемые читатели, как обновить драйвера звуковой карты Windows 7. Это нужно, если качество звука ухудшилось или он пропал.
Все способы обновления аудио-драйвера
Обновить звуковые драйвера для Windows 7 можно несколькими способами. Вы выберите наиболее подходящий для себя.
Читайте также: DirectX 12 для Виндовс 7
Сайт разработчика материнской платы
Если вам известен производитель материнки, загрузите дрова с его сайта. Например, у меня установлена системная плата Gigabyte GA-F2A55M-DS2:
- Открываю поисковую систему Яндекс или Гугл.
- В строку поиска ввожу модель.
- Перехожу на официальный сайт мат. платы.
- Открываю раздел «Поддержка».
- Открывается список дров. Первый среди них — звуковой.
- Выбираю версию Виндовс и разрядность.
- Загружаю ПО и устанавливаю.
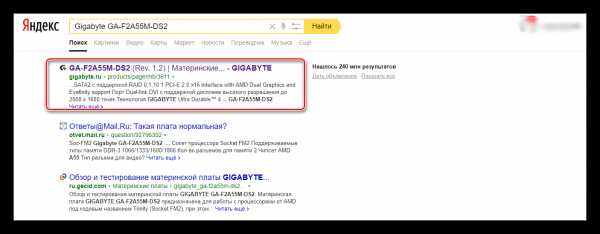
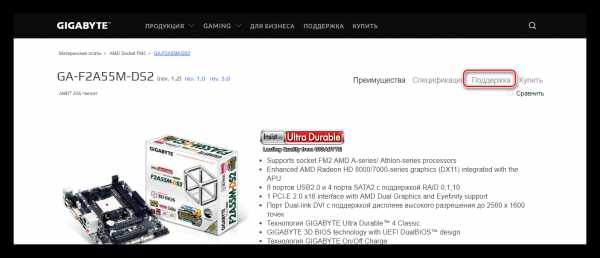
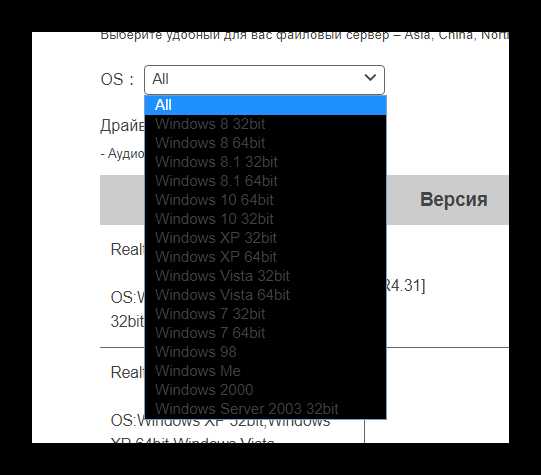
Диспетчер задач
Можно обновить драйвер звука Windows 7 прямо из интерфейса операционной системы:
- Открываем Диспетчер задач.
- Находим раздел «Звуковые устройства» и разворачиваем его.
- Кликаем ПКМ по звуковой карте и выбираем «Обновить драйверы».
- Затем нажимаем на «Автоматический поиск обновленных драйверов».
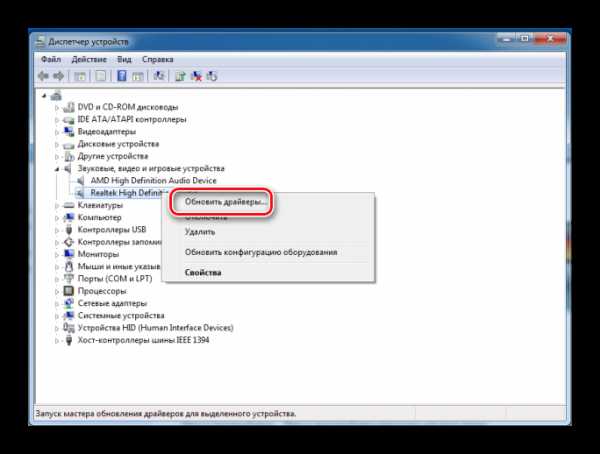
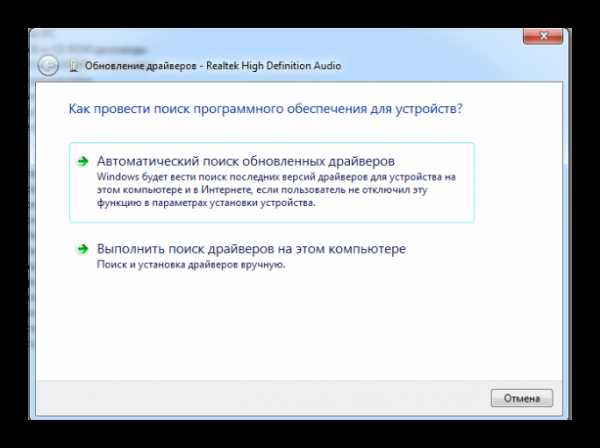
Виндовс 7 сама найдет свежую версию ПО, если он есть.
DriverPack Solution
Для тех, кто плохо дружит с компьютерами, создаются специальные программы. Они сами определяют все устройства ПК и находят свежее программное обеспечение для них. Чтобы установить драйвера звука на Windows 7 нужно:
- Загрузить и установить ДрайверПак Солюшн с официального сайта.
- В нижней части интерфейса кликните на «Режим эксперта».
- В левой части перейдите на вкладку «Драйверы».
- Найдите свою звуковую карту и нажмите кнопку «Обновить» напротив нее.
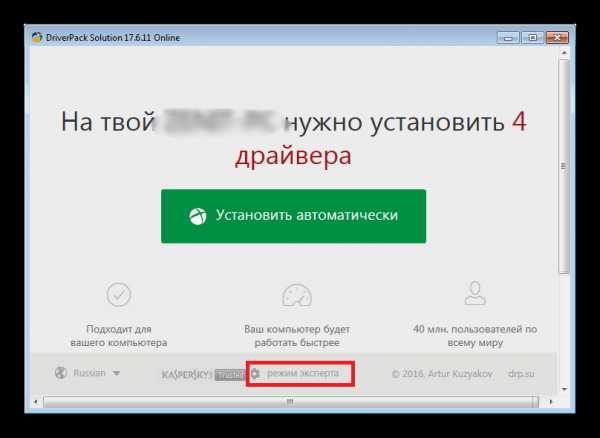
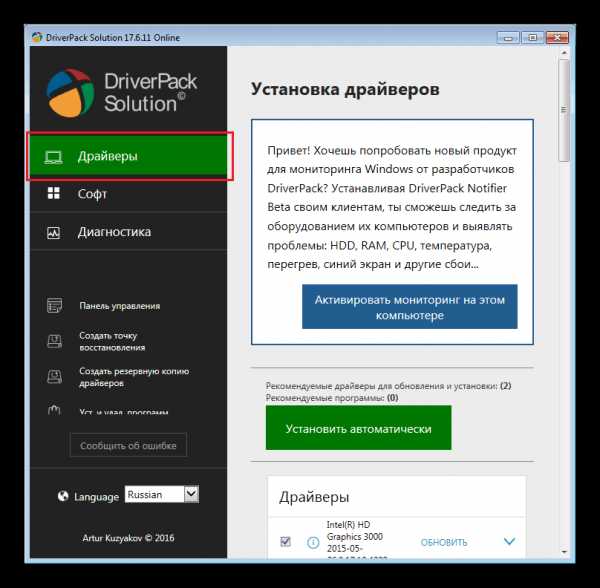
Заключение
Свежая версия дров обеспечивает стабильную работу устройства, раскрывает весь его потенциал. Старайтесь хотя бы раз в полгода проверять наличие новых версий программного обеспечения.
kompukter.ru
Обновить звуковые драйвера на windows 10
Приветствую вас, читатели блога.
Нередко пользователи компьютера встречаются с ситуацией, когда по каким-то причинам необходимо обновить звуковые драйвера на Windows 10. Иногда это связано с появлением модернизированной версии ПО, которое поможет выявить дополнительные каналы в дорожке. В других случаях это связано с проблемами, возникающими при установке обеспечения, в результате чего устройство работает частично или вовсе отказывается это делать. Далее в статье я расскажу о нескольких вариантах, как можно провести нужную нам процедуру.
Содержание статьи
Диспетчер устройств
Существует несколько основных методов, с помощью которых каждый нуждающийся может бесплатно установить к себе на компьютер новую версию драйверов на звуковую карту. Я расскажу о нескольких из них. И первый – через «Диспетчер устройств». Этот вариант дает возможность провести все вручную.
Выполняем ряд действий:
- Отправляемся в «Пуск», а затем в «Панель управления».
- Находим нужное нам меню.

- Перед нами появится новое окно, в котором выбираем пункт про звуковые устройства.
- Увидим компонент, отвечающий за воспроизведение звука. Нажимаем на нем правой кнопкой и выбираем «Обновить…».

- Отмечаем пункт об автоматическом поиске и установке.
После этого запустится инструмент, который все выполнит автоматически. Остается только подождать. В некоторых случаях после установки необходимо произвести перезапуск оборудования.
Официальный сайт
Еще одним вариантом является использование обеспечения, скачанного с официального сайта, ведь в некоторых случаях инструменты Windows не находят новинки. Или же их установка приводит к некорректной работе компонента.
В любом случае решение есть – отправляемся на официальный сайт производителя ищем соответствующий продукт. Скачиваем и запускаем его. Далее, пользуясь подсказками, устанавливаем то, что нужно.
Иногда бывает, что приложение не может найти подключенный компонент. Есть возможность разместить в системе файлы и ручным методом. Для этого проделываем шаги, которые выполняли в прошлом методе, только в последнем пункте выбираем поиск соответствующего решения на компьютере. После этого указываем на скачанный элемент. Если элемент помещены в архив, его необходимо сначала распаковать.

Лучше всего в качестве источников использовать проверенные торрент-трекеры или вовсе официальные сайты производителей. Для Realtek – это https://www.realtek.com. Не менее популярными сегодня являются элементы от компании Conexant. Соответствующие драйвера расположены на https://conexant.com/. Да и в целом, если у вас компонент от другого производителя, просто пишите в поиске его название, и первым в списке должен появится сайт именно этого разработчика.
Программа обновления ПО
Одними из самых удобных решений являются приложения, которые самостоятельно находят все недостающие или устаревшие элементы программного обеспечения. Нужно только запустить программу и нажать соответствующую кнопку. После этого запустится механизм поиска новинок. Далее необходимо подтвердить их установку.
В результате ПО в режиме онлайн сверит установленные версии и найденные в Интернете. После произойдет их размещение на компьютере.
Пользователям остается только немного подождать.
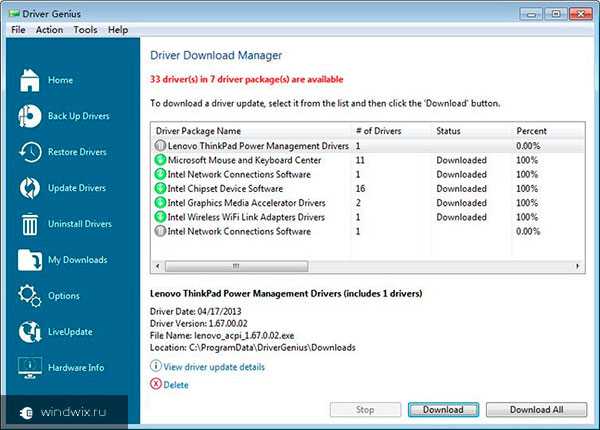
Но этот вариант не всегда подходит, так как используемое оборудование может быть уже устаревшим, и новые драйвера попросту откажутся корректно выполнять свои функции. Если вдруг после размещениях их в системе, появятся проблемы, необходимо просто откатить до старой версии. Это делается все с том же «Диспетчере устройств». После нажатия на элементе правой кнопкой мыши нужно выбрать «Свойства», затем «Драйвер», и нажать подходящую кнопку.
Видео на эту тему:
Надеюсь, вы найдете в этой статье полезное для себя. Подписывайтесь, и вы всегда будете знать, что делать с компьютером в любой ситуации.
Материалы по теме
windwix.ru
Как переустановить драйвер звука | Обновить драйвер звуковой карты
Для нормальной работы каждого ноутбука или компьютера необходимо чтобы все компоненты были исправными и работоспособными. Это касается и программного обеспечения. Оперативная система Windows постоянно нуждается в обновлении драйверов. Иногда они могут слететь, тогда пользователю следует знать, как их переустановить.
Как переустановить драйвер звука через Диспетчер устройств
Бывает так, что на ПК пропадает звук или он становится плохого качества – с искажениями. Не стоит расстраиваться возможно звуковая карта не вышла из строя, а необходимо переустановить только драйвера. Проще всего это сделать через диспетчер устройств. Необходимо выполнить следующие действия:
- Открыть меню Пуск и перейти в Панель управления.
- Здесь в окне параметров компьютера следует запустить Диспетчер устройств.
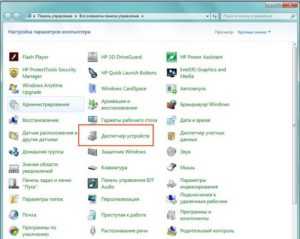
- Далее нужно развернуть вкладку звуковых, видео, игровых устройств.
- После этого нужно кликнуть ПКМ по необходимому звуковому устройству, в появившемся меню нужно кликнуть по разделу обновления.
В появившемся окне будет два варианта – поиск компонентов вручную или автоматический. Выберите последний и дождитесь окончания процедуры. Стоит отметить, что интернет обязан быть включен. Очень часто такая процедура заканчивается неудачей, однако ничего страшного нет.
Откройте свойства звуковой карты, далее во вкладке драйвер посмотрите название оборудования. Скопируйте эти данные и воспользуйтесь поисковиком браузера. Обновления для звуковой карты довольно популярны, поэтому найти и скачать их не должно составить большого труда.
Как переустановить драйвер звука другими способами
Скачать нужные апдейты можно с официальных сайтов разработчиков. Для начала попробуйте отыскать их на портале Microsoft или Риалтек. Если ничего не подошло, тогда посмотрите вашу модель ноутбука на задней крышке устройства или в документах. Затем введите название в поисковик браузера и добавьте: скачать драйвера на официальном сайте разработчика. Откройте ссылку и найдите программу для настройки звуковой карты.

Также существуют специальные программы, которые автоматически устанавливают все драйвера на ПК. Популярным приложением является Driver Booster. Следует скачать установочный файл и запустить настройку ПК. Программа все сделает самостоятельно, можно из предложенного списка исключить не нужные апдейты перед загрузкой.
pced.ru
Как обновить драйвер звуковой карты в Windows 7? – урок TeachVideo
В данном видео-уроке мы расскажем вам, как легко обновить драйвера звуковой карты в операционной системе Windows 7.
В первую очередь, давайте наведем курсор мыши на иконку Мой Компьютер на нашем Рабочем столе, а затем кликнем правой кнопкой мыши.
Перед нами появляется контекстное меню, в котором выберем пункт «Свойства».
Как видите, появившееся окно содержит системную информацию и настройки. Нам необходимо в левой верхней части этого окна выбрать пункт «Диспетчер устройств».
Это приведет нас к окну с перечнем всех устройств, которые установлены на нашем компьютере.
Из списка выберем пункт «Звуковые, видео и игровые устройства», и в появившемся подпункте два раза нажмем на имя звуковой карты, драйвера которой мы обновляем.

Далее переходим ко вкладке «Драйвера», жмем кнопку «Обновить»

В следующем окне мы можем выбрать способ обновления драйверов.
Возможно, у вас есть уже скачанные драйвера, тогда выбирайте пункт «Выполнить поиск драйверов на этом компьютере», а в следующем окне нажмите кнопку «Обзор», чтобы указать путь к нужным файлам.
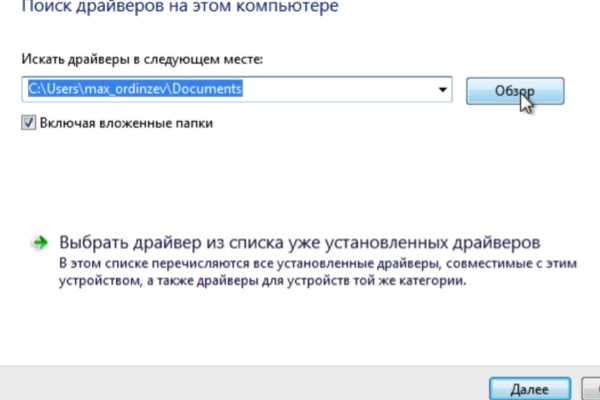
В данном примере у нас нет скачанных драйверов, поэтому закрываем данное окно и нажимаем на пункт «Автоматический поиск обновленных драйверов».
Windows сразу начинает поиск драйверов в Интернете, после чего, найдя необходимые, перейдет к их скачиванию и установке.
www.teachvideo.ru
Realtek HD | Бесплатные программы для Windows
Здесь не составит труда Realtek High Definition Audio Driver Audio Driver скачать на компьютер с целью установки или переустановки. Свободно распространяемое ПО Realtek HD обладает всем нужным функционалом для правильной и быстрой работы аудио-видео проигрывателей при воспроизведении музыки, видео клипов, кино фильмов, сериалов, онлайн ТВ, компьютерных игр, а также программ для работы с микрофонами, синтезаторами, музыкальными инструментами. Позитив в оценках, отзывах и комментариях в соцсетях, на форумах и других Интернет-ресурсах, а также советы, как стоит скачать звуковые драйверы Realtek HD для Виндовс 10, 8.1, 7, Vista, XP на сайте programmywindows.com приветствуются. Ссылка: programmywindows.com/ru/drivers/realtekhd
Кратко о Realtek HD
Аудиочипы Реалтек установлены во множестве компьютеров, ноутбуков, нетбуков. Drivers High Definition Audio от фирмы Реалтек работают и с PCI аудиоплатами, и с периферическими аудиоустройствами, и со встроенными аудио процессорами. Успешно бесплатно скачать Realtek High Definition Audio Driver для Windows 7, 8, 8.1, 10, а также Vista, или XP SP 3 (32-бит и 64-бит) и инсталлировать на PC сможет каждый, не прикладывая усилий и не затрачивая много времени. Эти драйверы пригодятся всем пользователям, кто только что поставил или решил переустановить Виндовс. Если наблюдаются сложности со звуком, или он вообще не воспроизводится, то обновление Realtek High Definition Audio Driver придется кстати.
Интерфейс и функционал Realtek HD
Понятный даже для новенького интерфейс позволяет быстро разобраться с настройками и перейти к делу. То, что управление драйвером Реалтек корректно русифицировано, позволяет не затрачивать время на перевод и изучение интерфейса, меню, окон, настроек и возможностей.


Для начала потребуется скачать, установить или обновить драйверы звуковой карты, а когда соответствующий звуковой драйвер установится, после перезагрузки приступить к работе с мультимедийными данными, какими бы они ни были. Функциональные возможности Realtek High Definition Audio Driver позволяют просматривать видео клипы, кино или онлайн ТВ, слушать музыку, играть в компьютерные игрушки, использовать микрофон для записи речи, пения и голосового общения. К достоинствам Realtek HD Audio Driver для Windows относятся:
— дружественный интерфейс и удобные настройки,
— работа со всеми актуальными форматами звука,
— автоматическое конфигурирование устройств Plug and Play,
— поддержка DirectSound 3 D, A 3D и I3D L2, Soundman и SoundEffect,
— широкая полоса пропускания частот,
— поддержка стерео записей 24 бит / 192 кГц и многоканала 5.1 и 7.1 Dolby Digital,
— эквалайзер из 10-ти полос для идеальной настройки звука,
— эмуляция аудио окружения в компьютерных играх,
— совместимость с различными электронными музыкальными инструментами,
— безошибочное распознавание речи при использовании соответствующего ПО.
В результате регулярных обновлений Realtek Audio Driver HD качество постоянно улучшается, а возможности совершенствуются. Рекомендуем, не покидая сайт programmywindows.com сейчас, Realtek High Definition Audio Driver скачать бесплатно, чтобы наслаждаться хорошим звуком, в фильмах, сериалах, телепрограммах, видеоклипах, CD, DVD, FLAC, MP3 музыке, играя в игры, используя музыкальные инструменты и микрофоны, например, чтобы записать авторскую песню и музыку или петь в караоке.
Как по-умному скачать Реалтек
Не достаточно просто скачать бесплатно звуковые драйвера Realtek HD для Windows 10, 8.1, 8, 7, Vista, XP SP 3 (x86 и x64) на комп или ноут. Для запуска Realtek HD звукового драйвера необходимо соответствующее аппаратное обеспечение, то есть в компьютере должен использоваться совместимый чип. Уточнить, что за звуковая карта или микросхема установлена в компьютер, можно визуально, осмотрев платы компьютера, или, не открывая корпус, в разделе Оборудование Панели управления операционной системы Виндовс, либо используя специализированное программное обеспечение, к примеру, DriverPack Solution. Подойдут такие маркировки: ALC260 — ALC275, ALC660 — ALC670, ALC882 — ALC889 и подобные. Маркировки ALC101, ALC201 — ALC203 (A), ALC250, ALC650 — ALC658, ALC850, VIA686, VIA8233, VIА8233A свидетельствуют о том, что потребуется скачать Realtek AC97 для Windows 7, 8, 8.1, 10, Vista, а также XP SP 3 (32-bit и 64-bit), также от компании Реалтек.
Выберите из списка ниже драйвер согласно OS. Программное обеспечение для работы со звуковой картой инсталлируется так же, как обыкновенная программка. Для полноценной работы нужна перезагрузка компьютера. В пакете идут реалтековские Soundman, Sound Effect и Media Player.
Скачать драйвер Realtek High Definition Audio русскую версию
programmywindows.com