Как объединить ячейки в Excel
Объединить ячейки в Excel можно различными способами. Эта функция пригождается, когда Вы хотите подытожить данные для нескольких ячеек в одной, или создаете шапку для таблицы.
Используем контекстное меню
Выделите те блоки, которые нужно объединить и кликните по ним правой кнопкой мыши. Из контекстного меню выберите «Формат ячеек».
Появится следующее диалоговое окно, в котором перейдите на вкладку «Выравнивание». Поставьте галочку в поле «Объединение ячеек». Здесь же можно задать выравнивание текста в блоке, или выбрать для него ориентацию. Нажмите «ОК».
Если в объединяемые блоки был вписан текст, программа выдаст следующее сообщение: все значения будут удалены, кроме левого верхнего.
После объединения, осталось слово «объединим», вместо «объединим эти ячейки».
Используем кнопочку на ленте
Выделяем нужные блоки, переходим на вкладку «Главная» и кликаем на кнопочку «Объединить и поместить в центре».
Появится уже знакомое сообщение, все значения будут удалены, кроме верхнего левого – оно будет помещено в центре.
Если нажать на стрелочку возле кнопки, появится дополнительное меню. В нем можно выбрать одно из предложенных действий, в том числе и отмену объединения.
Копируем ранее объединенные
Если в документе у Вас уже есть объединенные блоки с нужным текстом, то выделите их, скопируйте – используя комбинацию «Ctrl+C», и вставьте в нужную область документа – «Ctrl+V».
Даже если Вы выберите только одну ячейку для вставки скопированной области, она все равно будет вставлена, в моем случае, на три блока в строку и два в столбец. При этом данные, которые были там написаны, удалятся.
Использование функции СЦЕПИТЬ
Четвертый способ – объединим ячейки в Excel, сохранив данные, используя функцию «СЦЕПИТЬ». Объединять будем А1—В1 и А2—В2.
Добавим между ними дополнительный столбец. Выделяем В1, на вкладке «Главная» кликаем по стрелочке возле кнопки «Вставить» и выбираем из списка «Вставить столбцы на лист».
Дальше выделяем В1, в нее вставился новый столбец, и прописываем следующую формулу, чтобы сцепить А1—С1: =СЦЕПИТЬ(А1;» «;С1). В кавычках посредине впишите разделитель: «;», «:», «,», у меня там стоит пробел.
Таким же образом объединяем А2—С2. Можно просто растянуть формулу по столбцу, потянув за правый нижний уголок В1.
Для того чтобы оставить в таблице только объединенные ячейки, выделяем их и нажимаем «Ctrl+C». Кликаем по ним правой кнопкой мыши и выбираем из меню «Специальная вставка» – «Значения».
Таким образом, мы скопировали только значения выделенных ячеек, они теперь не связаны с соседними ячейками формулой.
Удалим столбец А и С. Выделяем А1:А2, на вкладке «Главная» нажимаем на стрелочку возле кнопки «Удалить» и выбираем из списка «Удалить столбцы с листа». Также удаляем данные в С1:С2.
В результате, мы получили объединенные ячейки без потери данных.
Использование макросов
Пятый способ – объединим блоки в Эксель без потери значений, используя макрос. Как вставить макрос в Эксель, Вы можете прочесть, перейдя по ссылке.
Запускаем редактор VBA, используя комбинацию клавиш «Alt+F11», и создаем новый модуль.
Теперь в область для ввода VBA-кода вставляю следующий код. Макрос будет называться «MergeCell». Сохраняем созданный макрос. Если у Вас Excel 2007 и выше, при сохранении документа в поле «Тип файла» выберите «Книга Excel с поддержкой макросов».
Закрываем редактор VBA комбинацией «Alt+Q», после этого откроется документ Excel.
Теперь нужно выполнить созданный макрос. Выделяем в документе ячейки, которые нужно объединить. Переходим на вкладку Разработчик и кликаем по кнопочке «Макросы». В следующем окне выбираем из списка макрос с нужным названием – «MergeCell», и нажимаем «Выполнить».
Выделенные блоки объединены, и при этом данные сохранились. Чтобы текст нормально отображался в ячейке, перейдите на вкладку «Главная» и кликните по кнопочке «Перенос текста».
Думаю рассмотренных способов достаточно, чтобы объединить данные или текст в ячейках Excel. При этом Вы можете сделать так, чтобы данные в объединенных ячейках не были удалены.
Оценить статью: Загрузка… Поделиться новостью в соцсетях
« Предыдущая запись Следующая запись »
comp-profi.com
Как объединить ячейки в Excel: все способы
Таблицы Excel построены несколько по иному принципу, чем в Word. Если в последнем мы можем разделять клетки, то в Эксель ячейка – неделимая единица. Вопрос получения двух столбцов под одной общей шапкой довольно распространен, поэтому важно знать, как объединить ячейки в Excel, поскольку в этом случае возникает необходимость именно объединения фрагмента таблицы.
Метод 1 – панель инструментов.
На панели вы увидите кнопку объединения.
Чтобы ею воспользоваться, выделите диапазон, подлежащий объединению, и нажмите ее.
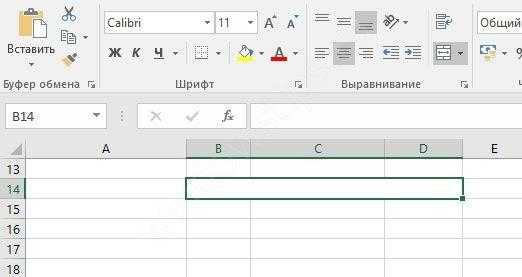
Если нажать на стрелочку около этой кнопки, то вы увидите меню.
Команда «Объединить и поместить в центре» позволяет отцентрировать содержимое нового фрагмента. Если Вы попытаетесь объединить диапазон со значением, то будут сохранены данные только из первого из объединяемых адресов. А Вы увидите предупреждение.

Согласие приведет к потере остальных данных.
Команда «Объединить по строкам» создаст консолидированные ячейки в каждой строке.
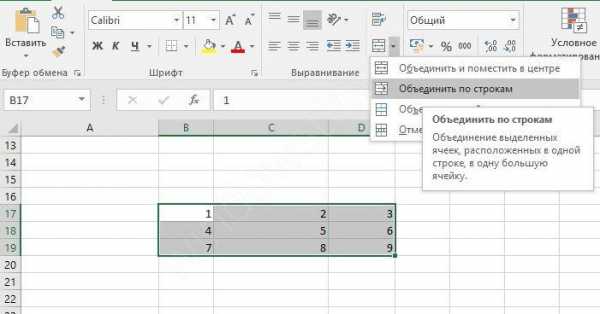
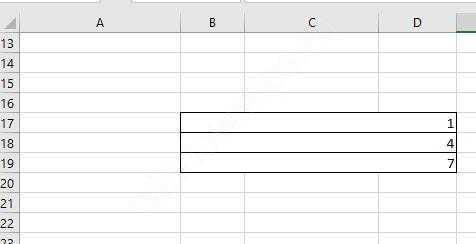
Команда «Объединить ячейки» аналогична первой, только без выравнивания текста по центру.
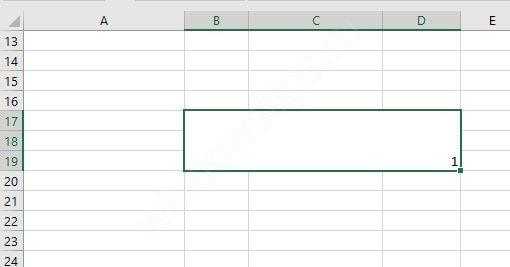
Последний пункт отвечает на вопрос, как отменить объединение ячеек в Excel.
Метод 2 – использование меню
В последних версиях офиса классическое меню было заменено на вкладки. А вызов привычных окон осуществляется с помощью небольших значков в правом нижнем углу вкладки.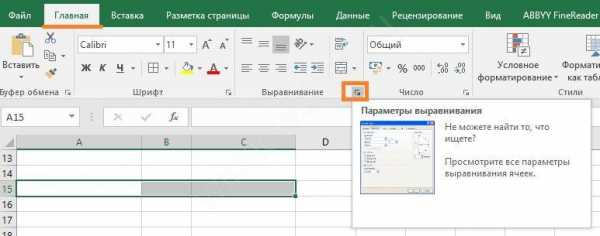
Не забудьте предварительно выделить объединяемые клетки и нажмите на этот значок. Появится окно выравнивания.
Ставьте галочку около пункта «Объединение ячеек». Здесь же в соответствующих выпадающих полях вы можете указать параметры выравнивания данных.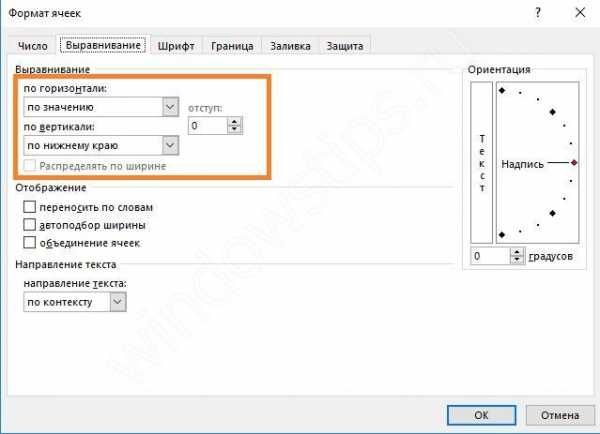
Метод 3 – копирование уже объединенных данных
Если Вам нужно воспроизвести уже имеющееся объединение, то воспользуйтесь буфером обмена. Комбинация горячих клавиш для объединения ячеек в Excel в таком случае будет следующей:
CTRL+C – скопировать в буфер обмена.
CTR+V – вставить из буфера обмена.
Установите указатель на выбранную позицию.
Скопируйте с помощью нажатия CRTL+C. Признаком того, что данные скопированы будут «бегущие муравьи» — анимация рамки по ее границам.
Установите курсор на нужную клетку. Выделять при этом такое же количество адресов необязательно, Excel автоматически выберет необходимое число и выполнит команду. Правда, данные пропадут. Нажмите кнопки для вставки из буфера. Аналогичное объединение появится в выбранном месте.
Метод 4 – формат по образцу
В Excel, как и в любой программе пакета Office, есть очень удобная кнопка «Формат по образцу».
Она находится в разделе «Буфер обмена».
Поставьте указатель на объединенный фрагмент и нажмите эту кнопку. Переведите указатель на нужное место и щелкните мышью. Форматирование будет полностью воспроизведено.
Пока команда находится в ожидании, около указателя мыши будет висеть значок щетки. Как только Вы нажмете мышкой, значок пропадет и появится новый объединенный фрагмент.
Как объединить содержимое ячейки в таблице Excel с сохранением данных
Это актуальная проблема. В любом из предыдущих способов Excel удаляет данные. Для их сохранения используется функция «Сцепить».
Нажмите значок Fx около строки формул. Так вы вызовете окно вставки функций.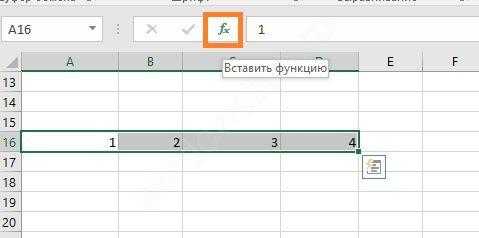

Введите в строку поиска название «Сцепить» и нажмите кнопку «Найти».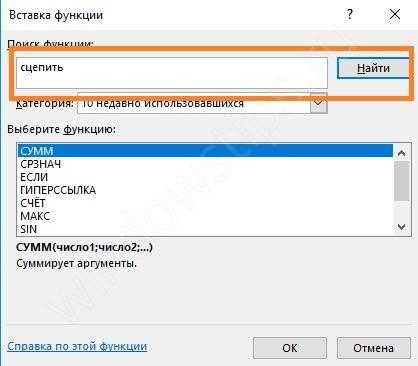

Выделите найденную функцию и нажмите «Ок». Появится окно настройки.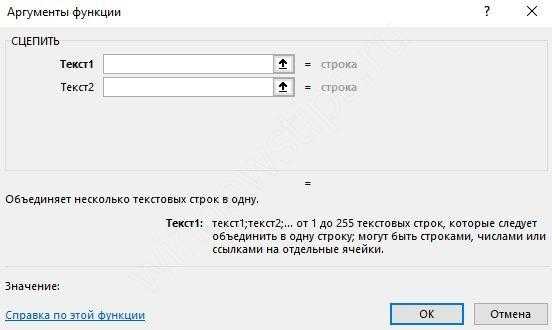
Укажите диапазон руками или выделите его мышью.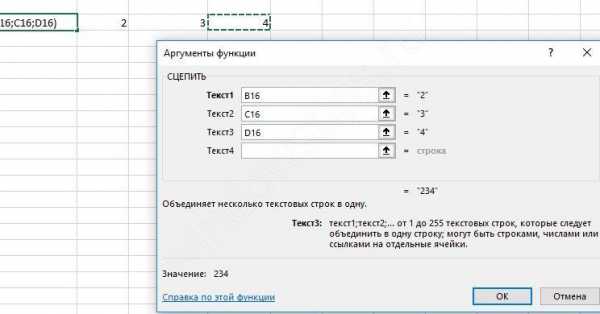
Обратите внимание, что функция должна стоять по адресу отдельно от объединяемых. Если Вам необходимо поместить консолидированные данные в объединенный диапазон, то сделайте объединение заранее, а затем вводите туда функцию.
Горячие клавиши, позволяющие объединить ячейки в Excel без потери данных отсутствуют, поэтому можно воспользоваться другими способами.
Еще одна возможность выполнить объединение текста из нескольких ячеек Excel
– воспользоваться оператором «&», который производит объединение строк. Чтобы начать ввод формулы, поставьте указатель на то место, где будет расположен новый текст и нажмите знак «=». Затем мышкой щелкните по первому адресу, нажмите &, щелкните по второму и так далее.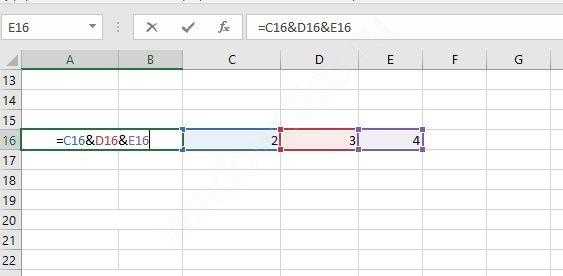
Объединение текста из двух разных ячеек в одну в Excel версий 2003-2010 осуществляется аналогично.
Как убрать объединение ячеек в Excel
Можно воспользоваться последним пунктом из меню кнопки «Объединить ячейки».
Или можно снять галочку в окне форматирования.
Как объединить с помощью макроса
Один из самых сложных способов – самостоятельно написать программу, которая позволит автоматизировать процесс. В пакет Microsoft Office добавлен разработчик кода на языке VBA. Чтобы им воспользоваться, нажмите ALT+F11. Откроется окно добавления программного кода.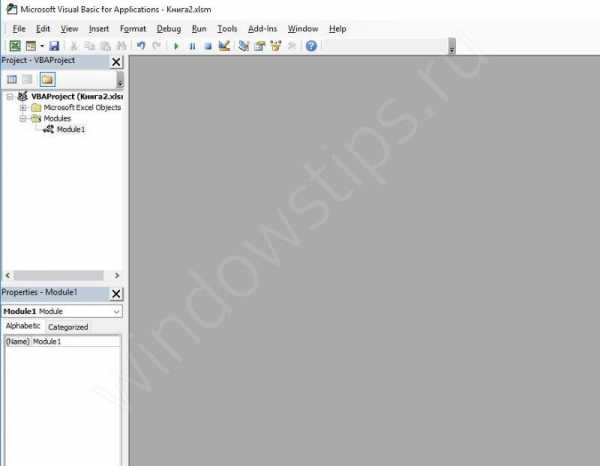
Выполните команду Insert – Module.
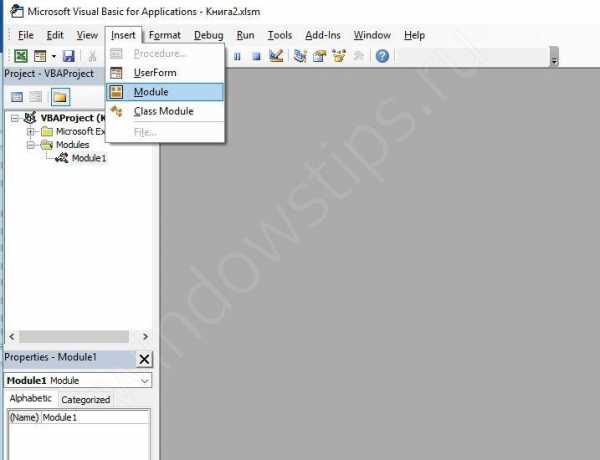
Откроется окно для ввода данных.
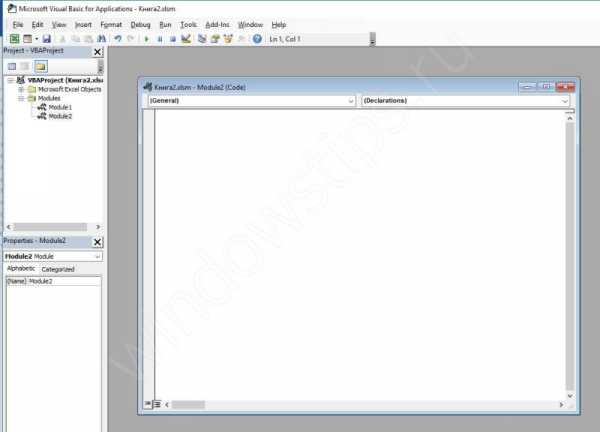
Скопируйте и вставьте код.
Sub Merge_Column() Dim i1 As Long Dim i2 As Long Dim f As Long Dim textCol As String Application.DisplayAlerts = False For f = 1 To Selection.Areas.Count For i1 = 1 To Selection.Areas(f).Columns.Count textCol = Selection.Areas(f).Cells(1, i1) For i2 = 2 To Selection.Areas(f).Rows.Count textCol = textCol & Chr(10) & Selection.Areas(k).Cells(i2, i1) Next Selection.Areas(f).Columns(i1).Merge Selection.Areas(f).Cells(1, i1) = intext Next Next Application.DisplayAlerts = True End Sub
Перейдите в Excel, нажав на его значок в левом верхнем углу.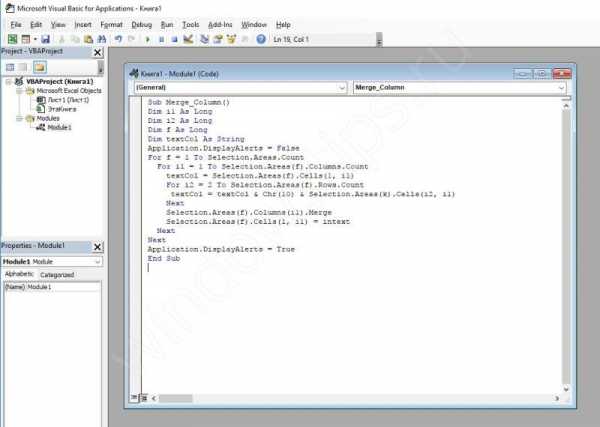
Выделите объединяемый диапазон и запустите макрос на вкладке «Вид» — «Макросы».
Выберите нужный макрос и нажмите кнопку «Выполнить».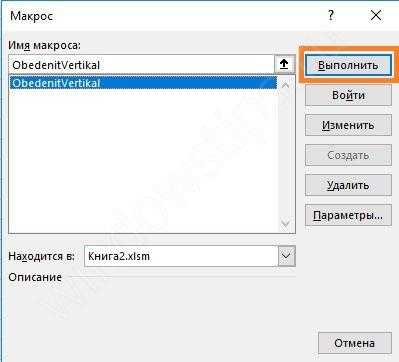
Фрагменты таблицы будут объединяться.
Не активна кнопка ячейки в Excel
Это редкий случай, но тем не менее такое происходит.
Причин две – защита листа или совместная работа. Вам надо проверить, не подключены ли у Вас подобные функции.
Чтобы снять защиту, перейдите на вкладку «Рецензирование» и нажмите кнопку «Снять защиту листа».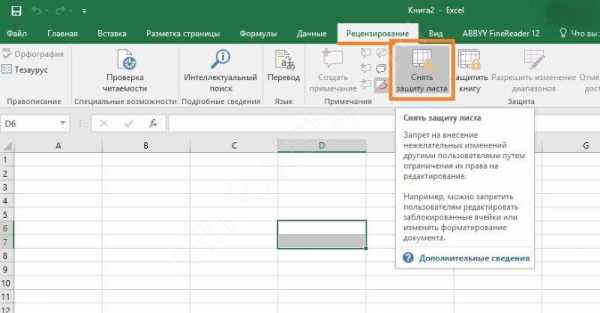
Если у вас нет такой кнопки, значит лист не защищен и причина не в этом. Проверьте, не находится ли документ в совместном доступе. Для этого нажмите кнопку «Поделиться» на панели инструментов справа.
Если Вы увидите больше одного пользователя, значит доступ открыт и кнопка «Объединить ячейки» будет не активна.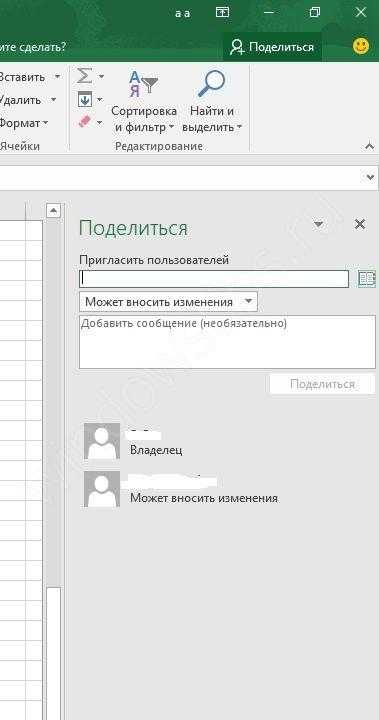
Нажмите на пользователе правой кнопкой мыши и выберите «Удалить пользователя».
После этого кнопка активируется.
Причем было замечено, что далеко не каждый раз совместный доступ делает кнопку не активной. Попробуйте просто закрыть и снова открыть документ. Это тоже может помочь.
Сортировка объединенных ячеек Excel
Здесь трудность заключается в том, что все сортируемые фрагменты должны иметь один размер. Поэтому Вам необходимо для нестандартных в столбце или строке объединений отменить операцию объединения, и выполнить ее заново в том же размере, что и все остальные. Например, если Вы пытаетесь отсортировать столбец, где все объединены по два, а один по три – либо все объединяйте по три, либо трех-ячейковый переводите в двух. Иначе получите такую ошибку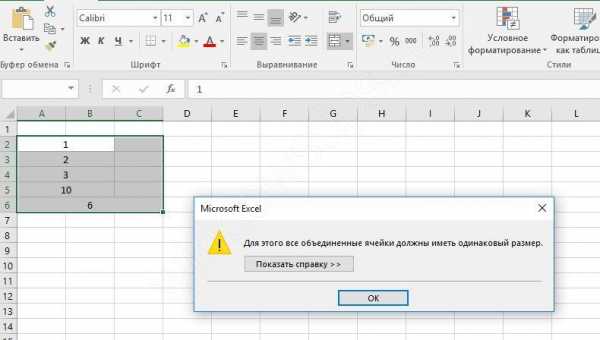
После того, как привели объединения в порядок, нажимайте кнопку «Сортировка и фильтр» в панели инструментов (справа) в разделе «Главная».
Выберите нужный вид сортировки.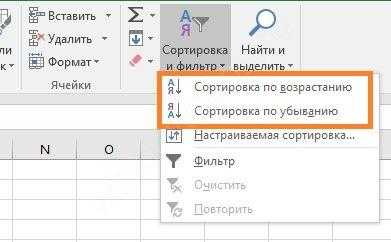
Как найти объединенные ячейки в Excel
Если лист Excel большой, на нем бывает трудно обнаружить объединенные данные. В таком случае воспользуемся поиском. На вкладке «Главная» нажмите кнопку «Найти и выделить» и выберите «Найти». Или нажмите горячие клавиши Ctrl + F. Читайте больше о горячих клавишах Excel.
Затем нажмите «Параметры» и «Формат».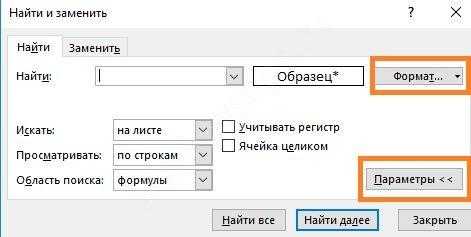
Поставьте галочку около пункта «Объединение ячеек» и нажмите «ОК».
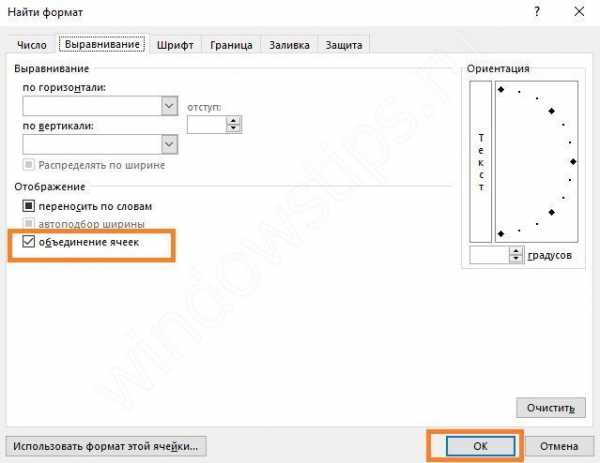
Дальше нажмите «Найти все» или «Найти далее», и нужные адреса будут выделяться последовательно. При нажатии на первую кнопку Вы увидите перечень всех объединенных диапазонов.
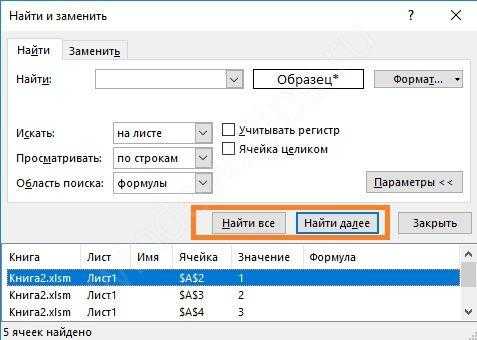
Вот и вся информация по объединенным ячейкам. Надеемся, она поможет Вам быстро и легко создавать книги в Excel и без проблем с ними работать.
windowstips.ru
Объединение и отмена объединения ячеек — Excel
Примечание: Мы стараемся как можно оперативнее обеспечивать вас актуальными справочными материалами на вашем языке. Эта страница переведена автоматически, поэтому ее текст может содержать неточности и грамматические ошибки. Для нас важно, чтобы эта статья была вам полезна. Просим вас уделить пару секунд и сообщить, помогла ли она вам, с помощью кнопок внизу страницы. Для удобства также приводим ссылку на оригинал (на английском языке).
Не удается разбить отдельные ячейки, но можно отобразить его как если бы ячейки была разделена, объединение ячеек над ней.

Объединение ячеек
-
Выделите ячейки для объединения.
-
Выберите Объединить и поместить в центре.
Важно: В объединенной ячейке отображается содержимое только одной ячейки (верхней левой ячейки для языков с направлением письма слева направо или правой верхней ячейки для языков с направлением письма справа налево). Данные в других объединенных ячейках удаляются.
Отмена объединения ячеек
-
Нажмите стрелку вниз рядом с кнопкой Объединить и поместить в центре.
-
Выберите Отменить объединение ячеек.
Важно:
-
Ячейку, которая не была создана путем объединения, невозможно разделить. Если вы ищете сведения о том, как распределить данные из ячейки по нескольким ячейкам, см. статью Распределение содержимого ячейки на соседние столбцы.
-
Ячейку, полученную путем объединения, можно снова разделить на отдельные ячейки. Если вы не помните, где находятся объединенные ячейки, используйте команду Найти для их поиска.
Дополнительные сведения
Вы всегда можете задать вопрос специалисту Excel Tech Community, попросить помощи в сообществе Answers community, а также предложить новую функцию или улучшение на веб-сайте Excel User Voice.
См. также
Общие сведения о формулах в Excel
Рекомендации, позволяющие избежать появления неработающих формул
Поиск и исправление ошибок в формулах
Сочетания клавиш и функциональные клавиши в Excel
Функции Excel (по алфавиту)
Функции Excel (по категориям)
support.office.com
Как объединить ячейки в Excel?

Excel применяется в основном для проведения сложных расчетов и составления таблиц с результатами, в которых данные будут меняться автоматически при изменении первичных данных. Чтобы было понятно, что представлено в итоговой таблице, необходимо качественно оформить шапку таблицы. Довольно часто некоторые данные можно объединить в одну группу, и в таблице на несколько колонок или строк указывается одно заглавие в шапке. В Экселе лист разбит на ячейки, и чтобы оформить нашу задумку с группировкой данных, нужно объединить несколько ячеек, разместив в них общий текст. Далее в статье как раз и будет рассмотрен вопрос, как объединить ячейки в Excel различными способами.
От версии к версии программы меняется и меню, но всегда есть один универсальный способ, позволяющий объединить ячейки в Экселе, и работающий во всех версиях Эксель. Для начала мы рассмотрим, как объединить ячейки в Excel 2010 через меню. И так, выделяем необходимые ячейки, переходим в закладку «Главная» и находим в секторе «Выравнивание» пункт «Объединить и поместить в центре». В нашем случае ячейки заполнены текстом и при нажатии пункта «Объединить и поместить в центре», мы получаем предупреждение о том, что данные всех ячеек будут потеряны при продолжении объединения ячеек в Экселе данным способом, кроме левой верхней ячейки, данные из которой и будут помещены в центре. Если нажать на стрелочку справа от пункта «Объединить и поместить в центре», в списке появятся другие варианты объединения ячеек в Excel, которые, возможно, вам больше подойдут.
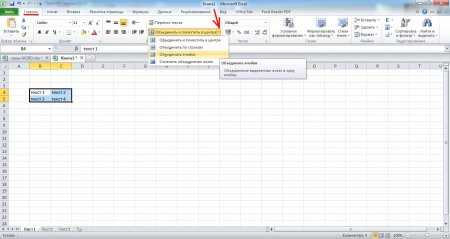
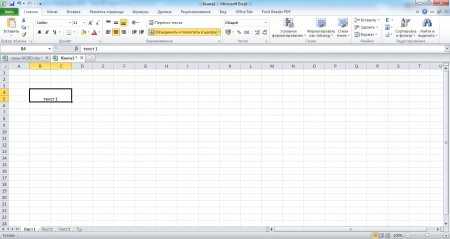
Теперь рассмотрим, как объединить ячейки в Экселе способом, который работает во всех версиях программы. Для этого все также выделяем необходимые ячейки и нажимаем правой кнопкой мыши в области выделенных ячеек, после чего выбираем в появившемся меню пункт «Формат ячеек…». Появляется окошко «Формат ячеек», в котором переходим на вкладку «Выравнивание» и ставим галочку напротив пункта «объединение ячеек». В результате мы получаем такое же предупреждение о потере данных и объединение ячеек без размещения информации в центре.
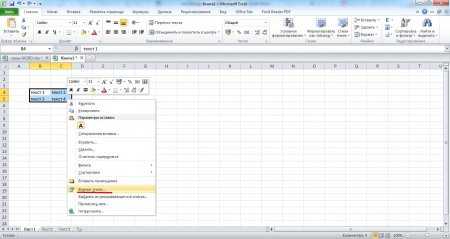
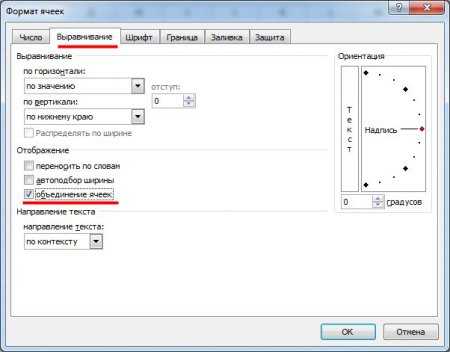
Чтобы объединить ячейки в Экселе без потери данных, необходимо применять различные хитрости. Например, на многих форумах можно найти написанные пользователями макросы, которые вызываются комбинацией клавиш. Порядок действий такой же, выделяем ячейки и применяем соответствующий макрос. Другие способы связаны с предварительным объединением текста вручную в соседней ячейке простым копированием или составлением соответствующей формулы.
Также статьи на сайте chajnikam.ru связанные с программой Excel:
Как построить диаграмму в Экселе?
Как закрепить область в Экселе
Как в Экселе округлить число?
Как в Excel сделать формулу?
chajnikam.ru
Как объединить ячейки в Excel
При работе в программе Excel часто возникают ситуации, когда нужно соединить нескольких ячеек в одну (например, чтобы сделать заголовок).
Сейчас мы разберем все возможные варианты. Первые два способа подойдут в случае, если нужно склеить пустые или почти пустые ячейки (частично заполненные). Другие же соединят не только сами ячейки, но и их содержимое.
Самый простой способ
1. Выделяем то, что нужно объединить. Для этого нажимаем левую кнопку мышки на крайней ячейке и, не отпуская мышку, тянем до тех пор, пока нужные ячейки не обрисуются рамкой.
2. Нажимаем на кнопку на вкладке «Главная» (вверху).
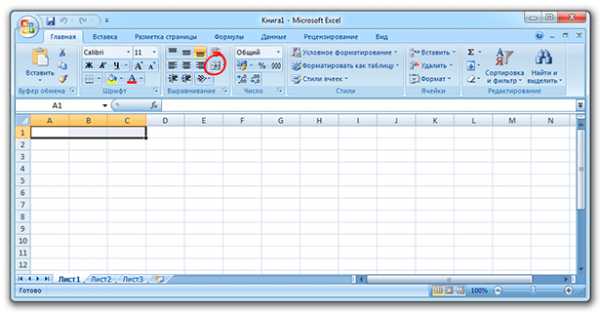
По умолчанию эта кнопка соединяет ячейки и помещает их содержимое в центре. Но есть и другие варианты: чтобы их открыть, нужно нажать на маленькую стрелку справа от кнопки.
Еще один простой способ
1. Выделяем нужные ячейки и жмем по одной из них правой кнопкой мышки. Появляется контекстное меню, в котором выбираем пункт «Формат ячеек».
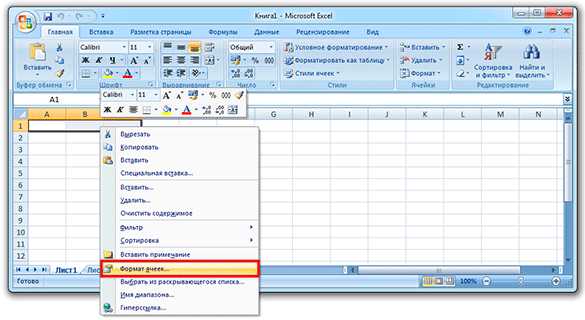
2. В окошке выбираем вкладку «Выравнивание» и ставим галочку напротив пункта «Объединение ячеек», после чего нажимаем OK.
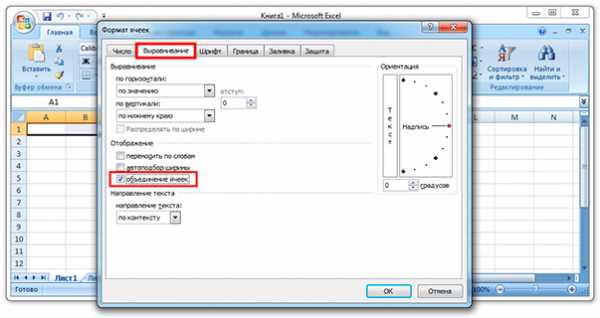
Объединение ячеек с данными
Если вы собираетесь соединить несколько ячеек, в которых уже есть информация, учитывайте, что в результате будут сохранены не все данные. Часть информации удалится.

Чтобы этого не произошло, объединять их нужно по-другому. Есть несколько способов: через сцепление данных, при помощи программы Блокнот и через макрос.
Первый способ (сцепление) я бы рекомендовал начинающим пользователям, второй (Блокнот) – любителям необычных решений, а третий (макрос) – тем, кто знает, что такое Visual Basic.
Способ первый (через сцепление)
Шаг 1: склеиваем данные
Сначала нужно склеить данные, то есть соединить их друг с другом. Делается это в новой ячейке через функцию «Сцепить» или через знак &. Покажу на примере оба варианта, а вы уж выбирайте, какой больше нравится.
Склеивание через функцию «СЦЕПИТЬ». Допустим, у нас есть отдельно имя, фамилия и отчество. Все эти данные нужно объединить, а для этого сначала склеить их.
1. Щелкаем по пустой ячейке.
2. Печатаем знак = и большими буквами слово СЦЕПИТЬ
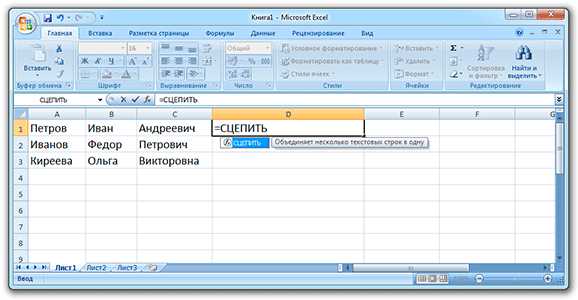
3. Открываем скобку и щелкаем по первой ячейке с данными, затем печатаем точку с запятой и щелкаем по второй, затем опять точку с запятой – и по третьей. После это закрываем скобку.
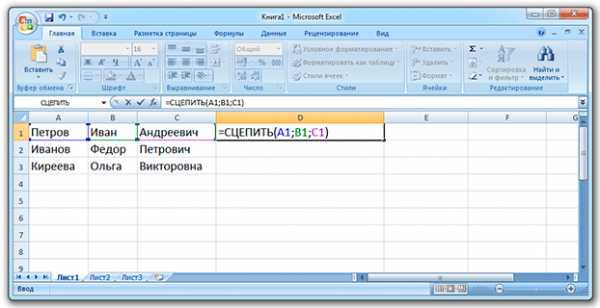
4. Нажимаем клавишу Enter на клавиатуре.
Все данные слепятся в одну сплошную строку. Если же их нужно каким-то образом разделить (пробелом, запятой и т.д.), этот символ также нужно добавить в формулу, но только в кавычках. Пример знака – в качестве разделителя:
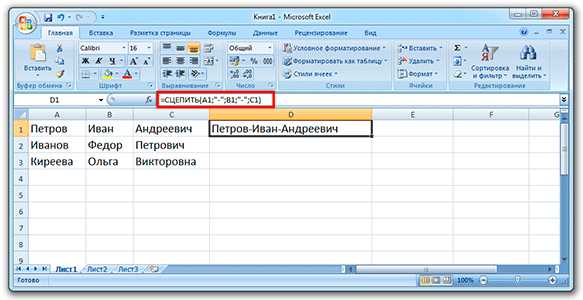
То же самое и с пробелом: его нужно будет напечатать в кавычках, а их разделить точкой с запятой:
Склеивание через знак &. Находится этот символ там же, где цифра 7 на клавиатуре. Набирать его нужно на английской раскладке при зажатой клавише Shift.
Принцип почти такой же, как и при склеивании через функцию СЦЕПИТЬ:
1. Щелкаем в пустой ячейке и печатаем в ней знак =
2. Нажимаем на первую ячейку с данными, печатаем символ & и нажимаем на вторую ячейку, затем опять вводим & и нажимаем на третью и так далее.

Как и в предыдущем случае, любой дополнительный символ (разделитель) должен быть указан в кавычках.
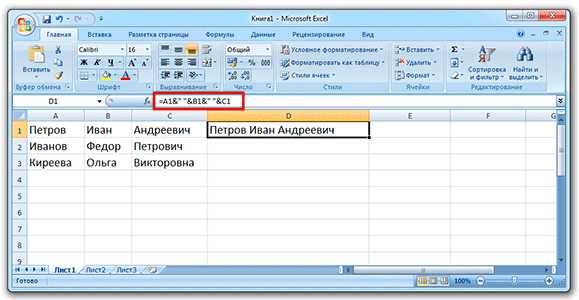
Шаг 2: убираем дубли
Не важно, каким способом, но данные мы склеили.

Если нужно получить такой же результат и для остальных ячеек, эту «формулу» можно растянуть:
- Щелкаем по ячейке с результатом
- Наводим на маленький черный квадратик внизу справа
- Когда курсор примет вид тонкого черного плюса, нажимаем левую кнопку мышки и, не отпуская ее, растягиваем по другим ячейкам

У меня получилось вот что:
Подробнее о «растягивании» можно узнать из вот этого урока.
Всё это, кончено, хорошо и замечательно, но есть одна проблемка. Так как данные мы склеили через формулу, то результат этих действий будет виден только если сохранится оригинал. Другими словами, и новые и старые ячейки должны остаться на месте.
Иногда это подходит, но что делать, если нужны только склеенные данные? Выход есть!
1. Выделяем новые (склеенные) ячейки.
2. Щелкаем по любой из них правой кнопкой мышки и из меню выбираем «Копировать».

3. Выделяем какие-нибудь другие пустые ячейки.
4. Нажимаем по любой из них правой кнопкой мышки и выбираем «Специальная вставка».
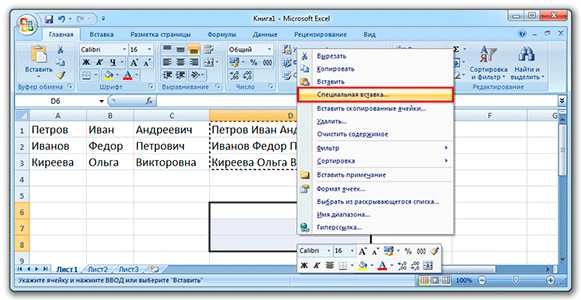
5. В окошке выбираем пункт «Значения» (вверху) и нажимаем ОК.

В итоге получаем те же самые склеенные данные, но уже не в виде формулы (которая без оригинала не работает), а как обычный текст.

Собственно, теперь все предыдущие данные можно удалить, а эти (новые) скопировать и вставить на их место.
Способ второй (через Блокнот)
Честно говоря, мне этот способ даже больше нравится – он быстрее.
1. Выделяем в Экселе ячейки с нужными данными (можно выделить целые столбы/строки).
2. Копируем их (правая кнопка мыши – Копировать).

3. Открываем программу Блокнот: Пуск – Все программы – Стандартные — Блокнот. Или открываем Пуск и печатаем слово блокнот в поле для поиска (внизу).

4. Вставляем в окно программы скопированные данные (правой кнопкой мышки по пустому месту – Вставить).
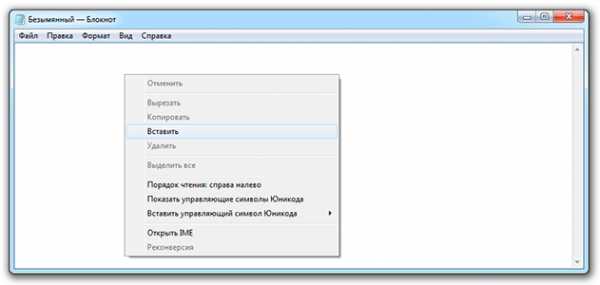
5. Копируем символ табуляции.
Для этого в пустой строчке Блокнота (перейти на нее можно, нажав на Enter) нажимаем один раз клавишу Tab на клавиатуре.
Указатель сразу перемещается чуть правее. Зажимаем левую кнопку мышки и выделяем этот отрезок, который визуально похож на десяток пробелов. Затем копируем (правой кнопкой по выделенному – Копировать).
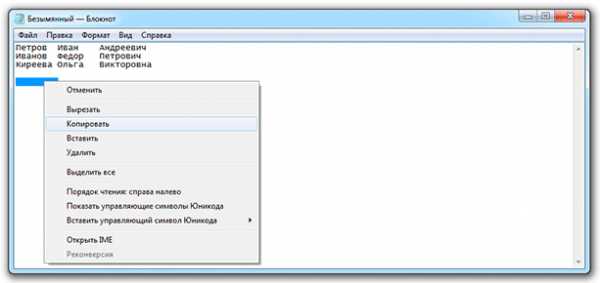
6. Вверху программы Блокнот нажимаем на пункт «Правка» и выбираем «Заменить…».
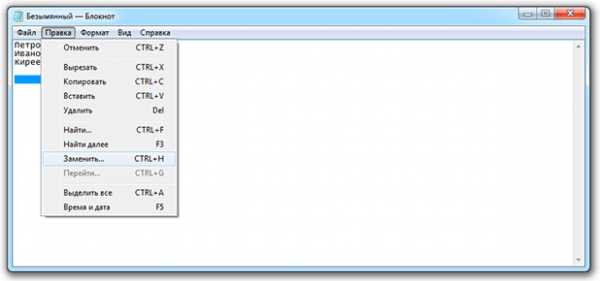
7. В первое поле («Что:») вставляем скопированный символ табуляции, а во второе поле («Чем:») вставляем необходимый нам разделитель, например, жмем клавишу пробел.
8. Нажимаем на кнопку «Заменить все» и закрываем это маленькое окошко.
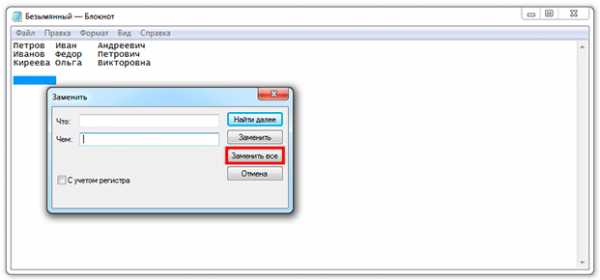
После этого данные в Блокноте немного изменятся – текст как будто бы чуть-чуть сожмется.
9. Выделяем все это в Блокноте и копируем.

10. Переходим в программу Excel и вставляем скопированные данные (удалив предыдущие).
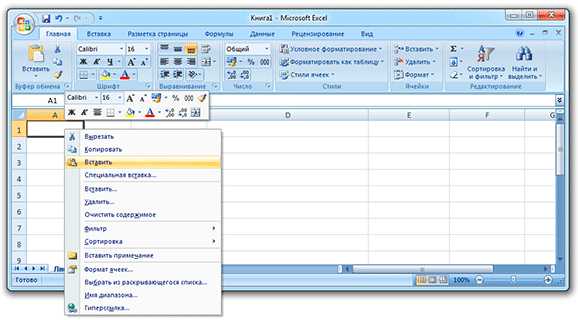
Способ третий (макрос)
Еще один вариант объединения ячеек в Экселе без потери данных. Он чуть более сложный — для тех, кто знает, что такое Visual Basic.
Данный способ я позаимствовал из вот этой статьи. Кстати, очень клёвый сайт, советую всем, кто работает с программой Excel.
1. Открываем вкладку «Вид» и нажимаем на кнопку «Макросы».
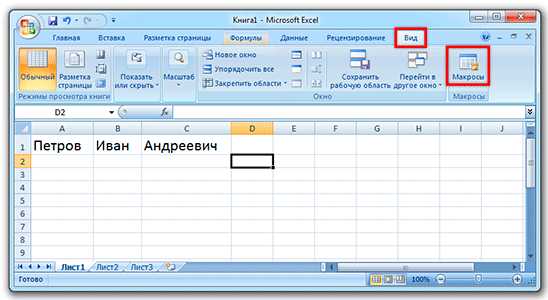
2. Печатаем название для макроса, нажимаем «Создать».
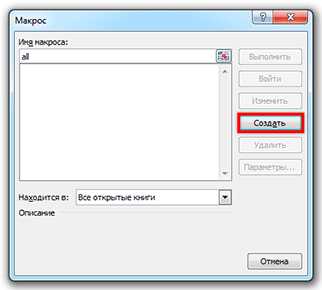
3. Откроется редактор Visual Basic. Вставляем туда следующий код:
Sub MergeToOneCell()
Const sDELIM As String = » » ‘разделитель в данном случае пробел.
Dim rCell As Range
Dim sMergeStr As String
If TypeName(Selection) <> «Range» Then Exit Sub ‘если выделяются не ячейки, тогда программа выходит
With Selection
For Each rCell In .Cells
sMergeStr =sMergeStr & sDELIM & rCell.Text ‘процесс сбора текста из ячеек
Next rCell
Application.DisplayAlerts = False ‘выключаем обычное предупреждение о потере текста
.Merge Across:=False ‘объединение ячеек
Application.DisplayAlerts = True
.Item(1).Value = Mid(sMergeStr, 1 + Len(sDELIM)) ‘ добавляем к объединенным ячейкам суммированный текст
End With
End Sub

4. Закрываем редактор Visual Basic.
Теперь, чтобы объединить ячейки с данными, нужно их выделить, после чего на вкладке «Вид» нажать кнопку «Макросы» и в новом окошке на «Выполнить».
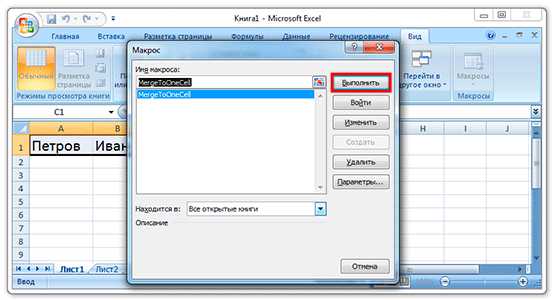
Правда, такой файл нужно будет сохранить в специальном формате с поддержкой макросов: Файл – Сохранить как – в поле «Тип файла» выбрать «Книга Excel с поддержкой макросов».
www.neumeka.ru
Как соединить ячейки в Excel?
Объединение двух или более ячеек в Экселе поможет сделать документ более привлекательным и понятным. Это несложное форматирование, и научиться ему может каждый.
Соединить ячейки можно двумя способами: склеивание ячеек в одну или соединение информации, вписанной в эти ячейки, но при этом возникнет эффект потери данных. Давайте попробуем разобраться, как объединить ячейки в Экселе.
Как объединить две ячейки
Выполните следующие шаги:
- Выделите ячейки, щелкните по ним правой клавишей мыши;
- Выберите пункт «Формат ячеек…», появится новое окно;
- Перейдите в меню «Выравнивание», далее – «Отображение»;
- Установите птичку возле строчки «Объединение ячеек» и нажмите «Enter».
Теперь две ячейки объединятся в одну. Правда, здесь есть один момент. Если вы объединяли ячейки по горизонтали, то останется только та информация, которая была в левой; если объединяли по вертикали – то останется информация, которая была в верхней ячейке. Все, что было написано во второй ячейке, просто удалится.
Соединение данных из разных ячеек
Но в экселе 2010 и других версиях программы можно объединять ячейки таким образом, чтобы все написанное сохранялось. Допустим, у вас три столбика: в первом указано имя, во втором – фамилия, в третьем – отчество. Требуется объединить их в одной ячейке (например, сделать Иван Петров Иванович). Если ФИО не одно, а много, то переписывать все заново – слишком долго. Есть два варианта объединения ячеек, с помощью которых сделать это намного быстрее.
Вариант первый:
- Сделайте четвертый столбик, назвав его ФИО;
- На следующей строчке введите «=A2&B2&C2» (то есть те ячейки, в которых стоят первые фамилия, имя и отчество) и нажмите «Enter»;
- Получится следующее – «ИванПетровИванович». То есть, ФИО будет написано без пробелов;
- Если нужно установить пробелы, вставьте знак «&” “&», то есть, формула будет такой – «A2&” “&B2&” “&C2». В результате получится «Иван Петров Иванович»;
- Чтобы поставить разделитель, можно использовать любой знак, например запятую. Получится такая формула«A2&” “&С2&”, “&В2», в итоге ФИО будут выглядеть так: «Иван Иванович, Петров»;
- Чтобы использовать формулу для других ячеек, скопируйте первую формулу, выделите строчки под ней (напротив которых стоят разделенные фамилия, имя и отчество) и нажмите «Enter».
Вариант второй:
- Аналогично применяется формула «=СЦЕПИТЬ(A2;B2;С2)»;
- Если нужно установить пробел, то «=СЦЕПИТЬ(A2,» «,B2)»;
- Если нужна запятая – «=СЦЕПИТЬ(A2,», «,B2)».
Как разделить объединенные ячейки
- Щелкните по ячейке левой клавишей мыши. На вкладке «Главная» в разделе «Выравнивание» загорится кнопка «Объединить и поместить в центре»;
- Чтобы убрать соединение, просто нажмите эту кнопку.
Правда, при разделении ячеек не произойдет разъединение данных в них. Если они объединялись, информация будет расположена в левой ячейке. Во второй ячейке произойдет эффект потери данных то есть она будет пустой.
Как найти объединенные ячейки
- Перейдите на вкладку «Главная», в раздел «Редактирование»;
- Выберите «Найти и выделить», затем «Найти»;
- Выберите «Параметры», нажмите строчку «Формат»;
- Откройте меню «Выравнивание», в разделе «Отображение» пометьте галочкой строчку «Объединение ячеек»;
- Кликните «ОК»;
- Затем используйте один из двух вариантов:
- Для того чтобы найти очередную объединенную ячейку, щелкните «Найти далее». В экселе будет выделена нужная ячейка;
- Для того чтобы найти сразу все такие ячейки, щелкните «Найти все». Появятся все объединенные ячейки. Можно нажать на любую ячейку в списке – тогда она будет выделена в экселе, и вы увидите, где она расположена.
Важные выводы
- Все данные, которые имеются в ячейках, теряются (за исключением верхней левой в выделенных ячейках, в которых потери нет), это касается любых направлений выделения;
- Объединение ячеек вполне можно вернуть обратно, что не приведет к потери данных. Информация, которая содержалась в них, будет расположена в левой верхней ячейке (она будет расположена сплошным текстом).
Объединение ячеек в Эксель 2010 и других версиях программы помогает ускорить работу с документом и создать более наглядную картину. Используя эту функцию, вы легко научитесь правильно структурировать таблицы.
computerkafe.ru
Как объединить ячейки в Excel
В Microsoft Excel есть две команды, которые позволяют вам объединить несколько ячеек в одну. Первый-это слияние. При объединении двух или более смежных горизонтальных или вертикальных ячеек, клетки становятся одной большой ячейки, которые отображаются на несколько столбцов или строк. Второй, комбинировать, позволяет объединить данные из нескольких ячеек вместе. В качестве примера можно взять город и область из нескольких клеток и объединение их в одну клетку. В этой теме, мы рассмотрим оба варианта, объединять и комбинировать.
Объединить ячейки в Excel
Для начала откройте документ Excel. Дважды щелкните документ Excel, чтобы открыть его.
Выберите две или более соседних ячеек, которые вы хотите объединить. Например, если вы хотите объединить ячейки с A1 по С1, для этого нужно выделить ячейки с А1 по С1. Перейти во вкладку «Главная» где нужно будет найти кнопку «Объединить и поместить в центе».
Клетки слиянии должны касаясь друг друга; например, можно объединить А1 с В1, но не А1 с С1 без слияния.
 После слияния клетки, можно разделить объединенную ячейку на отдельные ячейки. Достаточно просто выделить ячейку которую вы хотите разделить и нажать кнопку находящиеся на вкладке «Главная».
После слияния клетки, можно разделить объединенную ячейку на отдельные ячейки. Достаточно просто выделить ячейку которую вы хотите разделить и нажать кнопку находящиеся на вкладке «Главная».
Важно: при объединении нескольких ячеек, содержимое только одной ячейки (верхняя левая ячейка) появится в объединенной ячейке. Содержимое других ячеек, которые вы сливаете удаляются.
Примечание: Вы не можете разделить необъединенное клетки. Содержимое необъединенные ячейки можно только распределить на соседние столбцы.
Объединить текст из двух или более ячеек в одну ячейку
Предположим, у вас есть столбцы с данными и вам нужно объединить данные в один столбец, как показано на скриншоте ниже.
Вы можете объединить текст из двух или более ячеек в одну ячейку. Например, если у вас одна ячейка на рабочем листе с именем человека и одна ячейка с фамилией, то вы можете объединить их в другую ячейку.
- Выберите ячейку, где вы хотите разместить комбинированный текст.
- В выбранную ячейку введите формулу со своими значениями “=А1&В1&С1” , “=А1&» «&В1&» «&С1” или =СЦЕПИТЬ(B3;» «;C3).
- После ввода формулы нужно нажать на клавишу «Enter», для применения формулы.
Объединить столбцы данных без пробелов между данными: =А1&В1&С1&…
Объединить столбцы данных с пробелами между данными: =А1&» «&В1&» «&С1&…
Объединить столбцы данных с пробелами между данными: =СЦЕПИТЬ(B3;» «;C3).
Видео
ExcelПрограммы
prohelps.ru