Функция нумерации страниц в Adobe InDesign
Уважаемые пользователи, хотим Вас проинформировать о том, что некоторые антивирусные программы ложно срабатывают на дистрибутив программы MediaGet, считая его зараженным. Данный софт не содержит никаких вредоносных программ и вирусов и многие из антивирусов просто Вас предупреждают, что это загрузчик (Downloader). Если хотите избежать подобных проблем, просто добавьте MediaGet в список доверенных программ Вашей антивирусной программы.
Как скачать
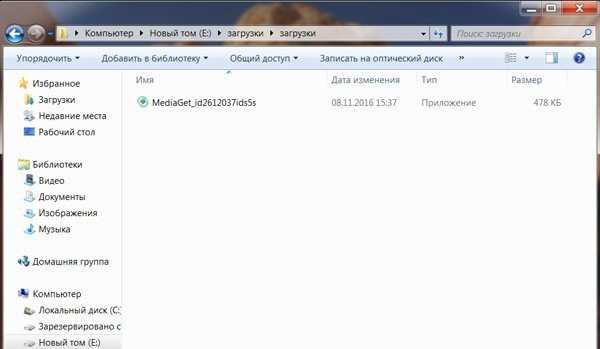
1
Выбрав нужную версию программы и кликнув ссылку, Вам на компьютер скачивается дистрибутив приложения MediaGet, который будет находиться в папке «Загрузки» для Вашего браузера. Находим этот файл и запускаем его.

2
Далее начинается установка приложения. Программа предлагает Вам выбрать папку для сохранения. Выбираем любую удобную для Вас папку или создание новой. Нажимаем кнопку «Ок»
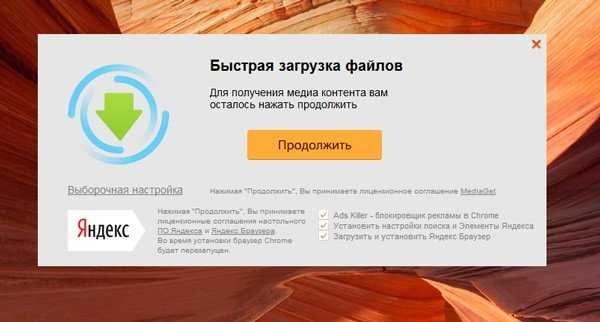
3
В следующем окне нажимаем кнопку «Продолжить», те самым принимаем пользовательское соглашение. Далее происходит установка приложения, которая занимает некоторое время.

4
После установки, приложение запускается и автоматически начинается загрузка выбранной Вами программы. Скачанные файлы Вы сможете найти в папке, которую выбрали для установки приложения MediaGet.
Как установить
1
Распаковать скачанный архив с помощью стандартных программ WinRar или 7-Zip.2
Если файл представлен в виде образа с расширением .iso его можно открыть с помощью бесплатной программы Daemon tools lite или Nero3
После извлечение установочных файлов, найти и запустить исполняющий файл программы, который как правило имеет расширение .exe4
Действовать согласно дальнейших подсказок программы установщика и не прерывать процесс установки программы некорректным способом. Обратите внимание, что предоставляемое программное обеспечение выкладывается исключительно для личного использования и ознакомления. Все файлы, доступные для скачивания, не содержат вирусов и вредоносных программ.archicad-autocad.com
Нумерация страниц и разделов. Adobe InDesign CS3
Нумерация страниц и разделов
При работе с большими публикациями мы неизбежно сталкиваемся с необходимостью нумерации разделов и страниц. Пытаться выполнить это вручную, конечно же, бессмысленно, поэтому Adobe InDesign содержит необходимые механизмы для автоматической нумерации страниц.
Примечание
Документ Adobe InDesign может содержать до 9999 страниц, однако это не имеет смысла, поскольку размер документа будет слишком большим для надежной и быстрой работы с ним. При размерах документа более 100–200 страниц принято разделять его на отдельные документы, о чем речь пойдет в разделе «Работа с книгами» текущей главы.
Для создания нумерации страниц используется специальный символ Current Page Number (Автоматическая нумерация страниц). Вставив этот символ в текст или в пустой текстовый контейнер, мы дадим программе указание отображать в этом месте номер страницы. Мы можем установить специальный символ на мастер-странице, и на всех страницах будут отображаться правильные номера (рис. 18.9).
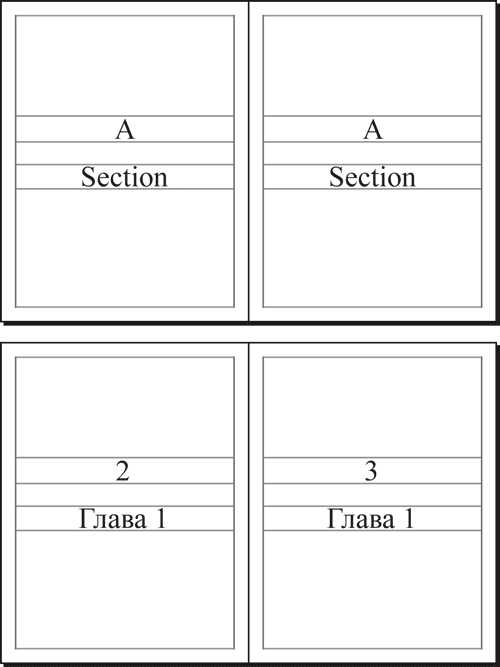
Рис. 18.9. Отображение символов нумерации страниц и разделов на мастер-странице (вверху) и на страницах документа (внизу)
Правила и варианты нумерации устанавливаются в окне, вызываемом командой Layout ? Numbering & Section Options (Макет ? Настройки нумерации и разделов) (рис. 18.10).
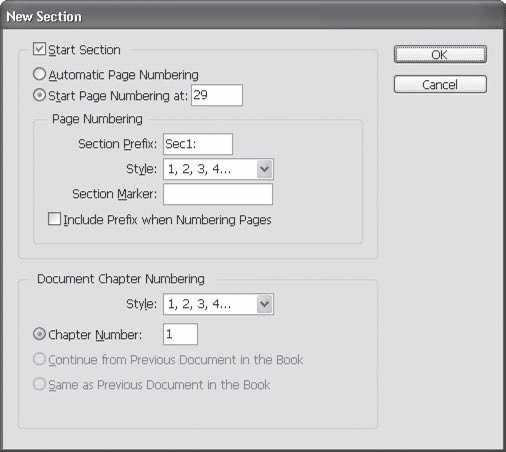
Рис. 18.10. Диалоговое окно New Section (Новый раздел)
Флажок Start Section (Начать раздел) будет доступен, только если в момент вызова команды мы находились не на первой странице документа. Установив флажок, мы сообщим программе, что с этой страницы начинается новый раздел и в нем действуют другие правила нумерации страниц.
Если же мы обратились к диалоговому окну New Section (Новый раздел), находясь на первой странице, то флажок будет заблокирован, поскольку и так понятно, что на первой странице начинается новый раздел.
Переключатель Automatic Page Numbering/Start Page Numbering at (Автоматическая нумерация/Начать нумерацию с) позволяет выбрать между автоматической настройкой нумерации и ручной. Ручная настройка нумерации позволяет пропустить несколько страниц, и даже наоборот, начать нумерацию заново.
К примеру, после пяти страниц документа мы можем начать новый раздел – и начать нумерацию с цифры «2». Таким образом, в нашем документе будет две вторых страницы. Иногда действительно возникает необходимость создания таких сложных нумераций.
В поле Section Prefix (Префикс раздела) вводится текст, который может находиться перед колонцифрой. В приведенном на рис. 18.10 примере Adobe InDesign предложил нам префикс «Sec1:», и если мы его используем, то нумерация страниц будет выглядеть так: «Sec1:29» – то есть двадцать девятая страница первой секции (раздела). Разумеется, в большинстве случаев логичным будет ввести более понятный текст, например «Глава 1» или «Предисловие».
Флажок Include Prefix When Numbering Pages (Включать префикс при нумерации страниц) дает команду программе использовать введенный префикс и отображать его перед номером страницы.
Раскрывающийся список Style (Стиль) позволяет выбрать один из пяти способов нумерации: арабскими цифрами, римскими цифрами (заглавными и строчными), латинскими буквами (заглавными и строчными). В русской типографике нет традиции нумерации страниц иначе, как арабскими цифрами. Однако в научной и технической документации можно встретить случаи, когда приложения или страницы с иллюстрациями нумеруются другим способом.
В поле Section Marker (Маркер раздела) можно ввести фразу, которая будет отображаться на месте специального символа Section Marker (Маркер раздела). Вставив такой символ в текст, мы автоматически отобразим указанную в этом поле фразу, что можно использовать для оформления колонтитулов, введя в поле Section Marker (Маркер раздела) название произведения или раздела книги, однако еще чаще этот маркер используют для создания текстового префикса перед номером страницы вида «Страница 5» или подобного.
Следующая глава >
it.wikireading.ru
Двойная нумерация страниц!? — RU_InDesign
Начнем с чистого листа, а потом придумаете как это прикрутить куда требуется.
2. Выделяем этот знак в текстовом режиме.
3. Открываем панель стилей параграфа и в ней с нажатой Alt щелкаем на кнопке создания нового стиля. Откроется окно редактирования параметров стиля. В нем задаем шрифт и размер шрифта, который нужен для вашей альтернативной нумерации страниц.
4. Называем стиль именем, например «Предварительный». Закрываем окно редактирования стиля.
5. Важно. Примените стиль к выделенному знаку конца параграфа
6. Пеключитесь на черную стрелку и скопируйте этот фрейм.
7. Поставьте первый фрейм в нужное место на 1-й мастер-странице, а второй фрейм передвиньте в нужное место на 2-й мастер-странице.
8. Покиньте мастера и перейдите на стр. 1.
9. Откройте Панель Pages, и в ней выделите все страницы (поможет Shift)
11. Выделяем на первой странице в фрейме опять всё тот же знак конца параграфа.
12. На панели управления вверху найдите кнопки Bulleted List и Nubered List. Не снимая выделения и с нажатой Alt щелкните на любой из них. Появится окно.
13. В нем выберите List type — Numbers
14. Из списка List — выберите New List.
15. В диалоге New List имя оставляем без изменений, но проверяем, чтобы стояло две галочки. Закрываем диалог New List.
16. Список Format: выбираем 1,2,3,4,
17. В списке Number оставляем только ^#
18. Закрываем окно bullets and Numbering
20. У нас всё еще выделен знак конца параграфа, хорошо, открываем панель стилей параграфа и с нажатой Alt щелкаем по кнопке создания нового стиля параграфа внизу панели.
21. Даем имя новому стилю, например, «Окончательный» и, ничего больше не трогая, закрываем окно параметров стиля.
22. Важно. Примените вновь созданный стиль к выделенному знаку конца параграфа, щелкнув по стилю «Окончательный» в панели.
23. Запускаем ПОИСК и ЗАМЕНУ (Ctrl+F)
24. Переходим на вкладку Text (если открылось не на ней).
25. Внизу вкладки нам потребуется Find Format и Change Format. Для Find Format выбираем стиль параграфа «Предварительный», а для Change Format выбираем стиль параграфа «Окончательный». После этого нажимаем Change All
26. Если правильно все сделано, то получим последовательную нумерацию на всех страницах с 1 до …..
27. Выделяем на первой странице в первом фрейме всё тот же знак конца параграфа, жмем с Alt кнопку на панели управления Nubered List.
28. В открывшемся окне находим список Mode и выбираем в нем Start At, далее рядом в поле вводим начальную цифру, с какай надо стартовать.
29. Жмем ОК и радуемся!
30. Если что-то не ясно,заходим и смотрим аналогичный пример на моем сайте http://www.indesign.dezigner.ru/HowTo2.html
ru-indesign.livejournal.com
Нумерация страниц с одной стороны разворота | Эффективная работа в Adobe InDesign
Если вы захотите создать нумерацию страниц только с одной стороны разворота с указанием предыдущего и текущего номеров страниц (как на рисунке ниже), то следует сказать, что с одной стороны это не так уж и трудно, а с другой — придется обойти небольшой баг, допущенный разработчиками программы.
Вот методика, как это сделать.
1. Перейдите на мастер-разворот и создайте на правой странице текстовый фрейм для размещения в нем номеров страниц. Наберите в текстовом фрейме слово «Страницы» (или что-то другое, что вам надо). Создайте и примените стиль для оформления текста в этом фрейме.
2. Выберите из меню Type > Insert Special Characters > Markers > Previous Page Number для вставки маркера предыдущей страницы. Затем вставьте тире или другой разделитель страниц и снова из меню Type > Insert Special Characters > Markers > Current Page Number вставьте маркер текущей страницы.
Конечно, если бы вы делали нумерацию не на правой, а на левой странице мастер-разворота, то надо было бы сначала вставить маркер текущей страницы, затем разделитель (тире), и потом уже маркер следующей страницы (Next Page Number ).
В идеале этого было бы достаточно, но учитывая то, что Previous Page Number (как и Next Page Number ) работает не на уровне документа, а на уровне Story, — придется создавать дополнительный текстовый фрейм на левой странице мастер-разворота.
3. Создаем текстовый фрейм на левой странице мастер-разворота и связываем его с текстовым фреймом на правой мастер-странице. Вставляем маркер конца фрейма во вновь созданный фрейм — Insert Break Character > Frame Break.
Вроде бы сейчас всё должно работать. Но нет. Если мы перейдем на страницы документа, то увидим, что страницы отображаются неправильно. Предыдущая страница отображается с таким же номером как и текущая.
Вот тут-то и проявляется баг, упомянутый вначале. Индизайн CS4 неверно отображает номер предыдущей страницы, если текстовый фрейм с этим номером расположен на мастер-странице.
4. Пока этот баг не устранён, необходимо «вытащить» с мастер-страницы текстовые фреймы с нумерацией страниц (override the master page item). Проходим по всем разворотам документа и на каждом текстовом фрейме с нумерацией щелкаем мыщью с нажатыми Ctrl/Command+Shift.
Теперь нумерация страниц отображается правильно.
Взято отсюда.
adobeindesign.ru
Создание файлов книг с помощью Adobe InDesign
Можно задать параметры нумерации страниц, глав и абзацев в книге. В файле книги стили нумерации и начальные номера страниц и глав определяются настройками каждого документа в диалоговом окне «Параметры нумерации и разделов» или «Параметры нумерации в документе». Открыть одно из этих диалоговых окон можно, выбрав меню «Макет» > «Параметры нумерации и разделов» в документе или «Параметры нумерации в документе» в меню палитры «Книга».
Подробнее о добавлении нумерации страниц в документе читайте в разделе Добавление основной нумерации страниц.
Вид нумерованных абзацев (например, списков рисунков) определяется стилем нумерованного списка, входящим в стиль абзаца.
Диапазон страниц отображается рядом с именем каждого документа в палитре «Книга». По умолчанию InDesign обновляет нумерацию страниц и разделов в палитре «Книга» при добавлении или удалении страниц в документах книги, а также при внесении изменений в файл книги, например, при переупорядочении, добавлении или удалении документов. Можно отключить параметр автоматического обновления номеров страниц и разделов и обновить нумерацию в книге вручную.
Если нумерация обновленной книги неверна, возможно, в разделе «Основные» диалогового окна «Установки» задана абсолютная нумерация вместо нумерации разделов. См. раздел Отображение в палитре «Страницы» абсолютной нумерации или нумерации по разделам.
Если документ отсутствует или его невозможно открыть, вместо диапазона страниц отображается вопросительный знак «?» от позиции, где должен находиться отсутствующий документ, до конца книги. Это означает, что действительный диапазон страниц неизвестен. Прежде чем обновлять нумерацию, удалите или замените отсутствующий документ. Значок «Используется» рядом с именем документа означает, что документ открыт другим пользователем в рабочем процессе; чтобы обновить нумерацию, этот пользователь должен закрыть документ.
helpx.adobe.com
Нумерация страниц с указанием номеров текущей и соседней | Эффективная работа в Adobe InDesign
Коллеги, здравствуйте.
Этим материалом я открываю новый формат обеспечения скриптами пользователей индизайна: «Скрипт по цене чашки кофе в вашем городе».
Ну представьте, мы встретились в вашем городе, разве вы не будете рады угостить меня чашкой хорошего крепкого ароматного кофе? Нам ведь будет о чём поговорить, я уверен.
Вот оплата за скрипт, который вы сперва попробуете и возьмёте себе, это и будет такая виртуальная плата за как будто бы встречу за чашкой кофе. Хорошо?
Сегодня я расскажу о скрипте нумерации страниц. Иногда требуется поместить на одной странице номера текущей и предыдущей страниц, или номера текущей и следующей. Такая необычная задача штатными средствами не решается.
Борис Кащеев показывал вариант решения схожей задачи:
http://adobeindesign/2009/07/04/numeraciya-stranic-s-odnoj-storony-razvorota/
Но в том подходе есть обязательное условие: фрейм с указателем на предыдущую или следующую страницу должен пересекаться с фреймом статьи. Дело в том, что ‘Номер предыдущей страницы’ (Previous Page) и ‘Номер следующей страницы’ (Next Page) — это не номера предыдущей и следующей страниц документа относительно текущей страницы, как это иногда думают.
’Номер предыдущей страницы’ — это номер страницы, где размещен предыдущий фрейм текущей статьи;
’Номер следующей страницы’ — это номер страницы, где эта статья продолжается.
А сегодняшний скрипт именно решения задачи размещения рядом номеров текущей и соседней страницы.
Допустим, нам надо на странице иметь все три номера — предыдущий, текущий и следующий.
Для этой программы надо заранее иметь на мастер-странице отдельный фрейм для указания предыдущей страницы, отдельный фрейм для следующей страницы, и этим фреймам дать уникальные метки (Окно > Утилиты > Ярлык сценария):
— PrevPage — предыдущая страница (previous page)
— NextPage — следующая страница (next page)
Текущий номер страницы прекрасно указывает в фрейме сам индизайн, команда Ctrl+Alt+Shift+N.
А чтобы скомпоновать номера, например, ‘предыдущая — текущая’, достаточно разместить рядом фрейм с меткой PrevPage и фрейм с текущим номером.
Такой же подход для случая ‘текущая — следующая’.
Можно ограничиться и одной парой фреймов для оформления нумерации страниц, например, ‘текущая — следующая’, тогда будет нужен только служебный фрейм с меткой NextPage.
В фреймах для предыдущего/последующего номеров не должно быть никакого текста; при повторном запуске скрипта информация в них будет перезаписана. Поэтому если нужны какие-то слова для этих номеров, помещайте их в отдельные текстовые фреймы.
При запуске скрипта выводятся два поля задания диапазона поиска меток.
В них уже будут числа:
— если выделен текст, то там номера страниц начала и конца выделенного текста
— если ничего не выделено, то номера первой и последней страниц документа.
Программа ищет на страницах указанного диапазона фреймы с метками PrevPage и NextPage, вычисляет и помещает в них соответствующие метке числа. Если номер предыдущей страницы оказался равным нулю, он не ставится в текстовый фрейм. Аналогично с номером следующей страницы, если он оказался больше номера последней страницы.
Поскольку программа в процессе работы отсоединяет от мастер-страницы фреймы с метками PrevPage и NextPage, имеет смысл помещать эти фреймы на отдельный слой. Будет необходимость полностью изменить их оформление — достаточно удалить этот слой, и все эти фреймы из вёрстки исчезнут, так что не придётся их по одному выделять и удалять.
Вот ссылка на видео:
https://youtu.be/VIb8y7xVr3A
Это ссылка на архив:
https://www.dropbox.com/s/5rkk4gq4h5joztd/APN.zip?dl=0
В архиве скрипт и файл с реквизитами «за кофе» :).
Пробуйте, пишите свои комментарии.
Если он годится для коллекции ваших любимых скриптов, то не забудьте про кофе. Хорошо?
adobeindesign.ru
Автоматическая нумерация карточек в Indesign
Иногда в билеты, скидочные карточки и тому подобное вставляют переменные данные. Такими текстовыми переменными данными может быть фамилия и имя человека, порядковый номер или буквенно-цифровой код. В этой статье я расскажу как проставить такие переменные данные на примере обычной нумерации. В программе Indesign предусмотрена такая функция для загрузки в макет меняющейся текстовой информации. В своем примере я буду использовать макет билета в котором проставлен порядковый номер в двух местах: на самом билете и на отрывном корешке.
Еще одной особенностью данной нумерации будет то, что макеты разрезаются на стопки с правильной последовательностью номеров, то есть с готовым листоподбором. Например, на листе лежит 6 макетов, соответственно когда они разрежутся последовательность номеров будет правильной и номера с конца первой стопки будут продолжаться с начала второй и так далее:

Для начала нужно создать нумерацию в программе Microsoft Excel и сохранить в формате «Текстовые файлы (с разделителями табуляции)». Количество номеров можно задать любое, достаточно просто потянуть ячейки, в моем случае должно получится по 30 номеров в каждой стопке. Обязательно после сохранения нужно закрыть программу Excel! Вот так выглядит сохраненный файлик:

Далее я перехожу непосредственно в программу Indesign и загружаю полученный файл в окошко «Data merge» (Window/Automation/Data merge…)
Потом перетаскиваю строки с нумерацией в заранее подготовленные текстовый блоки.
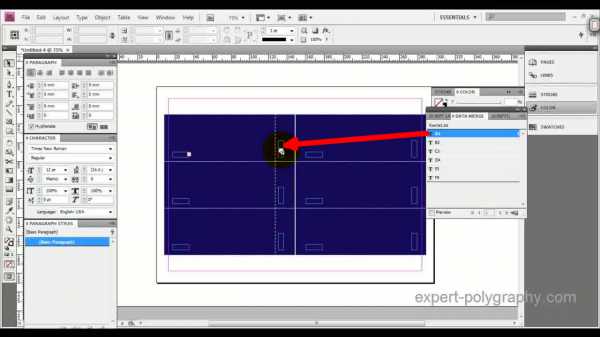
Нажимаю кнопочку в нижней части окна «Data merge» и не меняя настроек нажимаю — ОК. Генерируется новый документ с нумерацией. Раскладка готова!
В следующем видео уроке пошагово показана вся процедура автоматической нумерации карточек в Indesign:
Если статья оказалась вам полезной оставляйте комментарии.
(Visited 3 553 times, 1 visits today)
expert-polygraphy.com