Новый аккаунт гугл в телефоне android. Что такое аккаунт Google что он дает и как это настроить
После покупки нового смартфона на базе операционной системы Android, необходимо добавить это устройство в “список устройств” своего аккаунта Google. Это позволит пользователю включить все функции, которые поддерживает Андроид. Например, скачивать игры, приложения, фильмы, музыку с Google Play или Google Маркет. Пользоваться переводчиком, смотреть и комментировать видео на YouTube и т. д.
Как настроить аккаунт на Андроид если уже есть профиль Google? Это очень просто. Сделать это можно сразу же при первом включении смартфона. Он сам попросит ввести данные вашей учетной записи. Вам необходимо только выбрать Google Play, “Войти” или “Существующий”, после чего ввести свой имеющийся логин и подтвердить его паролем. Если подключен Интернет и данные аккаунта будут подтверждены, произойдет синхронизация с профилем Google.
Как настроить аккаунт на Андроид если нет профиля в Google и бесплатно ли это? Да, это абсолютно бесплатно. И сделать это можно несколькими способами.
Первый способ – это создать себе аккаунт Gmail на компьютере через браузер. Для этого необходимо пройти регистрацию на почтовом сервисе Google. Регистрация не сложная, достаточно ввести все данные, которые будут требоваться на странице ввода личной информации. Кроме почты, вам так же станут доступны: Google Plus – социальная сеть, профиль на YouTube, Google Диск и множество других сервисов, которые предлагает этот интернет-гигант.
Второй способ заключается в регистрации нового профиля прямо с экрана вашего смартфона. Прежде всего, чтобы произвести данную операцию, ваше мобильное устройство должно быть подключено к сети Интернет. Чтобы создать себе аккаунт Андроид нужно выполнить несколько действий:
Открыть приложение Google Play и нажать “Новый”.
Программа попросит вас ввести личные данные: имя и фамилию. Вы можете ввести как реальные данные, так и придуманные
Программа попросит вас ввести логин. Необходимо его придумать. Он должен быть уникальным.
Программа попросит ввести вас секретный вопрос и ответ на него. Он пригодится вам, если забудите пароль от аккаунта Андроид.
После этого нужно подтвердить или отказаться от аккаунта Google+.
Следующий шаг доказать что вы не робот и ввести код с картинки.
После того как пройдет синхронизация с сервисом Google, у вас появится аккаунт Андроид и вы сможете задействовать весь функционал своего устройства. Кроме того, если вы думаете, как настроить аккаунт на андроид для самсунга, то в принципе подойдут все вышеперечисленные способы, все действия аналогичны на всех андроид-устройствах.
После того, как вы зарегистрировались в Google, самое время перейти к настройкам своего аккаунта. Собственно, настроек не так уж много, они нужны для более удобного использования сервисов Гугл. Рассмотрим их более подробно.
Войдите в свою учетную запись Google.
Нажмите на круглую кнопку с заглавной буквой вашего имени в правом верхнем углу экрана. В появившемся окошке нажмите «Мой аккаунт».
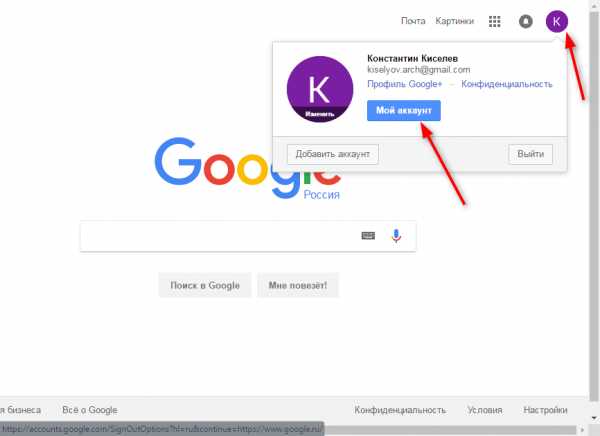
Перед вами откроется страница настроек аккаунта и инструментов безопасности. Нажмите на «Настройки аккаунта».
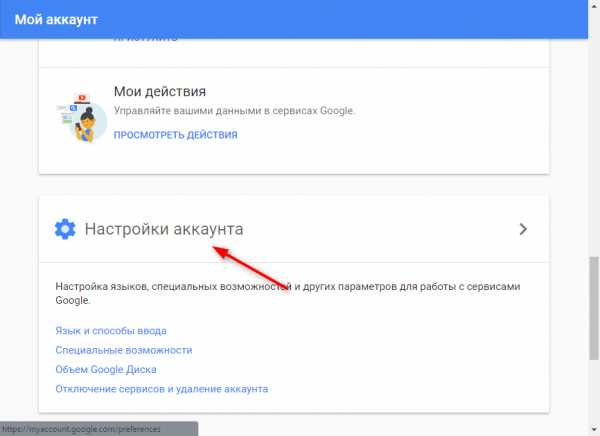
В разделе «Язык и способы ввода» есть только два соответствующих раздела. Нажмите на кнопку «Язык». В этом окне вы можете выбрать тот язык, который хотите использовать по умолчанию, а также добавить в перечень другие языки, которыми вы хотите пользоваться.

Чтобы назначить язык по умолчанию, нажмите пиктограмму с карандашом и выберите язык в выпадающем списке.

Нажмите кнопку «Добавить язык», чтобы пополнить перечень другими языками. После этого вы сможете одним щелчком переключать языки. Чтобы перейти в панель «Язык и способы ввода» нажмите на стрелочку в левой части экрана.
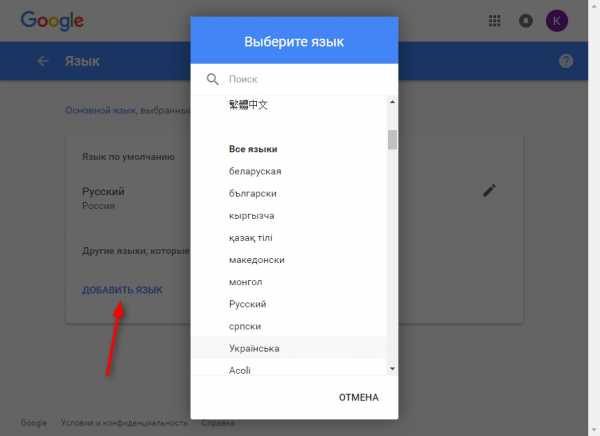
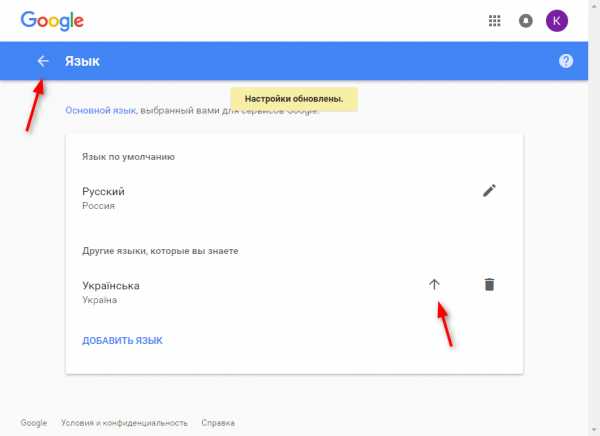
Нажав на кнопку «Способы ввода текста» вы можете назначить выбранным языкам алгоритмы ввода, например с клавиатуры или с помощью рукописного ввода. Подтвердите настройку, щелкнув на кнопке «Готово».
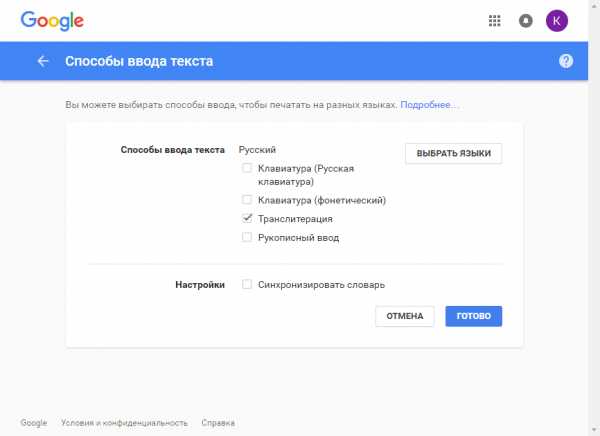
Специальные возможности
В этом разделе можно активировать экранный диктор. Зайдите в этот раздел и активируйте функцию, установив точку в положение «ВКЛ». Нажмите «Готово».
Объем Google Диска
Каждому зарегистрированному пользователю Гугла доступно бесплатное файловое хранилище, объемом 15 Гб. Чтобы увеличить размер Гугл Диска, нажмите стрелочку, как показано на скриншоте.
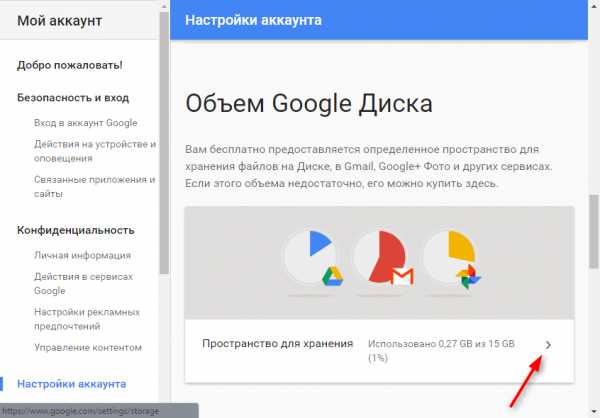
Увеличение объема до 100 Гб будет платным — нажмите кнопку «Выбрать» под тарифным планом.
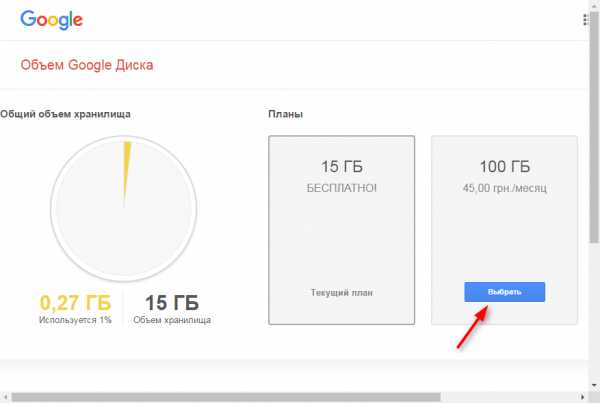
Отключение сервисов и удаление аккаунта
В настройках Google можно удалять некоторые сервисы, не удаляя аккаунт целиком. Нажмите «Удалить сервисы» и подтвердите вход в свой аккаунт.
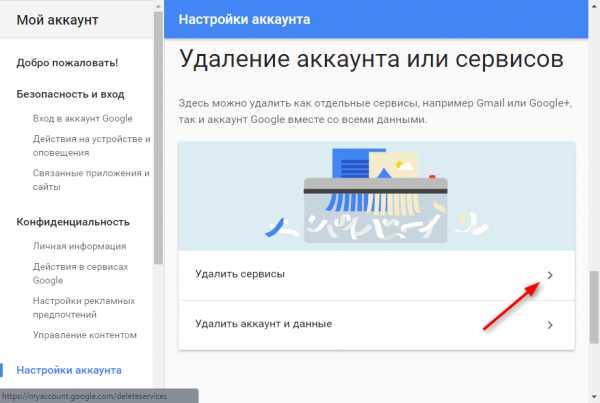
Чтобы удалить сервис просто нажмите на пиктограмму с урной напротив него. Затем вам нужно ввести адрес вашего ящика электронной почты, не связанного с аккаунтом в Гугл. На него придет письмо с подтверждением удаления сервиса.
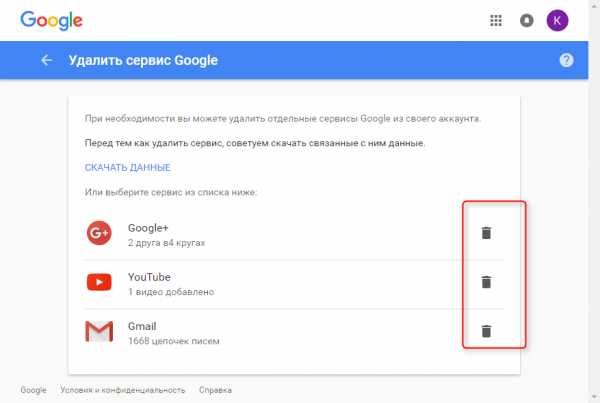
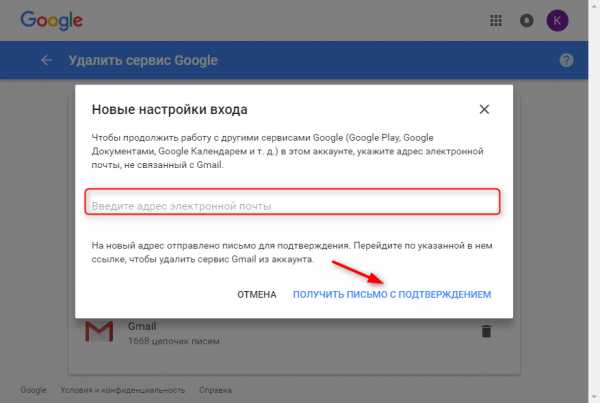
Вот, собственно и все настройки аккаунта. Отрегулируйте их для максимально удобного использования.
Если вы пользуетесь Gmail, проверьте настройки, и ваш аккаунт всегда будет в безопасности.
Убедитесь, что ваша электронная почта не пересылается куда-то ещё без вашего ведома и не используется другими
Откройте в Gmail раздел «Настройки» и проверьте настройки пересылки и предоставления доступа к своему аккаунту . Убедитесь, что почта доставляется так, как вам нужно.
Что делать, если вы забыли свой пароль
Если вам нужно сбросить пароль, Google отправит письмо на ваш дополнительный адрес электронной почты. Убедитесь, что он ещё существует и у вас есть к нему доступ. В настройках аккаунта Gmail вы также можете добавить номер телефона, на который мы вышлем вам код для восстановления пароля.
Указать номер телефона в аккаунте – самый простой и надежный способ защиты. Google не позволит злоумышленникам попасть в вашу почту и отправит вам код подтверждения, даже если вы уже лишились доступа к ней. Вы можете смело указывать номер телефона: вам не будут приходить нежелательные SMS-рассылки.
Мобильным телефоном вы владеете физически, поэтому такой способ восстановления пароля более безопасен, чем использование дополнительного адреса электронной почты или секретного вопроса.
Несанкционированный доступ и подозрительные действия в аккаунте
Регулярно проверяйте, не выполнялись ли в вашем аккаунте странные или подозрительные действия. Используйте ссылку «Дополнительная информация» внизу страницы, чтобы просматривать IP-адреса, с которых выполнялся вход в Gmail, и связанные с ними местоположения. Если вы обнаружите что-нибудь странное, немедленно измените пароль и в
droidd.ru
Как войти в Google-аккаунт на Android

При включении только что купленного или сброшенного до заводских настроек смартфона на Android вам предлагается совершить вход или создать новый аккаунт Google. Правда, это происходит не всегда, поэтому залогиниться под своей учетной записью не удается. Дополнительно могут возникнуть сложности в том случае, если вам нужно войти в другой аккаунт, но при этом вход в основной вы уже произвели.
Входим в аккаунт Google
Войти в аккаунт Google можно при помощи стандартных настроек смартфона, а также приложений от самого Google.
Способ 1: Настройки аккаунтов
Произвести вход в другую учётную запись Гугл можно через «Настройки». Инструкция к этому способу выглядит следующим образом:
- Откройте «Настройки» на телефоне.
- Найдите и перейдите в раздел «Аккаунты».
- Откроется список со всеми аккаунтами, к которым подключен смартфон. В самом низу нажмите на кнопку «Добавить аккаунт».
- Вам будет предложено выбрать сервис, чей аккаунт вы хотели бы добавить. Найдите «Google».
- В специальном окне введите адрес электронной почты, к которой прикреплён ваш аккаунт. Если у вас нет другого аккаунта, то вы можете его создать, воспользовавшись текстовой ссылкой
- В следующем окне вам нужно будет написать действующий пароль от учётной записи.
- Нажмите «Далее» и дождитесь окончания загрузки.
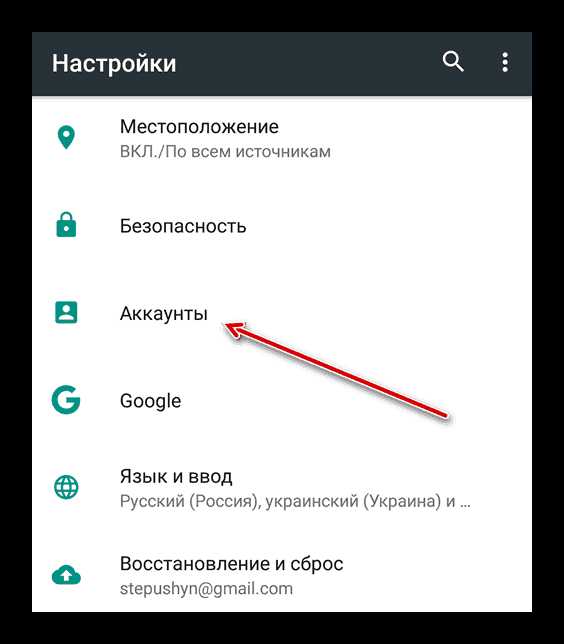
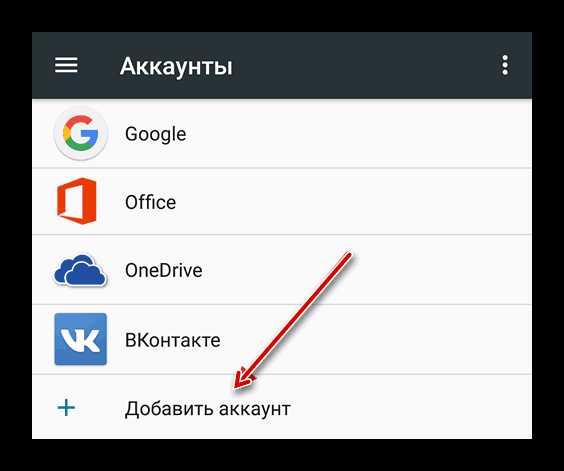

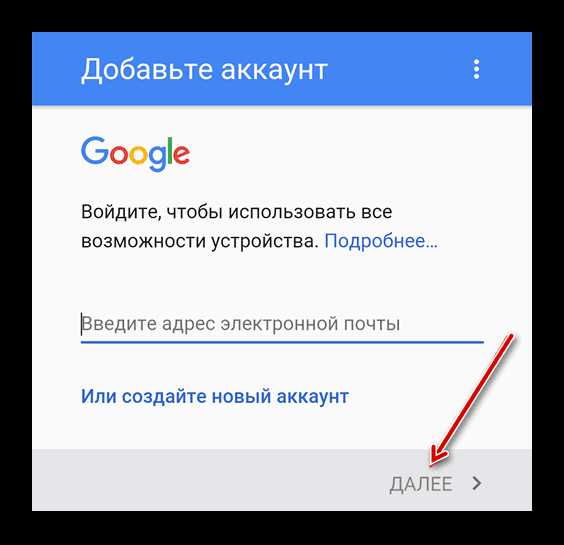
Читайте также: Как выйти из аккаунта Google
Способ 2: Через YouTube
Если вы вообще не вошли в Google-аккаунт, можно попробовать сделать вход через приложение YouTube. Обычно оно установлено на всех устройствах Android по умолчанию. Инструкция к этому способу выглядит следующим образом:
- Откройте приложение YouTube.
- В верхней правой части экрана нажмите на пустой аватар пользователя.
- Нажмите на кнопку «Войти».
- Если к телефону уже подключен какой-то Google-аккаунт, то для входа вам будет предложено использовать одну из учётных записей, которая расположена на нём. Когда подключения к Google-аккаунту нет, вам понадобится ввести свою электронную почту Gmail.
- После ввода email понадобится указать пароль от почтового ящика. Если шаги будут выполнены верно, вы войдёте в аккаунт Google не только в приложении, но и на смартфоне.
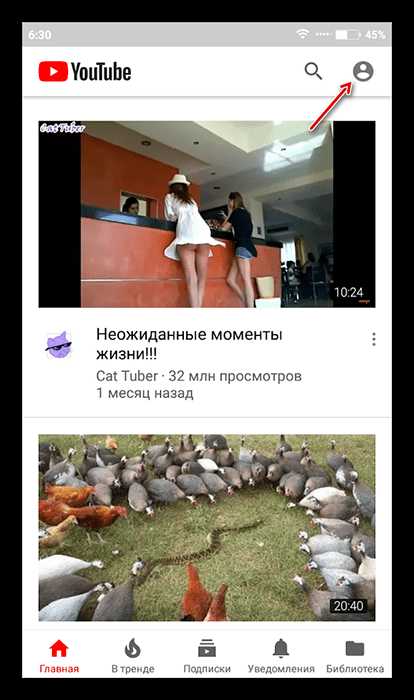
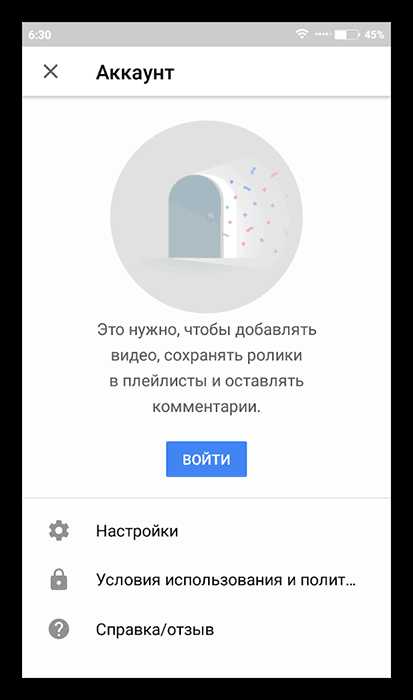
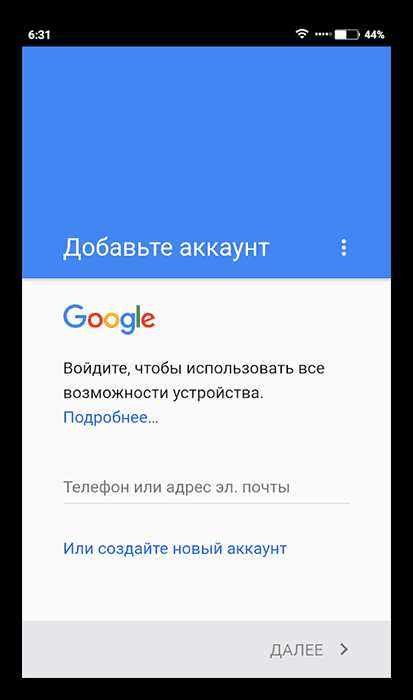
Способ 3: Стандартный браузер
В каждом Android-смартфоне есть установленный по умолчанию браузер с выходом в интернет. Обычно просто так и называется – «Браузер», но это может быть и Google Chrome. Действуйте по следующей инструкции:
- Откройте Браузер. В зависимости от версии браузера и оболочки, установленной производителем, иконка меню (выглядит как троеточие, либо как три полоски) может быть расположена в верхней или нижней части. Перейдите в это меню.
- Выберите параметр «Войти». Иногда этого параметра может не быть, а в таком случае придётся использовать альтернативную инструкцию.
- После того как вы нажали на иконку, откроется меню выбора аккаунта. Выберите вариант «Google».
- Напишите адрес почтового ящика (аккаунта) и пароль от него. Нажмите на кнопку «Вход».
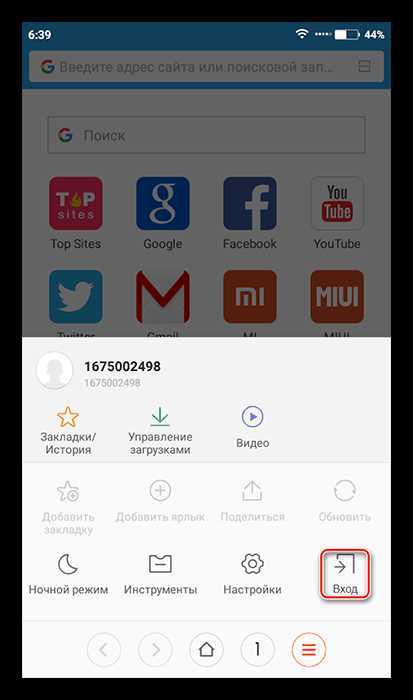
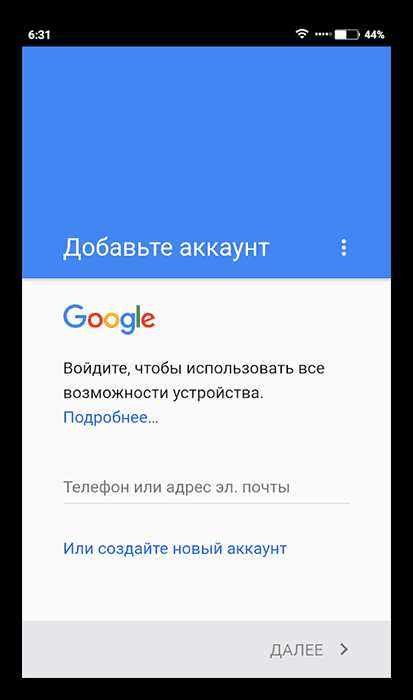
Способ 4: Первое включение
Обычно при первом включении смартфон предлагает войти или создать новый аккаунт в Гугл. Если вы уже используете смартфон некоторое время, а войти в учётную запись стандартными способами так и не получилось, то можно попытаться «вызвать» первое включение, то есть сбросить настройки смартфона до заводских. Это крайний метод, так как все ваши пользовательские данные будут удалены, а восстановить их не получится.
Подробнее: Как сбросить настройки до заводских в Android
После сброса настроек или при первом включении смартфона должен запуститься стандартный скрипт, где вам будет предложено выбрать язык, часовой пояс и подключиться к интернету. Для успешного входа в учётную запись Google нужно выполнить все рекомендации.
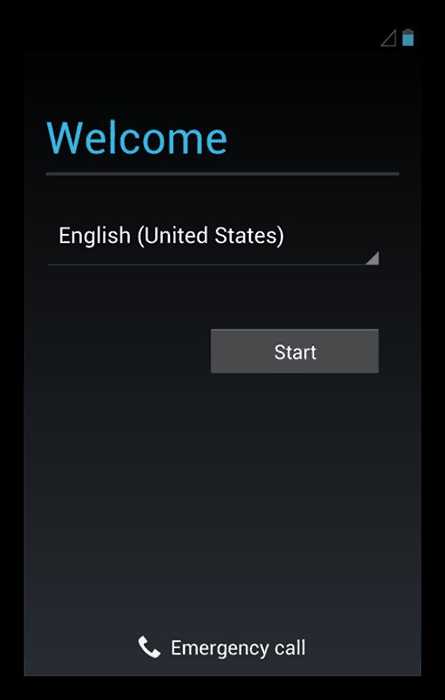
После того как вы подключите устройство к интернету, вам будет предложено создать новый аккаунт либо войти в уже существующий. Выберите второй вариант, а затем следуйте инструкциям операционной системы.
Такими несложными способами вы можете войти в аккаунт Google на своём Android-устройстве.
Мы рады, что смогли помочь Вам в решении проблемы.Опишите, что у вас не получилось. Наши специалисты постараются ответить максимально быстро.
Помогла ли вам эта статья?
ДА НЕТlumpics.ru
Как создать аккаунт Google на Андроиде
Для тех, кто недавно купил телефон, актуален вопрос о том, как создать аккаунт на Андроиде. Все современные устройства оборудованы приложениями от Google. При первом включении смартфон запросит регистрацию. Если у вас есть учетная запись, необходимо ввести электронный адрес и пароль. В противном случае нужно создать профиль.
Инструкция по созданию аккаунта
Это действие необходимо, чтобы упростить работу с телефоном. Будет доступ к использованию бесплатных программ для скачивания приложений, игр, музыки и книг. Единый аккаунт на Android позволит использовать сразу несколько программ. Создание профиля поможет синхронизировать YouTube, Chrome, Gmail на нескольких устройствах. Система безопасна, для входа требуется ввод логина и пароля. Получить доступ к данным без этого невозможно.Скорее всего, процесс регистрации пройдет при первом включении телефона. Если по каким-то причинам этого не произошло, создать учетную запись можно в другой момент.
- Чтобы зарегистрироваться, откройте меню телефона и выберите пункт «Настройки».
- Вам необходим подпункт «Аккаунты» -> «Добавить аккаунт».
- В новом окне будет предложено одно из двух действий: ввести данные уже существующего аккаунта или создать новый.
- Первый случай не должен вызвать вопросы, поэтому рассмотрим второй вариант.
- Перейдите на следующий шаг и введите имя и фамилию, после чего выберите «Далее».
Придумайте пароль, впишите и укажите его снова в соответствующей графе. Такой принцип устранит вероятность ошибки или опечатки. Безопасно использовать сложный пароль, состоящий из больших и маленьких букв, а также цифр.
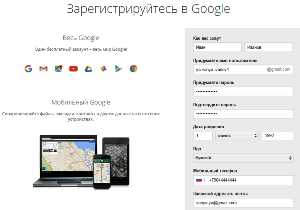 Повысить защиту аккаунта можно при помощи регистрации с вводом номера телефона. Устанавливая приложения в дальнейшем, вы будете пользоваться единым паролем, который поступит на телефон в виде SMS-сообщения. Заполнение данного пункта осуществляется по желанию.
Повысить защиту аккаунта можно при помощи регистрации с вводом номера телефона. Устанавливая приложения в дальнейшем, вы будете пользоваться единым паролем, который поступит на телефон в виде SMS-сообщения. Заполнение данного пункта осуществляется по желанию.Нужно ознакомиться с условиями использования сервисов компании Google и поставить галочку в поле. Осталось разобраться, как установить платежную карту. Если вы не планируете делать покупки, используя Google, пункт нужно пропустить. Для добавления платежных данных выберите способ оплаты и введите номер карты или кошелька.
Почему не удается создать профиль
Добавление профиля не требует навыков, действия интуитивно понятны. Некоторые испытывают трудности и не понимают, как добавить новый аккаунт. Чаще всего проблемы возникают, когда система выдает ошибку.
Одной из распространенных неприятностей является такая надпись на экране: «Не удается установить надежное соединение». Сообщение говорит о том, что телефон не подключен к интернету. Вероятно, сигнал Wi-Fi слишком слаб, введена неверная информация при подключении или для осуществления пакетной передачи данных недостаточно средств.
Другой причиной, по которой аккаунт не может быть создан, является невнимательность, несерьезный настрой. Каждый шаг сопровождается коротким пояснением. В случае неверного ввода система оповестит пользователя. Нужно настроить аккаунт еще раз, возможно, была пропущена предупреждающая надпись.
Бывают ситуации, когда невозможно нажать кнопку «Далее», в таком случае не нужно игнорировать сообщение о том, что поле заполнено неверно или не поставлена отметка о принятии пользовательского соглашения.
androidkak.ru
Как добавить аккаунт Google на Андроид телефоне
IT-компании, такие как Google и Apple, помимо операционных системы, предоставляют пользователям доступ к множеству сервисов и приложений, которые требует наличия фирменной учетной записи. Аккаунт в Гугл Плей Маркет позволит в полной мере использовать все возможности Android-смартфона и откроет доступ к таким службам как YouTube и Google Calendar. В этой статье выясним как добавить аккаунт Google на Андроид телефон и какие возможности он дает.
Какие возможности предоставляет Google-аккаунт

Перед тем, как создать аккаунт Гугл на Android-смартфоне, выясним, зачем он нам нужен. Аккаунт Google – это учетная запись, использующаяся для регистрации в сервисах корпорации Google и сохранения, связанных с ними, данных. Например, для загрузки приложений из Play Market, понадобится создать учетную запись Google и прикрепить к ней платежные данные. Через учетную запись синхронизируются контактные данные, музыка, подписки на YouTube, письма из электронной почты, данные мессенджеров и много другое. Более того, эта учетная запись нередко используется для регистрации в сторонних службах и социальных сетях, не связанных с Google.
В целом, обойтись без аккаунта Google можно. Вы все еще сможете пользоваться гаджетом, задействовать Андроид-устройство как USB-модем, совершать голосовые вызовы, просматривать веб-сайты и делать другие привычные вещи, но только с учетной записью откроется весь потенциал современных технологий.
Как добавить Google-аккаунт в телефон под управлением Android
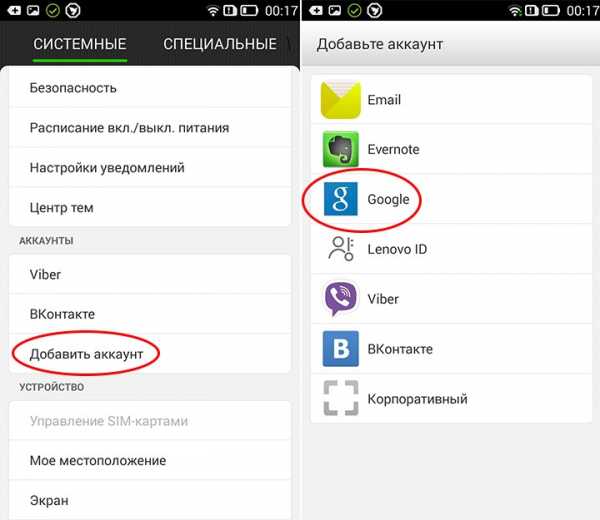
Теперь перейдем к самой инструкции. Добавить аккаунт Google на смартфон с Андроид довольно просто.
Итак, чтобы создать новую учетную запись, необходимо:
- открыть приложение «Настройки» на своем гаджете.
- найти подпункт «Аккаунты».
- находим там логотип компании Google и тапаем по нему.
- система предложит создать новый аккаунт или ввести данные существующей учетной записи.
- если аккаунта нет, то выбираем первый пункт и следуем инструкциям.
- вам предложит ввести почтовый адрес, номер телефона, пароль, имя и прочие данные (все на ваш выбор, но они должны быть достоверными).
Не забудьте куда-нибудь записать введенные данные, ибо они понадобятся в случае потери доступа к учетной записи.
В ходе регистрации телефон предложит вам принять несколько важных решений:
- Автоматическая резервация данных – это процесс сохранения информации, хранящейся на телефоне.
- Платежные данные – если вы захотите загружать приложения из Play Market или слушать музыку через Play Music, то придется указать данные карты или электронного кошелька, с которых будет взиматься плата за вышеперечисленные услуги.
- Далее вы сможете указать какие именно службы вы хотите синхронизировать с облаком. В их число входят данные календаря, адресная книга, данные соцсетей и другое.
Как удалить свой Google-аккаунт
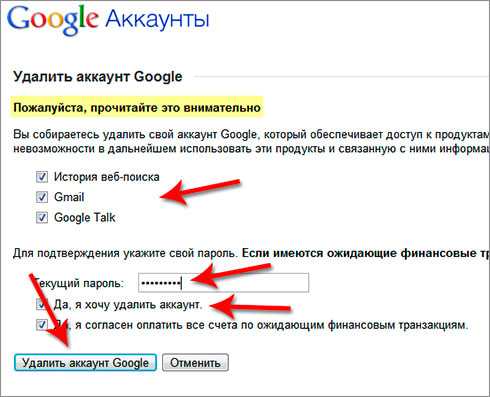
Если по какой-то причине вы не хотите использовал сервисы, описанные выше, и аккаунт Google вам больше не нужен, то вы можете быстро его удалить.
Для этого нужно зайти в «Настройки», открыть подпункт Google, нажать на три точки в верхнем правом углу и выбрать подпункт «Удалить».
Вывод
На этом все. Теперь вы знаете как работать с учетной записью Google: как создать аккаунт на Андроиде, им управлять, удалить и так далее. Как видите, это довольно просто и вряд ли вызовет у кого-либо из пользователей сложности. Главное четко следовать инструкциям и не теряться.
[Всего голосов: 6 Средний: 3.3/5]tablet-pro.ru
Как войти в аккаунт Гугл на Андроиде
Обычно вход в аккаунт Google происходит при первоначальной настройке Android смартфона. Но, если вы пропустили этот этап при первом включении устройства, то вам нужно войти в аккаунт вручную. Сделать это достаточно. Просто в данной статье мы опишем несколько способов как это можно сделать.
Итак, если вы не знаете, как войти в аккаунт Гугл на Андроиде, то вам нужно зайти в настройки и открыть там раздел, который называется «Аккаунты». Обратите внимание, в настройках также может быть доступен раздел «Пользователи». Но, вам нужно открыть именно «Аккаунты», поскольку «Пользователи» — это локальные учетные записи на вашем смартфоне.
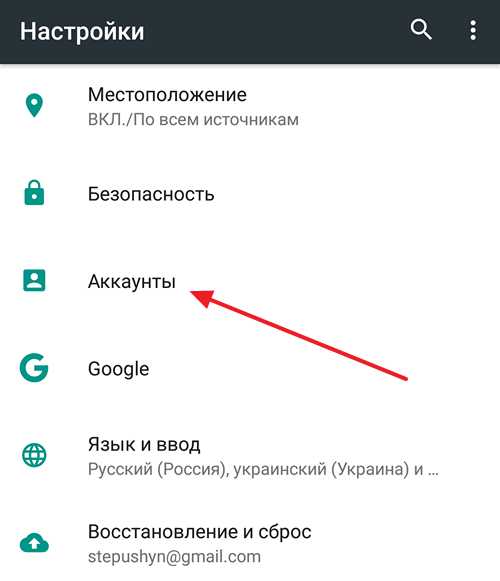
После этого нужно нажать на кнопку «Добавить аккаунт».
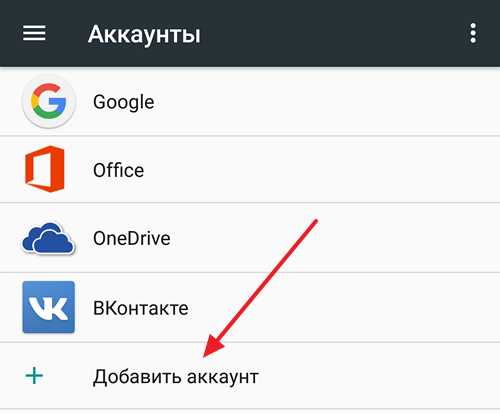
Дальше откроется достаточно длинный список доступных учетных записей. В этом списке нужно найти и выбрать аккаунт Google.
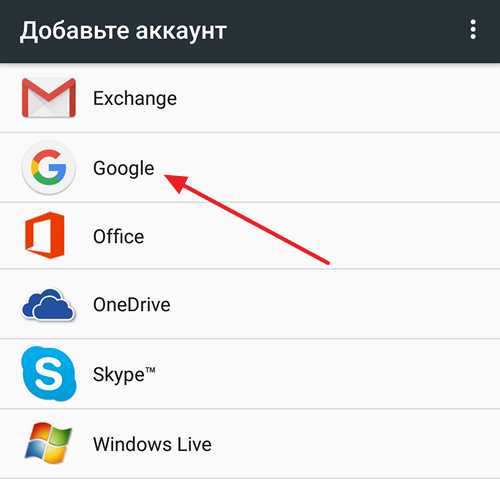
После этого появится меню для входа в аккаунт Гугл. Здесь вам нужно ввести адрес электронной почты на Google и нажать на кнопку «Далее». Если у вас нет уже зарегистрированного аккаунта в Гугл, то на этом этапе можно нажать на ссылку «Создать новый аккаунт» и пройти регистрацию.
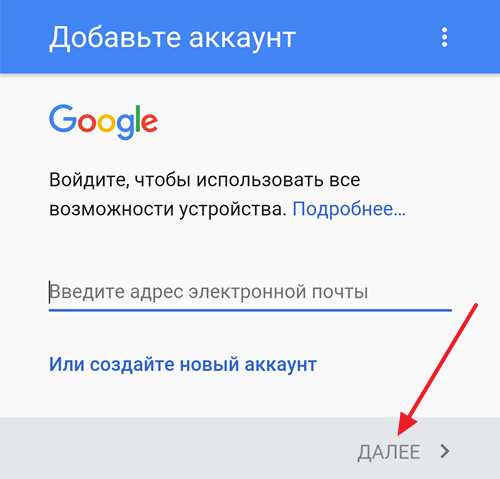
После нажатия на кнопку «Далее» у вас потребуют ввести пароль от аккаунта и если пароль будет верным, то будет выполнен вход. Теперь во всех приложениях от Google (например, в Play Market, Youtube и других) будет использоваться данный аккаунт.
Как войти в другой аккаунт Google
Если вы хотите выйти из одного аккаунта Гугл и войти в другой, то сначала вам нужно удалить с вашего Андроид телефона старый аккаунт. Для этого зайдите в настройки Андроид и откройте раздел настроек «Аккаунты». После этого выберите имеющийся Гугл аккаунт.
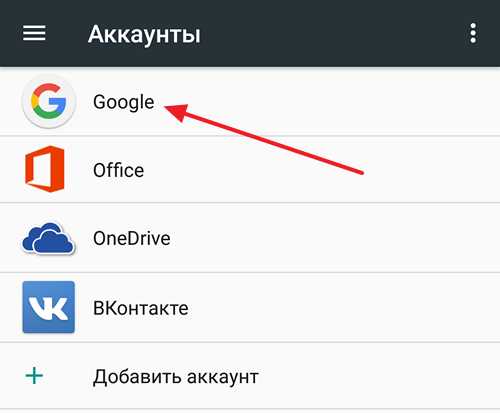
После этого нужно нажать на кнопку с тремя точками.
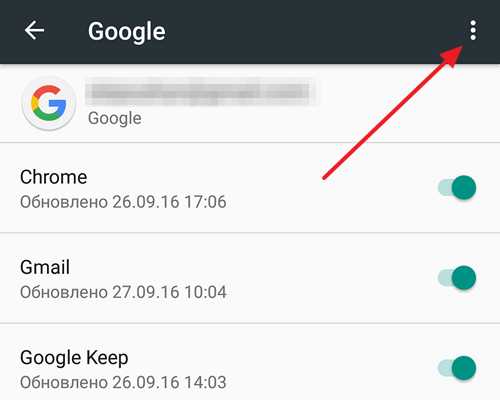
И в открывшемся меню выбрать пункт «Удалить аккаунт».
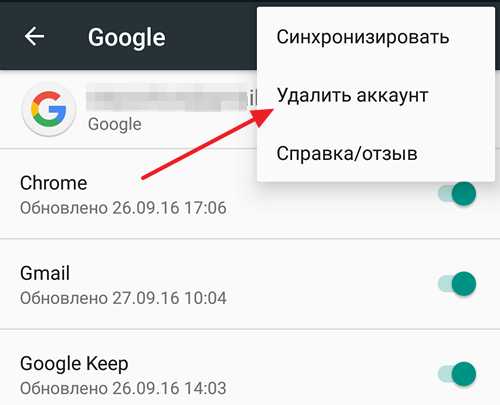
После этого операционная система Андроид попросит вас подтвердить удаление аккаунта Google. Нажмите на кнопку «Удалить аккаунт» для того чтобы подтвердить это действие.

После удаления этого аккаунта вы сможете выполнить вход в другой аккаунт Гугл. Это можно будет сделать так, как это описано выше.
Не получается войти в аккаунт Google
Если у вас не получается войти в аккаунт Google так как это описано выше, то попробуйте воспользоваться вот этими советами:
- Проверьте ваше подключение к Интернету. Откройте веб-браузер и посмотрите загружаются ли страницы. Если страницы не открываются, то сначала нужно решить проблемы с Интернетом.
- Убедитесь, что вы вводите правильный адрес электронной почты Google и пароль. В случае необходимости можно попробовать восстановить доступ к аккаунту Google.
- Возможно на вашем Android устройстве что-то зависло и не позволяет вам войти в аккаунт. Попробуйте перезагрузить устройство для того чтобы решить эту проблему.
- Если ничего не помогает, то можно сделать сброс настроек. Но, помните, что сброс удалит с устройства все пользовательские данные.
smartphonus.com