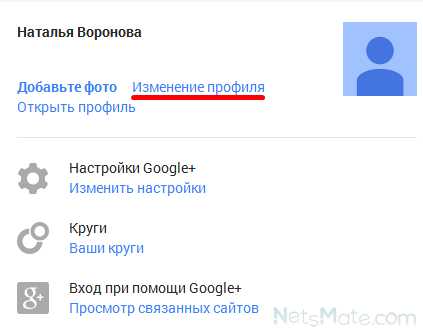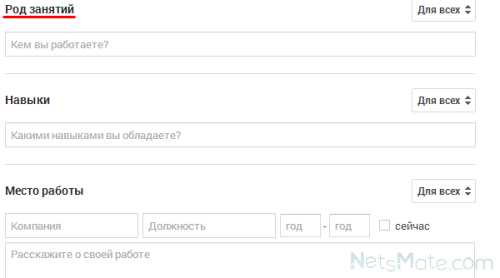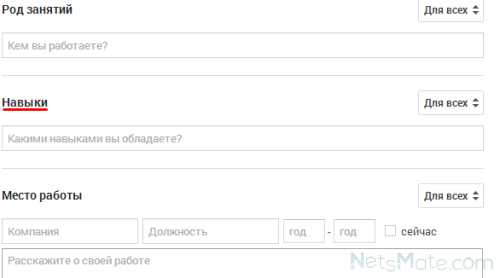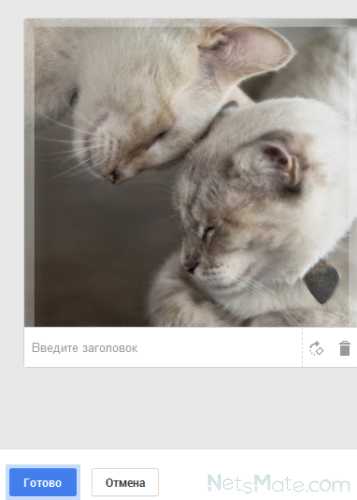Настройки Gmail – Настройки конфиденциальности и безопасности – Для всех – Центр безопасности – Google
Если вы пользуетесь Gmail, проверьте настройки, и ваш аккаунт всегда будет в безопасности.
Убедитесь, что ваша электронная почта не пересылается куда-то ещё без вашего ведома и не используется другими
Откройте в Gmail раздел «Настройки» и проверьте настройки пересылки и предоставления доступа к своему аккаунту. Убедитесь, что почта доставляется так, как вам нужно.
Что делать, если вы забыли свой пароль
Если вам нужно сбросить пароль, Google отправит письмо на ваш дополнительный адрес электронной почты. Убедитесь, что он ещё существует и у вас есть к нему доступ. В настройках аккаунта Gmail вы также можете добавить номер телефона, на который мы вышлем вам код для восстановления пароля.
Указать номер телефона в аккаунте – самый простой и надежный способ защиты. Google не позволит злоумышленникам попасть в вашу почту и отправит вам код подтверждения, даже если вы уже лишились доступа к ней. Вы можете смело указывать номер телефона: вам не будут приходить нежелательные SMS-рассылки.
Мобильным телефоном вы владеете физически, поэтому такой способ восстановления пароля более безопасен, чем использование дополнительного адреса электронной почты или секретного вопроса.
Несанкционированный доступ и подозрительные действия в аккаунте
Регулярно проверяйте, не выполнялись ли в вашем аккаунте странные или подозрительные действия. Используйте ссылку «Дополнительная информация» внизу страницы, чтобы просматривать IP-адреса, с которых выполнялся вход в Gmail, и связанные с ними местоположения. Если вы обнаружите что-нибудь странное, немедленно измените пароль и выйдите из аккаунта. Подробнее…
Когда вы входите в Gmail, удостоверьтесь, что веб-адрес начинается с https://, а не http://. В первом случае используется зашифрованное подключение: вашу почту будет сложнее взломать или отследить. Мы также советуем вам выполнить проверку безопасности Gmail.Сообщить о домогательстве пользователя Gmail
Если пользователь Gmail нарушает наши правила, выполните эти инструкции.
www.google.ru
Настройка аккаунта Google
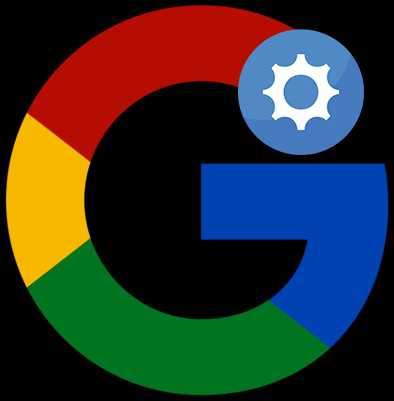
После того, как вы зарегистрировались в Google, самое время перейти к настройкам своего аккаунта. Собственно, настроек не так уж много, они нужны для более удобного использования сервисов Гугл. Рассмотрим их более подробно.
Войдите в свою учетную запись Google.
Более подробно: Как выполнить вход в свой аккаунт Google
Нажмите на круглую кнопку с заглавной буквой вашего имени в правом верхнем углу экрана. В появившемся окошке нажмите «Мой аккаунт».

Перед вами откроется страница настроек аккаунта и инструментов безопасности. Нажмите на «Настройки аккаунта».

Язык и способы ввода
В разделе «Язык и способы ввода» есть только два соответствующих раздела. Нажмите на кнопку «Язык». В этом окне вы можете выбрать тот язык, который хотите использовать по умолчанию, а также добавить в перечень другие языки, которыми вы хотите пользоваться.
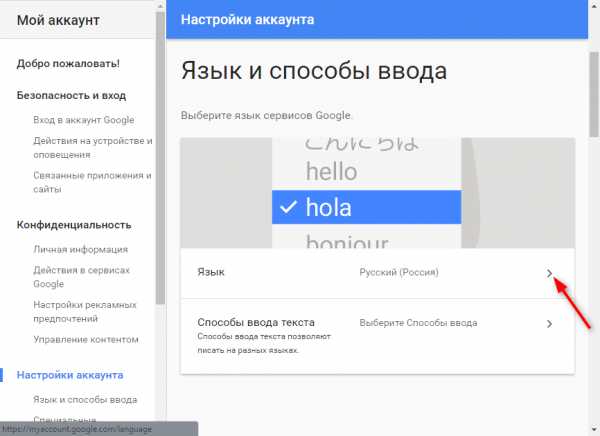
Чтобы назначить язык по умолчанию, нажмите пиктограмму с карандашом и выберите язык в выпадающем списке.
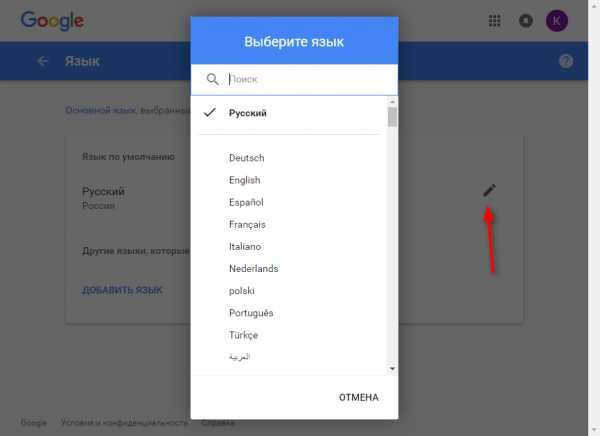
Нажмите кнопку «Добавить язык», чтобы пополнить перечень другими языками. После этого вы сможете одним щелчком переключать языки. Чтобы перейти в панель «Язык и способы ввода» нажмите на стрелочку в левой части экрана.
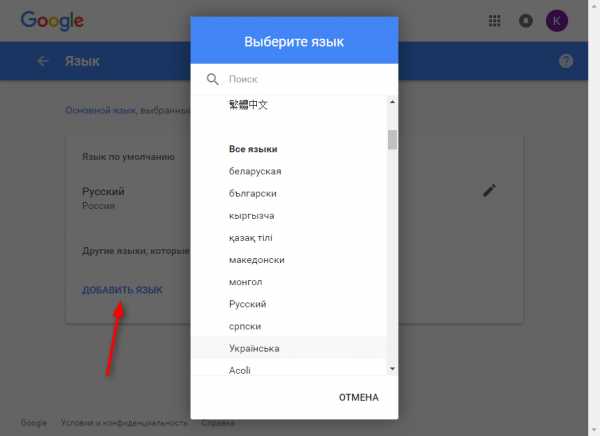
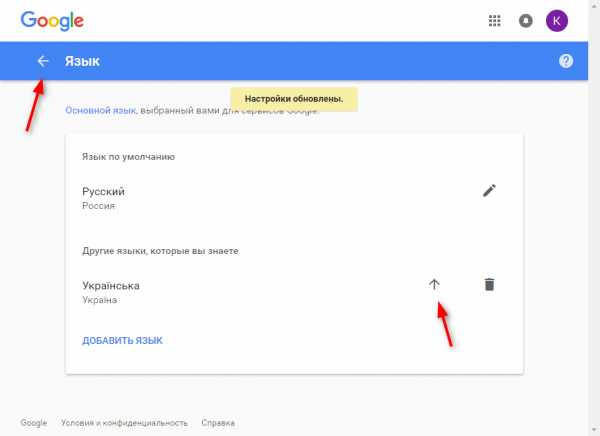
Нажав на кнопку «Способы ввода текста» вы можете назначить выбранным языкам алгоритмы ввода, например с клавиатуры или с помощью рукописного ввода. Подтвердите настройку, щелкнув на кнопке «Готово».

Специальные возможности
В этом разделе можно активировать экранный диктор. Зайдите в этот раздел и активируйте функцию, установив точку в положение «ВКЛ». Нажмите «Готово».
Объем Google Диска
Каждому зарегистрированному пользователю Гугла доступно бесплатное файловое хранилище, объемом 15 Гб. Чтобы увеличить размер Гугл Диска, нажмите стрелочку, как показано на скриншоте.
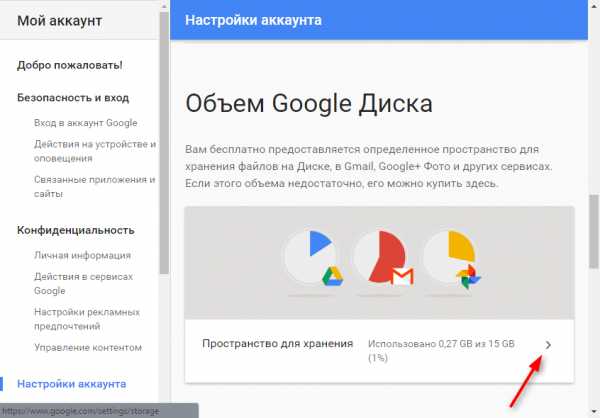
Увеличение объема до 100 Гб будет платным — нажмите кнопку «Выбрать» под тарифным планом.
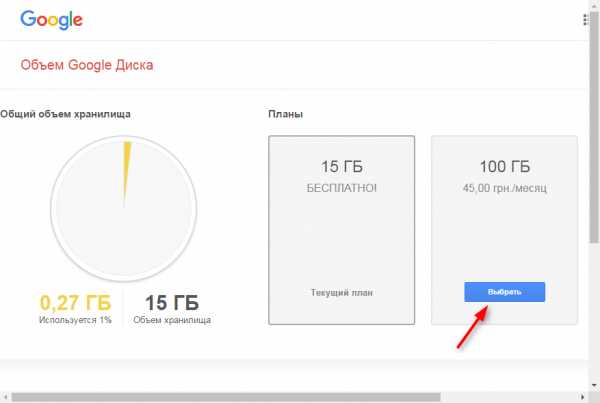
Введите данные о своей карте и нажмите «Сохранить». Таким образом будет аккаунт в сервисе Google Payments, с помощью которого будет осуществляться платеж.
Отключение сервисов и удаление аккаунта
В настройках Google можно удалять некоторые сервисы, не удаляя аккаунт целиком. Нажмите «Удалить сервисы» и подтвердите вход в свой аккаунт.
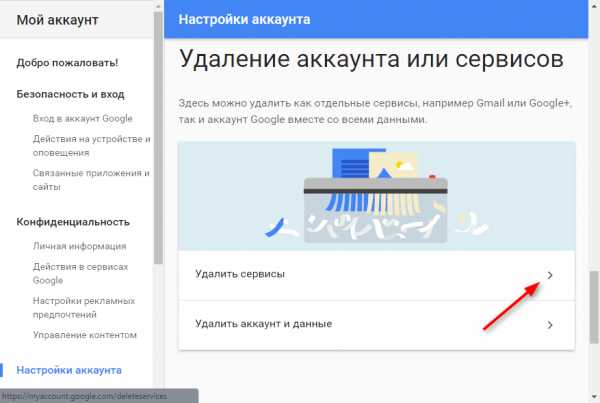
Чтобы удалить сервис просто нажмите на пиктограмму с урной напротив него. Затем вам нужно ввести адрес вашего ящика электронной почты, не связанного с аккаунтом в Гугл. На него придет письмо с подтверждением удаления сервиса.

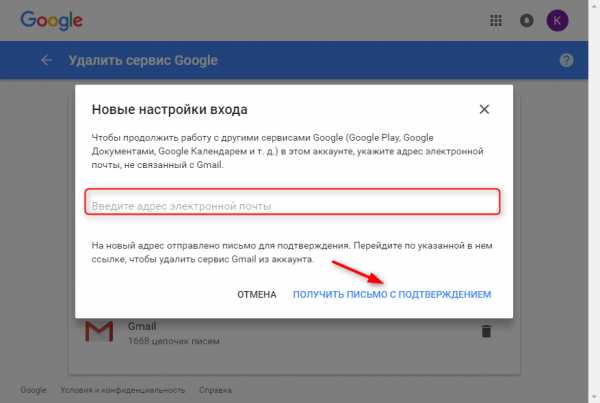
Вот, собственно и все настройки аккаунта. Отрегулируйте их для максимально удобного использования.
Задайте свой вопрос в комментариях, подробно расписав суть проблемы. Наши специалисты постараются ответить максимально быстро.
Помогла ли вам эта статья?
Да Нетlumpics.ru
Как сменить аккаунт Google по умолчанию?
- Подробности
- Категория: Домашний компьютер
Всякий раз, открывая браузер, обнаруживал, что на странице Google по умолчанию включен аккаунт жены. Сменить аккаунт довольно просто, стоит лишь нажать на иконку учетной записи и в раскрывшемся списке выбрать желаемого пользователя. Но это никак не влияет на результат при следующем запуске браузера.
Решение для смены Google аккаунта по умолчанию оказалось довольно простым.
Достаточно выполнить свежующие действия:
- Откройте браузер и перейдите на страницу поисковой системы Google (www.google.com).
- В верхнем правом углу нажмите на иконку профиля аккаунта.
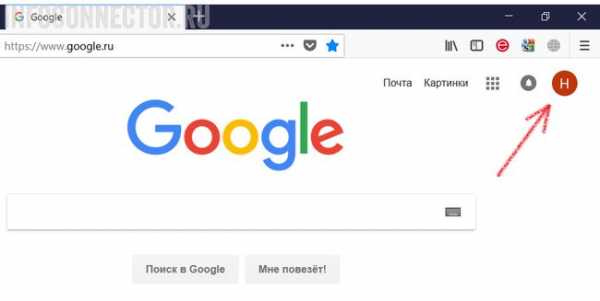
- В выпадающем меню вы должны увидеть доступные для входа аккаунты. Нажмите кнопку «ВЫЙТИ» в этом окне.

- В браузере откроется новое окно с предложением выбрать аккаунт по умолчанию.
- Выберите аккаунт и введите пароль для входа.
Готово! Теперь каждый раз, как вы будете переходить на станицы сервисов Гугл будет активен выбранный вами аккаунт.
Вот вроде бы простое действие, а я несколько месяцев мучился со сменой аккаунта по умолчанию в сервисах Гугла. А нужно было лишь нажать кнопку «ВЫХОД».
Для чего нужны ферритовые фильтры?Многие из вас, конечно же, видели на концах проводов небольшие цилиндры. Это – ферритовые фильтры. А знаете ли вы, какую роль они играют? Давайте попробуем разобраться в этом вопросе вместе.
Существует большое количество рекомендаций о том, как нужно поддерживать собственный компьютер в оптимальном состоянии. Несмотря на это, многих беспокоит, каким образом исправить, что его работа…
Индикатор заряда батареи для LiPo и LiIon сборок
Задумал сделать аккумуляторную сборку 2S на базе LiIon 18650 с возможностью балансировки и индикации уровня заряда. Для индикации заряда нашел небольшой модуль с четырьмя светодиодами и кнопкой….
DVI-D
Что такое DVI-D? DVI-D — разновидность разъема интерфейса DVI, передача видеосигнала в котором возможна только с помощью цифрового сигнала. Буква D расшифровывается как digital only — только…
Добавить комментарий
www.infoconnector.ru
Настройка аккаунта Google | Netsmate.com
Иногда бывает необходима настройка аккаунта Google. Если она вам потребовалась, можете быть уверены, что это достаточно просто и быстро.
На странице аккаунта Google находится информация о вашем профиле и обо всех используемых вами продуктах. Если вы задаетесь вопросом, как настроить профиль в Гугл, то нижеприведенная инструкция для вас.
- Кликаем на «Изменение профиля» левой клавишей мышки.

Кликаем на «Изменение профиля»
- Профиль открылся. Если вы только что зарегистрировались, он не заполнен, все окошки пустые. Необходимо его заполнить, вписывая свои данные в соответствующие окошки. Это имя и фамилия, псевдоним, место проживания, род деятельности.
- Щелкаем левой клавишей мышки, например, по окошку, в которое нужно вписать род занятий.

Вписываем род занятий
- И начинаем вписывать.
- Переходим к навыкам, снова щелкаем мышкой по окошку.
- Вписываем навыки. Необходимо отнестись к этому внимательно, чтобы не допустить опечаток. Ведь в таком случае придется снова редактировать профиль.

Вписываем навыки
- Нажимаем на раздел Фото, он находится вверху.
Нажимаем на Фото
- Загружаем с компьютера какую-либо фотографию.

Загружаем фотографию
- Вписываем адрес электронной почты, телефон, дату появления на свет, адрес проживания, адрес работы. В общем, свои контактные данные.

Вписываем данные
- Нажимаем на кнопку Сохранить изменения. Теперь все, что мы написали, будет сохранено.
Настройка аккаунта гугл этим не ограничивается. Также можно изменить пароль и информацию, необходимую для восстановления пароля.
Также имеется возможность вписать дополнительные адреса электронной почты.
В категории «Мои продукты» находятся наименования продуктов и сервисов, которыми вы пользуетесь. Каждый из них можно настроить. Напротив них есть кнопка Настройки, на которую и нужно нажимать. Все это очень просто, справится даже ребенок. Весь процесс занимает буквально пару минут.
Если же вы ранее регистрировались в Google, а сейчас задаетесь вопросом, как изменить аккаунт Google, то вышеприведенная инструкция актуальна и для вас. Достаточно в правильной последовательности выполнять все перечисленные действия, чтобы в кратчайшие сроки настроить свой аккаунт. При настройке не должно возникнуть никаких проблем, там все понятно и очень легко.
Синхронизация аккаунта Google с устройством Apple – очень полезная процедура. Вот как она проводится:
- Заходим на устройстве в Настройки.
- Выбираем «Почта, адрес, календари».
- Выбираем «Добавить учетную запись».
- Нажимаем на Google.
- Вписываем имя, имя пользователя, пароль и описание.
- Нажимаем на «Далее».
- Нажимаем «Сохранить».
Далее нужно открыть Контакты, после чего начнется синхронизация.
Как вы видите, настройка аккаунта Google — дело простое и бесхитростное. Почти не отличается от настройки аккаунта в других социальных сетях. Все основные моменты совпадают. Поэтому опытные интернет-пользователи справятся с этой задачей без проблем.
Автор: Наталья Воронова
netsmate.com
Тонкости настройки учетной записи Google
Много важных инструментов, связанных с сервисами Google находится в панели Мой Аккаунт. В этом месте Вы можете улучшить безопасность или удалить информацию о своей деятельности.
Инструменты, связанные с безопасностью учетной записи Google Вы найдете в разделе Вход в систему и безопасность. Там Вы можете изменить пароль, что стоит сделать, если в Google вы используете тот же пароль, который вы используете на других, хуже защищенных сайтах.
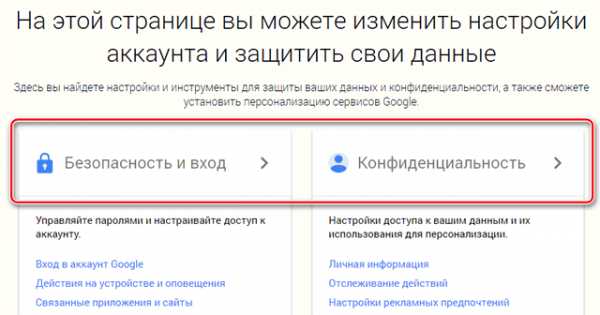
В случае трудности с запоминанием комбинаций символов, вы можете использовать менеджер паролей, например, LastPass, который имеет функцию генерации сложных для взламывания кодов. Помните, что смена пароля означает необходимость повторного входа в учетную запись на всех устройствах и сервисах, которые связаны с логином Google.
Защита учетной записи Google
Чтобы иметь уверенность в том, что чужие лица не смогут получить доступ к вашей учетной записи, например, в результате кражи пароля через кейлоггер или фишинговой атаки, используйте двухэтапную аутентификацию. Она заключается в вводе одноразового кода каждый раз, когда вы входите в свой аккаунт на новом устройстве. Код можно получить несколькими способами: по SMS, через мобильное приложение Google Authenticator или в виде голосового сообщения через телефон.
Интересной альтернативой является проверка идентичности с помощью аппаратного ключа USB, совместимого с открытым стандартом FIDO (U2F). Такие ключи производит, в частности, компания Yubico, и Вы можете заказать их в интернет-магазине Amazon. Потеря ключа не означает блокировку счета, потому что Вы всегда можете войти с помощью кода SMS или благодаря созданному ранее списку одноразовых кодов. Аппаратные ключи поддерживаются только в браузере Chrome.
Если вы используете логин Google для авторизации на внешних сайтах или во внешних приложениях, нажмите вкладку Связанные приложения и сайты. Там вы найдете инструмент для управления подключенными приложениями, в котором вы можете проверить, к каким областям учетной записи имеет доступ данная услуга, и в случае необходимости отключить её, нажав кнопку Удалить.
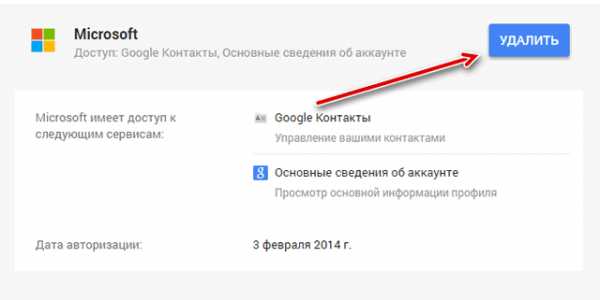
Управление информацией
В разделе Конфиденциальность, на вкладке Отслеживание действий, вы можете проверить, что о вас знает Google. Помимо истории запросов, отправленных в поисковую систему, Вы найдете список всех видеороликов, просмотренных на Youtube, а также копии запросов голосовых команд, используемых при работе со смартфоном. Имеются также данные с мобильных устройств: пароль, книга контактов.
Если вы используете смартфон с Android и не редактировали настроек по умолчанию, то будет активен раздел Места, которые вы посетили. С помощью панели в левом верхнем углу можно выбрать дату, чтобы проверить, где в определенный день Вы были. В нижней части экрана вы найдете ссылку на статистику того, как часто вы посещаете данные места. Если вы не чувствуете себя комфортно с мыслью, что Google знает каждый ваш шаг, вы можете удалить эти данные, так же, как и историю поиска в Google.
Наследование и удаление аккаунта Google
Обеспечить безопасность данных в случае несчастья помогает Менеджер неактивных аккаунтов доступный при нажатии закладки Управление контентом. Вы можете создать список людей, которые после обнаружения неактивности учетной записи (длительностью от трех месяцев до года), получат сообщение. Выбранным пользователям можно разрешить доступ к данным, также Вы можете принудительно удалить информацию, вместе с логином, когда истечет назначенный срок.

Инструменты для удаления учетной записи см. в разделе Настройка аккаунта, на закладке Отключение сервисов и удаление аккаунта.
Обратите внимание, в панели Удаление аккаунта Google есть ссылка, которая позволяет скачать все накопленные данные.
Помните, что удаление учетной записи также означает потерю доступа к приложениям, купленным в магазине Google Play.
Проверка безопасности аккаунта
Перед тем, как приступить к изменению параметров безопасности, проверьте текущие параметры с помощью средства Проверки безопасности.
Мастер поможет вам сделать обзор параметров, начиная от данных, позволяющих восстановить пароль. Проверит также включена ли двухэтапная аутентификация. Если нет, вы сможете сразу перейти в панель настроек. Инструмент будет просить дополнительные недостающие данные.
webznam.ru
Как изменить имя пользователя в Google аккаунте: инструкция
Самое важное при создании аккаунта в Гугл это выбрать правильное имя. Если владельцу аккаунта, по каким-то причинам необходимо его изменить, то сделать это не доставит никакого труда.

Благодаря инструкции вы сможете переименовать ваш аккаунт очень быстро. Но, не стоит забывать, что изменить имя вы сможете только с помощью компьютера, в приложениях для мобильного телефона подобной функции нет.
Переименование пользователя
Существует несколько вариантов для изменения имени в Google аккаунте. Далее в статье будут рассматриваться оба способа более детально.
Способ 1: почтовый ящик
Благодаря Gmail любой пользователь сможет исправить свое имя в любой момент. Ля этого проделайте такие шаги:
- Зайдите в браузер и откройте главную страницу почты Гугл. Войдите в необходимый аккаунт.
- Перейдите в «Настройки», которые находятся справа вверху появившегося окна.
- В центре вкладки отыщите строчку «Аккаунты и импорт» и кликните на нее.
- Напротив пункта «Отправлять письма как:» нажмите на кнопку «Изменить».
- В контекстное меню введите то имя, которое вам необходимо и клавишей «Сохранить изменения» подтвердите свои действия.
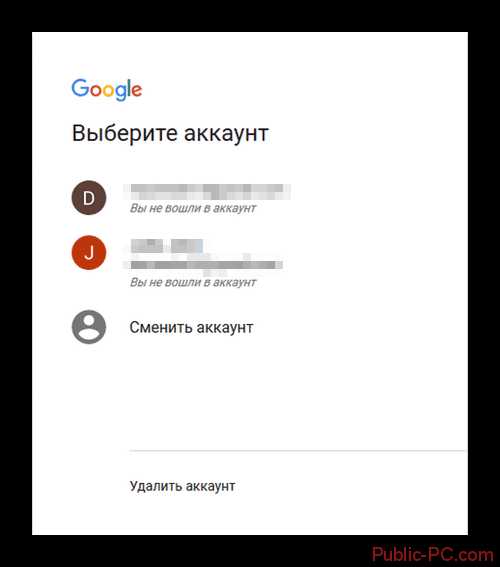


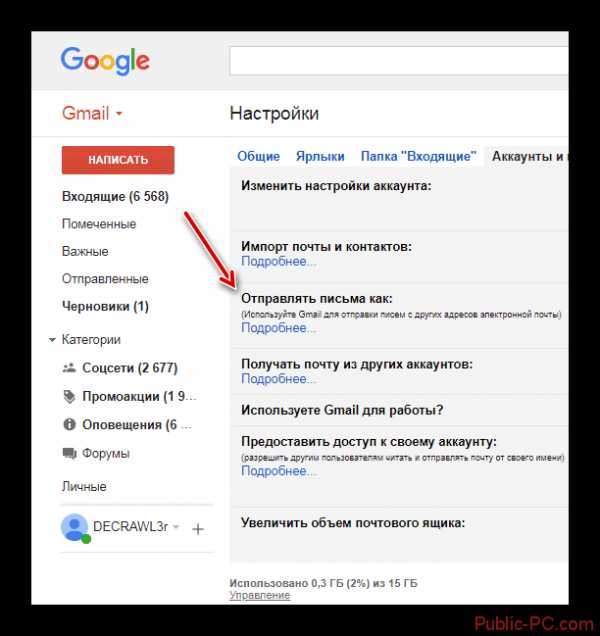

Читайте также:
Как узнать пароль от Wi-Fi на телефоне
Способы, как убрать поставленные лайки с фото или записей Вконтакте
Как изменить имя пользователя в Windows (Виндовс) 7
Как изменить имя пользователя Windows (Виндовс) 10
Способ 2: персональный аккаунт
Данный вариант может заменить вам вышеописанный способ. «Мой аккаунт» поможет вам настроить профиль, и в том числе имя пользователя. Для этого сделайте следующее:
- Зайдите на главную страницу корректировки настроек и пройдите в раздел «Конфиденциальность» и далее кликните на строку «Личная информация».
- В правом верхнем углу напротив пункта «Имя» кликните на стрелочку.
- В контекстное меню впишите новое имя и подтвердите его.
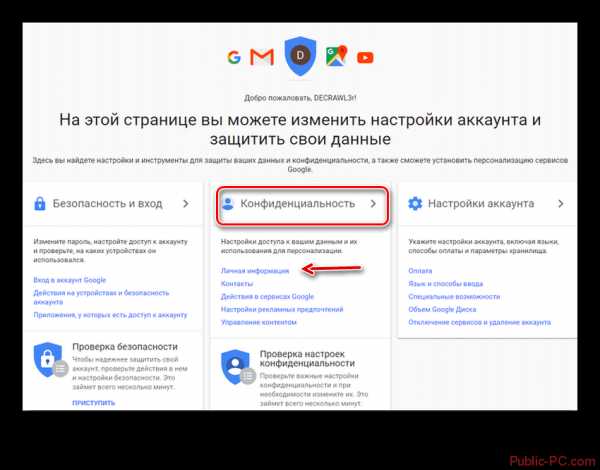
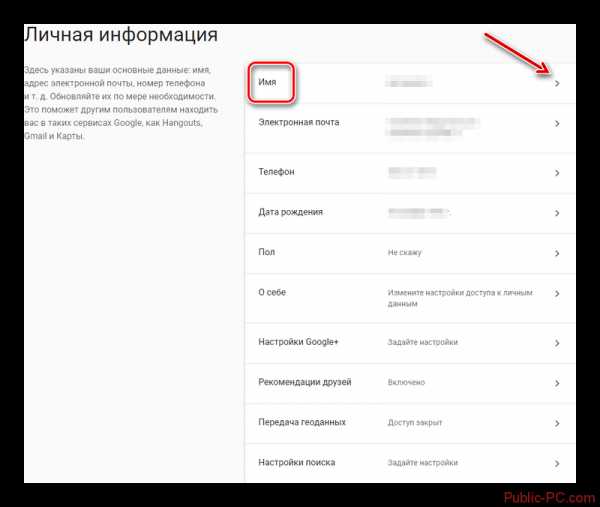
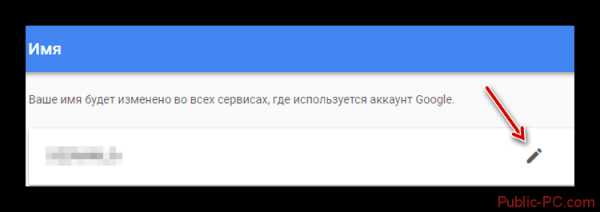
Следуя вышеописанным указаниям можно с легкостью изменить имя на новое. При необходимости вы также сможете внести корректировки и в другие данные вашего профиля, к примеру, исправить пароль.
Понравилась статья? Поделиться с друзьями:
public-pc.com
Раздел управления аккаунтом Google на Android стал удобнее и современнее
Разделение настроек по категориям стало более ясным, появился поиск параметров по ключевым словам.
Google переработала интерфейс управления аккаунтом на Android, сделав его проще и современнее. Настройки теперь разделены на отчётливые категории вроде «Личных данных» и «Безопасности». Стало легче получить доступ к данным об активности и параметрам конфиденциальности.
Сервис пришлёт уведомление, если посчитает, что ваш аккаунт в том или ином плане недостаточно защищён. Например, Google своевременно предложит удалить учётную запись со старого смартфона.
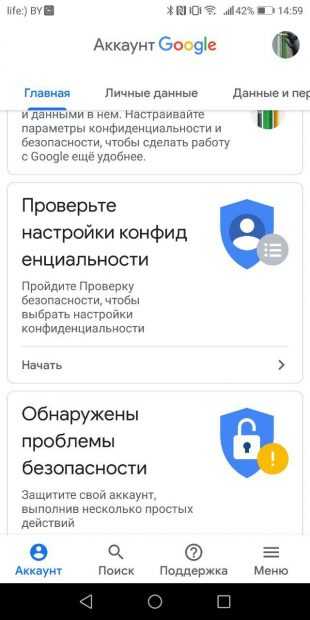
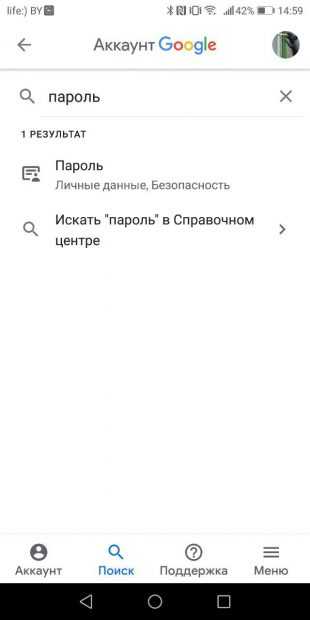
Появился поиск по ключевым словам. Достаточно ввести «пароль», чтобы сразу перейти к смене пароля. Так же можно искать и другие функции.
Новый раздел управления аккаунтом уже должен быть доступен всем пользователям Android. Найти его можно во вкладке Google на главной странице системных настроек. Остальные смогут опробовать обновлённый интерфейс «позже в этом году».
lifehacker.ru