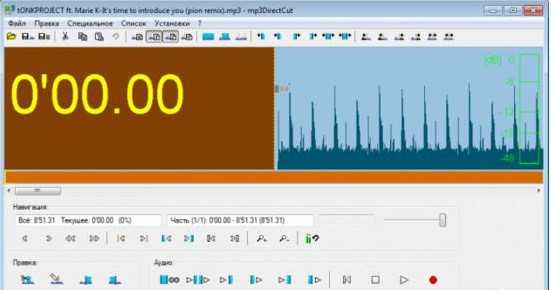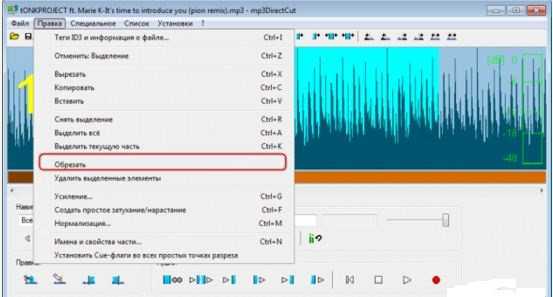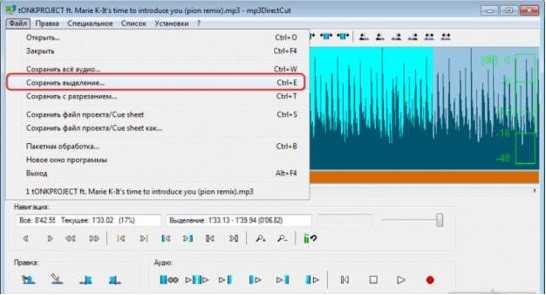Как пользоваться mp3DirectCut

mp3DirectCut – отличная программа для работы с музыкой. С помощью нее вы сможете вырезать необходимый фрагмент из любимой песни, нормализовать ее звучание по определенному уровню громкости, записать звук с микрофона и сделать еще ряд преобразований над музыкальными файлами.
Давайте разберем несколько основных функций программы: как ими нужно пользоваться.
Скачать последнюю версию mp3DirectCut
Стоить начать с самого частого применения программы – вырезки аудиофрагмента из целой песни.
Как обрезать музыку в mp3DirectCut
Запустите программу.
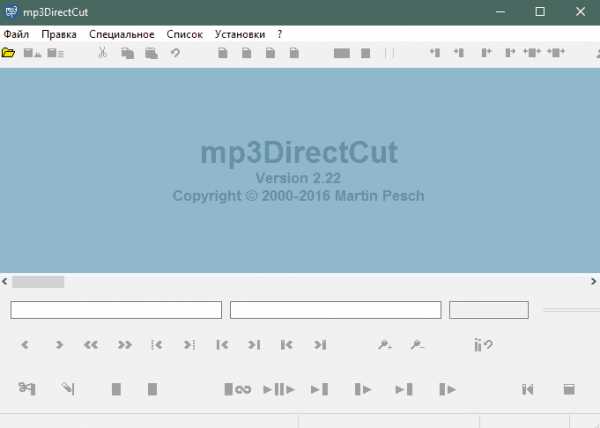
Далее необходимо добавить тот аудиофайл, который вы хотите обрезать. Имейте в виду, что программа работает только с mp3. Перенесите файл на рабочую область программы мышкой.
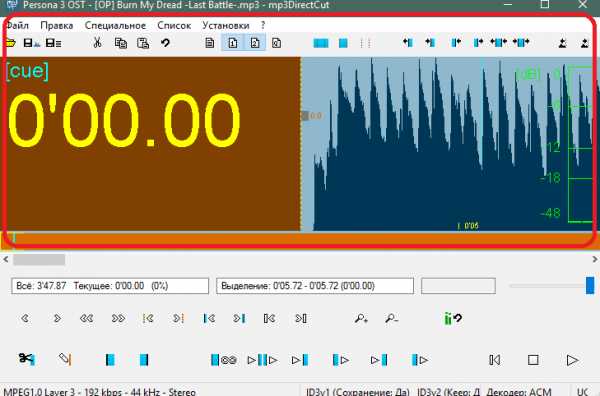
Слева расположен таймер, на котором указано текущее положение курсора. Справа – таймлайн песни, с которым и нужно работать. Перемещаться между отрывками музыки можно с помощью ползунка в центральной части окна.
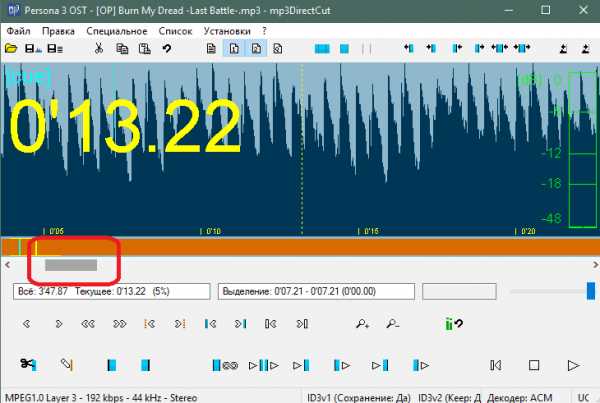
Масштаб отображения можно поменять, зажав клавишу CTRL и крутя колесико мышки.
Также вы можете запустить проигрывание песни, нажав соответствующую кнопку. Это поможет определиться с участком, который необходимо вырезать.
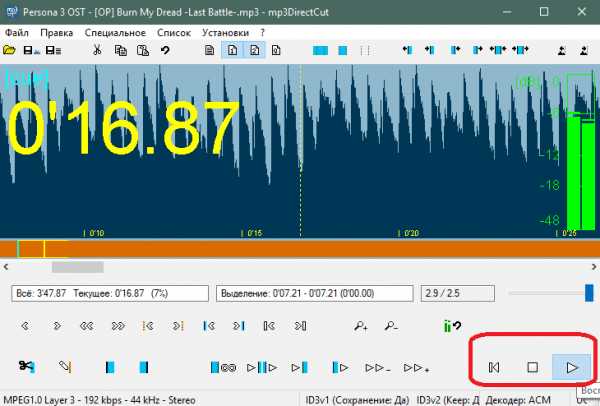
Определите фрагмент для вырезки. Затем выделите его на шкале времени, зажав левую клавишу мыши.
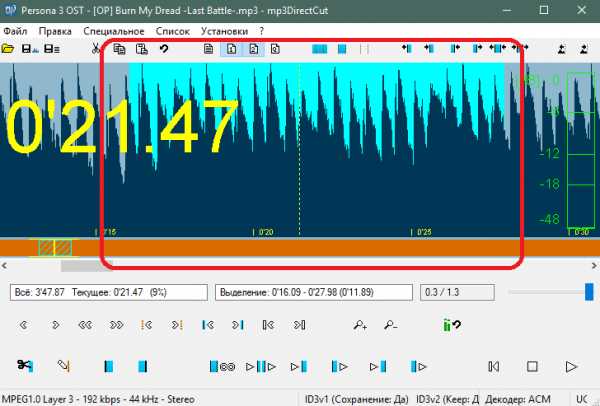
Осталось совсем немного. Выберите пункт меню Файл>Сохранить выделение или нажмите сочетание горячих клавиш CTRL+E.
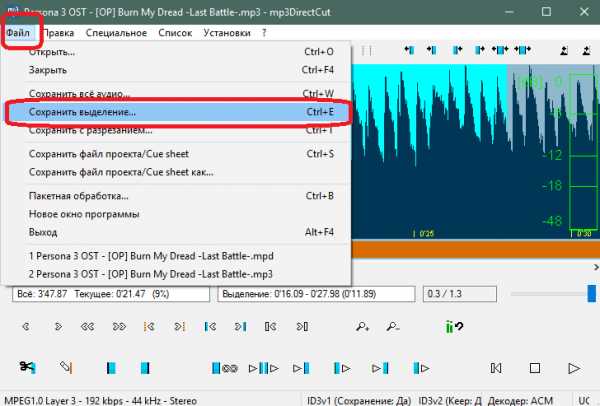
Теперь выберите имя и место сохранения вырезанного отрезка. Нажмите кнопку сохранения.

Спустя несколько секунд вы получите MP3 файл с вырезанным аудиофрагментом.
Как добавить плавное затухание/нарастание громкости
Еще одной интересной возможностью программы является добавление плавных переходов громкости к песне.
Для этого также как и в предыдущем примере нужно выделить определенный фрагмент песни. Приложение автоматически определит затухание это или нарастание громкости – если громкость увеличивается, то будет создано нарастание громкости, и наоборот — при уменьшении громкости она будет плавно стихать.

После того как вы выделите участок, проследуйте по следующему пути в верхнем меню программы: Правка>Создать простое затухание/нарастание. Можно также нажать сочетание горячих клавиш CTRL+F.

Выделенный фрагмент преобразуется, и громкость в нем будет плавно нарастать. Это можно увидеть по графическому представлению песни.
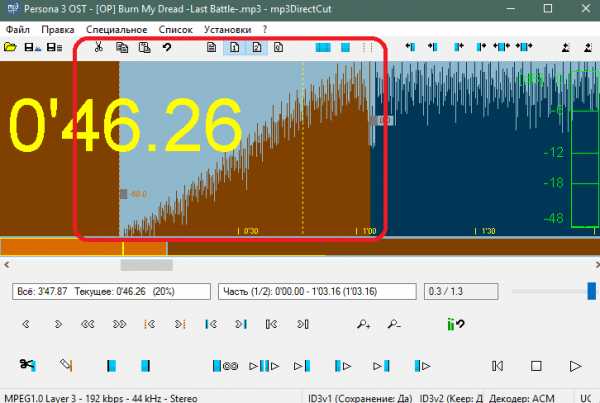
Аналогичным образом создается плавное затухание. Только нужно выделить фрагмент в том месте, где громкость спадает или песня заканчивается.
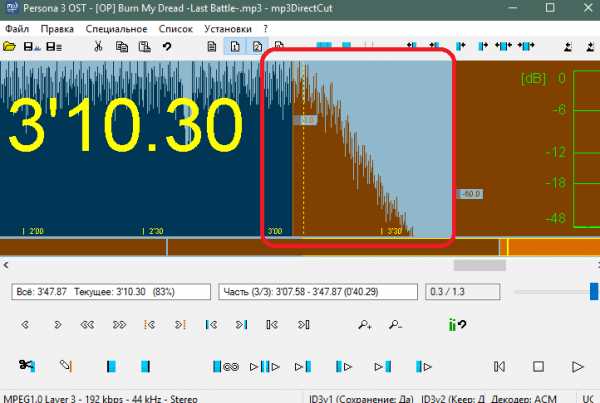
Такой прием поможет вам убрать резкие переходы громкости в песне.
Нормализация уровня громкости
Если песня имеет неровную громкость (где-то слишком тихо, а где-то слишком громко), то вам поможет функция нормализации громкости. Она приведет уровень громкости примерно к одному значению на протяжении всей песни.
Для того, чтобы воспользоваться данной возможностью выберите пункт меню Правка>Нормализация или нажмите клавиши CTRL+M.
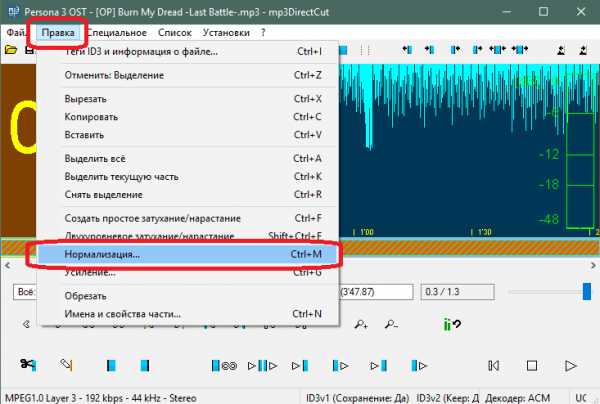
В появившемся окне передвиньте ползунок громкости в нужном направлении: ниже – тише, выше – громче. Затем нажмите клавишу «Ок».

Нормализация громкости будет видна на графике песни.

mp3DirectCut может похвастаться и другими интересными возможностями, но их подробное описание растянулось бы еще на пару таких статей. Поэтому ограничимся написанным – этого вполне должно хватить большинству пользователей программы mp3DirectCut.
Если у вас возникли вопросы по использованию других функций программы – отписывайтесь в комментариях.
Мы рады, что смогли помочь Вам в решении проблемы.Задайте свой вопрос в комментариях, подробно расписав суть проблемы. Наши специалисты постараются ответить максимально быстро.
Помогла ли вам эта статья?
Да Нетlumpics.ru
Как пользоваться mp3DirectCut (Видео инструкции)
Эта простая, но мощная утилита применяется для нарезки музыкальных треков, их склейки и пометки записей тегами. Позволят менять громкость фрагментов: несколько треков с разной громкостью можно легко привести к одинаковому уровню. Не декодирует исходный звук, поэтому после обработки записи не теряют в качестве. Чтобы разобраться, как пользоваться программой mp3DirectCut, не нужно обладать профессиональными познаниями в области аудиомонтажа – интерфейс не перегружен элементами и интуитивно понятен.Изучив, как склеить музыку в mp3DirectCut, вы сможете без труда соединять нужные вам треки: например, склеивать части авторских записей в общую композицию, вставлять внутрь аудиозаписи любые фрагменты, комбинировать музыку разных жанров и исполнителей и создавать аудиоколлажи.
Также в видео раскрывается вопрос, как обрезать в mp3DirectCut часть аудиотрека. Вы научитесь извлекать нужные фрагменты из длинных записей и удалять лишнее. Это будет полезно при работе с записями семинаров, лекций, монтаже радиоэфира и создании музыки для видеоряда – клипов, прохождений игр и прочего.
Уроки mp3DirectCut
Небольшая (около 20 минут), но ёмкая инструкция mp3DirectCut в формате видео на реальных примерах научит вас работе с программой и покажет несколько «фишек», которые пригодятся при обработке аудио.
На примере диджейского сета автор объясняет, как использовать инструмент для обрезки аудио. Демонстрируются несколько способов, как это сделать – можно при помощи мыши и визуального меню, а можно с помощью клавиатуры.
Автор объясняет преимущества программы по сравнению с аналогами, рассказывает про плюсы отсутствия декодирования звука и говорит про интерфейс. Вы разберётесь с функциями и инструментами, которые имеются в программе, научитесь находить паузы на временной шкале без прослушивания трека и работать с фрагментами.
4creates.com
Как пользоваться mp3directcut
 У каждого человека может возникнуть ситуация, когда нужно обрезать аудиофайл. Это может быть как обычное желание поставить на звонок телефона любимый трек, так и использовать его для оформления постов в социальных сетях и т.п. И если цельный аудиофайл не подходит – его нужно обрезать. В этом случае помощниками служат специальные аудио-редакторы, которых в интернете достаточно много.
У каждого человека может возникнуть ситуация, когда нужно обрезать аудиофайл. Это может быть как обычное желание поставить на звонок телефона любимый трек, так и использовать его для оформления постов в социальных сетях и т.п. И если цельный аудиофайл не подходит – его нужно обрезать. В этом случае помощниками служат специальные аудио-редакторы, которых в интернете достаточно много.
Однако разобраться в них, порой, обычному пользователю достаточно сложно. Поэтому из большого перечня желательно выбрать софт, который в своей работе будет максимально упрощенным. И одним из таких вариантов является программа Mp3directcut. Её неоспоримое преимущество на фоне остальных программ – маленький вес, доступность в скачивании и оперативность в работе.
Возможности утилиты
Mp3directcut представляет собой специфический инструмент с расширенным функционалом, который незаменим в редактирование аудиофайлов. Разработчики утилиты постарались, чтобы она получила бесплатное распространение, и каждый пользователь Interneta мог её скачать.
Возможности и функционал:
- редактирование аудиофайлов с расширением .mp3 без потери качества;
- удобство в работе с фрагментами;
- функции – копировать, вырезать, вставить;
- информация о битрейте;
- предварительное прослушивание обрезанного фрагмента;
- откат до исходника;
- возможность улучшать исходное качество звука;
- работает на всех версиях Windows;
- простая установка;
- русскоязычный интерфейс;
- возможность конвертации в рингтон.
Отдельно стоит отметить простое использование утилиты. Ниже мы привели инструкцию о том, как вырезать фрагменты. Чтобы научится пользоваться всеми возможностями программы, следует установить её на ПК и прочесть краткую инструкцию по эксплуатации. К слову, это не занимает много времени, ведь всё гениальное – просто!
Уникальный функционал Mp3directcut и простота использования сделали приложение лидером в данном сегменте. Для меломанов, которые постоянно работают с аудио файлами, это приложение – подарок.
Обрезка аудио файлов
Рассмотрим процедуру обрезки файлов с помощью программы Мp3directcut, пошагово:
- Когда программа установлена и открыта на вашем компьютере, первый шаг – загрузка аудиофайла, который вы хотите обрезать. Для этого находим вкладку «Файл», затем «Открыть», и загружаем нужную аудиозапись.

- Аудиозапись отобразится в программе в виде дорожки. Вспомогательные функции, расположенные сверху, указывают на временной отрезок фрагмента до 1сек.

- Далее, с помощью инструмента выделения, вам следует отметить нужный фрагмент трэка. Функция предварительного прослушивания позволит убедиться, что выбранный отрезок вам подходит.
- Когда отрезок выбран, выбираем функцию «Обрезать».

- После этого остается сохранить отрезок путем комбинации клавиш CTRL+S или «Файл – Сохранить как».

Программа mp3directcut работает на русском языке, поэтому проблем с нахождением нужных вкладок не возникнет. Более того, ко всем кнопкам система программы выдает подсказки, что позволяет без проблем вникнуть в каждую функцию.
bridman.ru
Редактор музыкальных файлов Mp3directcut | Компьютер для чайников
Редактор музыкальных файлов Mp3directcut отличается поразительной функциональностью при относительно небольших размерах. Его главным достоинством является возможность редактирования музыкальных файлов без предварительного декодирования. Во-первых, это позволяет значительно ускорить обработку любого файла. Во-вторых, устраняется любое негативное влияние на качество звучания отредактированного файла, в то время как при декодировании качество зачастую серьёзно ухудшается.
Программа может работать с любыми аудиофайлами mp3. Обрабатываемый файл представляется в программе в виде графика, чтобы пользователь имел возможность редактировать именно те части файла, которые ему нужны. В Mp3directcut можно изменять громкость звучания обрабатываемых файлов, что также является неоспоримым преимуществом программы.
Скачать, установить и использовать программу можно на одной из операционных систем Windows.
Как пользоваться Mp3directcut?
Пользоваться программой Mp3directcut достаточно просто, поскольку она обладает интуитивно понятным набором функций. Поэтапно процесс использования выглядит так:
- Запустив программу, кликнуть «Файл«, затем найти на собственном компьютере тот mp3-файл, который необходимо отредактировать.

- Открытый файл должен сразу отобразиться в зоне редактирования на визуальном графике.
- В треке следует выделить начало обрабатываемого отрезка кликом левой кнопкой мышки по выбранному месту на графике. Для поиска окончания редактируемого отрезка можно включить кнопку проигрывания в разделе «Аудио», которая включит обрабатываемый трек.
- Остановка проигрывания в необходимом месте будет отмечена на графике. Следует совершить клик правой кнопкой по нему, чтобы окончательно закрепить обрабатываемый отрезок. Затем можно повторно его прослушать и при необходимости уменьшить или увеличить.

- Окончательно выбранный отрезок выделится на графике светло-голубым цветом. Если его необходимо вырезать, то следует воспользоваться командой «Сохранить выделение«, расположенной в меню «Файл«.
- Потом необходимо выбрать нужную директорию и сохранить в неё выделенный отрезок. Другие операции в программе осуществляются по идентичным принципам.
Расскажи друзьям о полезной статье с помощью кнопок:
Загрузка… Опубликовано: 10.03.2015
Редактор музыкальных файлов Mp3directcut
dontfear.ru
Mp3DirectCut, редактирование звуковых файлов — ZRI-sam.ru
В редакции от 15 декабря 2018 года. Инструкция по работе с программой без помощи мыши.
Оглавление
Назначение программы
mp3DirectCut- простой аудиоредактор, в котором можно разрезать, склеивать файлы, создать рингтон. Последняя версия на данный момент- 2.23.
Вы можете попросить программу в рассылках, или зайти на её домашнюю страницу:
http://mpesch4.de1.cc
И скачать по одной из предлагаемых там ссылок. Расскажу, как это сделать, на примере одной из них.
Нажмите на заголовок mp3DirectCut, откроется новая страница, клавишей L, (Русская Д), найдите список из 11 элементов, нажмите на первую ссылку fosshub.com и на открывшейся странице- Press to Download. Запустите скачанный файл mp3DC223.exe, нажмите кнопку Next.
Это самораспаковывающийся архив, по умолчанию извлекается в Program Files. Если вас это не устраивает, впишите путь в редакторе или нажмите «Browse», в обзоре укажите папку, затем «Next». После извлечения ярлык mp3DirectCut появится на рабочем столе.
При первом запуске откроется диалог «О программе». Для его закрытия нажмите OK или клавишу ESC.
В следующем диалоге выберите язык, отметьте флажок «Portable forced» и нажмите кнопку «Use and restart».
Выделение, удаление, сохранение
Откройте файл, альт, Файл, открыть, или Ctrl+O. В открывшемся проводнике найдите папку, в ней нужный файл и нажмите Enter.
Запустите воспроизведение клавишей Пробел.
Ускоренным прослушиванием, (F8- увеличить, F7- уменьшить скорость), или перемещаясь Стрелкой вправо или Страницей вниз, найдите место установки начала выделения, нажмите пробел, затем клавишу B.
Возобновите воспроизведение, клавишами или ускоренным прослушиванием перейдите в место установки конечной точки выделения, нажмите пробел, затем клавишу N.
Выделение можно удалить или сохранить для вставки в другой файл или как рингтон.
Для удаления выделенного отрезка нажмите Del, после этого можно прослушать, что получилось. Чем точнее будут установлены точки выделения, тем меньше вероятность того, что после удаления останутся какие-то ненужные звуки от удалённого отрезка.
Если что-то получилось не так, любое действие можно отменить, нажав CTRL+Z.
Также, прежде чем удалить выделение, вы можете послушать, как будет звучать файл, нажав F9.
Если всё нормально, тогда файл можно сохранять, альтовое меню, Файл, Сохранить всё аудио, или нажать сочетание клавиш- CTRL+W.
Если закроете программу, не сохранив перед этим изменения, она спросит, хотите ли вы сохранить проект, (.mpd), или Cue sheet, (Cue), и, если согласитесь, выдаст такой диалог:
«Файл Проекта хранит в себе всю информацию о редактировании (вырезки, изменения громкости и т. п.) и в то же время он только ссылается на соответствующие аудиофайлы. Cue sheet файл содержит имена треков и временнЫе индексы.»
Чтобы этот диалог не вылезал каждый раз, установите флажок «Больше не показывать». Если вы закончили редактирование, вряд ли есть какой-то смысл сохранять проект, но может пригодиться, например, при разрезании большого файла, обработать который за один раз не получится, и в этом случае открывать в mp3DirectCut уже нужно будет *.mpd.
Для сохранения выделенного участка в меню файл найдите пункт Сохранить выделение, в открывшемся редакторе укажите новое имя файла. Он сохранится в папке с оригиналом.
Также для создания рингтона есть и другой вариант: откройте меню Правка, стрелкой вверх найдите пункт «обрезать», после этого останется только выделенный отрезок, теперь, чтобы его воспроизведение начиналось плавно, можно создать нарастание, для плавного завершения- затухание. Для этого выделите небольшой участок в начале файла.
Клавишей Home перейдите в начало, нажмите B, запустите воспроизведение, там, где нужно установить конец выделения, остановите и нажмите N.
Откройте меню правка, «Создать простое затухание/нарастание». Здесь никаких настроек нет, программа сама создаст нарастание.
Послушайте что получилось, и, если всё нормально, выделите небольшой отрезок в конце.
После того как нажмёте в нужном месте B, клавишей End перейдите в конец файла, и нажмите N. И так же, Правка, «Простое затухание/нарастание», программа создаст затухание.
После чего прослушайте весь файл, и, если устраивает, сохраните всё аудио.
Разрезание большого файла
Сделать это можно так:
Запустите воспроизведение, с помощью клавиш или ускоренного воспроизведения найдите место, где необходимо разрезать.
Остановите, затем нажмите клавишу B, и, отпустив её, Del.
Перемещаясь по файлу, установите таким же образом следующую метку, и т. д.
После того как все метки установлены, сохраните результат- меню файл, Сохранить с разрезанием.
Сочетание клавиш- CTRL+T. Первый элемент в открывшемся диалоге- редактор, по умолчанию прописана папка, в которой находится оригинальный файл, если нужно сохранить в другой папке, то в этом редакторе впишите путь, или один раз Таб, до кнопки «Директория», нажмите, и укажите папку для сохранения.
После этой кнопки будет редактор «генерация имени файла», в котором уже есть такая запись: «%F Track %N». Если не хотите, чтобы к названию файлов добавилось слово «Track», уберите его. «%F %N» трогать не нужно. Дальше можно ничего не менять, протабать до кнопки OK и нажать её, начнётся сохранение.
Авторасстановка Cue-меток
Так же метки можно установить автоматически с помощью этой функции.
Меню Специальное, Авторасстановка Cue-меток, или нажать Комбинацию клавиш- CTRL+SHIFT+A. В редакторе «Ставить метку каждые (мин:сек)» уже будет стоять какое-то время, у меня это 2:00- до двоеточия- минуты, после двоеточия — секунды, если здесь ничего не менять, продолжительность фрагментов и будет две минуты. Изменять можно слева и справа от двоеточия.
После того, как поставите нужное время, нажмите кнопку OK, затем, как и в случае с ручной расстановкой меток, сохраните с разрезанием.
Соединение файлов
Для этого понадобятся 2 окна программы.
Меню Файл, «Новое окно программы», в первом откройте файл, в который хотите вставить, во втором- тот, который нужно вставить. В первом окне нажмите клавишу End для перемещения в конец файла, во втором выделите всё по CTRL+A, скопируйте по CTRL+C, вернитесь в первое окно, и вставьте по CTRL+V.
Прослушайте результат, сохраните всё аудио, или, если необходимо продолжить вставку, во втором окне закройте уже ненужный файл по CTRL+F4, и откройте следующий.
Если параметры соединяемых файлов, такие, как режим, (моно/стерео), частота дискретизации не совпадают, вставка будет невозможна, о чём программа вас предупредит.
Изменение громкости
Чтобы усилить или ослабить громкость файла, выделите его, в меню Правка найдите пункт Усиление, или нажмите CTRL+G. Здесь первым будет ползунок «-90 dB», который и нужно двигать. После установки значения нажмите кнопку OK. Возможно, нужно будет поэкспериментировать со значениями ползунка.
Пакетная обработка
В заключении немного скажу об этой функции. Вот что здесь можно сделать:
- Только сохранение- флажок уже установлен по умолчанию, снимать не нужно.
- Поиск пауз.
- Авторасстановка меток.
- Автоматическое разбиение.
- Нормализация.
- Вырезка.
- Создать простое затухание/нарастание.
- Объединить все в один файл.
Для вызова диалога «Пакетная обработка» откройте меню Файл, или нажмите CTRL+B. Здесь фокус попадает на пока ненужную кнопку «старт».
Двигаясь табом, найдите кнопку, не знаю, как Nvda, а Jaws её так и называет- кнопка, это обзор, нажмите, и укажите папку с файлами, которые необходимо обработать. Затем отметьте нужные флажки и нажмите кнопку «Старт».
После завершения обработки- кнопку «Закрыть».
zri-sam.ru
mp3DirectCut — удобная программа для обрезки аудио | Lame.su
В нашем сегодняшнем обзоре мы рассмотрим бесплатную программу для обрезки аудиофайлов mp3DirectCut.
Основные функции mp3DirectCut.
mp3DirectCut, как можно догадаться из названия, предназначена для вырезания определенных кусков из аудиофайлов формата MP3. Однако, функционал программы намного шире. Давайте рассмотрим его более подробно.
Программа позволяет проводить следующие основные манипуляции с аудиофайлами:
- копирование, удаление, вставка фрагментов (частей, отрезков) аудиофайлов из одного в другой;
- регулировка громкости звуковой дорожки
- запись файла MP3 с помощью аудиокодеков LAME и ACM;
- обрезка файлов формата MP3;
- редактирование ID3-тегов.
Помимо этого, в программе реализована поддержка формата AAC, горячих клавиш, командной строки, разделения файла по его имени, присутствует также автоматизация разделения MP3 файла в новый файл.
Как пользоваться mp3DirectCut?
Несмотря на то, что программа достаточно проста в освоении, у некоторых пользователей, особенно тех, кто запускает ее впервые, возникают вопросы как ей пользоваться.
Итак, чтобы вырезать, скопировать или вставить фрагмент следует пользоваться пункты меню «Вырезать», «Копировать», «Вставить» меню «Правка».
Для изменения уровня громкости можно воспользоваться меню «Правка -> Уровень».
Для более наглядного обучения тому, как пользоваться mp3DirectCut, рекомендуем посмотреть следующее видео.
Как увеличить громкость в mp3DirectCut?
Как обрезать аудиофайл в mp3DirectCut?
Параметры командной строки mp3DirectCut.
Для тех, кто привык пользоваться консолью, пригодятся следующие команды:
Программой в консоли следует пользоваться следующим образом:
mp3directcut <имя_файла> <параметры> <путь>
Параметры:
- /normalize — нормализация до 0 dB или уровня, определенного пользователем;
- /split — разрезает аудиофайл. При указания пути нарезанный файл будет сохраняться туда;
- /pausesplit — очень удобная функция, позволяющая разрезать файл на столько частей, сколько пауз в нем присутствует;
- /autocue — авторасстановка cue-меток;
- /save — пересохранение файла;
- /rec запись, в том числе по таймеру;
- /overwrite — замена оригинального mp3-файла при операциях нормализации и сохранения.
mp3directcut не сохраняет в mp3 и другие проблемы.
Как правило, работа с программой не вызывает проблем. Однако, иногда трудности возникают. Чаще всего пользователи сталкиваются с тем, что программа не сохраняет файл. Это связано, как правило, что библиотека lame_enc.dll отсутствует в каталоге с программой. Скопируйте ее в папку mp3DirectCut.
Если m3DirectCut не устанавливается, проверьте, хватает ли прав для распаковки архива с программой в системную папку Program Files. Если это не так, измените папку на другую.
На нашем сайте вы можете скачать mp3DirectCut вместе с библиотекой lame_enc.dll и распаковать архив в любую папку.
На момент написания этой статьи самая свежая версия mp3DirectCut имела номер 2.21.
В данной версии присутствуют значительные улучшения внешнего вида (новая пиктограмма, стили окон и кнопок), дополнительные функции обрезки композиций и их разделения на части, а также устранение некоторых ошибок.
- Скачать mp3DirectCut 2.21 для Windows. Версия программы, не требующая установки.
lame.su
Как поменять язык в программе Mp3DirectCut на русский ?
При установке данной программы язык интерфейса по умолчанию стоит английский, поэтому пользователи часто задаются вопросом — как перевести интерфейс на русский язык. Ознакомьтесь внимательно с инструкцией, и Вы легко сможете менять язык в дальнейшем на любой другой. Чтобы Mp3DirectCut скачать последней версии, жмите на ссылку.
Пошаговое руководство по смене языка интерфейса на русский:
- В меню программы жмите на кнопку “Setting”, затем на “Configure” (или же на кнопку F11 на клавиатуре).
- Затем нажмите на вкладку “Operation”.
- Теперь в разделе “Language” кликните на вкладку и выберите “Russian” (Русский).
- Теперь жмите на нижнюю кнопку “Restart programs”.
Программа перезапустилась и теперь, как видите, интерфейс на русском языке.
portal-softs.ru