Агент майл ру настройка – ТОП
Привет! Сегодня я покажу вам как настроить Агент майл ру. Зайдите на страницу своей почты в Mail.ru. Вверху в меню, нажмите на вкладку Ещё. В открывшемся окне нажмите на вкладку Настройки.
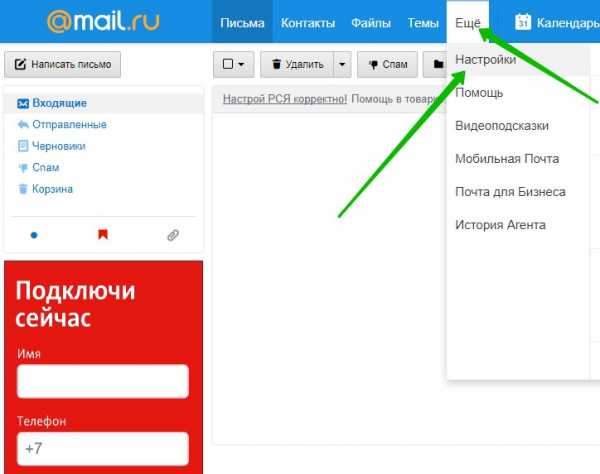
Далее, в настройках, слева в боковой панели, перейдите на вкладку Mail.Ru Агент.
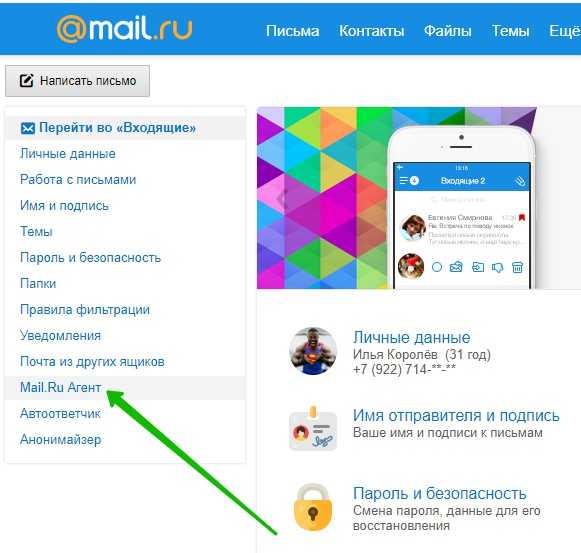
Далее, на следующей странице вы можете настроить Агент майл ру. В настройках вы можете:
– Отображать мои данные в анкете Агента и позволять другим пользователям находить меня по ним.
– Показывать Веб-Агент на страницах Mail.Ru.
– Отображать мой статус в Агенте при поиске контактов.
– Скрывать тип и версию моего Агента.
– Добавлять в список контактов всех друзей из Моего Мира.
– Включить сохранение истории Агента.
– Спрашивать пароль при переходе в архив Агента.
– Запретить подключаться с нескольких устройств.
– Сохраните изменения.

Обратите внимание! Агент майл ру отображается внизу страницы справа. Откройте его. Внизу окна справа, нажмите на значок Настройки в виде шестерёнки.
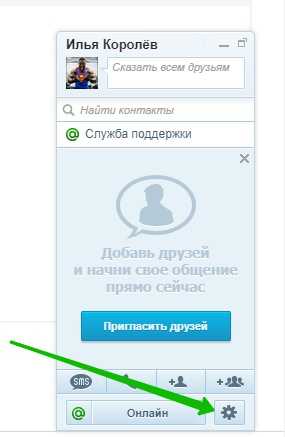
Далее, у вас откроется окно. Здесь вы можете настроить:
– Показывать только онлайн контакты.
– Не оповещать о микропостах.
– Не оповещать о смене статуса.
– Отключить звуки.
– Перейти в основные настройки.
– Не сообщать о днях рождения.
– Включить фото контактов.
– Выключить активные диалоги.
– Скрыть картинки в диалогах.

Всё готово! Вот так просто и быстро вы можете настроить Агент майл ру!
– Сбор почты с других ящиков в mail ru!
Остались вопросы? Напиши комментарий! Удачи!
info-effect.ru
Help — Настройки
Настройки приложения
Запускать на старте системы — если настройка включена, Агент будет запускаться вместе с запуском системы.
Сворачивать при запуске — настройка доступна, только если включён запуск на старте системы, при включенной настройке Агент будет запущен в свернутом состоянии.
Показывать в панели задач
Настройки чата
Последовательная прочитанность чата — при включенной настройке отмечаться прочитанными будут только те сообщения, которые будут видны в окне чата, при выключенной настройке, при входе в чат все новые сообщения будут автоматически отмечаться прочитанными.
Просмотр картинок и ссылок — при выключенной настройке для картинок и ссылок не будет показано превью в чате.
Проигрывать видео автоматически — при включенной настройке полученные в чате видео будут автоматически загружены и начнут воспроизводится после завершения загрузки.
Проигрывать GIF автоматически — при включенной настройке полученные в чате gif будут автоматически загружены и начнут воспроизводится после завершения загрузки.
Показывать статус прочитанности в группах — при выключенной настройке на вкладке Чаты в групповых чатах под сообщением не будут показываться мини-аватары людей, прочитавших данное сообщение.
Показывать подсказки стикеров на emoji — при включенной настройке подсказок при выборе эмоджи из стикер-пикера пользователю будет предложен набор стикеров, соответствующих выбранной эмоджи.
Показывать подсказки стикеров на слова— при включенной настройке подсказок при вводе слова пользователю будет предложен набор стикеров, соответствующих введённому слову.
Сохранять файл в … — нажатие на текущий путь сохранения позволяет пользователю настроить комфортный путь, в который по умолчанию будут сохраняться файлы.
Отправлять сообщения: — позволяет пользователю выбрать удобный способ отправки сообщений из предложенных в выпадающем меню вариантов.
Показывать популярные контакты — при включенной настройке на вкладке Контакт Лист будет отображаться отдельная группа, содержащая в себе контакты пользователя, с которыми он вел наиболее активный диалог.
Список игнорируемых — нажатие на данный пункт открывает меню, содержащее в себе список пользователей, которые не могут отправлять сообщения и совершать звонки текущему пользователю.
Настройки интерфейса
Компактный вид списка чатов — при включенной настройке на вкладке Чаты пользовательские чаты будут содержать в себе только аватар, название, количество непрочитанных сообщений и статус отправленного сообщения, при выключенной настройке для каждого чата также будет отображаться последнее сообщение, отправленное или полученное пользователем.
Масштаб — позволяет настроить комфортный размер интерфейса приложения.
Настройки соединения
Тип подключения — нажатие на данную кнопку открывает меню, позволяющее пользователю настроить подключение через proxy-сервер.
Выбор фона
На данной странице Вы можете выбрать фон для всех чатов в приложении.
Настройки уведомлений
Проигрывать звуки — при включенной настройке каждое полученное сообщение, при неактивном окне клиента, будет отмечено звуковым сигналом
Звук исходящих сообщений — данная настройка доступна, если включено проигрывание звуков. При активации каждое исходящее сообщение будет сопровождаться звуковым сигналом.
Показывать уведомления — при включенной настройке для каждого входящего сообщения, полученного при неактивном окне клиента, будет показано оповещение, содержащее в себе имя отправителя и тему письма. (Доступно только в случае авторизации по email)
Показывать уведомления о почте — при включенной настройке для каждого входящего письма, полученного пользователем, будет показано оповещение, содержащее в себе имя отправителя и текст сообщения.
Скрывать текст сообщения в нотификации — при включении данной настройки в оповещениях вместо текста сообщения будет показан текст «Новое сообщение».
Настройки устройств воспроизведения и записи звука и видео
Микрофон — позволяет в выпадающем меню выбрать для использования в приложении подходящий микрофон.
Динамики — позволяет в выпадающем меню выбрать для использования в приложении подходящие динамики.
Веб-камера — позволяет в выпадающем меню выбрать для использования в приложении подходящую веб-камеру.
Если вас не видит или не слышит ваш собеседник, попробуйте изменить настройки микрофона и веб-камеры.
Горячие клавиши
| Действие | MacOS | Windows |
|---|---|---|
| НАВИГАЦИЯ В ГЛАВНОМ ОКНЕ | ||
|
Завершение работы приложения |
⌘Q |
⌃Q |
|
Свернуть приложение (hide) |
⌘H |
Будет добавлено позже |
|
Свернуть приложения в Dock (minimize) |
⌘M |
Будет добавлено позже |
|
Перейти в полный экран (full screen) |
⌃⌘F |
|
|
Добавить контакт |
⌘N |
|
|
Настройки (Основные) |
⌘, |
Будет добавлено позже |
|
Глобальный поиск |
⌘F |
⌃F |
|
Поиск по чату |
⇧⌘F |
⌃⇧F |
|
Перейти к следующему диалогу |
При открытом диалоге в Обычном режиме или Режиме с узкими чатами ⇧⌘] При закрытом диалоге и в «мобильном» режиме ↓ |
При открытом диалоге в Обычном режиме или Режиме с узкими чатами ⌃+PageDown При закрытом диалоге и в «мобильном» режиме ↓ |
|
Перейти к предыдущему диалогу |
При открытом диалоге в Обычном режиме или Режиме с узкими чатами ⇧⌘[ При закрытом диалоге и в «мобильном» режиме ↑ |
При открытом диалоге в Обычном режиме или Режиме с узкими чатами ⌃+PageUp При закрытом диалоге и в «мобильном» режиме ↑ |
|
Перейти к первому непрочитанному |
⌘] |
Будет добавлено позже |
| ПОЛЕ ВВОДА СООБЩЕНИЯ | ||
|
Вырезать |
⌘X |
⌃X |
|
Вставить |
⌘V |
⌃V |
|
Скопировать |
⌘C |
⌃C |
|
Отменить последнее действие |
⌘Z |
⌃Z |
| Повторить последнее действие | ⇧⌘Z | ⌃Y |
| Выделить всё | ⌘A | ⌃A |
|
Отправить сообщение |
Enter ⌘Enter ⌃Enter ⇧Enter |
Enter ⌃Enter ⇧Enter |
|
Переместиться в конец текущей строки |
⌘→ ⌘← |
End or Fn+ArrowRight Home or Fn+ArrowLeft |
| Переместиться в конец сообщения Переместиться в начало сообщения |
Fn+ArrowRight Fn+ArrowLeft |
⌃+End or ⌃+Fn+ArrowRight ⌃+Home or ⌃+Fn+ArrowLeft |
|
Выделить все справа от курсора Выделить все слева от курсора |
⌃⇧↑ or ⌘⇧↑ ⌃⇧↓ or ⌘⇧↓ |
⌃⇧↑ ⌃⇧↓ |
|
Выделить все справа от курсора (только текущее слово) Выделить все слева от курсора(только текущее слово) |
⌥⇧→ ⌥⇧← |
⌃⇧→ ⌃⇧← |
|
Переместиться в начало абзаца* Переместиться в конец абзаца |
⌘↑ ⌘↓ |
⌃↑ ⌃↓ |
|
Переместиться в начало слова Переместиться в конец слова |
⌥← ⌥→ |
⌃← ⌃→ |
|
Перейти к предыдущей строке* Перейти к следующей строке |
↑ ↓ |
↑ ↓ |
|
Редактирование отправленного сообщения* |
↑ |
↑ |
|
Удалить слева от курсора (только текущее слово) Удалить справа от курсора (только текущее слово) |
⌥Backspace Fn+⌥Backspace |
⌃Backspace ⌃Delete |
|
Выделить один символ слева от курсора Выделить один символ справа от курсора |
⇧← ⇧→ |
⇧← ⇧→ |
|
Выделение по строкам |
⇧↑ ⇧↓ |
⇧↑ ⇧↓ (только если курсор стоит в начале/конце строки) |
|
Открыть панель нативных Emoji |
⌃⌘Space |
|
| НАВИГАЦИЯ ВНУТРИ ЧАТА | ||
|
Скрол сообщений от новых к старым Скрол сообщений от старых к новым |
↑ ↓ |
↑ ↓ |
|
PageUp к старым по истории сообщений PageDown к новым по истории сообщений |
Fn↑ Fn↓ |
Fn↑ или PageUp Fn↓ или PageDown |
|
Возврат к текущим сообщениям (End) |
Fn→ |
⌃+End |
| Открыть ссылку в браузере на заднем плане | Будет добавлено позже | ⌃Click |
| ГАЛЕРЕЯ | ||
| Увеличить изображение |
⌘+ |
⌃+ |
| Уменьшить изображение | ⌘– | ⌃- |
| Открыть в превью по-умолчанию |
⌘0 |
⌃0 |
Язык
Страница, предлагающая пользователю выбрать один из предложенных языков интерфейса приложения.
help.mail.ru
Как настроить майл агент
Mail.ru агент — специальная узкопрофильная программа, позволяющая абсолютно любому пользователю интернета, который зарегистрирован на одном из указанных сервисов — list.ru, mail.ru, inbox.ru, bk.ru — отправлять смс-сообщения, использовать диалоговою форму общения в виде ICQ, а также проверять и редактировать собственную почту. Данная утилита бесплатная и не требует от клиента регистрации.
Чтобы использовать майл агент, вам потребуется:
- Иметь высокоскоростной доступ в интернет
- Создать собственный почтовый ящик на одной из указанных систем, а после чего привязать его к программе.
Как настроить агент

Как настроить майл агент
Чтобы настроить данную утилиты, не обязательно обладать специальными знаниями, достаточно уметь читать и набраться терпения.
- Первым делом скачайте сам клиент программы, далее установите его на компьютер.
- Запустите майл агент и установите подходящий язык, в нашем случае русский.
- Авторизируйтесь, для этого используйте свои личные данные (логин и пароль от электронного ящика)
- Произведите краткие настройки. Выключите ненужные функции, а также подключите те, которыми вы собираетесь пользоваться. Например, не каждый будет общаться в формате ICQ, в данном случае функцию можно деактивировать.
- После того, как вы проделаете данную операцию, обратите внимание на нижний правый угол. Перед вам должен высветиться значок утилиты зеленого цвета. Проверьте, чтобы все было сделано также, как и в инструкции. Иначе дальше можно не читать, как настроить агент.
- Чтобы прочитать новую почту кликните по значку в виде письма, который находится в трее. Здесь можно увидеть тему сообщения и имя отправителя.
- Как было сказано ранее, вы можете общаться с людьми в формате ICQ диалогов. Интерфейс программы идентичен обычному клиенту ICQ, в принципе особых различий между ними нет. Единственное, что майл агент кроме того, позволяет отправлять email сообщения. Техническая служба строго следит за нарушителями, спам аккаунты удаляются практически после проявления первых признаков, поэтому вероятность получить вредоносное письмо очень мала. Обратите внимание на то, что вы также не сможете рассылать спам, в ином случае попадете под бан системы.
- Значок агента, находящийся в трее, будет регулярно информировать вас о новом входящем сообщении.
- Далее поговорим о том, как настроить агент, чтобы получить возможность звонить с обычного ПК на стационарные и мобильные телефоны. Для этого у вас должна быть в наличии специальная гарнитура, а именно телефонная трубка. SILi ID — основной номер счета, он присваивается каждому пользователю при новой регистрации. Пользователь, обладающий данными инструментами, может без труда звонить на другой компьютер абсолютно бесплатно. Правда при звонках на телефон у него будут сниматься деньги, т.е. перед этим нужно пополнить свой лицевой счет. Сделать это можно с помощью банка, терминала или электронного кошелька. На вашем счете уже будет некоторое количество условных единиц, которых хватит, чтобы сделать тестовый звонок.
- Чтобы позвонить собеседнику, вам необходим ввести его телефонный номер и нажать на кнопку «Вызов». Также вы можете использовать видео-звонок. Он подойдет только для тех клиентов, которые обладают компьютерами с веб-камерами.
- Смс-сообщения. Вы можете отправлять послания с ПК на телефон абсолютно бесплатно, а в обратном порядке, т.е. с телефона на компьютер — платно.
Теперь вы знаете, как настроить майл агент. Также мы поговорили об основных функциях программы, разобрали виды и стоимость звонков.
sovetisosveta.ru
Как установить Агент Mail.Ru (Майл)
В этом уроке я расскажу Вам, как установить Майл Агент. Используя программу Агент мы, во-первых получаем быстрый доступ к своим письмам, во-вторых мы сразу же после получения письма получаем уведомление, о том, что оно пришло, в третьих мы можем писать, звонить и совершать видео звонки в Агенте, не заходя на сам сайт mail.ru и т.д.
По-моему для тех, кто пользуется сервисами от mail.ru эта программа просто необходима, она должна быть настольной. Поэтому сегодня мы рассмотрим с Вами как установить Майл Агент на свой компьютер.
Для начала нам понадобится сама программа. Скачать Агент вы можете перейдя на официальный сайт, найти там последнюю версию не составит труда.
Переходим по ссылке http://agent.mail.ru/ru и находим большую зеленую кнопку «Скачать агент», кликаем по ней и сохраняем программу к себе на компьютер.
Также на этой странице можно найти Mail.ru Агент для мобильного телефона и для Mac OS, все ссылки есть ниже на оф. сайте.
Итак, после скачивания программы её нужно установить. Теперь этим и займёмся.
Чтобы установить Майл Агент кликаем по скачанному файлу два раза левой кнопкой мыши и в первом открывшемся окне выбираем язык установки, поставив напротив переключатель, и затем жмем кнопку «Далее».
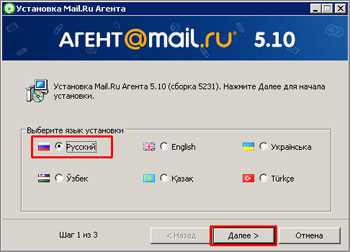
В следующем окне нам нужно выбрать папку для установки Майл Агента, или оставить по умолчанию. А самое главное, чтобы не установить ничего не нужного, уберите лишние галочки, как показано на картинке ниже. Как будет все настроено – снова нажимаем «Далее».
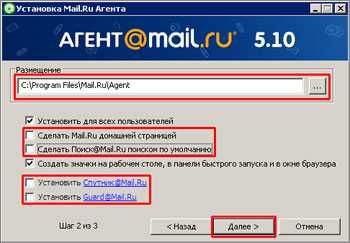
Происходит установка Mail.ru Агента, дожидаемся окончания.

После того, как установка будет завершена, автоматически программа запуститься. Появится окно авторизации пользователя. Вводим там свой логин и пароль от аккаунта на Mail.ru, затем нажимаем «Ок».

Программа запускается вместе с компьютером и следит за входящими, если вам приходит письмо, то программа присылает уведомление. Увидеть Майл Агент мы можем в Области уведомлений рядом с часами, когда мы авторизованы иконка программы в виде зелёного значка: «@».
Кликнув по иконке два раза Агент откроется.
Здесь мы можем получать быстрый доступ к своим друзьям, сообщениям, открывать окна для переписки и т.д.
Но это не относиться к теме данного урока, поэтому другие моменты мы разберем в последующих статьях. Главная цель в этому уроке была установить Маил Агент, что мы и сделали.
На этом уже можно завершать данный урок надеюсь, он полностью ответил на вопрос, как установить Майл Агент и вы это с легкостью сделали.
Всем пока и удачи!
Тут был блок «Поделись в соц. сетях»
Интересные статьи по теме:
www.inetkomp.ru
Как настроить агент?
Mail.ru Aгент — программа, предназначенная для пользователей почтовых ящиков таких серверов, как mail.ru, list.ru, bk.ru, inbox.ru. У нее много функций: отправка смс-сообщений, общение при помощи пейджера, подобного ICQ, проверка и отправка почты. Программа бесплатная, и не требует процедуры регистрации.
Вам нужно:
- Иметь доступ к интернету
- Зарегистрировать почтовый ящик на одном из вышеуказанных серверов.
Установка и настройка
Рассмотрим, как настроить агент майл ру:
- Сначала скачаем и установим программу.
- Запустим агент и выберем нужный язык.
- Сделаем ненужные нам функции неактивными.
- Авторизируемся. Для этого нужно ввести имя почтового ящика и пароль.
- После этого в нижнем правом углу экрана появится зеленый значок агента.
- Чтобы прочесть новые письма, поступившие на ваш почтовый ящик, щелкните на значок письма в нижнем правом углу. Здесь вы сразу можете увидеть имя отправителя и заголовок письма.
- Также можно общаться с другими пользователями при помощи специального пейджера, интерфейс которого похож на обычную ICQ. Пользователей, которые рассылают спам с агента майл ру, очень легко вычисляют их блокирует администрация сервера. Вот почему очень мала вероятность получения спама или бессмысленных сообщений. Но если это все же произошло, вы сможете без труда заблокировать нежелательный контакт.
- Информация о поступлении сообщения на пейджер появляется там же – в правом нижнем углу экрана.
- Далее рассмотрим, как настроить майл агент, чтобы можно было звонить с компьютера мобильные и стационарные телефоны. Для этого подключим к компьютеру гарнитуру или особую телефонную трубку. SIli ID – номер лицевого счета, присваивается вам при регистрации. Пользователи агента могут звонить с компьютера на компьютер бесплатно, при звонках с компьютера на телефон взимается небольшая плата. При регистрации в с
elhow.ru
Как установить майл ру агент на компьютер? – Пошаговая инструкция
Многие владельцы ПК активно пользуются почтовым сервисом компании «mail.ru», но, к сожалению, немногие из этого большинства знают, как установить майл агент на компьютер — правильно и быстро. В итоге: теряют в комфорте виртуального общения либо затрачивают денежные средства, обращаясь к ИТ-специалистам с просьбой проинсталлировать мессенджер в систему.
А ведь установить мейл агент на компьютер под силу любому пользователю-новичку, не имеющему представления ни о параметрах, ни о настройках операционной системы; ничего сложного в этой процедуре нет. Внимательно следуйте нижеприведённой инструкции, и через пять минут на рабочем столе вашего компьютера появится иконка свежей версии «агента».
Где и как скачать Агент Mail.Ru?
Перед тем, как установить майл агент на компьютер, необходимо скачать его установщик с официального сайта разработчика. И только с него!
На сторонних ресурсах вам могут «подсунуть» инфицированный вариант программы — с червями и троянами.
Выполните следующее:
1. Запустите любой браузер (Internet Explorer, Firefox, Google Chrome и др.)
2. В поисковике (Google или Yandex) введите запрос «скачать mail.ru агент» (без кавычек) и нажмите клавишу «ENTER».
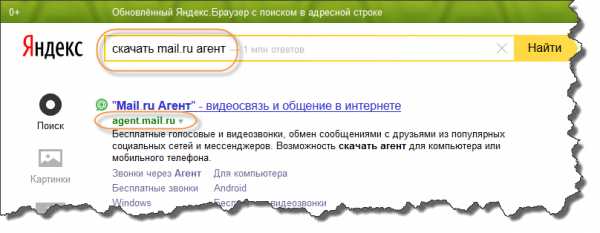
3. Наведите курсор на первый в поисковой выдаче сайт — agent.mail.ru, а затем нажмите левую кнопку мышки.
4. В браузере откроется веб-страница для скачивания мессенджера. Если вам нужно установить agent mail ru в ОС Windows , кликните по соответствующей иконке (фирменному значку системы) в верхнем горизонтальном меню.
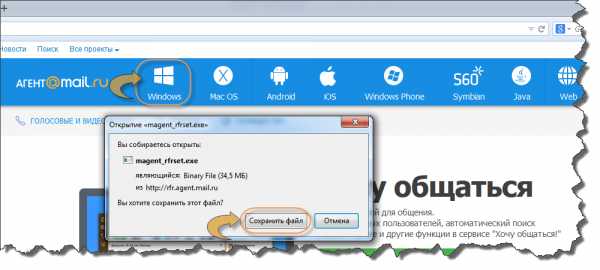
5. Начнётся загрузка инсталлятора на ПК. Дождитесь её окончания.
Как установить майл агент?
1. Кликните правой кнопкой мышки по иконке скачанного установщика. Левой кнопкой — выберите в открывшемся меню пункт «Запуск от имени администратора».

Внимание! Если вы являетесь обладателем Windows XP, просто два раза кликните по инсталлятору.
2. В окне «Контроль учётных записей… » нажмите кнопку «Да». Этим действием вы подтвердите своё намерение установить агент майл ру.
3. Подождите пока завершатся все этапы инсталлирования (ориентируйтесь на окраску пунктов меню инсталлятора и зелёную полоску прогресса выполненных действий).
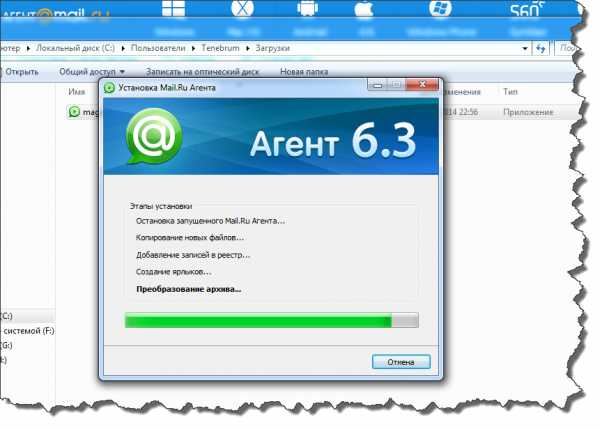 установить агент майл ру
установить агент майл ру
4. Когда откроется панель агента майл ру, введите в верхнее поле (строку) логин, а в нижнее — пароль, от своего аккаунта в веб-сервисе mail.ru. А потом кликните по кнопке «Войти». Если вы потеряли данные для входа или у вас их вообще нет, соответственно воспользуйтесь опциями «Забыли пароль?»/«Зарегистрироваться».

Установка мессенджера Агент Mail.Ru окончена. Приятного и тёплого вам общения в Интернете!
Это может быть интересно:
tehno-bum.ru
Настройки Mail.ru Агент — урок TeachVideo
Настройки Mail.ru Агент
Программа Mail.ru.Агент обладает большим количеством настроек. Щелкните по кнопке «Меню» и выберите пункт «Настройки программы». Все доступные опции разделены по соответствующим вкладкам.
Откройте вкладку «Уведомления». С помощью галочек вы можете отметить те события, которые будут сопровождаться всплывающим информационным сообщением. Также в этой вкладке вы можете выбрать звуковое оформление, то есть указать, каким звуком будет обозначено то или иное событие. Выберите из списка «Звуковая схема» пункт «Пользовательская настройка». Теперь вам стали доступны кнопка «Обзор» и «Прослушать». Выбирая из предложенного списка конкретное событие, вы можете либо оставить звук по умолчанию, либо найти на своем компьютере более подходящий звуковой файл. Если вы хотите отключить звуки, выберите из списка «Звуковая схема» пункт «Звуки выключены».
Теперь перейдите к следующей вкладке – «Анти-спам». Здесь вы можете определить, как следует поступать программе при получении сообщений от неизвестных контактов. Подобная настройка нужна для ограничения рекламных сообщений.
Следующая вкладка — «Голос и видео». Если у вас есть веб-камера или микрофон, подключенные к компьютеру, на данной вкладке вам следует выбрать эти устройства как устройства по умолчанию, чтобы в дальнейшем вам были доступны звонки и видеозвонки.
Далее, вкладка «Язык» — здесь вы можете поменять язык программы, щелкнув по нужному варианту.
Настройки вкладки «Учетные записи» были рассмотрены в предыдущем уроке, поэтому перейдите к вкладке «Информеры». Если вы хотите, чтобы в главном окне программы отображалась температура воздуха в вашем городе, отметьте галочкой пункт «Показывать информер погоды» и выберите название вашего населенного пункта из предложенных вариантов или введите его в строке.
Также здесь вы можете разрешить или запретить отображение новости и видеоролика дня.
Следующая вкладка «Общие». На этой вкладке вы можете указать условия, при которых ваш статус будет сменяться на статус «Отошел». Это может быть истечение определенного времени, появление заставки или блокировка экрана.
Также здесь можно включить или отключить автозапуск программы Агент Mail.
Далее укажите путь к папке, в которой вы будете сохранять файлы, принятые через Mail.ru.Агент. Для этого нажмите на кнопку «Обзор», выберите нужную папку и щелкните по кнопке «ОК».
Перейдите к следующей вкладке «Приватность». В этой вкладке вы можете закрыть ваше местоположение от всех контактов. Если вы не хотите, чтобы собеседник видел, пишете вы сообщение или нет, отключите уведомление о вводе сообщения.
Также здесь вы можете настроить программу таким образом, чтобы ее окно сворачивалось при нажатии определенной комбинации клавиш. Для этого поставьте галочку «Включить невидимку», и нажмите на клавиатуре Ctrl, Alt или Shift вместе с любой буквой.
Кроме того, настройки программы позволяют создавать списки нежелательных контактов — «Списки видимости». Подобные контакты, вы можете просмотреть, нажав кнопку «Открыть настройки видимости».
Следующая вкладка – «Список контактов». Опции данной вкладки изменяют вид отображения контактов в главном окне программы, а также позволяют сделать главное окно программы видимым поверх всех открытых приложений.
Далее откройте вкладку «Сообщения». Отмеченный пункт «Вкладки в окне диалога» означает, что при общении с несколькими людьми у вас будет открыто лишь одно окно на панели задач, но у каждого контакта будет своя вкладка.
Другие опции раздела «Окно диалога» понятны по своему названию. Отметьте их по своему желанию.
Пункт «Архив» — отметьте его, если хотите сохранять историю ваших сообщений. Также на этой вкладке вы можете указать, нажатием какой клавиши отправлять сообщения, показывать или не показывать смайлы и мульты.
Последняя вкладка – «Подключение». Настройки данной вкладки могут быть использованы, если для подключения вы используете альтернативные способы подключения.
Для сохранения всех сделанных изменений нажмите кнопку «ОК». Таким образом, вы можете изменить настройки программы Mail.ru.Агент.
www.teachvideo.ru