Альтернатива Lightroom для фотографов
Я пользуюсь программным обеспечением от Adobe примерно с 2005. Всё началось с Photoshop CS3, за которым последовал CS4 Creative Suite. Он был дороговат, но им можно было пользоваться в течение неограниченного количества времени, что я и делал. Спустя несколько лет я не выдержал и купил CS6 Creative Suite, а спустя еще год или два – Lightroom 5. На протяжение последних 3-4 лет я пользуюсь сочетанием этих двух версий и не имею ни малейшего желания переходить на Adobe CC.
Однако, кое-что поменялось. В течение года я обычно фотографирую по несколько мероприятий и школьных выпускных, синхронизируя камеру с Lightroom для обработки результатов. Всё было отлично до того момента, как полгода назад Lightroom 5 перестал обнаруживать мои камеры. Я долго пытался найти какую-либо информацию и перепробовал кучу решений, но ничего не помогло. Эта ошибка, казалось, возникла из ниоткуда, ведь раньше все работало. Единственное, что поменялось – версия MacOS, которой я пользуюсь. Мне кажется, что привязка перестала работать именно из-за новой версии операционной системы и недостатка обновлений Lightroom.
Столкнувшись с этой проблемой, я должен было что-то решать. Переступить через себя и нырнуть в новую инфраструктуру Creative Cloud или найти другое решение? Поискав немного, я наткнулся на софт, схожий с Lightroom, но имеющий фиксированную цену вместо ежемесячной оплаты: On1 Photo RAW.
Обзор On1 Photo RAW
Прежде, чем я начну рассказывать об этой программе, еще раз хочу обратить внимание на одну вещь. Я исхожу из перспективы Photoshop CS6 и Lightroom 5. Мне доводилось иметь дело с CC-версиями, но в них я не эксперт и, возможно, не знаю о некоторых потрясающих функциях, которыми они обладают. Также я сравниваю On1 с Планом Adobe Creative Cloud для работы с фотографиями. Есть также другие планы, включающие в себя больше возможностей, но именно этот наиболее приближен к On1 Photo RAW. Учитывая вышесказанное, я считаю, что все сравнения и примеры обоснованы.
Преимущества
- Цена и отсутствие ежемесячных платежей
- Интерфейс похож на Lightroom, поэтому не нужно переучиваться
- Много встроенных функций, например, штамп, маскирование и работа со слоями
- Быстрая генерация превью при сортировке
- Возможность делать почти всё в одной программе
Недостатки
- По сравнению с Photoshop, функций все же меньше
- Посредственные встроенные пресеты и недостаток высококачественных
- Нет функции фонового экспорта и скорость работы ниже, чем у Lightroom
- Определенные проблемы с привязкой камеры
Цена
Лично для меня, самое большое различие между Lightroom CC и On1 Photo RAW – это цена. План для фотографов включает в себя Lightroom CC и Photoshop CC. Это, конечно, замечательно, но цена составляет $9.99/месяц, а это $119.88/год. С другой стороны, полная версия On1 Photo RAW стоит $119.99 и это единственный платеж. Если вы когда-либо пользовались программами от On1, цена обновления еще ниже. Пакет On1 Plus Pro стоит $129.99/год и помимо самой программы включает в себя множество дополнений, среди которых специальные курсы, обновления и ежемесячные бонусы.
Главная причина, по которой я не люблю программы, продающиеся по подписке – стоит перестать платить, как вы остаетесь ни с чем. ПО перестает работать. Если хотите снова начать им пользоваться, выкладывайте деньги на стол. С On1 Photo RAW вы получаете программу на всю жизнь.
Функционал
On1 Photo RAW представляет собой почти полную копию Lightroom. Большинство ее модулей, функций и даже быстрых клавиш аналогичны. Однако, главный вопрос – можно ли использовать Photo RAW для того, чтобы выполнять аналогичные задачи и может ли он стать основной программой фотографа?
Модуль Browse
Мой первый шаг при работе с фотографиями – загрузить их на ПК, организовать и проставить рейтинг. Всё это делается в модуле Browse.
Структура файлов и импорт
Вещь, которая всегда раздражала меня в Lightroom 5 – система Каталогов (Catalog). Некоторые фотографы создают один Каталог и используют его для хранения всех фотографий. Другие создают новый для каждой фотосессии или клиента. Это означает, что для каждого Каталога создается отдельный файл и для работы с другим проектом мне нужно закрывать один и открывать другой Каталог, теряя при этом время. У On1 Photo RAW совершенно другой подход. Он не создает никаких файлов. Вы просто используете программу, просматривая все доступные фотографии сразу.
Еще одно большое различие – получение фотографий. При работе с Lightroom 5 нужно сначала импортировать файлы и только потом над ними можно будет проводить манипуляции. В зависимости от выбранного размера превью, процесс импорта может занять какое-то время. У On1 Photo RAW нет такого понятия. Вы просто переходите к нужной папке и всё. Однако, здесь всё же есть поддержка Каталогов папок. Она похожа на Импорт Lightroom, поскольку сохраняет миниатюры для ускоренного просмотра и позволяет быстрее добраться до нужной папки. На этот процесс также требуется время, но его можно пропустить и сразу перейти к просмотру фотографий.
Большинство пользователей Lightroom добавляют метаданные сразу при импорте или уже позже в модуле Library. Это позволяет быстрее найти необходимую фотографию. On1 Photo RAW позволяет выполнять абсолютно то же действие. Вы просто выбираете снимки и добавляете ключевые слова.
Единственный крупный промах On1 Photo RAW – привязка к файлам. Если снимки находятся, скажем, на внешнем диске и я его отсоединяю, я теряю доступ. При работе в Lightroom можно продолжать просматривать и даже редактировать фотографии. Зачастую я просто бросаю файл Каталога на внешний жесткий диск и забираю его домой, чтобы продолжить работать там. Это намного проще, чем перетаскивать весь набор фотографий. С Lightroom можно также отправить Каталог другому человеку, который обработает фотографии за вас. Чтобы провести аналогичную операцию в On1 Photo RAW, придется отправлять каждый отдельный файл.
Расстановка рейтингов и организация
Когда снимки импортированы, а метаданные заданы, пора переходить к сортировке и оценке. Опять же, разница между двумя программами очень мала. Обе позволяют устанавливать рейтинг и цветовые метки, просматривать каждую фотографию отдельно или в виде ленты миниатюр, сравнивать два снимка, расположенных бок о бок и группировать фотографии в коллекции (Lightroom) или альбомы (On1 Photo RAW).
Когда дело доходит до этой части рабочего процесса, главное для меня – скорость генерации превью. Часто при работе с Lightroom мне приходилось сидеть и ждать пока он всё обработает, чтобы я мог сказать, сфокусирован снимок или нет. На каждое превью нужно около 4 секунд, но, когда приходится просматривать серию из 2000 снимков, уходит просто тонна времени. Теперь можно выполнять этот процесс сразу при импорте, но тогда он занимает намного больше времени. Я очень надеялся, что у On1 Photo RAW дела обстоят получше.
On1 Photo RAW имеет два режима для превью: Быстрый (Fast) и Точный (Accurate). С первым они генерируются менее, чем за секунду. При зуммировании нужно немного больше времени, но это всё равно быстрее, чем у Lightroom. При выборе Точного режима процесс занимает около 2 секунд, но я не увидел особой разницы. Оба режима работают быстрее, чем Lightroom.
Больше всего в альбомах On1 Photo RAW мне понравилось то, что у меня есть доступ ко всем сразу. В Lightroom для этого нужно импортировать снимки в один Каталог. Некоторые так делают, но риск потерять всё из-за одного Каталога всегда меня останавливал.
Синхронизация
Как упоминалось ранее, главная причина, по которой я начал искать альтернативу Lightroom – перестала работать привязка камеры. On1 Photo RAW поддерживает эту функцию и работает по аналогичному принципу. Вы можете делать фотографии, а программа автоматически переименует файлы и поместит их в разные папки. Также есть возможность применять пресеты и задавать настройки при импорте.
У меня были проблемы с привязкой при использовании обеих программ. Иногда камера не подключалась или по непонятным причинам теряла соединение. Моя камера даже зависала, и я чуть ли не потерял часть фотографий. Однако, в целом разница между Lightroom и On1 Photo RAW в этом плане невелика.
Пресеты в модуле Просмотр
Модули Библиотека (Library) и Просмотр (Browse) очень похожи. Единственное отличие, которое я обнаружил – у Browse есть вкладка Пресеты (Preset). В Lightroom можно применять пресеты при импорте, но On1 Photo RAW обладает одной отличительной функцией – предпросмотр пресетов. Для меня это мало что меняет, ведь я работаю по-другому, но для некоторых такая функция может оказаться полезной.
Модуль Develop
Закончив с сортировкой и оценкой, можем переходить к модулю Обработка (Develop). Здесь производятся базовые коррекции.
В правой части интерфейса расположены слайдеры для регулирования самых различных аспектов фотографии, начиная с экспозиции и заканчивая балансом белого и коррекцией шума. Расположение аналогично Lightroom и мне это кажется намного более удобным, чем в Photoshop. Вы можете выполнять аналогичные операции, только интуитивнее и быстрее.
Я не сразу заметил кнопку, позволяющую показать больше функций, например, кривые и коррекция цвета. Здесь также есть секция Ретушь кожи (Skin Retouching), которая мне показалась весьма интересной. Вы можете выбрать пресет или отрегулировать настройки самостоятельно.
Когда все коррекции выполнены, их можно применить к остальным фотографиям, прямо как в Lightroom. Это сохраняет кучу времени и избавляет от необходимости повторять одно и то же действие снова и снова.
Вещь, которой действительно не хватает – поддержка профилей камеры. Мне нравилось использовать профили, чтобы получить определенный вид без необходимости выполнять кучу коррекций. Я уверен, что могу достичь аналогичного эффекта вручную, но все же приятно, когда кто-то сделал это за меня.
Еще одна вкладка слева – Локальные коррекции (Local Adjustments). Это что-то на подобие Корректирующей кисти (Adjustment Brush) в Lightroom.
Есть несколько таких пресетов, как Осветление (Lighten) или Затемнение (Darken), а есть даже более специализированные, например, Магическое исправление глаз (Magic Eye Fixer) и Зубная щетка (Toothbrush). Их наличие упрощает процесс коррекции для новичков, а профессионалам позволяет быстрее выполнять рутинные операции. Нужно лишь кликнуть на пресет, а затем поводить кистью по фотографии. Каждая новая коррекция добавляется на свой собственный слой, поэтому через некоторое время можно будет вернуться назад и отрегулировать ее.
Есть способ увидеть, что именно вы рисуете, но для этого нужно перейти в нечто наподобие режима маски. В Lightroom эта функция реализована лучше – маска имеет красный полупрозрачный цвет, благодаря чему проще контролировать процесс.
В левой стороне окна расположены различные инструменты для выполнения других коррекций. Там содержатся базовые инструменты для обрезки, градиенты, Кисть ретуши (Retouch Brush) и др. Странность в том, что, если использовать эти инструменты в модуле Develop, нет возможности отрегулировать внесенные изменения. Помимо Локальных коррекций (которые есть только в Develop), намного логичнее использовать их в модуле Слои (Layers), применяя к конкретному слою, который можно при необходимости изменить позже. Мы перейдем к этому модулю через пару минут.
Эффекты
Третий модуль называется Эффекты (Effects) и полностью оправдывает свое название. В нем содержатся пресеты, которые можно применить для получения определенного вида фотографии. Мне показалось странным, что Эффекты расположены не в другом месте. Это обычно последний шаг при обработке фотографии, поэтому намного логичнее было бы расположить модуль под Слоями. Однако, это не настолько важно.
Находясь в модуле Эффекты, вы увидите перед собой две вкладки в левой части окна: Пресеты (Presets) и Фильтры (Filters). Фильтры – это базовые компоненты, которые можно добавлять фотографиям, а Пресеты представляют собой несколько фильтров, собранных вместе. Например, пресет Dawn Treader состоит из следующих фильтров: Черно-белый (Black and White), Усиление цвета (Color Enhancer), Размытие (Blur) и Усиление тона (Tone Enhancer). После применения пресета можно открыть любой из фильтров и отрегулировать его по своему усмотрению. Если вы заметили, что раз за разом вносите одинаковые изменения в пресет, можете отдельно сохранить отредактированную версию.
On1 Photo RAW поставляется с большим количеством встроенных Пресетов. Также время от времени разработчики раздают некоторые из них бесплатно. Помимо этого, можно найти фотографов, которые продают свои собственные пресеты, но выбор все равно меньше по сравнению с Lightroom. В общем говоря, я не большой фанат местных пресетов. Они не менялись уже 5 или 7 лет, с того момента, когда я купил первый продукт от On1, поэтому вид у них не очень современный. Я бы очень хотел иметь возможность перенести пресеты с Lightroom, но это невозможно. Вероятнее всего мне придется подстраивать имеющиеся или создавать свои собственные. Однако, можно просто отправить снимок в Lightroom, чтобы добавить их там.
Модуль Слои
Следующий модуль – это Слои (Layers). Именно здесь я вношу большую часть правок. Я исправляю экспозицию и баланс белого в модуле Обработка, затем перехожу к Слоям, чтобы иметь возможность вернуться через время и изменить что-то. Как я упоминал ранее, если вы выполняете какие-то операции в модуле Обработка, например, удаляете пятна, у вас нет возможности откорректировать что-либо после внесения изменений. При работе со Слоями вы можете это делать.
В левой части интерфейса расположены те же инструменты, что и в модуле Обработка, плюс пара новых. Чаще всего я использую Кисть ретуши (Retouch Brush), чтобы подчищать пятна, несовершенства или удалять ненужные объекты. Она немного отличается от аналогичного инструмента в Lightroom. Там вы можете выбирать, откуда брать информацию и после этого выполнять коррекции. Работая в On1 Photo RAW, вы не получаете такого контроля. Иногда это приносит неудобства, но в целом работает хорошо. Если Кисти ретуши не хватает, есть еще один инструмент – Штамп (Clone Stamp). Это потрясающе, поскольку раньше мне приходилось переходить в Photoshop, когда Удаление пятен (Spot Removal Tool) Lightroom не работало. Теперь я могу делать всё в одной программе.
Некоторые другие инструменты используются для маскирования. В вашем распоряжении Быстрая маска (Quick Mask), способная за считанные секунды убрать фон и Маскирующая кисть (Masking Brush), которой можно закрасить определенные участки.
Когда вы применили маску, можно подправить ее при помощи Очищающей кисти (Refine Brush), инструментов Долото (Chisel Tool) и Размытие маски (Mask Blur Tool). Опять же, очень удобно, что все эти инструменты встроены в одну программу, поэтому нет необходимости перескакивать фотографию в Photoshop.
Я опробовал возможности масок на нескольких фотографиях. Первой фотографией был портрет с контрастным фоном. Эта задача довольно проста, ведь мы имеем фон сплошного цвета, а волосы мужчины не торчат во все стороны. Я использовал Быструю маску и без проблем избавился от фона, а затем прошелся по краям инструментом Размытие маски и всё получилось отлично. Чтобы проверить результат, я добавил свой фоновый слой. Следующий снимок был в разы сложнее. На фоне расположились деревья и окрашенное разными цветами небо. На этот раз получилось не так гладко. Я перепробовал все доступные инструменты и не смог полностью избавиться от ненужных участков. Я смог убрать часть, но для финального использования этого было недостаточно. Возможно, мне просто нужно больше практики.
Модуль Resize
Последний модуль – это Изменение размера (Resize). С его помощью можно подготовить фотографии к печати. В левой части интерфейса расположено огромное количество пресетов кадрирования. Есть базовые печатные форматы, например, 4х6 и 5х7, а есть варианты для публикации в сети или видео.
После выбора пресета кадрирования, вы можете отрегулировать другие опции в правой части окна. Можно добавить резкость или зернистость, чтобы придать снимку необходимый вид. Также есть возможность разделить фотографию на заданное количество плиток, если вы хотите сделать коллаж. Есть также функция под названием Gallery Wraps на случай, если вы захотите растянуть снимок или настроить край для определенного типа печати.
Основная функция модуля Изменение размера – оправдывать свое название. Когда вы выбираете больший размер, программа должна соответствующим образом увеличить снимок. Когда-то для этого требовались отдельные программы, поэтому приятно иметь всё в одном месте.
Я попробовал экспортировать снимок в формат 40х60 просто чтобы посмотреть, что из этого выйдет. Процесс занял где-то 3-5 минут, после чего мне высветилось сообщение с предложением сохранить в каком-то другом формате, поскольку размер файла составлял более 2 Гб. Затем всё зависло. Где-то через минуту я всё-таки смог сохранить снимок, решив выбрать формат Jpeg, поскольку иметь дело с 2 Гб файлом мне как-то не хотелось. Оригинальный RAW весил около 18 Мб, а конечный Jpeg – 89 Мб. Я не планирую раздувать свои фотографии, но всегда хорошо, когда есть выбор.
Экспорт
Вот и всё! Мы прошлись по разным модулям и взглянули на то, как они работают. Однако, есть еще одна вещь, о которой я хотел бы рассказать – экспорт. Во время подготовки к экспорту никаких проблем не возникает. Вы выбираете тип, качество и имена файлов.
Проблема проявляется, когда вы запускаете сам процесс. На экране появляется прогресс-бар, и вы не можете делать ничего до тех пор, пока экспорт не закончится. Это очень раздражает. Lightroom делает всё в фоновом режиме, поэтому можно продолжать работу несмотря на экспорт. Я очень надеюсь, что On1 найдет способ решить этот вопрос.
Я сравнил скорость экспорта обеих программ. Для теста было выбрано 50 фотографий с качеством 50. У Lightroom процесс занял 2 минуты 56 секунд, в то время, как On1 Photo RAW справился за 8 минут 30 секунд. Это огромная разница! Причиной такого различия может быть DPI. Я могу регулировать его в Lightroom, но не в On1. Я также опробовал экспорт в Lightroom CC и смог сделать это только с настройкой Small. На экспорт ушло около двух минут. Это большой недостаток со стороны On1 Photo RAW. Мало того, что во время экспорта нельзя делать ничего другого, так еще и сам процесс занимает намного больше времени. Хотя, если учитывать еще и импорт, общее время примерно одинаковое.
Выводы
В конце концов я купил On1 Photo RAW. В следующем месяце у меня намечены фотосессии, и я хочу быть уверен в том, что камера распознается. Сделаю ли я On1 Photo RAW своей основной программой для обработки фото? Не могу пока сказать точно. Есть вещи, которые мне нравятся, например, скорость генерации превью и все встроенные инструменты, но я не большой фанат Пресетов или экспорта, который не позволяет работать в программе. Скорее всего я применю On1 Photo RAW для такой рутины, как сортирование, оценка и базовые коррекции, некоторые снимки буду отправлять в Lightroom, чтобы поработать с пресетами, а те, которым нужна кропотливая работа, обработаю в Photoshop.
Если вы хотите найти замену Lightroom с его ежемесячной оплатой или только начинаете свой путь фотографа и вам нужна простая для освоения программа, попробуйте On1 Photo RAW. Разработчики предоставляют 30-дневный пробный период, при этом не нужно предоставлять свои платежные данные, так что можете сами посмотреть и сделать свои выводы. Надеюсь, в этом обзоре вы нашли что-то полезное для себя. Я буду рад услышать ваше мнение об этой программе!
Автор: Bryan Striegler
photo-monster.ru
Альтернатива Lightroom для фотографов
Я пользуюсь программным обеспечением от Adobe примерно с 2005. Всё началось с Photoshop CS3, за которым последовал CS4 Creative Suite. Он был дороговат, но им можно было пользоваться в течение неограниченного количества времени, что я и делал. Спустя несколько лет я не выдержал и купил CS6 Creative Suite, а спустя еще год или два – Lightroom 5. На протяжение последних 3-4 лет я пользуюсь сочетанием этих двух версий и не имею ни малейшего желания переходить на Adobe CC.
Однако, кое-что поменялось. В течение года я обычно фотографирую по несколько мероприятий и школьных выпускных, синхронизируя камеру с Lightroom для обработки результатов. Всё было отлично до того момента, как полгода назад Lightroom 5 перестал обнаруживать мои камеры. Я долго пытался найти какую-либо информацию и перепробовал кучу решений, но ничего не помогло. Эта ошибка, казалось, возникла из ниоткуда, ведь раньше все работало. Единственное, что поменялось – версия MacOS, которой я пользуюсь. Мне кажется, что привязка перестала работать именно из-за новой версии операционной системы и недостатка обновлений Lightroom.
Столкнувшись с этой проблемой, я должен было что-то решать. Переступить через себя и нырнуть в новую инфраструктуру Creative Cloud или найти другое решение? Поискав немного, я наткнулся на софт, схожий с Lightroom, но имеющий фиксированную цену вместо ежемесячной оплаты: On1 Photo RAW.
Обзор On1 Photo RAW
Прежде, чем я начну рассказывать об этой программе, еще раз хочу обратить внимание на одну вещь. Я исхожу из перспективы Photoshop CS6 и Lightroom 5. Мне доводилось иметь дело с CC-версиями, но в них я не эксперт и, возможно, не знаю о некоторых потрясающих функциях, которыми они обладают. Также я сравниваю On1 с Планом Adobe Creative Cloud для работы с фотографиями. Есть также другие планы, включающие в себя больше возможностей, но именно этот наиболее приближен к On1 Photo RAW. Учитывая вышесказанное, я считаю, что все сравнения и примеры обоснованы.
Преимущества
- Цена и отсутствие ежемесячных платежей
- Интерфейс похож на Lightroom, поэтому не нужно переучиваться
- Много встроенных функций, например, штамп, маскирование и работа со слоями
- Быстрая генерация превью при сортировке
- Возможность делать почти всё в одной программе
Недостатки
- По сравнению с Photoshop, функций все же меньше
- Посредственные встроенные пресеты и недостаток высококачественных
- Нет функции фонового экспорта и скорость работы ниже, чем у Lightroom
- Определенные проблемы с привязкой камеры
Цена
Лично для меня, самое большое различие между Lightroom CC и On1 Photo RAW – это цена. План для фотографов включает в себя Lightroom CC и Photoshop CC. Это, конечно, замечательно, но цена составляет $9.99/месяц, а это $119.88/год. С другой стороны, полная версия On1 Photo RAW стоит $119.99 и это единственный платеж. Если вы когда-либо пользовались программами от On1, цена обновления еще ниже. Пакет On1 Plus Pro стоит $129.99/год и помимо самой программы включает в себя множество дополнений, среди которых специальные курсы, обновления и ежемесячные бонусы.
Главная причина, по которой я не люблю программы, продающиеся по подписке – стоит перестать платить, как вы остаетесь ни с чем. ПО перестает работать. Если хотите снова начать им пользоваться, выкладывайте деньги на стол. С On1 Photo RAW вы получаете программу на всю жизнь.
Функционал
On1 Photo RAW представляет собой почти полную копию Lightroom. Большинство ее модулей, функций и даже быстрых клавиш аналогичны. Однако, главный вопрос – можно ли использовать Photo RAW для того, чтобы выполнять аналогичные задачи и может ли он стать основной программой фотографа?
Модуль Browse
Мой первый шаг при работе с фотографиями – загрузить их на ПК, организовать и проставить рейтинг. Всё это делается в модуле Browse.
Структура файлов и импорт
Вещь, которая всегда раздражала меня в Lightroom 5 – система Каталогов (Catalog). Некоторые фотографы создают один Каталог и используют его для хранения всех фотографий. Другие создают новый для каждой фотосессии или клиента. Это означает, что для каждого Каталога создается отдельный файл и для работы с другим проектом мне нужно закрывать один и открывать другой Каталог, теряя при этом время. У On1 Photo RAW совершенно другой подход. Он не создает никаких файлов. Вы просто используете программу, просматривая все доступные фотографии сразу.
Еще одно большое различие – получение фотографий. При работе с Lightroom 5 нужно сначала импортировать файлы и только потом над ними можно будет проводить манипуляции. В зависимости от выбранного размера превью, процесс импорта может занять какое-то время. У On1 Photo RAW нет такого понятия. Вы просто переходите к нужной папке и всё. Однако, здесь всё же есть поддержка Каталогов папок. Она похожа на Импорт Lightroom, поскольку сохраняет миниатюры для ускоренного просмотра и позволяет быстрее добраться до нужной папки. На этот процесс также требуется время, но его можно пропустить и сразу перейти к просмотру фотографий.
Большинство пользователей Lightroom добавляют метаданные сразу при импорте или уже позже в модуле Library. Это позволяет быстрее найти необходимую фотографию. On1 Photo RAW позволяет выполнять абсолютно то же действие. Вы просто выбираете снимки и добавляете ключевые слова.
Единственный крупный промах On1 Photo RAW – привязка к файлам. Если снимки находятся, скажем, на внешнем диске и я его отсоединяю, я теряю доступ. При работе в Lightroom можно продолжать просматривать и даже редактировать фотографии. Зачастую я просто бросаю файл Каталога на внешний жесткий диск и забираю его домой, чтобы продолжить работать там. Это намного проще, чем перетаскивать весь набор фотографий. С Lightroom можно также отправить Каталог другому человеку, который обработает фотографии за вас. Чтобы провести аналогичную операцию в On1 Photo RAW, придется отправлять каждый отдельный файл.
Расстановка рейтингов и организация
Когда снимки импортированы, а метаданные заданы, пора переходить к сортировке и оценке. Опять же, разница между двумя программами очень мала. Обе позволяют устанавливать рейтинг и цветовые метки, просматривать каждую фотографию отдельно или в виде ленты миниатюр, сравнивать два снимка, расположенных бок о бок и группировать фотографии в коллекции (Lightroom) или альбомы (On1 Photo RAW).
Когда дело доходит до этой части рабочего процесса, главное для меня – скорость генерации превью. Часто при работе с Lightroom мне приходилось сидеть и ждать пока он всё обработает, чтобы я мог сказать, сфокусирован снимок или нет. На каждое превью нужно около 4 секунд, но, когда приходится просматривать серию из 2000 снимков, уходит просто тонна времени. Теперь можно выполнять этот процесс сразу при импорте, но тогда он занимает намного больше времени. Я очень надеялся, что у On1 Photo RAW дела обстоят получше.
On1 Photo RAW имеет два режима для превью: Быстрый (Fast) и Точный (Accurate). С первым они генерируются менее, чем за секунду. При зуммировании нужно немного больше времени, но это всё равно быстрее, чем у Lightroom. При выборе Точного режима процесс занимает около 2 секунд, но я не увидел особой разницы. Оба режима работают быстрее, чем Lightroom.
Больше всего в альбомах On1 Photo RAW мне понравилось то, что у меня есть доступ ко всем сразу. В Lightroom для этого нужно импортировать снимки в один Каталог. Некоторые так делают, но риск потерять всё из-за одного Каталога всегда меня останавливал.
Синхронизация
Как упоминалось ранее, главная причина, по которой я начал искать альтернативу Lightroom – перестала работать привязка камеры. On1 Photo RAW поддерживает эту функцию и работает по аналогичному принципу. Вы можете делать фотографии, а программа автоматически переименует файлы и поместит их в разные папки. Также есть возможность применять пресеты и задавать настройки при импорте.
У меня были проблемы с привязкой при использовании обеих программ. Иногда камера не подключалась или по непонятным причинам теряла соединение. Моя камера даже зависала, и я чуть ли не потерял часть фотографий. Однако, в целом разница между Lightroom и On1 Photo RAW в этом плане невелика.
Пресеты в модуле Просмотр
Модули Библиотека (Library) и Просмотр (Browse) очень похожи. Единственное отличие, которое я обнаружил – у Browse есть вкладка Пресеты (Preset). В Lightroom можно применять пресеты при импорте, но On1 Photo RAW обладает одной отличительной функцией – предпросмотр пресетов. Для меня это мало что меняет, ведь я работаю по-другому, но для некоторых такая функция может оказаться полезной.
Модуль Develop
Закончив с сортировкой и оценкой, можем переходить к модулю Обработка (Develop). Здесь производятся базовые коррекции.
В правой части интерфейса расположены слайдеры для регулирования самых различных аспектов фотографии, начиная с экспозиции и заканчивая балансом белого и коррекцией шума. Расположение аналогично Lightroom и мне это кажется намного более удобным, чем в Photoshop. Вы можете выполнять аналогичные операции, только интуитивнее и быстрее.
Я не сразу заметил кнопку, позволяющую показать больше функций, например, кривые и коррекция цвета. Здесь также есть секция Ретушь кожи (Skin Retouching), которая мне показалась весьма интересной. Вы можете выбрать пресет или отрегулировать настройки самостоятельно.
Когда все коррекции выполнены, их можно применить к остальным фотографиям, прямо как в Lightroom. Это сохраняет кучу времени и избавляет от необходимости повторять одно и то же действие снова и снова.
Вещь, которой действительно не хватает – поддержка профилей камеры. Мне нравилось использовать профили, чтобы получить определенный вид без необходимости выполнять кучу коррекций. Я уверен, что могу достичь аналогичного эффекта вручную, но все же приятно, когда кто-то сделал это за меня.
Еще одна вкладка слева – Локальные коррекции (Local Adjustments). Это что-то на подобие Корректирующей кисти (Adjustment Brush) в Lightroom.
Есть несколько таких пресетов, как Осветление (Lighten) или Затемнение (Darken), а есть даже более специализированные, например, Магическое исправление глаз (Magic Eye Fixer) и Зубная щетка (Toothbrush). Их наличие упрощает процесс коррекции для новичков, а профессионалам позволяет быстрее выполнять рутинные операции. Нужно лишь кликнуть на пресет, а затем поводить кистью по фотографии. Каждая новая коррекция добавляется на свой собственный слой, поэтому через некоторое время можно будет вернуться назад и отрегулировать ее.
Есть способ увидеть, что именно вы рисуете, но для этого нужно перейти в нечто наподобие режима маски. В Lightroom эта функция реализована лучше – маска имеет красный полупрозрачный цвет, благодаря чему проще контролировать процесс.
В левой стороне окна расположены различные инструменты для выполнения других коррекций. Там содержатся базовые инструменты для обрезки, градиенты, Кисть ретуши (Retouch Brush) и др. Странность в том, что, если использовать эти инструменты в модуле Develop, нет возможности отрегулировать внесенные изменения. Помимо Локальных коррекций (которые есть только в Develop), намного логичнее использовать их в модуле Слои (Layers), применяя к конкретному слою, который можно при необходимости изменить позже. Мы перейдем к этому модулю через пару минут.
Эффекты
Третий модуль называется Эффекты (Effects) и полностью оправдывает свое название. В нем содержатся пресеты, которые можно применить для получения определенного вида фотографии. Мне показалось странным, что Эффекты расположены не в другом месте. Это обычно последний шаг при обработке фотографии, поэтому намного логичнее было бы расположить модуль под Слоями. Однако, это не настолько важно.
Находясь в модуле Эффекты, вы увидите перед собой две вкладки в левой части окна: Пресеты (Presets) и Фильтры (Filters). Фильтры – это базовые компоненты, которые можно добавлять фотографиям, а Пресеты представляют собой несколько фильтров, собранных вместе. Например, пресет Dawn Treader состоит из следующих фильтров: Черно-белый (Black and White), Усиление цвета (Color Enhancer), Размытие (Blur) и Усиление тона (Tone Enhancer). После применения пресета можно открыть любой из фильтров и отрегулировать его по своему усмотрению. Если вы заметили, что раз за разом вносите одинаковые изменения в пресет, можете отдельно сохранить отредактированную версию.
On1 Photo RAW поставляется с большим количеством встроенных Пресетов. Также время от времени разработчики раздают некоторые из них бесплатно. Помимо этого, можно найти фотографов, которые продают свои собственные пресеты, но выбор все равно меньше по сравнению с Lightroom. В общем говоря, я не большой фанат местных пресетов. Они не менялись уже 5 или 7 лет, с того момента, когда я купил первый продукт от On1, поэтому вид у них не очень современный. Я бы очень хотел иметь возможность перенести пресеты с Lightroom, но это невозможно. Вероятнее всего мне придется подстраивать имеющиеся или создавать свои собственные. Однако, можно просто отправить снимок в Lightroom, чтобы добавить их там.
Модуль Слои
Следующий модуль – это Слои (Layers). Именно здесь я вношу большую часть правок. Я исправляю экспозицию и баланс белого в модуле Обработка, затем перехожу к Слоям, чтобы иметь возможность вернуться через время и изменить что-то. Как я упоминал ранее, если вы выполняете какие-то операции в модуле Обработка, например, удаляете пятна, у вас нет возможности откорректировать что-либо после внесения изменений. При работе со Слоями вы можете это делать.
В левой части интерфейса расположены те же инструменты, что и в модуле Обработка, плюс пара новых. Чаще всего я использую Кисть ретуши (Retouch Brush), чтобы подчищать пятна, несовершенства или удалять ненужные объекты. Она немного отличается от аналогичного инструмента в Lightroom. Там вы можете выбирать, откуда брать информацию и после этого выполнять коррекции. Работая в On1 Photo RAW, вы не получаете такого контроля. Иногда это приносит неудобства, но в целом работает хорошо. Если Кисти ретуши не хватает, есть еще один инструмент – Штамп (Clone Stamp). Это потрясающе, поскольку раньше мне приходилось переходить в Photoshop, когда Удаление пятен (Spot Removal Tool) Lightroom не работало. Теперь я могу делать всё в одной программе.
Некоторые другие инструменты используются для маскирования. В вашем распоряжении Быстрая маска (Quick Mask), способная за считанные секунды убрать фон и Маскирующая кисть (Masking Brush), которой можно закрасить определенные участки.
Когда вы применили маску, можно подправить ее при помощи Очищающей кисти (Refine Brush), инструментов Долото (Chisel Tool) и Размытие маски (Mask Blur Tool). Опять же, очень удобно, что все эти инструменты встроены в одну программу, поэтому нет необходимости перескакивать фотографию в Photoshop.
Я опробовал возможности масок на нескольких фотографиях. Первой фотографией был портрет с контрастным фоном. Эта задача довольно проста, ведь мы имеем фон сплошного цвета, а волосы мужчины не торчат во все стороны. Я использовал Быструю маску и без проблем избавился от фона, а затем прошелся по краям инструментом Размытие маски и всё получилось отлично. Чтобы проверить результат, я добавил свой фоновый слой. Следующий снимок был в разы сложнее. На фоне расположились деревья и окрашенное разными цветами небо. На этот раз получилось не так гладко. Я перепробовал все доступные инструменты и не смог полностью избавиться от ненужных участков. Я смог убрать часть, но для финального использования этого было недостаточно. Возможно, мне просто нужно больше практики.
Модуль Resize
Последний модуль – это Изменение размера (Resize). С его помощью можно подготовить фотографии к печати. В левой части интерфейса расположено огромное количество пресетов кадрирования. Есть базовые печатные форматы, например, 4х6 и 5х7, а есть варианты для публикации в сети или видео.
После выбора пресета кадрирования, вы можете отрегулировать другие опции в правой части окна. Можно добавить резкость или зернистость, чтобы придать снимку необходимый вид. Также есть возможность разделить фотографию на заданное количество плиток, если вы хотите сделать коллаж. Есть также функция под названием Gallery Wraps на случай, если вы захотите растянуть снимок или настроить край для определенного типа печати.
Основная функция модуля Изменение размера – оправдывать свое название. Когда вы выбираете больший размер, программа должна соответствующим образом увеличить снимок. Когда-то для этого требовались отдельные программы, поэтому приятно иметь всё в одном месте.
Я попробовал экспортировать снимок в формат 40х60 просто чтобы посмотреть, что из этого выйдет. Процесс занял где-то 3-5 минут, после чего мне высветилось сообщение с предложением сохранить в каком-то другом формате, поскольку размер файла составлял более 2 Гб. Затем всё зависло. Где-то через минуту я всё-таки смог сохранить снимок, решив выбрать формат Jpeg, поскольку иметь дело с 2 Гб файлом мне как-то не хотелось. Оригинальный RAW весил около 18 Мб, а конечный Jpeg – 89 Мб. Я не планирую раздувать свои фотографии, но всегда хорошо, когда есть выбор.
Экспорт
Вот и всё! Мы прошлись по разным модулям и взглянули на то, как они работают. Однако, есть еще одна вещь, о которой я хотел бы рассказать – экспорт. Во время подготовки к экспорту никаких проблем не возникает. Вы выбираете тип, качество и имена файлов.
Проблема проявляется, когда вы запускаете сам процесс. На экране появляется прогресс-бар, и вы не можете делать ничего до тех пор, пока экспорт не закончится. Это очень раздражает. Lightroom делает всё в фоновом режиме, поэтому можно продолжать работу несмотря на экспорт. Я очень надеюсь, что On1 найдет способ решить этот вопрос.
Я сравнил скорость экспорта обеих программ. Для теста было выбрано 50 фотографий с качеством 50. У Lightroom процесс занял 2 минуты 56 секунд, в то время, как On1 Photo RAW справился за 8 минут 30 секунд. Это огромная разница! Причиной такого различия может быть DPI. Я могу регулировать его в Lightroom, но не в On1. Я также опробовал экспорт в Lightroom CC и смог сделать это только с настройкой Small. На экспорт ушло около двух минут. Это большой недостаток со стороны On1 Photo RAW. Мало того, что во время экспорта нельзя делать ничего другого, так еще и сам процесс занимает намного больше времени. Хотя, если учитывать еще и импорт, общее время примерно одинаковое.
Выводы
В конце концов я купил On1 Photo RAW. В следующем месяце у меня намечены фотосессии, и я хочу быть уверен в том, что камера распознается. Сделаю ли я On1 Photo RAW своей основной программой для обработки фото? Не могу пока сказать точно. Есть вещи, которые мне нравятся, например, скорость генерации превью и все встроенные инструменты, но я не большой фанат Пресетов или экспорта, который не позволяет работать в программе. Скорее всего я применю On1 Photo RAW для такой рутины, как сортирование, оценка и базовые коррекции, некоторые снимки буду отправлять в Lightroom, чтобы поработать с пресетами, а те, которым нужна кропотливая работа, обработаю в Photoshop.
Если вы хотите найти замену Lightroom с его ежемесячной оплатой или только начинаете свой путь фотографа и вам нужна простая для освоения программа, попробуйте On1 Photo RAW. Разработчики предоставляют 30-дневный пробный период, при этом не нужно предоставлять свои платежные данные, так что можете сами посмотреть и сделать свои выводы. Надеюсь, в этом обзоре вы нашли что-то полезное для себя. Я буду рад услышать ваше мнение об этой программе!
Автор: Bryan Striegler
photo-monster.ru
9 советов для организации Lightroom

Забавная ситуация. Основная цель Lightroom – помочь фотографам организовать их снимки. Однако, большинство не может избежать ситуации, когда их каталог превращается в мусорное ведро, а нужные фото теряются.
Я использую Lightroom чтобы:
- Организованно хранить все фотографии и иметь возможность найти любую из них меньше, чем за минуту
- Минимизировать риск потери снимков, приведя его почти к нулю
1. Используйте распознавание лиц (более быстро!)
Я считаю распознавание лиц одной из самых полезных функций Lightroom за последние 5 лет. Она использует умное ПО, чтобы распознать человека и добавить мета теги с его именем.
Благодаря этому я могу за считанные секунды найти фотографии из своего огромного каталога, введя запрос «Эмили Хармер, Коул Хармер» и получив список снимков, на которых изображены моя жена и сын. Или, если мне нужно семейное фото для печати, я могу выполнить поиск по фотографиям с тегами «Джим Хармер, Эмили Хармер, Руджер Хармер, Коул Хармер, Фэйт Хармер». Это очень круто!
Однако, распознавание лиц в Lightroom работает невероятно медленно, если не воспользоваться одним дополнительным трюком. Фотографы заинтересовались этой функцией, попробовали ее использовать, поняли, что она неуклюжая и медленная и бросили. Вот что им следовало знать: если выбрать группу из 500 или меньше фотографий и перетянуть их в коллекцию, а затем запустить распознавание лиц, оно сработает весьма быстро.
Я рекомендую отмечать только тех людей, которые часто мелькают на ваших снимках. Если добавлять тег к каждой невесте, модели или другому человеку на снимке, Lightroom-у будет сложнее определить, чье лицо он видит. Я отмечаю только свою семью и близких друзей.
Я могу запустить распознавание и отметить 1000 лиц меньше, чем за 2 минуты. Этот процесс я демонстрирую в своем курсе Lightroom Medic. Однако, это работает только если воспользоваться моим советом и поместить фотографии в отдельную коллекцию.

Распознавание лиц в Lightroom серьезно помогло мне держать все под контролем.
2. Не перемещайте фотографии не через Lightroom
Если вы новичок, этот совет очень важен. Lightroom работает примерно как карточный каталог в старой библиотеке. Фотографии не находятся в самой программе. Она просто знает где найти их на жестком диске – прямо как карточный каталог хранит информацию о книгах, которые могут находиться в любом другом месте библиотеки.
Если перейти в файловый проводник системы и переместить фотографию, это будет как положить книгу на другую полку, не указав в каталоге ее новое место. Карточный каталог (Lightroom) больше не сможет найти нужную книгу (снимок).
- Если вам нужно переместить или изменить фотографию на жестком диске, обязательно используйте для этого Lightroom иначе она станет недосягаемой для программы.
3. Не боритесь со структурой папок Lightroom
Этот вопрос – дело личного вкуса и я ни в коем случае не считаю это единственным способом организации; однако, по моему личному мнению, лучший способ организовать папки с фотографиями – просто воспользоваться стандартным импортом Lightroom.
Импорт по умолчанию создает папки по годам, а потом подпапки для конкретного дня. Это позволяет аккуратно и компактно хранить все фотографии – в одной большой папке.
- Некоторые рекомендуют придумывать название для папки, чтобы запомнить тему съемки. Например, «СвадьбаДжимаИЭмили». Я против такого подхода, ведь часто на карте памяти хранятся фото с нескольких мест съемки. Таким образом, фотографии со свадьбы и фотографии с дня рождения вашего ребенка, который был позже, будут храниться в одной папке с названием «Свадьба».
Структура названий папок на самом деле мало значит в Lightroom. Сама суть программы в том, что вам не нужно использовать папки для организации. Однако, я считаю, что умная структура позволит сохранить все чистым и опрятным.
4. Важные снимки должны иметь ключевые слова
Представим, что сегодня вы сделали фото футбольного матча вашей дочери. Через 5 лет вам нужно будет найти его. Единственным способом будет пролистать десятки тысяч других фотографий. Спасением станут правильные метаданные.
Если у фотографии было бы ключевое слово, достаточно просто ввести в поиск «футбол Руджер Хармер» и нужный снимок сразу появится в каталоге. Таким образом я могу найти все важные фотографии за минуту или меньше.
Однако, назначение ключевых слов может занять много времени, если вы не отточили процесс. В моем видеокурсе я рассказывал о том, как меньше, чем за 5 минут заполнить ключевыми словами любой снимок. Этот процесс можно выполнять одновременно для множества фото.
- Выберите все необходимые импортированные фотографии и добавьте ключевые слова, которые относятся к общей теме. Например, «отпуск, Ирландия, семья».
- Удерживая нажатой клавишу Shift, выделите группу фотографий и введите ключевые слова, относящиеся к конкретной группе. Например, «маяк Fanad Head, природа, шторм».
- Теперь выберите избранные снимки – те, которые вышли лучше всего. Добавьте им узкие ключевые слова, такие как «сэлфи, портрет, Джим Хармер» и т.д.

Вот несколько настроек, которые я рекомендую использовать.
5. Сделайте резервную копию
Нужно иметь резервную копию следующих вещей:
- Файл каталога Lightroom. Он имеет расширение .lrcat. Это – тот самый «карточный каталог». В нем указаны все настройки и параметры слайдеров Lightroom, а также местоположение снимков на жестком диске.
- Все фотографии. Помните, если вы просто сделаете копию каталога, в не спасете снимки. Если не будет резервной копии фото, они будут утеряны.
- Пресеты и шаблоны. Снова, копия .lrcat файла не спасет пресеты. Если вы будете работать на новом компьютере без резервной копии, то потеряете всё это.
В Lightroom есть галочка, которую можно отметить, чтобы пресеты сохранялись вместе с каталогом, но я НЕ рекомендую ее устанавливать. После совместной работы с тысячами фотографов, я могу назвать и подтвердить несколько случаев, когда из-за нее возникали проблемы.
Эти три пункта нужно сохранить на отдельный диск. Когда есть копия данных на другом жестком диске на другом компьютере, шансы потерять их очень малы. С копией вы всегда можете чувствовать себя уверенно.
6. Храните все фотографии на одном жестком диске
Чаще всего у фотографов начинаются проблемы с потерей данных, когда фотографии больше не вмещаются на жесткий диск. В такие моменты возникает соблазн разместить их на внешнем диске. Затем они заполнят и его, понадобится новый и т.д.
Когда ваши фотографии находятся в разных местах, сложнее делать резервные копии. Также не получится найти фотографию пока все внешние устройства не будут подключены.
Когда жесткий диск заполнится, я считаю, что лучший вариант – купить один огромный внешний диск и перенести на него все фотографии. Также понадобится еще один такой же диск для резервной копии.
Если вы много снимаете, ваши работы быстро заполнят и внешний диск (сейчас их емкость может достигать 8 терабайт). Я рекомендую Drobo 5D. Он позволяет одновременно использовать несколько жестких дисков, которые компьютер распознает как один. На данный момент у меня 25 терабайт для хранения всех моих работ. С каждым годом я фотографирую больше, поэтому вытаскиваю самый маленький диск и заменяю его большим.
Однако, как мы упомянем позже, все еще разумно хранить .lrcat файл на внутреннем диске компьютера для максимальной скорости и организованности. На внешний диск отправляются только фотографии.
7. Используйте трехкнопочную систему оценивания
Я пользовался этой системой много лет и с тех пор она стала популярна среди аудитории ресурса Improve Photography и была признана очень удобной. Вот как она работает.
Как только вы импортируете фотографии в Lightroom, поставьте пальцы на клавиши с цифрами 1, 2 и 3. Один палец поместите на стрелочку вправо. Когда появляется снимок, нажмите кнопку с цифрой, чтобы установить желаемый рейтинг, а потом нажмите на стрелочку, перейдя к следующей фотографии. Если отточить процесс до автоматизма, снимки можно оценить за минуту-две.
Затем, когда всё готово, отсортируйте коллекцию по рейтингу. Фото с 1 звездой можете удалить (лично я просто храню их). Кадры с отметкой 2 звезды хороши, но не стоят затрат времени на редактирование. Если у снимка стоит 3 звезды, это вполне достойная работа, которую нужно отредактировать.
После того, как вы отредактировали все фотографии с тремя звездами, решите, получат они 4 или 5. В моей системе оценивания четверку получает пригодный для публикации и профессиональный снимок. Если фото получило 5 звезд – это одна из моих лучших работ.
Эта система хорошо работает благодаря ее скорости, плюс, если вам нужно достать фотографии для портфолио, просто сортируете каталог, оставив только 5-звездочный рейтинг и готово! Все они перед вами за считанные секунды. Если мне нужен снимок для публикации в социальных сетях, я выбираю рейтинг 4 и 5 звезд, так как они пригодны для публикации (если другие люди их увидят, это не будет меня раздражать).
8. Храните каталог Lightroom на внутреннем диске
Нет ничего плохого в том, чтобы перенести сами фотографии на внешний диск, если они заполнят место, но .lrcat файл каталога обязательно должен оставаться на компьютере.
Lightroom не совсем корректно работает с каталогом, находящимся на другом диске. По моему опыту это приводит к бесчисленным проблемам с поврежденными базами данных. Вы можете так сделать, но сильно рискуете, к тому же это нужно делать только если вы – опытный пользователь. В таком случае Lightroom даже показывает предупреждение.
Помимо всего прочего, если каталог хранится на внутреннем диске, программа будет работать намного быстрее.
9. Помещайте все фотографии в общий каталог
Бытовало мнение, что Lightroom будет работать быстрее, если разделить большие каталоги на несколько меньших. Например, свадебные фотографы помещают каждую свадьбу (или каждый год свадеб) в отдельный каталог. Однако, уже давно не нужно этого делать.
При работе с любой версией Lightroom, выпущенной за последние пять лет, вы не увидите почти никакой разницы в производительности при работе с маленьким и большим каталогом.
Джефф Хармон, ведущий подкаста Photo Taco, провел несколько тестов и определили, что разница во времени, требуемом на выполнение запроса в Lightroom-подобной базе данных, составляет всего 4 миллисекунды для каталога с 600 и 6000 фотографиями. Четыре миллисекунды не стоят того, чтобы даже тратить время.
Проблема с различными каталогами заключается в том, что намного проще потерять снимок и труднее сохранить хорошие резервные копии, ведь процесс включает копирование нескольких каталогов. К тому же невозможно быстро найти фотографии, сделанные несколько лет назад.
Автор: Jim Harmer
photo-monster.ru
|
Эта книга поможет как новичкам, так и тем, кто недавно перешел на лайтрум 3 освоить этот графический редактор. Книга написана простым языком, много внимания уделено организации рабочего процесса и тонкостям обработки, а также вещам, которые делают жизнь фотографа проще — пакетной обработки, проставлению копирайтов и использованию предустановок. После прочтения я открыл для себя нюансы в обработке и отборе фотографий, которые значительно сэкономили мне время, в общем рекомендую!  Фрагмент из книги «Лайтрум 3 — Практическое руководтсво для фотографа» «Многие фотографы часто сталкиваются с одной и той же проблемой: им не хватает времени или энтузиазма для обработки отснятого материала. В результате диски заполняются неразобранными кадрами, среди которых сложно найти нужные, а внезапное желание обработать пару кадров перед сном зачастую приводит к тому, что время тратится далеко не на самые лучшие снимки. Можно, конечно, просто «меньше снимать», однако такой подход не всегда приемлем, особенно для профессионала, у которого каждая съемка имеет вполне ощутимый материальный эквивалент. Поэтому нас больше интересует другой вариант, связанный с оптимизацией временных затрат на обработку. Ведь львиная доля фотографий обрабатывается по одному и тому же шаблону, а многие операции вполне поддаются автоматизации и вообще не требуют контроля со стороны пользователя. В этой книге речь идет о программе Adobe Photoshop Lightroom, поддерживающей функции каталогизации, обработки и вывода изображений. Lightroom позволяет организовать весь процесс обработки цифровых изображений, начиная от экспорта с камеры и заканчивая публикацией в Интернете или выводом на принтер. Программа Lightroom ориентирована исключительно на цифровых фотографов, и для многих она может стать основной или даже единственной программой для работы с изображениями. Как уже отмечалось, Lightroom предоставляет развитые функции каталогизации — с помощью этой программы вы можете искать нужные снимки, объединять их в подборки, сортировать, отмечать удачные кадры и удалять брак. В ней есть все важные инструменты для обработки изображений: кадрирования, коррекции цвета и тона, применения различных эффектов и выполнения ретуши; а RAW-конвертер аналогичен используемому в Photoshop. Даже если в каком-то случае возможностей Lightroom будет недостаточно, изображение всегда можно автоматически экспортировать в Photoshop для более тщательной обработки.» 
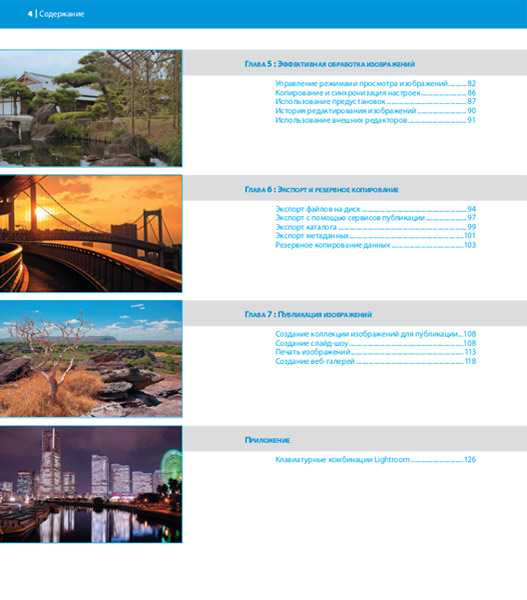 |
goodshoot.ru
Lightroom для свадебного фотографа. Базовые коррекции
Мы приступаем к обработке снимков — самым важным и длительным шагам рабочего процесса. Вся обработка в Lightroom выполняется в модуле Develop. Степень и методы обработки во многом зависят не только качества исходного материала, но и от вариантов дальнейшего использования изображений: например, снимок, который будет использован в слайд-шоу не требует такой же кропотливой ретуши, как парадный портрет, напечатанный на большой формат.
Настройки в правой панели Lightroom расположены в такой последовательности, что для обработки практически любого изображения их нужно применять по очереди сверху вниз, исключая ненужные. Например, сначала выполняется тоновая коррекция изображения, цветокоррекция, повышение резкости, а в последнюю очередь применяются эффекты. Разумеется, благодаря неразрушающему редактированию впоследствии вы всегда сможете вернуться любым настройкам и поменять их.
Установка баланса белого
Корректная установка баланса белого (сокращенно ББ) является основой для обеспечения правильной цветопередачи изображения. В бытовом плане мы понимаем регулировку баланса белого как средство для устранения паразитных цветовых оттенков; на самом деле при настройке баланса белого меняются коэффициенты усиления в красном, зеленом и синем цветовых каналах.
Важно учитывать, что установка баланса белого возможна только работе с RAW-файлами, поскольку коэффициенты усиления устанавливаются до операции гамма-коррекции. Разумеется, Lightroom позволяет изменять настройки баланса белого и для JPEG, но фактически при этом выполняется цветокоррекция, приводящая к ухудшению качества изображения.
Можно выделить два подхода к установке баланса белого. В одном случае мы устанавливаем правильный баланс белого, соответствующий условиям освещения, чтобы обеспечить точную цветопередачу. В другом мы устанавливаем баланс не «как правильно», а «как красиво», чтобы придать снимку требуемое настроение. При установке ББ «на глаз» вы должны быть уверены в правильности цветопередачи своего монитора, иначе результат может быть непредсказуемым.
В большинстве случаев автоматика камеры более-менее точно справляется с определением баланса белого, но в любом случае, предварительную настройку ББ можно провести с помощью пресета — выбрав из списка значение, наиболее подходящее к условиям съемки. Варианты таковы: As Shot (Как снято) — баланс белого, установленный камерой при съемке; Auto (Авто) — Lightroom сам попытается установить оптимальный баланс белого для снимка; Daylight (Дневной свет) — цветовая температура 5500 K; Cloudy (Облачно) — 6500 K; Tungsten (Лампы накаливания) — 2850 K и т.д.
Предустановки баланса белого

Различные установки ББ существенно изменяют внешний вид изображения. (Слева направо: 3700 K, 5500 K, 7500 K)
Но в большинстве случаев этого недостаточно. Для точной установки ББ в Lightroom используются два регулятора на панели Basic: Temp (Цветовая температура) и Tint (Оттенок). Регулировка цветовой температуры меняет цвета изображения от голубого до желто-оранжевого, изменение оттенка — от зеленого до пурпурного. Иными словами, если у нас в изображении имеется паразитный синий оттенок и мы хотим от него избавиться, мы должны сдвинуть регулятор цветовой температуры в сторону желтого (увеличить температуру). Если в изображении паразитный пурпурный оттенок, то мы сдвигаем регулятор оттенка в сторону зеленого.

Влияние настроек баланса белого на цвет изображения
При настройке ББ обращайте особое внимание на цветопередачу сюжетно-важных элементов снимка. В первую очередь это телесные цвета и цвет свадебного платья. Именно платье — тот самый элемент снимка, который впоследствии будут внимательно рассматривать. И если у платья был нежно-розовый оттенок, а вы сделаете его голубоватым, это вряд ли обрадует невесту.

При установке ББ обращайте особое внимание на цвет свадебного платья. (Слева — неверный ББ, синеватый оттенок. Справа — корректный ББ)
Но точный способ установки баланса белого заключается в использовании инструмента White Balance Selector — «пипетки» слева от регуляторов температуры и оттенка. Взяв этот инструмент, щелкните им по области снимка, которая должна иметь нейтральный цвет — и Lightroom установит такой ББ, чтобы эта область действительно стала нейтральной. Идеальным вариантом для установки ББ является серая карта, но она довольно редко появляется в кадре. Можно установить ББ также по белой рубашке, серой стене, листу бумаги, салфетке или даже по белку глаза.
Важно, чтобы поверхность-образец не была пересвечена и была бы однородной, без шумов (иначе точность установки может серьезно пострадать).
Во многих случаях установленный таким образом ББ может оказаться «слишком правильным», будет сильно отличаться от ваших творческих замыслов и потребует ручной корректировки, однако он даст вам представление о реальных цветах.
Примечание. Если вы снимаете в сложных по свету условиях, можно специально сделать снимок с серой картой (а если у вас нет карты, подойдет и внутренняя поверхность фотосумки), чтобы потом воспользоваться этим снимком как эталоном для установки ББ.
Инструмент установки баланса белого по образцу

Варианты образцов для установки баланса белого
Еще один важный момент, связанный с установкой ББ, заключается в необходимости сохранять постоянство баланса белого в серии кадров. При просмотре отдельных снимков человеческий глаз быстро адаптируется и не замечает небольшой разницы в цветах, но если расположить несколько снимков рядом, то диссонанс будет хорошо заметен. Поэтому я настоятельно рекомендую синхронизировать баланс белого для серий снимков, снятых в одних условиях (о том, как автоматизировать эту задачу, будет сказано далее).

Даже небольшая разница в ББ хорошо заметна при просмотре серии кадров, поэтому очень важно синхронизировать настройки баланса белого
Анализ изображения по гистограмме
Гистограмма снимка неспроста расположена в самой верхней части правой группы панелей. В ходе обработки важно следить за распределением тонов в изображении, а удобнее всего это делать с помощью гистограммы.
По виду гистограммы можно судить о характере распределения тонов в изображении. Пики на гистограмме могут свидетельствовать о потере данных: если пик расположен в левой части, это говорит о наличии недосвеченных областей, пик справа означает пересветы. «Столбы» на гистограмме могут присутствовать и в средней части изображения — в этом случае они говорят нам о том, что имеется потеря данных в средних тонах (возникшая, например, в результате сильной цветокоррекции).

Далеко не во всех случаях следует стремиться к достижению «идеальной» гистограммы снимка с холмом в центре. Такая форма гистограммы действительно соответствует максимальному сохранению деталей в светлых и темных областях снимка, однако нередко потеря деталей является частью художественного замысла.
Контроль потери данных
Области с потерями данных — фрагменты изображения абсолютно черного или абсолютно белого цвета — не содержат никаких деталей изображения. Они могут возникать как при съемке, в зависимости от установленных параметров, так и при коррекции снимка в Lightroom. Потеря данных даже в одном канале приводит к деградации изображения: в нем изменяются цвета, теряются детали, возникает постеризация. Поэтому при настройке изображения следует минимизировать потери данных (за исключением случаев, когда потери являются частью творческого замысла).
В ходе обработки изображения необходимо следить за возникновением пересветов и недосветов, поскольку характер гистограммы изменяется при настройке баланса белого, коррекции экспозиции, настройке тоновой кривой, цветокоррекции и т.д., и при возникновении пересветов компенсировать их соответствующими настройками.
В верхних углах гистограммы расположены индикаторы потерь данных — маленькие треугольники. Например, если в изображении имеются потери данных в светах в красном канале, то правый треугольник загорится красным цветом; а если потери будут во всех трех каналах, то серым. Левый треугольник точно так же показывает информацию о деталях в тенях.
Кнопки контроля потери данных на гистограмме
Чтобы просмотреть, в каких именно областях изображения есть потерянные данные, щелкните мышью по одному из треугольников на гистограмме. Недосвеченные области изображения будут показаны ярко-синим цветом, а пересвеченные — красным.

Отображение потерянных данных на снимке: синие области недосвечены, красные — пересвечены
Кадрирование изображения
Бывает, что Lightroom (вернее, датчик в камере) не может правильно определить ориентацию снимка. Обычно это проявляется на снимках «снизу вверх». В этом случае можно повернуть изображение по часовой стрелке или против нее командами меню Photo — Rotate Left, Photo — Rotate Right или клавиатурными комбинациями Ctrl+] или Ctrl+[.
Идеально скомпоновать кадр при съемке удается далеко не всегда, и большинство кадров требуют обрезки в редакторе. Для этих целей в Lightroom имеется инструмент Crop Overlay (Кадрирующая рамка). Для его вызова нажмите на кнопку под панелью гистограммы или горячую клавишу R.
Кнопка инструмента кадрирования
В режиме кадрирования изображение будет окружено рамкой. Щелкните мышью в нужной точке изображения и растяните рамку. Отсекаемая часть снимка будет затемнена. Перемещая мышью границы рамки, устанавливайте новые границы изображения. «Взявшись» мышью за изображение, можно перемещать его внутри рамки, при этом двигаться будет сам снимок, а рамка останется неподвижной.

Режим кадрирования
Чтобы изменить ориентацию кадра, возьмитесь мышью за угол рамки и перетащите ее за пределы изображения.
Совет. Чтобы освободить больше места на экране для кадрирования и избавиться от отвлекающих элементов интерфейса, спрячьте панели инструментов (Shift+Tab), переведите Lightroom в полноэкранный режим (F) и затемните интерфейс (L).
Чтобы выровнять снимок (или, наоборот, придать ему динамичный наклон), нужно «взяться» мышью за затемненную часть рамки: теперь, перемещая мышь, можно вращать изображение. Максимальный угол поворота составляет 45 градусов, то есть сменить ориентацию снимка таким способом нельзя — придется пользоваться клавиатурными комбинациями Ctrl+] или Ctrl+[. Поворот можно также задать с помощью регулятора Angle (Угол) на панели инструмента. Есть еще один способ выровнять снимок — инструмент Straighten Tool (Выпрямление). Щелкните по кнопке и проведите линию вдоль объекта, который должен быть вертикальным или горизонтальным: снимок будет повернут соответствующим образом.

Кнопка инструмента «Выпрямление»
Совет. Для удобства кадрирования на изображение можно наложить сетку, позволяющую легко выстроить кадр по диагоналям, золотому сечению, правилу третей и т.д. Чтобы включить отображение сетки, установите параметр Tool Overlay: Always — эта настройка находится в левой нижней части рабочей области (или нажмите клавишу H). Для переключения между различными вариантами сеток нажимайте клавишу O.
Обычно все подготавливаемые снимки должны иметь одинаковое отношение сторон (например, 23 для печати форматами 3045, 2030 и 1521 см, или 169 для слайд-шоу).
Пропорциями изображения управляет настройка Aspect (Отношение). По умолчанию там установлен вариант Original — т.е. отношение сторон, установленное камерой. Чтобы установить свое отношение сторон, выберите вариант из списка или Enter Custom (Ввести значение) и задайте требуемые параметры. Установленное отношение можно применить ко всем остальным снимкам, синхронизировав параметр Crop: Aspect Ratio (см. далее).
При заданном отношении сторон длина и ширина снимка жестко связаны между собой: при изменении одного параметра меняется и другой. Чтобы разорвать эту связь и кадрировать снимок с произвольным отношением сторон, нужно «раскрыть» замочек справа от слова Aspect.
Для выхода из режима кадрирования нажмите Enter или щелкните еще раз по кнопке инструмента кадрирования. Чтобы сбросить все настройки кадрирования, нажмите Reset в правой нижней части панели инструмента.
Совет. Кадрирование — первая операция, которую нужно выполнить при обработке изображения. После кадрирования может существенно поменяться гистограмма изображения и, соответственно, подход к его обработке.
Кадрирование удобно проводить для нескольких снимков подряд. После того, как вы закончили работу с одним снимком, не выходите из режима кадрирования, а просто щелкните в ленте по следующему изображению (или нажмите комбинацию клавиш Ctrl + стрелка вправо) и продолжите работу.
Базовые настройки
На панели Basic сосредоточены базовые параметры конвертации RAW-изображений (хотя, разумеется, применять их можно и к файлам формата JPEG). В большинстве случаев эти настройки можно последовательно, в таком же порядке, как они расположены.

Панель базовых настроек (все параметры со значениями по умолчанию)
Exposure (Экспозиция) сдвигает точку белого в снимке, изменяя общую яркость изображения, при этом наибольшему влиянию подвергаются света и средние тона. Экспозицию можно изменять на 4 ступени как в сторону увеличения, так и в сторону уменьшения.
Очевидно, что при увеличении экспозиции изображение осветляется. На гистограмме это можно представить так: предположим, что мы зафиксировали левый край гистограммы, взялись за правый край и стали тянуть вправо. При этом нужно следить, чтобы в изображении не появились пересветы — о них будет свидетельствовать пик в правой части гистограммы. Пересветам особенно подвержены белые платья, но допускать потерю деталей в них нельзя ни в коем случае.
Совет. Нажмите клавишу J, чтобы области с потерей данных отображались прямо на снимке.

Настройка экспозиции изображения. Экспозиция каждого изображения отличается от соседнего на 1,5 ступени
Recovery (Восстановление) позволяет вернуть потерянные данные в областях, пересвеченных в ходе настройки других параметров снимка. То есть если при увеличении экспозиции в снимке возникли небольшие пересветы, увеличение Recovery «спасет» детали в этих участках.
В общем случае, пересвеченных областей в изображении быть не должно (исключение составляют блики), поэтому увеличивайте этот параметр до тех пор, пока пересветы не исчезнут.
Однако при увеличении Recovery в изображении падает контраст, изменяются цвета, а снимок в целом начинает выглядеть неестественно, так что эту настройку следует применять с осторожностью. Во многих случаях для устранения пересветов лучше уменьшить экспозицию, а яркость снимка повысить другими способами.
Примечание. Обратите внимание, что Recovery восстанавливает только искусственные пересветы. Если какая-то область снимка была действительно пересвечена при съемке, Lightroom не сможет восстановить данные из ничего.

Слева — исходное изображение. Справа — восстановление пересвеченных областей с помощью Recovery (обратите внимание на детали платья)
Fill Light (Заполняющий свет) предназначен для осветления теней. Фактически это цифровой аналог заполняющей вспышки. При увеличении данного параметра происходит перераспределение яркостей в темных областях изображения, а средние и светлые тона практически не меняются.
При сильном увеличении значения этого параметра изображение становится неестественным, цвета искажаются, на темных участках изображения появляются шумы.

Слева — исходное изображение. Справа — восстановление деталей в тенях с помощью Fill Light
Blacks (Черный) сдвигает точку черного (можно условно сказать, что это «экспозиция наоборот»). Небольшое увеличение черного делает изображение глубже, насыщеннее и контрастнее. С помощью этой настройки можно компенсировать белесость изображения, полученную в результате применения Recovery и Fill Light, или уменьшить эффект от засветки, связанной с попаданием источника света в кадр.
Изменяя этот параметр, не забывайте контролировать недосветы по гистограмме.

Слева — исходное изображение. Справа — настройка точки черного (Blacks 15)
Brightness (Яркость) изменяет общую яркость изображения, причем яркость в средних тонах изменяется сильнее, в светлых и темных тонах — слабее. Визуально это похоже на перетаскивание гистограммы в одну из сторон, взявшись за центральную точку. Изменение яркости изображения не так сильно приводит к возникновению пересветов и недосветов, как настройка экспозиции. Поэтому при осветлении темного изображения иногда имеет смысл немного уменьшить экспозицию, а затем увеличить яркость до требуемого значения.
Contrast (Контраст) изменяет контраст изображения, то есть различия в уровне яркости между светлыми и темными тонами. При увеличении контраста осветляются светлые тона и затемняются темные, гистограмма при этом как будто растягивается по тональному диапазону. При уменьшении контраста, наоборот, светлые тона затемняются, а темные — осветляются, гистограмма же при этом сжимается. Средние тона изображения, а также точки белого и черного при этом остаются без изменений. Очевидно, что если сюжетно-важная часть изображения попадает в средние тона, увеличение контраста пойдет снимку на пользу, а если нет, изменение контраста только ухудшит положение. В таком случае требуется ручная регулировка контраста с помощью тоновой кривой (см. далее).
Увеличение контраста делает тональные переходы более резкими, снимок становится жестче и четче. Снижение контраста, напротив, делает снимок мягким и менее невыразительным.
Следующие три настройки входят в группу Presence и влияют на «внешний вид» изображения.
Clarity (Четкость) повышает резкость изображения и увеличивает контраст, повышая визуальную четкость изображения, делая его более объемным. Отрицательные значения этого параметра, напротив, делают изображение более мягким и размытым (однако такое воздействие лучше применять локально, при помощи корректирующей кисти).
Небольшое увеличение четкости положительно влияет на многие снимки, но, например, для портретов крупным планом такое воздействие неприемлемо. Высокие установки данного параметра приводят к появлению ореолов на контрастных границах.

Слева — отрицательное значение Clarity (создается эффект сияния), по центру — нулевое, справа — положительное
Vibrance (Вибрация) изменяет насыщенность цветов в изображении, причем наибольшее влияние оказывается на цвета средней насыщенности, а наиболее яркие цвета и, наоборот, слабые оттенки остаются практически неизменными. Кроме того, эта настройка бережно относится к телесным тонам: их насыщенность увеличивается не так интенсивно, как у остальных цветов. При увеличении Vibrance цвета становится ярче, живее; при уменьшении — снимок почти обесцвечивается, оттенки сохраняются только у самых ярких цветов.
Saturation (Насыщенность) равномерно изменяет насыщенность у всех цветов в изображении. При увеличении этого параметра цвета становятся ярче, что может привести к постеризации изображения и потере данных. При уменьшении насыщенности снимок обесцвечивается. В большинстве случаев, чтобы оживить цвета на снимке, можно обойтись только регулировкой Vibrance, а Saturation оставить в покое.
Совет. Можно получить интересный эффект, увеличив Vibrance и одновременно уменьшив Saturation: в этом случае у изображения будут тонированы только самые яркие участки.

Варианты настройки насыщенности. Вверху слева — исходное изображение, справа — Vibrance +50. Внизу слева — Saturation +50, справа — Vibrance +100, Saturation –70
Работа с тоновой кривой
Тоновая кривая — эффективный инструмент для тонкой корректировки тональности изображения. С ее помощью можно, например, изменять контраст и яркость определенных областей изображения, не затрагивая другие.
Примечание. Фактически тоновая кривая представляет собой передаточную функцию, связывающую уровни яркости входного (исходного) и выходного (отредактированного) изображений. Входные уровни расположены по горизонтальной оси, выходные — по вертикальной.
Общие принципы работы с кривой следующие: перемещение кривой вверх осветляет соответствующий участок тонального диапазона, вниз — затемняет. Чем круче расположена кривая, тем выше контраст. При этом, разумеется, действует закон сохранения: кривая не может идти круто во всем тональном диапазоне: где-то должен быть и пологий участок, то есть повышая контраст в одном месте, мы обязательно понижаем его в другом. Наша задача — повысить контраст именно там, где это нужно.
Для работы с тоновой кривой используется панель Tone Curve (Тоновая кривая). У нее есть два режима: параметрическая, когда настройка кривой выполняется с помощью регуляторов, и точечная, когда вы самостоятельно можете придать кривой желаемую форму (аналогично кривой в Photoshop). Переключаются эти режимы кнопкой в правом нижнем углу панели.
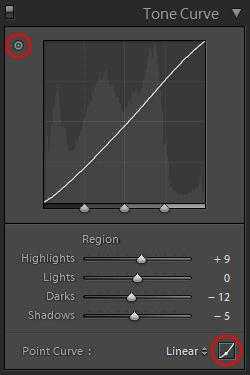
Параметрическая тоновая кривая устроена так, что не допускает разрывов и резких перегибов. Весь тональный диапазон изображения разделен на четыре части, за каждую из которых отвечает определенный регулятор: Highlights (Подсветка), Lights (Светлые тона), Darks (Темные тона) и Shadows (Тени). Перемещение каждого из этих регуляторов изгибает кривую так, чтобы повлиять только на «свой» диапазон, минимизировав влияние на соседние. Ширину этих диапазонов также можно изменять, перемещая три слайдера под кривой.
Бывает, например, что изображение находится на грани пересвета и обычное увеличение контраста приведет к тому, что будут потеряны детали на платье. Но контраста все-таки добавить хочется: в этом случае можно затемнить тени и чуть осветлить средние тона с помощью параметрической кривой, а самые светлые участки при этом останутся без изменений.
Дополнительно можно настроить ширину изменяемых диапазонов.
Чтобы перейти к точечной кривой, щелкните по кнопке в правом нижнем углу панели. Точечная кривая более гибкая: вы можете изгибать ее как угодно, в том числе и с резкими перегибами, а также сдвигать точки белого и черного (крайние точки на кривой).
Создавать свою собственную кривую удобнее, начав с линейной кривой. Для этого из списка Point Curve выберите Linear. Чтобы добавить точку на кривой, щелкните по ней мышью. Перетащив эту точку вверх, вы осветлите области изображения, которые соответствуют этому участку тонального диапазона, сдвинув вниз — затемните их. (Чтобы удалить точку с кривой, щелкните по ней дважды.)
Угадать место на кривой, куда нужно поставить точку, довольно сложно. Поэтому удобнее всего настраивать кривую с помощью инструмента целевой корректировки, или Target Adjustment Tool. Чтобы выбрать его, щелкните по кнопке в виде кружочка в левой верхней части панели.
Допустим, мы хотим повысить контраст в изображении: сделать светлые тона еще светлее, а тени — еще темнее. Наведите курсор на самый светлый участок изображения, в котором еще имеются сюжетно-важные детали, щелкните и слегка потяните вверх. На кривой появится точка, соответствующая выбранному тональному диапазону, и кривая тоже переместится вверх, осветлив изображение. Теперь наведите курсор на темный участок снимка, все еще содержащий важные детали, и потяните вниз. Кривая примет S-образную форму, ограниченную двумя точками. Между этими двумя точками как раз и расположен тональный диапазон сюжетно-важной части снимка.
Теперь, если нам хочется получить более контрастное изображение, мы можем дополнительно изогнуть кривую, добавив дополнительные точки слева и справа от выделенного диапазона.

Слева — исходный снимок, справа — результат повышения контраста с помощью S-образной кривой
С помощью кривой можно также осветлить сильно затемненный снимок, при этом в некоторых случаях результат будет лучше, чем коррекция с помощью настроек Exposure или Brightness. Для этого нам потребуется сдвинуть точку белого (верхнюю точку на кривой) влево так, чтобы гистограмма коснулась правого края снимка. Если продолжить сдвигать точку белого, произойдет потеря данных. Чтобы еще осветлить изображение, поставим точку на кривой и выгнем ее.
Тоновая кривая, применяемая для сильного осветления изображения

Слева — исходный снимок, справа — осветленный с помощью кривой
Заключение
Возможно, вам показалось странным, что мы уделили столько времени простым, на первый взгляд, настройкам. Однако большую часть времени при обработке изображений вы будете использовать именно их, и от того, насколько хорошо вы ими владеете, будет зависеть качество и скорость обработки снимков. Постарайтесь понять и освоить базовые настройки так, чтобы наверняка знать, какой эффект даст та или иная коррекция еще до того, как вы ее выполните. И не бойтесь экспериментировать — только так вы сможете найти свой уникальный подход в обработке.
Приложение. Клавиатурные комбинации модуля Develop
Вращение изображений
Ctrl+] — Повернуть снимок по часовой стрелке Ctrl+[ — Повернуть снимок против часовой стрелки
Кадрирование изображений
R — Перейти в режим кадрирования A — Блокировать/разблокировать пропорции снимка (в режиме кадрирования) H — Показать/скрыть сетку (в режиме кадрирования) O — Изменить вид сетки (в режиме кадрирования)
Отмена действия
Ctrl+Z — Отменить последнее действие Ctrl+Shift+Z — Вернуть отмененное действие
Список дополнительной информации по теме урока
lightroom.ru — десять советов от Скота Келби
lightroom.ru — статья о гистограмме и ее использовании в работе
pavel-kosenko.livejournal.com — статья Павла Косенко «Базовые настройки параметров Raw-конвертации на примере Adobe Camera Raw (Lightroom)» (исключительно рекомендуется к прочтению)
photostocks.info
Lightroom для фотографа
работа с каталогом и основные настройки Lightroom, которые надо знать
настройка рабочей среды
полезные клавиатурные сокращения секции Library
почему нам важен RAW (битность, RAW vs DNG vs JPG vs TIF)
импорт фотографий и нюансы отсеивания дубликатов
файловая организация хранилища и тэговая структура
гистограмма как основной источник информации
быстрая обработка файла (Quick Develop)
синхронизация изменений
принципы отбора файлов и удаление брака
каталогизация звездочками, цветом, флажками и тегами
коллекции файлов и насколько они нужны
Домашнее задание
разбор домашнего задания
повторение основных моментов предыдущего занятия / отсылка к предыдущей теме.
полезные клавиатурные сокращения секции Develop (№1).
пошаговый анализ кадра
зонная система Адамса
гистограмма, как правильно ее читать применительно к шагам обработки
связь интерфейса Lightroom с участками гистограммы
движки основной секции
баланс белого, резкость в средних тонах
примеры обработки
Домашнее задание
Разбор домашнего задания.
Повторение основных моментов предыдущего занятия / отсылка к предыдущей теме.
Полезные клавиатурные сокращения секции Develop (№2).
повтор движков основной секции
слепки (snapshot)
виртуальные копии
градиентные, круговые, точечные
температурные градиенты
удаление пятен
корректировка искажений линзы
раздельное тонирование
профилирование
Домашнее задание
Разбор домашнего задания.
Повторение основных моментов предыдущего занятия / отсылка к предыдущей теме.
Полезные клавиатурные сокращения секции Develop (№3)
сравнение файлов (Compare)
копирование отдельных настроек и синхронизация файлов
HSL (LAB) и HSL (RGB)
конвертация в ЧБ
резкость и шумоподавление
экспорт из LR в JPG / TIF
Домашнее задание
Разбор домашнего задания
Повторение основных моментов предыдущего занятия / отсылка к предыдущей теме
работа с отдельными участками кривой
умные объекты (Smart Objects)
«счастливый белый»
борьба с паразитными тонами
что имеет смысл делать в Photoshop и когда вернуть файл обратно в Lightroom
водяные знаки и как встроить их в рабочий процесс
настройки экспорта
Домашнее задание
Разбор домашнего задания.
Повторение основных моментов предыдущего занятия / отсылка к предыдущей теме.
полезные пресеты и принципы их создания
примеры обработки от начального RAW до финального экспорта
как обрабатывать, находясь вдали от основной базы файлов
«умные» превьюшки (Smart Previews)
работа с переносными хранилищами
оптимизация базы
Домашнее задание
Разбор домашнего задания.
Повторение основных моментов предыдущего занятия / отсылка к предыдущей теме.
экспорт кадров в виде организованной HTML-коллекции
Map, Book, Slideshow, Print
Домашнее задание
Разбор домашнего задания.
Повторение основных моментов предыдущего занятия / отсылка к предыдущей теме.
www.profileschool.ru
Lightroom для свадебного фотографа. Цветовая коррекция
Очень часто базовые настройки не позволяют добиться желаемой цветопередачи, поэтому теперь самое время перейти к инструментам цветовой коррекции. Но учтите, что восприятие цвета сильно зависит от яркости изображения. Это означает, что применять цветокоррекцию нужно к изображению с уже выполненными настройками яркости и точно установленным балансом белого.
Инструменты, влияющие на цветопередачу, сосредоточены в Lightroom на трех панелях: это HSL/Color/B&W, Split Toning и Camera Calibration. Эти инструменты предоставляют нам разные возможности работы с цветом и имеют разную идеологию, однако каждый из них может внести свой вклад в решение задачи получения желаемого цвета изображения. Сплит-тонирование и перевод цветных изображений в черно-белые мы рассмотрим на Уроке 5.
Camera Calibration
Начнем мы с настроек панели Camera Calibration, хотя она и расположена в самом низу правой группы панелей. Ее настройки позволяют отрегулировать цветопередачу изображения, а также выбрать профиль камеры.

Панель Camera Calibration
В верхней части панели Camera Calibration находится список Process, в котором можно выбрать алгоритм, по которому будет обработано изображение: 2003 (старый алгоритм), либо 2010 (Current) — новый алгоритм обработки, появившийся с 3 версии Lightroom. Новый алгоритм лучше справляется с подавлением шумов, деликатнее относится к цвету в тенях, поэтому нет причин пользоваться старым процессом обработки, за исключением случаев, когда вам нужно обеспечить совместимость со старыми версиями Lightroom или Camera Raw.
Из списка Profile (Профиль) можно выбрать профиль обработки для данного снимка. В данном случае под профилем подразумеваются некоторые настройки, влияющие на цвет и тональность изображения. Обратите внимание, что профиль можно выбрать только для снимка в формате RAW, а для JPEG всегда используется встроенный профиль.
Список профилей для разных камер может отличаться, но общий принцип таков: Lightroom позволяет выбрать либо стандартный профиль (Adobe Standard), старые версии профилей Adobe Camera Raw и (при наличии) встроенные профили камеры. При выборе встроенного профиля Lightroom имитирует варианты настройки камеры, доступные при съемке в JPEG.
Профили достаточно сильно влияют на изображение — вы можете выбрать тот профиль, который наиболее соответствует снимку. Но если стандартные профили вас не устраивают, цвет можно тонко настроить с помощью регуляторов. Причем такая регулировка является более целостной, чем коррекция с помощью панели HSL (да и постеризации изображения в данном случае «добиться» сложнее).

Влияние профилей на цветопередачу. Слева направо: результат применения профилей Adobe Standard, D2х Mode 2, Camera Neutral
Ползунок Shadows (Тени) управляет оттенком самых темных областей изображения, позволяя регулировать их от зеленого до пурпурного. Именно с помощью этого регулятора решается проблема, когда камера «краснит» или «синит» в тенях. (И, разумеется, никто не может запретить вам использовать его для получения каких-то эффектов.)
Три следующие группы ползунков — Red Primary (Основной красный), Green Primary (Основной зеленый) и Blue Primary (Основной синий) — позволяют настроить оттенок и насыщенность для каждого из трех базовых цветов.
Например, если вам кажется, что камера «краснит» — на фотографиях слишком яркие красные оттенки, — то можно слегка уменьшить насыщенность красного цвета. Или, если у зеленого цвета имеется желтоватый оттенок, можно переместить регулятор зеленого оттенка немного вправо. Таким образом можно добиться практически любой цветопередачи.
Примечание. После того, как вы настроили идеальный цвет, можно сделать так, чтобы измененные вами калибровки автоматически применялись ко всем импортируемым изображениям. Выполните команду Develop > Set Default Settings (Обработка > Установить параметры по умолчанию). В диалоговом окне нажмите кнопку Update to Current Settings (Обновить к текущим установкам). Теперь сохраненные настройки будут автоматически применяться ко всем снимкам, выполненным этой же камерой. (Чтобы сделать разные настройки для разных значений чувствительности, зайдите в настройки Edit > Preferences, вкладка Presets, и установите флажок Make defaults specific to camera ISO settings).
HSL / Color / B&W
Панель HSL / Color / B&W — самый мощный инструмент цветокоррекции в Lightroom, позволяющий делать с цветом практически все, что вам заблагорассудится. На самом деле, там сосредоточены три панели изображения: переключаться между ними можно, щелкая по их названиям в заголовке.
Аббревиатура HSL расшифровывается как Hue, Saturation, Luminance — цветовой тон, насыщенность, светимость. Вкладки панели HSL похожи на некий эквалайзер, позволяющий тонко управлять цветом в изображении. Каждый из регуляторов на этих вкладках соответствует определенному участку цветового круга; его передвижение влияет только на цвета данного участка, а другие цвета изображения остаются неизменными. Всего на каждой вкладке содержится по 8 регуляторов, соответствующих следующим цветам: Red (Красный), Orange (Оранжевый), Yellow (Желтый), Green (Зеленый), Aqua (Аквамарин), Blue (Синий), Purple (Лиловый) и Magenta (Пурпурный). А на панели Color те же настройки сгруппированы по цветам.

Панели HSL / Color / B&W
Примечание. Используйте с осторожностью! Чрезмерное изменение параметров HSL может привести к постеризации изображения, а также к появлению цветной каймы на контрастных цветовых границах. Это особенно хорошо заметно при работе с JPEG.
Вкладка Hue (Цветовой тон) позволяет изменить цветовой тон отдельной группы цветов в изображении. Для чего это может использоваться? Например, изменяя настройки тона для зеленого цвета, можно скорректировать на снимке цвет листвы или травы, оставив другие цвета неизменными: сделав жухлую траву более свежей или, наоборот, превратив лето в осень. Изменяя настройки красного и оранжевого цветов, можно скорректировать телесные цвета в портрете. Также можно скорректировать и цвет одежды — следите только, чтобы коррекция не вызвала нежелательных изменений на других участках изображения.

Коррекция оттенка: слева — оригинал, справа: Green –90 «превращает» лето в осень
Примечание. При цветокоррекции очень важно чувство меры. Человеческий глаз имеет свойство адаптироваться к цвету, и через минуту «дикие» цвета уже кажутся привычными. Поэтому имеет смысл время от времени отключать выполненные настройки и сравнивать результат с оригиналом (для этого используется переключатель слева от заголовка панели).
Вкладка Saturation (Насыщенность) позволяет управлять насыщенностью каждой группы цветов в отдельности. Если переместить все ползунки этой вкладки в крайнее левое положение, мы получим монохромное изображение. С помощью данных настроек можно усилить или ослабить определенные оттенки в изображении. Например, можно сделать блеклое небо более синим (для этого нужно переместить ползунок Blue вправо), убрать излишнюю красноту кожи (ослабив красный) или, наоборот, придать коже загорелый вид (усилив оранжевый). Таким образом можно управлять насыщенностью более гибко, нежели с помощью настроек Vibrance и Saturation.

Слева — оригинал. Справа — насыщенность синего увеличена до 100
Вкладка Luminance (Светимость) управляет яркостной компонентой каждого оттенка. Изменение значения светимости приводит к тому, что выбранный цвет становится ярче или темнее, не меняя своего оттенка. Например, уменьшение светимости синего цвета на пейзажном снимке может создать драматический предгрозовой эффект, а увеличение — напротив, создать впечатление яркого солнечного дня. На некоторые портретные снимки положительно влияет небольшое увеличение светимости красного и оранжевого — телесные цвета становится более светлыми.

Слева — оригинал. Справа — светимость синего снижена до –40

Слева — оригинал. Справа — увеличена светимость красного и оранжевого для осветления телесных тонов
Инструмент целевой корректировки
Не всегда сразу удается угадать, какой именно цвет повлияет на интересующую нас область. В этом случае удобно использовать Tagret adjustment tool — инструмент целевой корректировки. Щелкните по кнопке выбора инструмента (кружок в левом верхнем углу панели), затем наведите курсор на область того цвета, который вы хотите откорректировать, нажмите кнопку мыши и перемещайте ее: вверх — чтобы усилить значение или вниз — чтобы ослабить. При этом изменяться может не один цвет, а несколько: например, телесные тона могут включать в себя оранжевые и красные цвета.
Закончив коррекцию, нажмите кнопку Done (Готово) на панели инструментов или просто «повесьте» инструмент на место, еще раз щелкнув по той же кнопке.

Инструмент целевой корректировки
Управление детализацией изображения
И в заключение урока рассмотрим вопросы повышения резкости и подавления шумов. Хотя они и не являются инструментами цветовой коррекции, но также косвенно влияют на наше восприятие цвета.
Для управления детализацией изображения в Lightroom имеется панель Detail (Детализация). Вообще говорить об улучшении детализации можно лишь условно, поскольку изображение формируется в момент съемки — после этого никакая обработка не добавит снимку деталей, если их не было в оригинале. Однако, обработав снимки с учетом особенностей человеческого зрения, можно сделать так, что они будут казаться более резкими и детализированными.
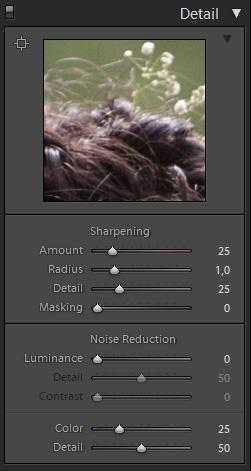
Настройки управления детализацией изображения
Повышение резкости
Из-за особенностей формирования изображения в камере все цифровые снимки нуждаются в усилении резкости. На самом деле, при повышении резкости повышается локальный контраст на контурах изображения, ввиду чего оно визуально становится более четким. Это означает, что исправить ошибки, допущенные при съемке — смаз, шевеленку или «мыльность» объектива — невозможно.
При настройке резкости увеличьте масштаб изображения до 100%, чтобы отчетливо видеть влияние настроек. Резкость управляется следующими параметрами:
Amount (Эффект) определяет, насколько сильно будет повышен контраст на контурах в изображении. Чем выше значение, тем сильнее будет увеличена резкость. Если нажать Alt при перемещении регулятора, то изображение будет отображаться черно-белым, чтобы цветовой контраст не влиял на ваше восприятие снимка.
Параметр Radius (Радиус) влияет на ширину контура, в котором будет усиливаться контраст. Увеличение его значения усиливает резкость в целом, но огрубляет мелкие детали изображения. Если, опять же, удерживать Alt во время настройки, вы увидите «карту» объектов, к которым будет применяться повышение резкости. Устанавливайте такой радиус, чтобы действие фильтра не влияло на те области, которые должны быть гладкими: кожа, небо и т.д.
Параметр Detail (Детали) управляет резкостью высокочастотных компонентов снимка. Увеличение его значения приводит к повышению резкости в самых мелких деталях — волосах, ресницах (и, что немаловажно, в шумах). Удерживая Alt, настройте этот параметр так, чтобы установить желаемую детализацию и одновременно не усиливать шум.
Наконец, параметр Masking (Маскирование) позволяет задать минимальную разницу в контрасте, при которой будет применяться повышение резкости. Иными словами, увеличивая Masking, мы увеличиваем области, в которых резкость не меняется (при нажатой Alt эти области показаны черным). Используйте Masking, чтобы избежать усиления нежелательных деталей, таких как фактура кожи или шумы.

Слева направо: недостаточная, оптимальная и чрезмерная резкость
Основной признак чрезмерной резкости — гало на границах контрастных объектов. При подборе оптимальных параметров резкости можно руководствоваться следующим алгоритмом: установите максимальное значение Amount. Установите оптимальное значение Radius, чтобы резкость повышалась только там, где нужно (для изначально резких снимков значение радиуса обычно не превышает 1,5; если нам нужно «вытянуть» слишком мягкий и нерезкий снимок, потребуются большие значения). Затем подберите значения Detail и Masking так, чтобы сохранить важные детали и не допустить появления артефактов (не забывайте использовать маски, отображаемые при нажатии Alt). Наконец, уменьшите значение Amount, чтобы получить нужную резкость.

Кайма на контрастных границах — признак чрезмерного увеличения резкости
Примечание. Повышая резкость, нужно учитывать, как в дальнейшем будет использоваться изображение. Для печати требуется гораздо более сильное повышение резкости, чем для просмотра на экране. Однако в общем случае можно ориентироваться по экрану, поскольку Lightroom позволяет дополнительно увеличить резкость снимка «для печати» при экспорте.
Подавление шумов
Шумы — бесполезная составляющая снимка, которая не несет информационной ценности и искажает изображение. К сожалению, при обработке шумы нередко усиливаются: например, более-менее серьезное повышение яркости снимка, особенно с помощью инструмента Fill Light, гарантированно проявит шумы.
Принято различать два вида шумов в изображении — яркостные и цветовые. Яркостный шум представляет собой неоднородность в уровнях яркости между соседними точками изображения и отдаленно напоминает пленочное зерно. Цветовой шум выглядит как хаотичные цветные точки на тех участках, которые должны быть однородны по цвету.

Слева — цветовая составляющая шума, справа — яркостная
Для подавления яркостного шума используются регуляторы Luminance (Светимость), Detail (Детализация) и Contrast (Контраст). Чем выше значение Luminance, тем сильнее будет выравниваться яркость соседних точек в изображении — это приведет не только к снижению шумов, но и к замыливанию снимка. Увеличение Detail позволяет сохранить большее количество деталей в изображении, однако результат будет более шумным. Параметр Contrast позволяет сохранить контраст изображения, однако также немного увеличивает количество шумов в изображении.
Для подавления цветового шума используются регуляторы Color (Цветность) и Detail (Детализация). Первый отвечает за силу подавления цветового шума, второй — за степень сохранения деталей в изображении.
Получается, что подавление шумов в Lightroom — всегда компромисс между шумами и резкостью. При слишком сильном подавлении шума в изображении снимок становится неестественным, пластиковым. Кроме того, в нем могут появляться артефакты, которые выглядят еще хуже, чем шум. Просматривайте изображение в 100% масштабе для контроля возникновения артефактов или используйте режим Before/After для сравнения результата обработки с оригиналом.


При чрезмерном подавлении шумов кожа теряет фактуру и становится похожа на пластиковый манекен
Конечно, лучше всего бороться с шумами при съемке — использовать минимальную чувствительность и точно экспонировать снимки, но, к сожалению, это не всегда осуществимо.
Заключение
Настройки, рассмотренные на этом уроке, потребуется менять вовсе не для каждого изображения. Однако вы должны освоить их в совершенстве, чтобы делать снимки такими, какими вы хотите их видеть, а не такими, какими они получились.
Список дополнительной информации по теме урока
fotoforge.livejournal.com — нетрадиционный взгляд на работу с цветом в Lightroom
svetlayakomnata.ru — управление цветом в Lightroom
help.adobe.com— корректировка цветопередачи для камеры в Camera Raw, справочная информация от Adobe
vtrifonov.livejournal.com — статья про создание профилей
photostocks.info