35 уроков по работе в Adobe Lightroom
Adobe Lightroom — графический редактор, призванный облегчить и автоматизировать процесс обработки фотографий.
Если сравнивать Adobe Lightroom и Adobe Photoshop, то последний, безусловно, выигрывает в плане возможностей наложения различных эффектов, обработки, ретуши и прочей доработки фотографий.
Однако, если основная задача стоит в том, чтобы обработать более 100 фотографий в едином стиле, подтянуть баланс белого, убрать блики, добавить одинаковые эффекты, то Lightroom справится с этой задачей быстрее Photoshop.
Идеология Lightroom
Это касается не только Lightroom, но и других конвертеров и каталогизаторов, коих великое множество.
Основные идеи работы в Lightroom:
– Исходники остаются нетронутыми
– Фото направленность
– Основные инструменты всегда под рукой
– Удобная каталогизация
В этой статье мы собрали почти 4 десятка уроков, которые помогут вам не только освоить базовые возможности работы в Lightroom, но и научиться самостоятельно создавать пресеты для пакетной обработки фотографий.
Lightroom с самого начала – Урок №1 Базовые настройки
Lightroom с самого начала – Урок №2 (Тоновая кривая)
Lightroom с самого начала – Урок №3 HSL /Color /B&W
Уроки по Lightroom (лайтрум с самого начала)
Полный русский курс по Lightroom
infogra.ru
Видео уроки Lightroom для начинающих
Мощный графический редактор от Adobe для обработки цифровых изображений. Программа задумывалась, как виртуальная фотолаборатория. В ней можно «проявлять» снимки в форматах DNG и Raw, заниматься ретушью и производить необходимые манипуляции с фотографиями. Наглядная инструкция Lightroom на русском позволяет освоить функционал программы и научиться работать в ней на профессиональном уровне.Понятные и подробные уроки Lightroom для начинающих – это 2 часа и 10 минут чистой информации о функциях программы и особенностях работы с ней. Позволят с лёгкостью разобраться в обработке фотографий даже новичку, а более опытному пользователю – закрепить знания и узнать возможно неизвестные ему ранее тонкости и детали.
Урок 1 — Введение в курс обученияОписывается, как пользоваться Adobe Lightroom и в чём отличия от Photoshop.
Урок 2 — Основы обработки фото
Урок 3 — Гистограмма и тоновая кривая
Осваиваем гистограмму, работу с цветовыми каналами и воздействие тоновой кривой на изображение.
Урок 4 — Настройка цвета
Разбираемся с настройками цвета в цветных изображениях и градациями серого в чёрно-белых.
4creates.com
Самое полное руководство для новичков.
Adobe Lightroom в настоящее время представляет собой массивное, в чём-то неуклюжее программное обеспечение для обработки фотографий с таким количеством инструментов и функций, что они способны свести с ума любого фотографа. Однако, упрощённо, Lightroom был создан для выполнения всего трёх задач: сортировки изображений, их обработки и экспорта. Тысячи статей и видеороликов в интернете и сотни книг свидетельствуют о том, что освоение работы в Lightroom – тема важная как для новичков, так и для опытных фотографов. В этом руководстве для начинающих будет подробно разобран процесс использования Lightroom: от начала до конца, а также будут приведены советы по моментам, которые больше всего запутывают пользователей.
Эта серия статей охватывает все основы работы в Lightroom, и если вы хотите найти в статье какой-либо конкретный термин, вы можете нажатием комбинации клавиш Ctrl + F вызвать окно поиска и ввести в нём искомое слово. Если вы никогда раньше не использовали это сочетание клавиш – обязательно попробуйте, так как оно позволяет быстрее найти необходимую информацию в тексте статьи.
Кроме того, для удобства навигации по разделам руководства вы можете использовать содержание:
Это руководство было создано для того, чтобы объединить всё, что необходимо знать новичку о Lightroom, независимо от того, какую версию программы он использует.
Хочется надеяться, что, даже если вы ничего не знаете об этом программном обеспечении, то после прочтения нашего руководства вы будете обладать знаниями, достаточными для понимания работы с Lightroom на среднем или даже профессиональном уровне.
Если какие-то из приведённых советов покажутся вам полезными, сохраните эту страницу в закладках, чтобы использовать их в последующем.
Новичку Lightroom может показаться очень сложным, и цель данного руководства заключается в том, чтобы максимально упростить процесс знакомства с ним.
Что такое Lightroom?
Lightroom – это программное обеспечение для постобработки и организации изображений. Оно позволяет сортировать фотографии, редактировать и экспортировать их в любой необходимый формат и размер. Давайте немного подробнее рассмотрим каждую из этих трёх функций:
Организация изображений
Самое очевидное, что делает Lightroom – помогает фотографу организовать и упорядочить имеющиеся у него фотографии.
Каждый раз, когда вы импортируете изображения в Lightroom, вы можете увидеть их месторасположения на вашем компьютере (в виде файловой структуры). Эта информация отображается на левой стороне рабочего экрана программы. Обычно, при импорте изображений, вы сможете увидеть что-то вроде этого:

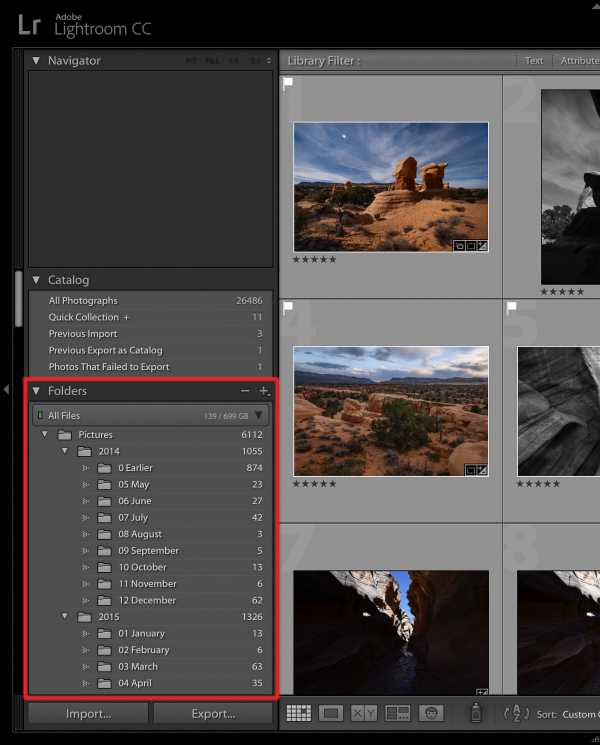
Фотографии, хранящиеся на вашем компьютере, не отображаются в каталоге Lightroom автоматически. Если вы хотите добавить какие-то фотографии или целые папки в Lightroom, вам необходимо импортировать их. Подробнее об этом будет сказано позже.
Конечно, Lightroom не просто показывает вам файловую структуру с директориями, где хранятся ваши фотографии, помимо этого в нём предусмотрено множество способов организации и упорядочивания фотографий.
Редактирование фотографий
Возможности Lightroom не ограничиваются только лишь организацией и управлением библиотекой изображений на вашем компьютере. Самый главный функционал этого приложения, пожалуй, заключается в возможности редактировать отснятые фотографии.
Lightroom не предлагает такой же широкий спектр инструментов для редактирования, как, например, Photoshop, но это не означает, что его возможности по обработке фотографий скудны. Многие фотографы для редактирования отснятого материала используют только Lightroom. В настоящее время, пожалуй, Photoshop чаще используется для графического дизайна, чем для редактирования фотографий.
Возможности Lightroom по обработке изображений охватывают все основные параметры: яркость, контраст, цвет, резкость, и многие другие. Кроме того, у пользователя есть возможность применять локальные изменения – то есть, редактировать отдельные области изображения, в то время, как остальные остаются неизменными.
Иными словами, Lightroom был разработан и для редактирования фотографий. Это не просто дополнительная фишка программы, которую можно использовать время от времени, основную обработку выполняя в Photoshop, нет. Lightroom предназначен быть основным инструментом фотографа для постобработки отснятых изображений.
Экспорт фотографий
Скорее всего, вы уже имеете представление об экспорте фотографий.
Например, вы собираетесь отправить по электронной почте своим близким или друзьям несколько новых фотографий. В таком случае вы можете столкнуться с ограничением размера файлов вложения, которые имеются практически у всех почтовых служб (в среднем, порядка 25 мегабайт) – то есть вы не сможете отправить фотографии в полном разрешении.
Один из способов, которым вы можете уменьшить размер фотографий для отправки по электронной почте – уменьшить разрешение изображения. Например, уменьшив сторону фотографии с 4000 пикселов до 1000 пикселей, вы получите примерно 20%-уменьшение размера изображения. Это одна из задач, с которыми Lightroom справляется очень хорошо.
При экспорте вы не теряете оригинальную фотографию, а получаете её уменьшенную копию. Экспортируемое изображение будет иметь имя файла (или даже тип файла), отличное от исходной фотографии, и вы можете делать с ним всё что угодно, не боясь испортить или потерять исходное изображение. Причём, Lightroom не подведёт вас даже в тех случаях, когда вы не изменяете имя или директорию для расположения экспортируемого изображения – программа автоматически присвоит копии имя, отличное от оригинала.
Чтобы экспортировать фото просто кликните правой кнопкой мыши по выбранному изображению в Lightroom, а затем перейдите в раздел меню Экспорт (Export>Export) и выберите желаемые параметры.
Конечно, Lightroom получил свою известность не за это, но в любом случае вам необходимо знать об этой функции, потому что она очень удобна.
Чем Lightroom отличается от других графических редакторов?
Это один из самых распространённых вопросов о Lightroom. Lightroom в ключевых моментах существенно отличается от других редакторов, предлагаемых современным рынком, в том числе и от Photoshop, так что он может работать несколько иначе, чем вы ожидали.
Например, когда вы вносите изменения в вашу фотографию в Lightroom, то эти изменения вы видите только в Lightroom.
Что это значит? Это значит, что если вы увеличите яркость фотографии в Lightroom, то открыв редактируемое фото в любом другом графическом редакторе или программе для просмотра изображений, вы будете удивлены, потому что увеличения яркости вы не увидите. Всё дело в том, что при редактировании в Lightroom основной файл изображения не затрагивается и остаётся полностью неизменным.
Это характерная особенность Lightroom, его фундаментальное отличие от других редакторов, которое, кстати, нельзя отключить в настройках или каким-либо иным способом.
Так почему же профессионалы предпочитают использовать Lightroom, если результаты редактирования фотографии видны только в Lightroom?
В действительности у такого решения есть множество преимуществ.
Прежде всего, сделаем оговорку, что есть простой способ просматривать отредактированные в Lightroom изображения вне этого редактора. Как? Вы уже знаете ответ – экспортировать отредактированную фотографию. Все изменения, внесённые в оригинальное изображение, будут применены к создаваемой при экспорте копии.
Таким образом, вы можете отредактировать фотографии в Lightroom, но, открыв её в любом другом приложении, вы не увидите никаких изменений. Решение в этом случае простое: повторно войти в Lightroom, кликнуть правой кнопкой мыши по нужному изображению, выбрать команду: Экспорт> Экспорт и экспортировать фото с желаемыми параметрами. Экспортированное изображение будет содержать все внесённые изменения. Оно не заменит исходный файл, а создаст совершенно новую фотографию, содержащую все настройки и параметры, выбранные вами при экспортировании (имя и тип файла, размер в пикселях, степень сжатия и так далее).
Почему такое решение лучше, чем обычное редактирование исходного изображения? В качестве ответа можно привести несколько причин, но самая главная заключается в том, что такой способ редактирования является недеструктивным (подробнее о графических редакторах для недеструктивной обработки изображений мы говорили в этой статье). Вы никогда ничего не меняете в исходном файле изображения. В Lightroom, вообще, есть всего три инструмента, способные повлиять на оригинальное изображение: переименование файла изображения, перемещение файла в новую директорию жёсткого диска, а также удаление изображения. Lightroom практически не оставляет пользователю шансов испортить какую-либо фотографию необратимо и бесповоротно!
Именно поэтому Lightroom так нравится фотографам – вы никогда не испортите исходную фотографию!
Что такое каталог Lightroom?
Какую бы информацию вы ни читали о Lightroom, вам постоянно будет встречаться термин «каталог». И это не удивительно, ведь Lightroom представляет собой программное обеспечение для каталогизации изображений.
Что это значит? На самом деле, это именно то, о чём было сказано выше: Lightroom фактически не затрагивает ваши фотографии.
Каждое изменение параметра фотографии, которое вы совершаете при её редактировании; каждое присвоение рейтинга изображению; каждый импорт изображений – вся эта информация сохраняется где-то, но не в ваших фотографиях. Где? В каталоге Lightroom .
Каталог Lightroom представляет собой файл, который содержит информацию обо всех изменениях и корректировках, вносимых в каждую из ваших фотографий. Он не занимает слишком много места на вашем жёстком диске. Например, размера файла каталога Lightroom, содержащий информацию о тысячах фотографий, будет составлять всего около 300 мегабайт. Впечатляет, не так ли?
Откровенно говоря, работа с несколькими каталогами на одном компьютере, или работа с одним каталогом на нескольких компьютерах может быть достаточно сложной. К счастью, вам, вероятно, пока ещё нет нужды работать с несколькими каталогами. Если же вы просто хотите добавить несколько фотографий в один каталог Lightroom, вы уже знаете достаточно, чтобы сделать это.
Фотографии, размещённые на вашем жёстком диске (или карте памяти), не добавляются в каталог Lightroom по умолчанию – вам нужно самостоятельно добавить их в каталог. Как? Чтобы добавить фотографии в каталог Lightroom вам стоит начать с диалогового окна импорта.
Начало работы: Как импортировать фотографию в Lightroom?
Запустив Lightroom, в нижнем левом углу вы увидите вкладку с надписью «Import…» (Импорт).
Кликнув по нему, вы войдете в диалоговое окно импорта. Окно импорта также может открываться автоматически при запуске Lightroom или при подключении карты памяти к компьютеру – всё зависит от того, какие параметры вы выбрали в настройках вкладки Preferences в верхнем меню Lightroom.
Диалоговое окно импорта – это место, где можно выбрать фотографии для добавления в каталог Lightroom, чтобы систематизировать и редактировать их. В конечном итоге, вы будете видеть это диалоговое окно очень часто – каждый раз, когда будете копировать отснятые фотографии на компьютер.
Давайте рассмотрим области диалогового окна импорта немного подробнее.
Левая область диалогового окна
Самая простая часть диалогового окна импорта – вкладка в его левой части. Здесь можно выбрать, какие фотографии вы хотели бы открыть в Lightroom, просто нажав на соответствующую папку (или карту памяти), в которой они расположены. Причём в этой вкладке отображается вся файловая система вашего компьютера, а не только жёсткие диски и карты памяти. Так что, если вы захотите импортировать в Lightroom фотографии, расположенные на рабочем столе, в папке Загрузки или в любом другом месте, вы сможете сделать это без проблем.
Параметры в верхней части диалогового окна
В верхней части диалогового окна доступны для выбора несколько параметров импорта в каталог Lightroom: «Copy as DNG», «Copy», «Movie» и «Add».
Add (Добавить) – отлично подходит в случае, если вы не хотите перемещать фотографию, расположенную на вашем компьютере, на новое место, а просто хотите, чтобы она открывалось в Lightroom. Это идеальный вариант импорта, если ваши фотографии уже хранятся там, где вам нужно.
Move (Переместить) – подойдёт для случаев, когда вы пытаетесь добавить несколько фотографий в каталог Lightroom, но эти фотографии хранятся не в нужном месте на вашем компьютере. То есть, если фотографии находятся, например, на Рабочем столе, а вы хотите переместить их в каталог: Фотографии>2017_год>Май, то, выбрав этот параметр, вы сможете переместить фотографии в нужное место, в то же время, добавив их в каталог Lightroom.
Copy (Копировать) – можно использовать в случае, если фотография, которую вы хотите добавить в каталог, находится не в нужном месте, но вы не хотите удалять её из текущего каталога, а хотите создать её копию в желаемом месте. Этот вариант может показаться странным, но на самом деле он очень полезен. Например, если вы импортируете фотографии с чьей-нибудь карты памяти, вы вряд ли захотите перемещать изображения с карты на компьютер (при этом полностью удалив их с карты). Вместо этого, вам будет гораздо удобнее создать копии необходимых изображений и поместить их в нужное место на вашем компьютере, а Lightroom добавит в каталог именно скопированный файл изображения.
Copy as DNG (копировать, как DNG (цифровой негатив) – пожалуй, наименее используемый параметр копирования. Работает так же, как параметр Copy, но при этом создаваемая копия будет иметь формат .DNG, а не JPEG, TIFF, CRW, NEF, или любой другой, который был у оригинального файла.
Из практики, наиболее удобным является параметр Copy, так как благодаря ему у вас получается 2 копии фотографий (например, на карте памяти и на жёстком диске), одна из которых может выступать в качестве резервной копии.
Параметр Add же, наоборот, имеет самый низкий потенциал для практического использования, потому что, выбрав его при импорте фотографий с карт памяти в Lightroom, как только вы извлечёте карту из компьютера, добавленные фотографии сразу же перестанут отображаться в каталоге.
Правая область диалогового окна
Если вы никогда не работали в Lightroom, то большое количество параметров и настроек, размещенных в правой области диалогового окна, могут вас смутить.
Тем не менее основная цель панели в правой области диалогового окна заключается в том, чтобы просто указать Lightroom директорию, куда вы хотели бы переместить фотографии (копировать или копировать, как DNG). Если вы будете импортировать фотографии, которые, по мнению Lightroom, уже расположены в нужной папке, данная панель не появится.
Все остальные настройки, размещённые во вкладках этой панели, могут использоваться вами по собственному усмотрению. Например, вы можете переименовать файлы, которые вы собираетесь импортировать (вкладка File Renaming). Или же вы можете применить ко всем импортируемым изображениям заранее заданные параметры, например, степень увеличения резкости, степень снижения уровня шума, метаданные.
На первом этапе знакомства с Lightroom вам достаточно будет выбрать папку, в которую будут копироваться фотографии. Любые настройки, размещённые в правой панели диалогового окна импорта, вы можете поменять в любое время по своему усмотрению.
Нижняя панель диалогового окна
Последний элемент диалогового окна импорта – панель в его нижней части. Основным параметром в ней является вкладка Import Preset, позволяющая сохранить все выбранные вами настройки импорта для того, чтобы использовать их в будущем.
С импортом изображений в Lightroom мы разобрались, о том, что происходит после импорта, мы поговорим в следующей статье. Следите за обновлениями!
По материалам Спенсера Кокса
Больше полезной информации и новостей в нашем Telegram-канале «Уроки и секреты фотографии». Подписывайся!Поделиться новостью в соцсетях « Предыдущая запись Следующая запись »
spp-photo.ru
Бесплатный курс «Lightroom: Быстрый старт»
Неделя Лайтрума продолжается.
Многие посетители нашего сайта давно сетовали на то, что на фото-монстре уже много уроков по Лайтруму, но до сих пор нет пошагового курса для тех, кто только присматривается к этому инструменту и хотел бы максимально легко на него перейти.
Так было до сегодняшнего дня, потому что наконец-то готов базовый курс по Adobe Lightroom, который получил название «Lightroom: Быстрый старт». Вас ждут 11 видеоуроков от Евгения Карташова общей продолжительностью 1 час 52 минуты.
Описание бесплатного видеокурса по Adobe Lightroom «Быстрый старт»
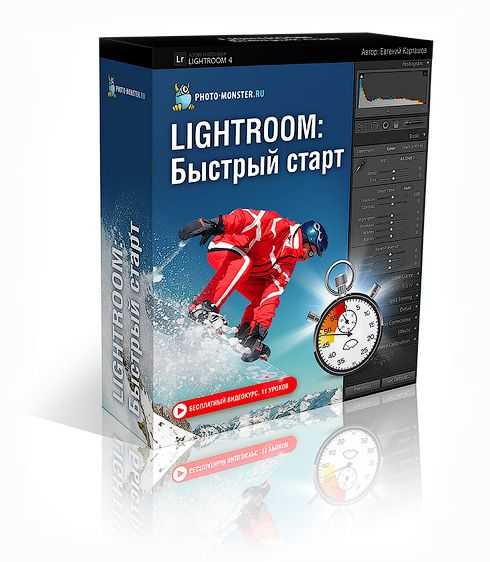
Основная ссылка на закачку: Скачать курс (10 Мб)
Смотреть курс на youtube.com
Скриншот того, что вас ждет внутри:

Также спешим обрадовать всех, кто давно ждал DVD-курс по Лайтруму от Евгения Карташова. Вот-вот будет закончен большой проект под названием «Lightroom-Чародей», над которым наша команда работала с осени 2012 года. Курс получился, действительно, масштабным и очень полезным, особенно для тех, кто намеревается сделать фотографию источником заработка.
Кликните по картинке ниже, чтобы узнать все подробности.

Во вторник 5-го марта этот курс поступит в продажу. Об этом событии мы сообщим отдельным письмом. Как обычно, в первые три дня продаж курс будет продаваться со скидкой 30% от стандартной цены, а первые клиенты получат дополнительный, очень ценный подарок.
photo-monster.ru
Бесплатные видеоуроки по Lightroom для фотографов
Как известно, напрямую сохранить обработанные фотографии из Lightroom невозможно, в нем просто нет команды Save. Для того, чтобы получить фотографии в каком-либо графическом…
Читать дальше → 05/09/2018. Видеоуроки — Adobe Lightroom. Автор: Евгений Карташов11 154
Для настройки баланса белого есть несколько вариантов. Чем они отличаются друг от друга, какой способ предпочтительнее в том или ином случае? Как настроить баланс белого вручную?…
Читать дальше → 17/04/2017. Видеоуроки — Adobe Lightroom. Автор: Евгений Карташов18 260
В этом видеоуроке я покажу простой способ переноса пресетов из Lightroom в Camera Raw. Это может пригодиться, если вам нравится обработка с помощью каких-либо пресетов в Lightroom…
Читать дальше → 11/04/2017. Видеоуроки — Adobe Lightroom. Автор: Евгений Карташов8 723
После последнего обновления Lightroom некоторые пользователи, в том числе и я, столкнулись со следующей проблемой: программа отказывалась делать бэкап, то есть, резервное…
Читать дальше → 23/02/2017. Видеоуроки — Adobe Lightroom. Автор: Евгений Карташов9 559
В последнем обновлении Lightroom появился новый инструмент Transform, который позволяет исправлять перспективные искажения с помощью направляющих. О том, ак пользоваться…
Читать дальше → 13/07/2016. Видеоуроки — Adobe Lightroom. Автор: Евгений Карташов15 516
В очередном обновлении Adobe Lightroom приобрел усовершенствованный инструмент для сборки панорам. Это возможность регулируемой деформации границ до размеров исходной панорамы…
Читать дальше → 13/02/2016. Видеоуроки — Adobe Lightroom. Автор: Евгений Карташов11 952
В этом видеоуроке вы познакомитесь с новыми функциями Lightroom CC 2015.2.1. Это новый диалог импорта изображений и изменения в инструментах локальной коррекции…
Читать дальше → 12/10/2015. Видеоуроки — Adobe Lightroom. Автор: Евгений Карташов26 983
Одной из новых функций Lightroom CC стала возможность сборки панорам непосредственно в программе, без использования сторонних плагинов.
Читать дальше → 11/05/2015. Видеоуроки — Adobe Lightroom. Автор: Евгений Карташов18 095
Продолжаем знакомиться с новыми функциями Lightroom CC. В новой версии появилась возможность сборки HDR изображений непосредственно в Lightroom, без использования сторонних плагинов.
Читать дальше → 06/05/2015. Видеоуроки — Adobe Lightroom. Автор: Евгений Карташов20 723
Самым интересным, на мой взгляд, нововведением в новой версии Lightroom стала функция распознавания лиц на фотографиях. О том, как использовать данную функцию, смотрите в…
Читать дальше → 26/04/2015. Видеоуроки — Adobe Lightroom. Автор: Евгений Карташов24 005
Этим видеоуроком мы начинаем обзор нововведений, появившихся в версии Lightroom CC 2015. В инструментах Graduated Filter и Radial Filter появилась возможность редактирования масок…
Читать дальше → 24/04/2015. Видеоуроки — Adobe Lightroom. Автор: Евгений Карташов35 170
Одним из приемов художественной обработки фотографий является затемнение ее краев с помощью виньетирования. Помимо своей прямой цели — сосредоточить внимание зрителя ближе к…
Читать дальше → 31/03/2014. Видеоуроки — Adobe Lightroom. Автор: Евгений Карташов17 930
Данный видеоурок посвящён клубной обработке и содержит необходимый материал, который позволит вам облегчить пакетную обработку…
Читать дальше → 13/02/2014. Видеоуроки — Adobe Lightroom. Автор: Павел Михайлов56 799
При установке пресетов для Lightroom или Camera Raw в системные папки у некоторых пользователей возникает следующая проблема: они не могут найти нужные папки. Строго говоря, это…
Читать дальше → 22/07/2013. Видеоуроки — Adobe Lightroom. Автор: Евгений Карташов34 799
В Lightroom 5 beta появился новый инструмент для локальной коррекции изображений. Это радиальный фильтр (Radial Filter). О том, как работать с данным инструментом, вы узнаете…
Читать дальше → 26/04/2013. Видеоуроки — Adobe Lightroom. Автор: Евгений Карташов31 396
Очень полезным и долгожданным нововведением в Lightroom 5 beta стала возможность создания смарт — превью. В этом режиме программа создает уменьшенные копии файлов, с которыми…
Читать дальше → 23/04/2013. Видеоуроки — Adobe Lightroom. Автор: Евгений Карташов15 935
Действительно полезным нововведением в Lightroom 5 beta стало улучшение алгоритмов работы инструмента Spot Removal. Теперь можно производить ретушь фотографий практически…
Читать дальше → 21/04/2013. Видеоуроки — Adobe Lightroom. Автор: Евгений Карташов30 467
Разработчики Adobe анонсировали бета-версию Lightroom 5. Среди заявленных новшеств — автоматическое исправление перспективных искажений.
Читать дальше → 18/04/2013. Видеоуроки — Adobe Lightroom. Автор: Евгений Карташов32 453
В этом видеоуроке рассказывается, как получить из модуля Print готовые для печати файлы в формате JPEG. Это может быть полезно в том случае, если вы печатаете фотографии…
Читать дальше → 23/12/2012. Видеоуроки — Adobe Lightroom. Автор: Евгений Карташов29 098
Посмотрев этот видеоурок, вы узнаете, как можно регулировать интенсивность воздействия пресетов на изображение в Lightroom, пользуясь всего одним-единственным…
Читать дальше → 05/11/2012. Видеоуроки — Adobe Lightroom. Автор: Евгений Карташов57 278
photo-monster.ru
Запишись на курсы по lightroom
Как научиться лайтрум без лишних проблем?
ЗАРЕГИСТРИРУЙСЯ ПРЯМО СЕЙЧАС И ПРОЙДИ ПЕРВОЕ ЗАНЯТИЕ БЕСПЛАТНО
Онлайн курсы по Adobe Lightroom
Звони прямо сейчас!
Получи максимальный результат
за короткий срок
Популярность
Похвастайтесь перед друзьями результатами
своей работы уже после 3 занятия
Заработай
Увеличь свой доход за счет использования
4 новых инструментов
Скорость
Получите десятки вариантов обработки за один
клик, благодаря 100 пресетам и 3 плагинам
Порядок
Наведи порядок в своем фотоархиве за счет
3 простых правил
7 простых шагов
для получения идеального результата
Оставь заявку прямо сейчас и пройди первое занятие бесплатно
Узнай о своих достижениях
по окончании курса
Результат
Оформите полностью готовое портфолио
из Ваших лучших работ
Быстро
Ускорение обработки фотографий
минимум в 2 раза
Контроль
Упорядоченный фото архив
с легкой системой поиска
Качество
Улучшите качество и количество
своих фотографий
Прочитай отзывы тех,
кто уже получил результат
Привет!) Меня зовут Света, мне 27 лет. В данный момент я нахожусь в декретном отпуске. Так как я очень люблю фотографировать каждый шаг своей малышки, муж подарил мне фотоаппарат. Сразу же возникла мысль пройти курс начинающего фотографа. Совсем случайно наткнулась на страницу Сергея. Мне повезло!
Сомнений начать учиться не возникло ни на секунду.
Начиная с самых простых фотографий и заканчивая качественной обработкой я прошла курс! За время обучения я получила самые необходимые знания для создания красивой и качественной фотографии и море положительных эмоций!
Всем, кто ещё думает пройти курс или нет… Однозначно ДА! =) =) =)
Света Соколова, 27 лет, в декретном отпуске
Я не так давно начала заниматься фотографией, окончила фото-курсы , но самой не получалось качественно обрабатывать фотографии. Спасибо Сергею , его курс по обработке фото помог мне разобраться во всех тонкостях. Объяснения достаточно понятные, много примеров, разбор домашнего задания закрепляет знания. Курс проходит в удобное для меня время.
Очень довольна , что выбрала Сергея как преподавателя.
Инна Шухтина, 16 лет, учащаяся
День добрый! Меня зовут Игорь. Я не являюсь профессиональным фотографом, просто люблю фотографировать. У меня растут двое замечательных сыновей и именно они стали причиной моего желания изучить обработку фотографий, чтобы в семейном альбоме сохранились запоминающиеся фотографии, которые было бы приятно пересмотреть годы спустя. А еще мы с женой заядлые путешественники и чтобы по-настоящему передать атмосферу мест, где мы бываем, фотообработка необходима. Пройденный курс помог мне детально разобраться во всех аспектах работы с программой Adobe Lightroom, на все возникающие вопросы я получил исчерпывающие ответы. Теперь я могу из не самых удачных кадров создать достойное фото! Это здорово! В общем — всем рекомендую ! )))
Игорь Малов, 32 года, менеджер в банке
Изучив курс по обработке фотографий чувствуешь себя волшебником: любая деталь поддается коррекции, недостатки удаляются или сглаживаются — и, фото выглядит так, как хочешь этого ты!
Спасибо Сергею за чуткое отношение и хорошее объяснение )
Всем рекомендую пройти данный курс — вы останетесь довольны!
Таня Шухтина, менеджер
Не готовы заказать,
но хотите узнать больше?
Оставь заявку прямо сейчас и пройди первое занятие бесплатно
Этот курс идеально подойдет для
Начинающих фотографов
Тех, кто желает научиться простой и быстрой фотообработке
Тех, кто желает навести порядок в своем фотоархиве
Тех, кто желает увеличить свой доход, за счет увеличения скорости фотообработки и улучшения качества фотографий
Тех, кто желает увеличить количество предоставляемых фотоуслуг
Профессиональных фотографов и ретушеров
Научись обрабатывать фотографии так,
как хочешь именно ты!
Оставь заявку прямо сейчас и пройди первое занятие бесплатно
Выбери свой формат
тренинга
Что вы узнаете на тренинге
Проверка домашних заданий
Автоматизация процесса обработки
Тонирование фотографий, винтажный стиль, чб фотография
Сертификат о прохождении курса
Чек-лист по обработке портрета
Модуль Print + Секреты печати в домашних условиях и лаборатории
Пресеты для Adobe Lightroom
4 Секрета для ускорения работы Adobe Lightroom
Секреты создания и обработки HDR изображений, основы фотосъемки. Работа с плагином Photomatix
Ускорение обработки с помощью плагина Alien skin Exposure, примеры обработки фотографий.
Калибровка монитора и принтера
Бонус: как и где найти клиентов?
5 персональных консультаций в скайпе
Помощь в установке пресетов, настройке программ и плагинов
Основы работы в Adobe Photoshop
Модуль Web, создание сайта портфолио
Создание и обработка панорам. Фотосъемка, технические тонкости.
Использование плагинов для ускорения работы и создания творческих эффектов
Суть обработки изображений. И зачем все это нужно?
Обработка фотографий (модуль Develop)
Домашние задания
Когда нужно переходить в Adobe Photoshop?
Импорт фотографий, настройки импорта, возможность автоматизации
Модуль Library. Сортировка, каталогизация и предварительный отбор фотографий.
Как сохранить в лайтрум? Настройки экспорта, добавление копирайта, автоматизация.
Прочитай ответы на часто задаваемые вопросы
У меня нет времени, чтобы пройти этот тренинг.
Вы сэкономите более 100 часов своего времени за счет 8 динамичных занятий, проведенных с нами
Научусь ли я обработке своих фотографий?
После прохождения курса и выполнения всех домашних заданий 90% учеников значительно улучшили качество своих
фотографий. Если у вас не получится с первого раза, вы можете пройти его 2-й раз бесплатно.
Смогу ли я похвастаться результатами обработки перед своими знакомыми?
К концу обучения вы получите свои лучшие фотографии в обработанном виде.
А реально ли обработать фотографию за пару кликов?
Обработать фотографию за пару кликов действительно реально благодарю использованию пресетов и плагинов
А можно ли печатать через Adobe Lightroom?
Мы поможем вам разобраться в тонкостях печати не только в лаборатории, но и в домашних условиях.
А смогу ли я создавать Slideshow в Adobe Lightroom?
Создать слайдшоу в лайтрум очень просто — у вас все получится, если возникнут сложности мы вам поможем.
Существуют ли подводные камни при сохранении результатов работы?
Существует много тонкостей при сохранении изображения для социальных сетей, сайтов, портфолио. И о каждом из них
вы узнаете благодаря этому курсу
У вас есть поддержка пользователя?
Мы поддержим вас и ответим на все ваши вопросы до начала прохождения курса, во время курса и даже
после его окончания.
Я не готов заплатить столько за участие
Вы можете привести друзей на тренинг и получить значительную скидку
А можно ли оплатить курс в рассрочку?
Да, такая возможность есть.
А если я не смогу заниматься в назначенное время?
Вам будет предоставлены видеозаписи вебинаров, которые вы сможете просмотреть в любое удобное для вас время.
Мне нравится ваше предложение, но я не могу им воспользоваться сейчас
Оставьте заявку прямо сейчас и воспользуйтесь предложением в удобное для вас время.
Абсолютная гарантия
100% гарантия возврата денег в течении 30 дней
Вы выполнили все домашние задания и не получили желаемый результат?
Вам не понравилось качество обучения?
Вам не понравился авторский стиль и методика обучения?
Вернем 100% стоимости обратно!
Оставь заявку прямо сейчас и пройди первое занятие бесплатно
Посмотри, кто будет твоим личным наставником
Лепехина Анна
27 лет
Высшее образование
Работает в коммерческой фотографии с 2012 года
Автор популярных статей для проекта Lepser.ru
Лепехин Сергей
30 лет
Высшее образование, специальность: Вычислительные машины, комплексы, системы и сети
Работает в сфере обучения фотографии и обработки
с 2011 года
Основатель блога о фотографии и микростоках —
Lepser.ru
Занимается фотографией с 2007 года
Остались вопросы?
Задай вопрос прямо сейчас и получи ответ в ближайшее время
© Лепехин Сергей Николаевич, Вологодская область, г. Вологда. E-mail: [email protected]
Политика конфиденциальности
lightroom.club
Уроки Лайтрум ⋆ Vendigo.ru

На этой странице я собрал все уроки, посвященные Lightroom, упорядочив их по разделам. Думаю, это будет удобно для тех, кто приходит на мой сайт в поисках уроков для начинающих. Эта страница будет дополняться по мере написания новых материалов.
Так же, вы можете воспользоваться рубрикой Lightroom или тэгами Lightroom, Develop или Library в правой панели сайта. В этом случае материалы будут отсортированы по времени написания, от старых к новым, новые наверху.
Я знаю, что тема Лайтрума далеко не исчерпана (если это вообще возможно), но в процессе работы с программой ко многим вещам привыкаешь, и они становятся для тебя сами собой разумеющимися. Поэтому, если у вас есть продолжения по темам новых уроков, буду рад их услышать и написать что-нибудь полезное!
Концепция Lightroom — вводная статья
1. Каталогизация (все что касается организации файлов, просмотр, поиск и т.п.)
1.1. Импорт фотографий в Lightroom
1.2. Каталоги в Lightroom (база данных, где хранится вся работа с фотографиями)
1.3. Просмотр фотографий в Lightroom (просмотр, сортировка, сравнение)
1.4. Ключевые слова в Lightroom
1.5. Экспорт в Lightroom
1.6. Перемещение фотоархива в Lightroom
1.7. Поиск в Lightroom
1.8. Публикация фотографий в интернете из Lightroom (Publish Services)
1.9. Коллекции в Lightroom
2. Обработка в Lightroom (работа в модуле Develop)
2.01. Обработка фотографий в Lightroom 2
2.02. Обработка фотографий в Lightroom 2 чаcть II
2.03. Обработка фотографий в Lightroom — Soften Skin (инструмент Adjustment Brush)
2.04. Инструменты локальной коррекции (Adjustment Brush и Graduated Filter)
2.05. Vibrance vs Saturation (новый инструмент для работы с насыщенностью цвета)
2.06. Экспозиция против Яркости (в чем их отличие)
2.07. Пакетная обработка в Lightroom
2.08. Интеграция Lightroom и Photoshop
2.09. Как открыть снимок из Lightroom в Photoshop нужной версии
2.10. Подавление хроматических аберраций в Lightroom
2.11. Автоматическое исправление аберраций в Lightroom 3
2.12. Новый инструмент подавления хроматических аберраций в Lightroom 4.1
2.13. Стильное ч/б в Lightroom
2.14. Восстановление пересветов в Lightroom 4
2.15. Обработка пейзажа в Lightroom 4
2.16. Обработка свадебной фотографии в Lightroom
2.17. Soft Proofing — правильная гистограмма в Lightroom — новое
3.01. Вопросы и ответы по Lightroom. Часть I
3.02. Вопросы и ответы по Lightroom. Часть II
3.03. Вопросы и ответы по Lightroom. Часть III
3.04. Секреты и хитрости Lightroom. Выпуск 1.
3.05. Секреты и Хитрости Lightroom. Выпуск 2.
3.06. Секреты и Хитрости Lightroom. Выпуск 3.
3.07. Секреты и хитрости Lightroom. Выпуск 4.
3.08. Lightroom 3 beta — обзор новых возможностей
3.09. Lightroom 3 beta – субъективный взгляд
3.10. Lightroom 3 beta 2 — обзор новых возможностей
3.11. На пороге Lightroom 3
3.12. Разговор о Lightroom c Алексеем Крыловым
3.13. Интервью с Михаилом Перловым
3.14. Ссылки: лучшие материалы по Lightroom
3.15. Обзор Lightroom 4
vendigo.ru