Урок 06. Редактирование объектов в AutoCAD
В предыдущем уроке мы начали раздел изучения плоского моделирования и изучили методы создания 2D примитивов. Для того что бы создавать более сложные графические объекты необходимо уметь редактировать плоские объекты. Данный урок посвящен непосредственному изучению вопроса редактирования 2D примитивов.
Редактирование объектов предусматривает возможность удаления, копирования перемещения объектов, изменения их свойств таких, как цвет, вес линий, тип линий и ряда других свойств. Над объектами можно выполнять операции удлинения, обрезания, зеркального отражения, поворота на заданный угол и т.д.
Доступ к командам редактирования осуществляется через:
1. Пункт меню Modify.
2. Панели инструментов Modify.
3. Введение команды с клавиатуры.
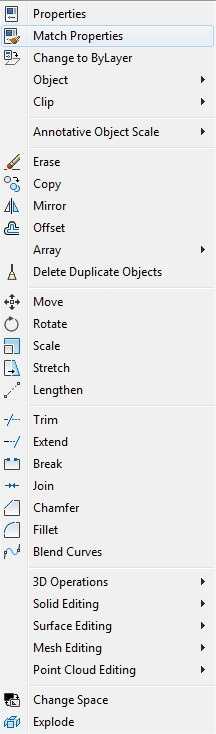
Команды редактирования
Команда Свойства (Properties)
Способы ввода команды:
- Набрать с клавиатуры команду: Properties
- Вызов меню: Modify ? Properties.
- Дважды щелкнуть левой кнопкой мыши на объекте.
- Из контекстного меню объекта выбрать команду Properties.
Данной командой можно изменить свойства одного объекта или общие свойства нескольких выбранных объектов. Команда открывает диалоговое окно Properties, в верхней строке которого содержится список избранных объектов и кнопки:
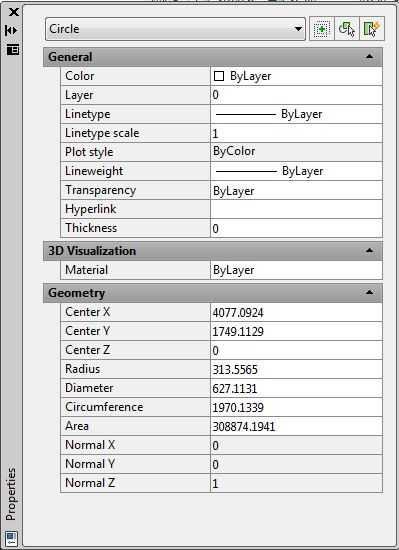
Окно разделено на две колонки. Первый столбик содержит название свойства, а второй — значение свойства, которое можно изменить.
Команда ERASE (Стереть)
Способы ввода команды:
- Набрать с клавиатуры команду ERASE.
- Вызов меню: Modify ? ERASE.
- Кнопка на панели Modify.
- Из контекстного меню объекта выбрать команду Erase.
Допускается выбор объектов до ввода команды или после ввода команды. В первом случае после ввода команды выбранные объекты удаляются. Во втором случае система предлагает выбрать объекты.
В командной строке выводится диалог:
Command: _erase
Select objects: 1 found
Select objects: 1 found, 2 total
Select objects: 1 found, 3 total
Select objects:
После выбора объектов нажмите клавишу Enter. Объекты будут удалены. Если необходимо удалить объект не полностью, а лишь определенную его часть, то используют команды TRIM (Обрезать) и BREAK (Разорвать).
Команда BREAK (Разорвать)
Способы ввода команды:
- Набрать с клавиатуры команду BREAK.
- Вызов меню: Modify ? Break.
- Кнопка на панели Modify.
Командой удаляется часть объекта между двумя указанными точками. Использование команды позволяет разорвать графический примитив, такой как линия, дуга на два объекта. При удалении части отрезка или дуги первой указывается точка на объекте, а второй — точка за пределами конца, который необходимо удалить. Для круга часть, которая удаляется, задается двумя точками в направлении против часовой стрелки.
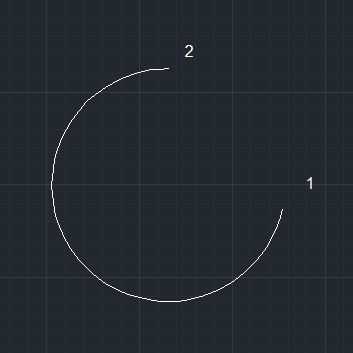
После ввода команды система выдает запросы:
| Command: _break | Команда разорвать. |
| Select object: | Выбрать объект или указать первую точку. |
| Specify second break point or [First point] | Указать вторую точку. |
Выбор объектов осуществляется после ввода команды.
Команда TRIM (Обрезать)
Способы ввода команды:
- Набрать с клавиатуры команду TRIM.
- Вызов меню: Modify ? Trim.
- Кнопка на панели Modify.
Команда обрезает выбранный объект режущей кромкой, которая пересекает его, и может быть дугой, линией, полилинией и т.д.. После ввода команды сначала указывается одна или последовательно выбирается, несколько режущих кромок. Процесс выбора завершается нажатием клавиши Enter. Далее система выдаст запрос на выбор объектов, которые обрезаются. Необходимо указывать ту часть объекта, которая обрезается. Для завершения выбора нажать клавишу Enter.
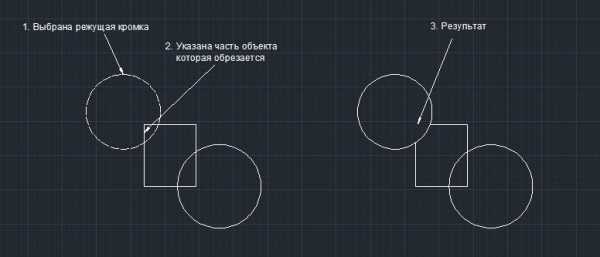
Работа с командой сопровождается запросам:
| Command: Trim | Команда Обрезать |
| Current settings: Projection = UCS,Edge = NoneSelect cutting edges … | Выбрать режущую кромку |
| Select objects: 1 found Select objects: | Первая режущая кромка определена. Выбор режущих кромок можно продолжить или нажать клавишу ENTER, чтобы прекратить выбор кромок. |
| Select object to trim or shift-select toextend or [Project / Edge / Undo]: | Выбрать объект, который обрезается. Последовательно можно выбрать несколько объектов прекратить выбор объектов нажатием клавиши ENTER. |
Команда EXTEND (Удлинить)
Способы ввода команды:
- Набрать с клавиатуры команду EXTEND.
- Кнопка на панели Modify.
Командой удлиняются графические примитивы (линия, дуга, полилиния, луч, сплайн) до точек пересечения с другими объектами, которые будут предельными кромками. По своему действию она противоположна команде TRIM
. после введения команды выдаются запросы на выбор предельных кромок. Прекратить выбор можно нажатием клавиши Enter. Далее система выдает запрос на выбор объектов, которые необходимо продлить. Завершение выбора осуществляется нажатием клавиши Enter. Указывая объекты, нужно показывать край, который ближе к предельной кромке, иначе команда не будет выполняться.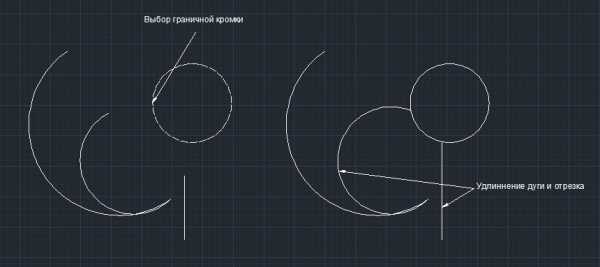
Подсказки системы будут иметь следующий вид:
| Command: _extend | Команда Удлинить. |
| Current settings: Project i on = UCS, Edge = NoneSelect boundary edges … | |
| Select objects: 1 found | Показать предельную кромку |
| Select objects: | Нажать ENTER |
| Select object to extend or shift-select to trim or[Project / Edge / Undo]: | Выбрать объекты, которые удлиняются |
| Select object to extend or shift-select to trim or[Project / Edge / Undo]: | Нажать ENTER |
Команда MOVE (Перемещение)
Способы ввода команды:
- Набрать с клавиатуры команду MOVE.
- Вызов меню: MODIFY ? MOVE.
- Кнопка на панели Modify.
Для перемещения нужно на выбранном объекте указать базовую точку и задать координаты нового положения базовой точки после перемещения объекта. Координаты задаются любым из способов.
При использовании команды поддерживайте диалог:
| Command: move | Команда Переместить. |
| Select objects: 1 found | Выберите объект |
| Select objects: | Нажмите Enter. |
| Specify base point or displacement: | Указать базовую точку. |
| Specify second point of displacement or <use firstpoint as displacement>: | Задать координаты для нового положение базовой точки. |
Команда COPY (Копировать)
Способы ввода команды:
- Набрать с клавиатуры команду COPY.
- Вызов меню: MODIFY ? COPY.
- Кнопка на панели Modify.
Копирование объектов осуществляется аналогично их перемещению. Разница заключается в том, что образуется копия объекта в заданной позиции с сохранением оригинала.
Команда ROTATE (Повернуть)
Способы ввода команды:
- Набрать с клавиатуры команду ROTATE.
- Вызов меню: MODIFY ? ROTATE.
- Кнопка на панели Modify.
Команда совершает поворот объекта на заданный угол относительно базовой точки (центра поворота). Положительным считается значение угла при повороте в направлении против часовой стрелки. Базовую точку можно выбрать при включенном режиме объектной привязки.
Диалог с системой:
| Command: rotate | Команда Повернуть. |
| Current positive angle in UCS:ANGDIR = counterclockwiseANGBASE = 0 | Система выводит текущие параметры значение угла: ANGDIR = против часовой стрелки. |
| Select objects: 1 found | Выбрать объект. |
| Select objects: | Нажмите Enter. |
| Specify base point: | Указать базовую точку — центр поворота. |
| Specify rotation angle or [Reference]: 30 | Задать значение угла в градусах. |
Параметр Reference — (опорный угол) позволяет задать вектор и угол поворота данного вектора. Положение вектора после поворота задает новое положение объекта.
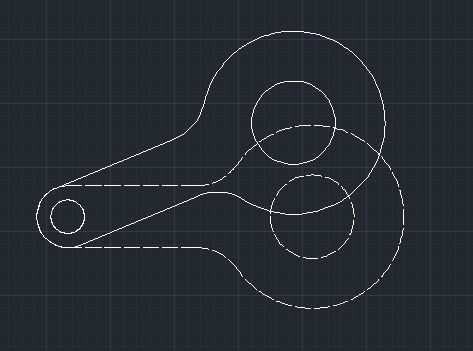
При выборе параметра поддерживайте диалог:
| Command: rotate | Команда Повернуть. |
| Current positive angle in UCS:ANGDIR = counterclockwiseANGBASE = 0 | Система выводит текущие параметры значение угла: ANGDIR = против часовой стрелки. |
| Select objects: 1 found | Выбрать объект. |
| Select objects: | Нажмите Enter. |
| Specify base point: | Указать базовую точку — центр поворота. |
| Specify rotation angle or [Reference] R | Выбор параметра Reference |
| Specify the reference angle <0>: | Указать первую точку вектора (точка 1). |
| Specify second point: | Указать вторую точку вектора (точка 2). |
| Specify the new angle: 50 | Ввести значение угла. |
Команда MIRROR (Зеркало)
Способы ввода команды:
- Набрать с клавиатуры команду MIRROR.
- Вызов меню: MODIFY ? MIRROR.
- Кнопка на панели Modify.
Командой получают зеркальное отражение объекта с сохранением или удалением исходного объекта. После выбора объектов нужно задать ось, относительно которой образуется зеркальное отражение.
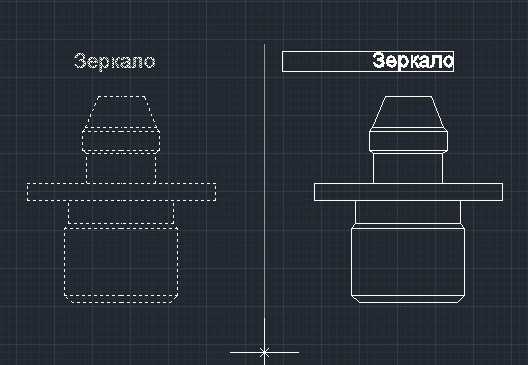
Диалог с системой:
| Command: _mirror | Команда Зеркало. |
| Select objects: 1 found | Выбрать объект. |
| Select objects: | Нажмите Enter. |
| Specify first point of mirror line: | Указать первую точку оси. |
| Specify second point of mirror line: | Указать вторую точку оси |
| Delete source objects? [Yes / No] <N>: n | Запрос на удаление исходного объекта |
Команда SCALE (Масштаб)
Способы ввода команды:
- Набрать с клавиатуры команду SCALE .
- Вызов меню: MODIFY ? SCALE.
- Кнопка на панели Modify.
Пропорциональное увеличение или уменьшение размеров объекта или группы объектов относительно заданной базовой точки. Для увеличения объектов задают коэффициент больше единицы. Для уменьшения объектов коэффициент имеет значение меньше единицы.
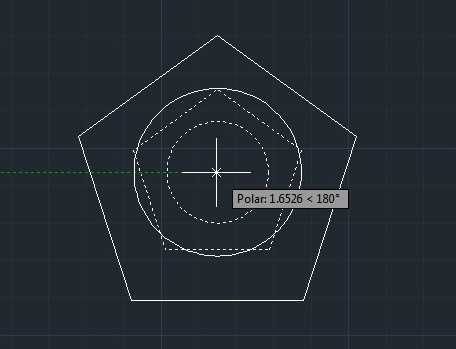
Подсказки, которые выдаются системой:
| Command _scale | Команда Масштаб |
| Select objects: 1 found | Выбрать объект или группу объектов |
| Select objects : | Нажать Enter |
| Specify base point: | Указать базовую точку |
| Specify scale factor or [ Reference ] : 2 | Задать коэффициент масштабирования. |
Задать масштабный коэффициент можно интерактивным способом. После выбора базовой точки от нее до перекрестка тянется резиновая нить. Увеличивая или уменьшая ее размер, можно задать значение коэффициента.
Опция Reference (Опорный отрезок) позволяет задать коэффициент масштабирования, введя первоначальную длину отрезка и его новую длину. Коэффициент рассчитывается как отношение второго числа к первому. Длина отрезка при этом может быть определена автоматически как расстояние между двумя указанными с помощью курсора точками .
Используем команду для увеличение объекта в 8 / 5 раз.
Диалог с системой будет иметь вид:
| Command : _scale | Команда Масштаб |
| Select objects: 1 found | Выбрать объект 1 |
| Select objects: 1 found, total 2 | Выбрать объект 2 |
| Select objects : | Нажать Enter |
| Specify scale factor or [ Reference ] : r | Выбрали опцию Reference. |
| Specify reference length < 1 > : 5 | Длинна отрезка. |
| Specify new length : 8 | Новая длинна отрезка. |
Команда STRETCH (Растянуть)
Способы ввода команды:
- Набрать с клавиатуры команду STRETCH.
- Вызов меню: MODIFY ? STRETCH.
- Кнопка на панели Modify.
Команда используется для растяжения или наоборот сжатия графических примитивов путем изменения положения их предельных точек. При применении команды к дуге изменяется ее радиус. Выбор объектов осуществляется только секущей рамкой или секущими многоугольником. Для работы с кругом, текстом, блоком команда не предназначена. Применение команды к набору объектов дает возможность изменить их без нарушения взаимосвязи между объектами.
Работа с командой сопровождается диалогом:
| Command: _stretch | Команда Растянуть. |
| Select objects to stretch by crossing-windowor crossing-polygon… | Выбрать объекты секущей рамкой или секущим многоугольником. |
| Select objects: Specify opposite corner: 2found |
Select objects:Нажать Enter.Specify base point or displacement: Выбрать базовую точку.Specify second point of displacement or <usefirst point as displacement>:Выбрать базовую точку.
Командой изменяется положение только тех точек, попавших в секущую рамку. Положение остальных точек остается неизменным.
Команда LENGTHEN (Продлить)
Способы ввода команды:
- Набрать с клавиатуры команду LENGTHEN.
- Вызов меню: MODIFY ? LENGTHEN.
- Кнопка на панели Modify.
Команда служит для изменения длины отрезка или дуги. Чтобы изменить длину отрезка, нужно ввести значение прироста, положительное значение в случае увеличения длины и отрицательное значение при уменьшении длины. Чтобы изменить размер дуги, указывается значение прироста внутреннего угла, положительное, в случае увеличения размера и отрицательное при уменьшении размера.
Опции команды:
DElta — значение величины прироста длины.
Percent — значение увеличения или уменьшения длины отрезка или дуги задается в процентном отношении текущего значения к новому. Если задается величина, превышающая 100%, происходит увеличение длины. Если заданная величина менее 100%, происходит уменьшение длины.
Total — позволяет указать новую полную длину объекта. Для дуги можно указать новое значение внутреннего угла.
DYnamic — длина изменяется динамически с помощью курсора.
Команда OFFSET (Сходство)
Способы ввода команды:
- Набрать с клавиатуры команду OFFSET.
- Вызов меню: MODIFY ? OFFSET.
- Кнопка на панели Modify.
Команда предназначена для построения примитивов подобных существующих на чертеже. Подобный объект будет построен на заданном расстоянии и в заданной позиции относительно существующего (режим offset distance). Можно также построить подобный объект, проходящей через заданную точку (выбрать опцию Through). Для линии строится параллельная ей линия. Подобным круга является концентрический круг. Подобной дуги является концентрическая дуга с тем же внутренним углом. Для полилинии строится подобная полилиния.
Диалог с системой:
| Command: _offset | Команда Сходство. |
| Specify offset distance or [Through]<Through>: 15 | Задать расстояние. |
| Select object to offset or <exit>: | Выбрать объект, для которого строится подобный. |
| Specify point on side to offset: | Показать, с какой стороны объекта строить ему подобный. |
| Select object to offset or <exit>:* Cancel * |
Выбрать следующий объект, для которого строится схожий с тем же значением или нажать клавишу ENTER для выхода из режима.
Чтобы выбрать точку, через которую будет проходить подобный объект, поддерживайте диалог:
| Command: _offset | Команда Сходство. |
| Specify offset distance or [Through]<Through>: T | Выбрать режим Through. |
| Select object to offset or <exit>: | Выбрать объект, для которого строится подобный. |
| Specify through point: | Задайте точку, через которую будет проходить подобный объект |
Команда FILLET ( Сопряжение )
Способы ввода команды :
- Набрать с клавиатуры команду FILLET.
- Вызов меню: MODIFY ? FILLET.
- Кнопка на панели Modify.
Команда предназначена для выполнения сопряжения двух графических примитивов, а именно: дуг, отрезков, полилиний, дугой заданного радиуса; позволяет закруглить углы, а также может быть использована вместо команд TRIM (Обрезать) и EXTEND (Продлить) при нулевом значении радиуса. При сопряжении двух параллельных отрезков радиус определяется автоматически как половина расстояния между отрезками.
Опции команды:
Polyline — выбор данной опции служит указанием выполнить закругления по всех вершинах полилинии дугой заданного радиуса. Значение радиуса нужно задать заранее. Система выдает запрос — Select 2D polyline : в ответ на который необходимо выбрать полилинию .
Radius — задается значение радиуса закругления в ответ на запрос системы — Specify fillet radius < 0.0000 >: 20
Trim — разрешается (Trim по умолчанию) или запрещается (No trim) подрезать отрезки при закруглении.
mUltiple — многократное выполнение сопряжения в ходе работы с одной командой FILLET .

Пример диалога с системой:
| Command: _fillet | Команда Сопряжение. |
| Current settings: Mode = NOTRIM,Radi us = 0.0000 | Вывод значений параметров, заданных по умолчанию. |
| Select first object or[Polyline / Radius / Trim / mUltiple]: R | Выбор параметра Radius. |
| Specify fillet radius <0.0000>: 70 | Задать значение радиуса. |
| Select first object or[Polyline / Radius / Trim / mUltiple]: P | Выбор параметра Polyline для закругления всехуглов |
| Select 2D polyline: | Выбрать полилинию. |
Команда CHAMFER (Фаска)
Способы ввода команды:
- Набрать с клавиатуры команду CHAMFER.
- Вызов меню: MODIFY ? CHAMFER.
- Кнопка на панели Modify.
Фаска — это срезанный угол. Построить фаску можно двумя методами:
1. Задать размер фаски — значение дистанции от вершины угла по каждой из сторон.
Система выдаст диалог:
| Command: _chamfer | Команда Фаска. |
| (TRIM mode) Current chamfer Dist1 = 0.0000, Di st2 =0.0000 | Значениепараметров по умолчанию. |
| Select first line or[Polyline / Distance / Angle / Trim / Method / mUltiple]: d | Выбрать опцию Distance. |
| Specify first chamfer distance <0.0000>: 30 | Задать первое значение дистанции. |
| Specify second chamfer distance <30.0000>: 30 | Задать второе значение дистанции. |
| Select first line or[Polyline / Distance / Angle / Trim / Method / mUltiple] | Выбрать первую сторону. |
| Select second line: | Выбрать другую сторону. |
2. Задать значение размера фаски по первой стороне и значение угла в градусах относительно первого выбранного отрезка.
Для данного метода диалог системы будет таким:
| Command: _chamfer | Команда Фаска. |
| (TRIM mode) Current chamfer Dist1 = 0.0000, Di st2 =0.0000 | Значениепараметров по умолчанию. |
| Select first line or[Polyline / Distance / Angle / Trim / Method / mUltiple]: a | Выбрать опцию Angle. |
| Specify chamfer length on the first line <0.0000>: 40 | Задать значение дистанции. |
| Specify chamfer angle from the first line <0>: 75 | Задать значение угла. |
| Select first line or[Polyline / Distance / Angle / Trim / Method / mUltiple] | Выбрать первую сторону. |
| Select second line: | Выбрать другую сторону. |
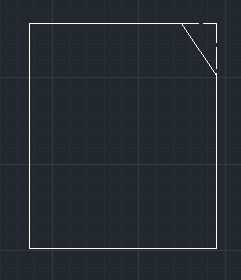
Опции команды:
Polyline — используется, чтобы построить фаску сразу во всех вершинах полилинии.
Distance — задается размер фаски по каждой и из сторон.
Angle — задается размер фаски по первой и стороне и значение угла относительно первого отрезка.
Trim — в режиме Trim (задается по умолчанию) линии обрезаются. При нулевом смысле дистанции можно задать обрезку линий, которые пересекаются. No Trim — фаска создается без обрезки. При нулевом значении дистанции линии, которые не имеют общих точек, удлиняются до точки пересечения.
Method — выяснение, какой метод активный Distance или Angle.
mUltiple — многократное построение фаски в ходе работы с одной командой CHAMFER.
На этом знакомство с командами редактирования плоских объектов законченно. А в следующей уроке мы изучим методы нанесения размеров и штриховки.
Другие интересные материалы
sapr-journal.ru
Редактирование
Очень часто возникают проблемы, когда нужно отсечь стену в Архикаде с помощью уже существующей крыши: появляются зазоры или же другие неточности.
В новой 22 версии ARCHICAD возникает проблема с отображение дверей и окон в 3D виде – полотно полностью сплошное, несмотря на то, что в настройках указана определенная…
Команда «Зеркало» в AutoCAD осуществляет зеркальное отображение объектов относительно оси симметрии. На практике – очень удобный и часто используемый…
Многие пользователи встречаются, на первый взгляд, с небольшой проблемой: в Автокаде не работает кнопка delete. Однако это не только затрудняет работу в программе,…
Чтобы повернуть в Автокад любой объект (графический элемент, текст, таблицу и т.д.) достаточно воспользоваться командой редактирования «Поворот». Поворот в Автокаде…
Чтобы перенести чертеж в Автокад, нужно определиться с исходником. В зависимости от этого существует несколько вариантов: 1) Перенос чертежей в Автокаде из одного…
В Автокаде осевые линии строятся следующим образом: 1) Сначала с помощью команды «Отрезок» или «Полилиния» чертятся непосредственно оси AutoCAD нужного размера. 2)…
Ранее мы рассматривали, каким образом можно изменять типы линий в AutoCAD. Однако, иногда просто загрузки и установки какого-либо типа линии недостаточно. Нужно еще…
Типы линий в Автокаде следует изменять и настраивать, т.к. их вид предопределен ГОСТом. Так, к примеру, помимо основных линий на чертежах используются штриховые,…
По умолчанию толщина линии в Автокаде имеет определенное значения = 0,2 мм. Это значение также называется весом линии. Однако, очень часто возникает необходимость…
Многие новички не знают, как сделать сопряжение в Автокаде. И даже если вы знакомы с нужной командой, то она не всегда выполняется корректно. Поэтому в этой статье мы…
В этой небольшой, но весьма полезной статье, речь пойдет о команде «Фаска». Что бы стало понятно, что такое фаска в Автокаде, давайте посмотрим на рис. 1. Рис. 1….
Очень часто возникает необходимость в AutoCAD соединить 2D примитивы в единый цельный объект, тем самым преобразовав его в полилинию или область. Это нужно, например,…
Как расчленить объект в Автокаде? И другие способы редактирования чертежей в Автокад в наших детальных уроках. С помощью команды редактирования «Расчленить» можно…
При построении очень часто обнаруживаются фрагменты отрезков, дуг и пр., которые «вылезли» за пределы объектов, возникает вопрос как обрезать линии в Автокаде. Для…
Очень часто на чертежах необходимо увеличивать или уменьшать объекты. Как раз для того, чтобы изменить масштаб объекта в Автокаде (AutoCAD) предназначена команда…
Мы рассмотрели уже в наших уроках многие инструменты редактирования в Автокаде, в этом уроке мы расскажем как работать в Автокаде с интрументом «Массив». Довольно…
autocad-specialist.ru
Команды в Автокад. Панели и строка команд.
В этом уроке мы показываем работу с командами в Автокад.
Урок ответит на такие вопросы:
– Как вызвать команду Линия в Автокад;
– Как вызвать команду Точка в Автокад;
– Как вызвать команду Блок в Автокад;
– Как вызвать команду Текст в Автокад;
– Как вводить команды с клавиатуры;
– Стоит ли работать с командной строкой в AutoCAD?
– Какие основные панели команд есть – как включить пропавшую панель команд в Автокаде.
Видео версия урока:

Текстовая версия урока:
Привет мой дорогой друг!
В этом уроке, я хотел бы показать тебе возможность работать в программе AutoCAD без командной строки и ввода команд. Все дело в том, что на начальных этапах, это просто не нужно. Нужно акцентировать лишнее внимание на “командой строке”, отвлекаться на клавиатуру и снова смотреть на экран монитора. Это муторно, особенно для тех, кто только начал изучать команды в Автокад.
Я предлагаю Вам забыть (на первое время) про командную строку и вызывать все нужные команды с помощью ленты или правой кнопки мыши. Поверьте, на практике это существенно экономит время и Вы получите сразу результат без зазубривания лишней информации. Нам ведь нужен только результат сейчас, верно?

Шаг 1. Прямо сейчас мы с Вами будем вызывать ряд команд в Автокаде с помощью ленты и правой кнопки мыши. Если вдруг, у Вас пропала лента, то используйте сочетание клавиш CTRL+0.

А если пропала командная строка, то нужно нажать сочетание CTRL+9. Несмотря на то, что мы ей сейчас не пользуемся, она отображает нужные сведения.

Шаг 2. Для вызова команды “Отрезок” в Автокад просто щелкните по ней во вкладке “главная” и создайте этот отрезок. Без ввода команд.

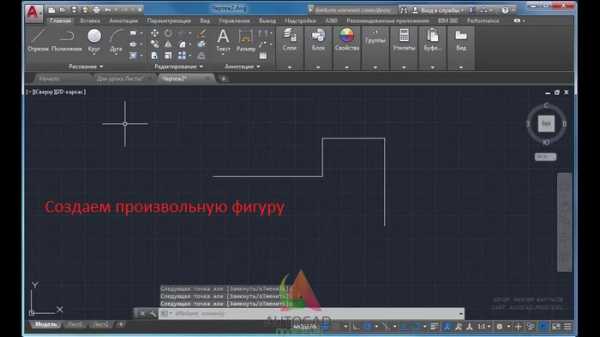
Легко и просто, с помощью команды в Автокад мы создали “Отрезок”. Еще раз подчеркну, это только для первых шагов обучения. Команды в программе AutoCAD действительно стоит научиться вводить с клавиатуры, но только после того, как Вы хорошо освоитесь на практике, сейчас нет смысла забивать лишним голову.
Шаг 3. Рассмотрим вариант, когда нам нужно переместить отрезок из одного места в другое. Для этого выделяем отрезок и просто щелкаем правой кнопкой мышки и ищем команду “переместить” и выбираем куда мы хотим переместить наш отрезок.



Шаг 4. Рассмотрим команду “стереть”. Если мы хотим стереть (удалить) отрезок, то выделяем нужный отрезок, кликаем опять правой кнопкой мышки и выбираем команду в Автокаде “стереть”. Все, отрезок стерт. Просто, легко и быстро.
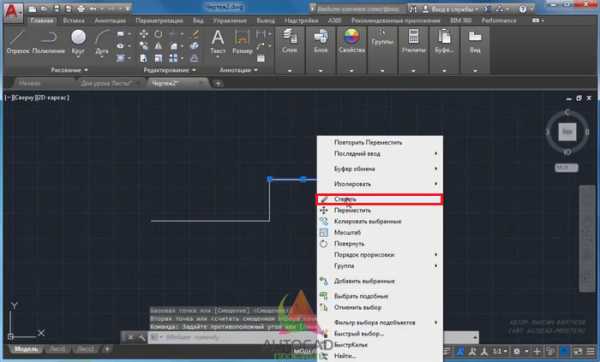
Шаг 5. Теперь повернем отрезок относительно выбранной точки с помощью команды “повернуть”. Для этого в программе AutoCAD используем тот же принцип, что и на шаге 4, просто выделяем нужный отрезок, нажимаем правую кнопку мышки и выбираем команду в Автокаде “повернуть”, затем, выбираем точку относительно которой нужно повернуть отрезок и поворачиваем.


Шаг 6. Теперь разберем команду “копировать”. Предположим, нам нужно сделать копии нужного отрезка. Для этого, опять выбираем нужный отрезок, кликаем правой кнопкой мыши и выбираем “копировать”, выбираем базовую точку относительно которой будем делать копии, делаем сколько нужной нам копий и завершаем все клавишей ESC.

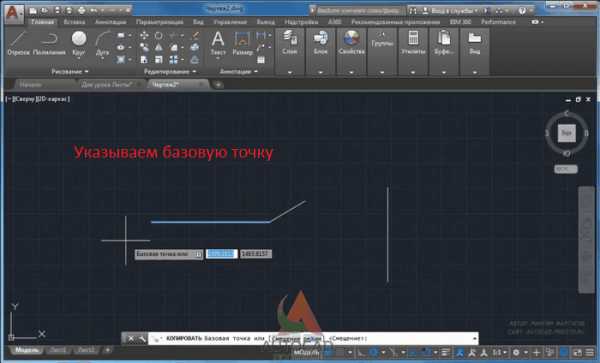


Согласитесь, команды редактирования в Автокад быстрей и удобней вызывать через контекстное меню. Выбрали объект, кликнули правую кнопку мыши и выбрали нужную команду. Быстро, легко и просто.
Шаг 7. Давайте найдем команду “точки”. Эта команда позволяет делить отрезок на равные части. Находиться она во вкладке “главная”, блок “рисование”.


Шаг 8. Команда “многострочный текст” в Автокаде тоже вызывается на ленте в блоке “аннотации”, кнопкой “многострочный текст” (большая блямба А).


Шаг 9. Теперь научимся обрезать не нужные линии. Для этого нужна команда в AutoCAD “обрезать”, она находится в блоке “редактирование”. Если наоборот, удлинить, то нужно нажать вкладочку и выбрать соответствующую команду “удлинить”.

Как работает команда в Автокаде “обрезать” на практике. Допустим у нас есть две перпендикулярные линии (не семь ;)) и одну из них нужно обрезать. Для этого, выбираем команду “обрезать”, затем, выбираем ВНИМАНИЕ объект, которым будем резать т.е. сохраним его, а потом часть отрезка, которую мы хотим удалить с помощью первого объекта.

После того как выбрали, подтверждаем выбор командой “ENTER“. Далее, выбираем объект, который хотим удалить и кликаем по нему левой кнопкой мышки.


Шаг 10. А знаете как быстро и легко снова вызвать команду, которой Вы пользовались только что? Ну, допустим, Вы начертили отрезок. И чтобы не тянуться заново к кнопке “отрезок”, просто нажмите или “пробел” или “enter”. Данные кнопки повторяют последнюю команду, которую Вы использовали в программе.
Попробуйте вызвать команду “отрезок”, начертить. А затем, нажать на “пробел”. Это срабатывает с другими командами и не только командами “рисования”. Если Вам нужно несколько раз подряд повернуть разные объекты, не обязательно постоянно искать кнопку “повернуть”. Просто используйте пробел для повторного вызова команды.
Давайте подведем итоги. Если Вы сейчас не супер профи в программе AutoCAD, то нет смысла заучивать команды и вбивать их в командную строку. Да, в интернете гуляет целые учебники на тему того, как здорово пользоваться командной строкой и быстрым вводом. Но для этого нужно потратить время, которого у нас сейчас нету. Нам нужен простой результат, легко и просто. Используйте команды в Автокад через ленту и контекстное меню, как освоитесь, потихоньку используйте и командную строку, договорились?
Возможно, Вам также будет интересно посмотреть видеоурок о размерах в Автокаде.
А на этом у нас все, встретимся в новых уроках, спасибо за внимание!
Поделиться с друзьями этой статьей
Другие уроки по теме
autocad-prosto.ru
Список основных команд, импорт и экспорт в AutoCAD
Главная » Самоучитель » Обучение AutoCAD » Список основных команд, импорт и экспорт в AutoCAD
Все действия в программе AutoCAD мы совершаем с помощью команд, которые вызываем на ленте, из контекстного меню, либо же вводом команды вручную с клавиатуры в командную строку. В этом уроке я хотел бы привести список основных команд программы AutoCAD.
Ввод имен и псевдоимен команд AutoCAD вручную с клавиатуры — это один из приемов повышения скорости работы в программе. Этим способом можно вызвать любую быструю команду Автокад (видео урок «Как пользоваться командной строкой в Автокаде»)
Команды необязательно набирать непосредственно в самой командной строке. Их можно вводить прямо в области курсора. При этом, если будет включен параметр «Динамический ввод«, то команда начнет вводится в области рядом с курсором.
По умолчанию AutoCAD автоматически заполняет имя команды по мере ее ввода. По окончании ввода необходимо нажать «Enter». Некоторые команды имеют также альтернативные имена или псевдонимы команд AutoCAD. Т.е. при вызове команды из командной строки вы можете вводить не полное имя, а лишь первые одну или несколько букв. Например, вместо того, чтобы полностью писать команду «Круг», можно набрать букву «К» на клавиатуре, а затем «Enter».

Список основных команд AutoCAD. Псевдонимы команд
Отмена выполнения команды происходит при нажатии на клавишу Esc. Завершение команды Автокад — клавиша «Enter». Повторное выполнение команды AutoCAD — клавиша «Enter», либо Пробел.
Так вот… Чтобы начать быстрее работать в программе, советую запомнить для начала основные команды AutoCAD (АвтоКАД), а также псевдонимы. Справочник команд AutoCAD привожу ниже в виде таблицы.
Список команд AutoCAD (для рускоязычных версий).
Команда | Псевдоимя команды | Действие |
| ОТРЕЗОК | ОТ | Построение отрезков |
| ПЛИНИЯ | ПЛ | Создание 2D полилинии — объекта, который может состоять из линейных и дуговых сегментов |
| МЛИНИЯ | МЛ | Создание мультилинии — нескольких параллельных отрезков (Этот инструмент полезен для построения стен) |
| ПРЯМАЯ | ПР | Построение прямых |
| КРУГ | К | Построение окружностей |
| ДУГА | Д | Построение дуг |
| ПРЯМОУГ | ПРЯ | Построение прямоугольника |
| СПЛАЙН | СПЛ | Построение кривой по точкам |
| ЭЛЛИПС | Э | Построение эллипсов или эллиптических дуг |
| ШТРИХ (-ШТРИХ) | -Ш | Заполнение областей штриховкой |
| СТЕРЕТЬ | С | Удаление объектов на чертеже |
| КОПИРОВАТЬ | КП | Копирование объектов на чертеже |
| КОПИРОВАТЬСВ | КПС | Копирование свойств одного объекта на другие |
| ЗЕРКАЛО | З | Зеркальное отражение объектов |
| ПОДОБИЕ | ПОД | Смещение объектов на определенное расстояние |
| МАССИВ | МС | Создание копий объектов в виде массива |
| ПЕРЕНЕСТИ | П | Перемещение объектов на чертеже |
| ПОВЕРНУТЬ | ПОВ | Поворот объектов |
| МАСШТАБ | МШ | Масштабирование объектов |
| РАСТЯНУТЬ | РАС | Растягивание объектов |
| ОБРЕЗАТЬ | ОБР | Обрезка объектов |
| УДЛИНИТЬ | У | Удлинение объектов |
| РАСЧЛЕНИТЬ | РАСЧ | Разбитие объекта на составные части (например, полилиния разбивается до отрезков) |
| РАЗОРВАТЬ | РА | Разрывает выбранный объект между двумя указанными точками |
| РЕГЕН | РГ | Регенерация чертежа и перерисовка содержимого текущего видового экрана |
| СЛОЙ | СЛ | Вызов диалогового окна «Диспетчер свойств слоёв» |
| ТАБЛИЦА | ТБ | Вызов диалогового окна «Вставка таблицы» |
| МТЕКСТ | МТ | Создание многострочного текста |
| ПЕЧАТЬ | Ч | Вызов диалогового окна печати |
| БЛОК | Б | Вызов диалогового окна для создания определения блока из выбранных объектов |
| ЛИСТ | Л | На видовом экране выполняется переключение из пространства модели в пространство листа (применяется только при нахождении в пространстве листа) |
| МОДЕЛЬ | М | На видовом экране выполняется переключение из пространства листа в пространство модели (применяется только при нахождении в пространстве листа) |
Список команд Автокад и псевдонимов намного больше. Я лишь привел основные.
Весь список команд и псевдонимов содержится в файле acad.pgp. Открыть файл можно на вкладке «Управление» → панели «Адаптация» → кнопка «Редактировать псевдонимы». Пролистав файл чуть ниже, Вы найдете примеры. Так же можете скачать список горячих клавиш и псевдоимен команд в AutoCAD 2015 в формате *pdf (скачать файл).
Вы также можете редактировать этот файл и создавать собственные псевдонимы команд. Для корректной работы свои новые псевдонимы следует вносить в раздел «Пользовательские псевдоимена команд» (в самый конец файла acad.pgp).
Инструментальные палитры AutoCAD. Экспорт/Импорт
Как вы знаете, в AutoCAD по умолчанию есть наборы блоков, которые разработчики вставили как пример. Они располагаются на инструментальной палитре, которая находятся на вкладке «Вид» → панель «Палитры»
Так же мы ранее разбирали с вами, что такое библиотека блоков для AutoCAD и как создать собственную коллекцию часто используемых элементов.
В данной статье мы затронем актуальную тему, касающуюся экспорта/импорта инструментальных палитр. Напомню, что инструментальная палитра Автокад обладает неоспоримым преимуществом: объекты, добавленные на нее не исчезают после закрытия чертежа. Ваши собственные палитры будут открываться даже в новых файлах. Именно поэтому адаптация AutoCAD способна существенно упростить и ускорить процесс создания чертежей.
Палитры AutoCAD можно экспортировать, чтобы использовать их на др. компьютере или же в качестве резервной копии. В результате экспорта получается XML-файл, который имеет расширение *xtp. Но, не будем забегать вперед. Пойдем по порядку.
Как экспортировать инструментальную палитру
Чтобы экспортировать палитру нужно:
- Откройте саму инструментальную палитру (Ctrl+3).
- Нажмите ПКМ в пустом месте и выберите «Адаптация палитр…». Откройте диалоговое окно Customize (Адаптация).
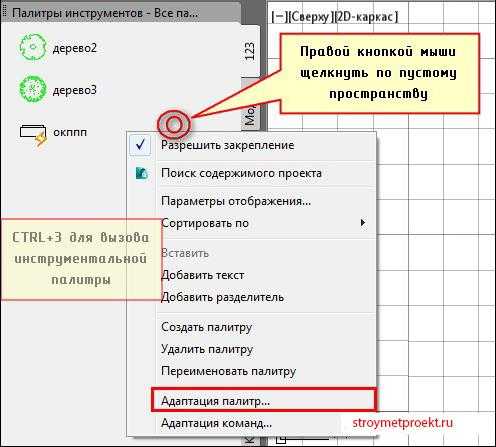
3. Выделите нужную палитру, которую вы хотите экспортировать инструментов и нажмите ПКМ —>Экспорт.
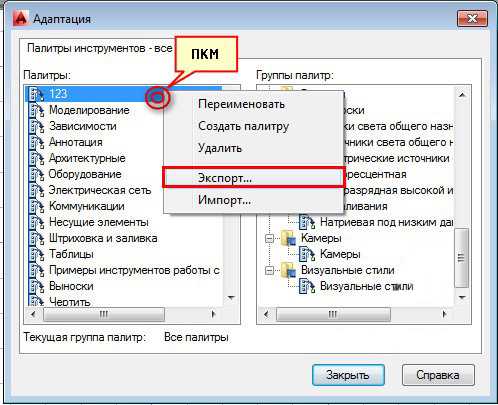
4. Укажите место сохранения файла. AutoCAD автоматически создаст папку с таким же именем, чтобы хранить файлы изображений, использованных в палитре.
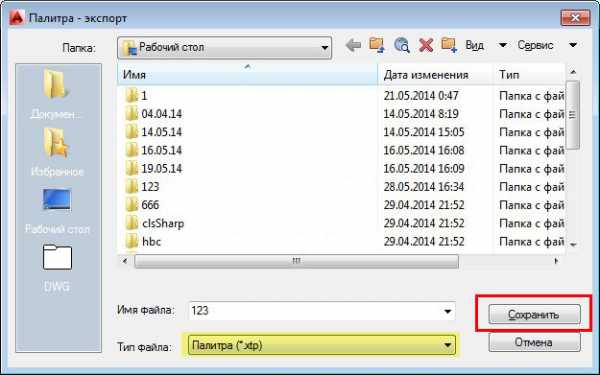
Как импортировать (вставлять) инструментальную палитру
Данный процесс – аналогичен. За исключение того, что в Диалоговом окне «Адаптация» щелкните ПКМ в левой части и выберите «Импорт», как показано на рис.
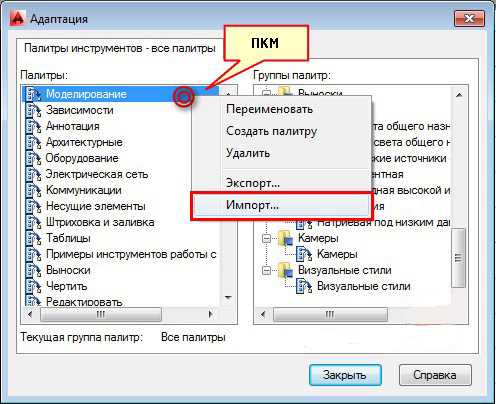
Вам будет предложено указать файл с расширением xtp. Выбираете нужный файл и ваши палитры загружаются в Инструментальную палитру AutoCAD.
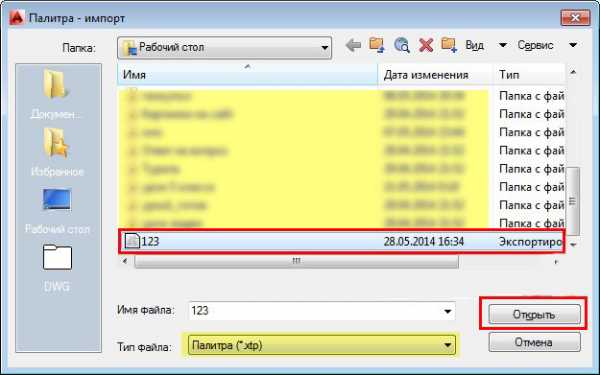
ПРИМЕЧАНИЕ:
По умолчанию инструментальные палитры AutoCAD находятся в папке C: Documents and Settings%username%Application DataAutodesk AutoCAD 2007R17.0enu
Таким образом, в Автокад адаптация позволяет вам решить рад существенных проблем, и как отмечалось ранее, упростить процесс работы над проектами в данной программе.
Ole-объекты Автокад
Технология ole позволяет импортировать объекты из других приложений с сохранением связей. Причем если вставить изображение из такого приложения как Word или график из Excel, то оно будет сохраняться в файле как внедренный объект, т.е. при передаче чертежа вам не нужно его архивировать с чертежом, как это необходимо делать при использовании внешних ссылок в Автокаде.
На вкладке «Вставка» расположена команда «Ole-объект» AutoCAD.
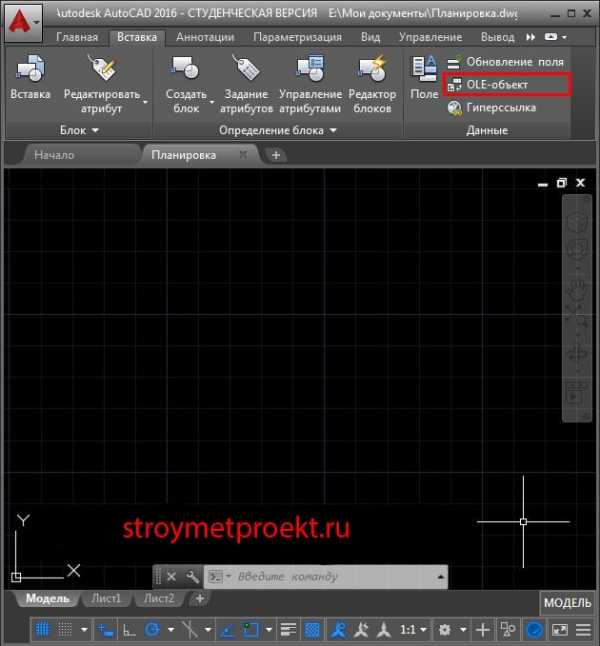
Команда «Ole-объект» AutoCAD
После активации команды появляется диалоговое окно “Вставка объекта».
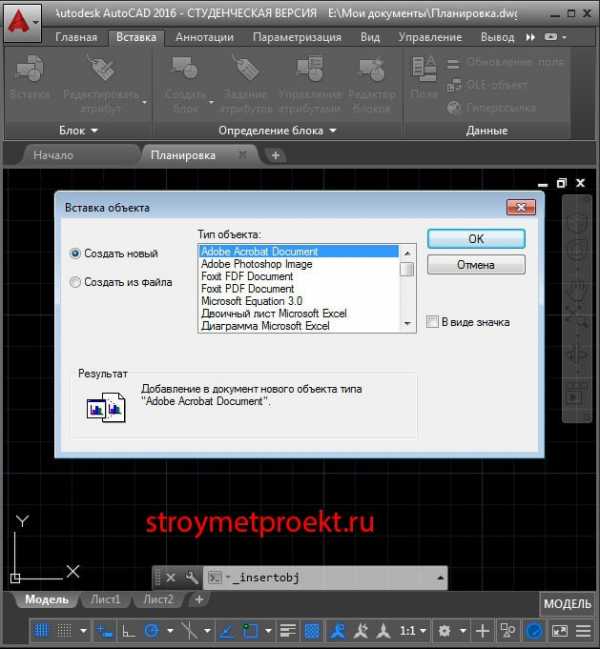
Вставка объекта ole в Автокад
Здесь можно создать новый файл. В этом случае вам следует указать приложение (Photoshop, Microsoft Excel, Word, Power Point и т.д.), в котором вы будете работать, и, впоследствии, поместить ваш объект в Автокад или же сразу работать на основе существующего файла. На практике намного чащи используется именно второй вариант. Рассмотрим его более подробно.
В диалоговом окне «Вставка объекта» установите галочку «Создать из файла», после чего нажмите кнопку «Обзор», чтобы выбрать подходящий файл. После проделанных действий прописывается путь к вашему документу.
Существует два варианта вставки:
1) Независимая – после вставки объекта он «стационарно» хранится в Автокаде. И при изменении исходного файла в вашем чертеже никакие изменения не происходят.
2) Связывание файлов – в этом случае их местоположение на компьютере должно оставаться неизменным. При изменении пути связь будет теряться. Поэтому эти файлы оптимальние всего хранить в одной папке. Чтобы связать файлы AutoCAD установите галочку «Связь» в диалоговом окне «Вставка объектов» (рис.).

Работа с ole-объектом Автокад на основе существующего файла.
ПРИМЕЧАНИЕ:
Если в связанном файле произошли изменения, то в Автокаде их можно увидеть только после открытия чертежа заново.
После нажатия ОК ваш оле-объект вставляется в рабочее пространство AutoCAD. Теперь с ним можно работать как с обычными примитивами Автокада, например, применять команды редактирования.
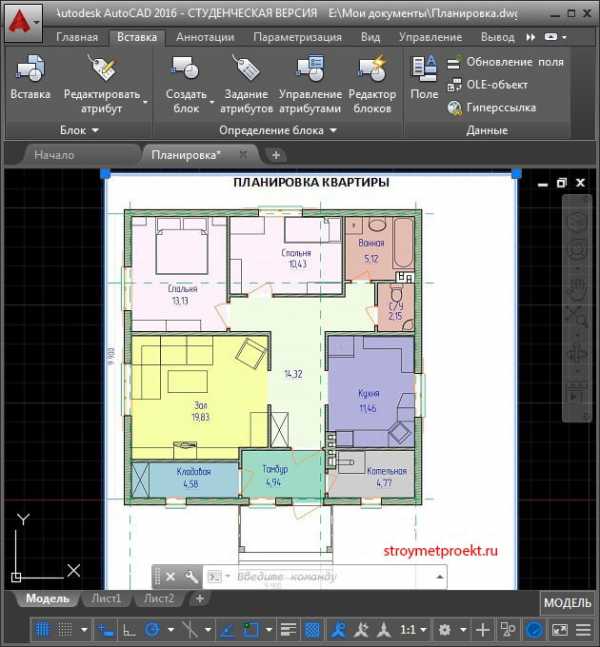
Ole-объект Автокад в виде картинки из Word.
Если дважды ЛКМ щелкнуть по такому ole-объекту, то откроется приложение, в котором изначально он был создан (или хранился). В данном примере вставлялась обычная картинка из Word.

Наличие обратной связи позволяет открыть исходное приложение (в данном случае Word).
Внедрение Ole в Автокад через буфер обмена.
Вставка ole-объектов в Автокад, таких как картинки, графики, диаграммы и т.д. очень быстро происходит через буфер объмена. Например, откройте Excel, скопируйте график в буфер объмена (Ctrl+C), после чего перейдите в Авткоад и в рабочем пространстве нажмите Ctrl+V. После проделанных действий ваш объект будет внедрен в файл AutoCAD и, в отличии от внешней ссылки, будет хранится непосредственно в самом файле (читать статью про внедрение внешних ссылок в Автокад).
stroymetproekt.ru
Редактирование в AutoCAD — Уроки AutoCAD, самоучитель, курсы.
В данном уроке Вы узнаете инструменты и способы редактирования в AutoCAD. Если у вас есть вопросы по построению примитивов, то более подробно об этом узнаете здесь. Инструменты для редактирования в AutoCAD расположены в панели представленной на изображении. Эти стандартные инструменты широко применяются в работе.

1. Перенести — данная функция используется для перемещения объектов в рабочей зоне с помощью базовой точки, которую вы устанавливаете, где Вам нужно.
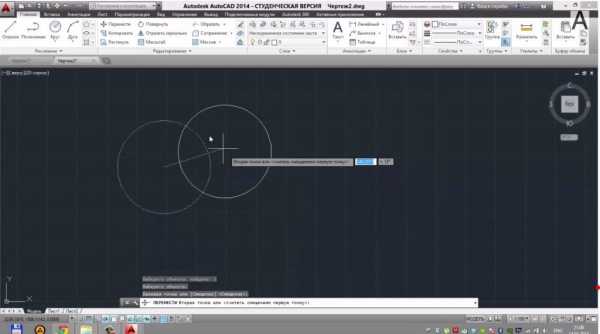
2. Копировать — функция для увеличения числа копий одного объекта (примитива).
3. Повернуть — данный инструмент редактирования в AutoCAD используется для поворота объекта на определенный угол, поворот также выполняется через базовую точку.
4. Отразить зеркально — по сути зеркальная копия примитива, задается по определенной оси.
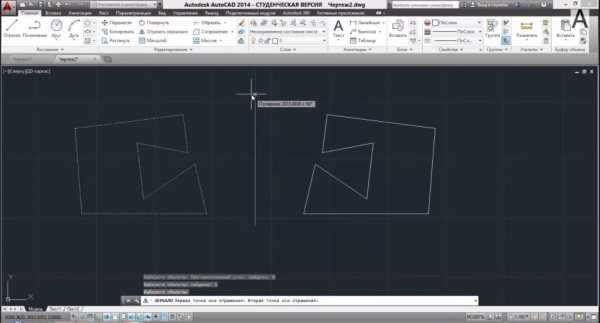
5. Растянуть объект (примитив) — осуществляется в два действия, сначала объект выделяется рамкой, а затем за базовую точку тянем примитив в нужном направлении.
6. Масштаб — команда, которая позволяет масштабировать (изменять размер) объекты.
7. Обрезать — для редактирования в AutoCAD необходима вспомогательная линия, по которой и производят обрезку объекта, далее выделяют рамкой ту часть, которую необходимо обрезать
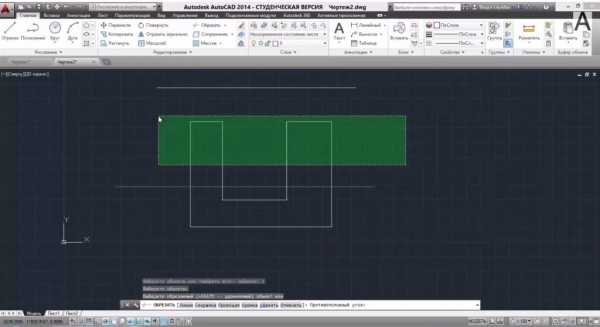
8. Сопряжение — после нажатия пиктограммы сопряжение, нажимаем правую кнопку мыши и выбираем радиус сопряжения, например 125, далее выделяем две точки и получаем результат.

О других командах по редактированию в AutoCAD, а также более подробно о выше сказанном Вы узнаете из видеоурока выше.
СКАЧАЙ 40 ВИДЕО

Похожие посты:
Другие полезные уроки
techcourses.ru
Редактирование блоков в AutoCAD – 3 эффективных способа
Знать, как в AutoCAD создать блок, мало. Очень часто возникает необходимость внести изменения в блок, при этом не разрушая его целостность. Способов сделать это существует несколько.
Несколько способов, как редактировать блок в Автокаде:
1-й способ (самый быстрый): если блок присутствует на чертеже, то нужно щелкнуть по нему дважды ЛКМ.

Рис. 1. Один из способов вызова редактора блоков в AutoCAD.
2-й способ – воспользоваться командой «Редактор блоков», которая находится на вкладке «Вставка» → панель «Определение блока» (см. рис. 2).
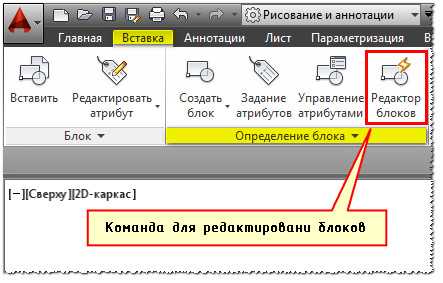
Рис. 2. Команда AutoCAD «Редактор блоков».
3-й способ, который также считается рациональным – это воспользоваться командной строкой или динамическим вводом. Команда, отвечающая за редактирование, носит название БЛОКРЕД (см. рис. 3).

Рис. 3. Вызов Редактора блоков через динамический ввод.
Какой бы способ вы ни выбрали, результат будет один и тот же: откроется диалоговое окно, в котором необходимо выбрать блок для изменения. При этом предварительный просмотр помогает осуществить выбор быстрее (см. рис. 4).

Рис. 4. Диалоговое окно «Редактирование определения блока».
После этого откроется редактор блоков Автокад.
Редактор блоков в Автокаде.
В AutoCAD редактор блоков – это дополнительная вкладка, которая появляется на ленте. Она предназначена непосредственно для изменения геометрии ранее созданного блока, присвоения ему параметров и операций, определяющих свойства и функции динамического изменения.
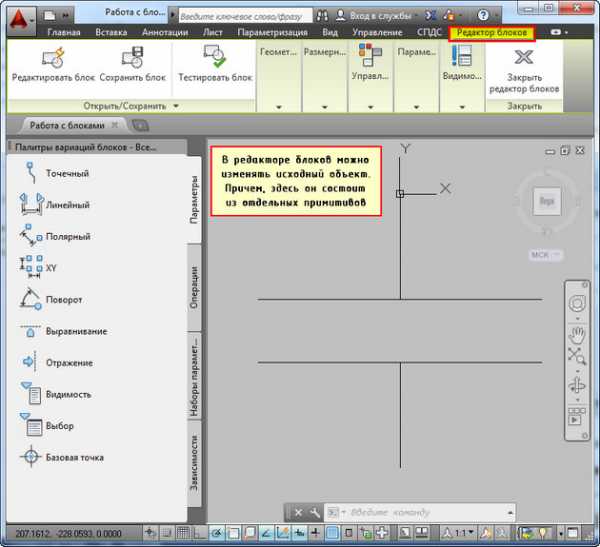
Рис. 5. Редактор блоков AutoCAD.
В редакторе блоков можно применять как команды рисования, так и редактирования. К примеру, команда «Масштаб» позволит изменить размер нашего объекта. Но для большей наглядности давайте добавим некоторые элементы к этому блоку, тем самым преобразуем конденсатор постоянной емкости в конденсатор электролитический поляризованный (ГОСТ 2.728-74). Для этого перейдем на вкладку «Главная» и воспользуемся стандартными примитивами.
Когда все изменения внесены следует закрыть редактор блоков, как показано на рис. 6.
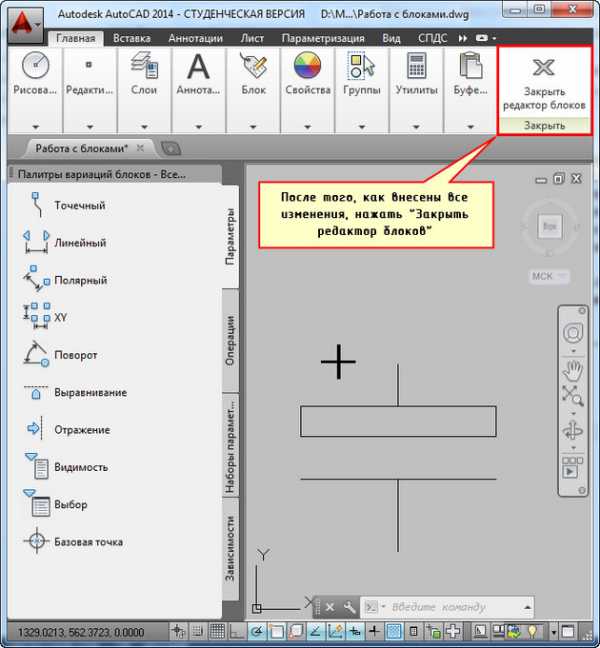
Рис. 6. Команда «Закрыть редактор блоков» AutoCAD.
Появится диалоговое окно, в котором следует подтвердить внесенные изменения.
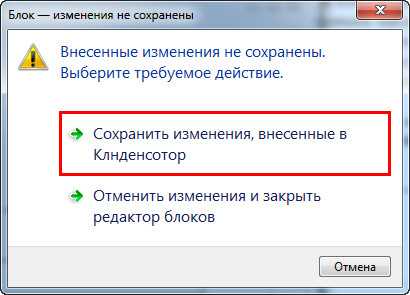
Рис. 7. Сохранение внесенных изменений в блок AutoCAD.
Как видите, в названии блока допущена ошибка. Самое время рассмотреть, как переименовать блок AutoCAD.
Как переименовать в Автокаде блок?
Имя блока не только должно быть уникальным, но и отображать суть создаваемого элемента чертежа. Если вы хотите работать быстро и извлекать максимальную пользу из AutoCAD, то примите это на заметку. Если вы изначально будете создавать блоки с нечитабельными именами (к примеру, «123»), то в дальнейшем будут возникать определенные сложности. Ведь количество блоков постоянно увеличивается и в результате просто возникнет путаница.
Чтобы изменить имя блока в Автокаде нужно в командной строке прописать «_rename».

Рис. 8. Диалоговое окно «Переименование».
Откроется диалоговое окно для переименования объектов AutoCAD (см. рис. 9). Так как нас интересует такой тип объектов, как блок, то в левой стороне выбираем соответствующий раздел. При этом справа отобразятся все блоки, которые присутствуют на чертеже. Выделим нужный элемент и укажем новое имя для него (см. рис. 9). Для сохранения настроек нужно нажать Ок.

Рис. 9. Изменение имени объектов AutoCAD.
Таким образом, мы рассмотрели основные принципы редактирования блоков в Автокаде. Ознакомились с Редактором блоков, а также узнали, как переименовывать объекты.
ПРИМЕЧАНИЕ: Существует способ быстрого переименования целого набора блоков. Как это можно сделать читайте в статье про создание собственной коллекции блоков в AutoCAD.
Видео курсы по AutoCAD:
- Использование AutoCAD на 100%
- 3D моделирование в AutoCAD
- Адаптация AutoCAD под стандарты предприятия
- Советы и хитрости
- Блоки и поля в AutoCAD
autocad-specialist.ru
Основные команды в Автокаде. Псевдонимы AutoCAD
Все действия в программе AutoCAD мы совершаем с помощью команд, которые вызываем на ленте, из контекстного меню, либо же вводом команды вручную с клавиатуры в командную строку. В этом уроке я хотел бы привести список основных команд программы AutoCAD.
Ввод имен и псевдоимен команд AutoCAD вручную с клавиатуры — это один из приемов повышения скорости работы в программе. Этим способом можно вызвать любую быструю команду Автокад (видео урок «Как пользоваться командной строкой в Автокаде»)
Команды необязательно набирать непосредственно в самой командной строке. Их можно вводить прямо в области курсора. При этом, если будет включен параметр «Динамический ввод», то команда начнет вводится в области рядом с курсором.
По умолчанию AutoCAD автоматически заполняет имя команды по мере ее ввода. По окончании ввода необходимо нажать «Enter». Некоторые команды имеют также альтернативные имена или псевдонимы команд AutoCAD. Т.е. при вызове команды из командной строки вы можете вводить не полное имя, а лишь первые одну или несколько букв. Например, вместо того, чтобы полностью писать команду «Круг», можно набрать букву «К» на клавиатуре, а затем «Enter».

Отмена выполнения команды происходит при нажатии на клавишу Esc. Завершение команды Автокад — клавиша «Enter». Повторное выполнение команды AutoCAD — клавиша «Enter», либо Пробел.
Так вот… Чтобы начать быстрее работать в программе, советую запомнить для начала основные команды AutoCAD (АвтоКАД), а также псевдонимы. Справочник команд AutoCAD привожу ниже в виде таблицы.
Список команд AutoCAD (для рускоязычных версий).
| Команда | Псевдоимя команды | Действие |
|---|---|---|
| ОТРЕЗОК | ОТ | Построение отрезков |
| ПЛИНИЯ | ПЛ | Создание 2D полилинии — объекта, который может состоять из линейных и дуговых сегментов |
| МЛИНИЯ | МЛ | Создание мультилинии — нескольких параллельных отрезков (Этот инструмент полезен для построения стен) |
| ПРЯМАЯ | ПР | Построение прямых |
| КРУГ | К | Построение окружностей |
| ДУГА | Д | Построение дуг |
| ПРЯМОУГ | ПРЯ | Построение прямоугольника |
| СПЛАЙН | СПЛ | Построение кривой по точкам |
| ЭЛЛИПС | Э | Построение эллипсов или эллиптических дуг |
| ШТРИХ (-ШТРИХ) | -Ш | Заполнение областей штриховкой |
| СТЕРЕТЬ | С | Удаление объектов на чертеже |
| КОПИРОВАТЬ | КП | Копирование объектов на чертеже |
| КОПИРОВАТЬСВ | КПС | Копирование свойств одного объекта на другие |
| ЗЕРКАЛО | З | Зеркальное отражение объектов |
| ПОДОБИЕ | ПОД | Смещение объектов на определенное расстояние |
| МАССИВ | МС | Создание копий объектов в виде массива |
| ПЕРЕНЕСТИ | П | Перемещение объектов на чертеже |
| ПОВЕРНУТЬ | ПОВ | Поворот объектов |
| МАСШТАБ | МШ | Масштабирование объектов |
| РАСТЯНУТЬ | РАС | Растягивание объектов |
| ОБРЕЗАТЬ | ОБР | Обрезка объектов |
| УДЛИНИТЬ | У | Удлинение объектов |
| РАСЧЛЕНИТЬ | РАСЧ | Разбитие объекта на составные части (например, полилиния разбивается до отрезков) |
| РАЗОРВАТЬ | РА | Разрывает выбранный объект между двумя указанными точками |
| РЕГЕН | РГ | Регенерация чертежа и перерисовка содержимого текущего видового экрана |
| СЛОЙ | СЛ | Вызов диалогового окна «Диспетчер свойств слоёв» |
| ТАБЛИЦА | ТБ | Вызов диалогового окна «Вставка таблицы» |
| МТЕКСТ | МТ | Создание многострочного текста |
| ПЕЧАТЬ | Ч | Вызов диалогового окна печати |
| БЛОК | Б | Вызов диалогового окна для создания определения блока из выбранных объектов |
| ЛИСТ | Л | На видовом экране выполняется переключение из пространства модели в пространство листа (применяется только при нахождении в пространстве листа) |
| МОДЕЛЬ | М | На видовом экране выполняется переключение из пространства листа в пространство модели (применяется только при нахождении в пространстве листа) |
Список команд Автокад и псевдонимов намного больше. Я лишь привел основные.
Весь список команд и псевдонимов содержится в файле acad.pgp. Открыть файл можно на вкладке «Управление» → панели «Адаптация» → кнопка «Редактировать псевдонимы». Пролистав файл чуть ниже, Вы найдете примеры. Так же можете скачать список горячих клавиш и псевдоимен команд в AutoCAD 2015 в формате *pdf (скачать файл).
Вы также можете редактировать этот файл и создавать собственные псевдонимы команд. Для корректной работы свои новые псевдонимы следует вносить в раздел «Пользовательские псевдоимена команд» (в самый конец файла acad.pgp). Правила написания псевдоимен также можно прочитать в самом файле acad.pgp. Посмотрите видео «Как работать с Автокадом», оно также поможет разобраться с основными командами Автокад.
Повторюсь еще раз… Запомните псевдонимы основных команд AutoCAD, которые наиболее часто используете. Вы будете вызывать команды быстрее и почти на автомате. Также пользуйтесь горячими клавишами Автокад. При этом скорость Вашей работы в программе повысится в несколько раз.
Видео курсы по AutoCAD:
- Использование AutoCAD на 100%
- 3D моделирование в AutoCAD
- Адаптация AutoCAD под стандарты предприятия
- Советы и хитрости
- Блоки и поля в AutoCAD
autocad-specialist.ru