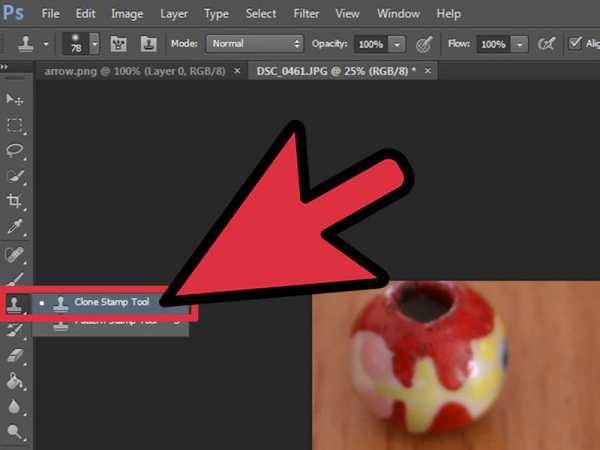Клонируем в Фотошоп
Как дизайнер и художник, который много часов проводит перед экраном своего компьютера, мне нравится подбирать проекты, где я могу пригласить своих детей принять участие в удивительном приключении в мире цифрового искусства!
В этом проекте, я решил создать урок который будет увлекательным, а также интересным для детей, которые будут в нём участвовать. Итак, я и моя дочь ранним утром осадили небольшой участок города, взяв с собой штатив и фотоаппарат, наш проект был наполнен смехом!
Я разделил урок на две части: родители и дети. Родительское задание включает в себя работу с цифровой техникой, включая обработку файлов в программе Photoshop. Детская часть проекта включает в себя обработку детских фотографий в возрасте от 8 лет и старше. Данная часть задания будет включать простые инструкции, таким образом, вы сможете легко их выполнить, чтобы создать забавный эффект ‘Размножь меня!’
Итоговый результат

1. Родительское Задание
Шаг 1
Найти хорошее месторасположение – это очень важная задача, чтобы получился данный эффект. Вам понадобится открытое пространство, где будет достаточно места для постановки нескольких поз. Кроме этого, выбранное месторасположение должно быть визуально интересным, а также безопасным для детей, когда они будут куда-нибудь взбираться, вокруг не должно быть людей!
Мой совет — приступите к съёмке в ранние утренние часы до того, когда начнут собираться толпы людей. Моя дочь привыкла просыпаться на рассвете, поэтому, она была в восторге от идеи куда-нибудь пойти! Мы решили провести съёмку во внутреннем дворе торгового центра.

Шаг 2
Это очень важная часть урока. Используйте штатив во время съёмки! Вы можете и без штатива провести съёмку вручную, но не забывайте, что всё это создаётся для детей, а дальнейшее редактирование фотографий и сложное выравнивание изображений может оказаться грубым и сильно разочаровать детей. Я использовал надёжный штатив, а также пульт дистанционного спуска затвора, чтобы быть уверенным, что не будет движения фотоаппарата между кадрами.
Пожалуйста, обратите внимание: Сотрудники службы безопасности во многих общественных местах, как правило, хмурятся, когда используют штатив во время съёмки, поэтому, проявите вежливость, объясните охраннику, что вы собираетесь делать. Обычно, услышав, что вы хотите пофотографировать своего ребёнка, это успокоит их и убедит, что вы не собираетесь напакостить где-то!

Шаг 3
Выберите композицию, сделайте минимум один снимок открытого пространства, полностью безлюдного. Данный снимок будет использоваться в качестве заднего фона, а также послужит «подстраховкой» для решения возможных композиционных проблем, если таковые будут в дальнейшем.

Шаг 4
Сделайте несколько снимков вашего ребёнка, используя различные участки сцены, а также различные позы. Не меняйте настройки вашего фотоаппарата! Проявите креативность, а также получите удовольствие от фотосессии. Используйте штатив, если снимков будет много, а также создайте экшен. Постарайтесь, не снимать одно и то же выражение или позу больше одного раза.
Воодушевите своего ребёнка, пусть он предложит вам свои идеи, не отказывайтесь фотографировать, даже, если это будут самые глупые изображения! Вам не обязательно использовать их все, а ребёнок получит удовольствие и смех от забавных идей! Всего я сделал примерно 30 — 40 снимков различных поз, с которыми я буду работать, а моя дочь в это время оттянулась по полной.

Обратите внимание на скриншоты выше, я специально увеличил масштаб изображений для того, чтобы просто показать различные позы ребёнка – фактические фотографии имеют ту же композицию, что и рабочее пустое пространство.
Шаг 5
После фотосессии, купите ребёнку мороженое, а также поблагодарите его за огромную помощь! Это не самая важная часть проекта, но это весело и дети любят это! Далее, перекиньте цифровые фотографии на свой компьютер, рассортируйте их. Закиньте самые лучшие снимки в отдельную папку, туда же скиньте снимок с пустым пространством.

Шаг 6
Откройте программу Photoshop, а затем идём Файл — Сценарии — Загрузить файлы в стек (File > Scripts > Load Files into Stack). В появившемся окне, в настройке Использовать (Use), выберите опцию Папка (Folder), а затем выберите папку с изображениями. Не забудьте поставить галочку в окошке “Attempt to Automatically Align Source Images”, а затем нажмите кнопку ‘OK’.
Примечание переводчика: автор ставит галочку в окошке для выравнивания изображений.

Шаг 7
Программа Photoshop загрузит все исходные фотографии из выбранной папки в одном рабочем документе. Программа также выровняет их, если было случайное дрожание камеры. Перед тем, как перейти к следующему этапу проекта, т.е. к вашему маленькому партнёру, убедитесь, чтобы слой с пустым пространством был расположен ниже всех слоёв с изображениями, а также убедитесь, чтобы было открыто окно палитры слоёв, чтобы вам было легко ориентироваться в слоях.

Теперь пришло время позвать на сцену настоящих артистов!
2. Эй, Дети!
Всем привет! Дети, спасибо за вашу помощь в проекте. Надеюсь, что вам было весело, и вы получили массу удовольствий во время фотосессии, как и моя дочка! Теперь мы объединим полученные фотографии и создадим эффект, где бегает очень много ваших изображений. Разве это не будет здорово?
Шаг 1
Вначале, давайте посмотрим на программу, которая открылась, это программа Photoshop. В палитре слоёв вы можете увидеть весь перечень исходных изображений. Это слои. Посмотрите на слои, они сложены таким образом, как если бы мы распечатали бы наши фотографии и сложили бы их в одну стопку.
Самая верхняя фотография, это изображение, которое мы видим. Щёлкните по самому верхнему слою в палитре слоёв, чтобы убедиться, что он активен. Белый контур вокруг миниатюры слоя подскажет нам, что слой активен.

Шаг 2
Обратите внимание на значки слева, это значки различных инструментов. Щёлкните по значку, на котором изображено лассо с острыми углами, этот инструмент называется Прямолинейное лассо (Polygonal Lasso Tool). Или просто нажмите клавишу ‘L’ для активации инструмента Лассо (Lasso).
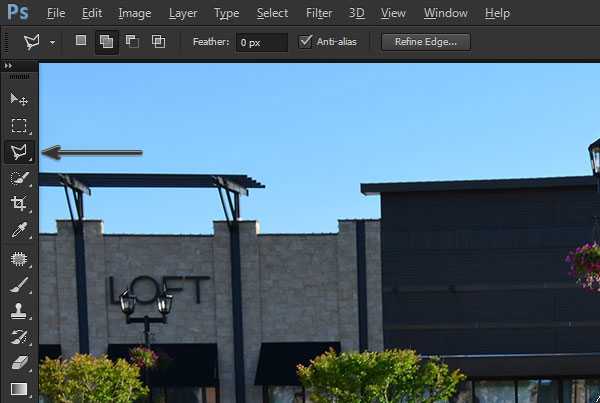
Далее, с помощью инструмента Прямолинейное лассо (Polygonal Lasso Tool), нанесите опорные точки, создав рабочий контур вокруг изображения ребёнка. Как только вы замкнёте контур, он превратится в бегущих муравьёв, это будет называться Выделение.

Шаг 3
Теперь, обратите внимание на нижнюю панель инструментов, на значок с маленьким прямоугольником с кружочком внутри, это значок слой-маски. Нажмите этот значок, чтобы добавить слой-маску.

Слой-маска работает так же, как маска, которую мы надеваем на лицо. Единственное, когда мы надеваем маску, она скрывает лицо, то в данном случае, маска скрывает изображение, которое осталось невыделенным, делая эту часть невидимой!
Таким образом, мы будем видеть только изображение ребёнка, вокруг которого мы создали выделение, а остальная часть изображения будет скрыта за невидимой маской! Это означает, что мы увидим оставшуюся часть изображения только на слое, который расположен ниже. Итак, рядом с миниатюрой слоя появится чёрный прямоугольник с белой выделенной фигуркой, показывающий, что к слою добавлена маска.

Шаг 4
Далее, мы переходим на следующий слой с изображением и проделываем то же самое. Итак, щёлкните по слою, который расположен ниже первого слоя, создайте активное выделение, а затем добавьте слой-маску. Всё то же самое, что мы делали в предыдущем шаге. Легко, правда?

Шаг 5
Теперь, обработайте каждый слой с исходным изображением, создавая выделение и добавляя слой-маски!
Иногда вы можете запутаться, на каком слое вы работаете. Чтобы выявить это, используйте инструмент Перемещение (Move Tool (V) – это самый верхний инструмент со стрелкой. Данный инструмент поможет сместить весь слой, и вы легко узнаете, на каком слое вам нужно создать выделение. Чтобы вернуться обратно, просто нажмите клавиши (Ctrl+Z) или идём Редактирование – Шаг назад (Edit > Undo), чтобы вернуть слой с изображением на исходную позицию перед созданием выделения!

Шаг 6
Иногда слои будут накладываться на другие слои. О, нет! Самый лучший способ- это отключить видимость слоя, щёлкнув по глазку рядом с миниатюрой слоя. Это означает, что слой не будет виден.

Шаг 7
Продолжайте создавать выделение и добавлять слой-маски к каждому слою, пока ваша сцена не заполнится большим количеством изображений вашего ребёнка! Последний слой – это будет нижний слой, это будет задний фон, к нему не нужно добавлять маску, а также на нём не нужно создавать выделение.

3. Работаем Вместе
OK, в этой части урока родители и дети должны работать сообща! Родители, пожалуйста, сделайте так, чтобы ваш маленький художник почувствовал себя счастливым во время вашей совместной работы, ведь вы же не хотите испортить их усердную работу!
Шаг 1
Проверьте все слои и маски, обратите особое внимание на выделенные края на масках. Если есть участки, которые можно немного подправить, то воспользуйтесь инструментом Кисть (Brush Tool (B), кисть необходимо использовать на маске слоя. Запомните, что белая кисть восстанавливает изображение, а чёрная кисть скрывает изображение. Покажите своему начинающему дизайнеру, как это работает, а также разрешите ему попробовать использовать кисть!
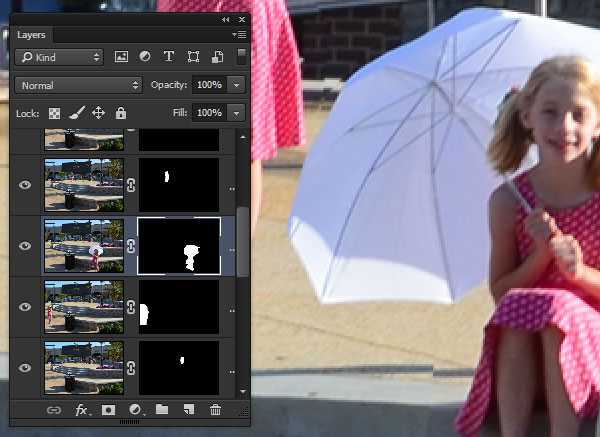
Шаг 2
Далее, добавьте корректирующий слой Кривые (Curves) поверх всех остальных слоёв, чтобы провести коррекцию света всей сцены. Моя сцена создавалась при ярком солнечном свете, поэтому, я решил немного ослабить резкий контраст с помощью слегка перевёрнутой S-кривой.
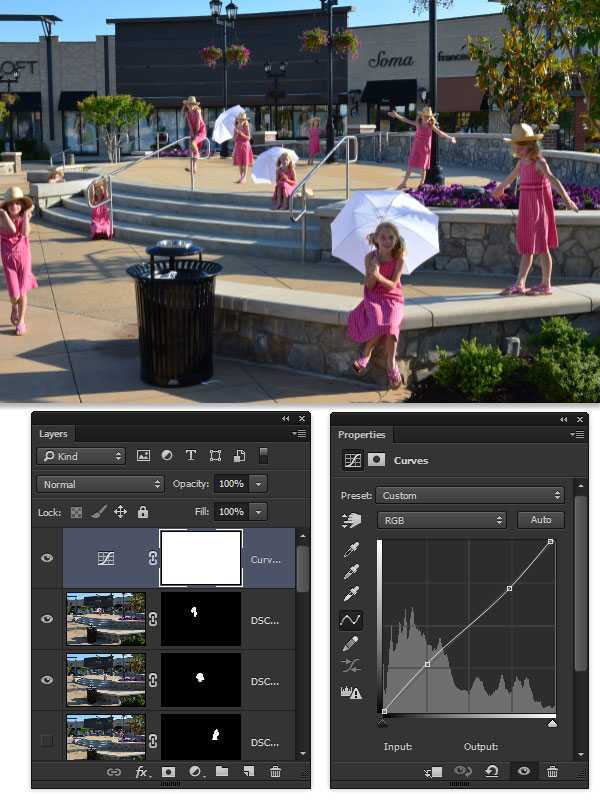
Шаг 3
Далее, усильте цветовые оттенки всей сцены с помощью корректирующего слоя Вибрация (Vibrance). Установите значение Вибрации (vibrance) на своё усмотрение, чтобы вам понравились цветовые оттенки, которые вы редактируете. Мы использовали значение +53.

Шаг 4
Далее, создайте объединённый слой поверх всех остальных слоёв, для этого, удерживая клавишу ‘Alt’ идём Слой- Объединить видимые (Layer > Merge Visible). Далее, идём Слой- Смарт-объект – Преобразовать в Смарт-объект (Layer > Smart Objects > Convert to Smart Object).

Шаг 5
Далее, идём Фильтр — Camera Raw (Filter > Camera Raw). В настройках данного фильтра, во вкладке Базовые настройки (Basic), проведите дополнительную коррекцию цвета / света. Моя дочь и я решили усилить настройки параметра Тень (shadow) для того, чтобы осветлить тёмные участки, нам также понравилось, как параметр Чёткость (Clarity) преобразил наше изображение, поэтому, мы также усилили этот параметр.

Далее, перейдите во вкладку Эффекты (Effects). Уменьшите параметр Количество (Amount) в настройке Виньетирование (Post Crop Vignetting). Это затемнит углы для создания забавного фотографического эффекта.
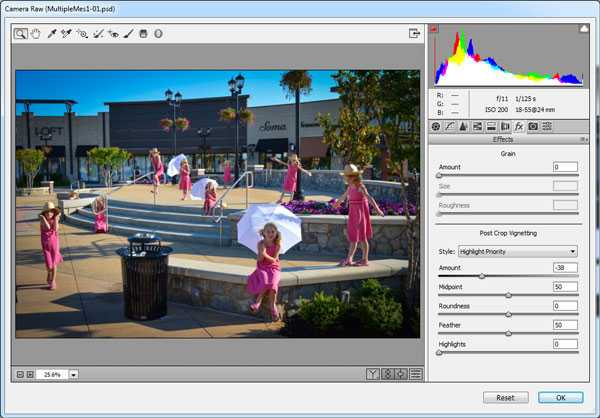

У вас и вашего ребёнка получилась отличная работа!
Итоговый результат

Это интересный проект и вы получите ещё больше удовольствия, если ещё больше уделите этому время. Проект получился настолько весёлым, что мы решили повторить фотосессию. На скриншоте ниже, вы можете увидеть результат нашей фотосессии на игровой площадке. Ждём ваших проектов: Размножь меня!

Автор: Kirk Nelson
photoshop-master.ru
Клонирование в Photoshop
Не так давно, просматривая электронную почту, я обратил внимание на письмо, полное отчаяния. Приводить текст целиком не буду, но смысл в следующем — начинающего автора очень впечатлила фотография, на которой один и тот же человек в одном кадре одновременно занимался разными делами. Исполняя слезную просьбу автора письма мы решили приоткрыть «завесу тайны» исполнения такого кадра.
Нужно продумать сюжет. Мы решили «клонировать» этого очаровательного малыша, для того чтобы получить необычную (на взгляд среднестатистического обывателя) картинку. Что нам понадобится? Фотоаппарат — безусловно. Штатив — обязательно. Теперь об установках камеры.
Выбрав место и установив камеру на штатив, советую выставить максимальную глубину резкости (естественно, переведя камеру в режим приоритета диафрагмы). В нашем примере она была равна f16. В результате, на всех кадрах малыш оказался в зоне резкости. Фотоаппарат фокусируем по центральной части кадра, а баланс белого устанавливаем в какое-либо из фиксированных значений (исходя из условий съемки) для того, чтобы все сделанные фотографии получились одной цветовой тональности.
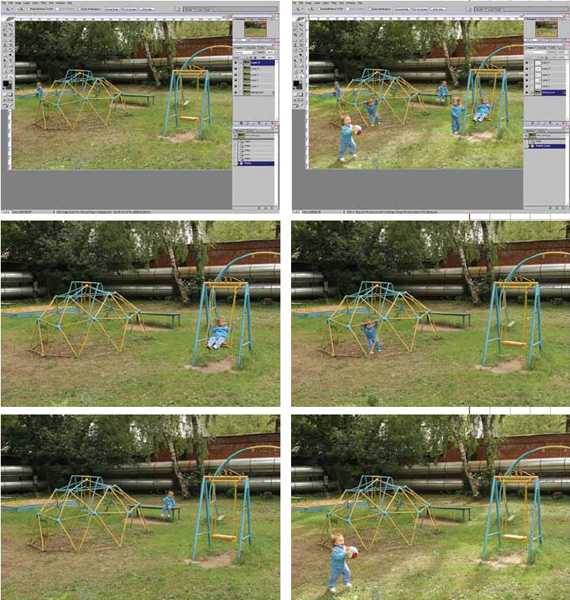
В данном случае была выбрана установка «солнечно». Автоматический баланс белого в камерах бюджетного класса зачастую может дать различный цветовой оттенок на двух последовательно снятых кадрах. Далее — только полет творческой мысли! Делаем несколько фотографий, после чего открываем их в Photoshop. За основу можно взять любой из открытых кадров. Инструментом Move tool (перемещение) перетащите все кадры поверх того, что взят за основу. Затем последует несложная операция, которую нужно повторить для каждого кадра — инструментом лассо обводим (со значительным запасом) фигурку ребенка. Выполнив команду Select — inverse, инвертируем выделение и нажимаем клавишу Delete и удалим все лишнее. В итоге, сведя воедино все слои, получаем вот такой забавный коллаж.
Желаю всем вам успеха в обработке фотографий и… как говорит один мой хороший знакомый: «Да не оставит вас вдохновение».
____________________
Читайте также:
Обработка — как много в этом слове. Урок фотошопа по обработке портрета
Урок Photoshop. Получаем среднеформатную фотографию
Рациональное зерно. Накладываем шум
rosphoto.com
Как клонировать в фотошоп?
Программа Photoshop обладает огромными возможностями. Это уникальная программа. С ее помощью можно не только изменять цвета, добавлять к фотографии рамку и надписи, но и сделать собственного клона.
Вам понадобится
- Photoshop, фотография
Инструкция
imguru.ru
Как в Фотошопе размножить объект
Можете не сомневаться, вам будет достаточно самой простой камеры и стандартного объектива. Не обязательно иметь дорогущую зеркалку. Даже автофокусировку вам не нужно будет использовать. Главное – сосредоточиться на аккуратном исполнении инструкции.
Сейчас вам требуется сделать совершенно одинаковые фотографии. То есть, с одного ракурса, с одним фокусным расстоянием и параметрами экспозиции. Меняться будет только положение клонируемого объекта (человека).
2 Корректный замер экспозиции
Это очень важно для нашего урока – получить абсолютно одинаковую гистограмму на всех исходных кадрах. Снимайте в хорошую погоду и желательно не в закат или рассвет, чтобы на улице было одинаковое освещение на протяжении всей съемки. Параметры же камеры настраивайте в режиме М.
Подробнее о ручном режиме замере экспозиции (Режим М) читайте в этой статье: http://fotokto.ru/id3305/blog?view=22494
Главным фактором в выборе диафрагмы является необходимость отобразить все объекты в зоне резкости, а значит нужно использовать значение f/11 или более прикрытое отверстие.
3 Настройка фокуса
Еще одна вещь, которая требует неизменного состояния на протяжении всей фотосессии – фокус. Следует сфокусироваться примерно в центре снимаемой сцены, чтобы клонируемый объект был в зоне резкости всегда. Используйте режим ручной фокусировки, чтобы во время съемки очередного кадра случайно не сработал автофокус.
4 Определите места расположения объекта
Итак, фотоаппарат настроен, теперь перейдем к сути идеи, то есть, где будет расположен объект и в каких позах. Например, человек может и сидеть, и стоять, и даже лечь в самых разных местах. Сделайте тестовый кадр сцены и отметьте точно где расположить клонируемого. Следите, чтобы не было наложения друг на друга, потому что при объединении это будет выглядеть как ошибка. Для придания объема кадру, располагайте объект и ближе, и дальше от камеры.
5 Снимаем фото
Еще раз внимательно: не двигайте камеру!
Вам наверняка будет проще, если вы будете не в людном месте, ведь со стороны такая съемка выглядит довольно нелепо.
Возможно, вам также потребуется помощь друга, если есть кадры, где вы прыгаете или занимаете другие сложные позы.
6 Постобработка
С такой же аккуратностью, как и в предыдущие пять шагов, подойдите к процессу цифровой коррекции и обработки в Фотошопе. Напомним, что все исходники должны быть абсолютно одинаковыми по светам и цветам. Ни в коем случае не делайте частичное кадрирование для нескольких кадров. Если и делать, то для всех одинаково.
7 Соберите клонов вместе
Что ж, вот мы и добрались до последнего шага, где произойдет вся магия. Потенциально, эта часть будет сложнее предыдущих, но если вы сумели все шаги пройти идеально, то и сейчас трудностей не возникнет.
Откройте программу Фотошоп и выберите в меню Файл – Сценарии – Загрузить фацлы в стек… Выберите ваши фотографии и ждите окончания процесса импорта. Затем выберите верхний слой и примените команду создания маски слоя. После возьмите черную кисть и рисуйте над объектом в этом слое. Будет казаться, что вы стираете его. Однако, когда закончите и нажмете Ctrl+I, вы увидите объект с первого слоя так же хорошо, как и изображение на втором слое. Сделайте такие же маски слоя для всех кадров и все будет готово!
Идеи как вставить объект в фотографию путем его клонирования
fotokto.ru
Как клонировать в фотошоп
Программа Photoshop обладает огромными возможностями. Это уникальная программа. С ее помощью можно не только изменять цвета, добавлять к фотографии рамку и надписи, но и сделать собственного клона.
Вам понадобитсяPhotoshop, фотография
Спонсор размещения P&G Статьи по теме «Как клонировать в фотошоп» Как отображать пуск Как поставить дату на снимок Как сделать картинку с текстомИнструкция
1
Откройте фотографию: «Файл — Открыть». На панели инструментов выберите инструмент «Клонирующий штамп» (Clone Stamp) или воспользуйтесь клавишами Shift+S. На панели настроек щелкните по полю «Кисть» (Brush). Задайте размер инструмента, который наиболее подходит для области клонирования. В поле «Режим» (Mode) выберите режим смешивания, а также установите параметры «непрозрачности» (Opacity). Поставьте флажок для «Выравнивания» (Aligned). Это позволит создать неразрывный клон области, который связан с исходной точкой. Опция даст возможность отпускать кнопку мыши, чтобы перейти в другой режим, изменить размер кисти или перейти к другому фрагменту. Если вы снимите флажок «Выравнивание», курсор будет возвращаться к исходной точке, как только вы отпустите кнопку мышки. Также установите флажок «Использовать все слои» (Use All Layers). Это даст возможность захватывать пикселы во всех видимых слоях.
2
Чтобы выбрать исходную точку, щелкните кнопкой мыши по нужному месту и одновременно нажмите клавишу Alt. Если вам нужно клонировать область только с активного слоя, снимите флажок «Использовать все слои».
3
Выберите слой на палитре «Слои» (Layers). Щелкнув мышкой, удерживая клавишу Alt, выберите область, которую хотите клонировать. Оставаясь на этом же слое, перетащите курсор туда, где хотите создать клон. В окне изображения появится пара курсоров: перекрестие над исходной точкой и курсор «Клонирующего штампа». Клонированная область проявится в том месте, куда вы перетащили курсор.
4
Если в палитре «Слои» (Layers) стоит флажок «Блокировать прозрачные точки» (Lock transparent pixels), то клонированная область будет появляться только на непрозрачном слое. Чтобы задать новую исходную точку, снова нажмите клавишу Alt и щелкните мышкой. Для эффекта «двойной экспозиции» поставьте небольшое значение «Непрозрачности», тогда нижележащие пикселы будут слегка проглядывать.
masterotvetov.com
Как использовать инструмент «Клонирование» в Adobe Photoshop » VripMaster
Иногда есть предмет или человек, который должен быть удален из фотографии: бывший парень или девушка, ошибка текста, реклама, которая не может быть отображена по юридическим причинам, разные дефекты, такие как темные или светлые пятна. Даже при том, что все эти задачи связаны с стиранием объектов из изображения, инструмент, который обычно используется, называется «Клонирование». Этот инструмент работает, принимая пиксели из одной части изображения и дублируя их поверх другой части, эффективно «затемняя» то, что находится позади них. Таким образом, текстурированные фоны могут быть клонированы поверх нежелательных предметов, в результате чего фон будет чистым и бесшовным.
Шаги
-

Откройте изображение, которое вы хотите изменить в графическом редакторе и выберите инструмент «Клонирование» (в Adobe Photoshop это значок штампа). Тщательно выбирайте, какая часть изображения должна быть клонирована.
-

Нажмите на изображение и увеличьте его где-то на 200-300%, сконцентрировав внимание на той части, где вы хотите клонировать свои пиксели. Это делается не только для того, чтобы иметь лучшее представление о мелких деталях, но также, чтобы убедиться, что вы будет работать на определенной области фотографии. Выберите пиксели, которые вы хотите клонировать из этой области. В Adobe Photoshop это делается, удерживанием клавиши Alt или Option при выборе подходящей области изображения. Выбирайте область, которая находить рядом с той частью изображения, которую вы хотите скрыть, чтобы цвета и узоры соответствовали друг другу насколько это возможно. Например, чтобы клонировать человека, которые стоит перед стеной, воспользуйтесь близлежащей текстурой стены.
-

Начинайте клонирование с более простых областей, таких как равномерные участки неба или темные текстуры. Используйте увеличение, а затем нажмите на область, чтобы клонировать ее часть, которая будет скрывать другую часть. Сделайте небольшие штрихи и не торопитесь на более сложных участках. Время от времени уменьшайте изображение, приводя его в нормальный вид, чтобы увидеть прогресс работы, так как очень трудно обнаружить ошибки на увеличенной части изображения. Если вы что-то пропустили, используйте команду «Отмена» (Ctrl + Z).
-

Не торопитесь во время работы. Экспериментируйте с клонированием конкретных деталей на изображении, выбирая участки, которые находятся дальше от клонированной области. Например, при клонировании конкретной детали, нужно подобрать соответствующую деталь от другой части изображения, чтобы предотвратить появления одинаковых подряд предметов. Обратите особое внимание на тонкие линии и хребты гор, клонируя их из аналогичных областей, когда это возможно.
Советы
- Сохраняйте изображение чаще, особенно, когда вы сделали успешное клонирование. Это также хорошая идея, чтобы сохранить рабочий файл под другим именем, так что бы оригинальное изображение всегда было доступно.
- Для того, чтобы текстурированные области выглядели естественно, выберите клонирования области случайно и воспользуйтесь различными близлежащими текстурами. Если вы используете всегда одну и ту же область, то вы создадите повторяющийся узор в клонированной области и это будет слишком заметно.
- Клонирование всегда выполняется в первую очередь. Оставьте все другие изменения на потом: размер, цвет, фильтрация и так далее. Это поможет скрыть любые ошибки или дефекта в изображении.
- Используйте мягкую кистью, чтобы смешать мягкие текстуры более естественно и используйте жесткую кисть для очень специфических текстур. Кроме того, тщательно выбирайте размер кисти. Используйте кисть меньшего размера для текстур и немного большую кисть для однородных областей. Опять же, не торопитесь!
Предупреждения
- Вы должны быть осторожны при редактировании изображения людей или мест. Ложные представления людей могут привести к судебным искам и даже к тюремному заключению!
Что вам понадобится
- Программа редактирования изображений, например, Adobe Photoshop, Paint Shop Pro или GIMP.
vripmaster.com
Руководство по клонированию в программе Photoshop
Широкий ассортимент инструментов, предусмотренных в Photoshop для клонирования, позволяет создать как лучшие, так и худшие работы в данной программе. В опытных и умелых руках эти инструменты приводят к феноменальным результатам. В руках же беспечного художника клонирование в Photoshop может привести к настоящей катастрофе в отношении достоверности результатов работы. Эта статья представит вам несколько инструментов по клонированию, которые имеются в Photoshop, рассмотрит их надлежащее использование и предоставит лучшие инструкции по работе с каждым из них.
Инструмент Клон/Штамп (Clone Stamp)
Инструмент Клон/Штамп (Clone Stamp) – самый старый и наиболее широко известный инструмент для клонирования. Основной принцип его работы состоит в том, что вы копируете определенные участки изображения, используя исходный материал, и переносите их на подлежащий редактированию участок кистью.

Используйте клавишу Опция (Option) или Alt, чтобы установить источник для клонирования.
Чтобы убрать имя с могильной плиты, которую вы видите выше, заменив его камнем, выберите источник материала, который повторяет текстуру той области, которую вы хотите заменить. В данном случае, область вокруг букв предоставляет нам огромный выбор источника фона – текстуры камня, из которого мы можем взять образцы.
Чтобы начать клонирование, просто кликните на выбранной в качестве источника для клонирования области левой клавишей мыши, удерживая клавишу Опция (Option) или Alt (для IBM PC). Затем, не удерживая никаких клавиш, начинайте закрашивать ту область, которую вы хотите заменить новой текстурой. Изображение из источника будет переноситься в пункт назначения.
Чтобы научиться эффективно использовать этот инструмент, давайте взглянем на соответствующие ему настройки.
Основные настройки (Basic Settings): Кисть (Brush)
Ниже вы найдете настройки по умолчанию для инструмента Клон/Штамп (Clone Stamp).
Основные настройки инструмента Клон/Штамп (Clone Stamp).
Первые настройки, с которыми вы захотите ознакомиться, это настройки кисти. Photoshop не ограничивает клонирование только основной кистью. Напротив, он позволяет вам выбрать любую кисть, которую вы только пожелаете, и создавать, таким образом, неограниченное количество эффектов. В примере, приведенном выше, как и, собственно, в большинстве случаев, наилучший результат дают мягкие кисти размером от маленькой до средней.

Жесткая кисть создает заметные швы.
Как видите, твердая кисть часто создает видимые края вдоль области клонирования. Переход по левой стороне более мягкий – там была использована мягкая кисть. На обеих сторонах видны явные следы дублирования, но это было сделано намеренно, чтобы подчеркнуть область клонирования. Позднее мы подробно обсудим, как избежать этого в работе.
Как мы уже упоминали, для основного процесса клонирования рекомендуется использовать мягкую кисть, однако наиболее интересные эффекты создаются с помощью других кистей. Например, в примере, приведенном далее, мы использовали распыляющую кисть в форме листка растения, чтобы сделать фотографию более интересной.

Используйте распыляющие кисти, чтобы создать интересные эффекты с разными частицами.
Эксперименты с прозрачностью, вариантами смешения и заливкой кисти дадут еще больше вариантов обработки. Чтоб узнать об этих характеристиках подробней, прочитайте статью «Совершенствование инструмента Кисть в Photoshop».
Основные настройки: Образцы (Sample)
В меню Образцы (Sample) есть три опции: Текущий слой (Current Layer), Текущий и нижний слои (Current & Below) и Все слои (All Layers). Эти опции влияют на область, из которой вы берете образец заливки. Вот наглядный пример того, как работает каждый из режимов (способов):
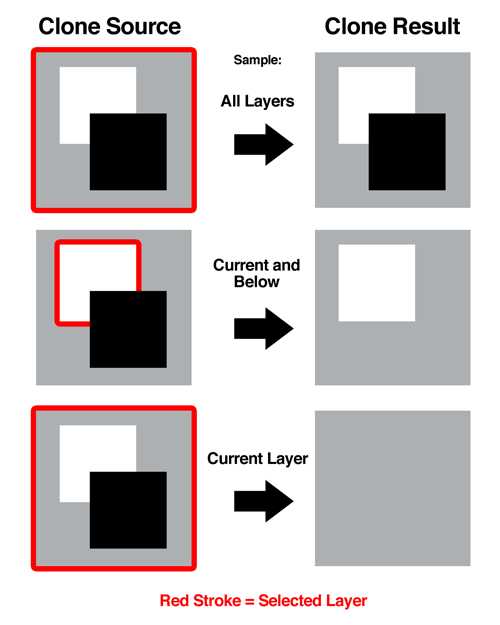
Клонируемая область зависит от выбранных слоев и вида образца.
Как вы видите, при выбранной опции Текущий слой (Current Layer), инструмент Клон/Штамп (Clone Stamp) игнорирует информацию о пикселях, содержащихся в любом другом слое. И наоборот, выбор Всех слоев (All Layers) игнорирует разделения на слои и клонирует все видимые пиксели в документе (невидимые слои будут проигнорированы). Наконец, выбор слоя Текущий и нижний слой (Current & Below) берет образцы пикселей из выбранного слоя и любого видимого слоя за ним.
Основные настройки: Настройка слоев (Adjustment Layers)
Последняя из основных настроек (круг с линией, пересекающей его по диагонали) позволяет вам решить, должен ли инструмент Клон/Штамп (Clone Stamp) брать за образец также настройку слоев при клонировании. По идее, предполагается, что настройки слоев, такие как Тон/Насыщенность (Hue/Saturation) и Уровни (Levels), являются не деструктивным методом изменить вид слоев. Таким образом, вы можете делать радикальные изменения в одном слое или группе слоев, не портя при этом оригинальные пиксели.
Благодаря этому, включение функции Игнорировать настройки слоев при клонировании (Ignore Adjustment Layers) практически всегда является хорошей идеей. Это позволит вам клонировать оригинальное изображение, на которое потом можно воздействовать с помощью настроек слоя, которые могут постоянно меняться. Если вы не выберете игнорирование настроек слоя, настройки будут уже неизменны во всех клонированных областях.
В настройке слоя сверху выбор функции Клонировать все слои (Sample All Layers) по умолчанию будет клонировать все пиксели как из фонового слоя, так и из рабочего слоя на первом плане. Включение функции Игнорировать настройки слоев (Ignore Adjustment Layers) предотвращают это.
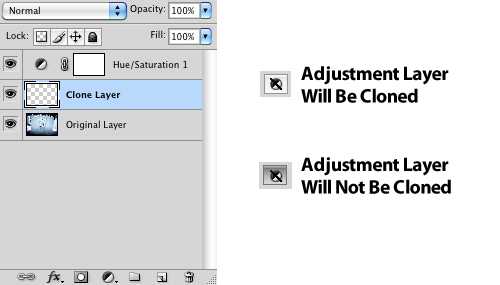
Вы можете игнорировать настройки слоев при клонировании.
Инструмент Точечная восстанавливающая кисть (Spot Healing Brush)
Как видно в примере ниже, инструмент Точечная восстанавливающая кисть (Spot Healing Brush) находится под инструментом Пипетка (Eyedropper) и над Кистью (Brush Tool). Его также можно легко активизировать с клавиатуры, нажав клавишу J.

Нажмите клавишу J, чтобы активизировать инструмент Точечная восстанавливающая кисть (Spot Healing Brush).
Инструмент Точечная восстанавливающая кисть (Spot Healing Brush) безоговорочно признана самым простым инструментом для клонирования в Photoshop. Вы можете восстанавливать небольшие участки изображения, даже если практически не обладаете опытом работы в программе. Секрет использования этого инструмента в его названии: Точечная восстанавливающая кисть (Spot Healing) – он предназначен не для замены больших областей изображения, а, скорее, для удаления небольших нежелательных пятен, таких как царапины на старой фотографии или прыщика на лице человека.
Чтобы использовать этот инструмент, просто проведите им над областью, которую вы хотите заменить и кликните один раз левой клавишей мыши. Photoshop сделает всю работу, изучив всю информацию о пикселях вокруг этой области, и плавно интегрирует данные в место назначения.

Инструмент Точечная восстанавливающая кисть (Spot Healing Brush) – идеальный инструмент для восстановления старых фотографий.
Как вы видите в примере вверху, этот инструмент делает отличную работу, не оставляя никаких заметных следов своей работы и без повторения рисунка (узора, текстуры). Секрет в том, чтобы работать медленно и на очень маленьких областях изображения. Выберите пятно, которое вы хотите исправить и используйте кисть, которая только немного больше выбранного несовершенства. Чем крупнее кисть, тем более вероятно, что вы скопируете нежелательные области окружающего фона, и тем более заметным будет повторение пикселей.
 Используйте кисть лишь немного большего, чем область редактирования, диаметра.
Используйте кисть лишь немного большего, чем область редактирования, диаметра.
Восстанавливающая кисть (Healing Brush)
Инструмент Восстанавливающая кисть (Healing Brush), расположен под инструментом Точечная восстанавливающая кисть (Spot Healing Brush), и очень похож на инструмент Клон/Штамп (Clone Stamp). Чтобы начать работу с ним, нажмите на клавиатуре комбинацию Опция + клик левой клавишей мыши (Option + клик) или Alt + клик левой клавишей мыши (на IBM PC), чтобы выбрать источник для копирования, а затем аккуратно закрасьте предназначенное место, чтобы переместить на него пиксели. Восстанавливающая кисть (Healing Brush) выполняет эту операцию более разумно, чем Инструмент Клон/Штамп (Clone Stamp).
Как и инструмент Точечная восстанавливающая кисть (Spot Healing Brush), Восстанавливающая кисть (Healing Brush) пытается автоматически смешать клонируемые (копируемые) пиксели с существующими фоновыми пикселями в месте корректировки.
 Инструмент Восстанавливающая кисть (Healing Brush) автоматически смешивает копируемые из исходника пиксели с окружающим фоном в месте корректировки.
Инструмент Восстанавливающая кисть (Healing Brush) автоматически смешивает копируемые из исходника пиксели с окружающим фоном в месте корректировки.
Как вы видите, использование инструмента Клон/Штамп (Clone Stamp), чтобы скопировать глаза щенка приводит к прямому копированию пикселей, в то время как Восстанавливающая кисть (Healing Brush) выполняет работу намного лучше, смешивая их с фоном.
Встроенные средства искусственного интеллекта показывают себя крайне полезными при клонировании предмета, в окраске которого использованы различные цвета, текстуры и условия освещения. Использование инструмента Клон/Штамп (Clone Stamp) в этом случае может привести к заметным фрагментам пятен, которые будут очень выделяться среди окружающего фона.
 Инструмент Восстанавливающая кисть (Healing Brush) облегчает клонирование визуально сложных областей изображения.
Инструмент Восстанавливающая кисть (Healing Brush) облегчает клонирование визуально сложных областей изображения.
Фотография сверху – хороший пример нашей темы и является довольно сложной. Используя инструмент Клон/Штамп (Clone Stamp) достаточно сложно закрасить области с трещинами, в то же время, сохранив целостность пятнистого камня. Большей частью пятен придется пожертвовать, если вы выбрали для копирования мягкие участки исходника, чтобы стереть трещины. Однако, Восстанавливающая кисть (Healing Brush) смогла эффективно заменить области с трещинами более мягкими областями, используя для образцов окружающую область изображения, чтобы имитировать пятна.
Инструмент Заплатка (Patch Tool)
Последний инструмент для восстановления изображений, который мы рассмотрим в этой статье – это инструмент Заплатка (Patch tool), который можно найти под Восстанавливающей кистью (Healing Brush), как видно ниже.
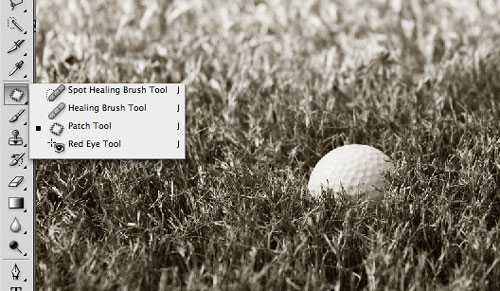
Подсказка: нажмите Shift + J, чтобы переключать инструменты в данной группе.
С инструментами для клонирования, которые мы изучали до сих пор, лучше всего кропотливо работать, обрабатывая маленькие фрагменты изображения. Инструмент Заплатка (Patch tool), напротив, лучший способ клонировать большие, практически одинаковые области изображения. Как и другие восстанавливающие инструменты, Заплатка (Patch tool) не только производит прямое копирование пикселей, но и старается смешивать края закрашиваемой области с окружающим фоном.
Чтобы использовать Заплатку (Patch tool) создайте выделение любым из соответствующих инструментов, или просто выберите нужную область с помощью встроенного в Заплатку (Patch tool) лассо. У Заплатки есть два режима на выбор: Источник (Source) и Назначение (Destination) (оба можно найти в меню над рабочей областью документа).
Режим Источник (Source Mode)
При выборе этого режима, сначала выделите область на изображении, которую вы хотите заменить, а затем «притащите» это выделение в ту область, откуда вы хотите брать образец заливки. Например, чтобы удалить мячик для гольфа на фотографии ниже, вам сначала нужно выделить область вокруг мячика, а потом притащить это выделение на его место, чтобы найти наилучший образец копирования.

В режиме Источник (Source mode), сначала выделяется та область, которую вы хотите заменить.
Когда вы таскаете выделение вокруг целевой области, чтобы найти наиболее подходящий образец, следите за целевой областью (т.е. вашей изначально выбранной областью), чтобы видеть, как исходные пиксели будут выглядеть в этой области. Помните, что этот предпросмотр – это прямой клон без какого-либо смешивания и сглаживания (конечное изображение будет выглядеть намного лучше). Отпустите выделение, чтобы увидеть настоящий результат.
Если вы хотите прочитать полностью статью, посетите сайт наших спонсоров
bot.kz