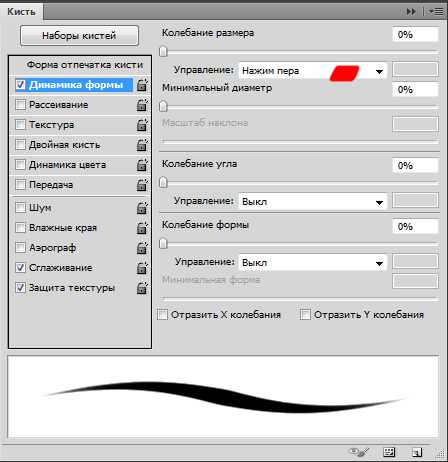Настройка кистей графического планшета — Российское фото
В предыдущих двух частях вы получили достаточно информации, чтобы работать в различных графических редакторах, однако статья была бы неполной без настроек кистей Photoshop, ведь правильно настроенная кисть может не только облегчить работу, но и повысить ее качество.
Многие знают, как использовать частотное разложение, однако не у всех получается качественный результат. Возможно, дело тут именно в настройках кистей.
Mixer Brush — это основной инструмент для работы с частотным разложением, который позволяет смягчать нижнюю частоту, тем самым выравнивая цвет и тон. Для ретуши портрета на нижних частотах используется Mixer Brush с мягкими краями, поэтому Hardness 0 %, Spacing 25 %.

К слову, Spacing — расстояние между мазками, и с изменением этого параметра меняется плотность штриха.
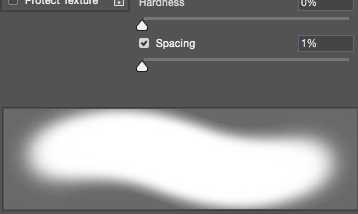
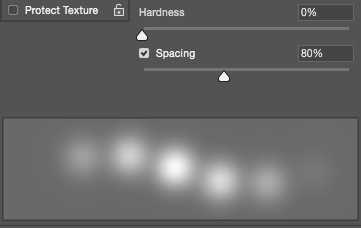
Затем настраиваем Transfer. Единственный параметр, который там нужен, это Flow Jitter. Выставляем Control: Pen Pressure, теперь кисть будет реагировать на степень нажатия и позволит добиться более естественного результата.

Настраиваем Control Panel. Почти все числовые настройки должны соответствовать значению 20.
Wet — контролирует количество краски, забираемой кистью из холста, 20 %.
Load — количество краски на кисти. Цвет берется усредненно и автоматически с нижележащего слоя (нижняя частота в частотном разложении), с того места, где мы начали штрих, 20 %.
Mix — степень смешивания с нижележащим слоем, 20 %.
Flow — степень давления на кисть. Этот параметр можно ставить вплоть до 50 %, если вы чувствуете себя уверенными при работе с инструментом: тогда эффект достигается быстрее. Однако я предпочитаю 15 % и никуда не торопиться.
Так же настроим и остальные параметры.
Выбираем параметр Clean brush — отсутствие изначально заданного цвета.
Выключаем Load the brush after each stroke.
Выключаем Clean the brush after each stroke.
Галочка Sample All Layers зависит от настроек вашего частотного разложения, поэтому рекомендовать что-либо не могу. Я работаю на дубликате слоя нижней частоты, и у меня параметр Sample All Layers отключен.
Вот как это выглядит у меня:
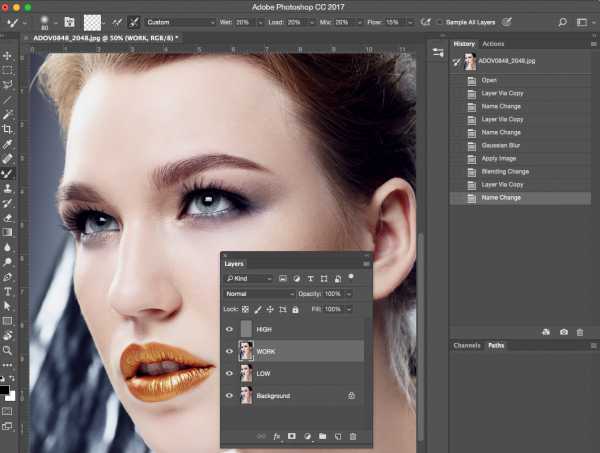
Clone Stamp
При всей универсальности Mixer Brush у него есть один недостаток — невозможно перенести хороший сэмпл цвета и тона из далекого места. А Clone Stamp может переносить с одной части фотографии в другую все что угодно — и необходимый цвет, и тон, поэтому давайте настроим и эту кисть, тем более что она имеет ряд особенностей.
Первая особенность заключается в настройке параметра Transfer: необходимо настроить Opacity Jitter and Flow Jitter — Control: Pen Pressure.

Вторая особенность — в настройке Control Panel: необходимо выставить Opacity 30 %, Flow 100 %, check the box Aligned and Sample: Current And Below.
В остальном настройки схожи с Mixer Brush — Hardness 0 %, Spacing 25 %.
Комбинация работы Mixer Brush и Clone Stamp дает хорошие результаты, особенно когда надо пересадить цвет и тон с разных участков тела.
Healing Brush and Spot Healing Brush
В этом инструменте очень маленькая настройка, необходимо только выбрать параметр Pen Pressure в Control Panel, чтобы размер кисти можно было изменять давлением на перо.
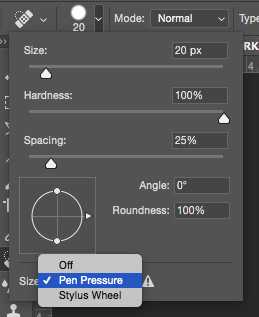
Отмечу, что Hardness 100 % и Spacing 25%.
Некоторые профессионалы изменяют форму кисти на овальную, но я в этом преимуществ не вижу; впрочем, может, это кому-либо пригодится.
Dodge&Burn
Я думаю, многие знают о технике Dodge&Burn, а также о том, что без планшета выполнить ее просто невозможно, поэтому давайте рассмотрим настройки для инструментов попиксельного и глобального D&B.
Итак, попиксельный D&B — это ретушь кожи с помощью затемнения и осветления проблемных участков для выравнивания света, цвета, объема и контраста кожи.
Dodge&Burn Tool
Так как Dodge&Burn Tool не имеет режима Flow, то получить максимальное осветление какой-либо области можно только в несколько подходов (ну или просто выкрутить Exposure на 100 %, однако так работать невозможно), следовательно, это приводит к некоторым особенностям настройки.
Итак, Brush Option — никаких настроек, кроме Hardness 100 %! Это странно, но правда: отсутствие Flow не позволяет настроить кисть по-другому. То есть настраивать планшет под этот инструмент бесполезно, кроме настройки Touch Ring на увеличение и уменьшение размера кисти.
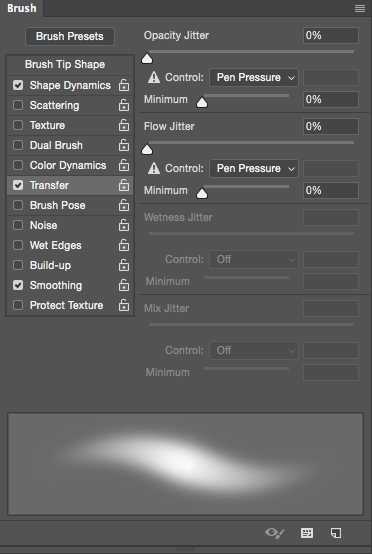
В Control Panel можно выбрать Range в зависимости от типа ретушируемой области, но в большинстве случаев подходит параметр Midtones.
Exposure 3, 5, 7 % в зависимости от навыков ретушера и непосредственно картинки.
Галочку в Protect Tones я не ставлю, так как это приводит к перенасыщенным областям; конечно, отсутствие галочки ведет к потере насыщенности, но в большинстве случаев оно незначительное.
Brush Tool
Разумеется, можно работать с попиксельным D&B с помощью инструмента Brush, но тут немного другие настройки, так как присутствует режим Flow.
Hardness 0 %, Spacing 25 %.

Включен режим Transfer, и в настройках Opacity Jitter и Flow Jitter Control: Pen Pressure, это позволит использовать нажим пера, а также поможет более вольно пользоваться режимом Flow в дальнейшей работе. Чем это удобно? В настройках планшета можно выставить комфортный уровень нажима и тем самым значительно упростить себе работу (эта настройка исключительно под мою руку, вы должны подобрать свою настройку самостоятельно).
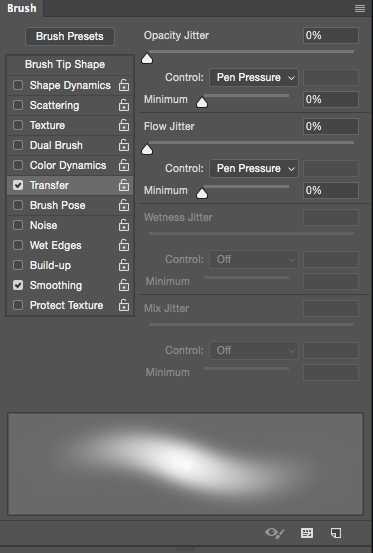
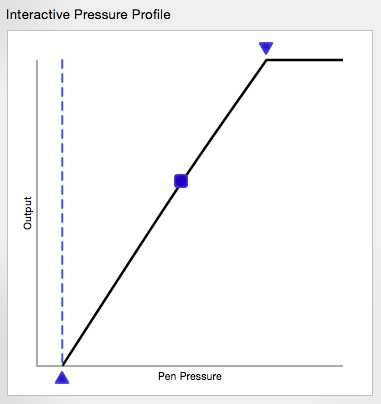
Opacity 100 %, Flow 15 %.
Лично я предпочитаю выполнять попиксельный D&B именно с такими настройками.
Отрисовка объемов Dodge&Burn (Глобальный D&B)
На мой взгляд, лучший инструмент для отрисовки объемов — это Brush Tool c мягкими настройками: для подобной работы просто крайне необходимы Flow и возможность регулировать нажатие в настройках планшета. Такие настройки больше всего делают Brush Tool похожим на кисть, а поскольку отрисовка объемов — это почти рисование, то наличие хорошей имитации кисти нам на руку.

Тут уже присутствует еще один параметр — Shape Dynamics, Size Jitter Control: Pen Pressure, Minimum diameter 50 %, в остальном настройки такие же, как и в предыдущем случае, но одна эта настройка меняет многое — теперь размер пера зависит от силы нажима.
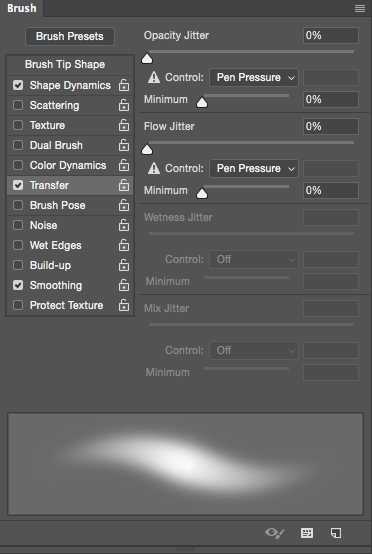
К тому же рука у меня легкая и мне удобнее, когда перо откликается на нажатие очень чутко, поэтому у меня такая настройка планшета; но вы должны подобрать оптимальную настройку самостоятельно.

И в заключение добавлю несколько лайфхаков для работы с планшетом.
Отрисовка ресниц
Каждый ретушер сталкивался с необходимостью отрисовать ресницы. Кто-то решает проблему пересадкой с помощью Clone Stamp, кто-то пытается отрисовать тонкой кистью. Я же пользуюсь крайне простым способом: параметром Shape Dynamics Size Jitter, Control: Fade 50–80 %.
И не забудьте отключить Transfer, Hardness 100 % и Opacity/Flow 100 %.
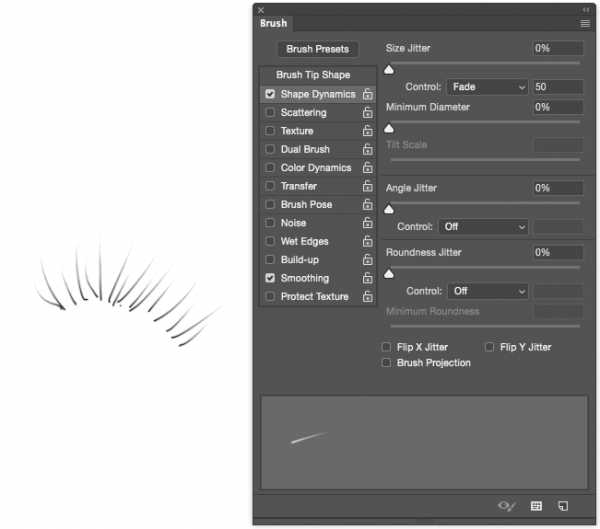
Отрисовка волос
Настройка отрисовки волос несколько сложнее, но оно того стоит. Когда вы научитесь хорошо контролировать настройки своих кистей, то отчетливо почувствуете разницу — никто и никогда не отличит хорошо отрисованные волосы от натуральных.
Итак, чаще всего размер волоса получается от 1 до 3 пикселей, а Hardness 50 %; оба эти параметра устанавливайте на свой вкус.

Shape Dynamics — тут нет ничего особенного, только Size Jitter Control: Pen Pressure.
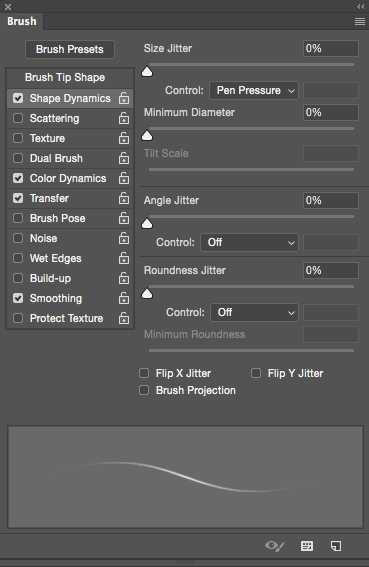
Transfer — включаем Flow Jitter, Control: Pen Pressure, Opacity Jitter, Control: Off.
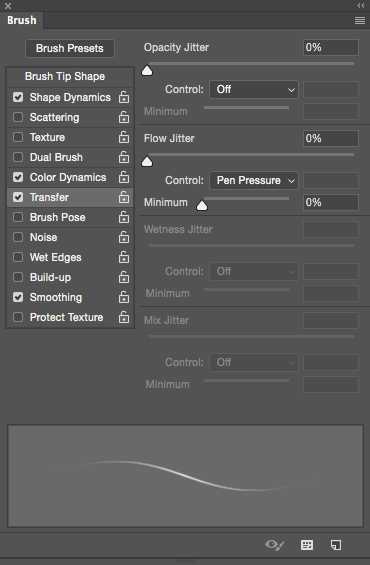
А теперь самое важное!
Если вы присмотритесь, то заметите, что волосы имеют неоднородный цвет: на одной голове можно встретить и темные, и светлые, и седые волосы. Поэтому для грамотной отрисовки нам понадобятся мазки разного цвета и тона. Именно эту задачу и решает Color Dynamics.
Для начала выставляем самый светлый и самый темный цвет волос в Foreground and Background Colors. Обычно я просто пипеткой беру на фотографии сэмпл. Далее в Color Dynamics выставляем Foreground/Background Jitter 50 %; при желании вы можете сместить процент в ту или иную сторону. Control: Pen Pressure, Hue Jitter 2 %, Brightness Jitter 10 %.
Все, кисть настроена, и вы можете тренироваться рисовать волосы.
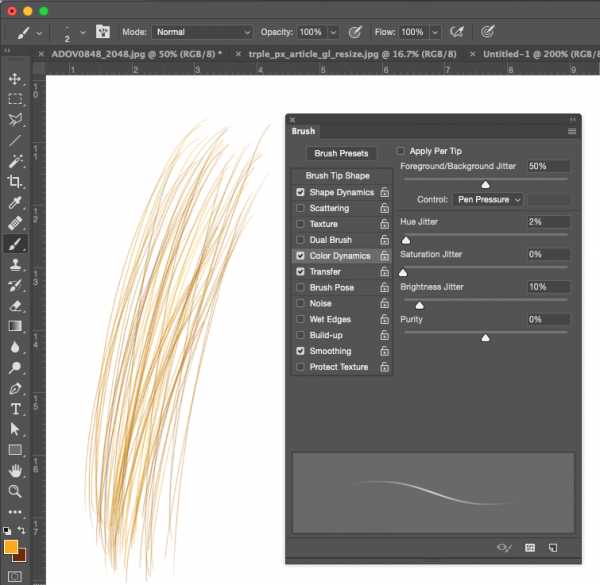
Итак, мы рассмотрели довольно много различных настроек, но чтобы получить положительный результат, следует все протестировать на себе и найти свои собственные идеальные настройки. Надеюсь, моя статья была вам полезна и эти знания упростят вам жизнь.
Тонкости настройки графического планшета
Графический планшет или мышь?
rosphoto.com
Настройка кисти для рисования в фотошопе
[audio:anberlin_-_disappear.mp3|autostart=no|bgcolor=0?000000]Испробовал на практике новую кисть. Результаты меня очень порадовали! В плане удобства и лёгкости работы в процессе рисования она даёт весьма приемлемый результат, сильно экономя время. Может просто раньше я рисовал неправильно, но кисть и техника рисования мне очень понравилась. Спасибо B_z (mr. tot) – его подсказка.
Настройки кисти
Опушу, как установить эту кисть, а за одно и как сделать свою кисть с нуля.
 Заготовка
ЗаготовкаЧтобы создать кисть:
1. Cохраните заготовку, которая расположена выше.
2. Откройте эту картинку в фотошопе.
3. Edit – Define Brush Preset… (Редактирование – Определить кисть).
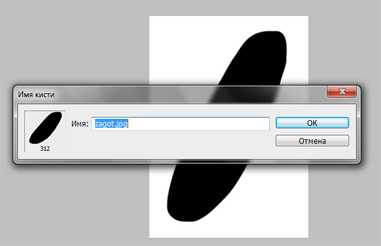
4. В конце списка кисти появится не настроенная кисть.
Как настроить кисть?
Opacity (Не прозрачность) устранавливаем в 100% никогда не изменяя его в процессе рисования.
В случае, когда требуется всё же использовать непрозрачность, то можно включить режим изменения прозрачности. Эта кнопка расположена рядом с Непрозрачностью (только в CS5, по-моему).
В других же версиях включить эту настойку можно в панели F5, включив галочку ветки “Передача”, в которой настроена зависимость прозрачности от степени нажатия.

В ветке Форма отпечатка кисти панели F5 нужно участить Интервал как минимум до 10% или ниже, чтобы штрих выглядел единой фигурой.
При рисовании на первых порах лучше не включать изменение размера кисти от нажатия, а рисовать кистью со статичным размером – это экономит время и не уводит процесс рисование в опережение (есть возможность больше поработать над общим видом изображения без конкретики).
Прорисовка деталей
При прорисовке деталей, когда основная намечена можно включить зависимость размера от степени нажатия, а зависимость прозрачности выключить.
Что получилось у меня

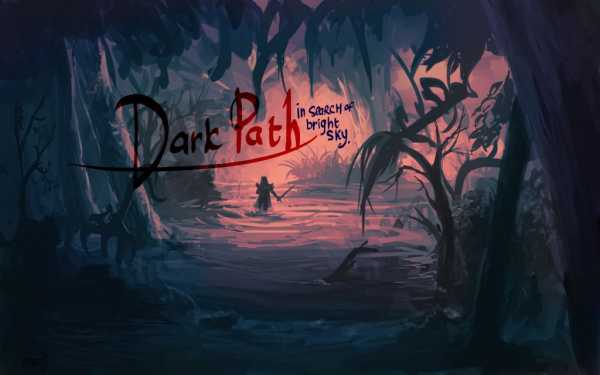

macroart.ru
Кисти для рисования в редакторе Фотошоп
Мировые художники не перестают нас радовать чудесными кисточками для рисования в графическом редакторе Фотошоп. Сегодня своими работами с Вами делятся дизайнеры со всего мира, такие как: Aditya Ikranegara, TsaoShin, Sarah Decker, Natalie Hijazi, Ben Andrews, Shaddy Safadi, Goro Fujita, Feohria, а также Sandara. Скачайте абсолютно бесплатно подборку профессиональных кистей для создания цифровых картин. Находите свободное время и вдохновение и запускайте программу Фотошоп. Более 300 ABR кистей ждут Вас!





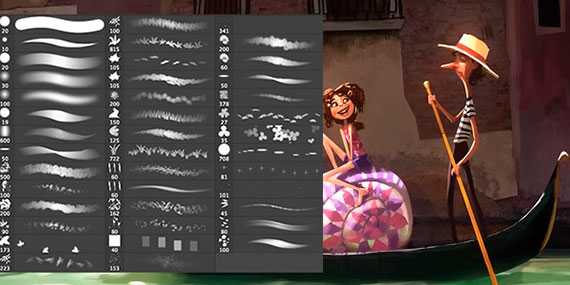



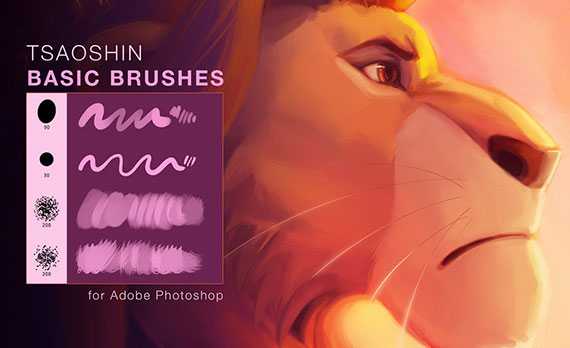
- Желаю Вам стать профессионалами в своём деле!
Поделиться новостью с друзьями:
Также интересное по теме:
Фотошоп кисти для рисования
Набор кистей для рисования в Фотошопе
Апрель 2018 / Кисти для рисования / Оставить комментарийdigital-painter.org
Создаём базовый набор кистей для рисования в Фотошоп

Инструмент Кисть (Brush Tool) – самый популярный инструмент в среде цифровых художников, но при этом он же является одним из самых сложных. Когда вы только начинаете работать, у вас возникает то самое чувство, что вам необходима для каждого эффекта, который вы хотите создать, своя отдельная кисть. Тот набор кисточек, который входит в программу Фотошоп по умолчанию, не кажется особо пригодным для подобных целей, но профессиональные художники часто делятся своими наработками, поэтому вы всегда можете загрузить для себя что-то более мощное и подходящее именно для вашей работы.
Проблема состоит в том, что чем сложнее выбранная кисть, тем труднее будет использовать ее правильным образом. И если вы когда-нибудь наблюдали за работой профессионалов в данной области, то вы видели, что большую часть времени они используют либо простую круглую, либо слегка текстурированную кисточку. Они могли бы использовать простой набор кистей «по умолчанию», и всё равно создали бы с помощью него прекрасную работу. Но почему же это не по силам вам?
В действительности, использование Фотошопа — это не просто нажатие на какие-то кнопки и ожидание, что программа что-то сделает для нас. Вы не можете просто так взять кисть, попытаться что-то изобразить с помощью нее, и если что-то не получилось, то начать выбирать другую кисть. И дело тут вовсе не в кистях, а в человеке, который их использует!
В данном уроке я покажу вам, как создать базовый набор кистей. Он будет немного меньше того, что идет «из коробки» вместе с программой, и уж совершенно точно он не собьет вас с толку. Также я покажу вам, как применять эти кисти в процессе создания детализированного изображения. Таким образом, вы поймете, как творить свободно, не прибегая постоянно к поиску все новых кисточек.
1. Создание Текстурной кисти для создания эскизов
Прежде чем мы начнем, откройте меню кистей (где вы выбираете ваши наборы) и нажмите Восстановить (сбросить) кисти (Reset Brushes). Да, и не забудьте сохранить ваш текущий набор перед сбросом!
Шаг 1
Создайте новый документ. Возьмите инструмент Многоугольник (Polygon Tool) и установите количество сторон (Sides) 3. Теперь нарисуйте черный треугольник.
Шаг 2
Создайте новый слой. Нарисуйте прямоугольник с помощью инструмента Прямоугольник (Rectangle Tool (U)) в режиме Пиксели (Pixel).
Шаг 3
Теперь перейдите в Фильтр — Шум — Добавить шум (Filter > Noise > Add Noise). Выберите распределение (distribution) по Гауссу (gaussian) и выкрутите ползунок на максимум.
Шаг 4
Теперь обрежьте наш «шумовой» прямоугольник до фигуры треугольника. Это делается с помощью применения Обтравочной маски (Clipping mask) Ctrl-Alt-G.
Шаг 5
Измените размер «шумового» слоя с помощью инструмента Свободное трансформирование (Free Transform Tool (Ctrl-T)), это позволит сделать белые области более явными.
Шаг 6
Теперь идем в Редактирование — Определить кисть (Edit — Define Brush Preset). Мы используем эту нашу фигуру в качестве одной из составляющих более сложной кисти, поэтому не беспокойтесь по поводу ее наименования.
Переходим в Настройки Кисти (Brush Settings (F5)). Выбираем кисточку Мел (Chalk) из списка дефолтных кисточек. Устанавливаем ее размер 30.
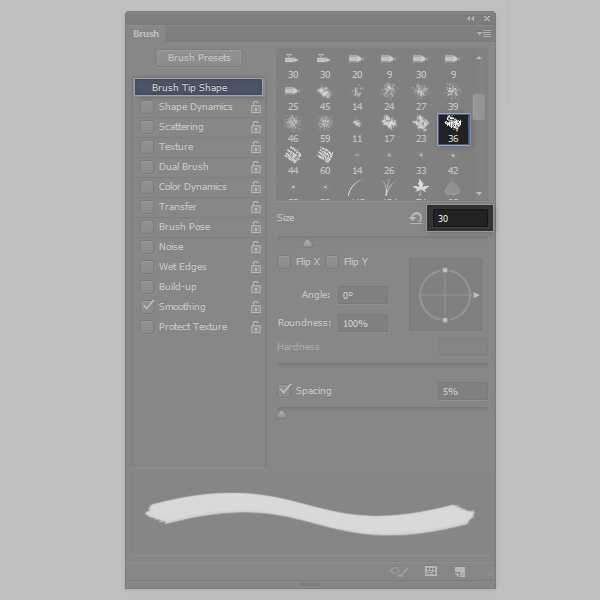
Шаг 7
Выбираем пункты Передача (Transfer), Шум (Noise) и Сглаживание (Smoothing).
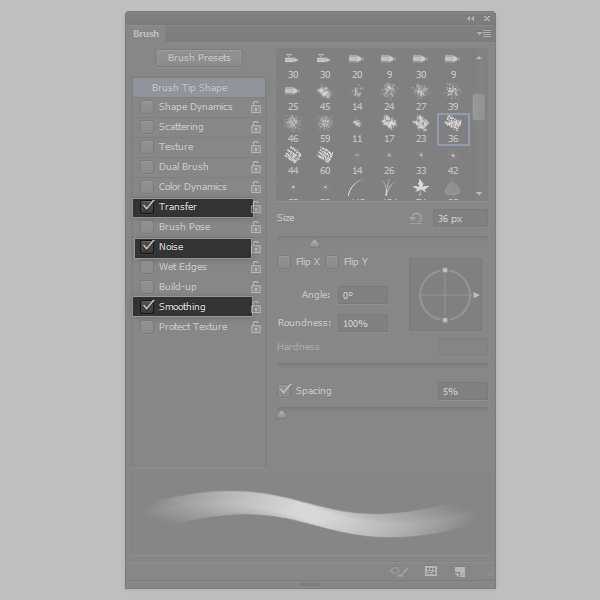
Шаг 8
Выберите Двойную кисть (Dual Brush). Найдите наш треугольник в списке и выберите его. Далее выставьте настройки согласно изображению ниже.
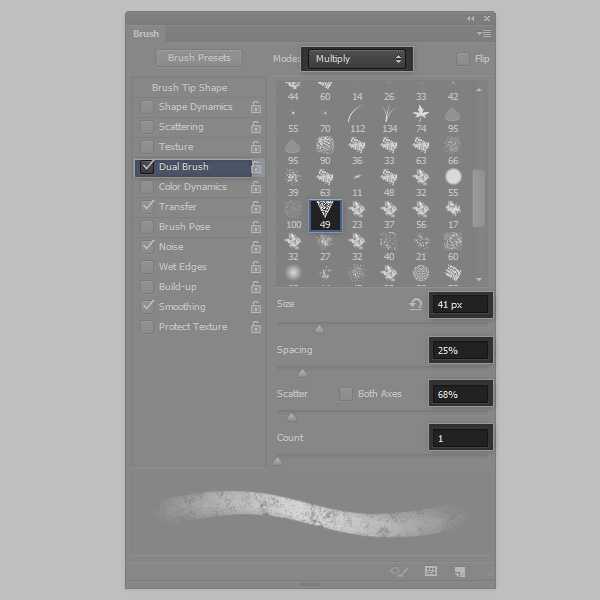
Сохраните кисть, нажав на иконку в виде белой карточки в нижней части диалогового окна настройки кистей. Назовите кисть Texture Sketch.
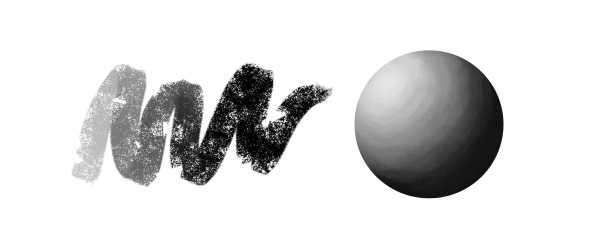
Это моя любимая кисточка, она очень универсальна. Она одновременно и хаотичная, и достаточно точная. Вы можете использовать ее на первой стадии рисования эскиза, чтобы сделать некий набросок вашей идеи, еще до того, как вы вообще осознаете, что именно вы хотите нарисовать. Начать картину со свободного наброска — это лучший способ создать что-то из ничего, без планирования, это позволяет сделать конечный результат более естественным и органичным.
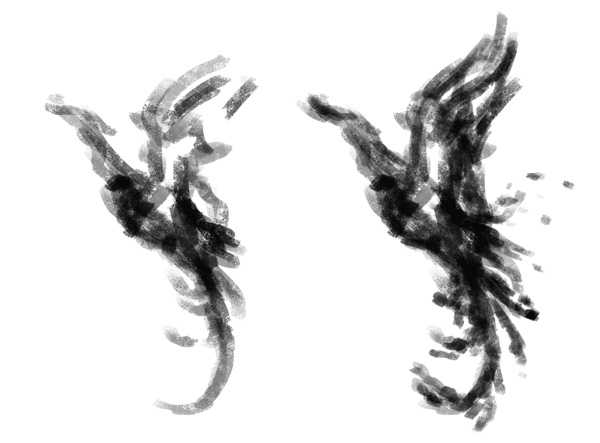
2. Создание кисти для детализированных эскизов
Выберите Жесткую круглую кисть (Hard Round brush). Измените ее Размер (Size) и Интервалы (Spacing) и поставьте галочку в чекбоксе Передача (Transfer).
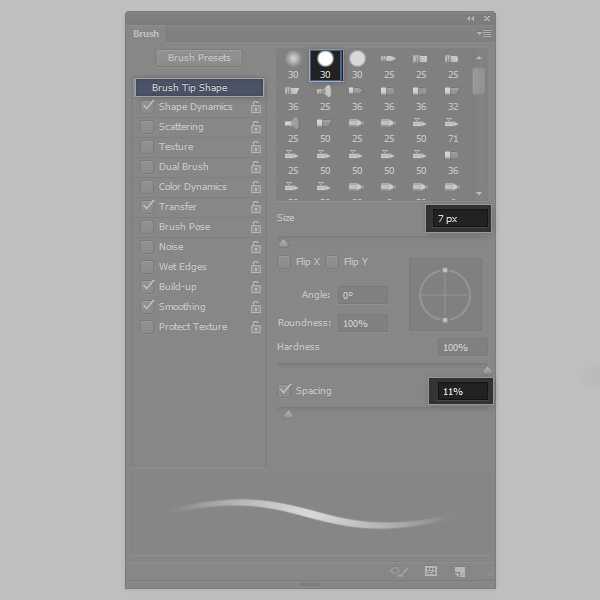
Вот и все! Сохраните эту кисточку, назвав ее Sketch Detail, и попробуйте что-нибудь нарисовать с ее помощью.
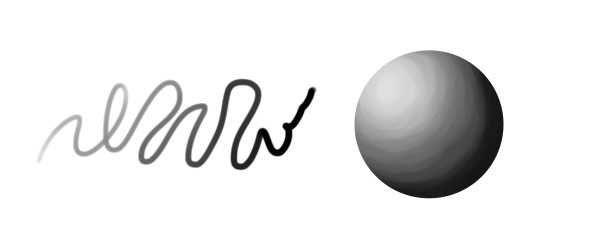
Эта кисть — идеальный вариант при использовании в качестве обычного карандаша. Чем меньше вы уверены в себе, тем более прозрачными будут ваши линии, и это означает, какие-то недочеты и ошибки будет легко поправить. С этой кисточкой чувствуешь себя комфортно и естественно, и она великолепно подходит для создания детализированных эскизов.

3. Создание кисти для крупных фигур и освещения
Шаг 1
Создайте новый документ, возьмите инструмент Многоугольник (Polygon Tool) с количеством сторон (sides) 6 и нарисуйте шестигранник. Далее идем в Редактирование — Определить кисть (Edit > Define Brush Preset)

Шаг 2
Переходим в Настройки кисти (Brush Settings) и выставляем значение Интервал (Spacing) 1%. Используйте большой Размер (Size) кисти.
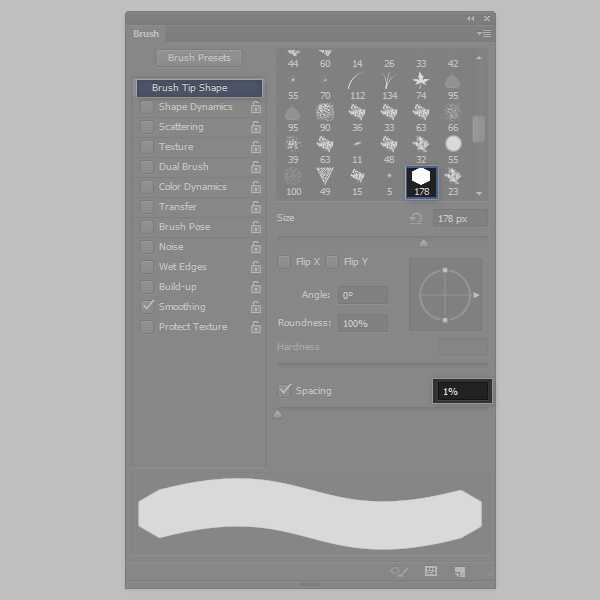
Шаг 3
Поставьте галочку в чекбоксе Передача (Transfer). Поставьте значение Непрозрачность (Opacity) в зависимости от Нажима пера (Pen Pressure).
Примечание переводчика: в разделе Колебание непрозрачности (Opacity jitter) рядом с Управление (Control) выберите Нажим пера (Pen Pressure).
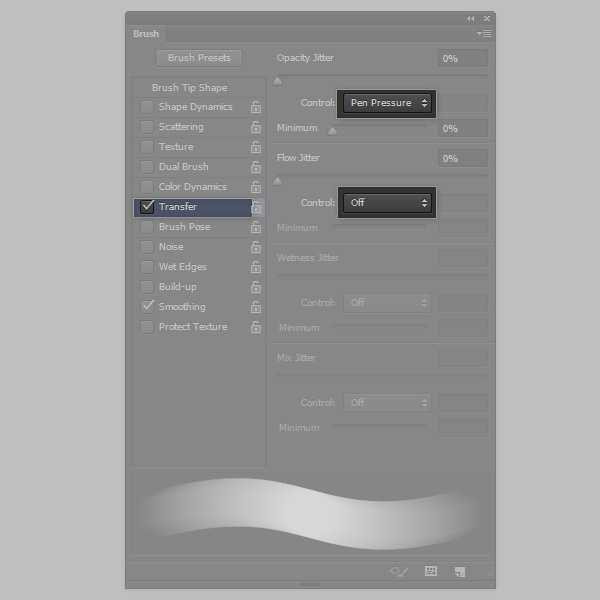
Сохраните кисточку, назвав ее Block.

Это большая громоздкая кисть, и с ее помощью невозможно прорисовать отдельные мелкие детали. Это то как раз нам и надо! Эта кисть великолепна для рисования крупных фигур или для создания областей со светом и тенью. Это довольно трудно, но в то же время, это позволяет достичь эффекта легкого смешивания.
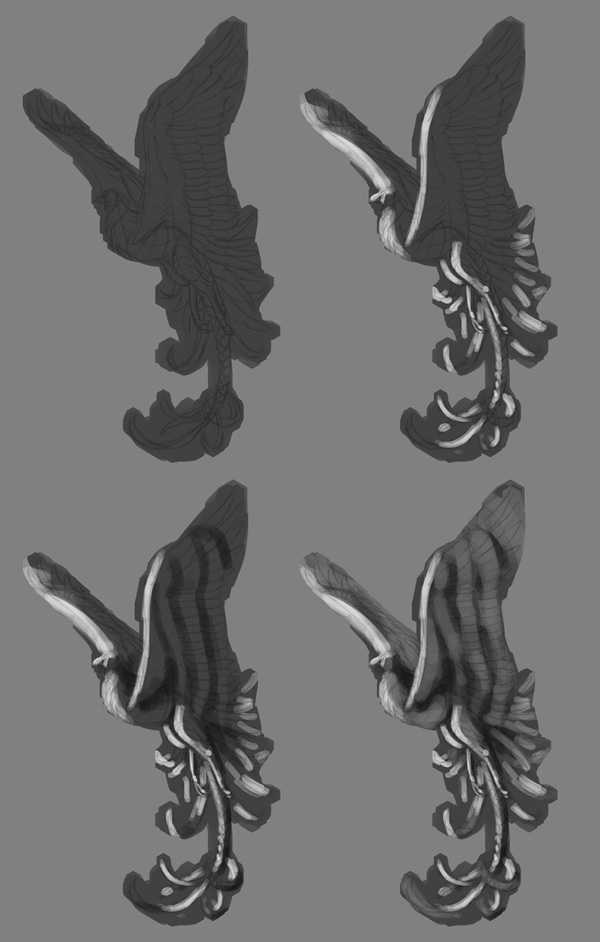
Полезный совет по смешиванию:
В большинство наборов кистей входят, так называемые, «смешивающие кисти». Они, как правило, используются для скрытия границ между цветами и их оттенками (т.е. для создания плавных переходов в цвете). Тем не менее, очень важно понимать, что при смешивании самое главное это детали! Если вы затеняете ваше творение и затем смешиваете затенение чем-то мягким, то у вас поверхность автоматически станет гладкой, как пластик. При рисовании объектов с негладкой поверхностью, не пытайтесь делать смешивание с помощью большой кисти. Вместо этого, используйте текстурную кисть (Texture Sketch), чтобы прорисовать крупные детали путем подбора цветов\оттенков с обеих сторон от каждой границы перехода.
Да, и не беспокойтесь, если этот этап займет у вас много времени. Это вполне нормально!

4. Создаем кисть для рисования чернилами, резких деталей, и обтравочных масок
Шаг 1
Еще раз выбираем Круглую жесткую кисть (Hard Round brush). Сделаем ее немного меньше и более гладкой.
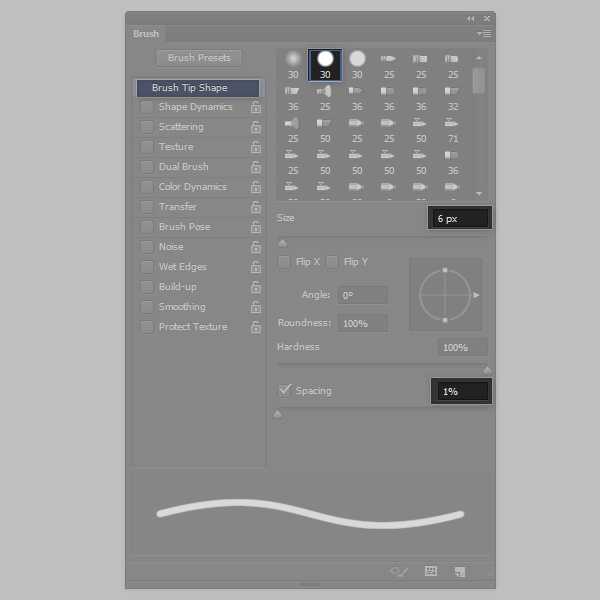
Шаг 2
Поставьте галочку в чекбоксе Динамика формы (Shape Dynamics) и поставьте Размер в зависимость от Нажима пера (Pen Pressure).
Примечание переводчика: в разделе Колебание размера (Size jitter) рядом с Управление (Control) выберите Нажим пера (Pen Pressure).
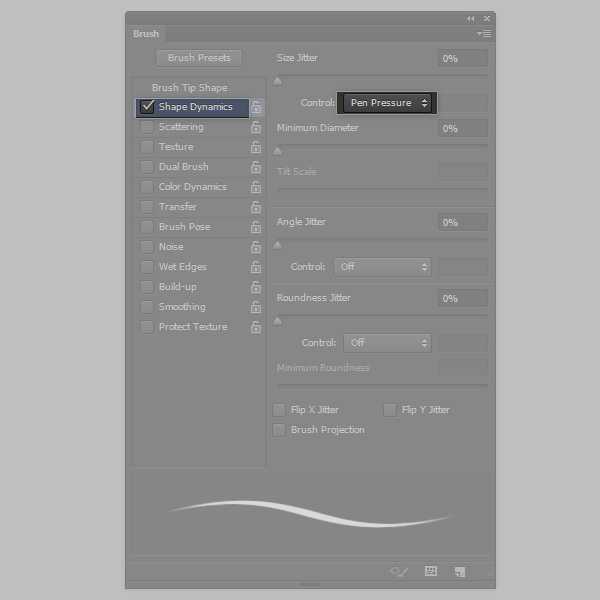
Сохраните эту кисть под именем Ink.
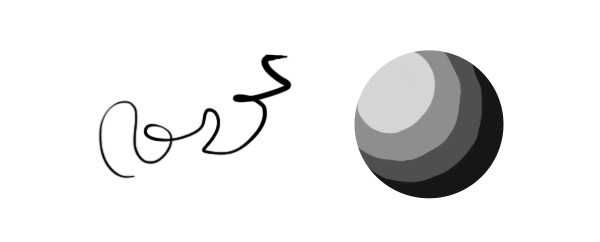
Назначение этой кисти вполне очевидно. С помощью нее вы можете рисовать чистые художественные линии, или же очертить жесткий контур без всяких полупрозрачных пятен. В данном уроке такая кисточка была использована, чтобы стереть внешнюю от изображения птицы область, путем рисования кисточкой по Маске слоя (Layer Mask). Эта кисть незаменима, когда ты абсолютно уверен в том, что ты рисуешь, и не хочешь каких-либо сюрпризов или даже творческих ошибок.
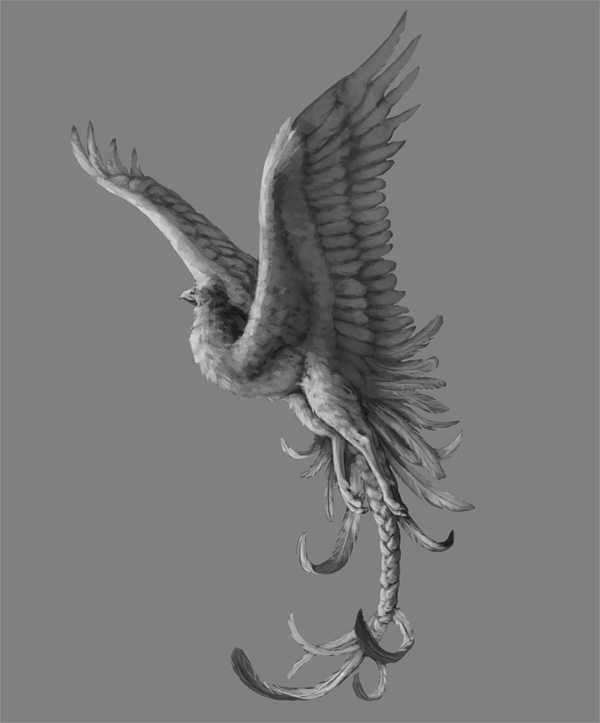
5. Создание кисти для раскрашивания и маскирования
Шаг 1
Выберите Мягкую Круглую кисть (Soft Round brush). Сделайте ее достаточно большой и убедитесь, что Динамика формы (Shape Dynamics) у вас выключена.
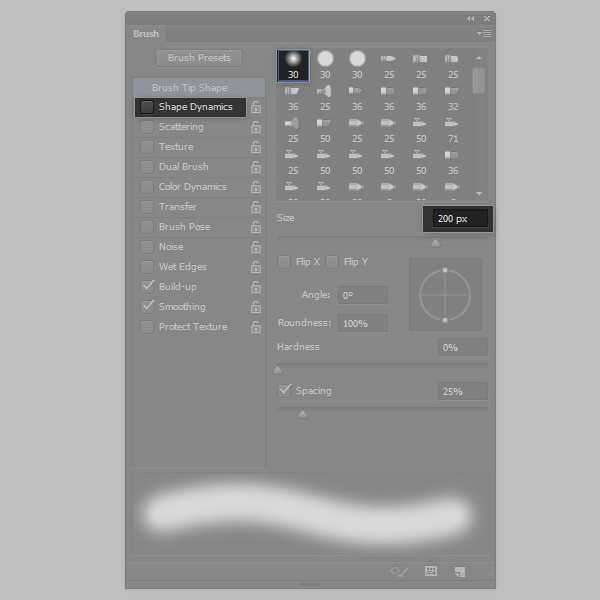
Шаг 2
Выберите опцию Передача (Transfer). В данном разделе активируйте только лишь Колебание нажима (Flow jitter).
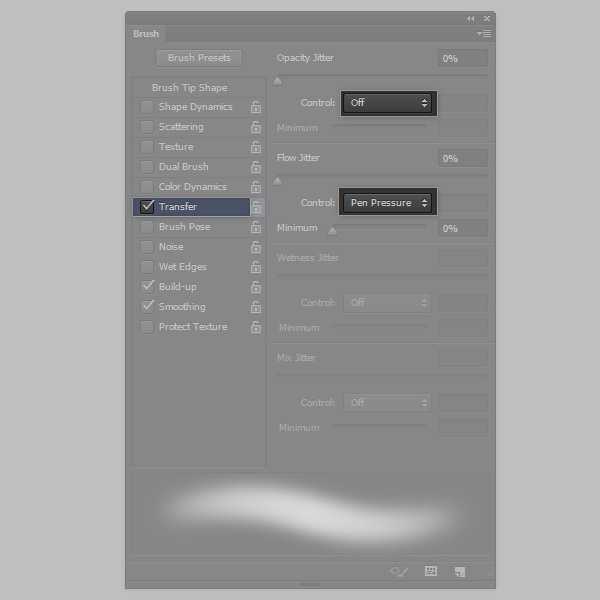
Сохраните данную кисть, назвав ее Soft.
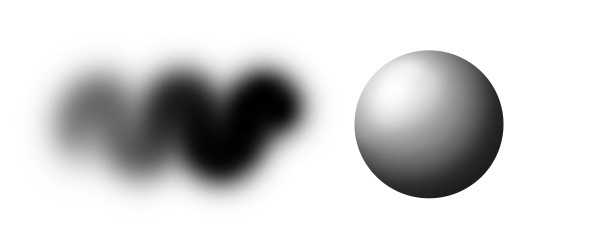
Данная кисть присутствует практически в каждом наборе, но в действительности, она не настолько полезна, как об этом думают начинающие художники. Вы можете использовать ее для смешивания на маске слоя, выбрав режим быстрой маски (Quick Mask Mode (Q)), а также при раскрашивании.
В моем случае я использовала копию основания, чтобы создать Обтравочную маску (Clipping Mask) для цветов, установила Режим наложения (Blend Mode) для слоя с градациями серого Умножение (Multiply) и нарисовала цвета ниже. Это позволило добиться красивых градиентных переходов между тонами. Если у вас есть желание раскрасить какую-либо часть отдельно, выделите ее с помощью инструмента Лассо (Lasso Tool (L)) или посредством создания маски. Это даст вам более естественный эффект, нежели при раскрашивании более жесткой кисточкой.

Полезный совет по раскрашиванию:
Вы легко можете менять цвета света и тени с помощью Параметров Наложения (Blending Options), без выделения этих областей вручную. Продублируйте (Ctrl+J) слой в градации серого дважды и расположите эти две копии поверх него. Нажмите Ctrl+B, чтобы сделать первый из них желтым, затем двойной клик по нему, и сделаем темные области прозрачными посредством настройки слайдера в диалоговом окне Смешать если (Blend If). Затем поменяйте Режим наложения (Blend Mode) на Мягкий свет (Soft Light). Чтобы двигать только половинку маркера на слайдере, удерживайте клавишу Alt.

Сделайте то же самое с другой копией, на этот раз относительно тени. Сделайте ее синей, скройте яркие участки, и установите Режим наложения (Blend Mode) на Цветовой тон (Hue).

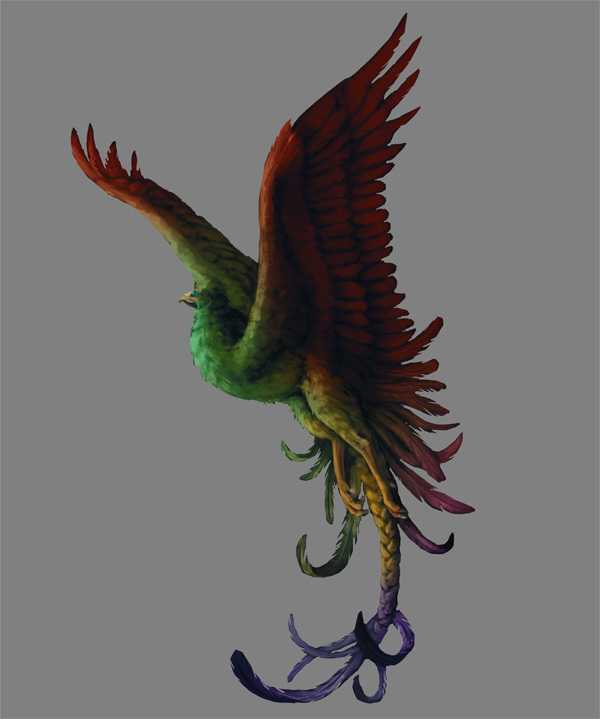
6. Создание кисти для детализации
Это будет легко — мы просто создадим модификацию нашей кисточки Texture Sketch, которую мы создали в самом начале. Выберите ее, и затем включите опцию Нажим пера (Pen Pressure) в разделе Динамика формы (Shape Dynamics), это позволит сделать кисть с изменяемым размером.

Сохраните эту кисточку, назвав Rendering.
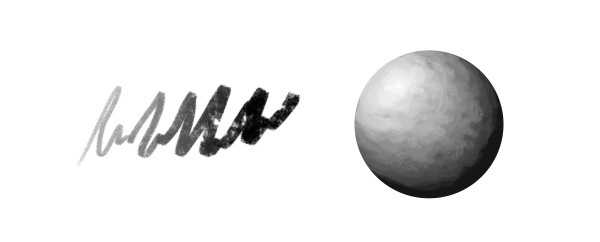
Эта кисть кажется маленькой, но на самом деле не имеет значения, какой размер вы выберите для нее. Таким образом, вы просто вынуждены рисовать мелкие детали вместо покрытия крупных областей изображения. Используйте данную кисточку на отдельном слое. Выбирайте цвета из освещенной области, делайте их ярче и прорисовывайте детали. Не рисуйте детали в тени!
Далее, создайте новый слой, опять выберите цвета и сделайте их ярче, но на этот раз рисуйте на противоположной стороне. Оставьте темную область между основным светом и вторичным. Нажмите Ctrl-B, чтобы сделать эти детали синее, и понизьте непрозрачность (Opacity) для этого слоя.


Дополнительные полезные советы
Когда вся основная работа уже будет выполнена, вы можете найти дополнительное применение для ваших кистей. Например, вы можете создать сияющий контур с помощью кисточки Ink…

… а также сияние ниже птицы с помощью кисти Soft, чтобы лучше выделить наше творение.

7. Сделайте свой основной набор кистей более доступным
Шаг 1
Эти кисти вы должны будете использовать больше всего. У вас может быть и еще сотня других, но их вы будете использовать лишь от случая к случаю. Вот почему наш набор должен быть более доступным, и его должно быть просто найти.
Чтобы все эти основные кисти всегда были в пределах досягаемости, вы можете сохранить их в качестве Наборов параметров инструментов (Tool Presets). Откройте данную палитру через Окно — Наборы параметров для инструментов (Window > Tool Presets). Затем удалите те, что были там по умолчанию.
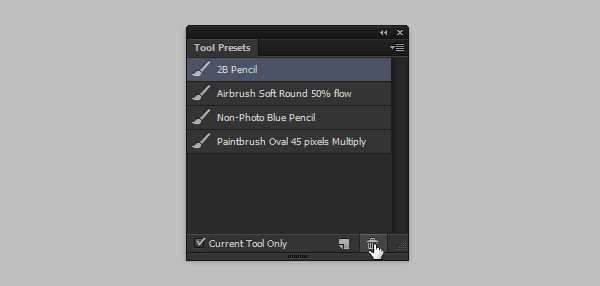
Шаг 2
Выберите кисть из палитры и кликните по иконке в виде белой карточки. Дайте набору имя и нажмите ОК.
Шаг 3
Сделайте то же самое с каждой вашей кистью, к которой вы хотели бы иметь быстрый доступ. Теперь, даже если вы загрузите другой набор кистей, ваши самодельные кисти все равно останутся при вас! Наконец, вы можете хранить ваши специализированные кисточки в отдельных наборах, при необходимости загружая только ту, которая необходима вам в данный момент времени, без потери основных.
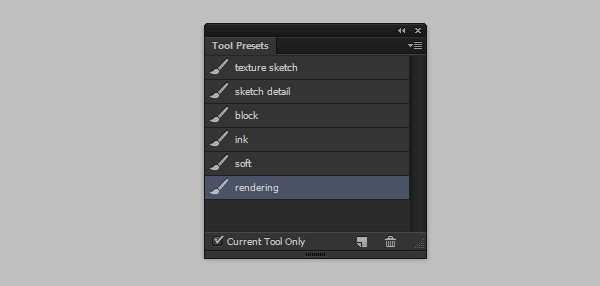
Что ж, отличная работа, вы все сделали!
Теперь у вас есть основной набор кистей, который вы действительно знаете, как применять! Конечно же, это не значит, что вы не можете использовать еще что-то помимо них, но все же я советую придерживаться именно их на этапе обучения. В данном случае меньше — значит больше!
Поверьте мне, у большинства профессиональных художников есть этот базовый набор кистей, как правило, от 3 до 10, которыми они пользуются 90% всего рабочего времени, и эти наборы примерно одинаковые между собой! Не надо зацикливаться, пытаясь постоянно искать идеальный для вас набор кистей, просто овладейте как следует тем одним, который уже у вас есть. Дайте шанс этому набору. Практикуйтесь, получайте удовольствие и не стесняйтесь видоизменять ваши кисти, чтобы приводить их в соответствие вашему стилю.
Автор: Monika Zagrobelna
photoshop-master.ru
Как настроить планшет Wacom для Photoshop — PhotoDrum.com — сайт дизайнера
Планшеты Wacom Intuos Pro, Intuos 5, Intuos4, Intuos3 и Cintiq невероятно популярны у дизайнеров и фотографах во всех творческих отраслях – давая большую точность и плавность для цифровой обработки материалов.
Как и все сложное оборудование, планшеты нуждаются в настройке для работы в Photoshop.
Для планшетов, в Photoshop, существует много параметров – сила давления и наклон для семейства устройств Wacom IntuosPro, Intuos 5, Intuos4, Intuos3 и Cintiq, а для Intuos Pro и Cintiq планшетов предусмотрено сенсорное управление.
Перед тем как начать настройку, зайдите на сайт wacom.com, чтобы убедиться, что у вас установлена последняя версия драйвера для планшета.
Стандартные жесты
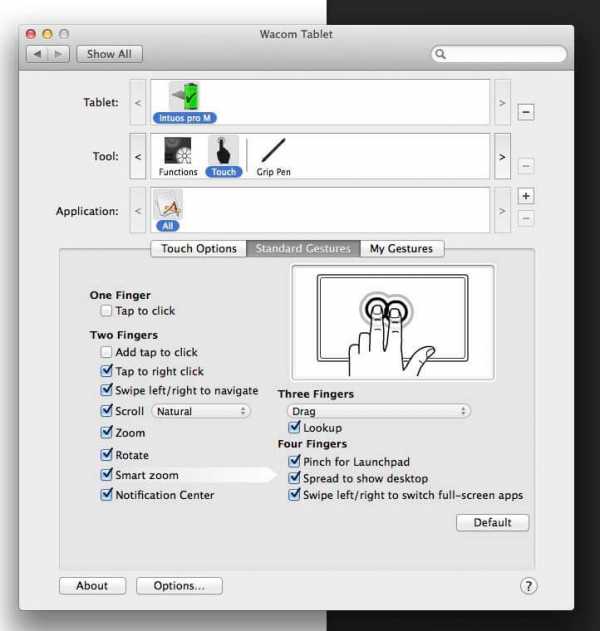
Начнем с функций сенсорного управления Wacom Intuos и Cintiq. Если вы используете в повседневной жизни смартфон или планшетный компьютер, то заметите, что некоторые жесты очень похожи на те, которые вы уже знаете, например масштабирование и прокрутка. Вы также можете вращать большим и указательным пальцами по часовой или против часовой стрелки, чтобы поворачивать холст.
В настройках Wacom Intuos Pro и Cintiq существует 13 стандартных жестов для работы с Photoshop. Их список, а для некоторых жестов есть демонстрационная анимация, можно найти в настройках планшета Wacom, которые находятся в настройках системы (Mac) или на панели управления (Windows).
Свои жесты
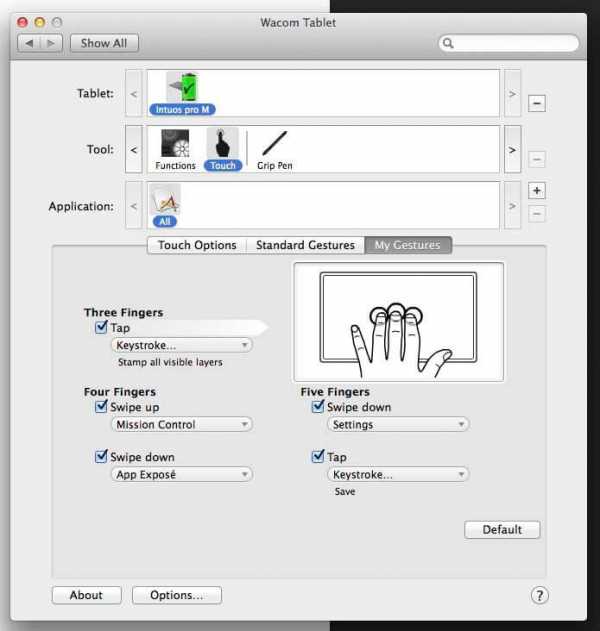
Есть еще 5 полностью настраиваемых комбинаций клавиш Photoshop, которые настраивают три, четыре или пять прикосновений пальцев.
Эти жесты могут быть запрограммированы на любые комбинации клавиши, в том числе и комбинации клавиш используемые в Photoshop, к примеру Stamp Visible.
Экспериментальные возможности

Для тех из вас, кто работает на Companion Cintiq и в Photoshop CC 2014, у меня есть хорошие новости – у вас есть дополнительные настройки для жестов. Чтобы активировать их, перейдите по Photoshop> Preferences> Experimental Features и выберите «Use Touch Gestures».
После этого, вам необходимо перезапустить Photoshop, прежде чем начать использовать эти сенсорные функции.
Размер от давления
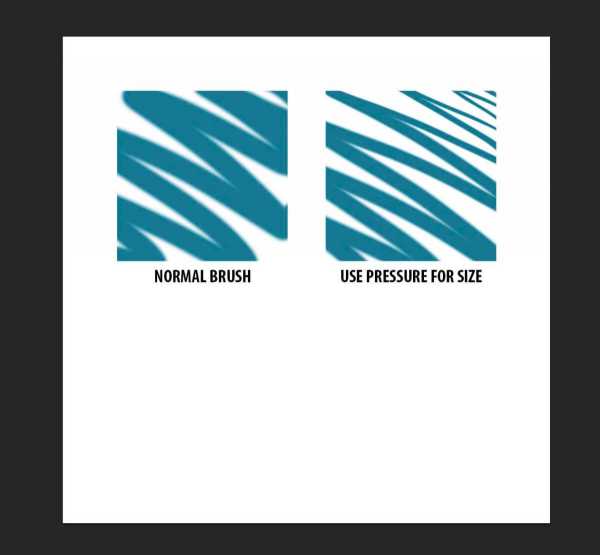
Если вам постоянно приходится менять размер кисти, то выставьте опцию на использование зависимости размера кисти от степени давления. Это позволит менять размер пера просто увеличивая силу нажатия на него.
Мягкое касание приведет к небольшому штриху, в то время как жесткий нажим будет заполнять всю область кисти. Эта функция работает с широким спектром инструментов, включая: Brush, Eraser, Clone, Heal, Dodge и Burn инструменты.
Прозрачность от давления
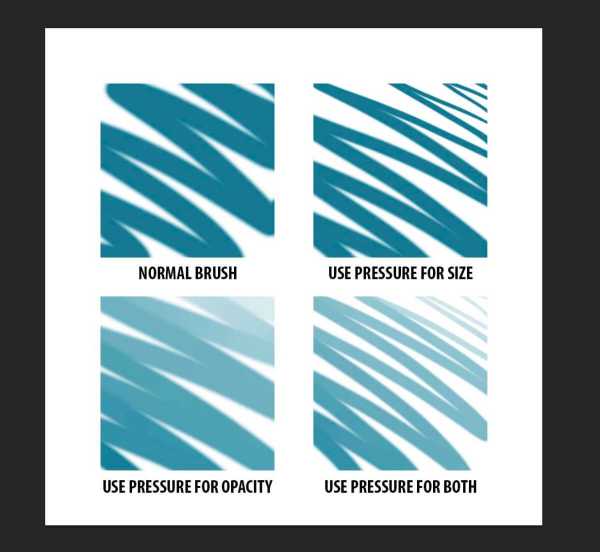
Точно так же, если вы часто изменяете непрозрачность кисти, нажмите на «Always use Pressure for Opacity», чтобы при усилении давления на перо иметь тот же эффект на непрозрачностью вашего инструмента.
В самом деле, почему бы не попробовать две этих опции для давления вместе.
Угол наклона пера
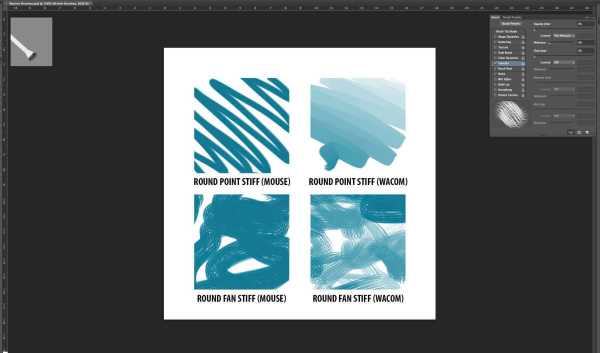
Начиная с версии Photoshop CS5 и новее, Adobe представила новую функцию для кистей – Bristle Tips. В сочетании с планшетами Wacom Intuos Pro или Cintiq, они имитируют движение щетины реальной кисти.
Используя для этого мышь, вам покажется, что ничего особенного эта функция не привносит, но планшеты Wacom могут передавать Photoshop направление движения пера, его приближение к поверхности планшета и угол наклона.
Вы можете выбирать любую из целого ряда разных типов кистей, включая острые, тупые, скошенные и распушенные. На рисунке выше несколько простых примеров того, что вы сможете достичь с помощью пера и планшета, по сравнению с использованием тех же параметров, но с помощью мыши.
Совет: Если вы купили перо Wacom Art Pen, то оно также может передавать вращение пера. Это позволит вам крутить кисть на 360 градусов.
Деградирующие кисти
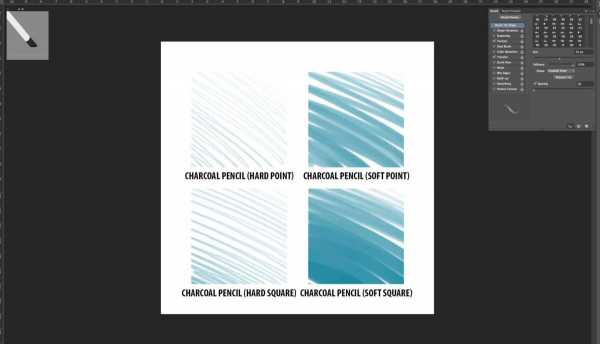
Начиная с CS6, Adobe ввела в Photoshop кисти Erodious. Они работают точно так же как и кисти с щетиной, за исключением того, что они стачиваются как карандаш или мел. Т.е., когда вы их используете – изменяется их размер, текстура и форма штриха.
Вы настройках к этим кистям вы можете выбрать форму, а также установить ее мягкость, чтобы контролировать как быстро она будет изнашивается. На рисунке выше некоторые примеры.
Эти кисти можно быстро восстановить нажав в настройках «Sharpen Tip».
Аэрографы в Photoshop
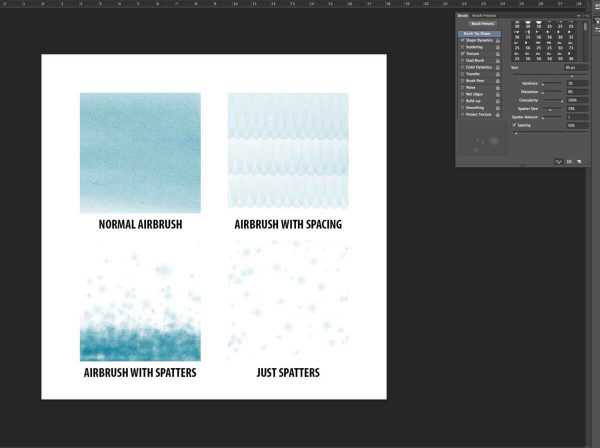
Если предыдущих кистей вам было недостаточно, то в Photoshop есть целый ряд доступных аэрографов, которыми удобно манипулировать с помощью Wacom. Например, вы можете контролировать угол наклона аэрографа или размер и количество брызг краски.
Эти кисти особенно хороши для создания звездного неба. Выше несколько примеров использования кисти-аэрографа и Wacom.
Настройка наклона кисти
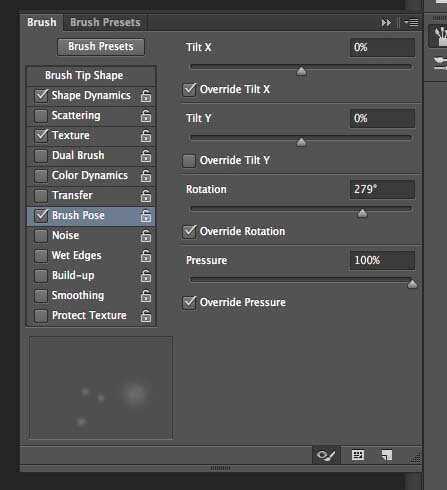
Бывают случаи, когда используя планшет Wacom, вам необходимо зафиксировать угол вашей рабочей кисти, вы можете заблокировать угол наклона кисти по оси X или Y, а также поворот или силу давления.
Динамика цвета
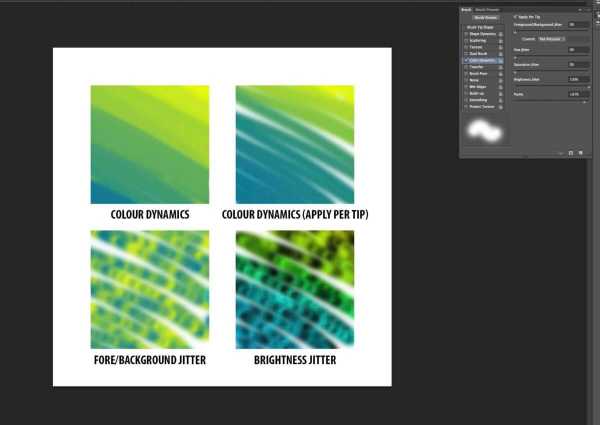
Вот еще один из моих любимых эффектов для кисти – Colour Dynamics/Динамика цвета. Этот эффект позволяет делать переход между цветом переднего плана и фоном во время рисования.
Просто выберите два цвета, а затем в подменю панели кистей выберите «Colour Dynamics» и установите зависимость между силой давления на перо или наклона пера. Наконец, отметьте галочкой «Apply Per Tip» и все готово к работе. Этот эффект отлично подходит для затенения поверхностей.
Настройка пера Wacom
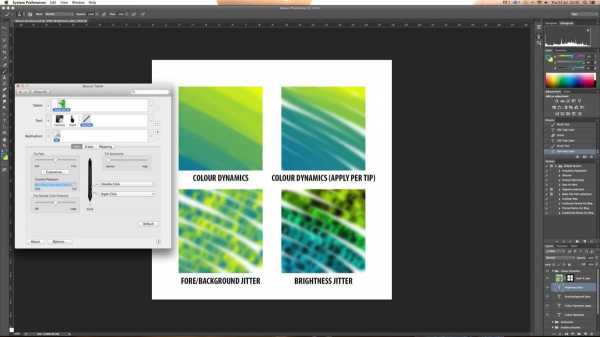
Поиграв немного с динамикой кисти и получив представление как работает ваш планшет, вы можете приступить к настройке чувствительность к давлению для планшета. Это может потребоваться для вашего стиля работы.
Перейдите к панели настроек планшета Wacom и нажмите на значок пера. Здесь вы можете изменить чувствительность от мягкого до твердого нажатия.
Кривая давления на перо
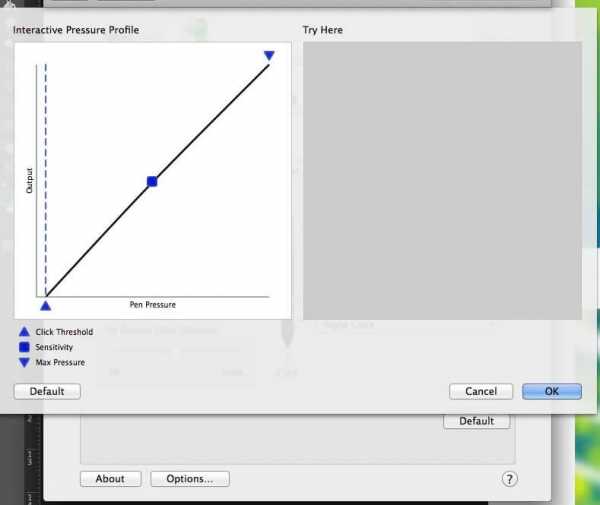
В этом разделе можно настроить кривую нелинейности давления, если вам нужна максимально точная настройка.
Настройка самого планшета Wacom
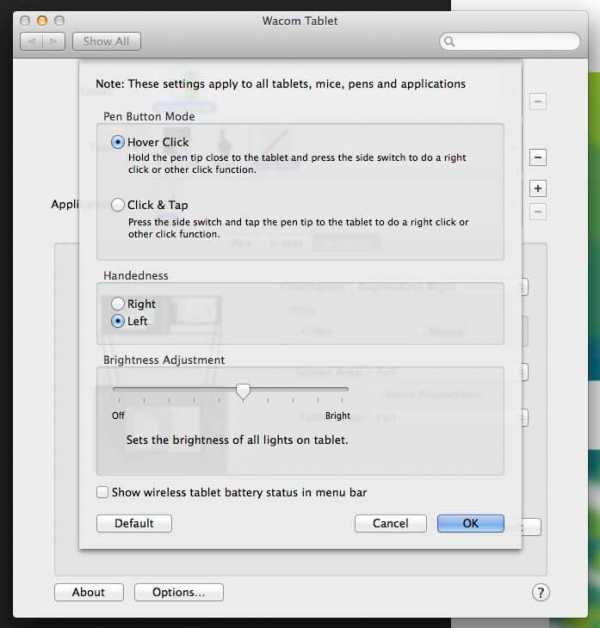
В этой панели настроек планшета Wacom мы можем установить настройки для левшей и правшей. Для этого нажмите на кнопку «Options» в нижней части и выберите «Handedness».
Настройка масштаба и ориентации
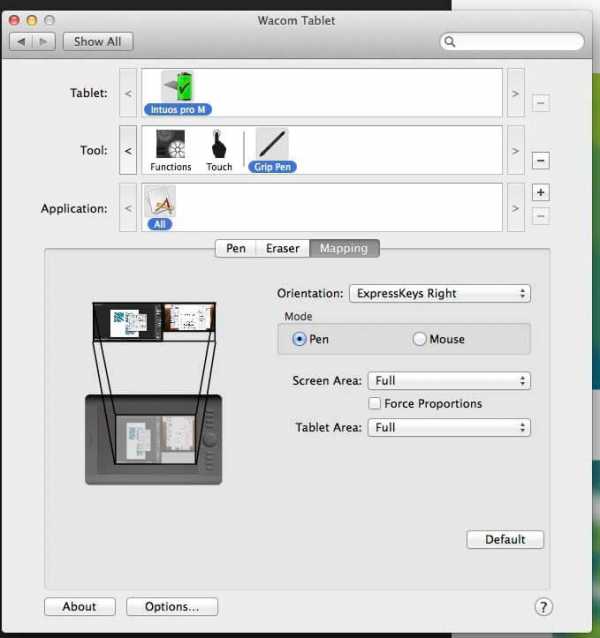
Затем в подменю на «Mapping» и выберите удобную вам ориентацию ExpressKeys. Левши, как правило, устанавливают ExpressKeys справа, для того, чтобы легко получать к ним доступ свободной от рисования рукой.
Настройка ExpressKeys

Для любителей сочетания быстрых клавиш, все планшеты Wacom имеют целый ряд ExpressKeys вдоль одного края и которые позволяют программировать ваши самые любимых сочетания клавиш. Они могут быть настроены для каждой программы индивидуально, например, одна установка для Photoshop и отдельные для Illustrator или Lightroom.
Чтобы установить ExpressKeys в вашем Wacom, в панели настроек перейдя в меню «Functions» и выберите из выпадающего меню необходимое сочетание клавиш или создайте ваших собственные комбинации нажатий.
Настройка радиального сенсорного колеса
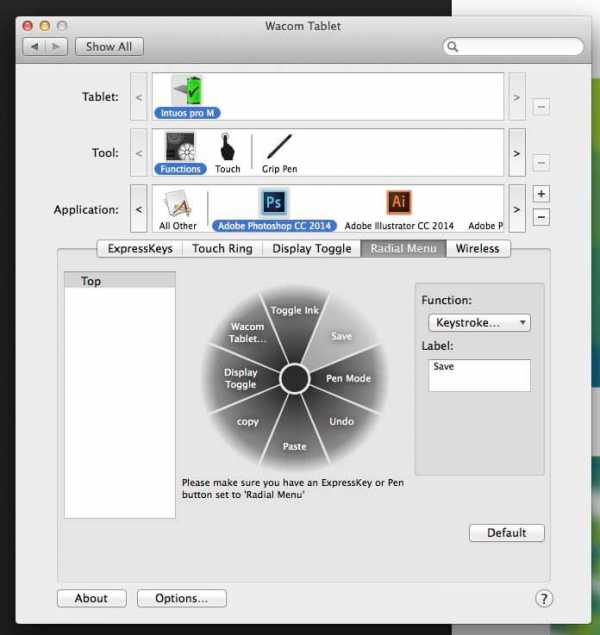
Если вы серьезный любитель горячих клавиш и избегаете ExpressKeys, все планшеты серии Pro и Cintiq от Wacom предоставляют возможность создать свое собственное радиальное меню, где вы можете добавить свои горячие сочетания клавиш и все это спрятать под одной кнопкой ExpressKey.
Эта функция особенно удобна для тех, кто работает на планшете Cintiq Companion, во время рисования, когда доступ к клавиатуре ограничен.
Подсказки

Ну и наконец, если вы забыли, какие горячие сочетания клавиш установили для ExpressKeys, то планшеты серии Intuos Pro имеют удобную функцию «Heads Up Display». Просто наведите курсор на ExpressKeys и это вызовет на экране полупрозрачное окно, давая вам информацию, что закреплено за каждой клавишей ExpressKeys.
Автор здесь.
Похожие уроки и статьи
Оценка посетителей
[Всего: 18 Среднее: 2.8]photodrum.com
Tutorial::Настройка кистей в Photoshop при работе с планшетом
Уроки Photoshop от Wacom
Настройка кистей в Photoshop при работе с планшетом
Этот урок предназначен для пользователей, впервые решивших использовать планшет для своего творчества и не искушенных доскональным знанием Adobe Photoshop’а. Мы начнем с самых азов – как настроить планшет и кисти под свои нужды, при этом используя максимум возможностей, предоставляемых Adobe Photoshop’ом и поддерживаемых графическими планшетами Wacom.
Установка драйвера планшета.
Обязательно после подключения планшета установите драйвер для своей модели планшета. Можно использовать драйвер, идущий на компакт-диске в комплекте с вашим планшетом, но лучше всего скачать с сайта www.wacom.ru (раздел Поддержка —> Драйверы) самую свежую версию драйвера. В последних версиях драйверов могут содержаться расширенные функции по сравнению с более старой версией, исправлены возможные ошибки, а также все свежие версии драйверов имеют русскоязычную локализацию.
Без установленного драйвера вы не сможете использовать все возможности планшета Wacom.
(в данном уроке рассматривается версия из пакета Adobe Creative Suite CS 2).
Выбор кистей производится в левом части панели инструментов в разделе Brush (1). В правой части панели в разделе Brushes производятся все настройки кистей (2). См. рисунок ниже.
Сразу же параллельно откройте панель управления планшета (Пуск —> Настройка —> Панель управления —> Свойства Wacom Tablet).
Теперь начнем с самого важного: регулировки чувствительности к уровню давления на перо. Конечно, некоторым подойдут и настройки планшета по умолчанию, но все-таки стоит потратить совсем немного времени, чтобы найти самые оптимальные настройки под себя.
Пользователям профессиональных планшетов серии Intuos3 или Cintiq сразу же рекомендуем делать все настройки отдельно для приложения Photoshop. Для этого в панели управления планшета надо нажать на значок «+» в строке Приложения и выбрать из списка запущенных программ Photoshop. Теперь все произведенные настройки будут работать только для Фотошопа. Под другие программы можно создать свой набор настроек:
Пользователи же младших моделей планшетов (Volito или Graphire) будут иметь возможность настроить чувствительность к давлению только один раз – для всех программ.
—> New…). В панели инструментов в разделе Brush выберите кисть с четкими границами и установите ей довольно большой диаметр (40-60).
Теперь, касаясь рабочей поверхности планшета с разным давлением на перо, проведите несколько линий: вы довольно быстро определите, с какой силой вам удобнее всего нажимать на перо, чтобы получить линию максимальной толщины, при этом имея возможность провести линию и с довольно малой толщиной.
Рисуйте подобные «пиявки» и регулируйте параметр «чувствительность пера» до тех пор, пока не добьетесь максимального для себя комфорта.
Ну что же, теперь приступим к самому интересному.
Открываем раздел Brushes и выбираем там Brush Tip Shape.
Самыми важными настройками для нас тут будут 1) форма кисти: параметры Angle и Roundness, которые можно либо задавать значениями, либо просто изменяя визуально пример кисти на правой от этих значений картинке. Таким образом, можно создать вытянутую и наклонную кисть.
Следующий по важности параметр – Spacing (2). От него зависит непрерывность кисти.
Чем меньше значение, тем более «гладкая» будет ваша кисть при рисовании.
В нижнем окне сразу же можно наблюдать результат изменения всех параметров.
Dynamics.
Открыв выпадающий список в любом разделе, мы увидим несколько важных контролируемых параметров:
Pressure, вы сможете контролировать выбранный параметр, изменяя давление на кончик пера при рисовании.
Tilt
Наклон пера. Поддерживается только профессиональными планшетами.
Wheel
(дополнительный аксессуар к Intuos3 или Cintiq).
Поскольку колесико имеет ограниченный ход и выдает 1024 значения своего положения, им удобно регулировать не только диаметр кисти или струи аэрографа, но и, например, очень точно контролировать поворот инструмента (хотя далее мы рассмотрим и более естественный способ для этого).
Угол поворота каллиграфического пера Art Pen (дополнительный аксессуар к Intuos3 или Cintiq). Самый логичный вариант, к чему можно его привязать – это угол поворота кисти (Angle Jitter).
На приведенном ниже рисунке можно увидеть пример использования данного пера c овальной кистью:
Напоследок рассмотрим последний интересующий нас пункт из раздела Brushes: Other Dynamics.
Установив значение Pen Pressure для Opacity Jitter, будем иметь возможность менять прозрачность кисти в зависимости от давления на перо:
Итак, теперь вы технически подкованы и готовы к созданию великих цифровых произведений. Дерзайте!!!
Другие уроки по работе с изображениями при помощи
графических планшетов вы можете также найти на сайте www.wacom.ru
ru-photoshop.livejournal.com
Создаём кисти для рисования деревьев в Фотошоп
В этом уроке я объясню, как создать свои собственные фигурные кисти и как использовать их. Такие кисти сэкономят вам кучу времени при рисовании деревьев, кустов и травы.
Я использовал Photoshop CS5 и графический планшет Wacom Cintiq. Вы можете использовать любой другой планшет для того, чтоб иметь возможность контролировать нажим пера.
Давайте создадим что-то красивое!
Финальный результат:
(нажмите на изображение, чтобы увеличить)
Шаг 1. Первое, что мы должны сделать, – создать новый документ; обычно я делаю его примерно 500 на 500 пикселей с разрешением 300 dpi, чтоб в дальнейшем кисть не пикселизировалась при ее увеличении, когда мы работаем с большим изображением.
Мы будем создавать кисть для рисования листьев – кисть в виде кленового листа, с ее помощью мы быстро и без проблем сможем создать красивую листву. Для начала просто возьмите любую стандартную кисть фотошопа и начинайте рисовать контуры фигуры, в данном случае кленового листа.

Шаг 2. Теперь нужно придать немного глубины кисти.
Я создал новый слой и нарисовал прожилки при помощи кисти Chalk (Мел).
Белой кистью с непрозрачностью 50% нарисуйте осветленные области.

Шаг 3. Теперь мы должны сохранить кисть, которую только что сами нарисовали. Идем в Редактировать>Определить кисть (Edit > Define Brush Preset), введите название кисти и нажмите ОК.

Шаг 4. Вы заметите, что только что созданная кисть появилась в списке кистей в самом низу. Теперь мы должны выбрать эту кисть из списка и открыть панель Кистей – F5. Откроются настройки кисти, которые вы сможете изменять по своему усмотрению.

Шаг 5. Настройки кисти по умолчанию не позволяют контролировать и изменять штрихи, поэтому первое, что мы должны сделать, это настроить чувствительность пера, сделайте это в меню Другая динамика (Other Dynamics) или Transfer в Photoshop CS5.
Обратите внимание: эта настройка будет работать правильно только при использовании графического планшета.
Установите Колебание прозрачности (Opacity Jitter) 50% и убедитесь, что эта настройка будет регулироваться нажимом пера (pen pressure). Для создания изменений направления и регулировки кисти, выберите Динамику формы (Shape Dynamics).
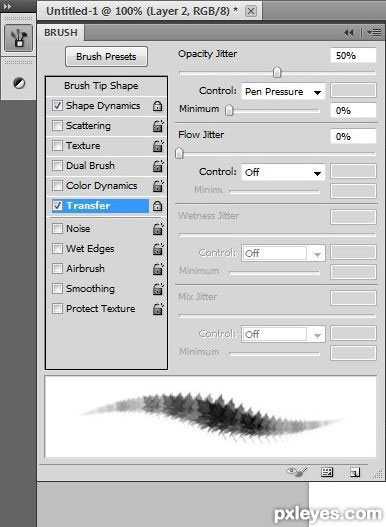
Шаг 6. Колебание размера (Size Jitter) – 100%, контроль – нажим пера. Обратите внимание, контроль для настройки Колебание угла (Angle Jitter) установлен Начальное направление (Initial Direction), а для Колебание окружности (Roundness Jitter) – Наклон пера (Pen tilit), Минимальная окружность (MinimumRoundness) — 25%.
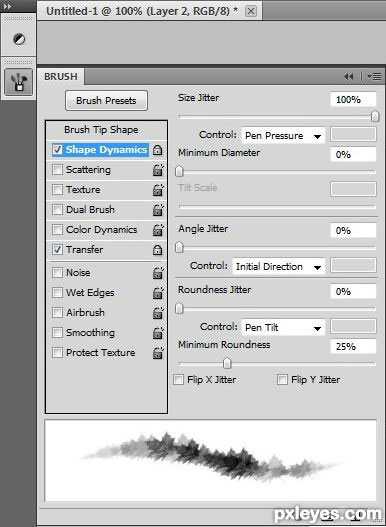
Шаг 7. Последняя настройка перед использованием кисти — Настройка формы кисти (Brush Tip Shape), где я устанавливаю Интервал (Spacing) 70% для отделения следов кисти друг от друга.
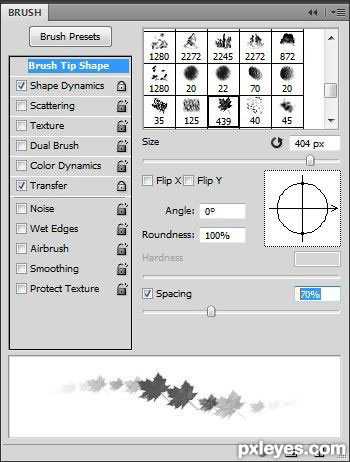
Шаг 8. Теперь мы знаем, где можно найти настройки кисти, можем легко испытать их на практике и попробовать изменять значения и настройки.

Шаг 9. Хорошо, мы настроили кисть и теперь нужно сохранить эти настройки. Это очень важно, ведь когда вы выберите другую кисть, все ваши настройки собьются, а так вы сможете применять их и для других фигурных кистей. Опять жмем F5, открываем окно настройки кисти, и выбираем из всплывающего меню Новая Кисть (New Brush Preset) и называем ее. Теперь ранее созданная кисть сохранится с новыми настройками, которые вы применили, и будет находиться внизу списка кистей.

Шаг 10. Следующие шаги будут быстрыми, он подытожат то, что мы только что делали. Я собираюсь создать еще один Кленовый лист, для этого просто изменю форму фигуры. Сперва сотрите черешок листа, далее идем в меню Выделение>Выделить все (Select>All) и после этого в Редактировать>Трансформация>Искажение (Edit > Transform > Warp).
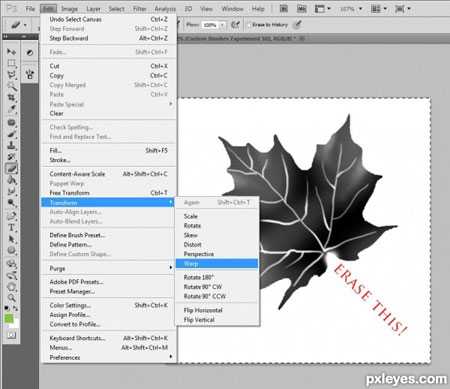
Шаг 11. Выбрав точку и потянув за нее, вы можете сформировать и исказить форму листа, как показано на рисунке ниже.

Шаг 12. Вы также можете потянуть в любом месте внутри сетки, форма листа изменится. После того, как измените листок, нажмите Enter для подтверждения редактирования.
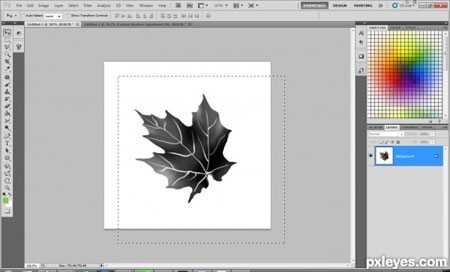
Шаг 13. После применения всех нужных настроек для кисти, таких как Динамика формы и Другая динамика, я провел кистью по рабочему документу и меня устроило то, как рисует наша кисть.
Иллюстрация ниже представляет полное изображение, созданное только новыми форменными кистями.
Свободно размещайте вокруг элементы при помощи новых форменных кистей, используйте ваше воображение и креативность для создания деревьев, кустов, травы или даже целых видов ландшафта.

Шаг 14. Сохраните кисть с новыми настройками, как мы делали это в предыдущих шагах, и она будет добавлена в ваш список. Теперь у нас есть два вида кленовых листьев, обе сохранены с настройками, которые мы им дали. В списке кистей в верхнем правом углу есть стрелочка. Кликните по ней и выберете Сохранить кисти (Save Brushes), обозначьте свой собственный список кистей, они всегда будут храниться у вас и вы сможете их использовать в любой момент.
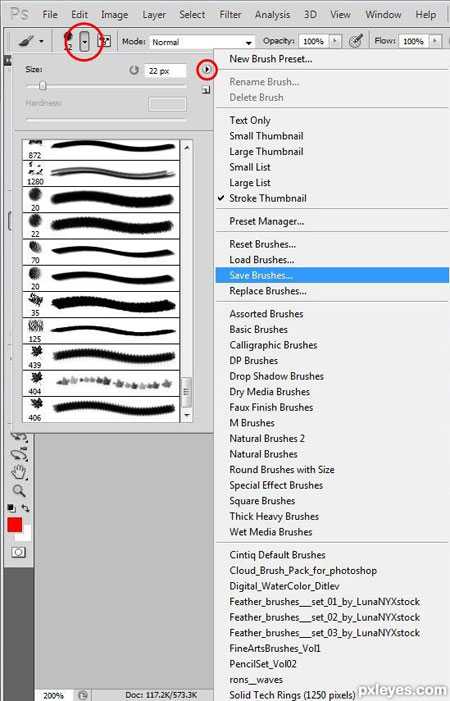
Шаг 15. Мы подошли к концу урока. Возможно, все это кажется тяжелым, но вы попробуйте сделать кисти сами, и поймете, что это не так.
Не бойтесь экспериментировать. Фигурные кисти очень помогают в работе. Для их рисование нужно время и спокойствие, но в конце вы будете счастливы, зная, что можете ускорить процесс цифрового рисования при помощи массы способов.
Удачи вам в путешествии по миру цифрового рисования!
Автор: Hayato
photoshop-master.ru