Что такое калибровка экрана
Что такое калибровка экрана? Калибровка экрана существует лишь на сенсорных панелях и экранах. И предназначение ее в том, чтобы правильно распознать прикосновения к экрану. Независимо от того, палец это или стилус. Проще говоря, калибровка нужна для того, чтобы не допустить ошибки при вводе на виртуальной клавиатуре. А то может получиться так, что вы ошибочно нажимаете одну кнопку, хотя собирались нажать другую.Калибруют мониторы, используемые для издательской деятельности, чтобы обеспечить точную цветопередачу. Калибровка необходима преимущественно дизайнерам, которые работают в Кореле, Фотошопе, как и в других аналогичных программах. В тех, которым необходима точная цветопередача при выводе на печать. Кстати, калибруют не только мониторы, но и сканеры и принтеры. И все для того, чтобы на выводе было то же самое, что и на экране. То есть чтобы не было искажения цвета.
Если более подробно остановиться на таком понятии, как калибровка экранов, то есть два нюанса, о которых необходимо упомянуть сразу. Ёмкостные экраны практически не нуждаются в калибровке. Дело в том, что это те самые экраны, которые реагируют, когда к ним прикасаешься пальцем. Для работы с ними можно купить самые разнообразные модные перчатки.
Резистивные экраны за редким исключением нуждаются в калибровку при первом запуске устройства. А потом время от времени надо проводить ее повторно. Это такие экраны, которыми можно управлять даже тогда, когда стилус вы потеряли. Для этого вполне может пригодиться, например, карандаш, который обычно бывает на столе. Подойдут и прочие предметы.
Узнать, требуется калибровка экрана или нет, очень просто. Вы нажимаете на одну точку, а срабатывает нажатие на другую. Такое может происходить постоянно в какой-то области экрана или даже на всем на всем экране. Это означает, что экран требует калибровки.
Устройства с резистивными экранами обычно имеют в прошивке утилиту ts_calibrate. Ее необходимо запустить и пройти несложный тест. Результаты теста заставят устройство работать лучше.
Когда ёмкостный экран начинает неверно позиционировать прикосновения, то необходимо стереть с него грязь, отпечатки пальцев куском мягкой влажной ткани. Это может помочь, но в том случае, если экран не вышел из строя.
Может случиться так, что устройство будет реагировать как-то странно на изменение положения в пространстве. В таком случае необходима другая калибровка. Выполняют ее после перехода в Настройки, затем Дисплей, а затем – Горизонтальная калибровка. Однако это уже не обычная калибровка, а специальная.
mcgrp.ru
Калибровка экрана: пошаговая инструкция, программа
Калибровка экрана необходима в первую очередь для обработки фотографий. С ее помощью на компьютере настраивается цвет, контрастность и яркость для наиболее комфортной работы в условиях нахождения данного устройства.
Калибровка экрана в Windows ее инструментами
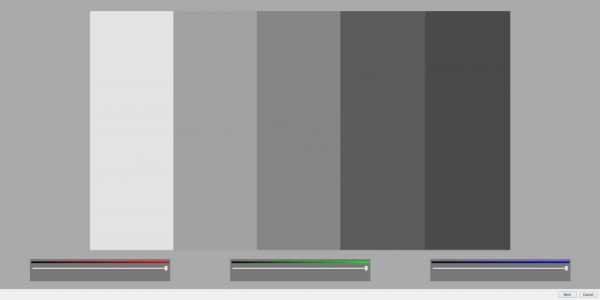
Данная ОС имеет встроенный инструмент, позволяющий осуществлять рассматриваемое действие. Его применяют в следующих случаях:
- цвета очень светлые;
- они ненасыщенные;
- также они могут быть серыми.
Данный инструмент расположен в меню «Экран», которое можно вызвать из контекстного меню рабочего стола, в нем переходим в таб «Дополнительные параметры экрана», а в нем — в «Калибровку цветов». Этот путь характерен для Windows 10. У 7 версии путь более короткий — «Панель управления» — «Экран» — «Калибровка цветов».
После появления окна программы кликаем на «Далее» для начала осуществления процесса.
Вначале для калибровки экрана будут предложены значения по умолчанию. Кликнув на «Далее», мы перемещаемся к следующему окну, в котором с помощью вертикально расположенного ползунка ее можно произвести, чтобы внутри кругов в центральной части окна не было никаких пятен. Кликаем «Далее», появляется окно управления контрастностью и яркостью. Если все устраивает, пропускаем данную настройку, нажав на одноименную кнопку. Если же нет, кликаем «Далее».
При настройке контрастности нужно, чтобы в максимально возможном положении были хорошо различимы пуговицы и складки на рубашке на том рисунке, который будет представлен.
Настройка яркости производится таким образом, чтобы цвета не были очень светлыми и не сливались.
Кликаем «Далее» и проверяем, как отображаются серые полоски. При наличии цветных тонов нужно покрутить ползунки, расположенные внизу экрана.
Кликаем «Далее», попадаем в окно сопоставления предыдущих и настоящих настроек. Если в этом окне внизу не снять галочку, то потом откроется окно по настройке отображаемых шрифтов. Из них выбирают тот, который отвечает вашим предпочтениям.
Калибровка в Windows сторонними средствами
Автоматических приложений для осуществления калибровки экрана не существует. Это обусловлено тем, что у каждого пользователя свой особый субъективный взгляд на цвета, яркость и контрастность, и именно исходя из его предпочтений и должна она выполняться.
Существуют платные и бесплатные программы для калибровки экрана.
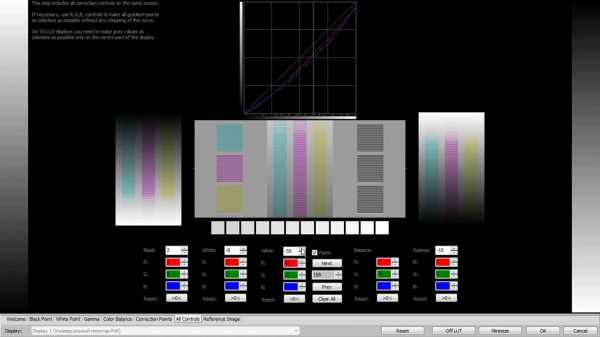
К первым относятся Atrise lutcurve и Cltest, а ко вторым — Quickgamma и Adobe Gamma.
Калибровка в Windows 10 на планшете и ноутбуке
Небольшие отличия от рассмотренных выше методов в ноутбуке является то, что здесь должен быть сенсорный экран. Если такового нет, то последовательность такая же, как на компьютере.
Последовательность действий:
- «Панель управления» — «Оборудование и Звук» — «Параметры планшетного компьютера».
- «Калибровка для … пером или сенсорного ввода».
- Кликаем по данной кнопке, появится новое окно.
- Кликаем «Откалибровать».
Разрешаем выполнение данного приложения.
После этого программа запустится. Здесь нужно будет нажимать на перекрестия, которые будут появляться в разных местах дисплея. По завершении процесса результат нужно сохранить.
Использование в гаджетах
Калибровка экрана на «Андроиде» осуществляется то же. Основной ее целью является борьба с неконтролируемым поведением при нажатии на дисплей, недостаточный ответ, чрезмерная, или, наоборот, недостаточная чувствительность. Для того чтобы убедиться, что калибровка действительно необходима нужно проделать ряд действий.

Перед проведением калибровки экрана телефона нужно снять защитную пленку, если она имеется. В случае ее отсутствия экран прочищается спецсалфеткой или мягкой тканью.
Касаемся сенсорного экрана. Если появляется не то отображение, на которое вы должны были рассчитывать, то калибровка экрана необходима. Она же понадобится при увеличении времени ожидания отклика на какое-либо действие, либо если в графических приложениях появляются прерывистые линии.
Помимо этого, ее необходимо осуществлять при попадании жидких тел в девайс или его падении.
Качество работы ухудшается при длительной работе гаджета. Бывает, что и противоположный процесс — бездействие — приводит к таким же последствиям. Также к этому приводят царапины, потертости.
Она будет нужна и в том случае, если купили новый гаджет, но он неправильно работает.
Осуществляем процесс

Наибольшей популярностью пользуются гаджеты с предустановленной ОС «Андроид». Калибровка экрана на них позволяет увеличить эффективность их использования. В обязательном порядке она должна проводиться, если экран неправильно реагирует на касания.
Входим в меню — «Настройки» — «Настройки телефона» или «Язык», «Ввод», выбираем пункт «Калибровка» и следуем инструкции, которая будет предложена. Перед осуществлением данного процесса гаджет должен быть помещен на ровную горизонтальную поверхность.
Сам процесс достаточно прозрачен и прост. На экране появляются различные точки и другие геометрические фигуры и пользователь должен кликать на них. Произведя данный процесс, система определяет, какие точки дисплея более отзывчивы, а какие — менее.
При этом нужно иметь в виду, что калибровка сенсорного экрана по умолчанию доступна не во всех моделях гаджетов. В этом случае проверку необходимо осуществлять специальными приложениями.
Инженерное меню

Оно представляет собой специальный раздел настроек, с помощью которых производятся более сложные и точные отладки.
Для получения доступа к нему нужно нажать на кнопку телефона на экране, после чего набрать один из номеров (для каждого устройства он свой, на некоторых работают все). Нужно попробовать *#*#3646633#*#*, *#15963#*, *#*#4636*#*. После ввода последнего символа кнопка вызова не нажимается, инженерное меню открывается само. Вверху переходим в Hardware Testing, в нем переходим в Sensor. Именно в нем мы находим, как сделать калибровку экрана. Отыскиваем пункт Sensor Calibration, в нем очищаем старую калибровку кликом на кнопку Clear Calibration, затем выбираем Do calibration с выбором того процента, в зависимости от того, какую чувствительность экрана хотим получить: чем меньше процент, тем она будет большая. После этого возвращаемся домой или назад, сохранение делается автоматически. После этого гаджет перегружается, и проблема должна быть устранена.
Иные способы калибровки
Те методы, которые были описаны выше, подходят не для всех гаджетов, к тому же он имеет достаточно слабую точность.
Калибровку экрана планшета, как и других гаджетов, нужно выполнять тем способом, который обычно применяется для их использования: касание рукой или стилусом.
Наиболее популярным приложением является Touchscreen Calibration. Его можно скачать из Play Market.
Touchscreen Calibration
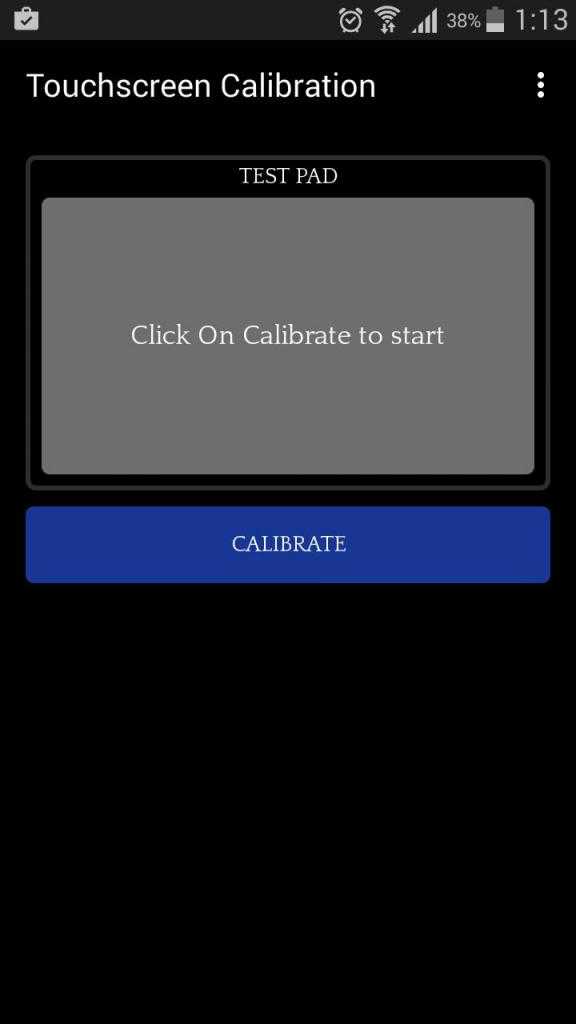
Оно является бесплатным и не занимает много свободного места. В зависимости от технических характеристик гаджета нагрузка на аппаратные ресурсы может быть от небольшой до умеренной.
После запуска приложения в главном меню можно обнаружить большую синюю кнопку под названием Calibrate, которую и нужно нажать. Пользователю будет предложено осуществить тест, подобный встроенной программе калибровки. Но он включает не только касания, но и осуществление различных действий, таких как тап, двойной тап и иных.
После того как все из них будут выполнены, на экране появится сообщение, информирующее об успешном завершении процесса.
Quick TuneUp
Это приложение похоже на предыдущее, однако для выполнения тех же целей использует иные методы. В случае если использование предыдущей утилиты никак не исправило ситуацию, имеет смысл попробовать данную программу для калибровки экрана.
Оно также расположено в магазине «Гугл»-приложений, является бесплатным, но англоязычным. Данного недостатка не лишена и предыдущая программа.
Запускаем приложение. В его главном меню кликаем на Display Calibration. Далее идет процесс ожидания, поскольку здесь другой алгоритм, не предполагающий проведения тестирования. Поиск неисправностей осуществляется автоматически. В таком же режиме производится отладка. Когда запустится последний процесс, на экране отобразится значок, показывающий прогресс выполнения. После завершения гаджет нужно перезагрузить.
Калибровка в iPhone

Не лишены этого недостатка и эти устройства.
Существует несколько методов калибровки. в качестве примера рассмотрим способ калибровки датчика автояркости.
Для этого необходимо перейти в комнату, в которой погашен свет, желательно, чтобы отсутствовал и таковой дневной. Переходим в «Настройки» — «Экран и яркость». «Автояркость» устанавливаем в положение «Выкл.» Затем сдвигаем ползунок «Яркость» в крайнее левое положение. После этого «Автояркость» переводим во включенное состояние. После этого он сам займет то положение, которое необходимо для комфортной работы.
Еще одним методом является создание копии и восстановление телефона, в рамках данной статьи мы его рассматривать не будем.
В заключение
В каждом устройстве существуют свои способы калибровки экрана. Необходимость в их применении возникает из-за ухудшения эффективности работы гаджета или потери чувствительности цветов на стационарных компьютерах. Она может достигаться встроенными средствами, а может — с использованием сторонних приложений. В основном они направлены на тестирование, в ходе которого пользователю предлагается нажимать на различные геометрические фигуры, в результате чего устанавливается чувствительность монитора или сенсорного экрана. Наиболее просто калибровка осуществляется в телефонах от «Эппл». Здесь достаточно отвести сначала кнопки назад, а затем передвинуть автоматическую настройку вперед.
fb.ru
Что такое калибровка монитора и зачем она нужна?
Опубликовано: 20 Июнь 2014 в рубрике МонитороведениеЗачем нужна калибровка монитора?
Причина 1
Цвета, воспринимаемые нами, зависят не только от того, какими их физически показывает монитор, но и от условий просмотра.
Для примера взгляните на изображение ниже, на нем хорошо видно — если мы смотрим на монитор в условиях холодного освещения, цвета на нем неизбежно воспринимаются нами более теплыми. И наоборот.
Производители мониторов не могут знать в каких условиях вы будите работать, а значит не может быть и универсальных настроек.
Причина 2
Изображение выводится связкой монитор-видеокарта. При этом производители видеокарт ничего не знают о том, на каком мониторе будет выводиться сигнал и с какими настройками (цветовая температура подсветки, контрастность, яркость). По этому, если мы хотим добиться правильной картинки, нам обязательно нужно определенным образом увязать сигнал видеокарты с настройками монитора.
Теперь вы понимаете, почему только что купленный монитор в обязательном порядке необходимо настраивать. Исключением является разве что Mac-и: в их случае и софт, и мониторы, и «железо» производятся одной компанией, что позволяет им иметь очень хорошие заводские настройки. Если кому-то интересно, более подробно вопрос преимуществ Mac над PC я рассматривал в ЭТОЙ СТАТЬЕ.
Что же из себя представляет правильная настройка монитора?
Условно можно выделить 2 пункта:
1. Приведение в соответствие температуры подсветки монитора и температуры внешнего освещения. Это позволяет выводить изображение хроматически корректно, когда белый цвет на мониторе именно белый, а не желтый или синий.
2. Составление правильных гамма-кривых. Этот пункт позволяет корректно отображать все 256 градаций светлоты.
Возможно ли настраивать монитор на глаз или обязательно нужно делать это с помощью специального прибора?
Вполне достаточно настроить «на глаз». настройка с помощью калибратора (аппаратная калибровка) является искуственно созданной услугой, которая не нужна пользователям но была навязана с помощью маркетинга. Более подробно о том, почему аппаратная калибровка мониторов не нужна рассказываю в ЭТОЙ СТАТЬЕ.
О том как произвести настройку монитора своими силами читайте ЗДЕСЬ.
Какие есть виды калибровки?
Принципиально важный для понимания момент, о котором многие умалчивают, заключается в том, что существует несколько видов калибровки.
Например, в своей книге , на 55 странице, Шадрин выделяет 4 таких вида.
Для большинства пользователей актуальным является всего один из них — настройка монитора, как самостоятельного устройства вывода, задача которого состоит в точной передаче цветовых ощущений, записанных в файле. При этом не предполагается регулярное сравнения изображения на мониторе с изображениями на других носителях (с использованием просмотрового стола).
В этой статье речь пойдет исключительно об этом виде калибровки, главным образом по-тому, что он актуален для подавляющего большинства пользователей. В тоже время людям, для которых актуальные другие виды, потребуется намного больше «теории», чем возможно изложить в рамках одной статьи.
Всем ли нужна аппаратная калибровка монитора или можно обойтись ручной настройкой на глаз?
Предыдущий пункт я не случайно назвал «принципиально важным».
Дело в том, что многие фирмы и «частники», предлагающие услуги калибровки, в своих рекламных статья недоговаривают очень важных теоретических моментов, с целью навязать свои услуги.
То, что важно исключительно в других видах калибровки представляется, как важное для всех.
А это не так.
Калиброваться прибором за деньги для большинства пользователей нет никакого смысла.
Далее я подробно объясню почему.
Какие именно параметры настраиваются во время калибровки?
Цветовая температура.
Выражаясь примитивным языком задача данной настройки состоит в том, что бы добиться чистого белого цвета. Т.е. что бы белый цвет на мониторе выглядел именно как белый, а ни как желтоватый или голубоватый. Здесь к месту будет вспомнить упомянутую ранее картинку, на которой изображение меняется в зависимости от температуры внешнего освещения.
Те, кто продвигают услуги калибровки апеллируют к тому, что без прибора нельзя точно измерить температуру подсветки, а без нее драйвер видеокарты не сможет корректно рассчитать цвета.
Это правда. Без прибора нельзя точно определить температуру (значение в настройках монитора всегда сильно врет).
Но, как я уже писал ранее, умалчивается важный момент.
Дело в том, что созданный профиль будет актуален только в конкретных условиях просмотра. Как только изменится внешнее освещение, он станет врать.
Профессиональная калибровка всегда начинается с изоляции помещения от дневного света, т.к. он постоянно меняется и в подобных условиях настройка просто бессмысленна.
Большинство людей не готовы изолировать помещение от дневного света, а это значит что «так и так», что вы будите калиброваться на глаз, что с прибором — вы все равно не попадете в идеально правильные цвета.
Гамма-кривые
Гамма- это степень нелинейности перехода от темного к светлому. Ее существование обусловлено тем, что наша зрительная система намного более чувствительна к теням, чем к светлым участкам. Эволюционно это было необходимо, что бы выслеживать добычу или наоборот, замечать опасность в виде притаившегося в кустах хищника. Цифровое изображение кодируется 256-ю градациями светлоты на каждый из 3 каналов RGB. Если его кодировать линейно, т.е. разница между уровнями светлоты на всем диапазоне будет одинаковой, получится что в тенях окажется меньше градаций, чем мы способны различить, а на свету больше. Это не рационально. В результате график зависимости выглядит не как прямая, а как полупарабола (изогнута).
Смысл правильной настройки гамма-кривых — добиться максимального охвата градаций как в тенях так и на светлых участках. Ошибки в настройке этого параметра чреваты тем, что вы можете просто не увидеть некоторых элементов. Особенно это важно для людей, занимающихся обработкой изображений, т.к. во время работы может показаться, что изображение выглядит либо слишком светлым, либо слишком темным в некоторых местах (см. изображение ниже).
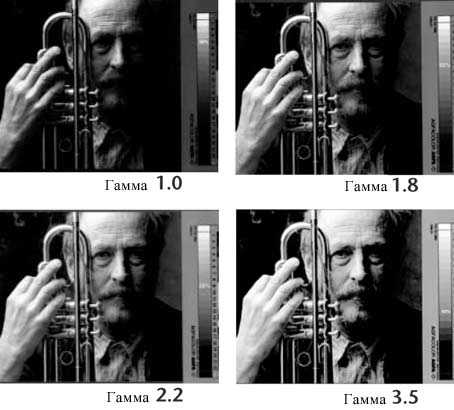
Хуже всего — ошибки во время растушовки, вызванные тем, что на мониторе с неправильно настроенной гаммой вы можете не увидеть неровностей градиента. Так же этот параметр важен и для геймеров. Наш мозг получает информацию о 3-х мерном мире из 2-х мерного изображения за счет анализа теней по этому реалистичность игр напрямую зависит от корректности настройки гаммы.
В итоге гамма — это самый важный параметр при настройке монитора. Причем важен он для всех.
Хорошая новость состоит в том, что гамму можно настроить самостоятельно «на глаз» при помощи специальной программы CLTest.
Яркость и контраст
Контраст определяется отношением энергетической яркости светлого пикселя к темному. В этом вопросе так же не обошлось без лукавства. Маркетинг превратил контрастность монитора в параметр, который важен сам по себе, а это не так, ведь 1000:1 вовсе не лучше 500:1.
По-настоящему критично, что бы самый темный и светлый объекты в поле зрения находились именно на поверхности монитора. Если за монитором поставить лампу или другой светящийся предмет, энергетическая яркость которого будет больше, чем энергетическая яркость монитора — наша зрительная система настроится именно на эту яркость. И то, что на мониторе должно выглядеть как белым, будет выглядеть серым.
Т.е. контрастность монитора просто определяет диапазон внешних условий при которых изображение на мониторе будет восприниматься корректно.
Яркость монитора всегда устанавливается «на глаз» до уровня оптического комфорта с учетом освещения. Говоря просто — нам должно быть банально удобно и при этом за монитором не должно быть ничего, что светлее или темнее чем его поверхность. Согласитесь — условие очень простое и выполнить его можно без прибора.
Нужна ли мне калибровка монитора?
Что бы проверить, нужна ли вам калибровка посетите эту страницу.
Если вы можете рассмотреть цифры 252 и 4 — калибровку можно не производить, это довольно неплохой результат. Если же вы не видите этих цифр — это как раз означает, что ваш монитор не отображает некоторые градации светлоты, которые есть в файле, а значит желательно откалиброваться.
Правда ли, что на правильно откалиброванном мониторе неудобно работать?
Встречал отзывы, согласно которым после калибровки монитора специалистом за ним становилось некомфортно работать. Ситуация здесь следующая. Сама по себе правильная настройка монитора не предполагает появления неприятных ощущений. К «другим», «правильным» цветам наш глаз привыкает за 5 минут и никакого дискомфорта это доставлять не может в принципе. Неприятные ощущения могут возникать в случае, если «специалист» не учел ваши индивидуальные особенности и/или погнался за формальным увеличением цветового охвата. Калибровать прибором мониторы дешевле 20 000 смысла не много. На них не удастся показать огромную разницу в цветовом охвате «до» и «после» просто по тому, что потолочек-то низенький. И специалисты это прекрасно знают. Но деньки как-то отрабатывать надо, по этому, в попытках формально доказать эффективность их танцев с бубнами, некоторые люди просто втапливают по полной и в результате могут продемонстрировать заказчику красивые диаграммки — вот было, а вот стало. Прибавка в охвате целых 5 %. А то, что смотреть неприятно — это вы не привыкли к «правильным цветам».
last-t.ru
Калибровка экрана андроид. Пошаговый алгоритм правильной калибровки
15.04.2017
4 Время чтения
Часто телефоны на операционной системе Андроид с сенсорными дисплеями «не слушаются» пользователя и неправильно реагируют на нажатия. Говоря иначе, касание пальцем или стилусом воспринимается не так, как должно быть. В таком случае поможет калибровка экрана Андроид, с которой удастся справится любому пользователю. Бывает так, что сенсор исполняет команды лишь после нескольких нажатий, причиной чего является некорректная работа дисплея и необходимость его настройки.
Для чего нужна калибровка экрана?
С помощью правильной калибровки удается устранить проблемы с неверным распознаванием касаний и недостаточной чувствительностью дисплея. Но если проблемы начались после падения аппарата или его взаимодействия с водой, то стоит обратиться в ближайший сервисный центр. В данном случае проблема скорее всего носит технический характер и нуждается во внимании специалистов. Калибровка понадобится после работ по замене экрана или любых, даже несущественных повреждениях.
Для возможности осуществления данной процедуры необходимо проделать следующее:
- Снять защитную пленку или стекло, что гарантирует максимально верную работу сенсора;
- Набрать любую фразу или цифровую комбинацию;
- Если наблюдается несоответствие нажатой на дисплее клавиши и напечатанной информации, то потребуется провести калибровку.
Методы калибровки
Сейчас используется два основные способа настройки чувствительности дисплея. Можно задействовать специальные программы или самостоятельно откорректировать тачскрин. У большинства смартфонов действия ничем не отличаются и являются абсолютно идентичными.
Калибровка экрана стандартными средствами Андроид
Если у Вас нет доступа к магазину Google Play, то дисплей можно настроить таким методом.
- Заходим в меню настроек своего смартфона;
- Нажимаем на пункт «Настройка телефона»;
- Ищем надпись «Калибровка» и кликаем на нее;
- На дисплее отобразится мишень-крестик, внутри которой есть точка;
- Вам предстоит не менее трех раз попасть в центр мишени.
После вышеуказанных манипуляций устройство выполнит запоминание касаний. Это и есть завершающий этап калибровки. Теперь вам необходимо проверить работу сенсора, набрав любую фразу на экране. Должны правильно отобразится все символы, которые вы выбрали на клавиатуре.
Приложения для калибровки экрана Андроид-телефонов
Произвести настройку тача можно воспользовавшись специальным программным обеспечением. Большинство программ доступны бесплатно и хорошо справляются с поставленной задачей. Приложения простые в эксплуатации и установке. В магазине Google Play можно найти бесплатные программы, такие, как Bubble, Clinometer и многие другие.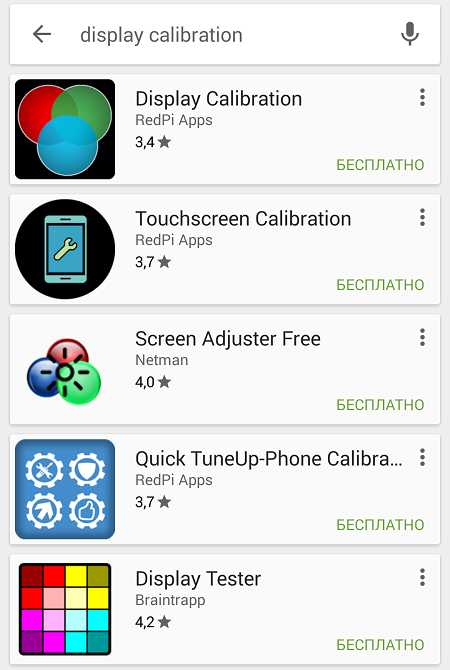
Программа Display Calibration (Скачать)
Калибровка экрана на Андроид с помощью данного приложения выполняется легко, ведь оно обладает простым и интуитивно понятным интерфейсом. Кроме того, Display Calibration отличает многообразие дополнительных возможностей.
К преимуществам софта относят:
- Он совершенно бесплатен и не создает пользователю каких-либо ограничений;
- Поддерживает работу с любыми смарфтонами и планшетами на ОС Андроид;
- Есть реклама, но ее можно отключить в настройках или поблагодарить разработчиков;
- Прекрасная графика;
- Наличие особого дисплея, демонстрирующего с высокой точностью в долях градуса угол наклона;
- Можно закрепить угол нажатием или жестом;
- При нулевом положении угла издается звуковой сигнал;
- В случае необходимости можно задать горизонтальное или же вертикальное положение дисплея;
- Установить приложение можно на карту памяти;
- Отключить «Спящий» режим во время работы приложения.

При первом включении программы нужно задать в параметрах тип ориентации экрана или активировать автоматический режим. Далее производим калибровку по уровню. С данной целью смартфон ставится горизонтально и на некоторое время зажимается клавиша калибровки, расположенная в левой части экрана. В скором времени выскочит сообщение «Calidbration», а затем «Wait». Когда на дисплее отобразится нулевое значение угла, дисплей будет полностью готов к работе.
TouchScreenTune для калибровки дисплея (Скачать)
Калибровку экрана на Андроид можно провести с помощью данной программы, задав оптимальные параметры тачскрина. У Вас открывается возможность задать его чувствительность и скорость срабатывания.
Преимущества:
- Программа позволяет существенно улучшить чувствительность сенсора при использовании защитного стекла или пленки;
- Устраняется замедляющее воздействие от эксплуатации защитной пленки;
- Если Вам нужно использовать разные параметры, то можно сделать отдельные ярлыки быстрого запуска программы;
- Приложение будет особенно полезным если Вы пользуетесь стилусом. В таком случае можно даже задать полное игнорирование прикосновения ладонью, что позволяет опираться рукой на дисплей в процессе эксплуатации стилуса.
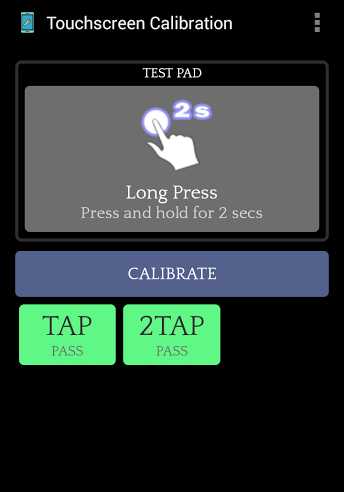
Программа представляет собой профессиональный инструмент, предназначенный для ручной настройки чувствительности тача. «Touchscreen ремонт» подойдет как для решения простейших задач, так и в более сложных вариантах использования, где важно точно измерить наклон.
Преимущества:
- Расширенная двухсторонняя калибровка, с помощью которой можно осуществлять корректировку на поверхности, неподходящей под понятие ровной;
- Любое направление калибруется по-отдельности, что позволяет достичь наилучшей точности;
- Использование совершенно бесплатно и не предусматривает ограничений.
Правильно выполненная калибровка экрана Андроид обеспечит хорошую чувствительно дисплея к нажатиям.
androidx.ru
Зачем нужна калибровка экрана Android
Если вы используете любой из современных планшетов (к примеру, работающий на ОС «Андроид»), то рано или поздно столкнётесь с тем, что у вашего сенсорного экрана ухудшится чувствительность.
Это может произойти по разным причинам: настройки могут сбиться в результате длительного пользования устройством или же после применения специфических или некачественных программ. Эту проблему решит калибровка экрана Android.
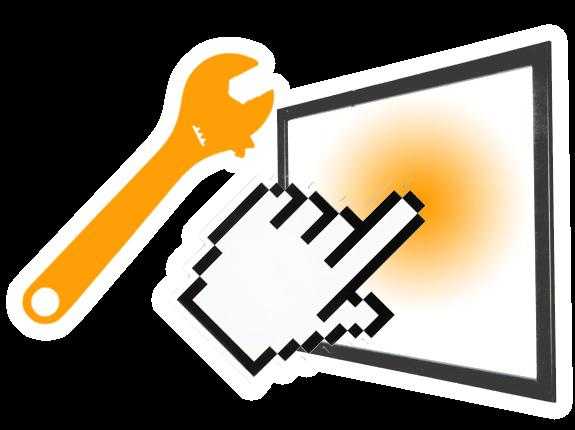 Зачем нужна эта процедура и что она даёт?
Зачем нужна эта процедура и что она даёт?
Первоначальная калибровка любого сенсорного устройства делается сразу после производства, ещё до выпуска планшета в продажу. Но со временем, вследствие многочисленных касаний разной силы, эти настройки могут сбиться, чувствительность телефона упадёт.
Калибровка экрана Android поможет вернуть сенсору нормальную чувствительность, а также настроит телефон под особенности вашего нажатия. Кроме того, можно изменить желаемую чувствительность касания: например, если вам удобнее использовать лёгкие касания, то «сообщите» об этом вашему планшету.
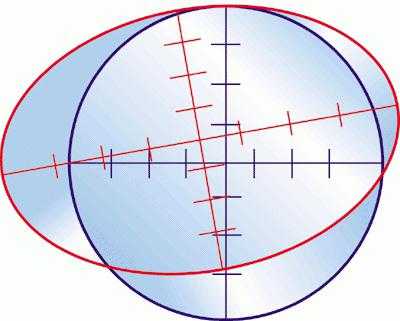 Как производится калибровка экрана Android?
Как производится калибровка экрана Android?
Этот процесс не требует каких-либо специальных знаний или дополнительных навыков в обращении с планшетом, ведь в операционной системе «Андроид» есть встроенная утилита для калибровки.
Чтобы запустить её, откройте главное меню системы, затем выберите пункт «Настройки». Открывшееся горизонтальное меню пролистайте до строки «Дисплей», коснитесь ее, а затем запустите приложение «Горизонтальная калибровка».
Теперь положите телефон на ровную поверхность и не трогайте до тех пор, пока система не оповестит вас об успешном завершении процесса.
 В том же меню присутствует пункт «Калибровка гироскопа». Эта функция пригодится, если девайс неправильно реагирует на изменение своего положения: например, при повороте на бок не переходит в горизонтальный или, наоборот, вертикальный режим.
В том же меню присутствует пункт «Калибровка гироскопа». Эта функция пригодится, если девайс неправильно реагирует на изменение своего положения: например, при повороте на бок не переходит в горизонтальный или, наоборот, вертикальный режим.
Но эти функции, хоть и называются калибровкой, никак не влияют на чувствительность сенсорного экрана. Чтобы изменить эти настройки, вам потребуется установить сторонние приложения, с помощью которых осуществляется калибровка. Но будьте осторожны! В случае неправильной настройки или из-за ошибок в их программном коде вы можете прийти к тому, что телефон вообще перестанет реагировать на касания!
Если это всё же произошло, не впадайте в панику. Калибровка экрана Android может быть произведена ещё одним экстренным способом. Для этого вам потребуется одновременно зажать три кнопки: увеличение громкости, включение и «Домой». Если вы всё сделаете правильно, то запустится служебная программа, с помощью которой будет произведен откат настроек до заводских.
Возможна ли калибровка экрана iPhone?
Хотя планшеты и телефоны «с яблоком» точно так же подвержены проблемам с сенсором, в отличие от «Андроида», в них не предусмотрена ручная калибровка тачскрина. Она производится лишь при сборке устройства, а исправляется, к сожалению, лишь покупкой нового экрана, к слову, весьма дорогостоящего. Поэтому старайтесь беречь свой любимый девайс, особенно его экран.
fb.ru
Калибровка экрана Андроид через настройки, инженерное меню и программы
Сбои в работе сенсора смартфона на базе Андроид – частая проблема не самых аккуратных пользователей. Достаточно один раз уронить телефон, что-то на него пролить или сесть, не заметив его, и появляется существенный риск повредить тачскрин. Повредив его, вы уже не сможете нормально пользоваться экраном, набрать сообщение или банально ответить на звонок перестанет являться возможным. Такой смартфон абсолютно бесполезен. Именно поэтому необходимо провести калибровку экрана, чтобы исправить все неполадки. Однако не всё так просто.
Для начала стоит максимально удостовериться в состоянии чувствительности сенсора. Для этого следует снять защитную плёнку, если она есть, и попробовать набрать какую-нибудь букву.
Содержимое статьи
Как понять, что необходима настройка экрана?
Если распознавание прикосновений происходит некорректно, к примеру, вместо одной буквы набирается совсем другая, то калибровка экрана просто неизбежна. Сделать это можно по-разному, в зависимости от модели телефона, бренда, а также версии операционной системы Андроид.
Сегодня мы рассмотрим всевозможные методы калибровки на разных устройствах, попробовать можно все, в зависимости от ситуации.
Как сделать через настройки самого устройства?
В силу того, что проблемы с калибровкой — частая проблема пользователей, разработчики OC Android добавили возможность провести её, не устанавливая лишних приложений.
Для того чтобы перейти непосредственно к настройкам, нужно открыть общие «Настройки», зайти в раздел «Дисплей», и там находим пункт с названием «Калибровка экрана». Если такого пункта нет, то найдите похожий, название может отличаться на разных устройствах и версиях ОС Андроид.
Сам процесс калибрования представляет из себя небольшой тест, где требуется прикасаться к экрану в разных местах. После завершения устройство автоматически запомнит касания, после чего калибровка может считаться оконченной.
Важно. По завершению всех действий следует удостовериться в точности тачскрина, в зависимости от результата калибровку можно провести ещё раз.
Проводим процедуру через инженерное меню
Если вы не шибко разбираетесь в смартфонах, то наверняка впервые слышите про данный режим настройки.
Инженерное меню — это целый кладезь самых различных конфигураций вашего Андроида. Попав в него можно получить доступ ко всем доступным конфигурациям. Такой режим подойдет пользователям, любящим полностью настраивать то или иное устройство под себя.
Итак, что нужно для того, чтобы попасть в это самое меню? Для начала необходимо открыть окно набора номеров, и там ввести следующие комбинации:
- *#*#3656633#*#*
- *#15963#*
- *#*#4636*#*
Какая именно комбинация подойдёт, зависит от самого смартфона.
Если вдруг ничего не получилось, то чтобы не мучиться с вводом, можно просто скачать специальное приложения из Play Market, называется оно MTK Engineering Mode Start. С помощью него можно производить различные манипуляции с телефоном.
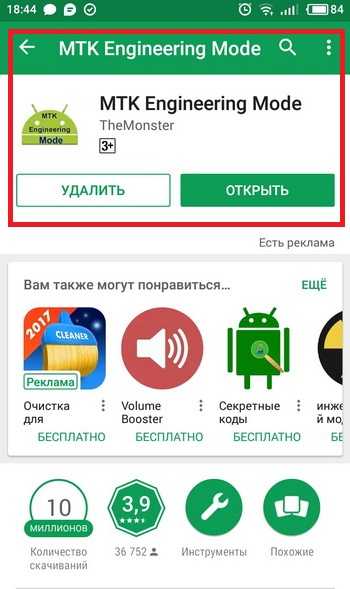
Ближе к сути. Вот мы попали в инженерное меню. Теперь необходимо сделать следующее:
- Переходим в раздел «Hardware Testing»;
- Там выбираем «Sensor»;
- Затем «Sensor Calibration»;
- В открывшемся окне нажимаем на «Clear Calibration»;
- Теперь осталось нажать на «Do calibration» (20% или 40% tolerance), после чего калибровка может считаться оконченной.
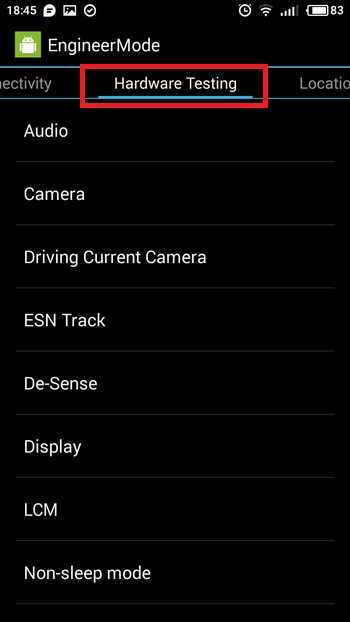
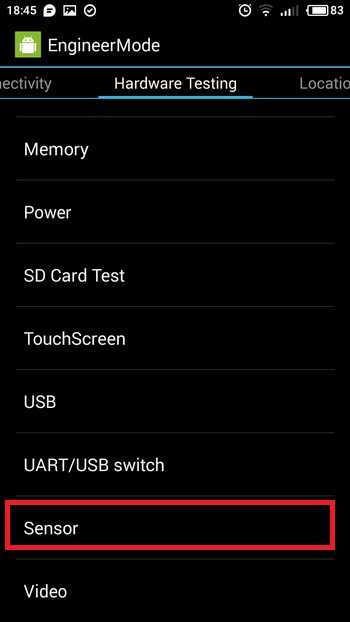
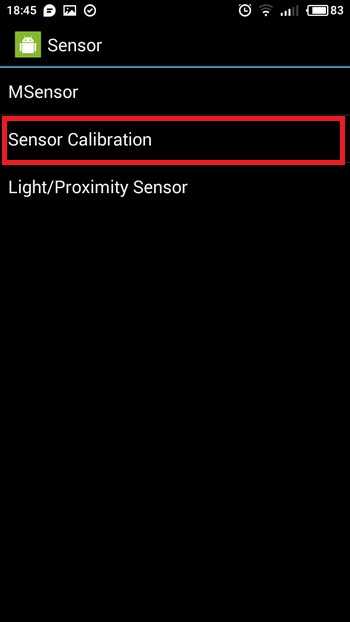
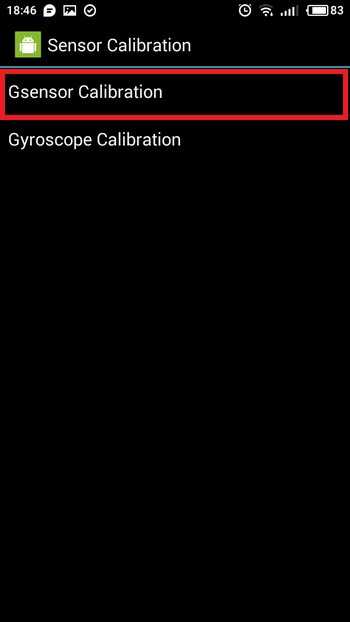
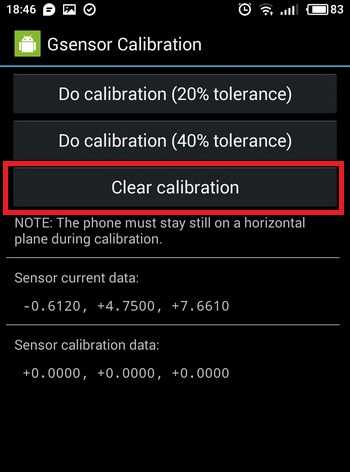
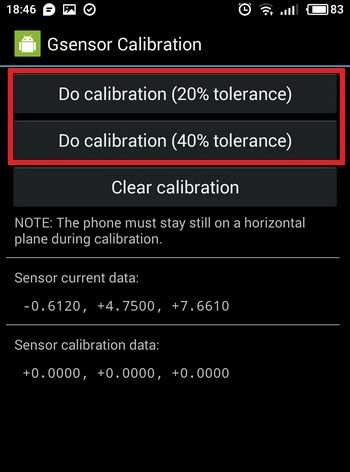
С помощью приложений
Существует множество программ, которые разработаны специально для проведения калибровки сенсора. Есть как платные, так и бесплатные версии. Некоторые из них требуют наличия на девайсе Root-прав. Мы ниже расскажем вам о нескольких таких приложениях.
TouchScreenTune
Для использования этой программы нужны root права, поэтому прежде чем приступать к настройкам, следуем позаботиться об этом. Как получить root права, мы уже рассказывали на страницах нашего сайта, информация об этом лежит в свободном доступе.
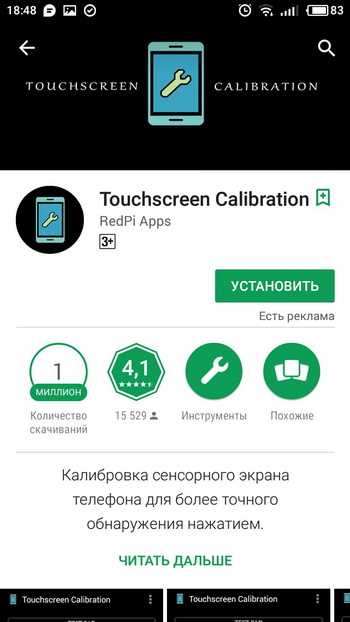
В первую очередь TouchScreenTune создан для планшетов. Процедура осуществляется посредством того же теста, но вдобавок может существенно повысить не только точность распознавания прикосновений, но и улучшить общую производительность, а также оперативность. Данная программа незаменима для некоторых планшетов Андроид с функцией рукописного ввода или рисования.
Интерфейс устроен так, что разобраться можно на интуитивном уровне, никаких сложных настроек не имеется, разобраться может самый обычный пользователь.
ClinOmeter
Клинометр способен не только на калибровку тачскрина, но и на измерения угла наклона, высоты наклона, а также наклон объекта относительно гравитации.
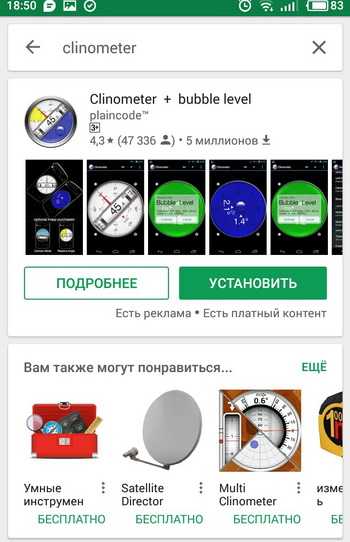
SGS Touchscreen Booster
SGS Touchscreen Booster — приложение для Андроид, способное неплохо оптимизировать функционирование сенсора смартфона.

Также есть более тонкие настройки, такие как:
- Период до распознавания касания;
- Фильтрация касаний;
- Минимальная сила нажатия;
- Изменение количества одновременных касаний.
В программе имеются уже готовые настройки, которые вы можете выбрать. Однако лучше всего настраивать вручную.
Touchscreen Calibration
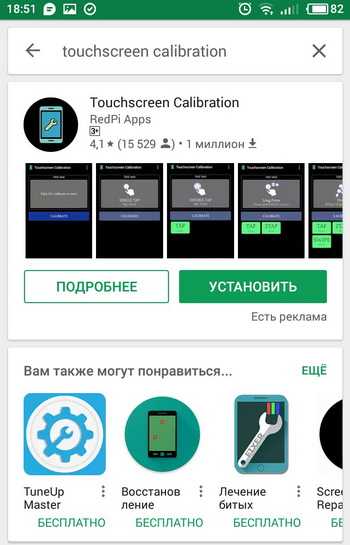
Достаточно простое приложение, имеющее одну активную кнопку «Калибровку» и участок для неё. Интерфейс также крайне прост и понятен.
mobimozg.com
Калибровка экрана на Android: пошаговая инструкция
Практически каждое устройство на Андроид (будь то планшет или телефон) имеет сенсорный экран. Многие владельцы гаджетов могли заметить на своих устройствах, что экран не хочет слушаться. Вы делаете нажатие пальцем или стилусом в одной части экрана, а действие происходит в абсолютно другой. Возможны случаи, когда сенсорный экран на андроиде реагирует на ваше нажатие через определенное время или вовсе не откликается. Решить эти проблемы в большинстве случаев позволяет калибровка экрана.
Что собой представляет данный процесс
Калибровка – это процесс настройки правильной работы сенсора. В абсолютно новом телефоне сенсор четко и быстро реагирует на нажатия с высокой точностью. Однако, со временем эта точность может существенно уменьшаться.
Необходимость в калибровке очень просто определить: достаточно включить клавиатуру на вашем гаджете и нажать какую-либо клавишу. К примеру, если при касании буквы «Е» у вас печатаются смежные буквы «К» или «Н», то это говорит о необходимости срочной калибровки.
Также данная процедура необходима в ряде других случаев, в частности:
- рекомендуется регулярно выполнять настройку сенсора каждые два или три месяца;
- после установки защитной пленки;
- при попадании внутрь телефона или планшета влаги;
- после ремонта, в частности замены тачскрина или экрана.
Прежде чем откалибровать сенсор, убедитесь, что причиной этой проблемы не стала защитная пленка. Иногда очистка защитного стекла поможет улучшить работу сенсора телефона.
Калибровка без помощи сторонних программ
Система Андроид имеет весьма широкий функционал, который позволяет сделать множество вещей, касаемо настройки гаджета. В большинстве моделей на операционной системе Android 4+ имеется соответствующий пункт в меню настроек.
Чтобы откалибровать сенсор телефона или планшета через стандартное меню, необходимо выполнить следующие действия:
- Перейдите в настройки вашего гаджета.
- Выберете подпункт «Настройка телефона». В некоторых случаях функция калибровки может находиться в подпункте «Экран».
- Выберете пункт «Калибровка».
Данная процедура предусматривает последовательное нажатие на точки в различных частях дисплея. Ваша цель – как можно точнее нажать на необходимую точку (крестик), чтобы смартфон запомнил правильные настройки. После окончания процедуры, проверьте на стандартной сенсорной клавиатуре телефона правильность отклика.
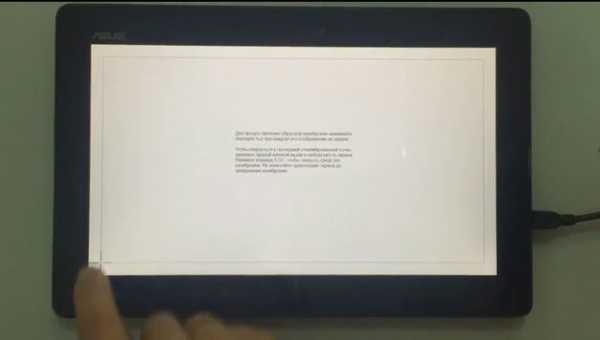
Некоторые модели на андроиде не имеют стандартной функции. Решением мажет стать настройка черезинженерное меню. Это специальные команды операционной системы, которые позволяют выполнить более тонкую настройку устройства. Для каждой конкретной модели инженерное меню вызывается специальной комбинацией символов. В нем вы сможете выполнить калибровку.
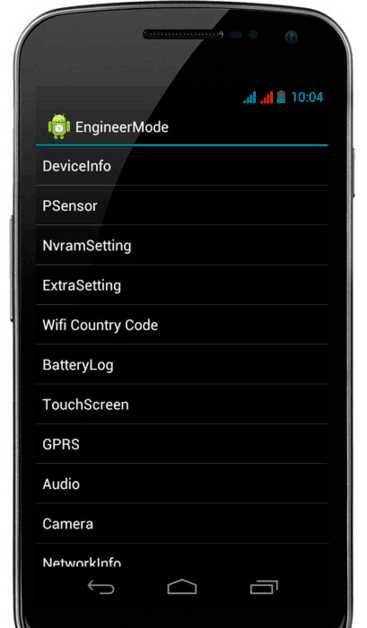 Стоит учитывать, что инженерное меню – это вариант для продвинутых пользователей, так как неверно выбранные настройки могут привести к некорректной работе гаджета. Перед использованием этого варианта мы настоятельно рекомендуем ознакомиться со всей доступной информацией по данному вопросу для вашей модели. Сделать это можно на различных сайтах и форумах, в частности на 4pda.
Стоит учитывать, что инженерное меню – это вариант для продвинутых пользователей, так как неверно выбранные настройки могут привести к некорректной работе гаджета. Перед использованием этого варианта мы настоятельно рекомендуем ознакомиться со всей доступной информацией по данному вопросу для вашей модели. Сделать это можно на различных сайтах и форумах, в частности на 4pda.Использование специализированных программ
Если в настройках вашего телефона или планшета все-таки не оказалось необходимой функции, а выполнять настройку чрез инженерное меню вы не хотите, можно загрузить специальное приложение. Это быстрый и удобный способ настроить сенсор.
Для этого необходимо перейти в Google Play (магазин приложений для андроид), а потом в строке поиска приложений ввести строку «display calibration». Поиск выдаст вам огромное множество различных приложений, каждое из которых способно откалибровать сенсорный дисплей.
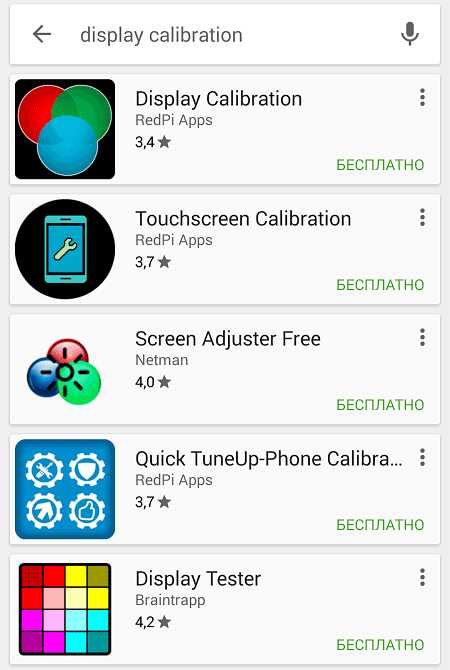
Перед скачиванием обратите внимание на рейтинг данной программы, при этом обязательно почитайте комментарии других пользователей. Это поможет найти наилучшее приложение, а также исключит возможность скачивания вредоносного программного обеспечения. После того как программа загрузится на ваш телефон, выполните предлагаемые ею действия. Также почитать о разнообразии подобных приложений можно на страницах форума 4pda.
Пожаловаться на контентpoandroidam.ru