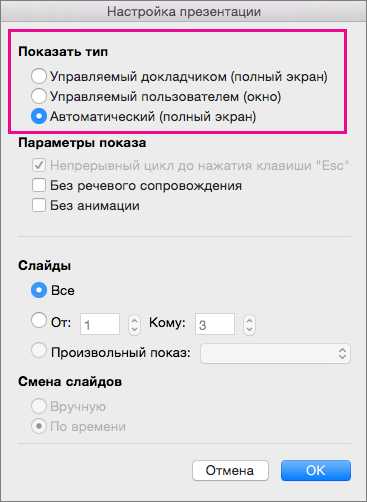Как запустить презентацию в powerpoint в полный экран
Привет, дорогие читатели блога! Я часто видел, как многие демонстрируют свою презентацию в режиме редактирования слайдов. То есть, с правой стороны слайды, а с левой стороны — миниатюры. Но это неправильная демонстрация, поскольку здесь нет ни анимации, ни полноэкранного режима, что доставляет некоторые неудобства докладчику. И один из самых популярных вопросов для новичков — как запустить презентацию в powerpoint в полный экран.
Выполнить это можно несколькими способами:
- нажатием кнопки F5 на клавиатуре вашего компьютера,
- нажатием кнопки С начала на вкладке Показ слайдов (или Слайд-шоу в последних версиях)
Вкладка Показ слайдов в Microsoft PowerPointНа ноутбуке презентация запускается при нажатии комбинации клавиш Fn+F5 с первого слайда и чтобы выйти из полноэкранного режима демонстрации нажимаем клавишу Esc.
Если вы хотите запустить показ с какого-то определенного слайда, не с первого, то выбирайте в панели эскизов нужный слайд и здесь также возможны варианты:
- нажатием кнопки С текущего слайда на вкладке Показ слайдов или комбинацией клавиш Shift+F5 (или Слайд-шоу в последних версиях)
- в правом нижнем углу редактора кликаем значок «Показ слайдов»
Кстати, чтобы показывать презентацию в отдельном окне зайдите на вкладке Показ слайдов в Настройки демонстрации и поставьте переключатель в положение «Управляемый пользователем (окно)». Так вы сможете управлять размерами окна демонстрации. Возможно, кому-то этот вариант тоже пригодится.
Работа в режиме показа слайдов
Здесь никакого интерфейса или драже указателя мыши не видно. Переход к следующему слайду можно осуществить управляющими кнопками, причём, несколькими способами:
- нажать левую кнопку мыши на клавиатуре,
- стрелочку вниз стрелочку вправо
- пробел или Enter
Для возврата на один слайд назад: стрелочка вверх или влево или кнопка Backspace.
Кнопка «Home» приведет нас к первому слайду, а «End» — к последнему.
Сочетания клавиш для навигации при показе слайдов
- Смена слайда или переход к новому эффекту – щелчок левой кнопкой мыши, пробел, клавиша «N», «Enter» , «Page down», стрелка вправо, стрелка вниз
- Показ предыдущего слайда или эффекта анимации — клавиша «P», «Page Up» или «Backspace», стрелка влево, стрелка вверх.
- Переход к указанному слайду — число, затем кнопка ввода.
- Затемнение и восстановление — клавиша «B» или «.» (точка).
- Засветление и восстановление — клавиша «w» или «,» (запятая).
- Завершение показа — клавиша «Esc»
Если переместить мышку вниз в левый угол, то появляется курсор и несколько кнопок. Стрелочки влево и вправо позволяет опять же перелистывать слайды. Следующая кнопка в виде карандаша. При нажатии на неё откроется небольшой список дополнительных инструментов. С их помощью вы можете делать пометки на слайде во время демонстрации.
Сочетания клавиш для рукописных примечаний
- Ctrl+P — замена указателя карандашом
- Ctrl+А — замена указателя стрелкой
- Ctrl+Е — замена указателя ластиком
- Ctrl+М — отображение или скрытие рукописных примечаний
- Е — очистка экрана
Иногда при демонстрации необходимо акцентировать внимание зрителей на каком-либо элементе. Можно указать его стрелкой мыши, а если нажать клавишу «Ctrl» вместе с левой кнопкой мыши, то получим эффект лазерной указки.
Режим докладчика в PowerPoint
Выше был рассмотрен пример показа презентации на одном мониторе или на двух в режиме дублирования. Если вы показываете презентацию через проектор, то целесообразнее в этом случае использовать режим докладчика.
Здесь показ слайдов выводится на проектор, а на вашем мониторе вы получаете еще и возможность видеть эскизы всех ваших слайдов, заметки к демонстрируемому слайду, текущее время и таймер времени вашего выступления.
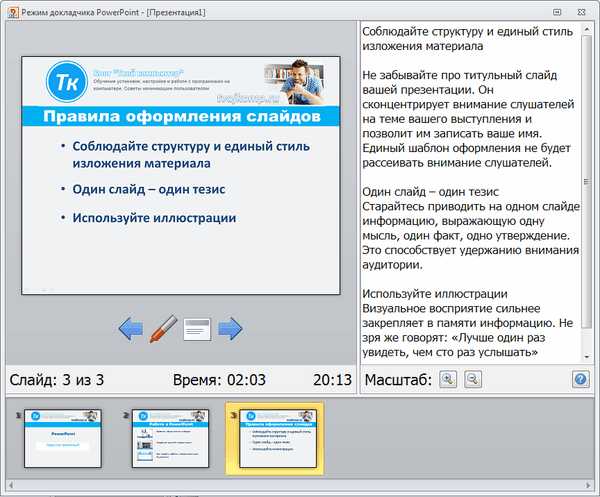 Экран монитора в режиме докладчика
Экран монитора в режиме докладчикаВам не придется вспоминать, что-же должно появиться на следующем экране, и сможете четко контролировать регламент вашего выступления.
В последней версии Microsoft Word для просмотра на экране можно запустить режим докладчика комбинацией клавиш Alt+F5. При этом проектор или второй монитор не требуется.
Для включения данного режима при вашем выступлении, на вкладке Показ слайдов в группе Мониторы поставьте флажок и выберите режим второго монитора (отмечено красной рамкой ниже на рисунке)
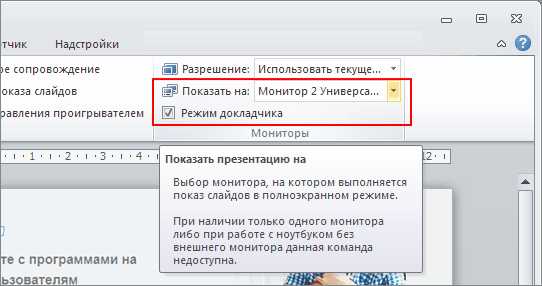 Включение режима докладчика
Включение режима докладчикаДанный режим можно включить при условии, что к компьютеру дополнительно подключен проектор или еще один монитор.
Надеюсь, что последняя фишка значительно упростит ваше публичное выступление. И слушатели будут удовлетворены вашим докладом. Желаю вам удачных выступлений.
Дополнительная информация:
Дорогой читатель! Вы посмотрели статью до конца. Получили вы ответ на свой вопрос? Напишите в комментариях пару слов.Если ответа не нашли, укажите что искали.
Рекомендовано Вам:
tvojkomp.ru
Автоматический запуск презентации с демонстрации PowerPoint
Создание слайд-шоу, которая автоматически запускается при открытии
-
Выберите файл > Сохранить как (или Сохранить его ).
-
Нажмите кнопку Дополнительно.
-
Перейдите к папке, которую вы хотите сохранить вашу презентацию.
-
В поле Имя файла введите имя презентации.
-
В поле Тип файла выберите Демонстрация PowerPoint.

Файл будет сохранен в формате PPSX. При двойном щелчке по файлу он откроется в режиме слайд-шоу.
Редактирование файла PPXS
-
-
Перейдите к файлу PPXS и откройте его.
Сохранение презентации в формате PowerPoint показа (файл .ppsx) недоступна в PowerPoint Online.
Чтобы запустить слайд-шоу в PowerPoint Online, откройте файл и на вкладке » Вид » на ленте, выберите пункт С начала.
Дополнительные сведения о выполнении слайд-шоу читайте в статье онлайн-презентация слайд-шоу в PowerPoint Online.
support.office.com
Как запустить слайды в Powerpoint
Привет, дорогие читатели блога! Я часто видел, как многие демонстрируют свою презентацию в режиме редактирования слайдов. То есть, с правой стороны слайды, а с левой стороны — миниатюры. Но это неправильная демонстрация, поскольку здесь нет ни анимации, ни полноэкранного режима, что доставляет некоторые неудобства докладчику. И один из самых популярных вопросов для новичков — как запустить презентацию в powerpoint в полный экран.
Выполнить это можно несколькими способами:
- нажатием кнопки F5 на клавиатуре вашего компьютера,
- нажатием кнопки С начала на вкладке Показ слайдов (или Слайд-шоу в последних версиях)
На ноутбуке презентация запускается при нажатии комбинации клавиш Fn+F5 с первого слайда и чтобы выйти из полноэкранного режима демонстрации нажимаем клавишу Esc.
Если вы хотите запустить показ с какого-то определенного слайда, не с первого, то выбирайте в панели эскизов нужный слайд и здесь также возможны варианты:
- нажатием кнопки С текущего слайда на вкладке Показ слайдов или комбинацией клавиш Shift+F5 (или Слайд-шоу в последних версиях)
- в правом нижнем углу редактора кликаем значок «Показ слайдов»
Кстати, чтобы показывать презентацию в отдельном окне зайдите на вкладке Показ слайдов в Настройки демонстрации и поставьте переключатель в положение «Управляемый пользователем (окно)». Так вы сможете управлять размерами окна демонстрации. Возможно, кому-то этот вариант тоже пригодится.
Работа в режиме показа слайдов
Здесь никакого интерфейса или драже указателя мыши не видно. Переход к следующему слайду можно осуществить управляющими кнопками, причём, несколькими способами:
- нажать левую кнопку мыши на клавиатуре,
- стрелочку вниз стрелочку вправо
- пробел или Enter
Для возврата на один слайд назад: стрелочка вверх или влево или кнопка Backspace. Кнопка «Home» приведет нас к первому слайду, а «End» — к последнему.
Сочетания клавиш для навигации при показе слайдов
- Смена слайда или переход к новому эффекту — щелчок левой кнопкой мыши, пробел, клавиша «N», «Enter» , «Page down», стрелка вправо, стрелка вниз
- Показ предыдущего слайда или эффекта анимации — клавиша «P», «Page Up» или «Backspace», стрелка влево, стрелка вверх.
- Переход к указанному слайду — число, затем кнопка ввода.
- Затемнение и восстановление — клавиша «B» или «.» (точка).
- Засветление и восстановление — клавиша «w» или «,» (запятая).
- Завершение показа — клавиша «Esc»
Если переместить мышку вниз в левый угол, то появляется курсор и несколько кнопок. Стрелочки влево и вправо позволяет опять же перелистывать слайды. Следующая кнопка в виде карандаша. При нажатии на неё откроется небольшой список дополнительных инструментов. С их помощью вы можете делать пометки на слайде во время демонстрации.
Сочетания клавиш для рукописных примечаний
- Ctrl+P — замена указателя карандашом
- Ctrl+А — замена указателя стрелкой
- Ctrl+Е — замена указателя ластиком
- Ctrl+М — отображение или скрытие рукописных примечаний
- Е — очистка экрана
Иногда при демонстрации необходимо акцентировать внимание зрителей на каком-либо элементе. Можно указать его стрелкой мыши, а если нажать клавишу «Ctrl» вместе с левой кнопкой мыши, то получим эффект лазерной указки.
Режим докладчика в PowerPoint
Выше был рассмотрен пример показа презентации на одном мониторе или на двух в режиме дублирования. Если вы показываете презентацию через проектор, то целесообразнее в этом случае использовать режим докладчика.
Здесь показ слайдов выводится на проектор, а на вашем мониторе вы получаете еще и возможность видеть эскизы всех ваших слайдов, заметки к демонстрируемому слайду, текущее время и таймер времени вашего выступления.
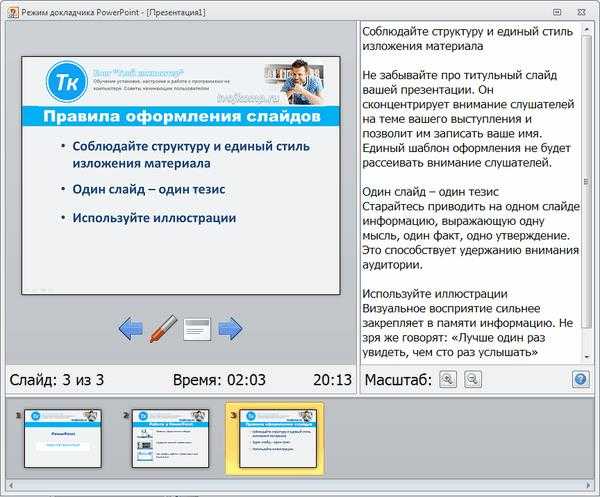
Вам не придется вспоминать, что-же должно появиться на следующем экране, и сможете четко контролировать регламент вашего выступления.
В последней версии Microsoft Word для просмотра на экране можно запустить режим докладчика комбинацией клавиш Alt+F5. При этом проектор или второй монитор не требуется.
Для включения данного режима при вашем выступлении, на вкладке Показ слайдов в группе Мониторы поставьте флажок и выберите режим второго монитора (отмечено красной рамкой ниже на рисунке)

Данный режим можно включить при условии, что к компьютеру дополнительно подключен проектор или еще один монитор.
Надеюсь, что последняя фишка значительно упростит ваше публичное выступление. И слушатели будут удовлетворены вашим докладом. Желаю вам удачных выступлений.
Дополнительная информация:
officeassist.ru
Как запустить слайд шоу в Powerpoint

Вы можете легко создать слайд шоу из своих фотографий в программе PowerPoint 2007
. Для этого нужно собрать все фото в одной папке, и в программе PowerPoint выбрать во вкладке
Вставка команду Фотоальбом
.После этого в новом окне нажимаете кнопку Файл или диск, находите на компьютере свои картинки, и выделяете их, используя клавиши Shift или Ctrl. Затем нажимаете кнопку Вставить.
Перечень картинок появляется в поле Рисунков в альбоме. Выделив одно из названий картинок, его можно переместить вниз, вверх или удалить. Справа, в окошке Просмотр, Вы сможете наблюдать, как это все будет выглядеть.
Ниже находится выпадающий список Разметка рисунка. В этом списке Вы можете выбрать различные варианты размещения рисунков на слайдах. По умолчанию стоит вариант Вписать в слайд, но есть и другие возможности. Если Вы выбираете другие варианты, слева, под кнопкой Создать надпись, становятся активными параметры рисунка:
- Подписи под всеми рисунками.
- Все рисунки черно-белые
Нас больше интересует первый параметр. Если мы поставим галочку перед ним, то под всеми рисунками в слайд шоу появятся подписи. По умолчанию это будут названия файлов рисунков без расширений. Их можно переименовать уже в самой презентации, а можно изначально так назвать файлы, какие мы хотим видеть подписи. Тогда и переименовывать ничего не нужно будет. После выбора всех параметров нажимаем кнопку Создать, и слайд шоу будет создано.
В дальнейшем его можно отредактировать так, как Вам нужно, добавить анимацию, настроить фон.
Теперь разберемся еще с одной возможностью. Вы знаете, что в программе PowerPoint 2007 с помощью команды Создать можно создать не только пустую презентацию, но и выбрать готовый шаблон, если зайти в пункт Слайды с оформлением фона.
Например, Вы выбираете какое-нибудь космическое оформление, и хотите теперь хотите применить к презентации команду Вставить — Фотоальбом. К сожалению, в этом случае выбранное оформление пропадает.
Что же делать? Есть возможность обойти эту несправедливость. Сначала создайте две презентации: одна пустая, но с оформлением, вторая с фотоальбомом, но без оформления. Выделяете все слайды в левой колонке второй презентации, и копируете с помощью правой клавиши мыши. Затем ставите курсор в левую колонку первой презентации, нажимаете правой клавишей мыши, и выбираете команду Вставить. Слайды с фотоальбомом теперь примут оформление первой презентации. Вторую презентацию теперь можно удалить, а первую — сохранить.
Разберемся теперь со вставкой звука в наше слайд шоу. Чтобы во время просмотра слайд шоу у нас играла приятная музыка, выделяете первый слайд, выбираете во вкладке Вставка команду Звук, затем на компьютере находите свой звуковой файл, и нажимаете в появившемся окне кнопку Автоматически.
На слайде появляется иконка с изображением динамика.
В выпадающем списке Воспроизведение звука выберите опцию Для всех слайдов. Также поставьте галочку напротив пункта Непрерывно, чтобы музыка звучала, не прерываясь. Если не будет этой галочки, музыка будет каждый раз начинаться сначала при смене слайда.
Вот и все, звуковое оформление для слайд шоу создано. Чтобы слайды менялись не по щелчку, а через определенные промежутки времени, заходите во вкладку Анимация, и ставите галочку напротив команды Автоматически после. После этого подбираете время, в течении которого будет показываться каждый слайд, и нажимаете кнопку Применить ко всем.
На вкладке Анимация тоже есть возможность вставки звука: можно вставить заранее заготовленные звуковые шаблоны, которые будут издаваться при смене слайдов, например, щелчок или барабанная дробь. Можно выбрать опцию Другой звук, и найти звук на компьютере, но здесь можно вставить звук только в формате wav.
Еще один момент — время показа каждого слайда может быть разным, и Вы сами можете настроить его, в зависимости от того, что Вы будете проговаривать. Для настройки времени заходите во вкладку Показ экрана и нажимаете кнопку Настройка демонстрации. Затем нажимаете ОК и, проговаривая презентацию, вручную меняете слайды. Время задержки каждого слайда при этом будет сохранено, и затем уже при автоматической замене слайды будут меняться в соответствии именно с тем временем, которое Вы задали.
Теперь остается только сохранить презентацию. Вы можете ее сохранить, как обычный файл программы PowerPoint 2007, в формате .pptx, а можете выбрать, нажав на кнопку Офис — Сохранить как — Демонстрация PowerPoint. В этом случае файл будет сохранен в формате .ppsx, и будет предназначен исключительно для показа. Редактировать такие файлы нельзя.
Видео о том, как создать слайд шоу с музыкой в программе PowerPoint 2007
Более подробные сведения Вы можете получить в разделах «Все курсы» и «Полезности», в которые можно перейти через верхнее меню сайта. В этих разделах статьи сгруппированы по тематикам в блоки, содержащие максимально развернутую (насколько это было возможно) информацию по различным темам.
Также Вы можете подписаться на блог, и узнавать о всех новых статьях. Это не займет много времени. Просто нажмите на ссылку ниже: Подписаться на блог: Дорога к Бизнесу за Компьютером
officeassist.ru
Как в PowerPoint сделать автоматическую смену слайдов
Автоматизировать смену слайдов можно, если предварительно задать время демонстрации каждого слайда.
Как задать автоматическую смену слайдов в PowerPoint 2007
Переходим на закладку «Показ слайдов» и откроем окно «Настройка презентации».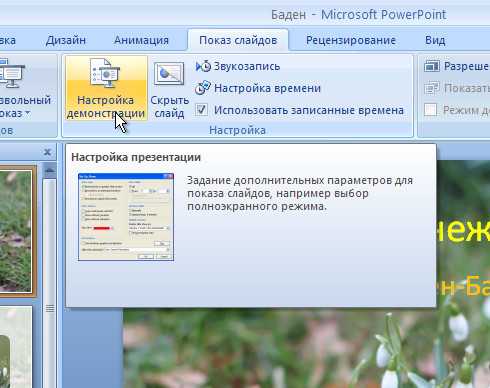
В этом окне нам нужно выбрать опции:
- Показ слайдов – автоматический.
- Слайды – все.
- Смена слайдов – по времени.

Теперь нажмите на кнопку «Настройка времени» и запустится презентация в режиме репетиции. При этом время, затраченное на демонстрацию каждого слайда, записывается, и именно это время будет использоваться в дальнейшем при запуске презентации в автоматическом режиме.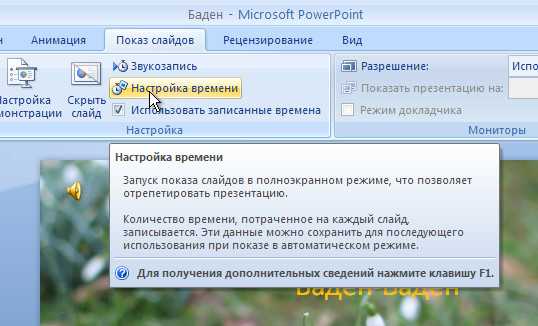
В левом верхнем углу кадра вы увидите счетчик, отсчитывающий время демонстрации текущего слайда и суммарное время презентации.
Переход слайдов при репетиции происходит по щелчку мыши, и так же по щелчку мыши включаются ранее настроенные анимационные эффекты. По окончании презентации закройте окно счетчика и, подтвердив сохранение нового времени показа слайдов, получаем презентацию, готовую к автоматической демонстрации.
Как это сделать в PowerPoint 2003
В этой версии вы можете задать время так же в режиме репетиции. Этот режим включается из меню «Показ слайдов» — «Настройка времени».
А можно просто задать время демонстрации слайдов в секундах, воспользовавшись пунктом «Смена слайдов».
На панели смены слайдов можно задать индивидуальное время для каждого слайда или единое время для всех слайдов сразу.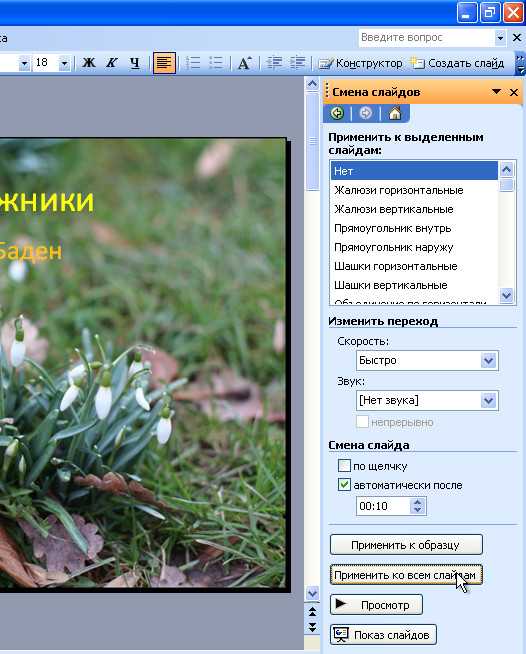
Кстати, этот способ можно использовать и в PowerPoint 2007 на закладке «Анимация».
Покоряйте PowerPoint и до новых встреч!
myblaze.ru
Создание автоматической презентации — Служба поддержки Office
Вы можете использовать автоматическую презентацию для работы в автономном режиме в кабине или киоск во время выставки-ярмарки или конференции. Вы также можете сохранить ее как видеозапись и отправить клиенту.
Настройка автоматической презентации
Чтобы настроить презентацию PowerPoint для автоматического запуска, выполните указанные ниже действия.
-
На вкладке Слайд-шоу нажмите кнопку Настройка слайд-шоу.
-
В разделе Показ слайдов выполните одно из следующих действий.
-
Чтобы зрители слайд-шоу могли управлять переключением слайдов, выберите пункт управляемый докладчиком (полный экран).
-
Чтобы слайды демонстрировались в окне, а слушатели не могли управлять их переключением, выберите пункт управляемый пользователем (окно).
-
Для цикличной демонстрации слайдов, пока слушатели не нажмут клавишу ESC, выберите пункт Автоматический (полный экран).

-
Репетиция и запись временных интервалов показа слайдов
При выборе режимов показа слайдов управляемый докладчиком (полный экран) и автоматический (полный экран) вам может понадобиться настроить и записать время отображения эффектов и слайдов.
-
На вкладке Слайд-шоу нажмите кнопку Настройка времени.
Примечание: (ПРИМЕЧАНИЕ.) Отсчет времени для презентации начинается сразу при нажатии кнопки Настройка времени.
Появится панель инструментов Репетиция , и в поле Время слайда начнется отсчет времени для презентации.
Рисунок: панель инструментов «Репетиция»
Далее (переход к следующему слайду)
Пауза
Время слайда
Повтор
Общее время презентации
-
Во время отсчета времени для презентации можно выполнить одно или несколько из указанных ниже действий на панели инструментов Репетиция.
-
Чтобы перейти к следующему слайду, нажмите копку Далее.
-
Чтобы приостановить запись времени, нажмите кнопку Пауза.
-
Чтобы продолжить запись времени после паузы, повторно нажмите кнопку Пауза.
-
Чтобы точно указать продолжительность показа слайда, введите ее в поле Время слайда.
-
Чтобы повторить запись времени для текущего слайда, нажмите кнопку Повторить.
-
-
После того как вы установите время для последнего слайда, отобразится окно сообщений с общим временем презентации и предложением выполнить одно из следующих действий.
-
Чтобы сохранить записанные временные интервалы, нажмите кнопку Да.
-
Чтобы удалить записанные временные интервалы, нажмите кнопку Нет.
Откроется режим сортировщика слайдов, в котором будет отображено время демонстрации каждого слайда в презентации.
-
Добавление речевого сопровождения или звука
Для записи речевого сопровождения на компьютере необходимы звуковая плата, микрофон и вход для него (если микрофон не является встроенным).
-
На вкладке Слайд-шоу в группе Настройка щелкните стрелку на кнопке Запись слайд-шоу.
-
Выберите один из следующих параметров:
-
В диалоговом окне Запись показа слайдов установите флажок Речевое сопровождение и лазерная указка. Если необходимо, установите или снимите флажок Время показа слайдов и анимации.
-
Нажмите кнопку Начать запись.
Советы:
-
Чтобы приостановить речевое сопровождение, в контекстном меню Запись в режиме Слайд-шоу нажмите кнопку Пауза. Чтобы возобновить запись, нажмите кнопку Продолжить запись.
-
-
-
Чтобы завершить запись слайд-шоу, щелкните слайд правой кнопкой мыши и выберите команду Завершить показ.
-
Записанные значения временных интервалов будут автоматически сохранены, а само слайд-шоу откроется в режиме сортировщика слайдов с указанием длительности показа под каждым слайдом.
Речевое сопровождение можно записать как до запуска презентации, так и во время нее, включив в него замечания слушателей. Если вы не хотите записывать сопровождение для всей презентации, вы можете добавить звуковое сопровождение и примечания для определенных слайдов и объектов. Дополнительные сведения см. в статье Запись слайд-шоу с закадровым текстом и настройкой времени показа слайдов.
Добавление навигации
Если вы хотите, чтобы слушатели могли свободно перемещаться по автоматической презентации, добавьте в нее гиперссылки или управляющие кнопки.
-
Гиперссылки
Вы можете добавлять гиперссылки на произвольные показы, определенные слайды в презентации, другие презентации, документы Microsoft Office Word, листы Microsoft Office Excel, ресурсы в Интернете и интрасети, а также на адреса электронной почты. В качестве гиперссылки можно использовать любой объект, в том числе текст, фигуры, таблицы, графики и рисунки.
Сведения о том, как добавить гиперссылку, см. в статье Создание и изменение гиперссылки.
-
Управляющие кнопки
В PowerPoint включены готовые управляющие кнопки, которые можно добавлять в презентацию и для которых можно определять гиперссылки. Управляющие кнопки содержат фигуры, такие как стрелки вправо и влево. Используйте их как понятные всем символы для перехода к следующему, предыдущему, первому и последнему слайду. В PowerPoint также есть управляющие кнопки для воспроизведения фильмов и звукозаписей.
Добавление закадрового текста
Закадровый тест позволяет более убедительно донести о слушателей информацию, содержащуюся в автоматической презентации.
Для записи закадрового текста сообщения на настольном компьютере необходима звуковая плата, микрофон и разъем для микрофона. Для ноутбука нужны только микрофон и разъем для микрофона. Вы можете записать закадровый текст до показа или же во время него, включив замечания слушателей. Если вы не хотите использовать закадровый текст на протяжении всей презентации, вы можете записать отдельные отрывки или комментарии для некоторых слайдов или объектов.
Репетиция и запись временных интервалов показа слайдов
Примечание: Будьте готовы к записи времени слайдов сразу после выполнения первого шага данной процедуры.
-
На вкладке Слайд-шоу в группе Настройка нажмите кнопку Настройка времени.
Появится панель инструментов Репетиция , и в поле Время слайда начнется отсчет времени для презентации.
Рисунок: панель инструментов «Репетиция»
Далее (переход к следующему слайду)
Пауза
Время слайда
Повтор
Общее время презентации
-
Во время отсчета времени для презентации выполните одно или несколько из указанных ниже действий на панели инструментов Репетиция:
-
Чтобы перейти к следующему слайду, нажмите копку Далее.
-
Чтобы приостановить запись времени, нажмите кнопку Пауза.
-
Чтобы продолжить запись времени после паузы, повторно нажмите кнопку Пауза.
-
Чтобы точно указать продолжительность показа слайда, введите ее в поле Время слайда.
-
Чтобы повторить запись времени для текущего слайда, нажмите кнопку Повторить.
-
-
После того как вы установите время для последнего слайда, отобразится окно сообщений с общим временем презентации и предложением выполнить одно из следующих действий.
-
Чтобы сохранить записанные временные интервалы, нажмите кнопку Да.
-
Чтобы удалить записанные временные интервалы, нажмите кнопку Нет.
Откроется режим сортировщика слайдов, в котором будет отображено время демонстрации каждого слайда в презентации.
-
Настройка презентации для демонстрации в киоске
Настройка презентации для демонстрации в киоске позволяет управлять тем, будет ли по щелчку мыши происходить смена слайдов. Например, если вы хотите, чтобы презентация просматривалась в определенном темпе, задайте интервалы автоматической смены слайдов и настройте презентацию на работу в киоске. Чтобы дать пользователям дополнительные возможности управления, вы можете добавить на слайды такие элементы навигации, как гиперссылки или управляющие кнопки.
-
На вкладке Слайд-шоу в группе Настройка выберите пункт Настройка показа слайдов.
-
В области Показ слайдов выберите параметр автоматический (полный экран).
Важно: Если презентация настраивается для работы в киоске, не забудьте использовать автоматическую смену слайдов или гиперссылки для навигации. В противном случае автоматическая презентация все время будет показывать первый слайд.
См. также
Настройка автоматического запуска презентации
Чтобы настроить презентацию PowerPoint для автоматического запуска, выполните указанные ниже действия.
-
На вкладке Слайд-шоу нажмите кнопку Настройка слайд-шоу.
-
В разделе Показ слайдов выполните одно из следующих действий.
-
Чтобы слайды демонстрировались в окне, а слушатели могли управлять их переключением, выберите пункт управляемый пользователем (окно).
-
Для цикличной демонстрации слайдов, пока слушатели не нажмут клавишу ESC, выберите пункт Автоматический (полный экран).
Примечание: При выборе этого параметра автоматически устанавливается флажок непрерывный цикл до нажатия клавиши ESC.

-
Настройка переходов между слайдами
Если требуется автоматически показывать слайд-шоу, вы можете настроить смену слайдов. Для этого можно применить одинаковый эффект перехода ко всем слайдам в презентации и настроить автоматический переход к следующему слайду после определенного интервала времени.
-
На вкладке Переходы выберите эффект перехода.
Чтобы просмотреть другие эффекты, наведите указатель мыши на переход и нажмите кнопку .
-
На вкладке Переходы сделайте следующее:
-
Чтобы задать время отображения каждого слайда, выберите после и укажите количество секунд.
-
Чтобы задать продолжительность перехода, введите время в поле Длительность.
-
Нажмите кнопку Применить ко всем.
-
Экспорт презентации в видео
Вы можете экспортировать презентацию в виде файла с видео. Дополнительные сведения см. в статье Сохранение презентации в виде файла фильма.
Настройка автоматического запуска презентации
Чтобы настроить презентацию PowerPoint для автоматического запуска, выполните указанные ниже действия.
-
На вкладке Слайд-шоу нажмите кнопку Настройка слайд-шоу.
-
В разделе Показ слайдов выполните одно из следующих действий.
-
Чтобы слайды демонстрировались в окне, а слушатели могли управлять их переключением, выберите пункт управляемый пользователем (окно).
-
Для цикличной демонстрации слайдов, пока слушатели не нажмут клавишу ESC, выберите пункт Автоматический (полный экран).
Примечание: При выборе этого параметра автоматически устанавливается флажок непрерывный цикл до нажатия клавиши ESC.

-
Настройка переходов между слайдами
Если требуется автоматически показывать слайд-шоу, вы можете настроить смену слайдов. Для этого можно применить одинаковый эффект перехода ко всем слайдам в презентации и настроить автоматический переход к следующему слайду после определенного интервала времени.
-
На вкладке Переходы выберите эффект перехода, например «Прорезание», «Выцветание», «Появление» или «Панорама».
Чтобы просмотреть другие переходы, наведите указатель на переход и нажмите стрелку вниз под коллекцией переходов.
-
На вкладке Переходы сделайте следующее:
-
Чтобы задать время отображения каждого слайда, выберите после и укажите количество секунд.
-
Чтобы задать продолжительность перехода, введите время в поле Длительность.
-
В разделе Применить к щелкните Все слайды.
-
Экспорт презентации в видео
Вы можете экспортировать презентацию в виде файла с видео. Дополнительные сведения см. в статье Сохранение презентации в виде файла фильма.
support.office.com
Как работать с другими документами во время показа презентации?
Первоначально PowerPoint предназначался для представления слайд-шоу PowerPoint в полноэкранном режиме с помощью проектора.
Но в настоящее время сфера применений презентаций значительно расширилась.
Например, презентации PowerPoint могут использоваться для показа на онлайн-вебинарах, записи скринкастов для публикации на YouTube, как форма обучения сотрудников с помощью TeamViewer и т.д.
Поэтому и возник вопрос: как сделать так, чтобы можно было работать с другими документами во время показа презентации ? Для этого достаточно запустить показ не на весь экран, а в маленьком окне.
Если вы хотите воспроизвести слайд-шоу в небольшом окне, а не в полноэкранном режиме, чтобы свободно совершать другие необходимые действия в Windows, то этот совет может быть для вас действительно полезен.
Настройка показа слайд-шоу PowerPoint для воспроизведения в изменяемом по размеру окне вместо полноэкранного режима
Перейдите в меню «Показ слайдов» и нажмите «Настройка демонстрации».
Рис. 1 (Кликните по картинке, чтобы посмотреть в полном размере)
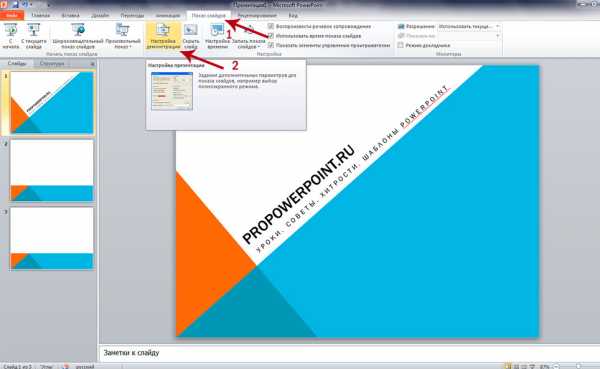
В диалоговом окне «Настройка презентации» нужно выбрать «Управляемый пользователем (окно)». Как вы, наверное, заметили, по умолчанию стояло «Управляемый докладчиком (полный экран)».
Рис. 2
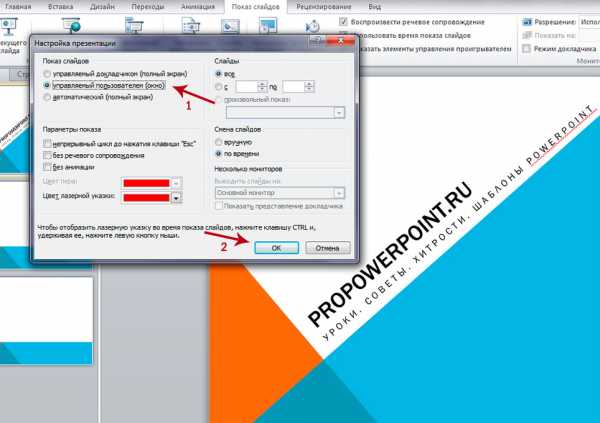
Нажмите «ОК».
Теперь, каждый раз, когда вы запускаете свою презентацию, например, с помощью нажатия клавиши F5, вы увидите, что слайд-шоу открывается в обычном окне, а не в полноэкранном режиме. При этом вам видны и доступны другие открытые документы Windows.
Рис. 3
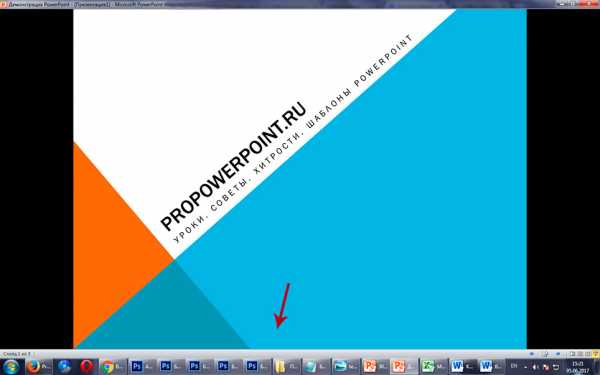
Вы можете использовать эту функцию для:
— Воспроизведения слайд-шоу на нескольких мониторах
— Записи скринкастов
— Онлайн-семинаров
— Совместной работы окна с презентацией и другими окнами одновременно.
Автор: ProPowerPoint.Ru
Посмотреть другие полезные статьи по работе в PowerPoint.
VN:F [1.9.22_1171]
Rating: 10.0/10 (2 votes cast)
Как воспроизвести презентацию PowerPoint в маленьком окне, а не в полноэкранном режиме?, 10.0 out of 10 based on 2 ratingspropowerpoint.ru