Как вырезать часть рисунка, фото (изображения) в Word 2010
Как вырезать часть рисунка, фото (изображения) в Word 2010
С помощью программы Word 2010 мы можем обрезать рисунки и фотографии (наиболее распространённые типы графических файлов) по каким-то контурам, а не только по одной лишь форме прямоугольника. Почему я сделал акцент на распространённых и популярных типах файлах? Потому, что не со всеми типами графических файлов (изображений) мы можем работать в Word.
В тех случаях, когда мы желаем поместить в документ изображение, а у нас ничего не получается, мы не должны паниковать и тем более думать о себе как о каких-то неумехах. Вместо паники и пагубной нездоровой самокритики мы обратимся к главному меню, где одним щелчком мыши ещё раз развернём вкладу «Вставка» и, выбрав опцию «Рисунок» в нижней части открывшегося окошка развернём содержание строки «Типы файлов»:

Сравним тип файла нашего выбранного и не читаемого Word изображения с перечисленными типами файлов, с которыми мы можем в программе работать. Они же перечислены в столбик ниже, выделенной синим цветом строки.
Сегодня мы поговорим о вырезании определённого фрагмента из целого изображения.
Итак, «правильное» изображение помещено в документ:

Как только изображение оказалось на листе, оно сразу же захватывается маркерами трансформирования с одновременной активизацией вкладки главного меню «Формат» функционала «Работа с рисунками».
Данное изображение в некоторой степени является сложным, так как содержит 9 объектов, объединённых в одно единое изображение.
Предположим, что нас интересует только телефонный аппарат жёлтого цвета. Для того чтобы его заполучить нам необходимо его вырезать или обрезать изображение таким образом, чтобы только этот самый жёлтый телефон и остался.
Если мы случайно сбросили первоначальное выделение маркерами трансформирования, то обычным щелчком мыши по изображению восстановим его, а затем переместим свой взгляд и курсор мыши на правый край вкладки верхнего меню «Формат» функционала «Работа с рисунками». Здесь мы и увидим нужную опцию «Обрезка»:
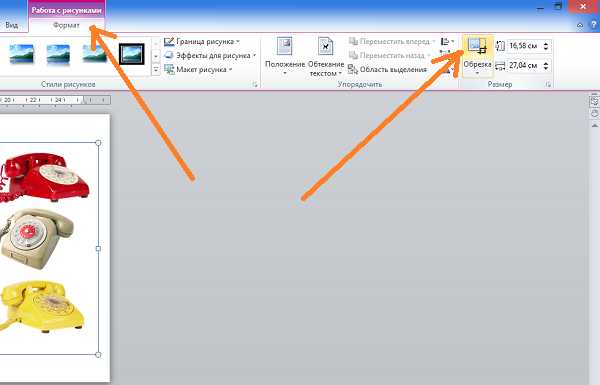
Наведём курсор мыши на её значок и щёлкнем левой кнопкой мыши для активизации. О том, что опция «Обрезка» готова выполнить любой наш каприз (юмор) говорит появление новых и по своему внешнему виду совершенно других маркеров. Эти маркёры имеют вид чёрных чёрточек и чёрных уголков. Именно с помощью их перемещения мы и вырежем жёлтый телефонный аппарат, а все остальные аппараты (элементы изображения) отсечём.
Поскольку жёлтый аппарат занимает положение в нижнем правом углу, то лично для меня, оптимальным видится начать перемещать верхний левый маркёр (чёрный уголок) по диагонали в нижний правый угол изображения, то есть к аппарату жёлтого цвета. Наведём курсор мыши на уголок-маркёр и нажмём левую кнопку мыши (схватим мышкой). Продолжая удерживать левую кнопку мыши, начнём перемещение:

Начав перемещать маркёр, мы не смогли не заметить появление чуть матовой рамки. Эта рамка определяет ту область на изображении, которая останется в итоге. А то, что находится за пределами этой рамки и окрашивается совершенно самостоятельно серым цветом, будет отсечено. Перемещение маркера (маркеров) производим без какого-либо напряжения, не стараясь, например, строго придерживаться диагонали. Мы можем одновременно двигать мышь верх и вниз. Естественно не обязательно начинать с угловых маркёров. Если удобнее, то перемещаем верхний, нижний и боковые маркёры поочерёдно. Как только мы отпустим левую кнопку мыши, то сможем увидеть будущее изображение (фрагмент) и те элементы, которые будут отсечены:
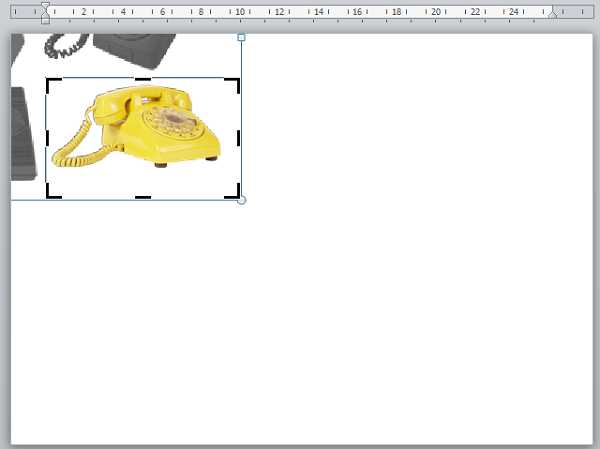
После того как мы отпустим левую кнопку мыши возможно перемещение бывшего единого изображения по листу документа.
И вот наступает момент, когда мы закончили перемещение углового маркёра и отпустили левую кнопку мыши. Теперь самое время воспользоваться нижним средним маркёром и правым средним маркёром:
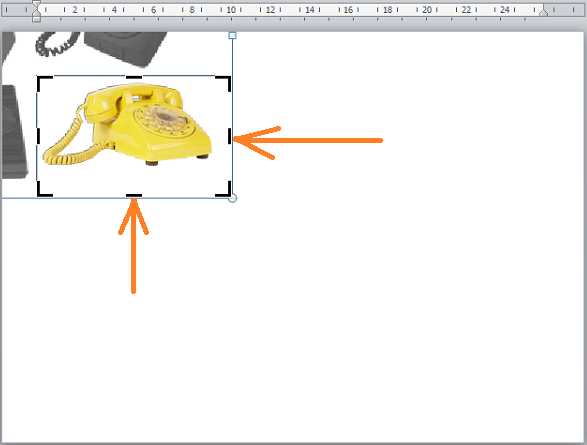
Потянем каждый из них поочерёдно, максимально приблизив границы рамки к телефонному аппарату:

Отпустив левую кнопку мыши (отпустим маркёр), мы увидим конечное изображение:

Ну а теперь, закрепим результат нажатием клавиши Enter или же обычным щелчком мыши на свободном пространстве листа документа:
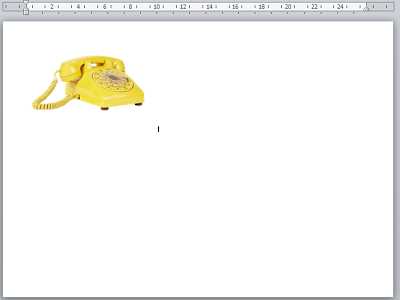
Для того чтобы в процессе вырезания нужного элемента (объекта) большая часть первоначального целого (единого) изображения не покидала рабочую область листа документа, мы, после того как поместили это самое первоначальное изображение на лист, можем задать картинке положение «Посередине»:
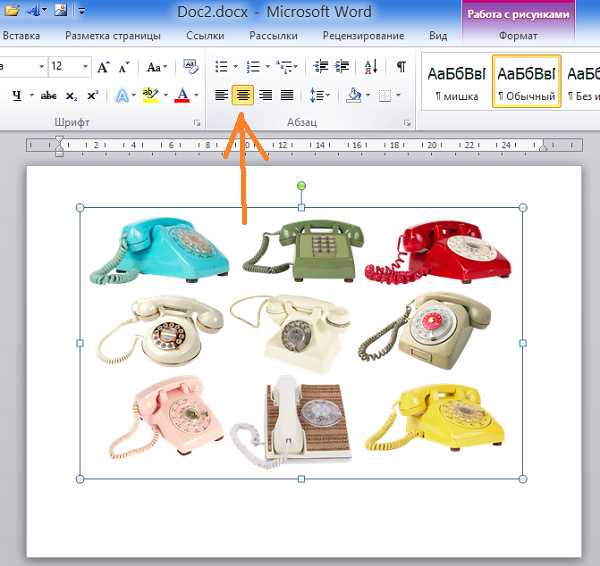
Теперь рассмотрим другую технику вырезания (кадрирования) только определённой части (фрагмента) из всего целого изображения.
Вот такое изображение послужит нам примером:

Из всего этого изображения нам нужно заполучить лишь горшок с цветком, на который указывает стрелка.
Давайте обратимся к опции «Обрезка» и щелчком мыши активизируем её работу. После чего манипулируя маркёрами обрезки, определим ту область на фото, которую хотим оставить. На точности выделения этой области, а в нашем примере это цветочный горшок, не зацикливаемся, делаем примерно:

Закончив манипулировать маркёрами (уголки и чёрточки), мы увидим то, что и будет конечным изображением:
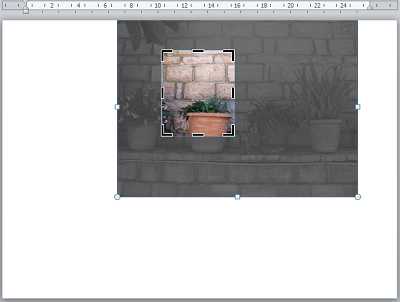
И что же дальше? А далее, мы работаем непосредственно с основным целым изображением, перемещая его и если нужно, то дополнительно меняем его размер, сохраняя или же нет его пропорции.
Наведём курсор мыши на затемнённую его часть, нажмём левую кнопку мыши, и удерживая её, начнём перемещать в нужную сторону:
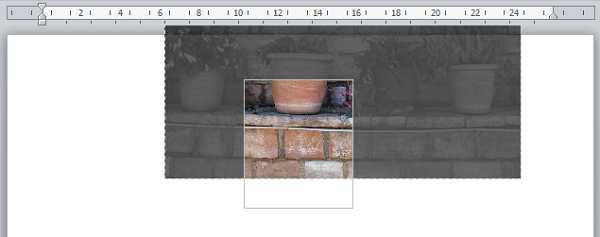
Я специально увёл изображение вверх для демонстрации перемещения. На самом деле я вижу это вот так:

Ухватившись за один из угловых маркеров тёмного выделения с одновременным удержанием клавиши Shift, мы можем увеличивать или уменьшать размер основного целого изображения, сохраняя его пропорции и, наблюдая затем, как изменяется нужный нам фрагмент:
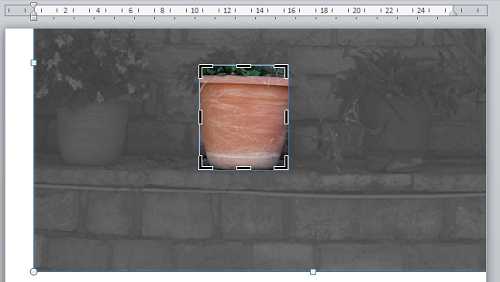
Дополнительно помогаем себе перемещением основного изображения.
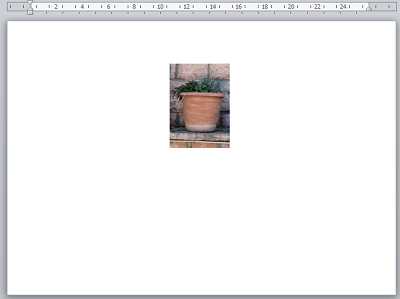
Мы можем пользоваться этими техниками по отдельности, а можем их совмещать.
Оставить комментарий
pmweb.ru
Как в «Ворде» обрезать рисунок. Пошаговое руководство
Работая с текстовым редактором MS Word, приходится сталкиваться с задачей редактирования изображений. Поэтому довольно часто пользователям приходится ломать голову над вопросом о том, как в «Ворде» обрезать рисунок или как осуществить поворот изображения без использования сторонних программ.
Но это вовсе не проблема, ведь MS Word предоставляет штатные инструменты для быстрой обрезки рисунков, для их выравнивания, а также удаления невостребованных фрагментов изображений. В итоге можно получить желаемый результат без установки дополнительного ПО и навсегда закрыть вопрос о том, как в «Ворде» обрезать рисунок.

Давайте попробуем сначала разобраться, что такое обрезка. А потом, как обрезать рисунок в «Ворде» 2010 или более поздних версиях этого программного продукта.
О понятии «обрезка»
Итак, обрезка — это процесс, в результате которого удаляется часть рисунка, которую не нужно отображать в документе за счет сокращения его вертикальных и горизонтальных сторон, а также других форм или сглаживания. Как правило, обрезка используется для быстрого скрытия ненужной части графического изображения или их удаления из документа.
Обрезка изображений в Microsoft Word 2010

В MS Word 2010 функция обрезки изображения была значительно улучшена в сравнении с предыдущими версиями. Поэтому, используя этот релиз продукта, уже можно узнать, как обрезать рисунок по контуру.
В «Ворде» 2010 также возможно использовать пропорции обрезки и заливку для контуров фигуры, которая подлежит изменению. Так, например, осуществить обрезку рисунка можно по форме любой фигуры, доступной в стандартном наборе офисного пакета.
Пошаговое руководство обрезки графических объектов в Microsoft Word 2010
- Выделите изображение, которое нужно обрезать.
- В верхней панели редактора перейдите на вкладку «Работа с рисунком».
- Нажмите на значок «Обрезка».
- Наведите курсор мыши к любому из маркеров на рисунке. Перемещайте эти маркеры для уменьшения границ изображения. Чтобы изменить одну сторону рисунка, переведите центральный маркер нужной стороны в середину изображения. Чтобы добиться одинаковой обрезки двух сторон, при перемещении центрального маркера одной из данных сторон внутрь изображения нажмите и удерживайте CTRL. Если же необходимо с одинаковой точностью обрезать все стороны графического объекта, также удерживайте клавишу CTRL, при этом перемещая один из угловых маркеров внутрь изображения. Это самый простой способ того, как в «Ворде» обрезать рисунок.
- Если необходимо обрезать рисунок до точных размеров, то нужно щелкнуть правой кнопкой мыши по изображению и в контекстном меню, которое появится, выбрать команду «Формат рисунка». Далее в зоне обрезки графического объекта, в разделе «Положение рисунка» нужно ввести желаемые цифры в полях «Высота» и «Широта».
- Когда выделиться нужная часть рисунка, можно щёлкнуть мышью вне области изображения или просто нажать клавишу ESC.

Следуя этим простым шагам, можно не только в теории знать, как в «Ворде» обрезать рисунок, но и на практике использовать полученные знания.
fb.ru
Как в ворде выделить и обрезать картинку?
как обрезать изображение прямо в word 2012В большинстве случаев прямоугольные изображения устроят любого пользователя, ведь для строгих документов — таких как диплом, курсовая или реферат не нужно каких-либо изысков, но для презентации или оформления школьной газеты, объявления, нужно обрезать изображение, но как это сделать? Если Вы используете рисунок из сети интернет и часть его нужно обрезать, то можно сделать это стандартными средствами Word , Publisher, Power Point или например такой программой как XnView.Вариант №1 – обрезка изображения средствами Microsoft Office.1. Для начала выделим изображение и перейдем на появившуюся закладку «Формат» (Работа с рисунками) (Рисунок 1)2. Следующий шаг – подводим курсор к одному из черных маркеров (полосок или уголков) и когда курсор станет похож на букву Т, нажимаем левую кнопку мыши и тащим маркер столько, сколько нужно обрезать изображения. (Рисунок 2)3. Когда часть изображения предназначенная для обрезки выделена, можно просто вывести курсор вне поля изображения и кликнуть левой кнопкой мыши, чтобы применить изменения т. е. нужно нажать левую кнопку, предварительно отведя курсор на пустое пространство. (Рисунок 3)Когда изображение обрезано, можно изменить положение рисунка, чтобы можно было его растягивать и перетаскивать. Как обрезать изображение в форме круга или другой фигуры. В Офис 2010 появилась возможность обрезать фотографии не уныло в форме прямоугольника, но и в форме звезды и любой фигуры. 1. Чтобы обрезать изображение выделяем его и переходим на закладку «Формат» .2. «Обрезка» / «Обрезать по фигуре» и выбираем фигуру по контурам которой будет производиться обрезка. (Рисунок 4)3. Получаем результат, который можно улучшить добавив границы по контуру рисунка, выбрав толщину и цвет линии на той же закладке «Формат» , которая появляется при выделении рисунка. (Рисунок 5)Итак, повторим – если Вам нужно обрезать изображение, Вам можно воспользоваться инструментов «Обрезка» в программе Word, Power Point 2010 и обрезать ваши фотографии в форме прямоугольника или любой другой фигуры.otvet.mail.ru
как обрезать изображение прямо в word 2010
как обрезать изображение прямо в word 2012
В большинстве случаев прямоугольные изображения устроят любого пользователя, ведь для строгих документов — таких как диплом, курсовая или реферат не нужно каких-либо изысков, но для презентации или оформления школьной газеты, объявления, нужно обрезать изображение, но как это сделать?
Если Вы используете рисунок из сети интернет и часть его нужно обрезать, то можно сделать это стандартными средствами Word , Publisher, Power Point или например такой программой как XnView.
Вариант №1 – обрезка изображения средствами Microsoft Office.
1. Для начала выделим изображение и перейдем на появившуюся закладку «Формат» (Работа с рисунками)
(Рисунок 1)
2. Следующий шаг – подводим курсор к одному из черных маркеров (полосок или уголков) и когда курсор станет похож на букву Т, нажимаем левую кнопку мыши и тащим маркер столько, сколько нужно обрезать изображения.

(Рисунок 2)
3. Когда часть изображения предназначенная для обрезки выделена, можно просто вывести курсор вне поля изображения и кликнуть левой кнопкой мыши, чтобы применить изменения т.е. нужно нажать левую кнопку, предварительно отведя курсор на пустое пространство.

(Рисунок 3)
Когда изображение обрезано, можно изменить положение рисунка, чтобы можно было его растягивать и перетаскивать.
Как обрезать изображение в форме круга или другой фигуры.
В Офис 2010 появилась возможность обрезать фотографии не уныло в форме прямоугольника, но и в форме звезды и любой фигуры.
1. Чтобы обрезать изображение выделяем его и переходим на закладку «Формат» .
2. «Обрезка» / «Обрезать по фигуре» и выбираем фигуру по контурам которой будет производиться обрезка.

(Рисунок 4)
3. Получаем результат, который можно улучшить добавив границы по контуру рисунка, выбрав толщину и цвет линии на той же закладке «Формат», которая появляется при выделении рисунка.
(Рисунок 5)
Итак, повторим – если Вам нужно обрезать изображение, Вам можно воспользоваться инструментов «Обрезка» в программе Word, Power Point 2010 и обрезать ваши фотографии в форме прямоугольника или любой другой фигуры.
Автор: Сергей Титов
Если Вы хотите получать новый статьи на свой почтовый ящик — введите свой e-mail в форму вверху страницы и нажмите кнопку «Подписаться».
Еще записи по теме
www.tech-office2010.ru
Как вставить и удалить часть текста в документах Word 2010
После того как вы научились выделять нужную область содержимого текстового документа, вам предстоит освоить операции по редактированию написанного и выделенного текста. Первое, что необходимо разобрать, — удаление ненужных фрагментов документа.
Удаление содержимого документа
Чтобы удалить содержимое документа, можно воспользоваться сочетаниями клавиш.
- Для удаления одного символа до или после текущего положения текстового курсора необходимо использовать клавишу Backspace или Delete соответственно.
- Чтобы удалить содержимое документа от текущего положения текстового курсора до ближайшего пробела (предыдущего или следующего), можно использовать сочетание клавиш Ctrl+Backspace или Ctrl+Delete соответственно.
- Также можно удалить нужную часть содержимого, выделив его с помощью клавиатуры или мыши и нажав клавишу Backspace или Delete.
Вырезание и копирование содержимого документа
Перед тем как вырезать или копировать текст, убедитесь в том, что нужный отрывок содержания документа выделен. Вырезанный фрагмент, в отличие от удаленного, не исчезает бесследно, а остается в памяти компьютера, чтобы пользователь мог вставить его в другую часть документа.
Чтобы вырезать часть содержимого открытого документа, в Microsoft Word существует несколько различных способов.
- Использовать клавиатурные сочетания. За вырезание фрагмента документа, по умолчанию в Microsoft Word отвечают сочетания клавиш Ctrl+X и Shift+Delete.
- Использовать контекстное меню мыши. Для этого установите указатель на выделенный участок содержимого документа и щелкните правой кнопкой мыши. Откроется контекстное меню (рис. 4.6), в котором необходимо выбрать пункт меню Вырезать (Cut).
- Использовать ленту управления. Для этого необходимо на вкладке Главная ленты управления в группе элементов управления Буфер обмена (Clipboard) щелкнуть мышью по пункту Вырезать (Cut).
После выполнения любого из перечисленных выше вариантов выделенный участок содержимого документа исчезнет из исходной позиции и будет сохранен в буфере обмена для последующей вставки в другое место.
Рис. 4.6. Контекстное меню, отображающее команды вырезания, копирования и вставки
Аналогично вырезанию содержимого документа выполняется функция его копирования. При копировании, как вы наверное уже догадались, текст остается в исходной позиции, а выделенное содержимое дублируется в буфер обмена программы Microsoft Word. Скопировать содержимое документа можно тремя способами.
- При помощи «горячих» клавиш. В Microsoft Word по умолчанию для копирования содержимого установлены два клавиатурных сочетания — Ctrl+C и Ctrl+Insert.
- При помощи контекстного меню — установите указатель мыши над выделенным участком содержимого документа и щелкните правой кнопкой мыши. Откроется контекстное меню, в котором необходимо щелкнуть мышью по команде Копировать.
- При помощи ленты управления — для этого на вкладке Главная ленты управления нужно в группе элементов управления Буфер обмена щелкнуть мышью по команде Копировать.
ladyoffice.ru
Как обрезать картинку или рисунок в Ворде 2007, 2010, 2013 и 2016.
При работе с программой Microsoft Word часто возникает необходимость вставить картинку или рисунок и подогнать его под имеющийся текст. И если со вставкой изображений обычно проблем не возникает, то их подгонка не редко создает пользователям проблемы.
В этом материале вы узнаете, как обрезать картинку или рисунок в Word. Материал будет полезен пользователям современных версий Word, таких как Word 2007, 2010, 2013 и 2016.
Для того чтобы обрезать картинку или рисунок в редакторе Word нужно выделить это изображение мышкой, перейти на вкладку «Формат» и нажать там на кнопку «Обрезка».
В результате на выбранной вами картинке появятся специальные элементы, которые используются для обрезки. Они будут находиться по углам картинки, а также посередине каждой из сторон. Кликните левой кнопкой мышки по одному из таких элементов и не отпуская кнопку потяните в том направлении в котором вы хотите обрезать картинку.

После того, как вы отпустите мышку, станет понятно, как изменится размер картинки после обрезки. Если такой вариант обрезки вас устраивает, то нажмите на клавишу Enter для того чтобы подтвердить изменения. Если же вы хотите обрезать картинку по-другому, то еще раз нажмите на элемент для обрезки и переместите его в другое положение.
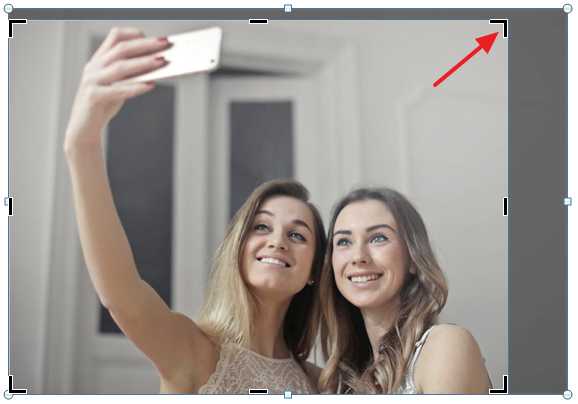
Для того чтобы отменить обрезку картинки просто воспользуйтесь комбинацией клавиш Ctrl-Z.
Продвинутые способы обрезки рисунков в Word
Нужно отметить, что в Word есть большое количество продвинутых способов обрезки рисунков. Для доступа к этим альтернативным способам нужно кликнуть по стрелке, которая находится под кнопкой «Обрезка».

Здесь доступны такие варианты:
- Обрезка – обычная обрезка рисунка, тоже самое, что и при нажатии на кнопку «Обрезка».
- Обрезка по фигуре – обрезка рисунка по фигуре.
- Пропорции – обрезка рисунка с сохранением определенных пропорций.
- Заливка – изменение размера рисунка так, что вся область рисунка заполнена с сохранением исходных пропорций.
- Вписать – изменение размера рисунка так, что весь рисунок отображается в области рисунка с сохранением исходных пропорций.
Удаление обрезанных частей картинки из документа Word
При обрезке картинок в Word важно помнить, что обрезанные части картинок сохраняются в документе и их можно посмотреть. Если вы хотите полностью удалить обрезанные части, то вам нужно выделить картинку мышкой, перейти на вкладку «Формат», нажать на кнопку «Сжать рисунки».
После этого появится окно, в котором нужно включить функцию «Удалить» обрезанные области рисунков» и нажать кнопку «ОК».
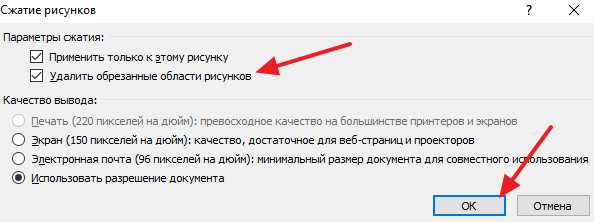
После этого документ Word нужно сохранить. После выполнения этих манипуляций обрезанные части картинок будут полностью удалены из документа.
comp-security.net
Как сделать рамочку в ворде
КакИменно.ру как именно решать возникающие проблемы Полная версия сайта
Когда возникает задача сделать рамку вокруг текста в документе Ворд, обычно пользователи идут самым знакомым и простым на их взгляд путем, а именно заключают текст в одну большую таблицу. Тем не менее, в текстовом редакторе Ворд предусмотрены все необходимые функции для более удобного выполнения данного действия. С помощью встроенных средств программы вы можете быстро создать рамку вокруг отдельного слова, предложения, абзаца, или же полностью заключить все содержимое в рамку, легко настраиваемую по внешнему виду.
Как сделать рамку вокруг слова, предложения или абзаца
В тех случаях, когда нужно заключить в рамку какую-либо отдельную часть текста вам необходимо воспользоваться инструментом для создания границ для текста. Выполняется это следующим образом.
- Выделите мышкой ту часть текста, которую необходимо заключить в рамку.
- Перейдите на вкладку Главная в текстовом редакторе.
- Нажмите стрелочку, чтобы раскрыть список доступных вариантов инструмента Настройка границ и в появившемся списке выберите пункт Внешние границы .
создание рамки для слова, предложения, абзаца
При данном способе в рамку будет заключен выбранный вами структурный элемент документа: часть слова или все слово, часть предложения или целое предложение, или целый абзац. Если выделено несколько абзацев, то каждый из них будет заключен в отдельную рамку.
Как сделать рамку вокруг всего текста
В том случае, когда в рамку нужно заключить весь текст в документе, это выполняется несколько иным способом.
- Перейдите в раздел Разметка страницы главного меню программы.
- Нажмите кнопку инструмента Границы страниц в данном разделе.
создание рамки во всем документе
Описанным выше способом выполняется обрамление в рамку в текстовом редакторе Word 2007 и Word 2010. В более новых версиях Word 2013 и Word 2016 все выполняется аналогичным образом за исключением того, что вместо раздела Разметка страницы вам нужно использовать вкладку Дизайн.
Похожие новости
Как сделать рамку в Ворде?

Внутренними средствами MS Word можно значительно преобразить и разукрасить текстовый документ. И речь идет не о различных шрифтах и цветах текста. Для каждой страницы документа можно установить свою рамку, в качестве основы которой можно выбирать разнообразные фигуры и рисунки, и далее мы будем рассматривать, как сделать рамку в Ворде.
Самое сложное в создании рамки в Ворде, это найти необходимую кнопку в меню. Сделать самую простую рамку в Word можно практически одним нажатием. Для этого заходим в закладку «Разметка страницы» и находим «Границы страниц». В итоге появляется окошко, в котором мы можем выбрать тип рамки, тип линии рамки, ее толщину и цвет.
 Настройка рамки в Ворде
Настройка рамки в Ворде
При желании вместо типа линии рамки можно выбрать какой-то рисунок, который будет использован при создании рамки в Ворде.
 Настройка линии рамки в Ворде
Настройка линии рамки в Ворде
 Вид установленной рамки в Ворде на листе
Вид установленной рамки в Ворде на листе
Также сделать рамку в Ворде можно не вокруг всего листа, а только со стороны указанных граней.
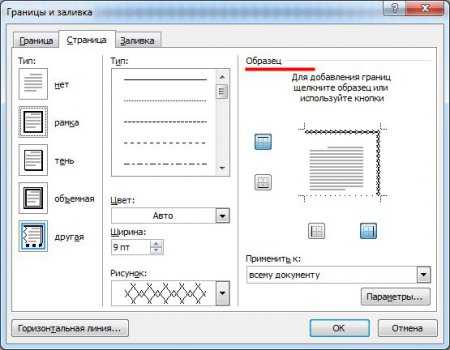 Указываем грани для установки рамки в Ворде
Указываем грани для установки рамки в Ворде
 Применение рамки в Ворде только сверху и справа на листе
Применение рамки в Ворде только сверху и справа на листе
При создании рамки в Ворде можно также указать отступ этой рамки относительно текста или края страницы. Сделать это можно зайдя в «Параметры» при настройке рамки.
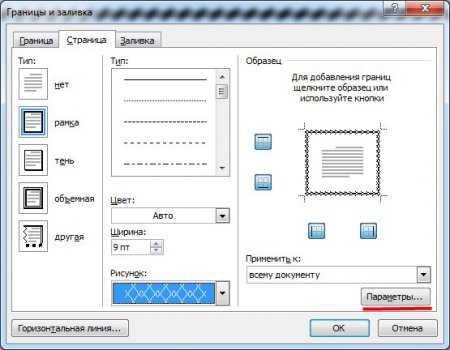 Параметры устанавливаемой рамки в Word
Параметры устанавливаемой рамки в Word
 Настройка отступа рамки в Word
Настройка отступа рамки в Word
Как сделать рамку в Ворде по ГОСТу?
Как сделать в Ворде 2010 рамку
MS Office стал самым используемым, удобным редактором для набора и обработки текста. При определенных случаях документ нуждается в дополнительном внешнем оформлении, требует добавления штампов, рамок. Для разных версий офиса эта процедура может отличаться. Ниже описано, как добавить рамку в Ворде версии 2010.
Как сделать рамку в Ворде 2010 вокруг страницы

Программа Word от Microsoft имеет несколько редакций, в интерфейс и меню вносилось немало изменений. Есть в ПО готовое оформление для обрамления поздравительных открыток. Найдутся возможности для подготовки и написания дипломных, курсовых работ (согласно ГОСТ), просто для улучшения визуального восприятия текста. Создание разметки на странице документа может осуществляться несколькими способами. Ниже представлена инструкция, как сделать в Ворде 2010 рамку:
- Зайдите во вкладку «Главная».
- В разделе «Абзац» найдите иконку пунктирного квадрата с залитой нижней границей, нажмите на стрелочку возле нее.
- Кликните на строчку «Границы и заливка» (находится внизу).
- Откроется окно для создания обрамления, вы можете задать толщину, цвет (белый виден не будет), стиль.
- После назначения всех настроек нажмите на «Ок».
Как сделать рамку в Ворде для диплома
Порядок действий – как сделать в Ворде 2010 рамку – интересует всех студентов, которые защищают курсовые и дипломы. Задавать границы нужно строго согласно ГОСТу, иначе работу не примут. На первом этапе необходимо создать разделы для документа, к примеру, основная часть, оглавление, титульный лист. Это нужно, чтобы обрамление отображалось только для необходимых участков. Для создания разделов нужно перейти на пункт «Разметка страницы», на нужных местах нажимайте «Разрывы/следующая страница». Инструкция, как правильно сделать в Ворде 2010 рамку:
- По стандартам ГОСТа оформление должно иметь следующие отступы: 20х5х5х5 мм. Для внесения настроек перейдите к разделу «Разметка страницы».
- Нажмите на пункт «Поля/Настраиваемые поля».
- Появится окно для внесения параметров. Установите следующие значения: верхнее – 1,4 см, левое – 2,9, нижнее – 0,6, правое – 1,3 см. Переплет – слева, ориентация – строго книжная.
- В меню выберите «Разметка страницы», нажмите «Границы страниц».
- Выберите строчку «Рамка», тут же подтверждаете «Применить к этому разделу», далее нажмите «Параметры».
- В окне настроек поставьте следующие параметры: верхнее – 25 пт, нижнее – 3 пт, левое – 21 пт, правое – 20 пт, в параметрах – «всегда впереди».
- Нажмите «Ок», граница появится для выбранного вами раздела.
Как в Ворде сделать рамку вокруг текста
В определенных случаях следует знать, как в рамку вставить текст в Ворде, а не вокруг всей страницы. Это дополнительный прием оформления, который может помочь улучшить восприятие информации. Программа предоставляет возможность обрамить только часть текста, чтобы подчеркнуть его важность. Сделать это можно следующим образом:
- Выделите участок, который следует оформить.
- Перейдите во вкладке основного меню «Абзац» на пункт «Границы и заливка».
- Нажмите «Граница», здесь вы можете внести все необходимые параметры для будущего обрамления.
- В строчке «Применить к» нужно выставить «Текст». При желании здесь можно назначить «абзац» и создать обрамление для целого куска документа.

Как сделать красивую рамку в Ворде
Обрамление может быть применено не только к официальным документам, но и к поздравительным открыткам. Если вы придумали красивый тост или стихотворение для именинника, можно оформить его как открытку и подарить. Инструкция, как вставить рамку в Ворде 2010:
- Выберите раздел «Вставка».
- В группе «Иллюстрации» найдите кнопку «Фигуры». При нажатии отобразятся варианты возможных обрамлений.
- Выберите подходящий, нанесите с помощью мыши его на нужной области документа.
- Вставлять оформление нужно на чистый документ, сделать это на уже написанный текст невозможно.
- Кликните по фигуре правой кнопкой, нажмите на «Добавить текст», введите необходимое содержимое внутри.
Как нарисовать рамку в Ворде
Помимо стандартных инструментов есть варианты, как сделать в Ворде 2010 табличную рамку. Вы сами нарисуете границы оформления так, как посчитаете необходимым. Алгоритм создания такой:
- На основной вкладке меню из группы «Абзац» выберите «Нарисовать таблицу» (кнопка с пунктирным квадратиком).
- Установите необходимые отступы справа и слева.
- Курсор изменит вид на карандаш. Установите его на нужном месте, зажимая левую кнопку мыши, растягивайте прямоугольник до необходимого размера.
- Получится оформление, которое по сути является одной большой ячейкой таблицы.
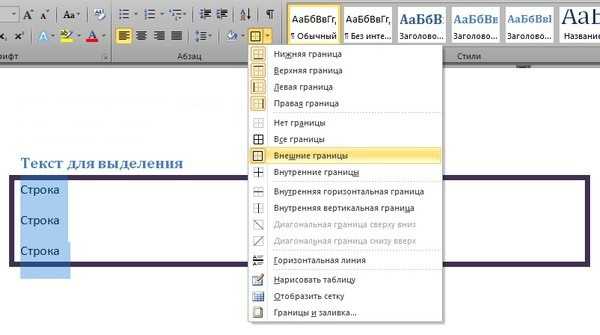
В силу того, что это таблица, к содержимому будут применимы все команды Word. Вы можете без проблем изменять размеры рамочки или толщину линий, двигать ее границы. Смещать ячейку можно по горизонтали или вертикали. Для вас останутся доступны контекстные разделы «Макет», «Конструктор», которые предоставляют возможность делать корректировку положения текста, заливку.
Как сделать рамку со штампом в Ворде
Для дипломных или официальных документов нужна не только вставка рамки в Word 2010, но и оформление места для штампа. Создание обрамления описано выше, ниже будет представлена инструкция по созданию типичной основной надписи:
- Сначала необходимо вставить нижний колонтитул. Для этого находите нижнюю часть страницы, щелкните по ней дважды, откроется редактор.
- Прейдите на вкладку «Конструктор» из группы «Положение». Измените значение на 0.
- Создайте таблицу с 9-ю столбцами, 8-ю строками через «Вставка» -> «Таблица».
- Удерживайте левую кнопку мышки, передвиньте левую границу таблицы к краю.
- Выделите все ячейки, зайдите во вкладку «Макет», выберите «Размер ячейки», выставите высоту 0,5 см.
- Задайте для столбцов по очереди такую ширину: 0,7-1-2,3-1,5-1-6,77-1,5-1,5-2.
- Объедините ячейки по необходимости для создания места для штампа, подписи и т.д.
Узнайте также, что такое автокликер для мыши. как он работает.
Видео: как создать рамку в Ворде
Источники: http://kakimenno.ru/komputery-i-sotovye/programmnoe-obespechenie/2749-kak-sdelat-ramku-vokrug-teksta-v-vorde.html, http://chajnikam.ru/word/468-kak-sdelat-ramku-v-word.html, http://sovets.net/6496-kak-sdelat-v-vorde-2010-ramku.html
it-radar.ru