Как в фотошопе вырезать картинку: быстро и ровно
Доброго времени суток, уважаемые читатели. Все больше разочаровывает меня интернет. Постигаю фотошоп и периодически сталкиваюсь с разного рода задачами. Хочется работать на уровне специалиста, но статьи, которые удается найти, в основном написаны либо школьниками, либо для школьников, чтобы сделать на… кое-как.
Мне нужно вырезать объект по краю, а результат после этих публикаций кошмарен. Как будто столетними скрипящими ножницами работал. Ужас, который никуда не вставишь. Хочешь круглую фотку, а тебе мануал на 500 страниц предлагают, когда все намного проще.
Жуть как надоели одинаковые и бесполезные публикации далекие от реальной жизни начинающих дизайнеров и разработчиков. Придется брать священную просветительскую миссию на себя.

Откровенно говоря, я уже и сам создавал длинные публикации на многие из этих тем, но время идет. Все меняется и навыки совершенствуются. Эта статья не такая уж большая, зато здесь собраны советы, которые помогут в реальной жизни.
Сегодня поговорим об одной из самых важных и частых задач: как в фотошопе вырезать картинку профессионально, ровно и быстро. Будем рассматривать разные случаи. Где-то я покажу как поковыряться, чтобы результат получился крутым. В каком-то моменте наоборот, опишу ускоренный процесс выполнения задачи.
Картинка по размеру в два клика
Я, конечно, и сам грешен. Недавно писал как работать над рисунком нужного размера и статья получилась не маленькая, но всеобъемлющая. Сейчас буду описывать как все делать быстро, без лишних телодвижений.
Итак, открываем фотошоп, а затем и фото, с которым будете работать.
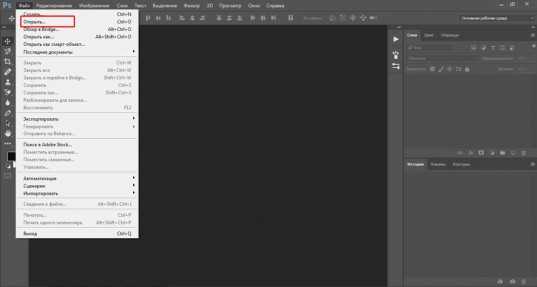
Чтобы уменьшить картинку понадобится инструмент «Рамка».
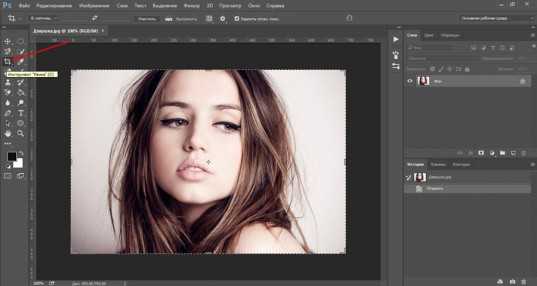
Можно дергать за края, чтобы определиться с размером или отрезать что-то лишнее.
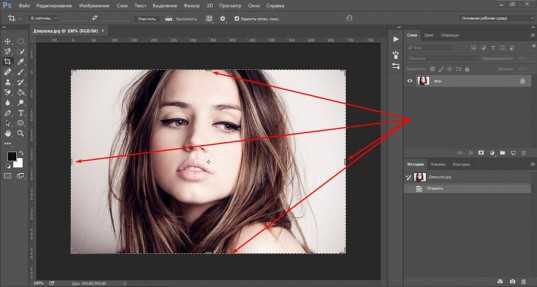
Но, как правило, основная задача дизайнера – работа с конкретными размерами. Нужно либо обрезать фото до определенного размера со всех краев, либо подходящую картинку по ширине или высоте. Для всего этого есть соответствующая кнопка.

Если интересует соотношение – выбираем верхнюю кнопку и вставляем свои значения.
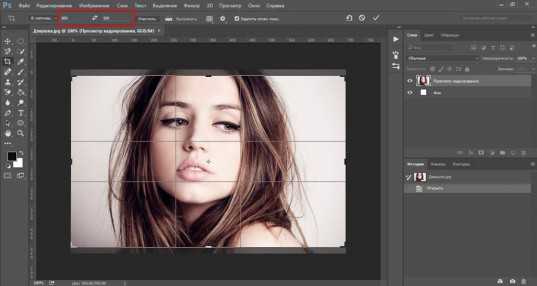
Если один из показателей, то выбираем Ш х В х Разрешение.
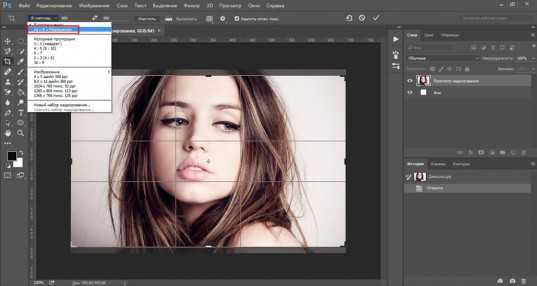
Вставляем свои значения.
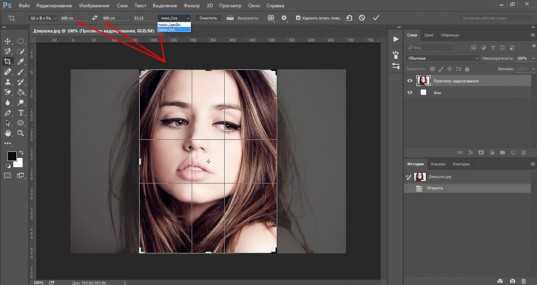
Все будет ровно, красиво и в хорошем разрешении. Кстати, над обрезанием я рекомендую работать в онлайн версии программы, особенно если фоток много, а установленная на вашем компьютере притормаживает. Это обычная история для толстопуза Фотошопа, со своими супер-возможностями. Облегченный онлайн сервис работает намного быстрее.
Делаем изображение круглым за две минуты
Есть много способов вырезать фотку по кругу. Сейчас я расскажу о самом простом. Буквально 2-3 минуты и все готово.
Открываем рисунок.

И выбираем инструмент «Овальная область». Если не можете найти, удерживайте левую клавишу мыши на той или иной кнопке панели слева. Возможно, овал «прячется» под прямоугольником.
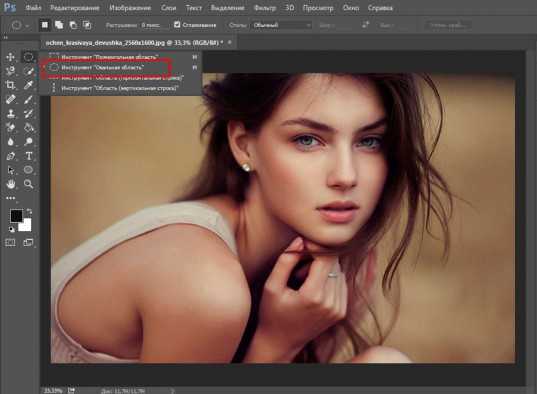
Чтобы нарисовать ровный круг двигайте мышью и одновременно удерживайте Shift и пропорции сохранятся.

Естественно, что внутри круга должна оставаться только нужная нам область картинки. Перемещайте ее при помощи стрелки и мыши. Больше ничего зажимать не нужно.

Теперь нажмите одновременно Ctrl + C, чтобы скопировать область внутри круга, а затем Ctrl + V, чтобы вставить ее в данную картинку. Затем снимите «глаз» с фона.
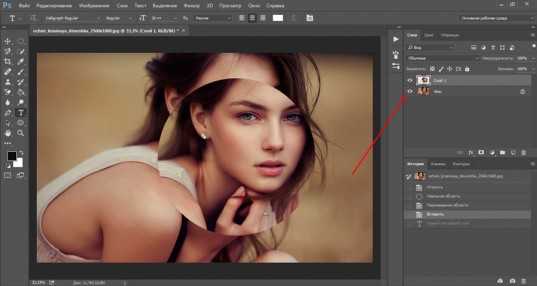
Получится вот такой вариант. Без фона, впоследствии он будет прозрачным.

Осталось только сохранить как…
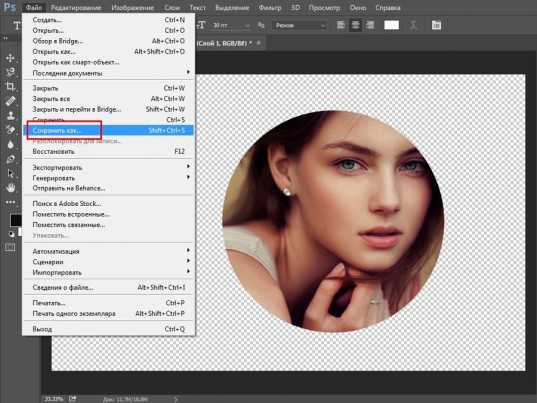
Чтобы прозрачность осталась, а не изменилась на белый цвет, вам необходимо выбрать формат PNG (Как сохранить изображение без фона). Привычный всем JPG не понимает что такое прозрачность.
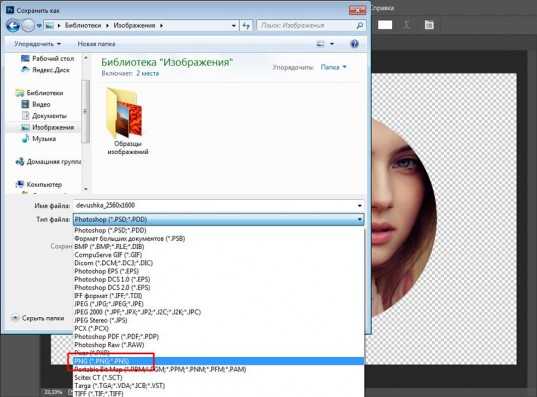
Можете не сохранять и сразу вставить в другую фотку. Ctrl + V.
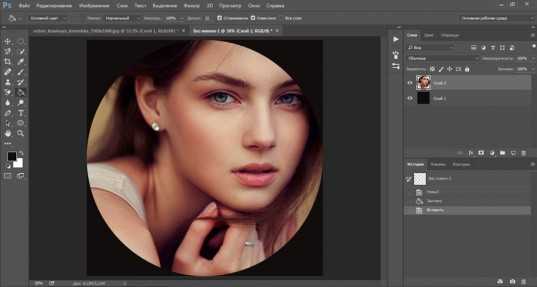
Чтобы уменьшить круглую картинку с девушкой, нужно нажать CTRL и T одновременно, а затем двигать за точки по периметру квадрата. Удерживайте Shift для сохранения пропорций.
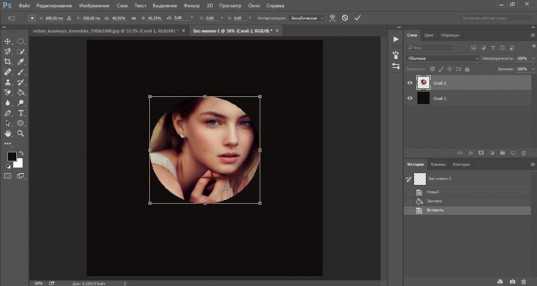
Этот способ намного быстрее и проще других.
Нормальная профессиональная вырезка объекта
С кругами время сэкономили и нам есть куда его потратить. Вырезать объекты по контуру так, чтобы это выглядело отлично – не столько сложный, сколько долгий процесс. Придется постараться и поковыряться.
Открываем фото.
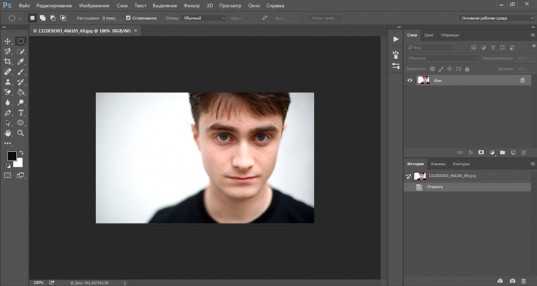
И первым делом создаем дубликат слоя. Это необходимо, чтобы потом избавиться от фона.
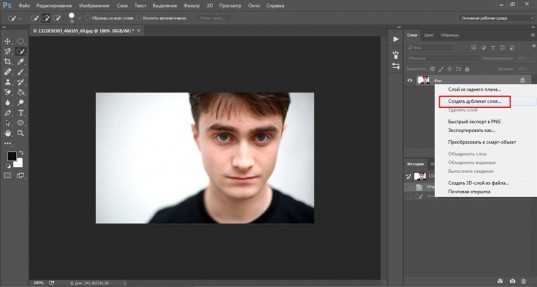
Инструментов для выделения объектов – целая куча. Та функция, о которой я буду рассказывать дальше, подходит и для любого другого варианта. На этой фотке белый фон, а потому я могу выбрать свое любимое «Быстрое выделение».
Если хотите узнать больше информации для новичков о инструментах для вырезания, прочитайте статью на эту тему, она уже есть в моем блоге. Затем возвращайтесь, чтобы усовершенствовать свои навыки и знания.
Если не терпится начать с секретов мастерства, возьмите картинку с однотонным фоном.
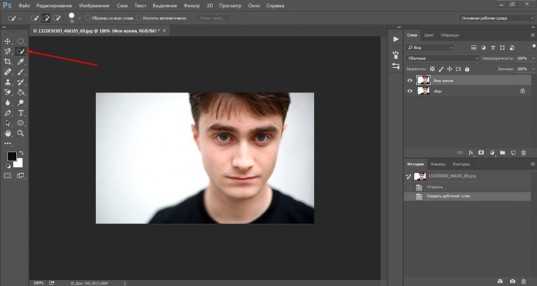
Проведите по фону и по краю поползут муравьи.
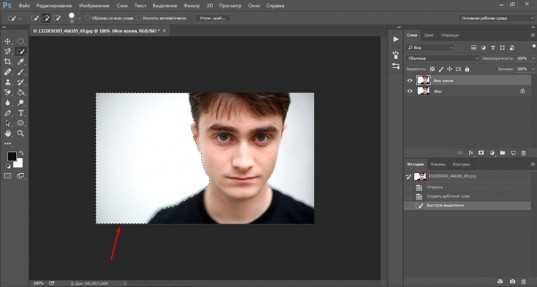
Теперь давайте перейдем во вкладку «Уточнить край».
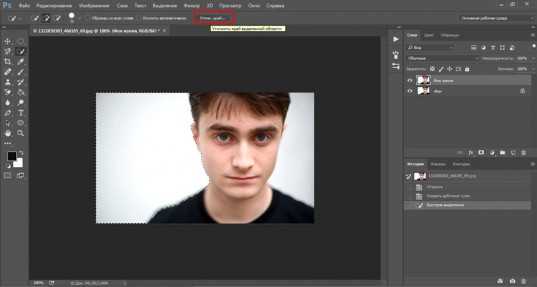
Обратите внимание на «вид». Он пригодится вам не раз. Тут много всяких вариантов отображения тех изменений, которые вы будете применять для фотографии. Перемещайтесь от одного к другому, чтобы добиться идеального эффекта и точно рассмотреть как оно будет выглядеть. Каждому понравится свой вариант отображения.
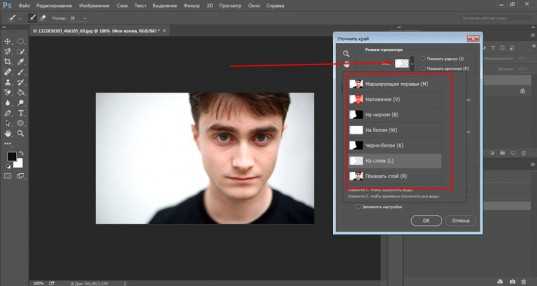
Сразу же ставим галочку на «Умный радиус». Показатели придется менять по своему усмотрению, на глаз. Поверьте, со временем будет получаться намного лучше и быстрее.
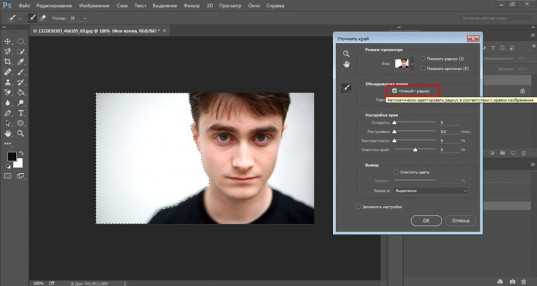
Настройка краев. Используйте, пробуйте, экспериментируйте.
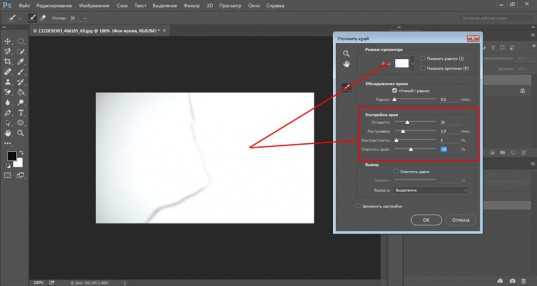
Теперь нажимаем «Ок». Как выяснится чуть позже, эти значения следовало бы запомнить, но к этому мы еще вернемся.
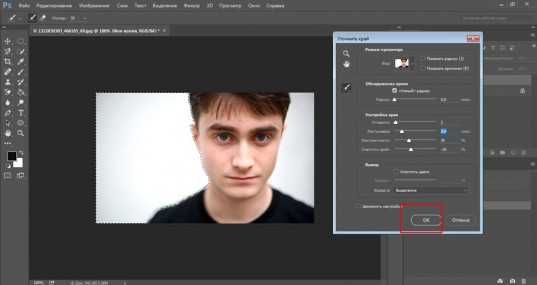
Далее на клавиатуре найдите кнопку Del, нажмите и уберите иконку глаза с фона картинки.
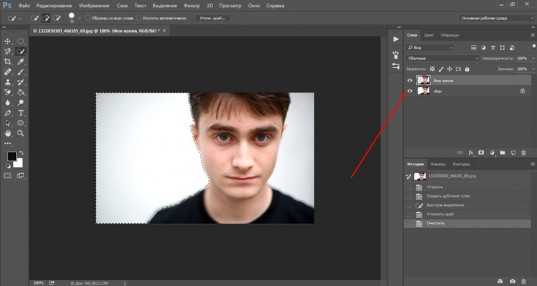
Не знаю как вам, а меня эта шашка не очень устраивает. Не видно как все изменилось. Кликните разочек на фон, чтобы этот слой подсветился, а затем создайте новый слой. Это можно сделать через меню сверху «Слой» — «Новый» или нажав на советующую кнопку слева. Ее я отметил стрелкой.
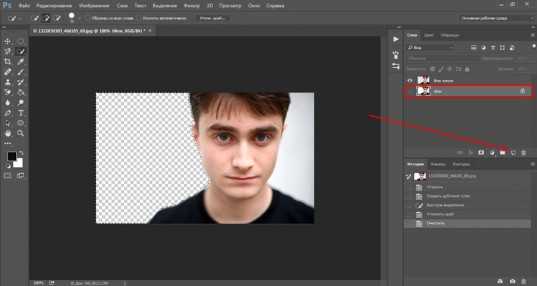
Итак, теперь кликаем по только что созданному слою и применяем к нему заливку.
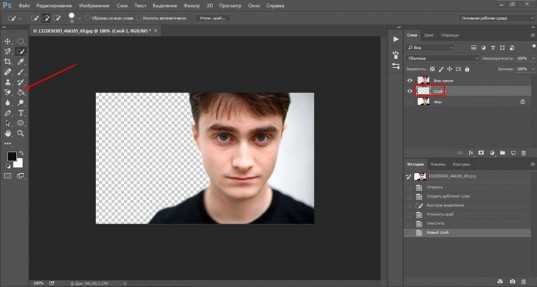
В идеале, конечно же, ставить сразу тот фон, на котором будет картинка впоследствии. Но, я попробую работать на контрасте. Сразу видно, что вариант не лучший, но, почему бы и нет? Мы же учимся.
Итак, теперь снова переходим в слой копии.
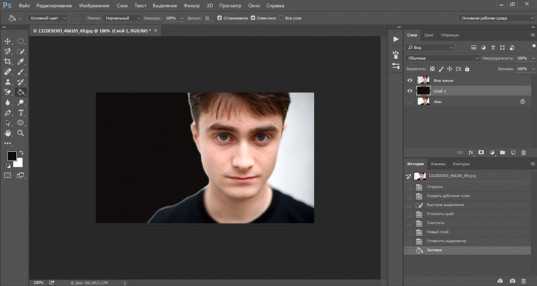
И снова переходим в уточнение краев.
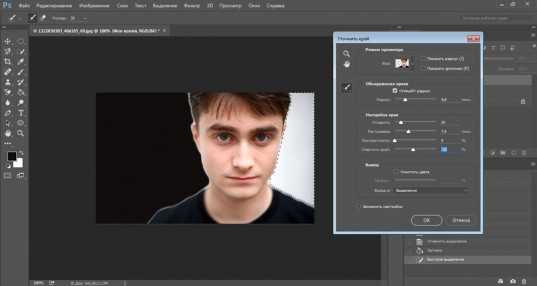
Правый край мне нравится больше. Какой вывод можно сделать? Нужно было запоминать значения, которые мы применяли слева, чтобы обе части выглядели одинаково. Я об этом уже сказал. Я не зря оставил статью как есть и не менял ни слова, хотя мог удалить информацию об этой ошибке.
Посмотрите, как люди набираются опыта, ошибаются и выводят свои правила. Нет ничего страшного в том, чтобы сделать что-то не так. В этом и рождается профессионализм.
Есть много инструментов, которые мы можем применить и сейчас, специалисты так и делают. Они не оставляют картинку просто так. Для начала давайте используем размытие. Чтобы сделать сглаженные края.
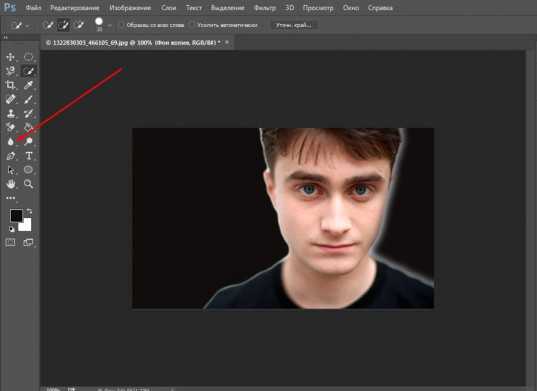
Вот так у меня получилось.
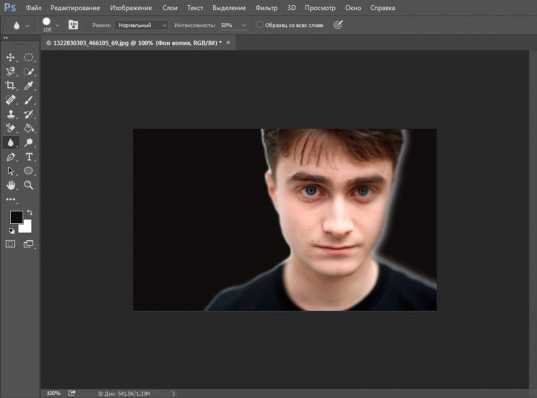
Мне не очень нравится. Лучший вариант – изменить фон на втором слое. Согласитесь, так уже не плохо.
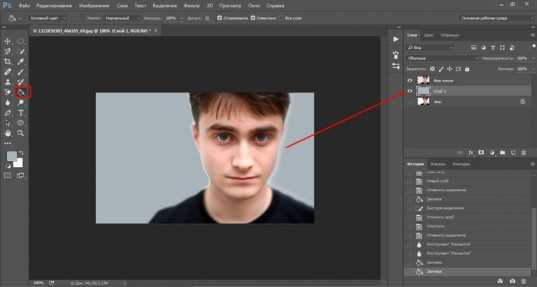
Можете скачать мой макет, открыть его в фотошопе и сделать намного лучше. Присылайте свои результаты в комментарии к этой записи.
Скачать макет >>
Если вы думаете, что фотошоп – это сложно, то вы очень сильно ошибаетесь. Это всего лишь набор инструментов, а профессионализм вырабатывается только благодаря опыту, созданию картинок одной за другой.
Представьте, у вас есть гараж и там полным-полно всего: молотки, топоры, станки. Можно ходить вокруг них и думать для чего они предназначены, можно спросить у профессионалов совета, но в любом случае мастером вы от этого не станете.
Если вы хотите поскорее разобраться во всех инструментах фотошопа, я могу порекомендовать вам курс для начинающих от Зинаиды Лукьяновой. Вы быстренько узнаете все методы, способы, инструменты. Поймете, что и зачем нужно, для чего применяется. Останется лишь дело за малым – практиковаться, пробовать и применять в том или ином случае. Так и становятся мастерами.

Если же вы собираетесь становиться профессионалом и мечтаете о деньгах, которые можно получить от создания сайтов, то придется изучить еще и основы в школе веб-дизайна. В течение трех дней вам предоставляется бесплатный доступ ко всем урокам. Откровенно говоря, этого вполне достаточно, чтобы многое понять.
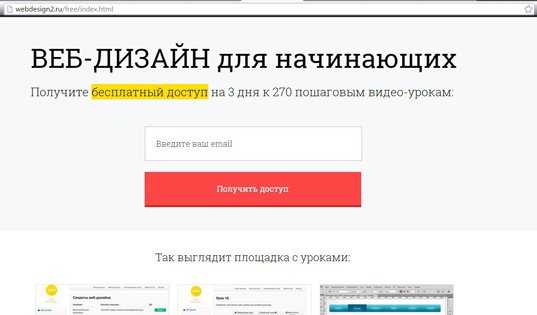
Ну а для тех, кто хочет получать большие деньги и хочет пробиться очень высоко, придется вложиться посерьезнее. Это курс от гуру, невероятно крутых специалистов из таких компаний как Лаборатория Касперского. К сожалению, навряд ли другие названия вам дадут какое-то представление и вызовут ассоциации. Скорее всего вы о них даже не слышали.
Но поверьте, как только вы начнете крутиться в этой сфере и продвигаться к намеченной цели, вы убедитесь, что пропустили очень многое. «Веб-дизайнер: эффективный сайт от идеи до реализации» тут можно реально научиться профессии веб-дизайнера. Стоит курс не мало, но по окончанию его вам выдается диплом, благодаря которому можно сразу выбиться в ТОП и получать невероятные суммы!
Что делать дальше – решать вам. Успехов вам в ваших начинаниях и если эта статья показалась полезной – подписывайтесь на рассылку и узнавайте больше и чаще. До новых встреч.
start-luck.ru
Как вырезать красиво объект при помощи маски слоя
Фотомонтаж в фотошопе является его неотъемлемой частью. Другими словами, отрезал ковер, прилепил горы, сказал, что так и было. Знакомая ситуация, не правда ли?
Но не все так просто, как кажется, и чтобы вырезать некий объект с фото, нужна та еще сноровка! Совсем недавно я уже писал про то, как можно вырезать объекты при помощи цветового диапазона. Да, хороший метод, ничего не скажешь. Но он годится лишь для однотонного фона! А что делать, когда фон как игла в заднице… извините за французский 😉

Перейдем к делу, а точнее ко второму способу обрезки объектов в фотошопе. Сегодня мы воспользуемся маской слоя, которая поможет нам все очень красиво вырезать!
Откроем изображение, я выбрал не очень сложное, но для примера сойдет отлично.
Ой, подождите, подпишитесь на страничку Вконтакте, будут еще немало интересных и полезных статей!

Продолжаем, так как же включить маску слоя? Все просто, смотрите:

В чем же собственно обстоит дело? Да в том, что если рисовать черным по маске, то изображение будет затираться наподобие ластика, а белым – все восстановится! Вот посмотрите пример:
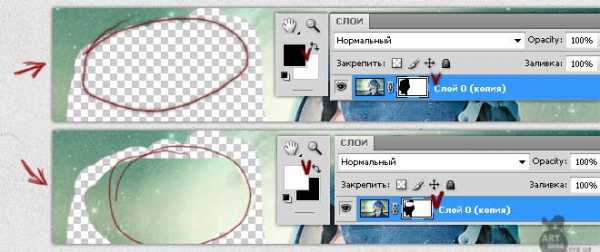
Видите преимущество по сравнению с обычным ластиком? Нет? Да ладно, там все просто!
- Во-первых, мы не портим само изображение, оно всегда находится в сохранности! Ведь вы рисуете по маске.
- Во-вторых, проделав огромную работу, вы можете заметить, что случайно затерли важный объект! В таком случае можно откатить все действия, воспользовавшись историей, но тогда очень многое придется повторять заново. А в нашем случае достаточно взять белый цвет и все восстановить. Это же круто! Не так ли?
Вырезаем объект
Как всегда после теории грядет практика, поэтому возьмите кисть диаметром побольше и сотрите фон предельно близко к основному объекту.

Дальше посложнее, но я уверен, вы справитесь. Увеличьте картинку и маленькой кисточкой уберите оставшийся фон.
Внимание, вот тут есть одна хитрость! Не нужно с дрожью в руках водить кисточкой, дабы что-то там не затронуть. Зажмите кнопку Shift после чего достаточно ставить точки с одного места в другое и промежутки будут сами заполнятся ровной линией, в нашем случае затираться ровно и красиво! При помощи зажатой Shift вы сможете красиво вырезать объект в фотошопе 😉

Ну вот, в пару кликов мышки можно практически идеально и без косяков обрезать объект. Продолжайте в том же духе до конца, а у меня уже готово. На все ушло не более пяти минут! Чудеса просто – скажете Вы, да нет, всего-то ловкость рук 😉

Наш путь расходится. Я под объект поместил тучки, применил выборочную цветокоррекцию, добавил резкости и еще несколько эффектов. И результат не заставил себя ждать, уже никто не скажет, что под этой чуркой был другой фон. 😎

А дальше на ARTtime будет еще много интересных статей про фотошоп и не только! Не поленитесь и сделайте подписку на E-mail, спамить не буду 🙂
Спасибо за Ваше внимание!
arttime.org.ua
Как вырезать сложный объект в Фотошопе

Он подумал: «Как я еще не написал про…»? «Нонсенс» – вскрикнул Евгений и рванул писать статью на ARTtime! Открыв блокнот, Женя начал черкать свои идеи – как вырезать сложные объекты в фотошопе правильно, красиво и быстро, эти слова были первым заголовком. Во время подготовки материалов с невзрачной улыбкой он вспомнил свои попытки вырезать что-либо в фотошопе…
Да, вот примерно так он вырезал в изображении объекты, даже намного хуже. Еще и масса времени на это уходило. Но сейчас для этого парня не составит ни малейшего труда справиться со столь сложной задачей за считанные минуты!
Цветовой диапазон
Ну что же, сегодня поговорим об одном из способов вырезания объектов в фотошопе, для практики забейте в Гугл фразу «Дерево на белом фоне», он выдаст много добра 😉 Выберите что-то качественное. Пока не начали, можете скачать у меня кисти в форме разных иконок, очень полезные…

Не зря я выбрал в качестве примера дерево, так как новичка такой сложный объект может повергнуть в ужас! Но не бойтесь, все не так, как вы могли себе это представить 🙂 Открываем дерево в фотошопе и там как на картинке ниже в первом пункте выбираем любой из инструментов выделения. А потом открываем контекстное меню правой кнопкой мыши на изображении и выбираем «Цветовой диапазон…», смотрите второй пункт на картинке ниже:

Тут перед нами открывается окошко “Цветовой диапазон…“, после чего на изображении мы пипеткой которая у нас включилась автоматически выбираем цвет на изображении, в нашем случае потребуется выделить белый фон. Так же поставьте ползунок «разброс» примерно на 100… После чего жмем кнопку «ДА»
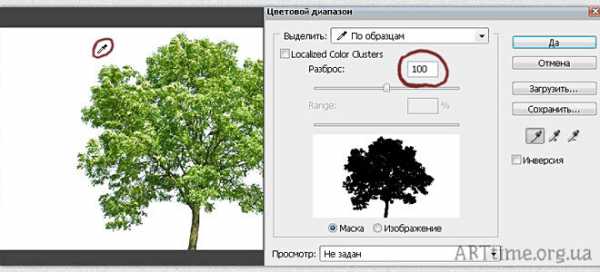

Ну вот, все, что белое, у нас выделилось пунктиром, остается нажать по кнопке на клавиатуре “Delete“. И вуаля, дерево лишилось белого фона:

Но не все так просто, если картинка не слишком качественная, то останутся мелкие кривые углы, и остальная ненужная хрень, допустим, тот же фон частично серого или темно серого цвета… Такие остатки можно почистить тем же способом. По очень большим местам пройтись “ластиком“… После проведенных манипуляций дерево можно вклеить куда угодно. Вот и все, наш сложный объект обрел вторую жизнь 🙂
А также хочу предложить такие уроки: вырезаем объект при помощи маски слоя и быстрой маской.

Круто, правда, на все это я потратил не более шести минут! Раньше я бы такое и за 6 часов не сделал 🙂 В итоге скажу, сегодня мы научились вырезать сложный объект в фотошопе при помощи «Цветового диапазона» Но это не последний метод, о других вы узнаете в последующих статьях!
Подпишитесь на RSS или Вконтакте! Чтобы не упустить новость о том, как научиться вырезать в фотошопе при помощи топора, я серьезно! Нет, ну честно, будет такая статья 😐
Удачи!
arttime.org.ua
Как вырезать круг в Фотошопе

При работе в редакторе Фотошоп постоянно приходится вырезать различные фигуры из изображений.
Сегодня поговорим о том, как вырезать круг в Фотошопе.
Для начала давайте разберемся, как этот круг нарисовать.
Первый способ – воспользоваться инструментом «Выделение». Нас интересует «Овальная область».

Зажимаем клавишу SHIFT и создаем выделение. Если при создании выделения зажать еще и ALT, то окружность будет «растягиваться» от центра.
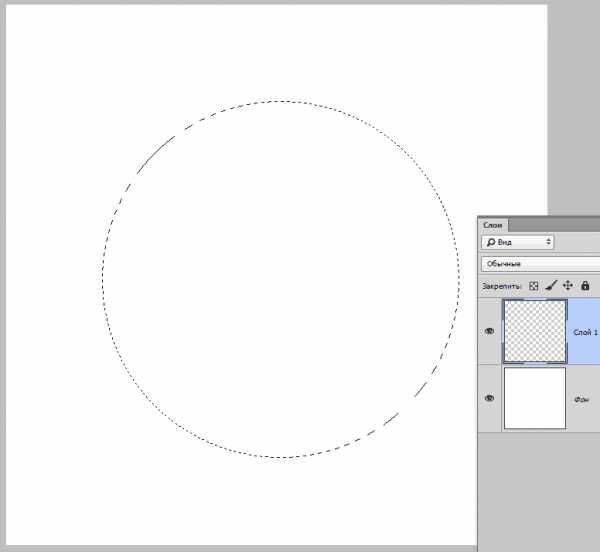
Для заливки воспользуемся сочетанием клавиш SHIFT+F5.
Здесь можно выбрать множество вариантов заливки. Поизучайте все возможности, это Вам пригодится. Я залью выделение красным цветом.
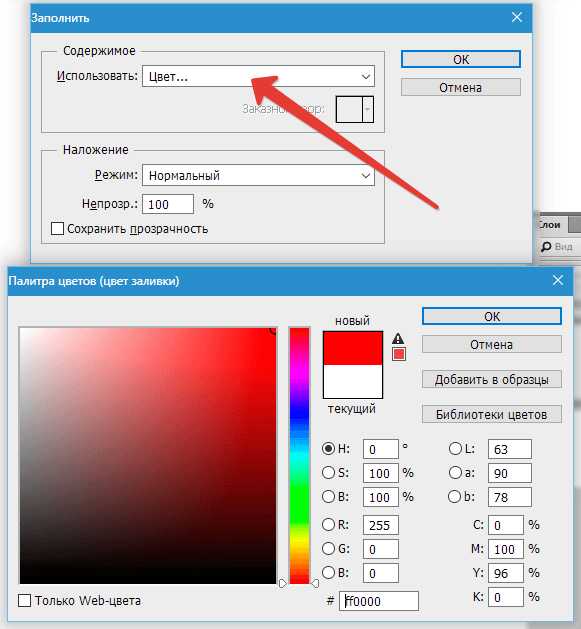
Снимаем выделение сочетанием клавиш CTRL+D и круг готов.
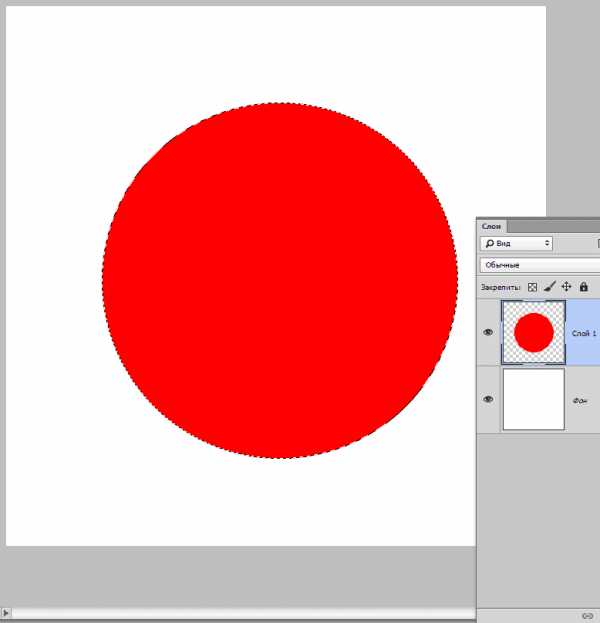
Второй способ – использовать инструмент «Эллипс».

Настройки инструмента находятся на верхней панели интерфейса. Здесь можно выбрать цвет заливки, цвет, тип и толщину обводки. Есть еще настройки, но они нам не нужны.
Настраиваем инструмент:
Создание фигуры происходит точно так же, как и при использовании выделения. Зажимаем SHIFT и рисуем круг.
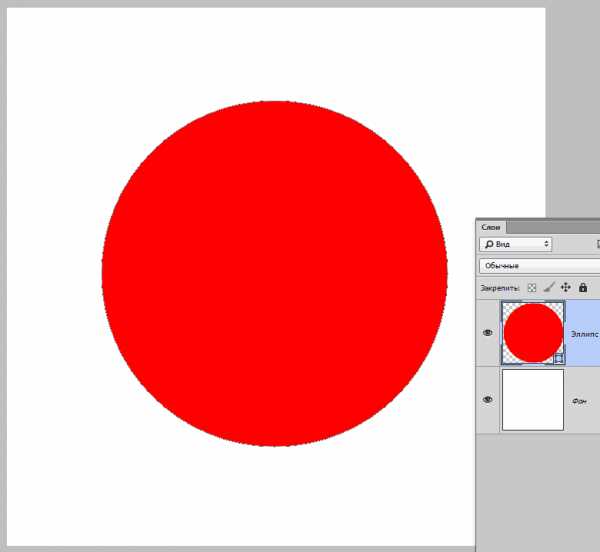
Итак, круги рисовать мы научились, теперь научимся их вырезать.
Имеем вот такое изображение:
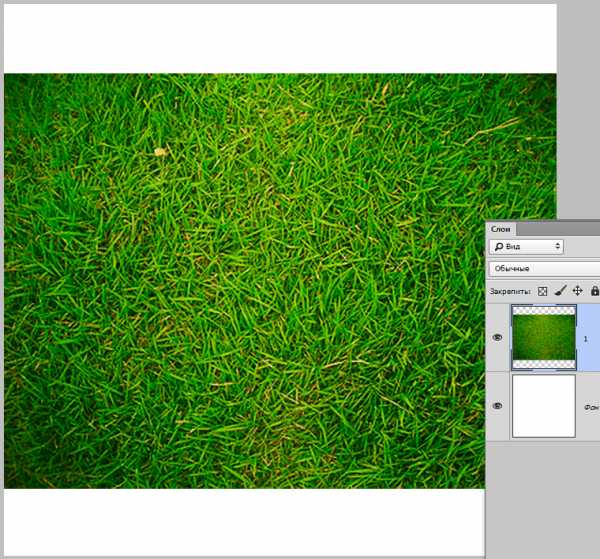
Выбираем инструмент «Овальная область» и рисуем круг нужного размера. Выделение можно перемещать по холсту, а вот масштабировать нельзя, это можно будет сделать, если воспользоваться «Эллипсом».
Рисуем…
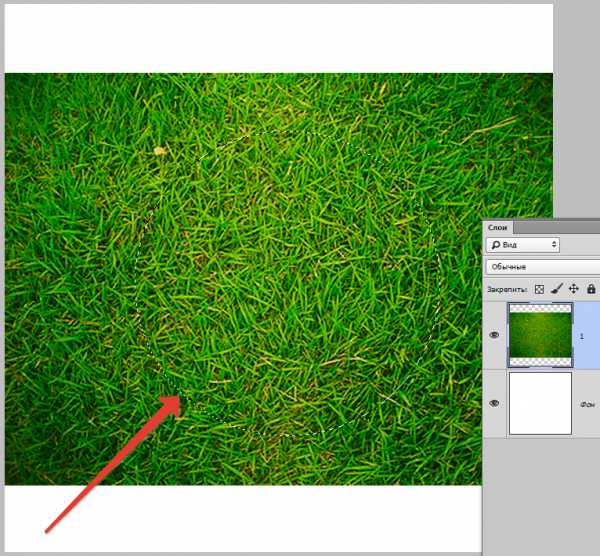
Затем просто нажимаем клавишу DEL и снимаем выделение.
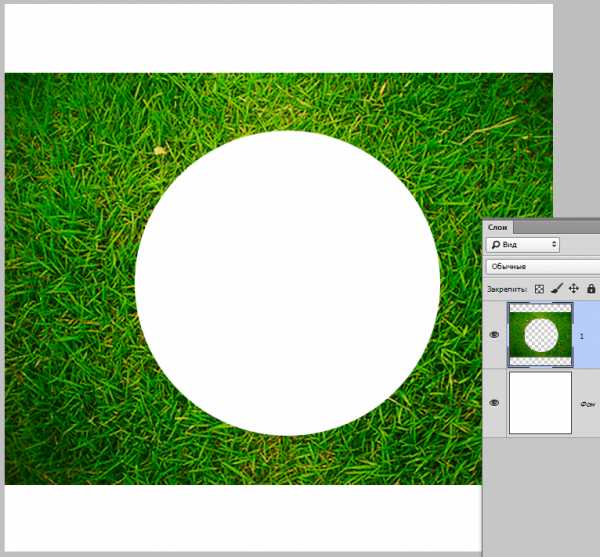
Готово.
Теперь вырежем круг инструментом «Эллипс».
Рисуем круг.
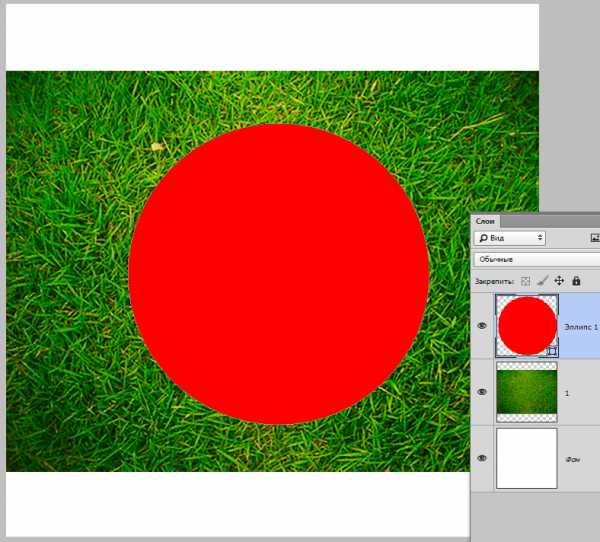
Преимущество «Эллипса» состоит в том, что его можно не только перемещать по холсту, но и трансформировать.
Идем дальше. Зажимаем CTRL и кликаем по миниатюре слоя с кругом, тем самым загружая выделенную область.
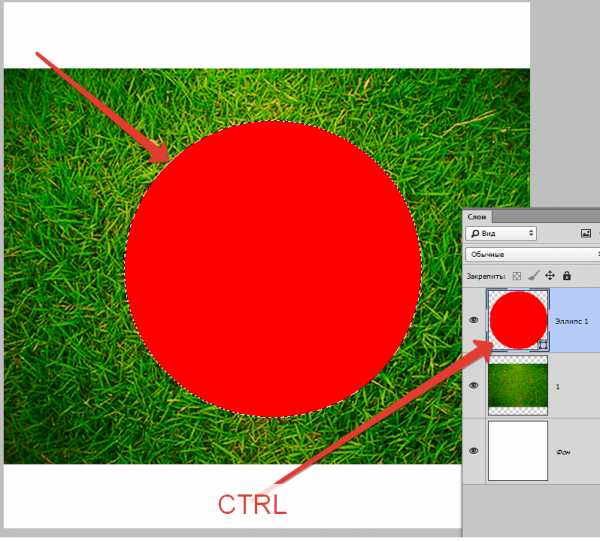
Затем переходим на слой с травой, а со слоя с кругом снимаем видимость.
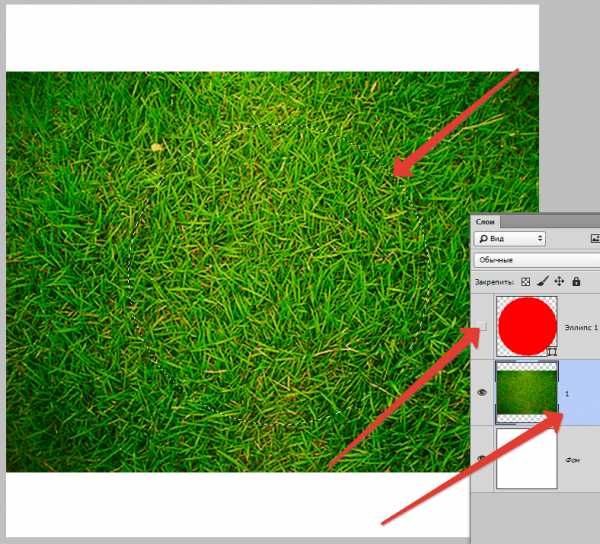
Нажимаем DEL и снимаем выделение.
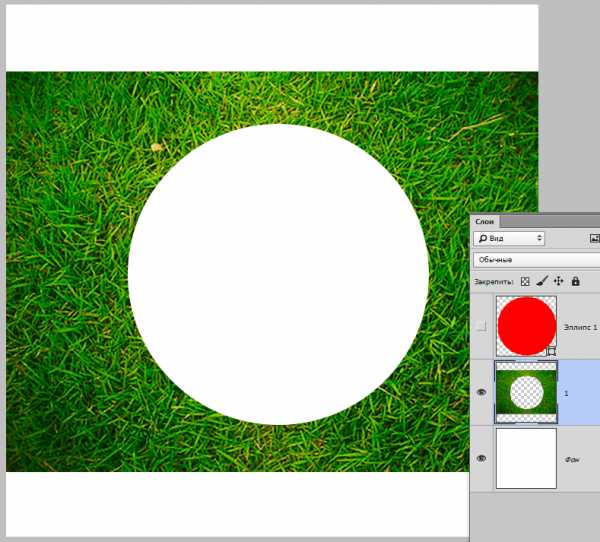
Таким образом, мы с Вами научились рисовать круги и вырезать их из изображений в Фотошопе.
Мы рады, что смогли помочь Вам в решении проблемы.Опишите, что у вас не получилось. Наши специалисты постараются ответить максимально быстро.
Помогла ли вам эта статья?
ДА НЕТlumpics.ru
Два способа вырезать сложный объект в фотошопе.
Основной задачей, с которой сталкиваются дизайнеры и фотографы в программе фотошоп является вырезание сложных объектов. Для многих пользователей Photoshop данная задача превращается в настоящую проблему, поскольку чем сложнее объект, тем сложнее его вырезать. Существует множество различных способов вырезания сложных объектов в фотошопе, один из которых я продемонстрировал в одном из своих прошлых уроков, а именно, как вырезать сложный объект в фотошоп с помощью маски слоя. Если вы не ознакамливались с данным уроком, то советую его посмотреть, данный способ хоть и сложноват, но достаточно эффективен и его можно использовать в старой версии Photoshop CS6.
В данном уроке я продемонстирую два других способа вырезания сложных объектов, один из которых очень простой, но применим не во всех случаях, другой более сложный, но им можно воспользоваться в большинстве случаев.
Вырезание сложного объекта с помощью параметров наложения слоя
Данный способ очень простой, но повторюсь, что он применим не во всех случаях. Для работы я взял изображение дерева на фоне неба, которое мы и будем вырезать данным способом.
На первый взгляд, кажется, что достаточно просто вырезать это дерево инструментом «Волшебный ластик», но на самом деле это не так. «Волшебным ластиком» мы можем удалить небо с облаками, но во первых данный инструмент «съест» края объекта (дерева, травы, людей), а во вторых с помощью данного инструмента просто не возможно хорошо вырезать все просветы между кеток дерева и травы.

Это изображение в полном размере, а так же изображение для другого способа вы можете скачать по ссылке в блоке «Материалы к уроку», расположенному в правом столбце.
1. Открываем изображение программой фотошоп и в панели слоев, где отображается слой с открытым изображением снимаем с него блокировку, т.е. убираем замочек кликнув по нему левой кнопкой мыши.
Если у вас блокировка слоя не снимается данным способом (замочек не пропадает) и вы не знаете как разблокировать данный слой, ознакомьтесь с уроком «Как разблокировать слой в фотошопе».
2. После разблокировки слоя кликаем по нему правой кнопкой мыши и в открывшемся меню выбираем «Параметры наложения».
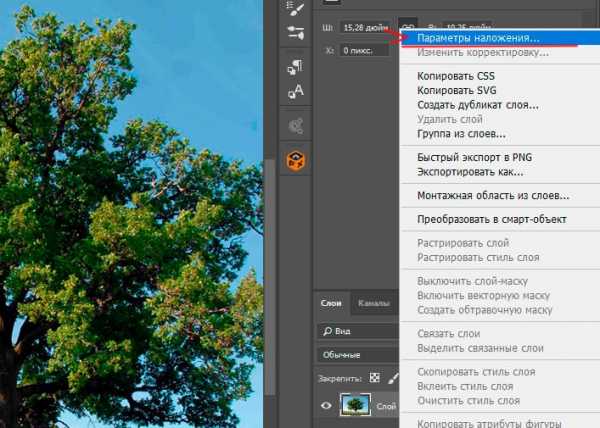
Далее, в открывшемся окне, в параметрах «Наложение если» выставляем цвет, который необходимо удалить, в данном случае — синий.
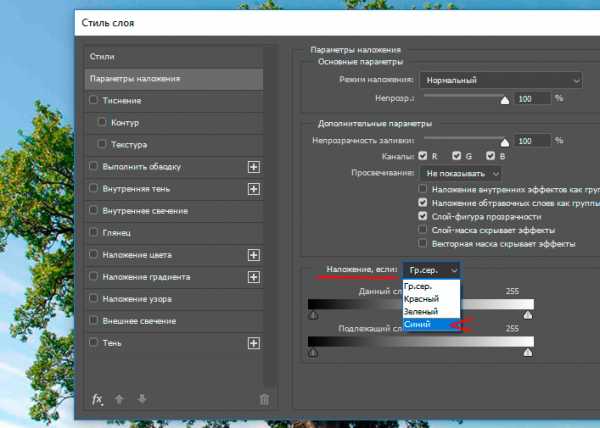
Выбрав данный параметр мы сможем удалить все синие оттенки с данного изображения. Именно поэтому данный способ подходит не во всех случаях, к примеру, если объект имеет зеркальную поверхность и отражает окружающие предметы, то таким способом не получится вырезать данный объект.
3. Выбрав синий цвет, корректируем масштаб удаления синих оттенков с помощью верхнего ползунка, до необходимого результата.
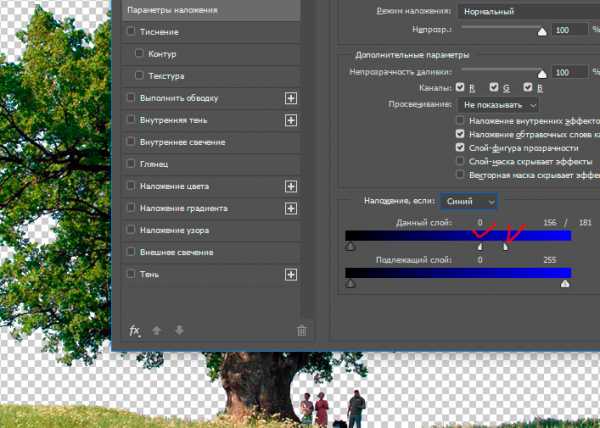
Для того, чтобы удаление синих тонов было более мягким можно разбить ползунок на две части и более точно настроить параметры наложения, для этого необходимо удерживая клавишу «Alt» кликнуть по ползунку левой кнопкой мыши.
Добившись необходимого результата, применяем полученные параметры, кликнув «Ок» в верхнем правом углу данного окна настроек. В результате будет видно, что задний фон (небо) у изображения пропал и в панели слоев у слоя с изображением появится иконка в виде двух наложенных друг на друга квадратов.
Теперь, можно данное изображение наложить на любой другой фон, создадим под слоем с изображением новый слой и зальем его градиентом, тем самым убедимся, что объект (дерево) вырезан с фона неба со всеми мельчайшими деталями (просветами между веток).
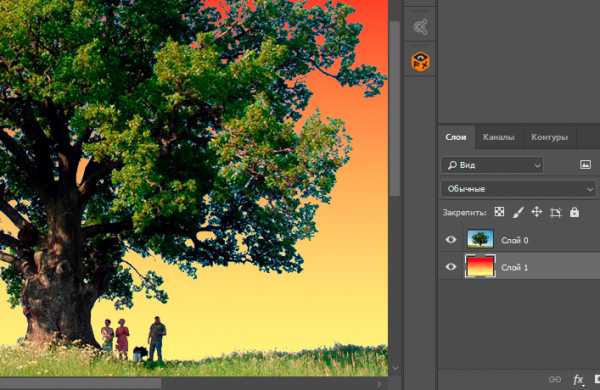
4. Но, это еще не все, хотя изображение и можно накладывать на другие слои и фоны, оно еще не вырезано окончательно с фона неба, а просто скрывает его наложением. В окне слоев видно, что у слоя изображения имеется фон неба, так же, если попытаться выделить слой с деревом, удерживая клавишу «Ctrl» и кликнув по нему левой кнопкой мыши, мы увидим, что выделяется не дерево, а все изображение вместе со скрытым фоном.
Для того, чтобы окончательно избавиться от фона необходимо преобразовать слой с изображением в «смарт-объект», кликнув по нему правой кнопкой мыши и выбрав в меню «Преобразовать в смарт-объект».
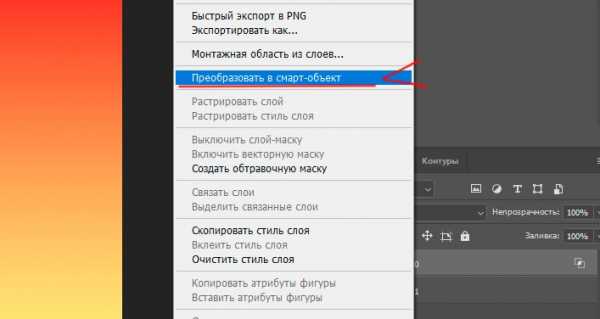
В результате, иконка, символизирующая наложение, пропадет у слоя с деревом, на изображении самого слоя будет видно, что у него нет фона и при выделении данного слоя будет выделяться только вырезанный объект (дерево, люди, трава).
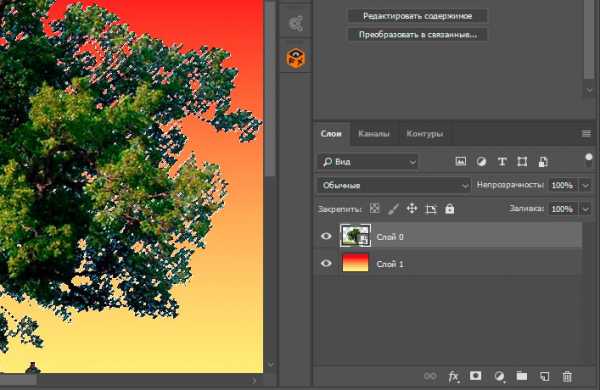
Таким образом, можно быстро вырезать сложный объект с фона изображения, но при условии, что объект не отражает окружающий мир и не содержит оттенков удаляемого фона.
Вырезание сложного объекта с помощью цветовых каналов
Давайте рассмотрим второй способ вырезания сложного объекта, который посложнее в применении чем первый, но более эффективен и применим к объектам с отражениями, бликами и оттенками удаляемого фона.
Для работы я взял изображение улицы города, с которого мы так же будем удалять небо. Заметьте, что здания имеют синие оттенки, аналогичные цвету неба, поэтому первым способом удалить небо не получиться, так как вместе с ним будут удалены все фрагменты зданий аналогичного (синего) оттенка.

Для демонстрации результата я вырезал объект первым способом (с помощью параметров наложения слоя) и получилось вот такое безобразие.

Теперь давайте вырежем объект с помощью цветовых каналов и посмотрим на разницу.
1. Открываем изображение программой фотошоп, как и в первом случае разблокируем слой с изображением, если он заблокирован.
2. В панели слоев открываем вкладку «Каналы», в которой выбираем канал с нужным цветом, в нашем случае это синий. Для того, чтобы выбрать нужный канал необходимо нажать комбинацию клавишь, указанную справа. В данном случае нам нужен синий канал, поэтому нажимаем «Ctrl + 5».

В результате будет выделен выбранный канал, а остальные отключены, о чем символизирует значок глаза у синего канала и отсутствие данного значка у остальных каналов.
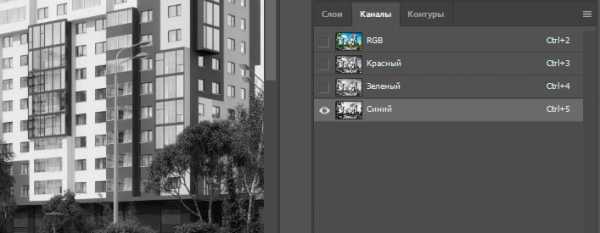
3. Теперь необходимо создать копию выбранного синего канала, с которой мы и будем далее работать. Для этого кликаем правой кнопкой мыши по синему каналу и в появившемся меню выбираем «Создать дубликат канала».
После этого, выбираем (выделяем) для дальнейшей работы данный дубликат, нажав комбинацию клавишь, в данном случае «Ctrl + 6».
В результате мы выбрали сделанный дубликат синего канала, с которым будем работать, остальные каналы отключились.
4. Теперь в верхнем меню выбираем «Изображение» — «Коррекция» — «Уровни».
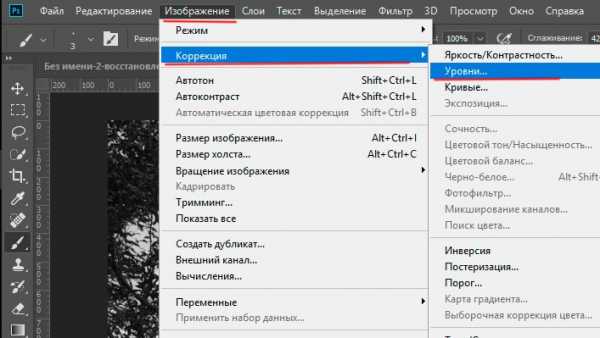
В появившемся окне настроек уровней выбираем набор «Заказная», канал «Синий копия», выставляем ползунки примерно как на скриншоте ниже (нужно отрегулировать их так, чтобы не пропали элементы зданий) и нажимаем «Ок».
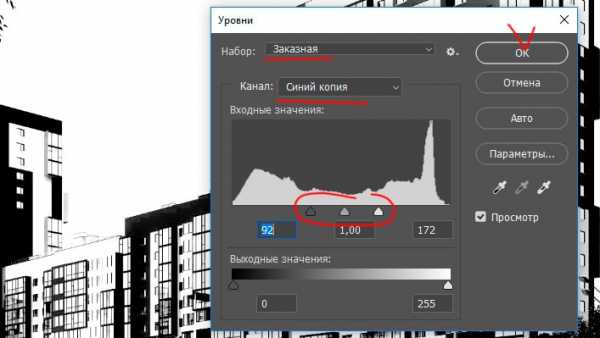
5. В верхнем меню выбираем «Изображение» — «Внешний канал».
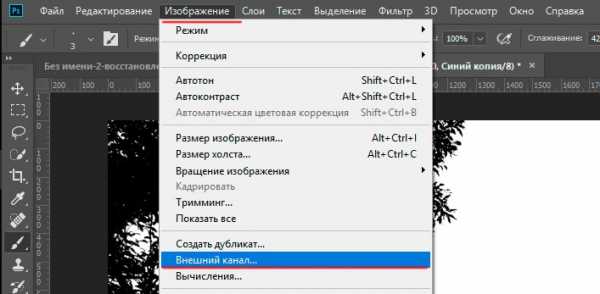
В открывшемся окне настроек внешнего канала выбираем наложение — «Линейный затемнитель», выставляем настройки, как на скриншоте ниже и жмем «Ок».
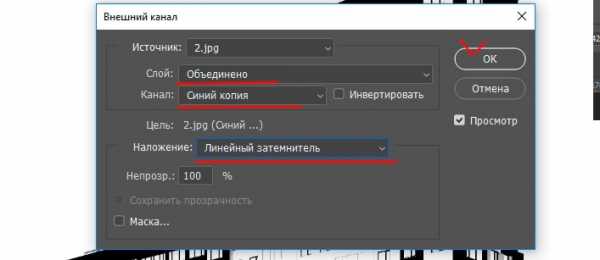
В результате данных действий получаем вот такой результат.

6. Теперь необходимо закрасить всю область объекта черным цветом, которая в дальнейшем будет вырезана. Нужно чтобы вся вырезаемая область была черной, без каких-либо белых фрагментов, иначе данные фрагменты будут тоже вырезаны.

Для начала воспользуемся инструментами «Затемнитель» и «Осветлитель», чтобы обработать мелкие деьали объекта.

Берем в левой панели инструментов «Затемнитель» и проходим им все края объектов, особенно зданий, чтобы лучше проявить образ объекта. Потом берем осветлитель и удаляем ненужные элементы, в данном случае темное пятно в верхнем правом углу.
Последним делом берем инструмент «Кисть», устанавливаем черный цвет и закрашиваем ей все элементы вырезаемой области.

В результате должен получиться следующий результат:
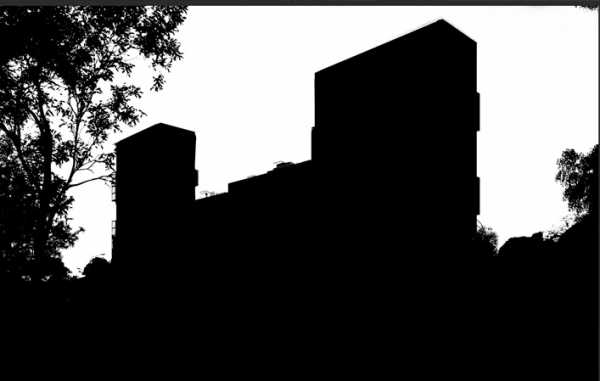
7. Теперь, для того чтобы вырезать объект необходимо сделать инвервию слоя. Для этого в верхнем меню выбираем «Изображение» — «Коррекция» — Инверсия».
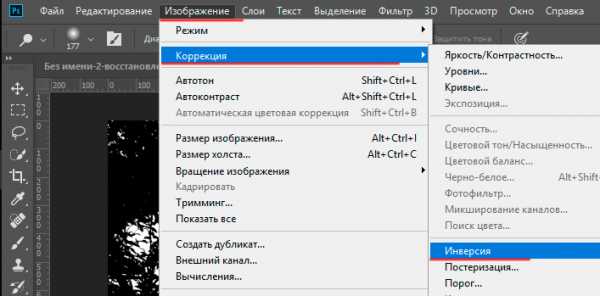
В результате, объект стал белым, а задний фон черным.
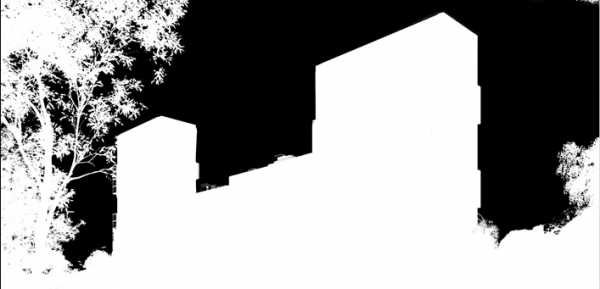
8. Теперь выделяем объект, для этого удерживая «Ctrl» кликаем по копии синего канала левой кнокой мыши, в результате объект должен выделиться курсивной обводкой. Далее переходим во вкладку «Слои», выделяем слой с изображением, кликнув по нему левой кнопкой мыши и накладываем на него маску, кликнув по иконке в нижней части панели слоев.
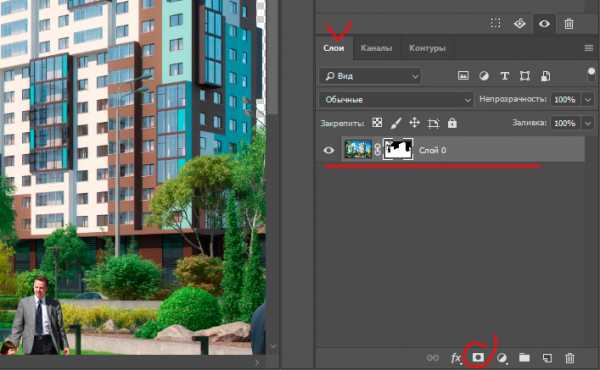
В результате получаем вырезанный объект.

Таким образом, мы с помощью цветового канала вырезали объект с фона. Данный способ сложнее первого, но позволяет вырезать практически любой сложный объект.
www.pscraft.ru
Как сгладить края в Фотошопе после вырезания

Зачастую после вырезания объекта в его края могут оказаться не такими ровными, как нам хотелось бы. Решить эту проблему можно разными способами, но Фотошоп предоставляет нам один очень удобный инструмент, который вобрал в себя почти все функции по корректировке выделений.
Называется сие чудо «Уточнить край». В этом уроке я расскажу, как сгладить края после вырезания в Фотошопе с его помощью.
В рамках данного урока показывать, как вырезать объекты, я не буду, поскольку на сайте такая статья уже присутствует. Прочитать ее можно, перейдя вот по этой ссылке.
Итак, предположим, объект мы уже отделили от фона. В данном случае это та же самая модель. Я ее специально поместил на черный фон для того, чтобы лучше понять, что происходит.
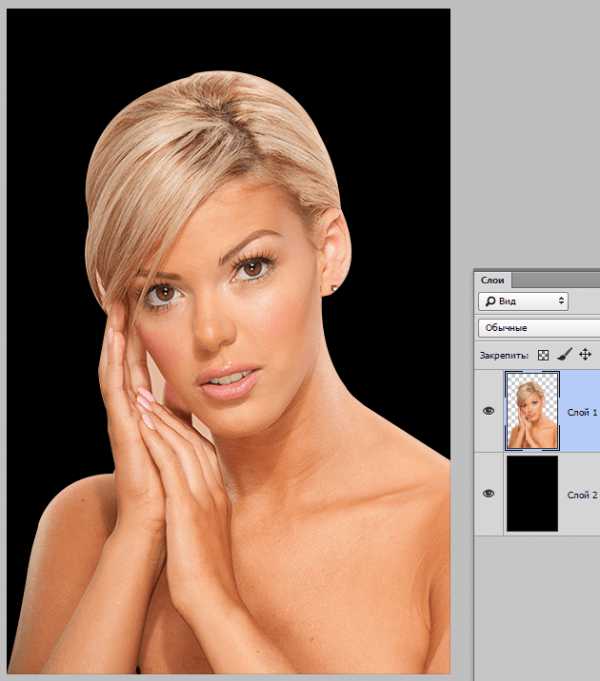
Как видим, у меня получилось довольно сносно вырезать девушку, но это не помешает нам изучить приемы сглаживания.
Итак, для того, чтобы поработать над границами объекта, нам необходимо его выделить, а если быть точным, то «загрузить выделенную область».
Переходим на слой с объектом, зажимаем клавишу CTRL и кликаем левой кнопкой мыши по миниатюре слоя с девушкой.
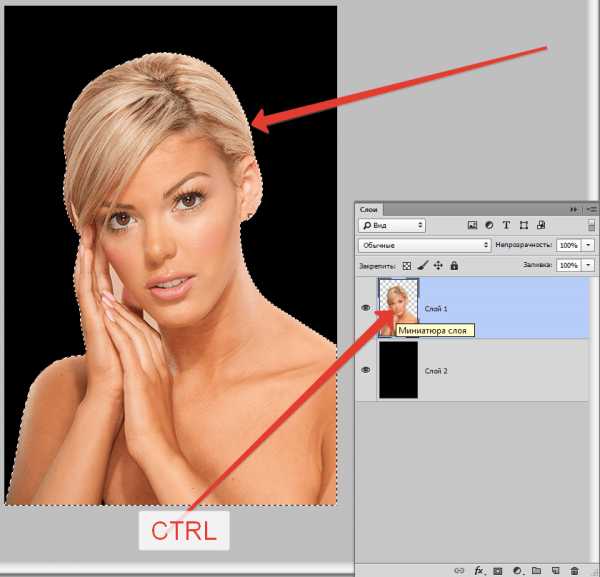
Как видим, вокруг модели появилось выделение, с которым мы и будем работать.
Теперь, для того, чтобы вызвать функцию «Уточнить край», нам вначале нужно активировать один из инструментов группы «Выделение».

Только в этом случае кнопка, вызывающая функцию, станет доступной.
Нажимаем…
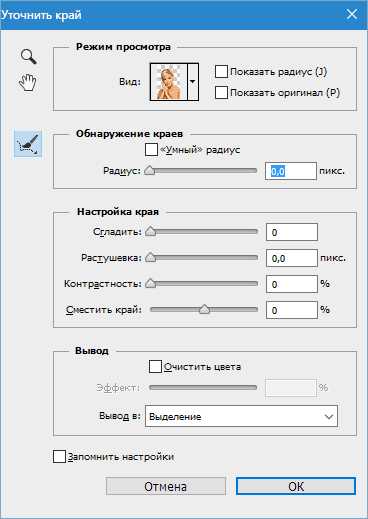
В списке «Режим просмотра» выбираем наиболее удобный вид, и приступаем.
Нам понадобятся функции «Сглаживание», «Растушевка» и, возможно, «Сместить край». Давайте по порядку.
«Сглаживание» позволяет сгладить углы выделения. Это могут быть острые пики или пиксельные «лесенки». Чем выше значение, тем больше радиус сглаживания.
«Растушевка» создает градиентную границу по контуру объекта. Градиент создается от прозрачного к непрозрачному. Чем выше значение, тем шире граница.
«Сместить край» перемещает край выделения в ту или иную сторону, в зависимости от настроек. Позволяет удалить участки фона, которые могли попасть внутрь выделения в процессе вырезания.
В учебных целях я выставлю значения побольше, чтобы видеть эффекты.
Ну чтож, идем в окно настроек и выставляем нужные значения. Еще раз повторю, что мои значения будут завышенными. Вы же подбирайте их под свое изображение.
Выбираем вывод в выделение и нажимаем ОК.
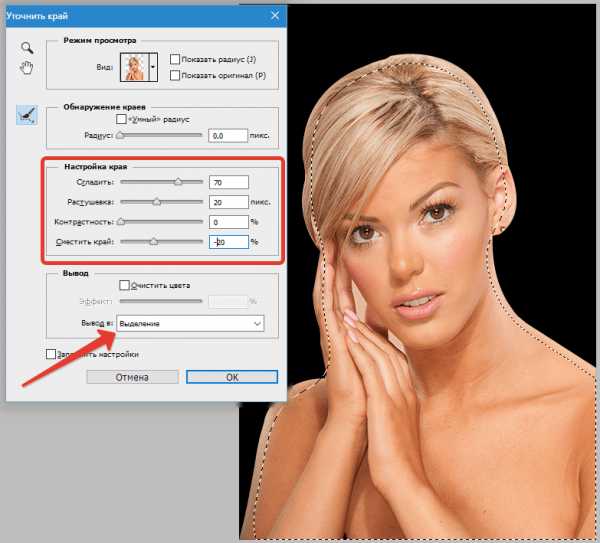
Далее необходимо отсечь все ненужное. Для этого инвертируем выделение сочетанием клавиш CTRL+SHIFT+I и нажимаем клавишу DEL.
Выделение убираем комбинацией CTRL+D.
Итог:
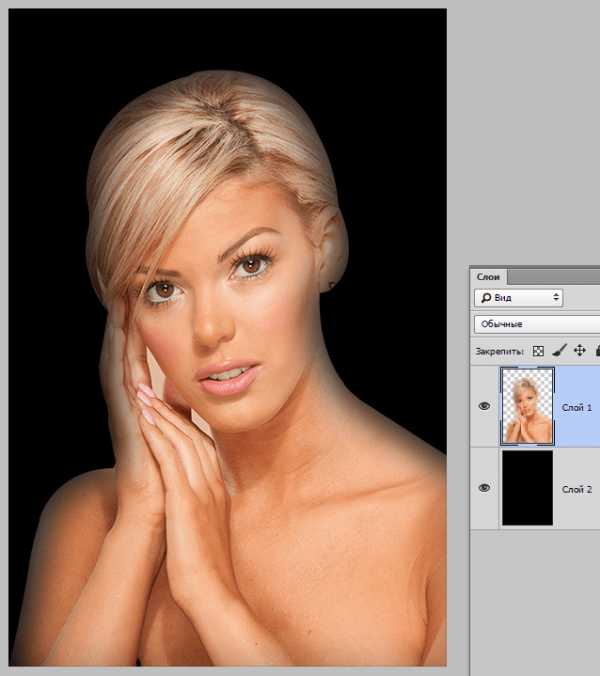
Ка видим, все очень сильно «сгладилось».
Несколько моментов в работе с инструментом.
Размер растушевки при работе с людьми не должен быть слишком большим. В зависимости от размера изображения 1-5 пикселей.
Сглаживанием также не стоит злоупотреблять, так как можно потерять некоторые мелкие детали.
Смещением края стоит пользоваться только при необходимости. Вместо этого лучше заново, более аккуратно, выделить объект.
Я бы выставил (в данном случае) такие значения:
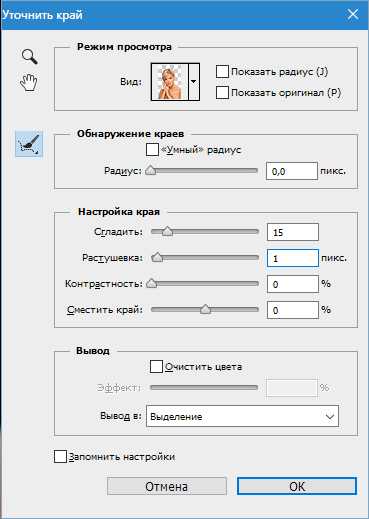
Этого вполне достаточно, чтобы убрать мелкие огрехи вырезания.
Вывод: инструмент есть и инструмент довольно удобный, но не стоит слишком на него надеяться. Тренируйте свои навыки работы с пером, и Вам не придется мучить Фотошоп.
Опишите, что у вас не получилось. Наши специалисты постараются ответить максимально быстро.
Помогла ли вам эта статья?
ДА НЕТlumpics.ru
Вырезаем сложный объект в Фотошопе
Часто для редактирования изображений приходится прибегать к переносу объектов на другой фон. Тем не менее, в случаях, когда нужно вырезать сложные фигуры, такие как волосы или облака, обычных методов (например, Лассо) не хватает… Что же делать? Давайте сначала разберем, что у нас в уроках уже есть (оказывается, хороших методов уже итак предостаточно):
Вырезаем фоновым ластиком
Вырезаем объект при помощи быстрой маски
Стой! Одень маску! И режь сколько хочешь…
Вырезать объект? Как два пальца фрезеровщику отпилить!
А теперь рассмотрим еще один распространенный способ.
Инструкция
Откройте фотографию, в которой желаете вырезать сложный элемент и нажмите на Channels (Каналы). Последовательно кликните на каждый канал для определения того, который имеет высокий контраст (скорее всего, это будет синий канал, см. рисунок).

Сделайте копию данного канала, для этого иконку с картинкой нужно перетащить на чистый лист (рисунок ниже). Затем следует выбрать инструмент «Осветлитель» (Dodge Tool). Поставьте освещение для экспозиции на уровне 100% (см. справа).
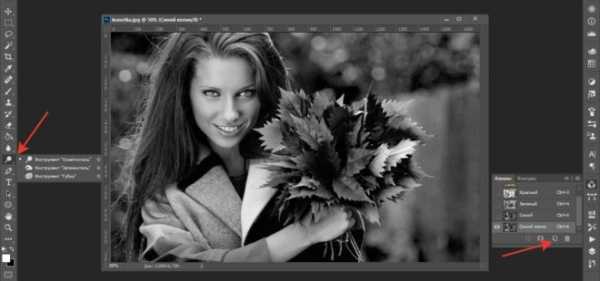
Далее на заранее скопированном синем канале необходимо с помощью «Осветлителя» обвести весь фон. Помните, в этот момент нельзя касаться контура вырезаемого рисунка.
Далее. Обведите картинку по контору с помощью того же осветлителя, для удобства масштаб сделайте больше. Снизьте уровень экспозиции примерно до 20%.
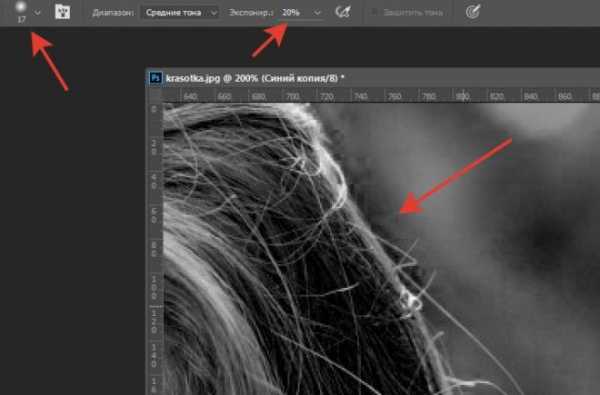
Будьте особо сосредоточены при обводке таких сложных элементов, как волосы. Во время этого поставьте значение осветлителя на минимальное значение.
Возьмите теперь кисть, выбрав черный цвет с заранее установленной максимальной жесткостью. Силуэт обрабатываемой картинки закрашивается полностью черным с помощью кисти внутри.
Далее. В настройках кисточки (рисунок ниже) смените смешивание с нормального на Overlay (Перекрытие). Задайте минимальную жесткость значением 0 (см. справа). Сделайте обводку контура.
Будьте предельно внимательно во время этой процедуры, очень важно всё делать аккуратно при обводке трудных элементов. Для этого неоднократно обводите их кистью самого малого размера.
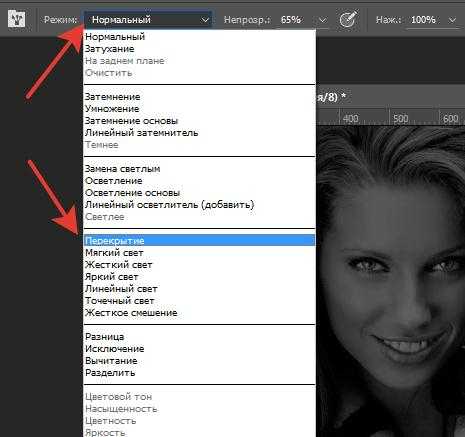
При нажатом Ctrl кликните на копию синего канала в табличке для выделения контуров изображения. Затем нажмите горячие клавиши Ctrl+Shift+I, чтобы произвести инвертирование выделения. За этим следует нажать на RGB канал, для того чтобы вернуться в изображение в цветном формате.
Из перечня каналов перейдите в Слои. В слоях сделайте копию изображения, а лучше сразу несколько, это может потом пригодиться, и сделайте маску этого слоя (жмите кнопку “Добавить маску” внизу таблички). Фон, находящийся вокруг картинки удалится, а ваша картинка останется, и вы сможете её использовать по своему усмотрению!
Пока на этом всё, удачи!
arttime.org.ua