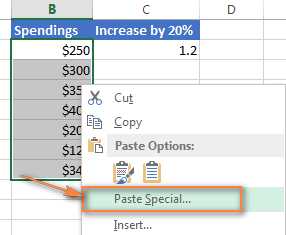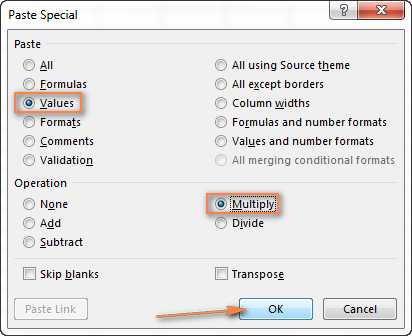|
Отдельную ячейку |
Щелкните ячейку или воспользуйтесь клавишами со стрелками, чтобы перейти к нужной ячейке. |
|
Диапазон ячеек |
Щелкните первую ячейку диапазона, а затем перетащите указатель мыши на его последнюю ячейку. Или удерживая нажатой клавишу SHIFT, нажимайте клавиши со стрелками, чтобы расширить выделение. Кроме того, можно выделить первую ячейку диапазона, а затем нажать клавишу F8 для расширения выделения с помощью клавиш со стрелками. Чтобы остановить расширение выделенной области, еще раз нажмите клавишу F8. |
|
Большой диапазон ячеек |
|
|
Все ячейки листа |
Нажмите кнопку Выделить все.
Чтобы выделить весь лист, также можно нажать клавиши CTRL+A. Примечание: Если лист содержит данные, при нажатии клавиш CTRL+A выделяется текущий диапазон. Повторное нажатие клавиш CTRL+A приведет к выделению всего листа. |
|
Несмежные ячейки или диапазоны ячеек |
Выберите первую ячейку или диапазон ячеек, а затем, удерживая нажатой клавишу CTRL, выделите другие ячейки или диапазоны. Можно также выбрать первую ячейку или диапазон ячеек, а затем нажать клавиши SHIFT+F8 для включения в выделение других несмежных ячеек или диапазонов. Чтобы остановить включение ячеек и диапазонов, снова нажмите клавиши SHIFT+F8. Примечание: Отменить выделение отдельных несмежных ячеек или диапазонов без отмены всего выделения невозможно. |
|
Столбец или строку целиком |
Щелкните заголовок сроки или столбца.
1. Заголовок строки 2. Заголовок столбца Вы можете также выделить ячейки в строке или столбце, выделив первую ячейку, а затем нажав сочетание CTRL+SHIFT+клавиша со стрелкой (СТРЕЛКА ВПРАВО или СТРЕЛКА ВЛЕВО — для строк, СТРЕЛКА ВВЕРХ или СТРЕЛКА ВНИЗ — для столбцов). Примечание: Если в строке или столбце содержатся данные, при нажатии сочетания CTRL+SHIFT+клавиша со стрелкой будет выделена строка или столбец до последней заполненной ячейки. Повторное нажатие этого сочетания приведет к выделению строки или столбца полностью. |
|
Смежные строки или столбцы |
Протащите указатель мыши по заголовкам строк или столбцов. Либо выделите первую строку или первый столбец, а затем, удерживая нажатой клавишу SHIFT, выделите последнюю строку или последний столбец. |
|
Несмежные строки или столбцы |
Щелкните заголовок первой строки или столбца выделения, а затем, удерживая нажатой клавишу CTRL, щелкните заголовки столбцов или строк, которые требуется добавить в выделение. |
|
Первую или последнюю ячейку в строке или столбце |
Выделите ячейку в строке или столбце, а затем нажмите клавиши CTRL+СТРЕЛКА (ВПРАВО или ВЛЕВО — для строк, ВВЕРХ или ВНИЗ — для столбцов). |
|
Первую или последнюю ячейку на листе или в таблице Microsoft Office Excel |
Чтобы выделить первую ячейку на листе или в списке Excel, нажмите сочетание клавиш CTRL+HOME. |
|
Ячейки до последней используемой ячейки листа (нижний правый угол) |
Выделите первую ячейку, а затем нажмите клавиши CTRL+SHIFT+END, чтобы расширить выделенную область до последней используемой ячейки листа (нижний правый угол). |
|
Ячейки до начала листа |
Выделите первую ячейку и нажмите сочетание клавиш CTRL+SHIFT+HOME, чтобы расширить выделение до начала листа. |
|
Больше или меньше ячеек, чем имеется в активном выделении |
Удерживая нажатой клавишу SHIFT, щелкните последнюю ячейку, которую нужно включить в новую выделенную область. В эту область войдет прямоугольный диапазон между активная ячейка и выделенной ячейкой. |
support.office.com
Как в экселе посчитать проценты: пошаговый урок подсчета процентов
 Привет всем! А знаете ли вы, как в экселе посчитать проценты? На самом деле проценты в жизни сопровождают нас очень часто. После сегодняшнего урока, вы сможете рассчитать доходность вдруг возникшей идеи, узнать, сколько на самом деле вы получаете, участвуя в акциях магазинов. Освойте некоторые моменты и будьте с процентами на «Ты».
Привет всем! А знаете ли вы, как в экселе посчитать проценты? На самом деле проценты в жизни сопровождают нас очень часто. После сегодняшнего урока, вы сможете рассчитать доходность вдруг возникшей идеи, узнать, сколько на самом деле вы получаете, участвуя в акциях магазинов. Освойте некоторые моменты и будьте с процентами на «Ты».
Я покажу, как использовать базовую формулу расчета, вычислять процентный прирост, и другие фишки.
Такое определение как процент знакомо каждому еще со школьной скамьи. Оно происходит от латыни и дословно перевод означает «из сотни». Есть формула, которая рассчитывает проценты:
Рассмотрим пример: имеется 20 яблок, 5-ю из которых вы угостили своих друзей. Определите в процентах, какую часть вы отдали? Благодаря простым вычислениям мы получаем результат:
Таким способом вычисляют проценты и на школьной скамье, и в обычной жизни. Благодаря Excel подобные вычисления становятся еще проще, ведь все происходит автоматически. Какой-то одной формулы для подсчетов нет. Выбор способа подсчета будет зависеть и от желаемого результата.
Как в экселе посчитать проценты: базовая формула расчетов
Существует основная формула, которая имеет вид:
Рассмотрим на конкретном примере ситуацию. Есть продукты, которые находятся в стадии заказа, а есть товар, который доставлен. Заказ в столбце В, с именем Ordered. Доставленные продукты располагаются в столбце С с именем Delivered. Необходимо определить процентное соотношение доли доставленных фруктов:
- В ячейке D2 напишите формулу =C2/B2.Определитесь, сколько вам необходимо строк и, используя автозаполнение, скопируйте её.
- Во вкладке «Home» найдите «Number» команды, выберите «Percent Style».
- Смотрите на знаки после запятой. Отрегулируйте их количество, если есть необходимость.
- Всё! Смотрим результат.
Теперь последний столбец D содержит значения, отображающие доставленные заказы в процентах.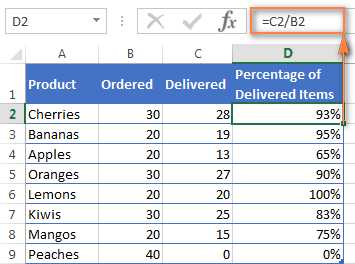
Как в экселе посчитать проценты от общей суммы
Теперь мы рассмотрим еще несколько примеров того, как в экселе посчитать проценты от общей суммы, что позволит лучше понять и усвоить материал.
1.Подсчитанная сумма располагается в нижней части таблицы
В конце таблицы можно часто наблюдать ячейку «Итог», где располагается общая сумма. Мы должны сделать подсчет каждой части к итоговому значению. Формула будет иметь вид, как и в ранее рассмотренном примере, но знаменатель дроби будет содержать абсолютную ссылку. Значок $ будет у нас находиться перед названием строки и столбца.
Столбец В заполнен значениями, а ячейка B10 содержит их итог. Формула будет иметь вид:
Использование относительной ссылки в ячейке B2 позволит её копировать и вставлять в ячейки столбца Ordered.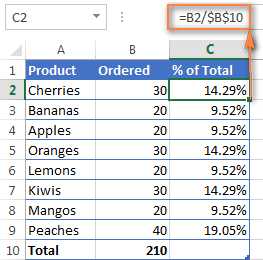
2.Части суммы расположены по разным строкам
Предположим, нам необходимо собрать данные, которые находятся в разных строках, и узнать, какую часть занимают заказы на определенный товар. Складывание конкретных значений возможно с использованием функции SUMIF (СУММЕСЛИ). Результат, который мы получим, будет необходим нам, для расчета процента от суммы.
Столбец А у нас является диапазоном, а диапазон суммирования находится в столбце В. Название продукта мы вводим в ячейку Е1. Это наш основной критерий. В ячейке В10 содержится сумма по продуктам. Формула приобретает такой вид:

В самой формуле можно расположить название продукта:
Если нужно вычислить, к примеру, сколько занимают в процентах cherries и apples, то сумма по каждому фрукту будет делиться на общую. Формула выглядит вот так:
Расчет изменений в процентах
Расчет данных, которые изменяются, можно выразить в процентах, и это самая распространенная задача в Excel. Формула, позволяющая вычислить изменение в процентах, выглядит следующим образом:
В процессе работы, нужно точно определить какое из значений какую букву занимает. Если у вас сегодня, какого либо продукта стало больше – это будет приростом, а если меньше – то уменьшение. Работает такая схема:
Теперь нужно разобраться, как мы сможем применить её в реальных подсчетах.
1.Подсчитываем изменения двух столбцов
Допустим у нас есть 2 столбца В и С. В первом у нас отображаются цены месяца прошлого, а во втором — этого месяца. Для вычисления полученных изменений мы вносим формулу в столбец D.
Результаты подсчета по этой формуле покажут нам наличие прироста или уменьшения цены. Заполните формулой все необходимые вам строки, пользуясь автозаполнением. Для ячеек с формулой обязательно активируйте процентный формат. Если вы все сделали правильно, получается вот такая таблица, где прирост выделен черным цветом, а уменьшения красным.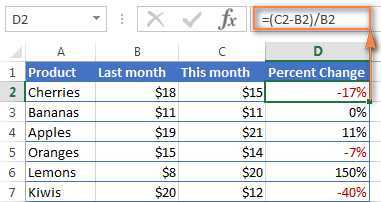
Если вас интересуют изменения за определенный период и данные при этом находятся в одном столбце, то на вооружение мы берем вот такую формулу:
Записываем формулу, заполняем ею все строки, которые нам необходимы и получаем вот такую таблицу:
Если вы хотите подсчитать изменения для отдельных ячеек, и сравнить их все с одной, применяйте уже знакомую нам абсолютную ссылку, используя значок $. Берем Январь основным месяцем и подсчитываем изменения по всем месяцам в процентах:
Копирование формулы по другим ячейкам не будет её видоизменять, а вот относительная ссылка будет менять нумерацию.
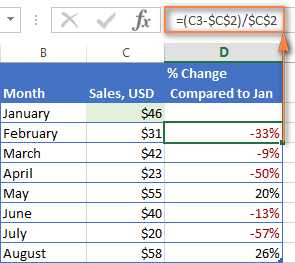
Расчет значения и общей суммы по известному проценту
Я наглядно продемонстрировал вам, что в расчете процентов через Excel нет ничего сложного, так же как и в подсчете суммы и значений, когда процент уже известен.
1.Расчет значения по известному проценту
К примеру, вы приобретаете новый телефон, стоимость которого составляет $950. Вам известно о надбавке НДС в размере 11%. Требуется определить доплату в денежном эквиваленте. С этим нам поможет вот такая формула:
В нашем случае применение формулы =A2*B2 дает вот такой результат:
Вы можете брать как десятичные значение, так и с использованием процента.
2.Расчет общей суммы
Рассмотрим следующий пример, где известная исходная сумма составляет $400, и продавец вам говорит, что сейчас стоимость на 30% меньше, чем в прошлом году. Как узнать изначальную стоимость?
Уменьшение цены произошло на 30%,а значит, этот показатель нам нужно вычесть из 100% для определения искомой доли:
Формула, которая определит исходную стоимость:
Учитывая нашу задачу, мы получаем:
Преобразование значения на процент
Этот способ подсчетов пригодится тем, кто особенно тщательно следит за своими расходами и желает внести в них некоторые изменения.
Для увеличения значения на процент нами будет использована формула:
Процент нам необходимо уменьшить. Воспользуемся формулой:
Использование формулы =A1*(1-20%) уменьшает значение, которое содержится в ячейке.
Наш пример демонстрирует таблицу, с колонками А2 и В2, где первая – это нынешние расходы, а вторая – это процент, на который вы хотите изменить расходы в ту или другую сторону. Ячейка С2 должна заполниться формулой:
Увеличение на процент значений в столбце
Если вы хотите сделать изменения для всего столбца с данными, не создавая для этого новые столбцы и используя существующий, вам необходимо сделать 5 шагов:
- Заполняем первый столбец данными.
- Записываем формулу в свободной ячейке.
- Копируем ячейку с формулой.
- Выделяем область с будущими изменениями, нажатием мышки вызываем меню и выбираем Paste Special.

- Появляется окно, где нам нужен пункт Values в разделе Paste и пункт Multiply в разделе Operation. Подтверждаем выбор.

Теперь мы видим значения, ставшие больше на 20%.
Используя этот способ, вы можете проделывать различные операции на определенный процент, вписывая его в свободную ячейку.
Сегодня был обширный урок. Я надеюсь, вы прояснили для себя, как в экселе посчитать проценты. И, несмотря на то, что подобные вычисления для многих не очень любимы, вы будете делать их с легкостью.
gserver.ru
Как посчитать проценты в Excel
Мы сталкиваемся с процентами не только на работе или учебе, но и в нашей повседневной жизни – скидки, чаевые, депозитные ставки, кредиты и прочее. Поэтому умение работать с процентами будет полезно в разных сферах жизни. В этой статье мы ближе познакомимся с процентами, и рассмотрим, как быстро посчитать проценты в Excel, а также на примерах разберем следующие вопросы:
- как посчитать проценты в Excel формула;
- как посчитать процент от числа в Excel;
- как посчитать проценты от суммы в Excel;
- посчитать разницу в процентах Excel;
Как посчитать проценты в Excel формула
Прежде чем перейти к вопросу подсчета процентов в Excel, давайте вспомним основные знания о процентах. Процент – это сотая часть единицы. Из школьной программы вы наверняка знаете, что для того чтобы посчитать проценты, необходимо разделить искомую часть на целое и умножить на 100. Таким образом формула расчёта процентов выглядит следующим образом:
Посчитать проценты в Excel намного проще, так как вычисление некоторых математических операций в Excel происходит автоматически. Поэтому формула расчета процентов в Excel преобразуется следующим образом:
Для того чтобы посчитать проценты в Excel нет необходимости умножать результат на 100, если для ячейки используется Процентный формат.
Рассмотрим наглядный пример, как посчитать процент выполнения плана в Excel. Пусть у нас есть таблица с данными о запланированном объеме реализации продукции и фактическом объеме.
Как посчитать проценты в Excel – Исходные данные для расчета процентов
Для того чтобы посчитать процент выполнения плана необходимо:
- В ячейке D2 ввести формулу =C2/B2 и скопировать ее в остальные ячейки с помощью маркера заполнения.
- На вкладке «Главная» в группе «Число» выбрать «Процентный формат» для отображения результатов в формате процентов.
В результате мы получаем значения, округленные до целых чисел, которые показывают процент выполнения плана:
Как посчитать проценты в Excel – Процент выполнения плана
Следует отметить, что универсальной формулы, как посчитать проценты нет. Все зависит от того, что вы хотите получить в результате. Поэтому в этой статье мы рассмотрим примеры формул вычисления процента от числа, от общей суммы, прироста в процентах и многое другое.
Как посчитать процент от числа в Excel
Для того, чтобы посчитать процент от числа, необходимо использовать следующую формулу:
Рассмотрим пример расчета процента от числа. У нас есть таблица со стоимостью товаров без НДС и ставкой НДС для каждого товара.
Как посчитать проценты в Excel – Исходные данные для расчета процента от числа
Примечание: если вы вручную вводите в ячейке числовое значение и после него ставите знак %, то Excel применяет к данной ячейке процентный формат и воспринимает это число как его сотую часть. Например, если в ячейку ввести 18%, то для расчётов Excel будет использовать значение 0,18.
Пусть нам необходимо рассчитать НДС и стоимость продуктов с налогом на добавленную стоимость.
- Для того чтобы посчитать НДС в денежном эквиваленте, т.е. посчитать процент от числа в ячейке D2 вводим формулу =B2*C2 и заполняем остальные ячейки.
- В ячейке E2 суммируем ячейки B2 и D2, для того чтобы получить стоимость с НДС.
В результате получаем следующие данные расчета процента от числа:
Как посчитать проценты в Excel – Процент от числа в Excel
Как посчитать проценты от суммы в Excel
Рассмотрим пример, когда нам необходимо посчитать проценты от суммы по каждой позиции. Пусть у нас есть таблица продаж некоторых видов продуктов с итоговой суммой. Нам необходимо посчитать проценты от суммы по каждому виду товара, то есть посчитать в процентном соотношении сколько выручки приносит каждый товар от общей суммы.
Как посчитать проценты в Excel – Исходные данные для расчета процентов от суммы
Для этого проделываем следующее:
- В ячейке C2 вводим следующую формулу: =B2/$B$9. Для ячейки B9 мы используем абсолютную ссылку (со знаками $), чтобы она была неизменной, а для ячейки B2 – относительную, чтобы она изменялась при копировании формулы в другие ячейки.
- Используя маркер заполнения копируем эту формулу расчета процентов от суммы для всех значений.
- Для отображения результатов в формате процентов, на вкладке «Главная» в группе «Число», задаем «Процентный формат» с двумя знаками после запятой.
В результате мы получаем следующие значения процентов от суммы:
Как посчитать проценты в Excel – Проценты от суммы в Excel
Посчитать разницу в процентах Excel
Для того чтобы посчитать разницу в процентах, необходимо использовать следующую формулу:
где А – старое значение, а B – новое.
Рассмотрим пример, как посчитать разницу в процентах. Пусть у нас есть данные о продажах за два года. Нам необходимо определить процентное изменение продаж в отчетном году, по сравнению с предыдущим.
Как посчитать проценты в Excel – Исходные данные для расчета разницы в процентах
Итак приступим к расчетам процентов:
- В ячейке D2 вводим формулу =(C2-B2)/B2.
- Копируем формулу в остальные ячейки, используя маркер заполнения.
- Применяем процентный формат для результирующих ячеек.
В результате у нас получается следующая таблица:
Как посчитать проценты в Excel – Вычисление разницы в процентах
В нашем примере положительные данные показывают прирост в процентах, а отрицательные значения – уменьшение в процентах.
Теперь вы знаете, как посчитать проценты в Excel, например, как посчитать процент от числа, проценты от общей суммы и прирост в процентах.
naprimerax.org
Наиболее часто используемые формулы в Excel: процент и маржа
Примеры, описанные в этом уроке, доступны в файле Excel: Часто Используемые Формулы.xlsx, только их самостоятельное написание гарантирует, что вы запомните этот урок.
Самые популярные формулы в Excel: расчет процентов и маржи
Зачастую знание самого Excelя оказывается недостаточным и необходимо знание основных математических формул.
Много раз я уже убеждался, что даже человек с базовым экономическим образованием сталкивался с проблемой расчета цены без НДС имея такие данные: цена с НДС составляет 100$ и ставка НДС — 23%, и с удивлением утверждавшего, что он не в состоянии это сделать.
Ниже я представляю решение проблем, с которыми чаще всего сталкивается обычный сотрудник или кандидат на должность, где требуется знание Excel.
Формулы расчета процентов в Excel
Процентное увеличение вычисляем по следующей формуле:
Увеличение процента = новая стоимость / старая стоимость — 1
Эта формула использовалась в следующем примере для расчета процентного увеличения, которое составило 25%.
Ту же формулу также можно написать в следующей форме:
Прибавление процента = (новая стоимость – старая стоимость) / старая стоимость
Иногда бывает, что процентное изменение за год рассчитывается «с другой стороны», в приведенном ниже примере мы можем сказать, что продажи в 2013 году были на 20% меньше, чем в 2014 году. Получатели такой информации недолго думая запоминают, что разница составляет 20%, тогда как на самом деле, как мы рассчитали в примере 1 (этот пример и предыдущий имеют одни и те же данные), она составляет 25%.
Это является преднамеренным введением в заблуждение получателя информации, и я не рекомендую использовать такой подход, разве что кто-то занимается политикой и должен придерживаться принятых в этой сфере стандартов.
Чтобы найти процентное отношение, например, какого-то товара в общем объеме продаж, мы делим объем продажи этого товара на общий объем продаж.
Процентное отношение = продажи товара A / общий объем продаж
Для увеличения заданного значения на процент, например, для увеличения цены на 23% налога на добавленную стоимость, служит следующая формула:
Стоимость с НДС = стоимость без учета НДС * (1 + процент изменения)
Аналогично выглядит формула уменьшения значения на процент, с той лишь разницей, что вместо знака плюс используется минус:
Новое значение = Старое значение * (1 — процент изменения)
Иногда процент, на который нам нужно что-то уменьшить, дается со знаком минус (уменьшить на -20%), что теоретически является ошибкой (два минуса должны давать плюс), но, к сожалению, такой вариант популярен и должен пониматься как уменьшение на 20%. В таком случае используем ту же формулу, что и при увеличении на процент (минус уже в %).
Новое значение = Старое значение * (1 + проценты изменения)
И конечно же, уменьшить значение на процент — это одно, а «вывести» процент который был добавлен — совсем другое.
В следующем примере мы бы хотели бы найти цену без НДС от цены с НДС, НДС составляет 23 %.
Используем следующую формулу. Для того чтобы добавить определенный процент к значению, мы умножали значение на (1 + %), чтобы «вывести» процент — разделим значение на (1 + %) (деление является противоположным умножению действием).
Стоимость без НДС = Стоимость с НДС / (1 + % НДС)
Как вы можете видеть, в приведенном примере нам удалось получить первоначальное значение цены без НДС, показанного на двух примерах выше.
Многие люди задают вопрос, почему обратным действием для увеличения значения на какой-то процент не является уменьшение на тот же процент.
Давайте рассмотрим следующий пример, в котором цена была изменена дважды.
Начальная цена составляла 100$, она была увеличена на 10%, а после этого изменения она составляла 110$ (10% от 100 это 10, 10 + 100 = 110).
После первого изменения цена была снижена на 10% и в итоге составила 99$ (10% от 110 это 11). 110 -11 это 99).
Как видно, цена не вернулась к своему первоначальному значению. Чем больше было бы процентное изменение, тем больше была ба разница между начальной и окончательной ценой.
В приведенном ниже примере стоимость какой-то инвестиций увеличивается на 10% каждый год, мы хотели бы рассчитать, за сколько лет эта величина удвоится.
В первой из зеленых ячеек вводим формулу увеличения на процент и перетаскиваем ее в следующие ячейки. Удвоения этой суммы мы не должны ждать аж десять лет. Величина будет в два раза больше первоначальной суммы в седьмом году, а в восьмом значительно превысит свою двукратность. Происходит так, потому что процент во втором и каждом последующем инвестиционном году рассчитывается не из первоначальной суммы, а из уже увеличенной суммы.
Тот же результат можно получить гораздо быстрее, используя формулу для сложных процентов.
Окончательная сумма = начальная сумма * (1 + процентная ставка) ^ количество периодов
символ ^ означает степень)
В следующем примере сложных процентов некто задается вопросом, если бы он положил на вклад 1 000 $ под фиксированную процентную ставку в размере 5 % годовых и с ежегодной капитализацией процентов, были бы его пра-пра-праправнуки через 200 лет миллионерами.
После применения вышеприведенной формулы к таким данным, на вышеупомянутый вопрос мы получим утвердительный ответ. Через 200 лет на счету будет сумма более 17 миллионов $.
Если мы решим рассчитать ту же задачу с использованием 200 формул для увеличения на процент, отметим, что прирост суммы депозита на заключительном этапе несравненно больше, чем в начальные периоды. За последние несколько лет величина депозита увеличивалась почти на 1 млн. $ ежегодно.
Такой рост величины депозита в последующие периоды типичен для экспоненциальных функций, то есть тех, в которых переменная, в данном случае количество лет, находится в степени.
Должны ли мы теперь поспешить в банки с целью открытия таких депозитных счетов? Если бы мы хотели рассмотреть эти расчеты не как пример, а серьезно, следовало бы нам также учесть инфляцию, риск банкротства банка, риск девальвации валюты депозита или даже смену системы, национализацию банковских депозитов, дефолт государства или войну. С учетом этих факторов, более разумным способом инвестирования 1 000 $, по-видимому, является использование их для повышения своей профессиональной квалификации, например, обучение Excel и VBA :-).
Читайте также: Прибавить и отнять процент в Excel от числа с примерами.
Формулы расчета маржи в Excel
Вычисление маржи для многих людей является большой проблемой, потому что они думают о добавлении маржи как о добавлении процента к заданной величине.
Фактически, маржа — это не процент от «накладных расходов», а процент, которым является прибыль в конечной цене продукта или услуги.
При данной стоимости и проценте маржи, цена рассчитывается по следующей формуле:
Цена = Стоимость / (1- процент маржи)
Маржа должна быть менее 100%, потому что невозможно продать что-то, зарабатывая при этом 100% и более, при этом каждая хозяйственная деятельность связана с некоторыми издержками.
В то же время, маржа может быть отрицательной, тогда компания продает свои товары или услуги ниже себестоимости и теряет на каждой операции.
Вопреки тому как может казаться, это не редкое явление, в некоторых отраслях, например, при продаже принтеров нормальным явлениям является их продажа ниже себестоимости. Производители покрывают эти потери продавая услуги и картриджи (чернила) с высокой маржей. Такая стратегия используется для упрощения привлечения клиентов.
Чтобы рассчитать маржу, зная стоимость и цену, используем следующую формулу:
Процент маржи = (цена – стоимость) / цена
Вышеуказанная формула также может быть записана как: процент маржи = 1 — стоимость / цена.
Однако, если искомым элементом является стоимость, мы используем следующую формулу, такую же, которую мы используем для уменьшения суммы на процент.
Другими словами, мы понижаем цену на размер маржи и получаем стоимость.
Стоимость = цена * (1 — маржа)
Средневзвешенная маржа от продаж
Для вычисления средней маржи мы не можем использовать обычное среднее значение, мы должны вычислить его с использованием средневзвешенного значения, где весом являются объёмы продаж.
Мы можем сделать это тремя способами:
- Используя первый способ, мы перемножаем каждую процентную маржу на соответствующий ей объем продаж, суммируем результаты и эту сумму делим на сумму всего объёма продаж. Эта формула даёт нам полный контроль над методом расчёта и позволяет понять, на чём основывается средневзвешенное значение.
- При использовании второго способа, нам служит функция СУММПРОИЗВ, которая суммирует произведения маржи и соответствующий ей объем продаж. Результат, который возвращает функция мы должны ещё разделить на общий объём продаж. Эта функция подробно описана в статье «Основные функции».
- Третий способ является для многих самым простым, но требуется создание дополнительного столбца с маржей от суммы каждой продажи. Значения в столбце K получаем путём умножения каждой процентной маржи на соответствующий ей объем продаж. Чтобы рассчитать средневзвешенную маржу, просто разделите сумму маржи на сумму всех продаж.
Читайте также: Как посчитать маржу и наценку в Excel.
Я предлагаю вам удалить содержимое всех зелёных полей в файле упражнений к этому уроку и самостоятельно ввести формулы без подглядывания в вышеприведённое описание. Если вам удастся ввести их все правильно, значит вы освоили этот материал, если нет — всегда можно начать снова и снова, и так пока не получите результат.
exceltable.com
Как посчитать процент в Excel?
В этом уроке Вы увидите, как при помощи Excel быстро вычислить проценты, познакомитесь с основной формулой расчёта процентов и узнаете несколько хитростей, которые облегчат Вашу работу с процентами. Например, формула расчёта процентного прироста, вычисление процента от общей суммы и кое-что ещё.
Умение работать с процентами может оказаться полезным в самых разных сферах жизни. Это поможет Вам, прикинуть сумму чаевых в ресторане, рассчитать комиссионные, вычислить доходность какого-либо предприятия и степень лично Вашего интереса в этом предприятии. Скажите честно, Вы обрадуетесь, если Вам дадут промокод на скидку 25% для покупки новой плазмы? Звучит заманчиво, правда?! А сколько на самом деле Вам придётся заплатить, посчитать сможете?
В этом руководстве мы покажем несколько техник, которые помогут Вам легко считать проценты с помощью Excel, а также познакомим Вас с базовыми формулами, которые используются для работы с процентами. Вы освоите некоторые хитрости и сможете отточить Ваши навыки, разбирая решения практических задач по процентам.
Базовые знания о процентах
Термин Процент (per cent) пришёл из Латыни (per centum) и переводился изначально как ИЗ СОТНИ. В школе Вы изучали, что процент – это какая-то часть из 100 долей целого. Процент рассчитывается путём деления, где в числителе дроби находится искомая часть, а в знаменателе – целое, и далее результат умножается на 100.
Основная формула для расчёта процентов выглядит так:
(Часть/Целое)*100=Проценты
Пример: У Вас было 20 яблок, из них 5 Вы раздали своим друзьям. Какую часть своих яблок в процентах Вы отдали? Совершив несложные вычисления, получим ответ:
(5/20)*100 = 25%
Именно так Вас научили считать проценты в школе, и Вы пользуетесь этой формулой в повседневной жизни. Вычисление процентов в Microsoft Excel – задача ещё более простая, так как многие математические операции производятся автоматически.
К сожалению, нет универсальной формулы для расчёта процентов на все случаи жизни. Если задать вопрос: какую формулу для расчёта процентов использовать, чтобы получить желаемый результат, то самым правильным ответом будет: всё зависит от того, какой результат Вы хотите получить.
Я хочу показать Вам некоторые интересные формулы для работы с данными, представленными в виде процентов. Это, например, формула вычисления процентного прироста, формула для вычисления процента от общей суммы и ещё некоторые формулы, на которые стоит обратить внимание.
Основная формула расчёта процента в Excel
Основная формула расчёта процента в Excel выглядит так:
Часть/Целое = Процент
Если сравнить эту формулу из Excel с привычной формулой для процентов из курса математики, Вы заметите, что в ней отсутствует умножение на 100. Рассчитывая процент в Excel, Вам не нужно умножать результат деления на 100, так как Excel сделает это автоматически, если для ячейки задан Процентный формат.
А теперь посмотрим, как расчёт процентов в Excel может помочь в реальной работе с данными. Допустим, в столбец В у Вас записано некоторое количество заказанных изделий (Ordered), а в столбец С внесены данные о количестве доставленных изделий (Delivered). Чтобы вычислить, какая доля заказов уже доставлена, проделаем следующие действия:
- Запишите формулу =C2/B2 в ячейке D2 и скопируйте её вниз на столько строк, сколько это необходимо, воспользовавшись маркером автозаполнения.
- Нажмите команду Percent Style (Процентный формат), чтобы отображать результаты деления в формате процентов. Она находится на вкладке Home (Главная) в группе команд Number (Число).
- При необходимости настройте количество отображаемых знаков справа от запятой.
- Готово!
Если для вычисления процентов в Excel Вы будете использовать какую-либо другую формулу, общая последовательность шагов останется та же.
В нашем примере столбец D содержит значения, которые показывают в процентах, какую долю от общего числа заказов составляют уже доставленные заказы. Все значения округлены до целых чисел.
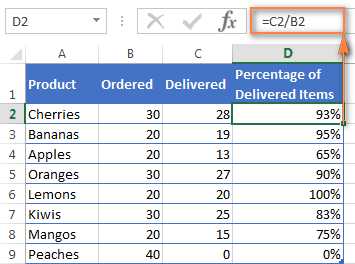
Расчёт процента от общей суммы в Excel
На самом деле, пример, приведённый выше, есть частный случай расчёта процента от общей суммы. Чтобы лучше понять эту тему, давайте рассмотрим ещё несколько задач. Вы увидите, как можно быстро произвести вычисление процента от общей суммы в Excel на примере разных наборов данных.
Пример 1. Общая сумма посчитана внизу таблицы в конкретной ячейке
Очень часто в конце большой таблицы с данными есть ячейка с подписью Итог, в которой вычисляется общая сумма. При этом перед нами стоит задача посчитать долю каждой части относительно общей суммы. В таком случае формула расчёта процента будет выглядеть так же, как и в предыдущем примере, с одним отличием – ссылка на ячейку в знаменателе дроби будет абсолютной (со знаками $ перед именем строки и именем столбца).
Например, если у Вас записаны какие-то значения в столбце B, а их итог в ячейке B10, то формула вычисления процентов будет следующая:
=B2/$B$10
Для ячейки B2 используем относительную ссылку, чтобы она изменялась, когда мы скопируем формулу в другие ячейки столбца B. Ссылка на ячейку в знаменателе должна оставаться неизменной при копировании формулы, поэтому мы записали её как $B$10.
Подсказка: Есть два способа сделать ссылку на ячейку в знаменателе абсолютной: либо ввести знак $ вручную, либо выделить в строке формул нужную ссылку на ячейку и нажать клавишу F4.
На рисунке ниже показан результат вычисления процента от общей суммы. Для отображения данных выбран Процентный формат с двумя знаками после запятой.

Пример 2. Части общей суммы находятся в нескольких строках
Представьте себе таблицу с данными, как в предыдущем примере, но здесь данные о продуктах разбросаны по нескольким строкам таблицы. Требуется посчитать, какую часть от общей суммы составляют заказы какого-то конкретного продукта.
В этом случае используем функцию SUMIF (СУММЕСЛИ). Эта функция позволяет суммировать только те значения, которые отвечают какому-то определенному критерию, в нашем случае — это заданный продукт. Полученный результат используем для вычисления процента от общей суммы.
=SUMIF(range,criteria,sum_range)/total=СУММЕСЛИ(диапазон;критерий;диапазон_суммирования)/общая сумма
В нашем примере столбец A содержит названия продуктов (Product) – это диапазон. Столбец B содержит данные о количестве (Ordered) – это диапазон_суммирования. В ячейку E1 вводим наш критерий — название продукта, по которому необходимо рассчитать процент. Общая сумма по всем продуктам посчитана в ячейке B10. Рабочая формула будет выглядеть так:
=SUMIF(A2:A9,E1,B2:B9)/$B$10=СУММЕСЛИ(A2:A9;E1;B2:B9)/$B$10
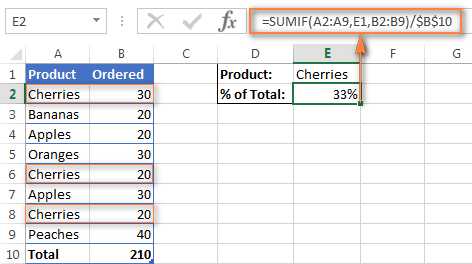
Кстати, название продукта можно вписать прямо в формулу:
=SUMIF(A2:A9,"cherries",B2:B9)/$B$10
=СУММЕСЛИ(A2:A9;"cherries";B2:B9)/$B$10
Если необходимо вычислить, какую часть от общей суммы составляют несколько разных продуктов, то можно просуммировать результаты по каждому из них, а затем разделить на общую сумму. Например, так будет выглядеть формула, если мы хотим вычислить результат для cherries и apples:
=(SUMIF(A2:A9,"cherries",B2:B9)+SUMIF(A2:A9,"apples",B2:B9))/$B$10=(СУММЕСЛИ(A2:A9;"cherries";B2:B9)+СУММЕСЛИ(A2:A9;"apples";B2:B9))/$B$10
Как рассчитать изменение в процентах в Excel
Одна из самых популярных задач, которую можно выполнить с помощью Excel, это расчёт изменения данных в процентах.
Формула Excel, вычисляющая изменение в процентах (прирост/уменьшение)
Чтобы рассчитать процентное изменение между значениями A и B, используйте следующую формулу:
(B-A)/A = Изменение в процентах
Используя эту формулу в работе с реальными данными, очень важно правильно определить, какое значение поставить на место A, а какое – на место B.
Пример: Вчера у Вас было 80 яблок, а сегодня у Вас есть 100 яблок. Это значит, что сегодня у Вас на 20 яблок больше, чем было вчера, то есть Ваш результат – прирост на 25%. Если же вчера яблок было 100, а сегодня 80 – то это уменьшение на 20%.
Итак, наша формула в Excel будет работать по следующей схеме:
(Новое значение – Старое значение) / Старое значение = Изменение в процентах
А теперь давайте посмотрим, как эта формула работает в Excel на практике.
Пример 1. Расчёт изменения в процентах между двумя столбцами
Предположим, что в столбце B записаны цены прошлого месяца (Last month), а в столбце C — цены актуальные в этом месяце (This month). В столбец D внесём следующую формулу, чтобы вычислить изменение цены от прошлого месяца к текущему в процентах.
=(C2-B2)/B2
Эта формула вычисляет процентное изменение (прирост или уменьшение) цены в этом месяце (столбец C) по сравнению с предыдущим (столбец B).
После того, как Вы запишите формулу в первую ячейку и скопируете её во все необходимые строки, потянув за маркер автозаполнения, не забудьте установить Процентный формат для ячеек с формулой. В результате у Вас должна получиться таблица, подобная изображённой на рисунке ниже. В нашем примере положительные данные, которые показывают прирост, отображаются стандартным чёрным цветом, а отрицательные значения (уменьшение в процентах) выделены красным цветом. Подробно о том, как настроить такое форматирование, читайте в этой статье.

Пример 2. Расчёт изменения в процентах между строками
В случае, когда Ваши данные расположены в одном столбце, который отражает информацию о продажах за неделю или за месяц, изменение в процентах можно рассчитать по такой формуле:
=(C3-C2)/C2
Здесь C2 это первое значение, а C3 это следующее по порядку значение.
Замечание: Обратите внимание, что, при таком расположении данных в таблице, первую строку с данными необходимо пропустить и записывать формулу со второй строки. В нашем примере это будет ячейка D3.
После того, как Вы запишите формулу и скопируете её во все необходимые строки своей таблицы, у Вас должно получиться что-то похожее на это:
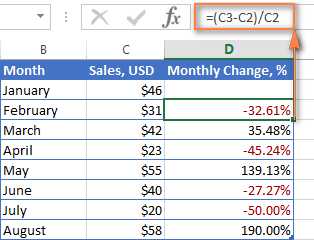
Если Вам нужно рассчитать для каждой ячейки изменение в процентах по сравнению со значением одной конкретной ячейки, используйте абсолютную ссылку на эту ячейку со знаком $, например, так $C$2.
Например, вот так будет выглядеть формула для расчёта процентного изменения для каждого месяца в сравнении с показателем Января (January):
=(C3-$C$2)/$C$2
Когда Вы будете копировать свою формулу из одной ячейки во все остальные, абсолютная ссылка останется неизменной, в то время как относительная ссылка (C3) будет изменяться на C4, C5, C6 и так далее.

Расчёт значения и общей суммы по известному проценту
Как Вы могли убедиться, расчёт процентов в Excel – это просто! Так же просто делается расчёт значения и общей суммы по известному проценту.
Пример 1. Расчёт значения по известному проценту и общей сумме
Предположим, Вы покупаете новый компьютер за $950, но к этой цене нужно прибавить ещё НДС в размере 11%. Вопрос – сколько Вам нужно доплатить? Другими словами, 11% от указанной стоимости – это сколько в валюте?
Нам поможет такая формула:
Total * Percentage = AmountОбщая сумма * Проценты = Значение
Предположим, что Общая сумма (Total) записана в ячейке A2, а Проценты (Percent) – в ячейке B2. В этом случае наша формула будет выглядеть довольно просто =A2*B2 и даст результат $104.50:
Важно запомнить: Когда Вы вручную вводите числовое значение в ячейку таблицы и после него знак %, Excel понимает это как сотые доли от введённого числа. То есть, если с клавиатуры ввести 11%, то фактически в ячейке будет храниться значение 0,11 – именно это значение Excel будет использовать, совершая вычисления.
Другими словами, формула =A2*11% эквивалентна формуле =A2*0,11. Т.е. в формулах Вы можете использовать либо десятичные значения, либо значения со знаком процента – как Вам удобнее.
Пример 2. Расчёт общей суммы по известному проценту и значению
Предположим, Ваш друг предложил купить его старый компьютер за $400 и сказал, что это на 30% дешевле его полной стоимости. Вы хотите узнать, сколько же стоил этот компьютер изначально?
Так как 30% — это уменьшение цены, то первым делом отнимем это значение от 100%, чтобы вычислить какую долю от первоначальной цены Вам нужно заплатить:
100%-30% = 70%
Теперь нам нужна формула, которая вычислит первоначальную цену, то есть найдёт то число, 70% от которого равны $400. Формула будет выглядеть так:
Amount/Percentage = TotalЗначение/Процент = Общая сумма
Для решения нашей задачи мы получим следующую форму:
=A2/B2 или =A2/0,7 или =A2/70%
Как увеличить/уменьшить значение на процент
С наступлением курортного сезона Вы замечаете определённые изменения в Ваших привычных еженедельных статьях расходов. Возможно, Вы захотите ввести некоторые дополнительные корректировки к расчёту своих лимитов на расходы.
Чтобы увеличить значение на процент, используйте такую формулу:
=Значение*(1+%)
Например, формула =A1*(1+20%) берёт значение, содержащееся в ячейке A1, и увеличивает его на 20%.
Чтобы уменьшить значение на процент, используйте такую формулу:
=Значение*(1-%)
Например, формула =A1*(1-20%) берёт значение, содержащееся в ячейке A1, и уменьшает его на 20%.
В нашем примере, если A2 это Ваши текущие расходы, а B2 это процент, на который Вы хотите увеличить или уменьшить их значение, то в ячейку C2 нужно записать такую формулу:
Увеличить на процент: =A2*(1+B2)
Уменьшить на процент: =A2*(1-B2)
Как увеличить/уменьшить на процент все значения в столбце
Предположим, что у Вас есть целый столбец, заполненный данными, которые надо увеличить или уменьшить на какой-то процент. При этом Вы не хотите создавать ещё один столбец с формулой и новыми данными, а изменить значения в том же столбце.
Нам потребуется всего 5 шагов для решения этой задачи:
- Внесём данные, которые нужно увеличить или уменьшить, в столбец. В нашем примере это столбец B.
- В пустой ячейке запишите одну из формул:
Чтобы увеличить на процент:
=1+20%
Чтобы уменьшить на процент:=1-20%
В обеих формулах мы взяли 20% для примера, а Вы можете использовать то значение процентов, которое Вам нужно.
- Выберите ячейку с формулой (в нашем примере это C2) и скопируйте её, нажав Ctrl+C.
- Выделите диапазон ячеек, в котором надо сделать изменение. Щелкните по нему правой кнопкой мыши и в появившемся контекстном меню выберите пункт Paste Special (Специальная вставка).

- В открывшемся диалоговом окне Paste Special (Специальная вставка) в разделе Paste (Вставить) выберите пункт Values (Значения), а в разделе Operation (Операция) пункт Multiply (Умножить). Затем нажмите ОК.

В результате значения в столбце B увеличатся на 20%.
Таким способом можно умножать, делить, складывать или вычитать из целого столбца с данными какой-то процент. Просто введите нужный процент в пустую ячейку и проделайте шаги, описанные выше.
Эти способы помогут Вам в вычислении процентов в Excel. И даже, если проценты никогда не были Вашим любимым разделом математики, владея этими формулами и приёмами, Вы заставите Excel проделать за Вас всю работу.
На сегодня всё, благодарю за внимание!
Оцените качество статьи. Нам важно ваше мнение:
office-guru.ru
Как в экселе посчитать процент? Решение тут в статье!
Всех приветствую! А знаете ли вы, как в экселе посчитать процент? В повседневной жизни зачастую проценты сопровождают нас. В экселе можно сделать множество функций: рассчитать доход, узнать, сколько вы получите, участвуя в акциях. Сегодняшняя моя заметка поможет вам оставаться с процентами на «Ты». Мы с вами вместе научимся применять разные фишки: использовать базовую формулу, вычислять прирост и многое-многое другое.
Общая характеристика
Всем уже со школы известно, что такое процент. Слово «процент» происходит от латинского языка и буквально означает «из сотни». Есть общепризнанная формула, с помощью которой можно рассчитать проценты:
(часть/целое)*100=проценты.
Давайте-ка рассмотрим наглядный пример: у вас есть 20 яблок, 5 из них вы отдали своему другу. Требуется узнать в процентах, какую часть вы отдали другу. По простой формуле можно рассчитать процент:
(5/20)*100=25%.
Именно таким методом рассчитывается процент в школе и в повседневной жизни. Согласитесь, рассчитать процент достаточно просто. Однако для многих я сейчас раскрою секрет – рассчитать процент можно еще проще, применив ехлель. В Excel такие вычисления происходят автоматически. Здесь нет одной определенной формулы, ибо для каждого результата формула своя.
С помощью этой программы вы можете посчитать скидку в процентах, процент надбавки, процент выполнения плана, процент наценки.
Как в экселе посчитать процент от числа?
Основная формула выглядит так:
Часть/Целое=Процент.
Наверное, вы заметили, что в отличие от стандартной формулы, у нее отсутствует умножение на 100. Всё дело в том, что если ячейкам присвоен отдельный процентный формат, то этот момент на себя берет программа.
Предлагаю, рассмотреть это на примере. Предположим, есть продукты, находящиеся на стадии заказа, а есть товар, который уже доставлен. В столбце В будут располагаться заказы, с именем Ordered. В столбце С расположены доставленные продукты, с именем Delivered. Теперь деваете определим процентное соотношение доли доставленных фруктов.
- Итак, в ячейку D2 впишем формулу: =C2/B2.
- Теперь можно воспользоваться автозаполнением, скопировав ее.
- Теперь во вкладке «Home»найдем «Number» команды и выберем «Percent Style». Видите знаки после запятой? Нужно отрегулировать их количество, но это делается при необходимости.
Вот и всё, теперь можно смотреть результат. В столбце D будут отображаться доставленные заказы в процентах.

Формула для подсчета процентов от суммы
В программе можно подсчитать проценты от общей суммы. В таблице есть специальная часть, где располагается подсчитанная сумма. Как правило, это нижняя часть таблицы. В конце таблицы зачастую наблюдается ячейка «Итог», в ней и располагается общая сумма. Необходимо сделать подсчет каждой части к итоговому значению.
Минутку внимания, возможно вас заинтересует узнать как проверить пунктуацию онлайн http://pcprostor.ru/kak-proverit-punktuaciyu-onlajn-i-orfografiyu.html
Столбец В заполнен значениями, а ячейка B10 содержит их итог. Для подсчета примените такую формулу, как B2/$B$10.
По разным строкам расположены части суммы.
Если вам требуется собрать данные, которые расположены в разных строках, а также узнать, какую часть занимают заказы на определенный товар, то понадобится функция «СУММЕСЛИ».
Столбец А является диапазоном, а диапазон суммирования расположен в столбце В. Наименование продукта введите в ячейку Е1. Этот критерий является основным. В ячейке В10 содержится сумма по продуктам. Формула преобразуется:
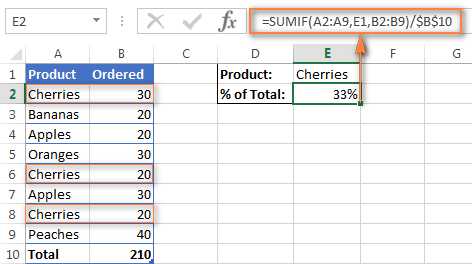
В формуле же вполне возможно разместить наименование продукта:
Таким образом, теперь вы знаете, как в экселе посчитать процент. Зная основную формулу, вы сможете, рассчитывать проценты между числами либо долю в процентах. С программой расчёты становятся легкими, а если вам что-то было не понятно — пишем об этом в комментариях.
Как в экселе посчитать процент?
5 (100%) 9 проголосовалоsbezkompa.ru
Как сложить и вычесть процент от числа или к числу в Excel
Одно из часто выполняемых задач в Excel – это вычитание или добавление процентов к значению. Например, при увеличении цен на товары обычно повышается изначальная цена на определенный процент. При предоставлении клиентам скидки, уменьшается цена на несколько процентов.
Как сложить число и процент в Excel
Ниже на рисунке наглядно показан пример: как добавить или отнять процент в Excel. Для этого используется простая формула. В ячейке D2 к цене товара 1 добавлено 10% процентов. А в ячейке D5 Клиенту А предоставлена скидка в размере 20%.
Чтобы добавить к значению заданный процент, достаточно умножить это же значение на 1+заданый % в ячейке с процентным форматом для отображения. Например, на рисунке увеличена цена товара 1 на 10%. Для этого сначала добавляем число 1+10% в результате получаем 110%. После чего умножаем исходную цену 100$ на 110%. Вычисленная цена таким способом равна 110$. Чтобы в первую очередь была выполнена операция сложения единицы с процентами, следует взять ее в скобки.
Программа Excel всегда придерживается правил порядка математических операций – действие умножения всегда первое! Наличие скобок повышает приоритет выполнения операции сложения перед умножением.
Как вычесть процент от числа в Excel
Чтобы уменьшить значение на заданный процент, следует снова умножить исходное значение на число 1, только на этот раз -20%. В примере на рисунке клиенту А предоставлена скидка -20%. Сначала вычитаем 20% от единицы и в результате получаем 80%. После чего следует умножить изначальную цену 1000$ (до скидки) на 80%. Вычисленная таким методом новая цена по акции составила 800$. Как и в предыдущем примере, чтобы в первую очередь была выполнена операция вычитания процентов от единицы, следует взять ее в скобки.
Читайте также: Прибавить и отнять процент от числа в Excel
Если в формулах сложения и вычитания процентов не использовать скобки, тогда результаты их вычислений будут ошибочны!
exceltable.com