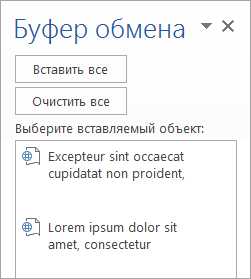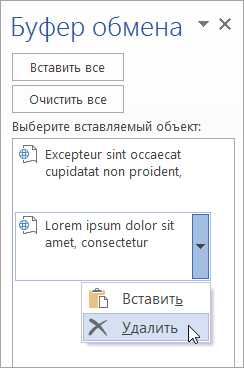Как вставить текст из буфера обмена?
Чаще всего под буфером обмена подразумевают системное хранилище данных, в которое из любой прикладной программы может быть помещен текст, файл, изображение или какой-то другой объект. Буфер обмена одинаково доступен из любой программы, поэтому активно используется для «ручного» переноса данных из одного приложения в другое.
Инструкция
imguru.ru
Вставка текста из буфера обмена
Вставка текста из буфера обменаВставка текста из буфера обмена
Чтобы вставить в документ содержимое буфера обмена:
- На вкладке Правка или Быстрый старт в группе
- Либо щёлкните правой кнопкой мыши и в контекстном меню выберите команду Вставить;
- Либо нажмите сочетание клавиш Ctrl+V или Shift+Ins.
Чтобы вставить в документ содержимое буфера обмена с выбором формата:
- На вкладке Правка в группе Буфер обмена щёлкните на кнопке Вставить с выбором формата.
- В раскрывающемся списке выберите:
- Вставить с выбором формата — содержимое буфера обмена будет вставлено в документ с сохранением форматирования шрифта и параграфа.
- Вставить как текст — содержимое буфера обмена будет вставлено в документ без сохранения форматирования.
Чтобы вставить в документ содержимое PROMT Clipboard:
- На вкладке Правка в группе Буфер обмена щёлкните на кнопке Вставить из PROMT Clipboard.
- В раскрывающемся списке выберите:
- Элемент PROMT Clipboard, который вы хотите вставить в документ;
- Команду Вставить всё — всё содержимое PROMT Clipboard будет вставлено в документ;
- Команду Очистить PROMT Clipboard — содержимое PROMT Clipboard будет удалено из буфера;
- Команду Вставлять как текст — содержимое PROMT Clipboard будет вставляться в документ без сохранения форматирования.
informationworker.ru
Как пользоваться буфером обмена? Как скопировать несколько блоков информации в буфер?
Если вы забыли что это такое, напомним – это то место в виртуальной памяти компьютера, куда на временное хранение помещаются копируемые, вырезанные или удаленные вами файлы. Буфер обмена можно еще часто встретить в литературе и в англоязычных интерфейсах программ под названием «clipboard». Вся информация, содержащаяся в этом хранилище информации заменяется на новую при копировании вами других файлов или какой-то информации. После выключения компьютера буфер очищается без предупреждения вас об этом.
Для того, чтобы обратиться к буферу обмена, достаточно выбрать текст или выделить файл любого формата и нажать «CTRL+C» с клавиатуры или правой кнопкой – «Копировать». Точно также информация попадает в хранилище после нажатия «Вырезать» (горячие клавиши «CTRL+X»). После этого нужно выбрать место, куда будет вставлен этот кусок информации или помещенный в хранилище файл.
Использование такой опции как временное хранилище очень удобно еще и тем, что сюда можно перемещать и копировать самые разные файлы любых форматов, также в буфер прекрасно помещаются рисунки, музыка, фильмы и т.д. Часто этот инструмент применяют для переноса одних файлов в другие, например, вставки подписи под фильмом или вставки картинки в Word.
Для того, чтобы вам было удобнее работать с буфером, запомните несколько простых команд, облегчающих управление всеми возможностями работы с ним.
Это комбинации горячих клавиш:
- Ctrl+C — копировать все выделенные вами фрагменты в буфер;
- Ctrl+A — выделить весь документ или всю информацию;
- Ctrl+V — вставить данные из буфера;
- Ctrl+X — вырезать выделенное в буфер обмена для дальнейшего перемещения.
Давайте разберем примеры использования буфера для разных ситуаций.
Ситуация 1. Нужно скопировать текст и вставить его в другой документ.
Например, из текстового редактора в Интернет-окно браузера, из блокнота в блокнот и т.д.
Сначала выделяем весь необходимый текст мышкой – ставим курсор в начале текста и, нажав кнопку мыши, ведем до конца фрагмента. Текст подсветится темным фоном. Затем правой кнопкой выбираем «Копировать» в контекстном меню, или нажимаем комбинацию горячих клавиш «Ctrl+C».
После этого текст оказывается в буфере обмена. Можно открывать «Блокнот» или другое необходимое приложение, куда нужно поместить текст. Ставим курсор там, где он должен будет начаться. После этого правой кнопкой нажимаем в этом месте экрана и выбираем пункт меню «Вставить».
Если вы все сделали правильно, то текст сразу же появится в нужном месте. При этом еще копия остается в буфере обмена, так что в случае необходимости многократной вставки в разные документы одного и того же фрагмента можно просто нажимать «Ctrl+V» и он будет появляться в нужно месте.
Ситуация 2. Необходимо зайти в буфер обмена и посмотреть, какая информация там содержится.
Часто даже опытные пользователи в данном вопросе не могут подсказать ничего лучше, чем открыть текстовый файл и попробовать вставить туда то, что находится в буфере. Однако далеко не всегда это можно сделать в связи с тем, что информация в хранилище может быть недоступна для чтения в определенной программе.
Буфер обмена можно посмотреть, зайдя в «C:/WINDOWS/system32». Тем должен быть файл под называнием «clipbrd.exe», который нужно запустить, чтобы узнать точно, какая информация здесь содержится.

Не удаляйте ничего из буфера обмена, а также не удаляйте сам этот файл, иначе у вас могут появиться проблемы с дальнейшей работой системы.
Ситуация 3. Необходимо удалить информацию из буфера
Для того, чтобы очистить буфер и, таким образом, добавить производительности компьютеру в плане скорости обработки данных, скопируйте туда «пустоту» — пробел в тексте или маленький текстовый участок. Предыдущая хранимая там информация удалится самостоятельно. Также можно воспользоваться специальными программами по очистке ресурсов компьютера для улучшения его быстродействия, например, CCleaner.

Ситуация 4. Необходимо скопировать не один, а несколько блоков информации.
Например, несколько отрывков данных нужно перенести в один документ без того, чтобы каждый раз заменять информацию на новую в буфере и вставлять ее в один файл.
Здесь стандартный буфер операционной системы Windows вам не поможет. В таких случаях нужно воспользоваться одной из специальных программ – менеджеров. Самая подходящая по параметрам работоспособности и возможности работать без регистрации и получения лицензии, а значит законно и бесплатно – это программа «CLCL».
Кроме обозначенных функций, она также может восстанавливать информацию из буфера, вести журнал записанных ранее данных в хранилище и при необходимости восстанавливать один из нужных вариантов записанных ранее файлов и данных.
GD Star Rating
loading…
luxhard.com
Все о том как скопировать или вставить текст
1. Как мне cкопировать данные обратно в буфер?
- Выберите строку с нужными данными
- Выберите в меню Clip -> Copy to Clipboard
- Кликните на иконке копирования в буфер, расположенной на тулбаре
- Просто нажмите привычную комбинацию Ctrl+C
2. Как мне быстро выбрать и скопировать данные в буфер?
Одной из больших возможностей Clipdiary, которая позволяет вам почти мговенно возвращаться к недавно скопированным данным, является функция быстрого копирования данных без открытия окна просмотра истории. В любой программе нажмите комбинацию
Комбинация Ctrl+Shift+стрелка вниз копирует следующий клип в истории.
3. Как вставить данные прямо в приложение, с которым я работаю?
Когда курсор находится в поле ввода текста нужного приложения:
- Нажмите Ctrl+D для вызова окна истории.
- Используйте клавиши управления курсором для выбора нужной строки.
- Нажмите Enter (или воспользуйтесь иконкой «Paste to Target» на тулбаре)
Окно Clipdiary пропадет, а данные будет вставлены в поле ввода.
4. Я хочу удалить из текста все форматирование, так чтобы я мог вставить чистый текст.
Используйте меню Clip -> Paste as Plain Text или клавиши Shift + Enter для вставки чистого текста без форматирования.
Используйте меню Clip -> Copy as Plain Text или клавиши Shift + Ctrl + Insert (или C) для удаления форматирования и копирования простого текста обратно в буфер обмена.
5. Как удалить clip из истории, или даже сразу несколько?
Выберите нужную строку и нажмите Ctrl+Delete на клавиатуре. Также на тулбаре есть иконка Delete Clip.
К сожалению, выделение сразу несколько клипов не поддерживается программой на данный момент, но обязательно будет добавленно в следующих версиях.
6. Как удалить все сохраненные данные?
- Откройте опции программы (File -> Option или F4)
- Перейдите на вкадку Database
- Нажмите Кнопку Empty Database.
7. Можно ли автоматически очищать историю буфера обмена при выходе из программы?
В опциях на вкладке Database установите максимальное количество сохраняемых клипов в 0.
8. Где хранится история буфера обмена?
Всю сохраненые данные Clipdiary хранит в одном файле базы данных. Путь к файлу можно посмотреть на вкладке Database настроек программы.
9. Как мне перенести базу данных на другой компьютер?
- Скопируйте базу данных (см. предыдуший вопрос) на новый компьютер, в любое удобное место.
- Откройте вкадку Database в настройках программы.
- Нажмите Swith to other database и укажите путь к скопированному файлу.
10. Как сделать так, чтобы вставленные из истории данные оставались в буфере обмена для повторного использования?
Когда вы вставляете текст из Clipdiary в другое приложение, Clipdiary запоминает текущее содержимое буфера обмена, вставляет текст и затем восстанавливает клипбоард. Если вам удобнее, чтобы выбранный и вставленный текст оставался в буфере, например, чтобы вставить его еще несколько раз, отключите восстановление содержимого буфера обмена в настройках программы, на вкладке paste options.
11. Я хочу вставить несколько клипов вместе. Как мне сделать, чтобы окно программы не пряталось после каждого копирования или вставки?
В меню File и снимите галочку ‘Hide after copying or pasting’, либо нажмите Ctrl+F2 на клавиатуре. Вы также можете пользоваться drag&drop’ом.
12. Как мне изменить заголовок клипа?
Выделите клип и нажмите F2.
13. Я скопировал несколько кусков текста. Могу ли я сохранить их в файл?
Вы можете сохранять клипы в txt файл. Для этого выделите нужные клипы и выберите пункт меню Clip->Advanced->Save text to file.
14. Могу ли я удалить несколько клипов сразу?
Да. Выделите несколько клипов, используя мышь и клавиши Ctrl или Shift и удалите выделенные клипы все вместе.
clipdiary.com
Как очистить формат текста из буфера обмена
При копировании текста из одной программы в другую пользователи ПК нередко встречаются с такими сложностями:
- текст, вставленный из буфера обмена, отличается от базового формата программы,
- информация при вставке превращается в нечитаемый вид.
Обрабатывать такой текст неудобно из-за искажения стандартных стилей. Во вставленных фрагментах: шрифт, размер, цвета, отступы, интервалы — заметно отличаются от формата «по-умолчанию».
А, иногда прочесть скопированный фрагмент невозможно совсем, например, стили с веб-страницы переносятся «как есть» и фон сайта может закрыть вставленный текст.
Как это выглядит? Рассмотрим на конкретных примерах.
Для начала создадим в Microsoft Word файл в формате DOCX и наберем текст со стандартной типографикой. «По умолчанию» документ выглядит вот так.

Теперь в браузере откроем 3 разных сайта, скопируем с каждого по одной статье и перенесем в Ворд обычным способом через CTRL+C и CTRL+V.
Посмотрим, что получилось.
Статья, скопированная с первого сайта
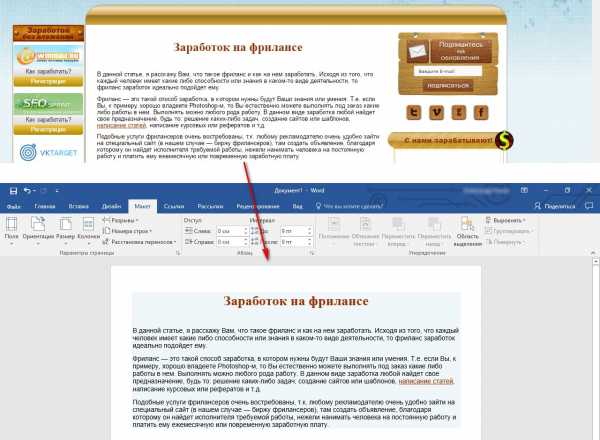
- Шрифт основного текста вместо Calibri стал Arial,
- шрифт заголовка изменился на Times New Roman вместо Calibri Light и сохранил цвет с сайта,
- за текстом появился фон.
Статья, скопированная со второго сайта
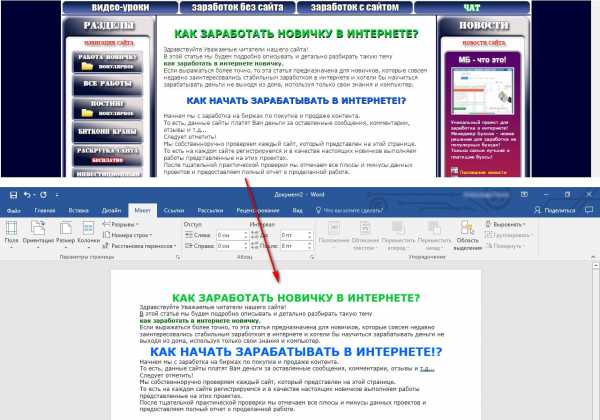
- основной шрифт стал Verdana,
- заголовок 1 (h2) меньше заголовка 2 (h3),
- цвета заголовков сохранили цвета сайта и выделились полужирным начертанием,
- весь текст из буфера вставился сплошным: без интервалов между абзацами и между абзацами и заголовками.
Статья, скопированная с третьего сайта
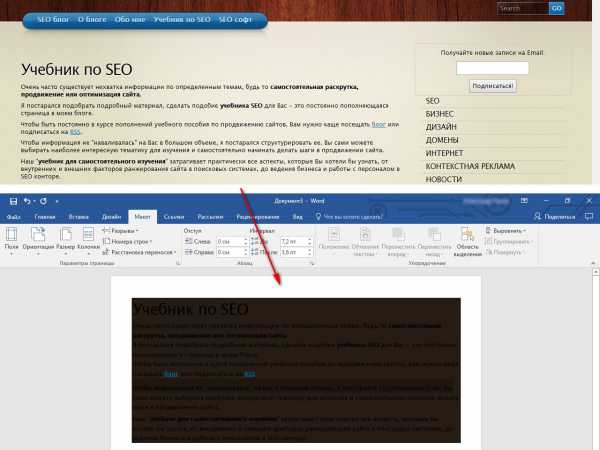
- весь фрагмент, кроме двух ссылок скрыт темным фоном, и, хотя на сайте фон светлый, вставку из буфера обмена Word сделал нечитаемой.
Как видно, все скопированные статьи получились визуально разнородными и в одном тексте будут смотреться не очень хорошо.
Чтобы такого разнобоя не было, информацию из буфера обмена лучше вставлять без форматирования – простым текстом. Тогда подгонять к единому стилю ничего не придется.
Как очистить формат копируемого текста?
Рассмотрим 3 разных способа:
- Через блокнот,
- Microsoft Word,
- в браузерах Google Chrome и Mozilla Firefox.
Как минимум одна из этих программ всегда есть «под рукой».
Как очистить текст из буфера обмена через Блокнот (Notepad)
Использование Блокнота — самый простой и надежный способ. Почему?
Во-первых – он есть на любом ПК независимо от версии Windows,
а во-вторых – в блокноте форматирование текста не используется вообще, соответственно никакие стили в Блокнот, а затем в другую программу не попадут.
Для этого:
1. Вставляем из буфера обмена скопированный текст (в нашем случае, это — статьи с сайтов выше).

2. Выделяем все CTRL+A и снова копируем текст в буфер обмена CTRL+C.
3. Переключаемся в Word и вставляем текст стандартно через CTRL+V.
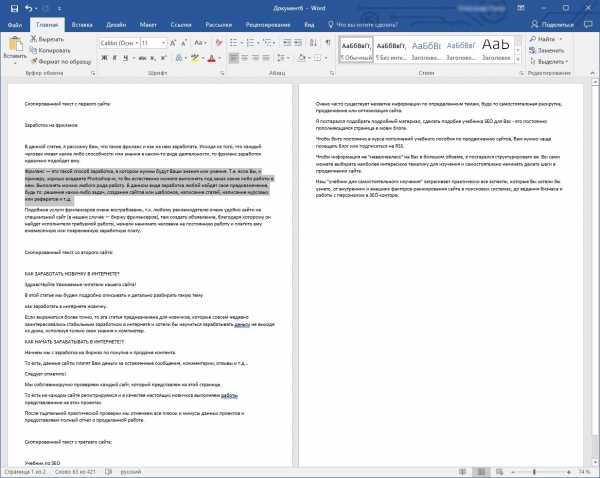
Видно, что весь текст вставился однородным: шрифт, размер, цвета, интервалы между строками не отличаются от заданных «по-умолчанию». Нечитаемый фрагмент с третьего сайта теперь тоже виден.
Осталось только привести весь файл в красивый вид: выделить заголовки, соединить в абзацы отдельные предложения и т.д.
Как очистить текст из буфера обмена в Microsoft Word
В Ворде очищать вставляемый текст можно сразу. Промежуточное копирование в Блокнот делать не нужно.
Для этого:
На «Главной» ленты находим «Вставить» и нажимаем на нижнюю часть иконки,
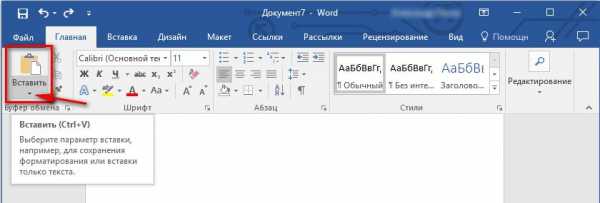
и затем выбираем параметры вставки «Сохранить только текст».
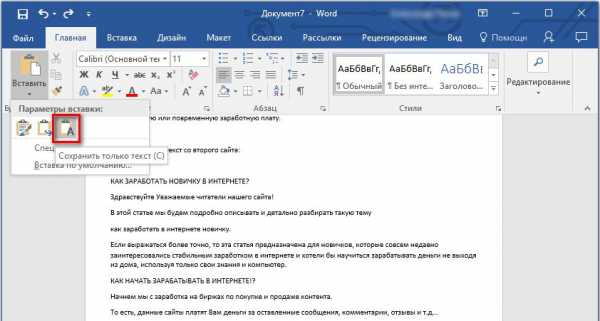
В документ вставится чистый текст, с которым уже можно работать.
Как очистить текст из буфера обмена в браузере
Почему при копировании информации на свой сайт или блог нужно вставлять только текст?
Потому что дизайн каждого сайта сверстан собственными CSS-стилями. Именно эти стили формируют внешний вид HTML-элементов: заголовков, абзацев, списков, таблиц и т.д.
Чужие стили: текст с другого сайта или из Ворда не только искажают дизайн, но и могут просто сломать верстку из-за чего сайт будет показываться некорректно.
Опять же, для примера возьмем фрагмент текста с любой веб-страницы,

и вставим его в форму редактирования статей.

Переключимся с визуального редактора в HTML-режим и посмотрим получившийся код.

Каждый абзац буквально напичкан всеми возможными тегами и стилями. Как эти теги будут сочетаться с родным кодом сайта — всегда лотерея: может съехать колонка, статья выйдет за пределы экрана, появится фон, шрифт станет крупным/мелким и т.д.
Вот поэтому текст из буфера обмена должен вставляться только неформатированным, а уже потом редактировать его под нужный формат сайта.
В браузерах Google Chrome и Mozilla Firefox очистить текст очень просто.
Вместо стандартного CTRL+V, вставка неформатированного текста делается сочетанием CTRL+SHIFT+V.
В Хроме можно использовать еще и контекстное меню: нажать правую кнопку мыши и выбрать пункт «Вставить как обычный текст».
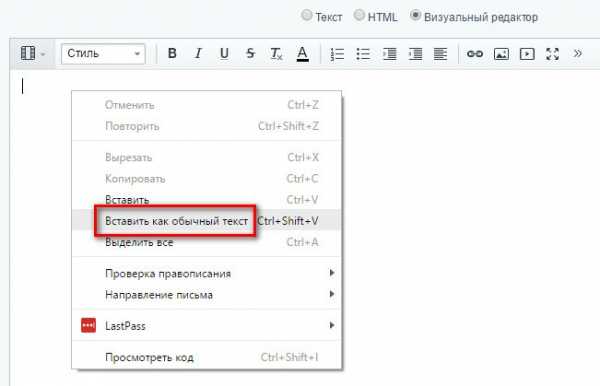
В Internet Explorer такая команда не предусмотрена, и очищать формат придется заранее, например, через тот же Блокнот.
Теперь текст с последнего сайта попробуем скопировать еще раз.
В визуальном редакторе вставленный фрагмент стал однородным,
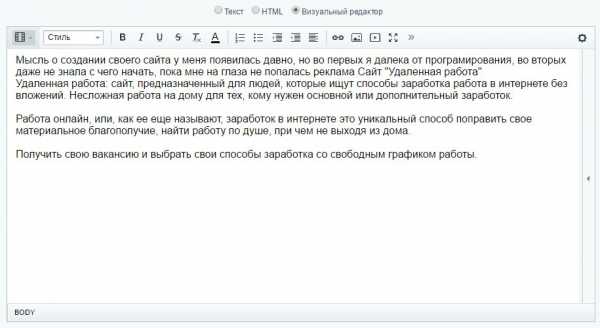
а в HTML-формате весь лишний код ушел.

Такой текст 100-процентно безопасен для верстки сайта и осталось лишь привести его в нужный для публикации вид.
Автор: Юлия Панова.
24.01.2017 Просмотров: 1493
juliapanova.ru
Копирование и вставка с использованием буфера обмена Office
Буфер обмера Office позволяет скопировать до 24 элементов из документов Office или других программ и вставить их в другой документ Office. Например, можно скопировать текст из сообщения электронной почты, данные из книги или таблицы и рисунок из презентации, а затем вставить их все в документ. С помощью буфера обмена Office скопированные элементы можно разместить в документе в нужном порядке.
При использовании области задач Буфер обмена можно вставлять не только последний скопированный или вырезанный объект. Область задач Буфер обмена содержит несколько последних изображений или текстовых фрагментов, которые вы копировали или вырезали.
Примечание: вы по-прежнему можете вырезать, копировать и вставлять фрагменты стандартным способом — с помощью кнопок на ленте или сочетаний клавиш CTRL+X (Вырезать), CTRL+C (Копировать) и CTRL+V (Вставить).
Открытие области задач «Буфер обмена» в приложениях Office
Чтобы открыть область задач Буфер обмена, откройте вкладку Главная, а затем нажмите кнопку вызова диалогового окна Буфер обмена. Дважды щелкните изображение или фрагмент текста, которые нужно вставить.
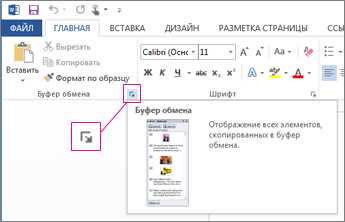
Примечание: Чтобы открыть область задач Буфер обмена в Outlook, в открытом сообщении откройте вкладку Сообщение, а затем в группе Буфер обмена нажмите кнопку вызова диалогового окна Буфер обмена.
Копирование и вставка нескольких элементов с использованием буфера обмена Office
-
Откройте файл, из которого вы хотите скопировать элементы.
-
Выберите первый элемент, который требуется скопировать, и нажмите клавиши CTRL+C.
-
Продолжайте копировать элементы из того же или другого файла, пока не соберете все, которые вам нужны. В буфер обмена Office можно поместить до 24 элементов. При копировании двадцать пятого элемента первый элемент в буфере обмена Office удаляется.
По мере добавления элементов в буфер обмена Office в области задач Буфер обмена появляются соответствующие записи. Новая запись всегда добавляется в начало. Каждая запись содержит значок, соответствующий исходной программе Office, а также фрагмент скопированного текста или эскиз скопированного рисунка.
-
Щелкните место в документе, в которое необходимо вставить элементы. Собранные элементы можно вставить в любую программу Office.
-
Выполните одно из указанных ниже действий.
-
Чтобы вставить элементы по одному, в области задач Буфер обмена дважды щелкните каждый элемент, который вы хотите вставить.
-
Чтобы вставить все скопированные элементы, в области задач Буфер обмена нажмите кнопку Вставить все.

-
Удаление элементов из буфера обмена Office
Элементы можно удалить из буфера обмена Office по одному или все сразу.
В области задач Буфер обмена выполните одно из указанных ниже действий.
-
Чтобы удалить один элемент, щелкните стрелку рядом с ним и выберите команду Удалить.

-
Чтобы удалить все элементы, нажмите кнопку Удалить все.
Настройка отображения буфера обмена в Office
Чтобы настроить способ отображения буфера обмена Office, нажмите кнопку Параметры в нижней части области задач.
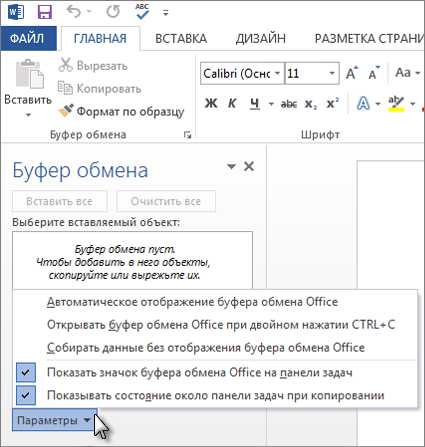
|
Параметр |
Описание |
|
Автоматическое отображение буфера обмена Office |
Автоматическое отображение буфера обмена Office при копировании элементов. |
|
Открывать буфер обмена Office при двойном нажатии CTRL+C |
Автоматическое отображение буфера обмена Office при двойном нажатии клавиш CTRL+C. |
|
Собирать данные без отображения буфера обмена Office |
Автоматическое копирование элементов в буфер обмена Office без отображения области задач Буфер обмена. |
|
Показать значок буфера обмена Office на панели задач |
Отображение значка Буфер обмена Office в области состояния системной панели задач, когда буфер обмена Office активен. Этот параметр включен по умолчанию. |
|
Показывать состояние около панели задач при копировании |
Отображение сообщений о собранных элементах при их копировании в буфер обмена Office. По умолчанию этот параметр включен. |
См. также
Копирование и вставка с использованием буфера обмена в Office для Mac
Копирование и вставка в Office Online
Специальная вставка
support.office.com
Вставка текста из буфера обмена
При вставке в комментарий текста из буфера обмена, появляется окно, в котором можно отредактировать данный текст.
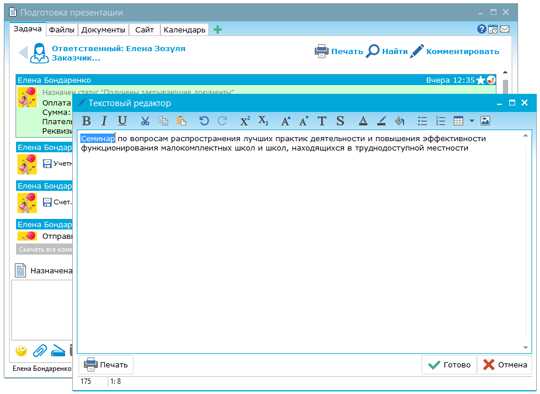
Назначение кнопок
(Ctrl+B) – делает выделенный фрагмент полужирным.
(Ctrl+I) – применяет курсивное начертание к выделенному тексту.
(Ctrl+U) – подчеркивает выделенный текст.
(Ctrl+X) – вырезает выделенную часть текста (выделенная часть удаляется).
(Ctrl+C) – копирует выделенную часть текста (выделенная часть остается на прежнем месте).
(Ctrl+V) – вставляет скопированную или вырезанную часть текста в место расположения курсора.
(Ctrl+Z) – отменяет последнее выполненное действие.
(Ctrl+Y) – повторяет последнее действие.
– создает маленькие буквы выше основной линии текста.
– создает маленькие буквы ниже основной линии текста.
– делает выделенный фрагмент особо крупного размера.
– выделенный текст делает крупным шрифтом.
(Ctrl+Shift+N) – делает выделенный текст нормальным шрифтом.
– делает выделенный текст маленьким шрифтом.
– изменяет цвет текста. Появляется окно для выбора текста.
– делает текст таким, как если бы он был выделен маркером выбранного цвета. Появляется окно для выбора текста.
– изменяет цвет фона всего абзаца. Появляется окно для выбора текста.
– создает маркированный список. Элементом списка является отдельный абзац текста.
– создает нумерованный список. Элементом списка является отдельный абзац текста.
– позволяет вставить таблицу в текст. В появившемся окне указываются параметры таблицы: количество столбцов и строк, ширину таблицы.
– позволяет вставить изображение. Появляется диалоговое окно для выбора файла. Изменить размер вставленного изображения можно с помощью маркеров, появляющихся по краям картинки, при ее выделении.
www.prostoy.ru