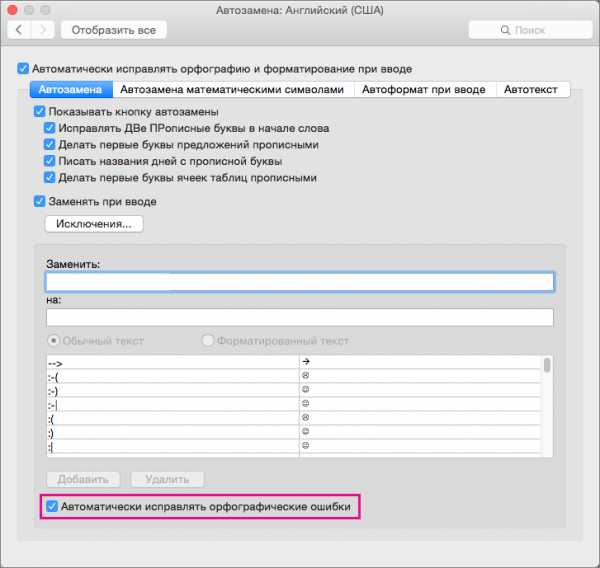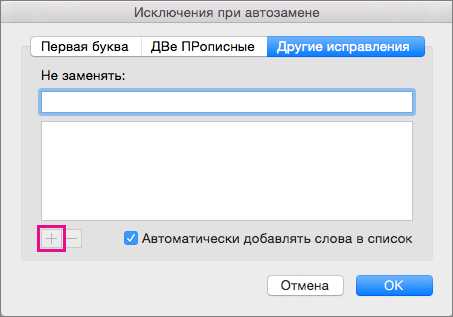Как в Ворде включить проверку орфографии

Microsoft Word выполняет автоматическую проверку орфографических и грамматических ошибок по ходу написания текста. Слова, написанные с ошибками, но содержащиеся в словаре программы, могут автоматически заменяться на правильные (если включена функция автозамены), также, встроенный словарь предлагает свои варианты написания. Те же слова и фразы, которых нет в словаре, подчеркиваются волнистыми красными и синими линиями, в зависимости от типа ошибки.
Урок: Функция автозамены в Ворде
Стоит сказать, что подчеркивание ошибок, как и их автоматическое исправление, возможны лишь в том случае, если данный параметр включен в настройках программы и, как было сказано выше, по умолчанию он включен. Однако, по некоторым причинам этот параметр может быть не активным, то есть, не работать. Ниже мы расскажем о том, как включить проверку орфографии в MS Word.
1. Откройте меню “Файл” (в ранних версиях программы необходимо нажать кнопку «MS Office”).
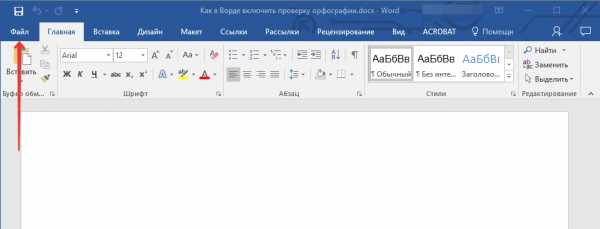
2. Найдите и откройте там пункт “Параметры” (ранее “Параметры Word”).

3. В появившемся перед вами окне выберите раздел “Правописание”.

4. Установите все галочки в пунктах раздела “При исправлении правописания в Word”, а также уберите галочки в разделе “Исключения для файла”, если таковые там установлены. Нажмите “ОК”, чтобы закрыть окно “Параметры”.

Примечание: Галочку напротив пункта “Показывать статистику удобочитаемости” можно не устанавливать.
5. Проверка правописания в Ворде (орфографии и грамматики) будет включена для всех документов, в том числе и тех, которые вы будете создавать в дальнейшем.
Урок: Как убрать подчеркивание слов в Word
Примечание: Помимо слов и фраз, написанных с ошибками, текстовый редактор также подчеркивает неизвестные ему слова, отсутствующие во встроенном словаре. Данный словарь является общим для всех программ пакета Microsoft Office. Помимо неизвестных слов, красной волнистой линией подчеркиваются еще и те слова, которые написанные на языке, отличном от основного языка текста и/или языка активного в данный момент орфографического пакета.
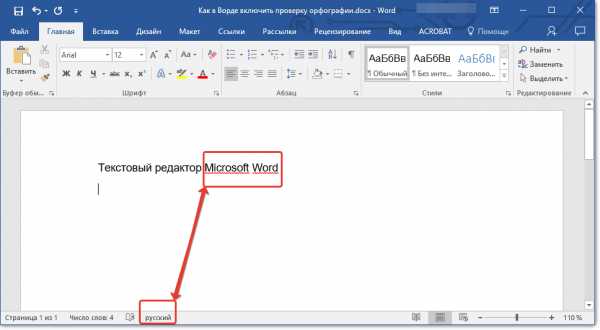
- Совет:

На этом все, из этой небольшой статьи вы узнали, почему Ворд не подчеркивает ошибки и как это исправить. Теперь все неправильно написанные слова и фразы будут подчеркиваться, а значит, вы будете видеть, где допустили ошибку и сможете ее исправить. Осваивайте Word и не допускайте ошибок.
Мы рады, что смогли помочь Вам в решении проблемы.Задайте свой вопрос в комментариях, подробно расписав суть проблемы. Наши специалисты постараются ответить максимально быстро.
Помогла ли вам эта статья?
Да Нетlumpics.ru
Как включить в «Ворде» проверку орфографии: инструкция. Как пользоваться проверкой
Каждый совершает ошибки. В данном случае речь идет об ошибках правописания. При письме, а особенно при наборе текста в текстовых редакторах, пользователь может совершить ошибку, набирая то или иное слово. Случается это по разным причинам, таким как незнание правил русского языка или простая опечатка из-за быстрого набора. Но во времена технологического прогресса текстовые редакторы способны в автоматическом режиме выявлять все ошибки и предлагать способы их решения.
В этой статье речь пойдет о том, как включить в «Ворде» проверку орфографии, как ею пользоваться и о многом другом, что как-то относится к исправлению опечаток в набранном тексте.
Включение проверки орфографии
Первоначально стоит уделить внимание вопросу, как включить в «Ворде» проверку орфографии. Хоть по умолчанию, после установки, она включена, по некоторым причинам пользователь может отключить ее, сам того не подозревая. В таких случаях используйте инструкцию, которая приложена ниже, чтобы возобновить работу данного инструмента.
- Находясь на главной странице программы, нажмите кнопку «Файл», которая располагается в верхнем левом углу.
- В меню, которое появилось, перейдите в раздел «Параметры».
- В появившемся окне нажмите на пункт «Правописание», располагающийся на панели слева.
- В меню «При использовании правописания в Word» поставьте все галочки рядом с пунктами.
- В меню «Исключения для файла» уберите галочки, которые там расположены.
- Нажмите кнопку «ОК».
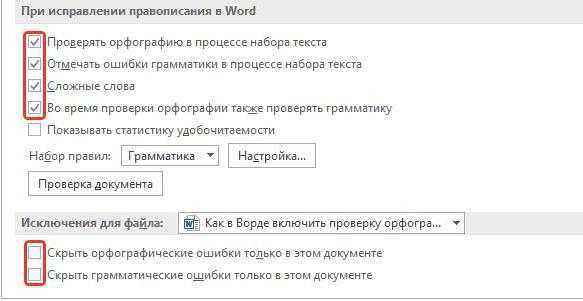
Теперь вы знаете, как в «Ворде» включить автоматическую проверку орфографии. После выполнения всех этих действий программу перезагружать не нужно, все изменения вступают в силу сразу после нажатия кнопки «ОК».
Проверяем орфографию в автоматическом режиме
После того как вы узнали, где в «Ворде» включить проверку орфографии, можно сразу же переходить непосредственно к использованию этого инструмента. Первым делом разберем выполнение всех действий в автоматическом режиме. Это не означает, что вам ничего не придется делать, напротив, программа автоматически будет вам указывать на предполагаемые ошибки в правописании, а вы будете решать, что нужно сделать для их исправления.
Итак, предположим, перед вами открыт документ, в котором есть ошибки. В этом случае они подчеркнуты цветными линиями (красной, синей или зеленой). Чтобы начать их исправление, вам нужно открыть панель инструмента «Орфография». Для этого нажмите клавишу F7 или кнопку «Правописание», которая расположена во вкладке «Рецензирование».
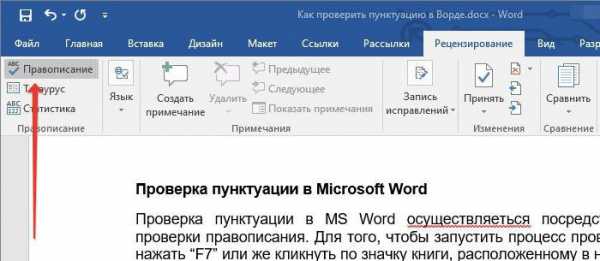
После этого в правой стороне окна появится панель «Орфография», в которой и будут проходить все действия. Сразу же в тексте выделится проблемное слово, и вам необходимо будет принять решение, что с ним делать. На выбор есть четыре действия:
- Пропустить — вы пропускаете предполагаемую ошибку и переходите к следующему слову, при этом выделение с него исчезает.
- Пропустить все — вы пропускаете все ошибки в тексте, снимая с них выделение.
- Добавить — вы добавляете слово в словарь программы, чтобы при нахождении такой же ошибки программа ее не воспринимала.
- Изменить — вы изменяете слово с ошибкой на выбранное из списка предложенных.
- Изменить все — вы изменяете все подобные слова с ошибками на выбранное из списка.

Зная значение всех кнопок на панели, вы запросто сможете исправить все ошибки в тексте. В крайнем случае, если ни одно исправление не верно, вы можете заменить слово самостоятельно.
Проверяем орфографию в ручном режиме
Вы уже знаете, как включить в «Ворде» проверку орфографии в автоматическом режиме. Однако это не единственный способ исправить все ошибки в тексте. Сейчас мы подробно разберемся, как включить проверку орфографии в «Ворде» в ручном режиме.
Для выполнения поставленной задачи вам необходимо изначально обратить внимание на сами подчеркивания в тексте. Мы уже знаем, что это ошибки. Исправить их можно не только по нажатию F7, но и правой кнопки мыши (ПКМ). Делается это просто: наведите курсор на подчеркнутое слово и нажмите ПКМ, в контекстном меню помимо привычных пунктов появятся дополнительные, которые дублируют кнопки в панели «Орфография», их значение вы уже знаете. Все, что остается, — это выбрать необходимое действие и нажать по соответствующей строке.
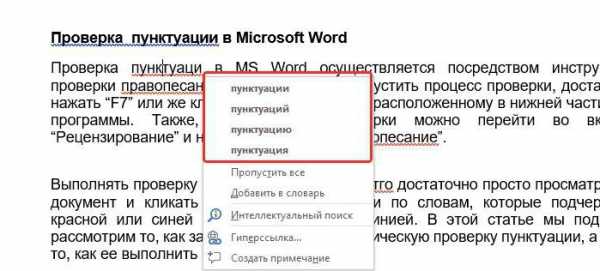
Заключение
Теперь вы знаете не только о том, как включить проверку орфографии в «Ворде», но и как ею пользоваться. Как можно заметить, суть проста, вам необходимо лишь указать нужное действие, и программа самостоятельно все заменит.
fb.ru
Проверка орфографии и грамматики в Office
Все приложения Microsoft Office поддерживают проверку правописания. Вы можете проверить правописание сразу во всем файле, запустив средство проверки, или сделать так, чтобы оно проверялось автоматически в процессе работы. При желании автоматическую проверку правописания можно отключить.
Если проверка правописания работает не так, как вы ожидали, см. статью Средство проверки орфографии и грамматики помечает текст, который не должен быть помечен. Если вам нужно выполнить проверку правописания на языке, отличном от языка по умолчанию, см. статью Проверка орфографии и грамматики на другом языке.
Используете Word 2016? Возможно, вас заинтересует новая функция — «Корректор»! Подробные сведения см. в статье Корректор.
Запуск средства проверки орфографии и грамматики вручную
Чтобы запустить проверку правописания в файле, нажмите клавишу F7 или выполните следующие действия:
-
Откройте приложение Office и перейдите на вкладку Рецензирование. В Access и InfoPath можно пропустить это действие.
-
Нажмите кнопку Орфография или Правописание.
-
Если программа обнаружит орфографические ошибки, появится диалоговое окно с первым из слов с ошибками, найденных средством проверки орфографии.
-
После того как вы примете решение по ошибке (пропустить ее, добавить слово в словарь или изменить его), приложение перейдет к следующему неправильно написанному слову.
Щелкните заголовок ниже, чтобы получить дополнительные сведения.
В большинстве приложений Office по мере ввода текста выполняется автоматическая проверка правописания, поэтому вы сразу можете увидеть ошибки во время работы.
Примечания:
-
Автоматическая проверка орфографии и грамматики отсутствует в Access, Excel и Project.
-
Автоматическая проверка грамматики доступна только в Outlook, Word, PowerPoint 2013 и PowerPoint 2016.
Система Office помечает возможные орфографические ошибки красной волнистой линией.
Возможные грамматические ошибки помечаются синей волнистой линией.
Если орфографические или грамматические ошибки не помечаются, автоматическая проверка может быть отключена. Можно включить автоматическую проверку правописания.
Если вы видите орфографическую или грамматическую ошибку и вам нужна помощь, чтобы ее исправить, щелкните подчеркнутое слово или фразу правой кнопкой мыши и выберите один из предложенных вариантов.
Если в приложении Office слово отмечено, как содержащее ошибку, но вы написали его правильно, выберите пункт Добавить в словарь, чтобы в будущем это слово не отмечалось как неправильное. Дополнительные сведения см. в статье Добавление слов в словарь проверки орфографии и их изменение.
Если вы не хотите, чтобы в процессе работы приложение Word помечало возможные ошибки волнистыми линиями, вы можете отключить автоматическую проверку правописания.
-
Откройте параметры проверки правописания:
-
В OneNote, PowerPoint, Publisher, Visio и Word: в меню Файл выберите пункт Параметры и щелкните Правописание.
-
В InfoPath: на вкладке Главная щелкните стрелку рядом с надписью Орфография и выберите команду Параметры проверки орфографии.
-
В Outlook: в меню Файл щелкните Параметры, выберите Почта и нажмите кнопку Орфография и автозамена.
-
-
Установите или снимите флажок Проверять орфографию в процессе набора текста
Примечание: В Word можно включать и отключать средство проверки орфографии для документа, с которым вы работаете, или для всех новых документов. Выберите значение в списке Исключения, а затем установите или снимите флажки Скрыть орфографические ошибки только в этом документе и Скрыть грамматические ошибки только в этом документе.
Если вы не хотите, чтобы в приложении Office проверялась грамматика (ни при запуске проверки правописания, ни автоматически по мере ввода), эту функцию можно отключить.
-
Откройте параметры проверки правописания:
-
В OneNote, PowerPoint, Publisher, Visio и Word: в меню Файл выберите пункт Параметры и щелкните Правописание.
-
В InfoPath: на вкладке Главная щелкните стрелку рядом с надписью Орфография и выберите команду Параметры проверки орфографии.
-
В Outlook: в меню Файл щелкните Параметры, выберите Почта и нажмите кнопку Орфография и автозамена.
-
-
Снимите флажки Автоматически проверять грамматику и Также проверять грамматику.
Примечание: не во всех приложениях Office присутствуют оба эти параметра.
В Word, Outlook, PowerPoint 2013 и PowerPoint 2016 можно принудительно выполнить повторную проверку ранее пропущенных слов и выражений.
-
Откройте документ или элемент, который вы хотите проверить.
-
Откройте вкладку Файл и выберите команды Параметры > Правописание > Повторная проверка. В Outlook нужно выбрать пункты Файл > Параметры > Почта и нажать кнопку Орфография и автозамена.
-
Нажмите кнопку Да, когда появится предупреждение о сбросе параметров проверки орфографии и грамматики.
-
Нажмите кнопку ОК в диалоговом окне, чтобы вернуться к документу, а затем еще раз запустите проверку орфографии и грамматики.
Нам важно ваше мнение
Если у вас есть отзывы или предложения по поводу проверки правописания, опубликуйте их здесь.
Эта статья была обновлена Беном5 апреля 2018 г. Если она оказалась полезной для вас (и тем более, если нет), нажмите соответствующую кнопку ниже и поделитесь своими идеями о том, как ее улучшить.
См. также
Проверка орфографии и грамматики в приложениях Office для Mac
Проверка орфографии и грамматики на другом языке
Средство проверки орфографии и грамматики помечает текст, который не должен быть помечен
Выбор параметров грамматики и стиля письма в Office 2013 и более ранних версий
Добавление слов в словарь проверки орфографии
Средство проверки правописания неправильно работает с другим языком
Настройка автозамены: написание прописными буквами, правописание и символы
Проверка орфографии перед отправкой сообщения в Outlook
support.office.com
Включение и отключение проверки орфографии
Ошибки, допущенные при вводе текста, подчеркиваются волнистой красной линией.
Если исправлять их по ходу дела, можно потерять нить рассуждений. Чтобы не отвлекаться от работы, можно отключить проверку правописания, а после набора всего текста выполнить ее вручную. Ниже описано, как это сделать.
На вкладке Файл выберите пункт Параметры, откройте раздел Правописание, снимите флажок Автоматически проверять орфографию и нажмите кнопку ОК.

Чтобы снова включить проверку орфографии, повторите описанный выше процесс и установите флажок Автоматически проверять орфографию.
Чтобы проверить орфографию вручную, на вкладке Рецензирование нажмите кнопку Правописание.
Не забывайте выполнять проверку правописания. Орфографические и грамматические ошибки могут значительно ухудшить впечатление о вас, особенно если документ предназначен для руководителя, преподавателя или сотрудника отдела кадров.
support.office.com
Автоматическое исправление правописания при помощи слов из основного словаря в Word 2016 для Mac
Вы можете настроить Microsoft Word для автоматического исправления слов с ошибками, похожих на слова из основного словаря, который используется при проверке правописания.
Примечание: Текст, содержащийся в гиперссылках, не исправляется автоматически.
В этой статье
-
Использование при автозамене основного словаря проверки правописания
-
Автоматическое добавление слов в список исключений автозамены при отмене изменений, внесенных автозаменой
-
Добавление слов в список исключений автозамены вручную
Использование при автозамене основного словаря проверки правописания
При установке Microsoft Office автозамена по умолчанию настраивается на поиск слов с ошибками и их замену на слова из основного словаря, используемого при проверке правописания. Так как этот параметр мог быть отключен, советуем убедиться в том, что он активен. Для этого сделайте следующее:
-
В меню Word выберите элемент Параметры.
-
В окне Параметры Word выберите элемент Автозамена.
-
На вкладке Автозамена установите флажок Автоматически исправлять орфографические ошибки, если он не установлен.

-
Если вы внесли изменения, нажмите кнопку ОК, чтобы применить их.
К началу страницы
Автоматическое добавление слов в список исключений автозамены при отмене изменений, внесенных автозаменой
Если автозамена вносит нежелательное исправление при редактировании документа, его можно отменить, нажав клавиши CTRL+Z. Вы также можете настроить Word для автоматического добавления слова в список исключений при отмене исправления. После этого автозамена перестанет исправлять данное слово.
Примечание: Список исключений действует для всех программ Office, поддерживающих эту возможность. Это означает, что любое слово, которое вы добавите в список исключений в одной из программ, также будет считаться исключением в других программах Office.
-
В меню Word выберите элемент Параметры.
-
В окне Параметры Word выберите элемент Автозамена.
-
На вкладке Автозамена нажмите кнопку Исключения.

-
Щелкните Прочие, а затем выберите Автоматически добавлять слова в список.

-
Нажмите кнопку ОК.
К началу страницы
Добавление слов в список исключений автозамены вручную
Если вы часто используйте слово, которое отсутствует в основном словаре, но похоже на другое слово в нем, автозамена может мешать вам, постоянно изменяя его написание. Вы можете устранить эту проблему путем добавления слова в список исключений — набор слов, которые автозамена не исправляет.
Примечания:
-
Когда вы добавляете слово в список исключений, оно добавляется и в настраиваемый словарь, используемый по умолчанию в средстве проверки правописания.
-
Список исключений действует для всех программ Office, поддерживающих эту возможность. Это означает, что любое слово, которое вы добавите в список исключений в одной из программ, также будет считаться исключением в других программах Office.
-
В меню Word выберите элемент Параметры.
-
В окне Параметры Word выберите элемент Автозамена.
-
На вкладке Автозамена нажмите кнопку Исключения.

-
Щелкните Прочие и введите слово, которое следует пропускать, в поле Не исправлять.
-
Щелкните знак «плюс», чтобы добавить слово в список.

Совет: Вы также можете выбрать слово в списке и щелкнуть знак «минус», чтобы удалить его.
-
Нажмите кнопку ОК.
К началу страницы
support.office.com
Подробная инструкция, как включить орфографию в «Ворде»
Проблемы с правописанием бывают у каждого: у кого-то больше, у кого-то меньше, но в наше время текстовые редакторы, которые пользуются популярностью, имеют встроенный инструмент по проверке орфографии и исправлению ошибок в тексте. Так и в программе «Майкрософт Ворд». Это очень удобно, ведь при наборе текста можно невольно совершить опечатку или забыть поставить запятую, а программа в этом случае покажет вам, что вы допустили ошибку и предложит свои варианты ее устранения. В статье мы поговорим о том, как включить орфографию в «Ворде» 2007 и как ею пользоваться. Будут подробно разобраны три важнейших аспекта представленной операции: само включение, проверка в автоматическом режиме и в ручном режиме.
Включаем автоматическую проверку орфографии
Сейчас мы разберемся, как включить орфографию в «Ворде», чтобы она выделялась во время письма. Стоит сказать, что по умолчанию после установки программы эта опция включена, но по некоторым обстоятельствам она может быть отключена. В этом случае вам необходимо выполнить следующее:
- Нажать на кнопку «Файл».
- Перейти в пункт «Параметры».
- Перейти в раздел «Правописание».
- Отметить галочками все пункты в разделе «При исправлении правописания в Word» и убрать галочки с пунктов в разделе «Исключения для файла».
- Нажать кнопку «ОК».
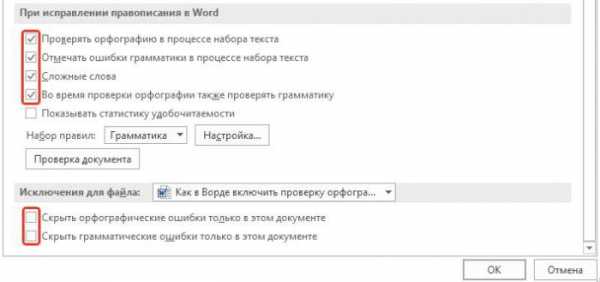
Теперь вы знаете, как включить автоматическую орфографию в «Ворде». Как видно, сделать это довольно просто. Сейчас же можно приступать к пояснению, как использовать эту опцию при работе в программе.
Применяем проверку орфографии
После включения опции орфография будет проверяться автоматически, и при совершении ошибки слово будет подчеркиваться. Ошибку можно исправить самостоятельно, отредактировав слово, но можно воспользоваться специальным инструментом, чтобы ускорить этот процесс. Сейчас мы разберем, как включить орфографию в «Ворде» для исправления ошибок и как пользоваться этой утилитой.
- В программе «Ворд» перейдите во вкладку «Рецензирование».
- В группе инструментов «Правописание» нажмите на «Правописание».
- В появившемся окне, которое обычно закреплено с правой стороны, выберите верное исправление и нажмите кнопку «Изменить».
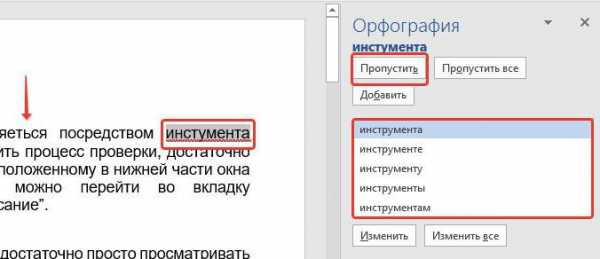
К слову, если верной замены нет, вы можете отредактировать ошибку вручную, а если слова нет в словаре, но вы знаете, что оно точно существует, то нажмите кнопку «Добавить», и при последующей проверке это слово выделяться не будет. В крайнем случае вы можете просто пропустить ошибку, нажав одноименную кнопку.
Проверяем орфографию вручную
Как проверить орфографию в «Ворде» в автоматическом режиме, мы разобрались, но есть еще один способ — проверка вручную. Это не означает, что все ошибки нужно будет править, удаляя и заново вписывая исправление, нет, наоборот — мы будем выборочно вносить правки нажатием всего нескольких кнопок.
Итак, перед вами документ, в котором есть ошибки, соответственно, они подчеркнуты цветными линиями в зависимости от характера ошибки. Какой цвет за что отвечает, объяснять нет смысла, лучше сразу перейти к решению проблемы.
Чтобы исправить опечатку, вам необходимо навести курсор на неправильно написанное слово и нажать правую кнопку мыши (ПКМ). Перед вами появится контекстное меню, в котором на первых позиция будут предложены варианты исправления, подобные тем, что представляются при автоматической проверке орфографии. Чтобы изменить ошибку, нажмите на нужное слово. Если вариантов замены нет, но вы знаете, что слово написано верно, вы можете нажать кнопку «Добавить в словарь» или «Пропустить».
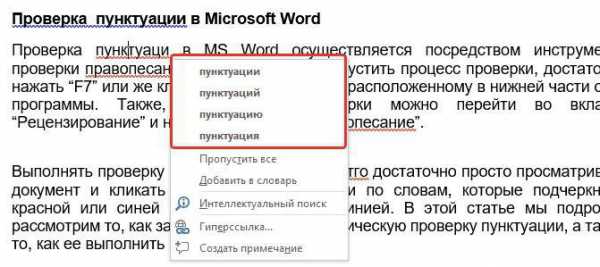
Рекомендации
Теперь вы знаете, как включить орфографию в «Ворде», но напоследок хотелось бы кое-что порекомендовать. Проверка орфографии может послужить хорошим учителем. Составляя текст, вы, скорее всего, частенько допускаете ошибку в одном и том же слове. Постарайтесь запомнить его правильное правописание и впредь не повторяться. Если вы будете обращать внимание на правильное написание, то со временем забудете об инструменте «Проверка орфографии».
fb.ru
Как сделать чтобы в word исправлял ошибки?
Статья расскажет, как в «Word» включить функцию проверки правописания.
Многие пользователи интересуются, почему в текстовом редакторе «Word» не подчеркиваются красным слова с ошибками, и как исправить эту ошибку? Рассмотрим эти вопросы в нашем сегодняшнем обзоре.
Как сделать, чтобы в программе «Word 2007/2010/2013/2016» автоматически выделялись слова с ошибками?
Как известно, в текстовом редакторе «Word» слова, содержащие ошибки в написании, выделяются красной волнистой линией. Таким образом мы сразу замечаем, что опечатались, и ошибку нужно исправить. Но у некоторых пользователей эта функция не работает. Попробуем решить данную проблему.
- Запустите программу «Word», зайдите в «Файл», далее – в «Параметры», затем – в «Правописание» (в разных версиях «Word» некоторые пункты будут незначительно отличаться в названиях). Далее поставьте галки, как показано на скриншоте и нажмите на «ОК».
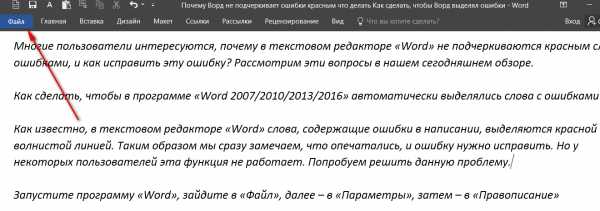
Включаем функцию проверки правописание в программе «Word»

Включаем функцию проверки правописание в программе «Word»
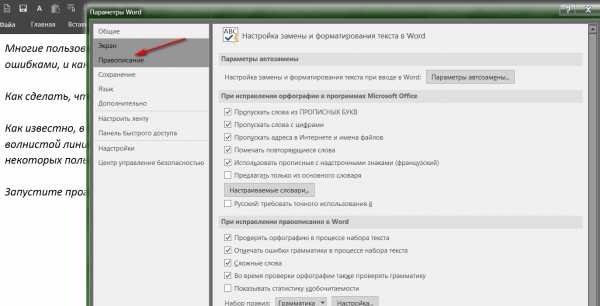
Включаем функцию проверки правописание в программе «Word»
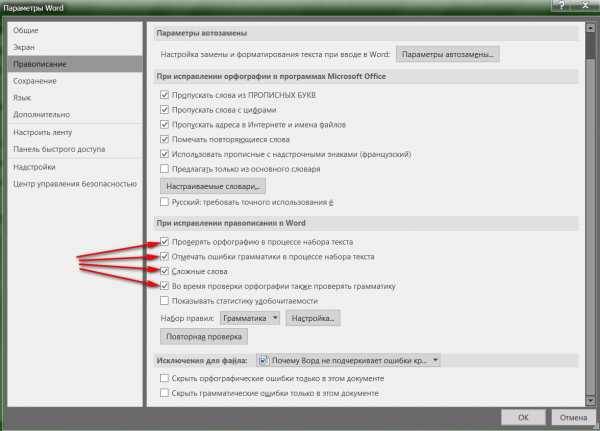
Включаем функцию проверки правописание в программе «Word»
- Также вам полезно будет сделать следующее. В открытом документе «Word» внизу слева нажмите правой кнопкой мышки на значок открытой книжки с ручкой. Затем в открывшемся меню проверьте, стоит ли галка напротив пункта «Проверка правописания». Если таковой нет, то поставьте ее.

Включаем функцию проверки правописание в программе «Word»
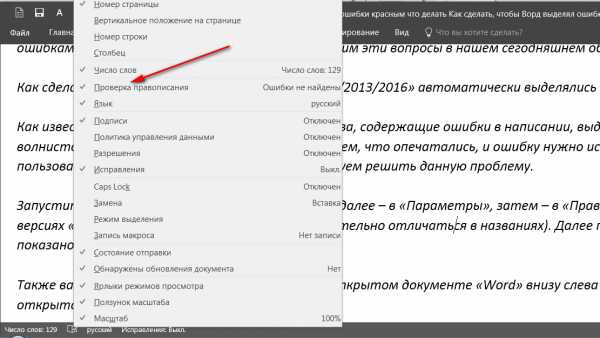
Включаем функцию проверки правописание в программе «Word»
- Помимо этого, не помешает проверить, какой язык установлен в настройках. Если это английский, то проверка правописания не будет работать. Внизу слева раскрытого документа «Word» нажмите левой кнопкой мышки, как показано на скриншоте. Затем в открывшемся окошке назначьте русский язык и нажмите на «ОК».

Включаем функцию проверки правописание в программе «Word»

Включаем функцию проверки правописание в программе «Word»
Видео: Проверка правописания Word не работает
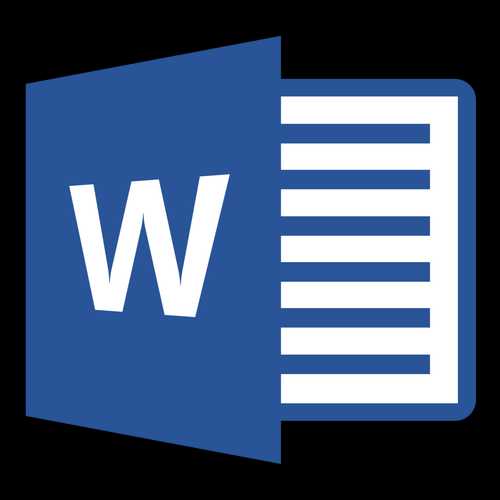
Microsoft Word выполняет автоматическую проверку орфографических и грамматических ошибок по ходу написания текста. Слова, написанные с ошибками, но содержащиеся в словаре программы, могут автоматически заменяться на правильные (если включена функция автозамены), также, встроенный словарь предлагает свои варианты написания. Те же слова и фразы, которых нет в словаре, подчеркиваются волнистыми красными и синими линиями, в зависимости от типа ошибки.
Урок: Функция автозамены в Ворде
Стоит сказать, что подчеркивание ошибок, как и их автоматическое исправление, возможны лишь в том случае, если данный параметр включен в настройках программы и, как было сказано выше, по умолчанию он включен. Однако, по некоторым причинам этот параметр может быть не активным, то есть, не работать. Ниже мы расскажем о том, как включить проверку орфографии в MS Word.
1. Откройте меню “Файл” (в ранних версиях программы необходимо нажать кнопку «MS Office”).
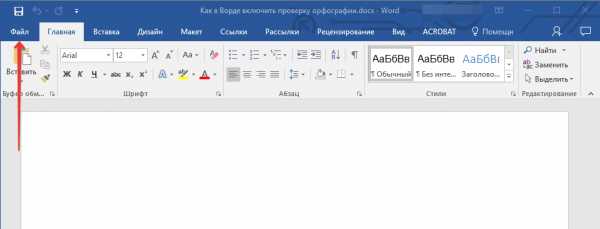
2. Найдите и откройте там пункт “Параметры” (ранее “Параметры Word”).
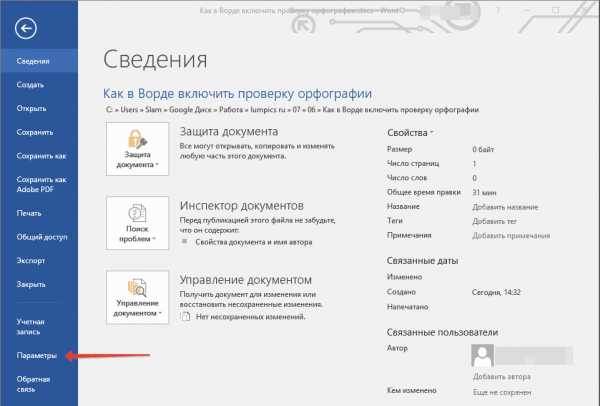
3. В появившемся перед вами окне выберите раздел “Правописание”.

4. Установите все галочки в пунктах раздела “При исправлении правописания в Word”, а также уберите галочки в разделе “Исключения для файла”, если таковые там установлены. Нажмите “ОК”, чтобы закрыть окно “Параметры”.

Примечание: Галочку напротив пункта “Показывать статистику удобочитаемости” можно не устанавливать.
5. Проверка правописания в Ворде (орфографии и грамматики) будет включена для всех документов, в том числе и тех, которые вы будете создавать в дальнейшем.
Урок: Как убрать подчеркивание слов в Word
Примечание: Помимо слов и фраз, написанных с ошибками, текстовый редактор также подчеркивает неизвестные ему слова, отсутствующие во встроенном словаре. Данный словарь является общим для всех программ пакета Microsoft Office. Помимо неизвестных слов, красной волнистой линией подчеркиваются еще и те слова, которые написанные на языке, отличном от основного языка текста и/или языка активного в данный момент орфографического пакета.
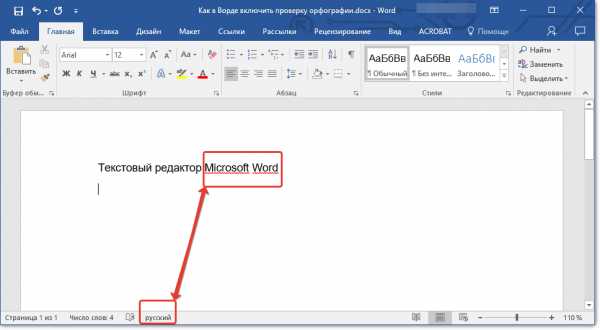

На этом все, из этой небольшой статьи вы узнали, почему Ворд не подчеркивает ошибки и как это исправить. Теперь все неправильно написанные слова и фразы будут подчеркиваться, а значит, вы будете видеть, где допустили ошибку и сможете ее исправить. Осваивайте Word и не допускайте ошибок.
Мы рады, что смогли помочь Вам в решении проблемы.
Задайте свой вопрос в комментариях, подробно расписав суть проблемы. Наши специалисты постараются ответить максимально быстро.
Помогла ли вам эта статья?
Да Нет
word-office.ru