Автоматическая нумерация объектов (рисунки, таблицы, формулы …) в MS Word
Важное отступление! Прежде чем приступать к рассмотрению данного материала рекомендуется в обязательном порядке ознакомиться с устройством стилей в MS Word, а также пониманием принципов работы многоуровневых списков. Кроме того, очень поверхностно мы уже касались темы создания подписей объектов в статье о создании структуры документа, там же был затронут вопрос альтернативного метода подписей объектов.
Все вышеизложенное в равной степени относится к нумерации любого объекта будь то рисунок, таблица, формула или еще что-нибудь, который может встретиться при написании работы в текстовом процессоре MS Word. Не имеет и значение расположение автоматического номера: сверху над объектом, снизу по центру, либо с боку самого объекта. Также предложенный способ хорош не только своей универсальностью, но и независимостью от самого объекта, например, рисунки могут бить подписаны с помощью курсива, а таблицы выделены жирным и т.д.
Автоматическая нумерация объектов в текстовом процессоре MS Word является важной составляющей качественной работы. Причем качественной и с точки зрения самой работы, когда дальнейшее ее форматирование не приведет к нежелательным последствиям в виде плавающих номеров и неправильных ссылок по тексту, так и с точки зрения понимания работы в текстовом процессоре самого автора. Также, в зависимости от объемов текста и количества объектов, использование автоматической нумерации позволит сэкономить кучу нервов и времени. А благодаря возможности использования шаблонов, настройки можно производить единожды, многократно использую свои первоначальные труды.
Почему же так важна автоматическая нумерация объектов?
Во-первых, при добавлении нового объекта не стоит задумываться о том какой порядковый номер будет присвоен ему. Во-вторых, если объект будет добавлен в середине текста, то нумерация следующих за ним элементов не будет нарушена. В третьих, если необходимо, то все желаемые объекты можно с легкостью вынести в оглавление. Ну и в четвертых, ссылки на подписи созданных с помощью автонумерации объектов будут также автоматически обновляться.
Причин более чем достаточно, поэтому переходим непосредственно к рассмотрению создания автонумерации объектов.
Для начала необходимо определиться каким будет номер простым, например: Рис. 1, Рис. 2 и т.д. или составным: Рис. 1.1, Рис 2.5 (пятый рисунок второго раздела). В первом случае предварительные манипуляции с нумераций заголовков можно опустить, во втором, прежде чем перейти к настройке нумерации самих объектов, необходимо предварительно правильно настроить нумерацию разделов документа.
Когда номер объекта простой, достаточно настроить многоуровневый список и стиль для оформления подпись объекта, а потом привязать один из уровней списка к стилю подписи объекта. Как это делается уже рассматривали ранее, поэтому повторятся не будем.
Здесь рассмотрим вариант более сложный с составными номерами объектов. Как и раньше использоваться будет многоуровневый список с привязкой к стилям, который отвечают за нумерацию объектов.
Для начала создадим стили разделов документа, вернее модифицируем имеющиеся стили с названиями: Заголовок 1 и Заголовок 2. Поскольку номер подписи объекта будет составным, то сначала необходимо настроить нумерацию верхних уровней многоуровневого списка.
Оба модифицированных стиля созданы на основе стиля «Обычный» и имеют определенный настройки, которые, в рамках данного материала, не важны, поэтому на них детально останавливаться не будем.
Далее необходимо создать стили непосредственно для объектов которые планируется нумеровать. Если это рисунок, тогда создаем два дополнительных стиля. Первый непосредственно рисунок, обыкновенный ненумерованный стиль с выравниванием по центру (если, конечно же планируется размещать рисунки по центру), именно этим стилем форматируем сам рисунок, который вставляем, а второй подпись рисунка, нумерованный стиль уже привязанный к уровню многоуровневого списка, им подписываем созданный рисунок.
Хотя уже можно переходить непосредственно к настройке многоуровневого списка, создадим еще стили для подписи таблиц, а потом настроим нумерацию сразу для обоих типов объектов.
В зависимости от требований к оформлению текста, иногда можно обойтись и одним стилем, с которым следует и связать уровень многоуровневого списка, но рассмотрим случай когда номер таблицы идет особняком от самого названия таблицы. Итак, номер таблицы будет отформатирован курсивом и находится справа над таблицей.
Сам же заголовок таблицы будет основан на стиле обычный, полужирным с выравниванием по центру.
После того, как определились с объектами, можно создать многоуровневый список. Поскольку в текстовом документе может находится несколько многоуровневых списков, желательно под подписи объектов выделить отдельный список.
Если определенные подписи объектов будут иметь составные номера, тогда привязку уровней к стилям следует выполнять, привязывая к более высоким уровням те стили, номера которых должны находиться левее в составном номере. Т.е. если подпись рисунка включает номер заголовка первого уровня и свой собственный номер, тогда стиль «Заголовок 1» следует привязать к уровню выше стиля «Подпись рисунка». Что можно наблюдать на рисунке ниже.
Что касается взаимного размещения стилей «Подпись рисунка» и «Номер таблицы», то оно не имеет значения, поскольку их номера не влияю друг на друга. Там специально, оставлено место под возможную привязку к третьему уровню стиля «Заголовок 3», однако это следует делать обязательно, только если его номер планируется использовать в составных номерах подписи рисунка и/или таблицы, в противном случае, его нахождение в иерархии списка роли не играет, как, впрочем, и расположение стиля «Заголовок 2».
По тексту иногда требуется (а если это научный труд, тогда в обязательном порядке) делать ссылки на объекты (например, см. рис 1.13). Поскольку их оформление выполнено с использованием стилей, это сделать очень просто, достаточно перейти на вкладку «Ссылки» и вставить перекрестную ссылку.
При последующей модификации текста (удаление или добавление новых объектов), перекрестные ссылки тоже будут обновляться, достаточно выделить текст и нажать клавишу «F9». После вставки перекрестной ссылки, иногда возникает необходимость провести определенную настройку номера (например, чтобы ссылка писалась с маленькой буквы или в ссылке убрать текстовую часть, если рисунки подписываются как «рисунок», а ссылку требуется сделать в стиле «рис.» и т.д.) делается это с помощью контекстного меню/ изменить поле.
Описанный в статье способ возможно не самый очевидный, как, в принципе, и не единственный, однако он, по мнению автора, лучший на данный момент.
msoffice-prowork.com
Как сделать нумерацию в таблице в «Ворде»: сменить формат нумерации, включить автонумерацию
Как в «Ворде» сделать нумерацию в таблице?
На самом деле все просто. Необходимо выполнить следующие действия:
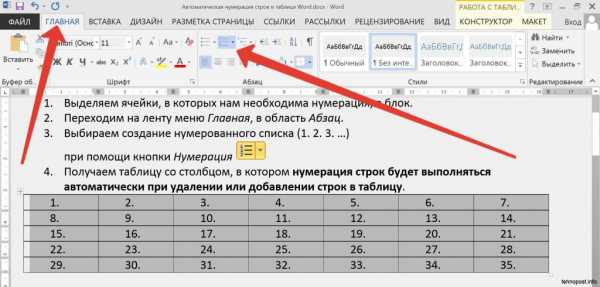
Как сделать нумерацию в таблице в другом формате?
Зная, как в «Ворде» сделать нумерацию в таблице в другом формате, вы сможете разнообразить таблицы. Это особенно важно, если таблиц в тексте много. По умолчанию ячейки нумеруются от одного и выше. В случае, если вам необходимо изменить формат нумерации, то выбрав необходимую ячейку, щелкаете по ней правой кнопкой мыши. Затем снова выбираем кнопку «Нумерация». В появившемся списке выбираем «Определить новый формат номера». В открывшемся окне устанавливаем необходимые параметры.ся списке выбираем «Определить новый формат номера». В открывшемся окне устанавливаем необходимые параметры.
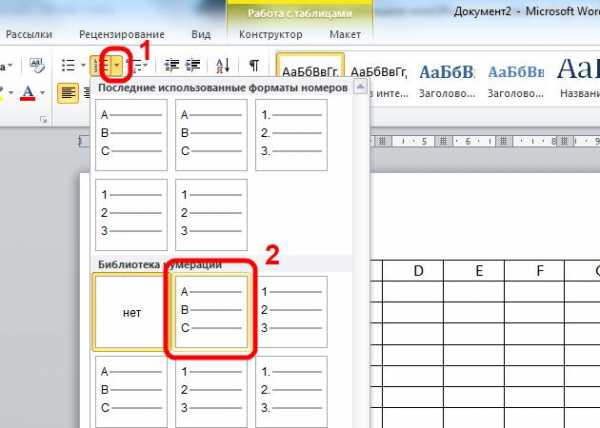
Как в «Ворде» сделать автоматическую нумерацию таблиц?
Иногда приходится сталкиваться с ситуациями, когда приходится работать с большим количество таблиц в тексте. А так как они все должны быть пронумерованы – это может отнять много времени, если выполнять данную задачу вручную для каждой таблицы отдельно. На помощь приходит другая функция «Ворд» – «Автоматическая нумерация таблиц».
Такая функция позволяет не проставлять каждый раз нумерацию, теряя при этом время. В случае, если текст длинный, а очередная таблица расположена в середине, то можно быть уверенным в том, что номер нового объекта поставлен правильно, и порядок не нарушен. Большим плюсом нумерации является возможность внести номера всех таблиц в оглавление. А также при создании автоматической нумерации параллельно обновляются и ссылки на названия таблиц, с помощью которых можно в считанные секунды найти нужный объект.
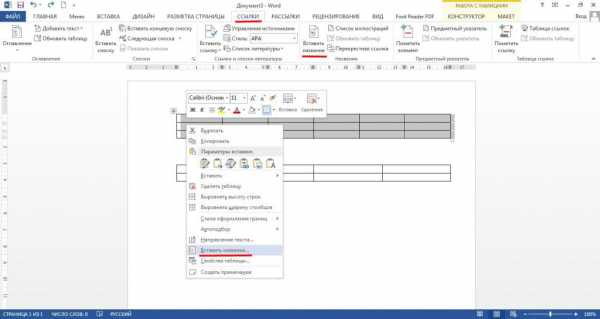
Итак, этот полезный элемент можно включить следующим способом:
Источник
ruud.ru
Как сделать нумерацию таблицы в word?
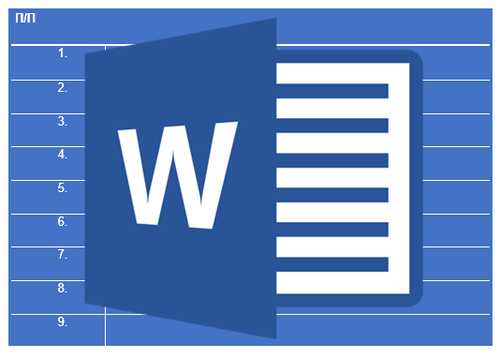
Если вам необходимо пронумеровать строки в созданной и, возможно, уже заполненной таблице в программе MS Word, первое, что приходит в голову — сделать это вручную. Конечно, всегда можно добавить в начало таблицы (слева) еще один столбец и использовать именно его для нумерации, вводя туда цифры в порядке возрастания. Вот только целесообразным такой метод является далеко не всегда.
Урок: Как сделать таблицу в Ворде
Добавление нумерации строк в таблицу вручную может быть более менее подходящим решением лишь в том случае, когда вы уверены, что таблица больше не будет изменяться. В противном случае, при добавлении строки с данными или без них, нумерация в любом случае собьется и ее придется изменять. Единственно верное решение в данном случае — сделать автоматическую нумерацию строк в таблице Word, о чем мы и расскажем ниже.
Урок: Как добавить строки в таблицу Ворд
1. Выделите тот столбец в таблице, который будет использоваться для нумерации.
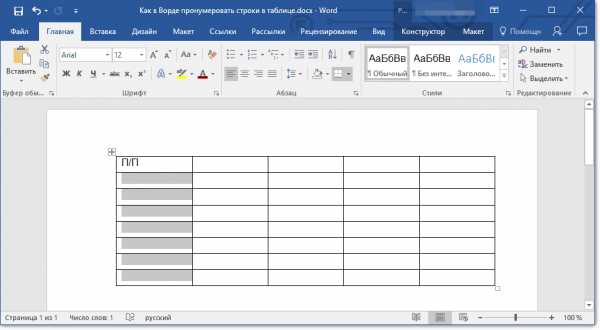
Примечание: Если в вашей таблице есть шапка (строка с названием/описанием содержимого столбцов), первую ячейку первой строки выделять не нужно.
2. Во вкладке “Главная” в группе “Абзац” нажмите кнопку “Нумерация”, предназначенную для создания нумерованных списков в тексте.
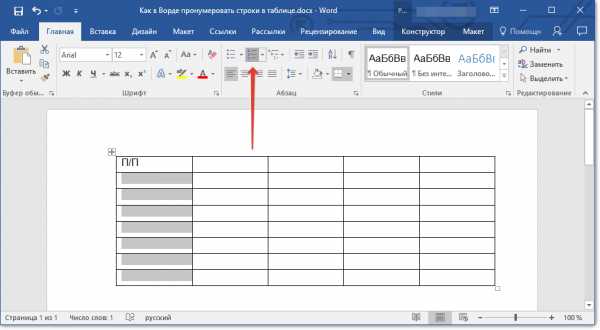
Урок: Как отформатировать текст в Word
3. Все ячейки в выделенном вами столбце будут пронумерованы.
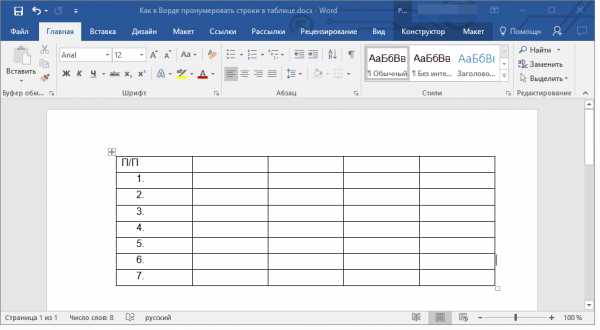
Урок: Как в Ворд упорядочить список в алфавитном порядке
Если это необходимо, вы всегда можете изменить шрифт нумерации, ее тип написания. Делается это точно так же, как и с обычным текстом, а наши уроки вам в этом помогут.
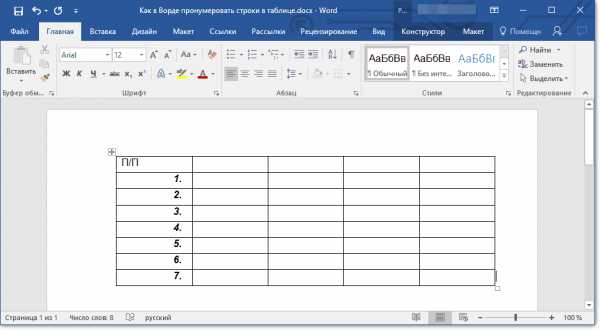
Уроки по работе с Word:
Как изменить шрифт
Как выровнять текст
Помимо изменения шрифта, типа написания размера и прочих параметров, вы также можете изменить расположение номерных цифр в ячейке, уменьшив отступ или увеличив его. Для этого выполните следующие действия:
1. Кликните правой кнопкой мышки в ячейке с цифрой и выберите пункт “Изменить отступы в списке”:
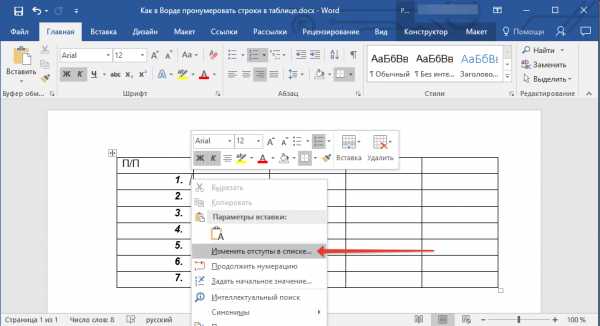
2. В открывшемся окошке задайте необходимые параметры для отступов и положения нумерации.

Урок: Как объединить ячейки в таблице Ворд
Для изменения стиля нумерации воспользуйтесь меню кнопки “Нумерация”.
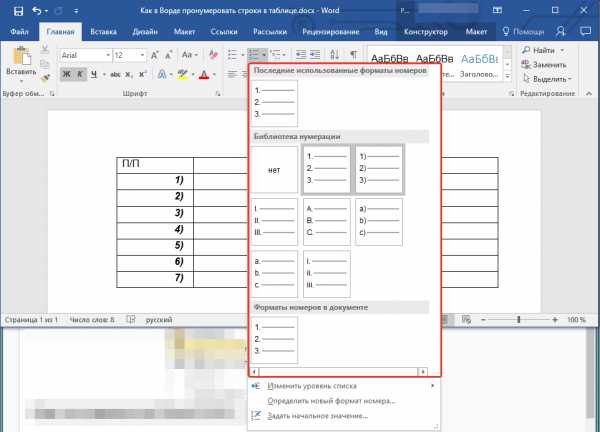
Теперь, если вы будете добавлять в таблице новые строки, вносить в нее новые данные, нумерация будет изменяться автоматически, тем самым избавив вас от лишних хлопот.
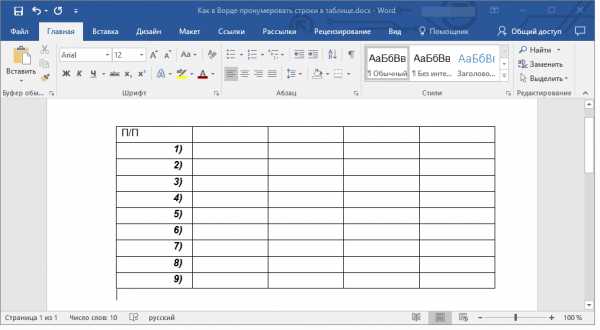
Урок: Как пронумеровать страницы в Word
Вот, собственно, и все, теперь вы знаете еще больше о работе с таблицами в Ворде, в том числе и о том, как сделать автоматическую нумерацию строк.
Мы рады, что смогли помочь Вам в решении проблемы.
Задайте свой вопрос в комментариях, подробно расписав суть проблемы. Наши специалисты постараются ответить максимально быстро.
Помогла ли вам эта статья?
Да Нет
Рубрика Word
Также статьи о работе с таблицами в Ворде:
- Перенос шапки таблицы в Ворде
- Как перенести таблицы Excel в Word?
- Сложные таблицы в Ворде
- Как в Word закрасить таблицу?
В большом текстовом документе довольно часто можно встретить большое количество таблиц, особенно, если это многостраничный технический отчет или доклад. В этом случае вполне можно сбиться со счета и неправильно пронумеровать таблицы в Ворде, пропустив некоторые из них или нарушив очередность нумерации. Исключить подобную ошибку или быстро исправить можно при автоматизации данного процесса, для чего мы далее рассмотрим, как пронумеровать таблицу в Ворде автоматически.
Автоматическая нумерация таблиц в Ворде делается с помощью пункта меню «Вставить название», который находится на вкладке «Ссылки». Также данный пункт можно найти в появляющемся меню при нажатии правой кнопкой мыши на таблицу.
После выбора данного пункта появится окошко, в котором нужно настроить нумерацию таблицы. Настраиваем необходимые параметры, выбирая «подпись» и «положение» данной подписи. При желании можно «Создать» подпись самостоятельно, вписав свое название, либо вообще «Исключить подпись из названия», оставив только номер. Окончательный вид подписи с нумерацией будет сразу отображаться в этом же окошке в графе «Название».
Подобную настройку необходимо проделать для каждой таблицы, причем не важно, в какой последовательности. Нумерация таблиц в Ворде будет автоматически подправляться, соблюдая строгую очередность.
Если документ имеет сложную иерархию глав и разделов и это нужно учитывать в нумерации таблицы, то заголовки глав и разделов должны быть надлежащим образом оформлены, с применением многоуровневых списков и разных стилей заголовков.
Настройка нумерации таблицы в этом случае также проводится через меню «Вставить название», но теперь дополнительно необходимо еще выбирать пункт «Нумерация», где затем устанавливается галочка «Включить номер главы», и указывается стиль заголовка, который должен учитываться при нумерации. Данная настройка также проводится для каждой таблицы.
Майкрософт Ворд обучение для начинающих
Статья расскажет, как в редакторе «Word» сделать автоматическую нумерацию таблиц.
В текстовом редакторе «Word» мы можем оформлять текст, используя самые разные возможности программы. Например, многие пользователи нуждаются в создании таблиц для докладов, прайс-листов, технических статей и т.д.
Но при создании таблиц иногда возникают некоторые трудности. Пользователи спрашивают, если таблиц достаточно много в одном документе, то как в «Word 2007/2010/2013/2016» пронумеровать эти таблицы по порядку? Вручную делать это не совсем удобно, тем более можно ошибиться, да и тратить лишнее время тоже не хочется.
Автоматизировать данный процесс, конечно, следует, и редактор «Word» дает такую возможность. Об этом мы поговорим в нашем обзоре.
Как в «Word» пронумеровать таблицы по порядку?
- Нам нужно на панели инструментов зайти в раздел «Ссылки» и там воспользоваться кнопкой «Вставить название», как указано на скриншоте. Кстати, в более старых версиях «Word» наименования пунктов несколько отличаются, хотя сам принцип остается общим, но мы прибегнем к еще одному варианту – нажмите правой кнопкой мышки на таблице и воспользуйтесь пунктом «Вставить название» с контекстного меню.
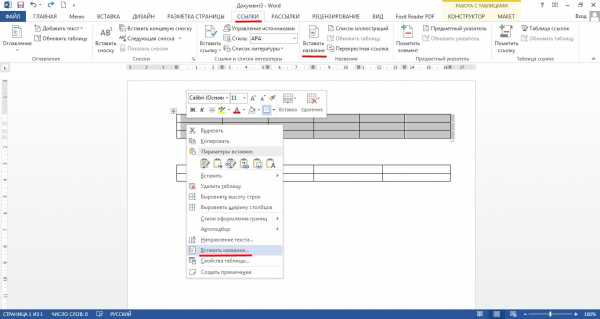
Зайдите в раздел «Ссылки» и нажмите на «Вставить название» либо нажмите правой кнопкой мышки на таблице и воспользуйтесь пунктом «Вставить название»
- Далее откроется окошко с настройками. Здесь мы можем подобрать нужные параметры напротив пунктов «положение» и «подпись», а также задать название таблицы. В последнем случае нужно будет нажать на кнопку «Создать». Если мы хотим убрать название и оставить только порядковый номер, тогда поставим галку возле «Исключить подпись из названия».

Настройте, как предложено на картинке
- Таким образом нужно поступить с каждой таблицей в документе. Но переживать здесь не стоит, так как вы можете не соблюдать очередность при выборе таблиц – нумерация будет проставляться автоматически и по порядку самой программой «Word».
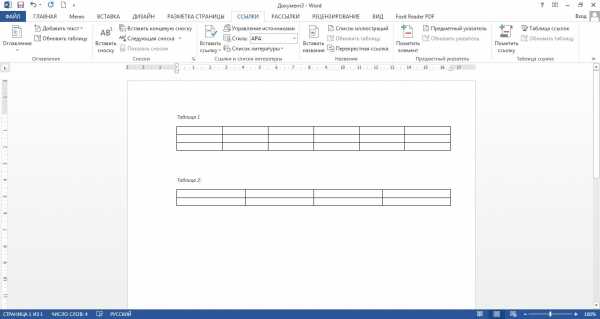
Полученный результат
- Если ваша работа имеет множество разделов и подразделов, то воспользуйтесь инструментом «Многоуровневый список» в разделе «Главная».
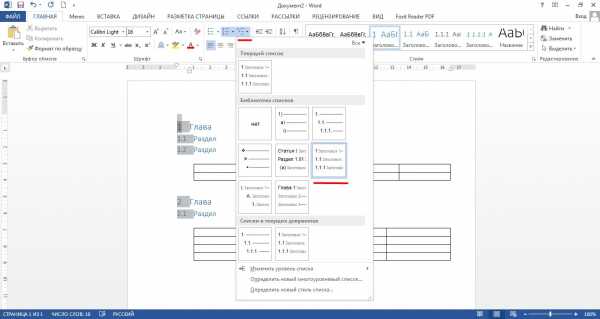
Воспользуйтесь инструментом «Многоуровневый список» в разделе «Главная»
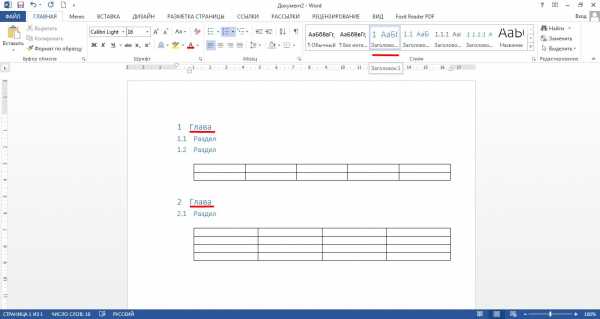
Полученные результаты
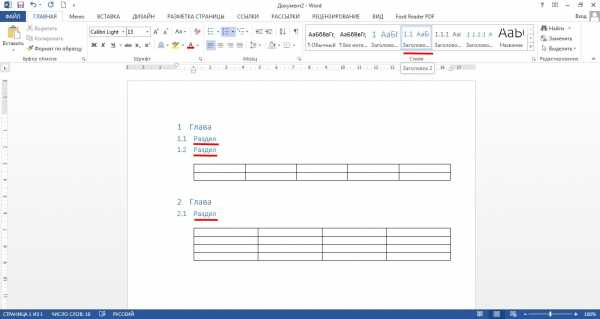
Полученные результаты
Видео: Автоматическая нумерация таблиц в «Word»
word-office.ru
Как сделать автонумерацию в word?
≡ 22 Июль 2015 · Рубрика:
Великолепный MS Word
В данной статье я расскажу вам то, на что вы не обращаете внимание в таблице. Во многих таблицах имеется колонка номера по порядку. Эта колонка говорит о том, под каким номером находится та или иная строка. Многие не знают о том, что для этой колонки можно установить настройки так, что она будет автоматически нумеровать все строки. Некоторые скажут «зачем, я и сам прекрасно справляюсь с данной задачей». Но правда в том, что подобный подход не практичен. Такое заявление может сделать только человек, которому не приходилось добавлять новую строку или удалять имеющуюся из таблицы.
Действительно, данная задача становится затруднительной, если вы изменили количество строк в большой таблице. Нужно сразу переписывать нумерацию. Я же вам предлагаю научиться заставлять Word самостоятельно вести нумерацию строк в таблице.
Допустим, у нас есть пустая таблица, первая ее колонка это номер по порядку.
Пустая таблица для нумерации строк
Далее, чтобы сделать в этой колонке автоматическую нумерацию строк, мы становимся в ее ячейку и нажимаем, на панели инструментов, значок нумерованного списка.
Нумерация первой ячейки в таблице
Теперь, когда мы добавим новую строку, то первая колонка этой строки будет заполнена соответствующим номером строки.
Автонумерация при добавлении новіх строк в таблице
Ну а теперь внимание! То ради чего нужно делать автоматическую нумерацию первой колонки. Давайте удалим вторую строку, с данными о грушах.
Автонумерация при редактировании таблицы Word
Как вы смогли легко убедится, порядковый номер для строки с данными о сливах изменился автоматически.
Хочу напомнить, что данный подход очень актуальный, когда приходится работать с большими списками. Например, список сотрудников или учащихся. В таких списках важно отмечать не только ударение над фамилиями, но и правильный порядковый номер. Ведь эти списки могут меняться.
А сейчас, я хочу рассказать как сделать нумерацию для всей колонки в уже имеющейся таблице. Выделяем ячейки столбца, в котором нужно проставить номера строк. И как вы уже догадались, жмем на кнопку нумерованного списка.
Нумерация строк в имеющейся таблице Word
Нередко при создании текстового документа в «Ворде» появляется необходимость вставить в текст таблицу с нумерацией. Некоторых неопытных пользователей компьютера это затруднение приводит в тупик. Какие вкладки открывать, и на какие кнопки нажимать? Такие вопросы могут отнять много времени и нервов.
Как в «Ворде» сделать нумерацию в таблице?
На самом деле все просто. Необходимо выполнить следующие действия:
- Выделить ячейки в таблице, для которых необходимо создать нумерацию.
- На верхней панели ищем вкладку под названием «Главная». Обычно она включена по умолчанию, но бывает по-разному.
- В категории «Абзац» находим кнопку «Нумерация». Это маленький значок, изображающий цифры от одного до трех, расположенные столбиком. Жмем на кнопку.
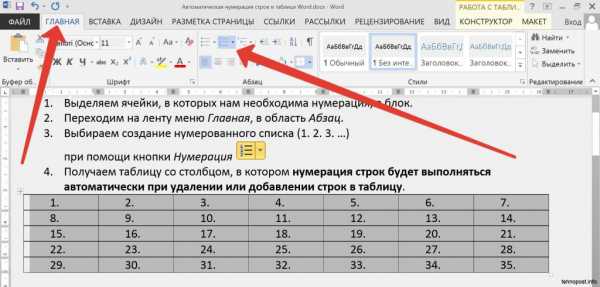
Как сделать нумерацию в таблице в другом формате?
Зная, как в «Ворде» сделать нумерацию в таблице в другом формате, вы сможете разнообразить таблицы. Это особенно важно, если таблиц в тексте много. По умолчанию ячейки нумеруются от одного и выше. В случае, если вам необходимо изменить формат нумерации, то выбрав необходимую ячейку, щелкаете по ней правой кнопкой мыши. Затем снова выбираем кнопку «Нумерация». В появившемся списке выбираем «Определить новый формат номера». В открывшемся окне устанавливаем необходимые параметры.ся списке выбираем «Определить новый формат номера». В открывшемся окне устанавливаем необходимые параметры.
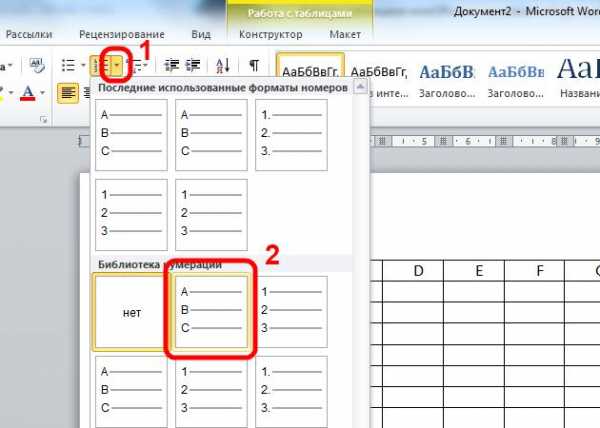
Как в «Ворде» сделать автоматическую нумерацию таблиц?
Иногда приходится сталкиваться с ситуациями, когда приходится работать с большим количество таблиц в тексте. А так как они все должны быть пронумерованы – это может отнять много времени, если выполнять данную задачу вручную для каждой таблицы отдельно. На помощь приходит другая функция «Ворд» – «Автоматическая нумерация таблиц».
Такая функция позволяет не проставлять каждый раз нумерацию, теряя при этом время. В случае, если текст длинный, а очередная таблица расположена в середине, то можно быть уверенным в том, что номер нового объекта поставлен правильно, и порядок не нарушен. Большим плюсом нумерации является возможность внести номера всех таблиц в оглавление. А также при создании автоматической нумерации параллельно обновляются и ссылки на названия таблиц, с помощью которых можно в считанные секунды найти нужный объект.
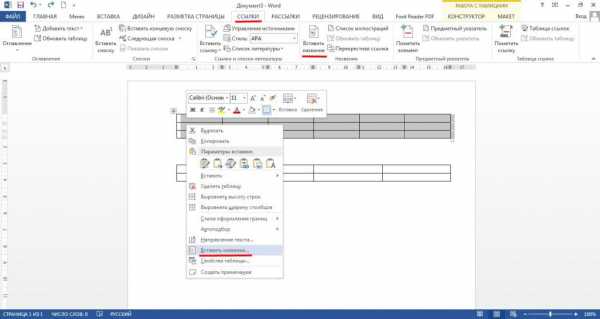
Итак, этот полезный элемент можно включить следующим способом:
- Выделяем таблицу и нажимаем правую кнопку мыши.
- В появившемся списке выбираем пункт «Вставить название». Этот же пункт можно найти во вкладке «Ссылки».
- Появится окно, в котором необходимо настроить параметры. Вводим название таблицы. Подпись можно оставить без изменения, ввести свою или удалить ее вообще, поставив галочку в графе «Исключить подпись из названия». В этом случае останется номер.
В текстовом редакторе Microsoft Word можно создавать документы различного содержания – в них может быть просто текст, таблицы, графики, диаграммы, перечень чего-либо и прочее. И в некоторых случаях, может потребоваться посчитать строки с текстом или пронумеровать каждую новую в таблице.
В Ворде сделать это можно и вручную – просто в начале каждой проставьте порядковый номер. Точно так же и с таблицей – создайте отдельный столбец слева и проставьте номера. Но вот если в текст будут вноситься поправки, или придется добавить или удалить строки, тогда нумерация нарушится, и придется все исправлять.
Поэтому в подобных случаях для них лучше сделать автоматическую нумерацию, причем делается это как для обычных рядков с текстом на листе, так и для таблицы. Давайте подробнее разберемся с нумерацией строк в данной статье.
Как пронумеровать строки
Для примера возьму вот такой текст.
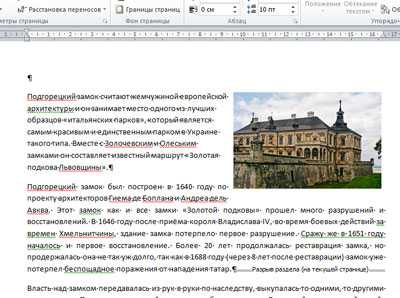
Сначала откройте вкладку «Разметка страницы» и в группе «Параметры страницы» нажмите на маленькую стрелочку на кнопке «Номера строк».
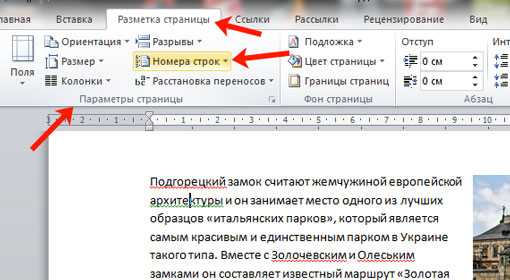
Из выпадающего списка выберите один из вариантов.
Можно пронумеровать их в документе «Непрерывно» – цифры будут проставлены от начала до конца документа в каждом рядке. Если в тексте есть разрывы разделов, тогда она продолжится до первого установленного разрыва.
«На каждой странице» – значение на каждой новой странице будет начинаться с единицы.
«В каждом разделе» – удобно использовать, если текст поделен на разделы. В данном случае, они будут посчитаны только в том разделе, где Вы установили курсор. Перейдя к следующему разделу и выбрав данный пункт, она начнется заново – с единицы.
Если необходимо посчитать рядки во всем документе, за исключением пары абзацев, тогда ставьте курсор в них и выбирайте из списка «Запретить в текущем абзаце».
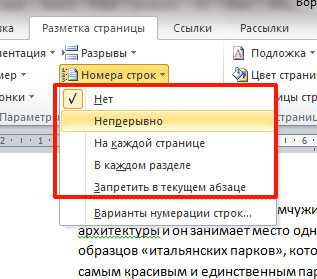
Я выбрала «Непрерывную» нумерацию, и на первом же установленном разрыве раздела она оборвалась. Чтобы ее продолжить нужно поставить курсор в следующий абзац с текстом. А затем из выпадающего списка можете выбрать или «Непрерывно» – чтобы номера продолжились, или «В каждом разделе» – чтобы начать нумеровать с единицы.
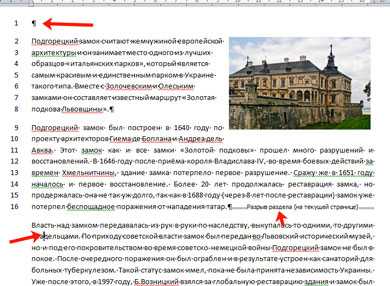
Если нужно оставить абзац без нумерации, это может быть просто пустая строчка, или целый абзац с текстом, тогда поставьте в него курсор и нажмите «Номера строк» – «Запретить в текущем абзаце». Нумерация в нем удалится и продолжиться дальше в следующем абзаце.
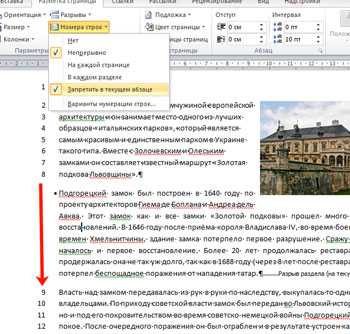
В выпадающем списке «Номера строк» также есть пункт «Варианты нумерации».
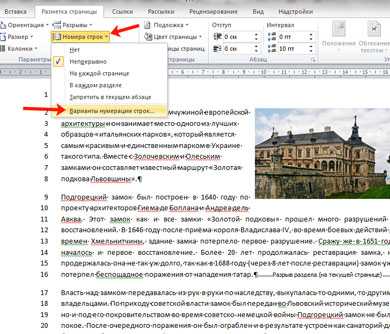
Нажав на него, откроется окно «Параметры страницы» на вкладке «Источник бумаги». Здесь кликните по кнопке «Нумерация строк».
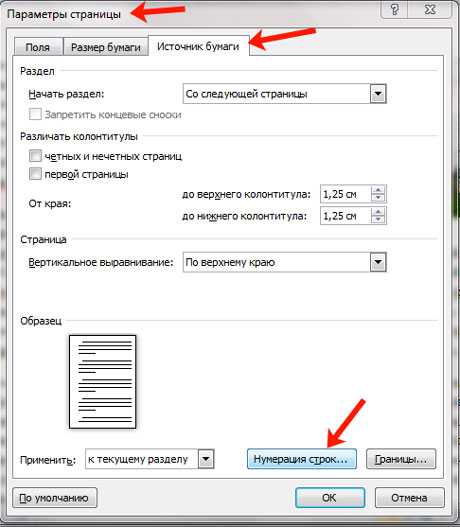
Откроется небольшое окошко. В нем можно задать начальное значение, на каком расстоянии она будет находиться от текста и шаг расстановки номеров. После этого нажмите «ОК» в данном окошке и в окне «Параметры страницы».
В примере выбран «Шаг» – «2» и «От текста» – «0,2 см».
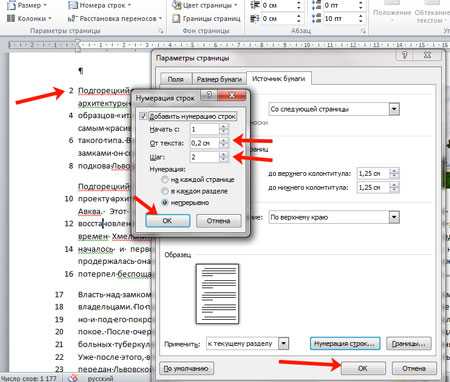
Автоматически нумеруем строки в таблице
Для этого сначала необходимо создать отдельный столбец, который будем использовать для простановки номеров. Затем выделите его и на вкладке «Главная» в группе «Абзац» нажмите на стрелочку на кнопке «Нумерация».
Обратите внимание, что в одной ячейке может быть несколько строк. После расстановки нумерации, они будут считаться за одну. Поэтому, если нужно пронумеровать именно каждый ряд с тектсом, в столбце «№» разделите соответствующую ячейку на столько, сколько у Вас в ней строк текста. Потом можно убрать границы в таблице в Ворде для этой ячейки, но при этом расставленные цифры останутся.
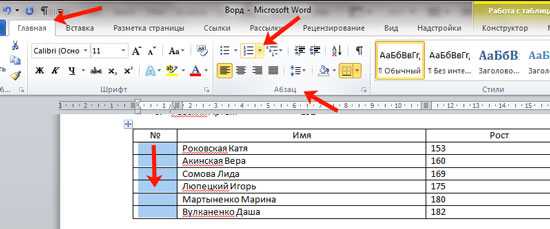
Выберите из открывшегося списка подходящий вид номера. Если ничего не подойдет, нажмите на пункт «Определить новый формат номера» и сами подберите стиль.
Подробнее прочесть про то, как нумеровать, можно в статье виды списков в Ворде.
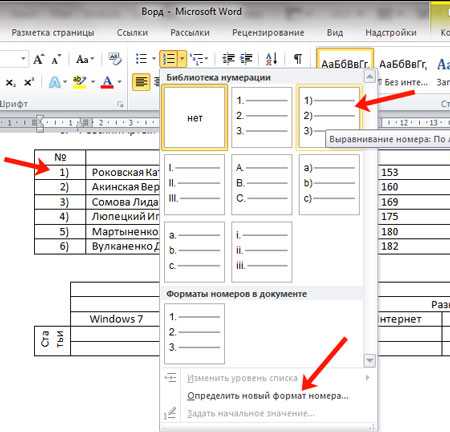
Если таким образом пронумеровать строки, то даже после того, как Вы вставите новую или удалите ненужную, ничего не нарушится.
Для того чтобы изменить значение для продолжения номеров, выделите нужный и в соответствующем выпадающем списке выберите пункт «Задать начальное значение».
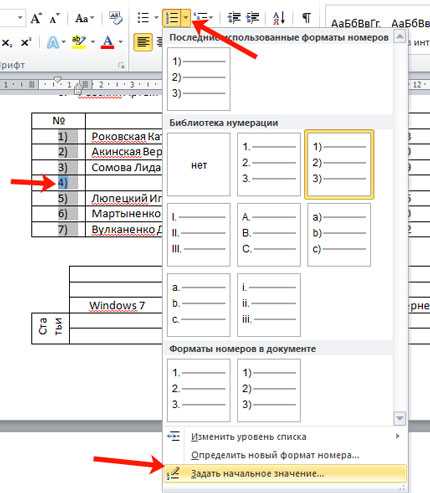
В следующем окне поставьте маркер в поле «начать новый список» и выберите для него цифру, с которой он будет начинаться. Нажмите «ОК».
Если Вы хотите продолжить предыдущий список, но при этом нужно изменить начальное значение, то обратите внимание, что нужно выбрать число, которое больше того, которым заканчивается предыдущий список.
В примере, я начала новый список с единицы.
Надеюсь, теперь у Вас получится пронумеровать строки в документе Ворд, как для текста, так и сделать автоматическую нумерацию строк в таблице.
Поделитесь статьёй с друзьями:
word-office.ru
Как пронумеровать строки в таблице Word

Не редко при работе с таблицами в Word возникает необходимость пронумеровать строки. Если строк немного, то это можно сделать вручную, но в случае большой таблицы лучше прибегнуть к автоматической нумерации. Иначе при добавлении новых строк в середину таблицы всю нумерацию придется переделывать.
Сейчас мы расскажем, как автоматически пронумеровать строки в таблице Word. Материал будет полезен всем пользователям современных версий Word, таких как Word 2007, 2010, 2013 и 2016.
После этого перейдите на вкладку «Главная» и нажмите на кнопку «Нумерация». Это та же кнопка, которая используется для создания обычных нумерованных списков. Вы можете найти ее справа от настроек шрифтов, в блоке «Абзац».
В результате, в выбранном вами столбце появится автоматическая нумерация строк.
В дальнейшем данная нумерация строк больше не потребует от вас никаких дополнительных действий. При добавлении новых строк в конец таблицы нумерация будет продолжаться автоматически. Тоже самое будет происходить при добавлении новых строк в середину таблицы. Новые строки всегда будут автоматически получать соответствующие им номера.
Нужно отметить, что Word предоставляет дополнительные возможности для автоматической нумерации строк. Например, вы можете пронумеровать строки используя римские цифры или буквы латинского алфавита. Для этого нужно выделить столбец, в котором должна находиться нумерация, и нажать на стрелку рядом с кнопкой «Нумерация».
В результате откроется список доступных способов нумерации строк, в котором будет несколько популярных вариантов. Если ни один из них не подходит, то можно нажать на кнопку «Определить новый формат».
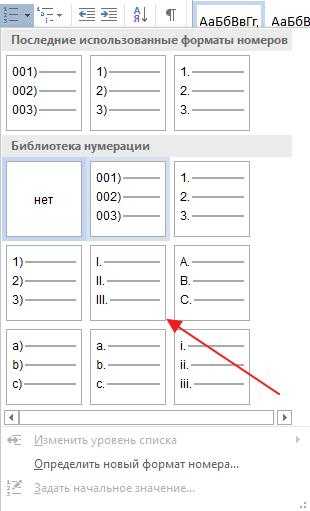
После этого откроется окно, в котором можно будет более тонко настроить автоматическую нумерацию.
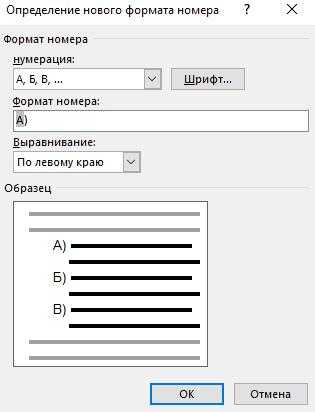
Например, используя эти настройки можно пронумеровать строки с использованием букв кириллического алфавита.
Еще один важный момент, о котором нужно знать, это нумерация столбцов. С помощью редактора Word можно автоматически пронумеровать не только строки таблицы, но и столбцы. Делается это аналогичным образом, выделяете мышкой строку и нажимаете на кнопку «Нумерация».
В результате в выбранной вами строке появится автоматическая нумерация столбцов.
В дальнейшем, при добавлении новых столбцов, их номера будут появляться автоматически.
officeassist.ru
Как сделать нумерацию строк в word?
В текстовом редакторе Microsoft Word можно создавать документы различного содержания – в них может быть просто текст, таблицы, графики, диаграммы, перечень чего-либо и прочее. И в некоторых случаях, может потребоваться посчитать строки с текстом или пронумеровать каждую новую в таблице.
В Ворде сделать это можно и вручную – просто в начале каждой проставьте порядковый номер. Точно так же и с таблицей – создайте отдельный столбец слева и проставьте номера. Но вот если в текст будут вноситься поправки, или придется добавить или удалить строки, тогда нумерация нарушится, и придется все исправлять.
Поэтому в подобных случаях для них лучше сделать автоматическую нумерацию, причем делается это как для обычных рядков с текстом на листе, так и для таблицы. Давайте подробнее разберемся с нумерацией строк в данной статье.
Как пронумеровать строки
Для примера возьму вот такой текст.
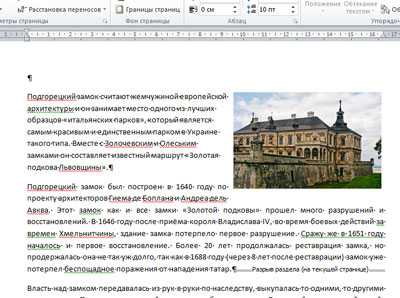
Сначала откройте вкладку «Разметка страницы» и в группе «Параметры страницы» нажмите на маленькую стрелочку на кнопке «Номера строк».
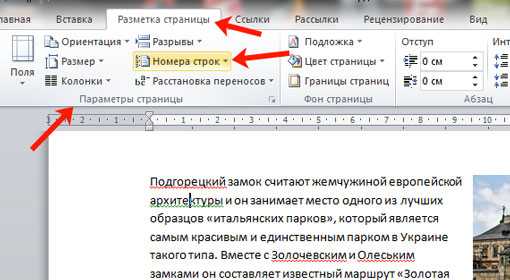
Из выпадающего списка выберите один из вариантов.
Можно пронумеровать их в документе «Непрерывно» – цифры будут проставлены от начала до конца документа в каждом рядке. Если в тексте есть разрывы разделов, тогда она продолжится до первого установленного разрыва.
«На каждой странице» – значение на каждой новой странице будет начинаться с единицы.
«В каждом разделе» – удобно использовать, если текст поделен на разделы. В данном случае, они будут посчитаны только в том разделе, где Вы установили курсор. Перейдя к следующему разделу и выбрав данный пункт, она начнется заново – с единицы.
Если необходимо посчитать рядки во всем документе, за исключением пары абзацев, тогда ставьте курсор в них и выбирайте из списка «Запретить в текущем абзаце».
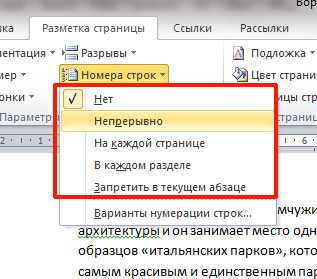
Я выбрала «Непрерывную» нумерацию, и на первом же установленном разрыве раздела она оборвалась. Чтобы ее продолжить нужно поставить курсор в следующий абзац с текстом. А затем из выпадающего списка можете выбрать или «Непрерывно» – чтобы номера продолжились, или «В каждом разделе» – чтобы начать нумеровать с единицы.
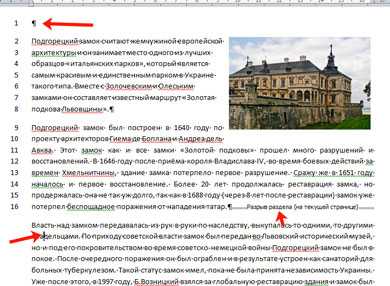
Если нужно оставить абзац без нумерации, это может быть просто пустая строчка, или целый абзац с текстом, тогда поставьте в него курсор и нажмите «Номера строк» – «Запретить в текущем абзаце». Нумерация в нем удалится и продолжиться дальше в следующем абзаце.
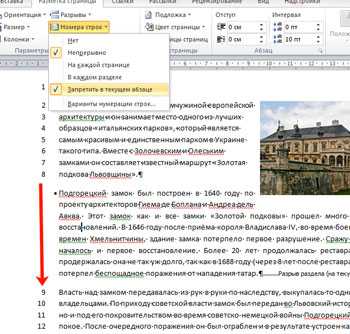
В выпадающем списке «Номера строк» также есть пункт «Варианты нумерации».
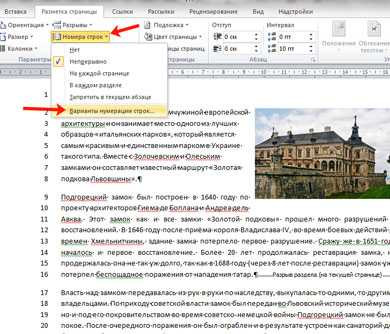
Нажав на него, откроется окно «Параметры страницы» на вкладке «Источник бумаги». Здесь кликните по кнопке «Нумерация строк».
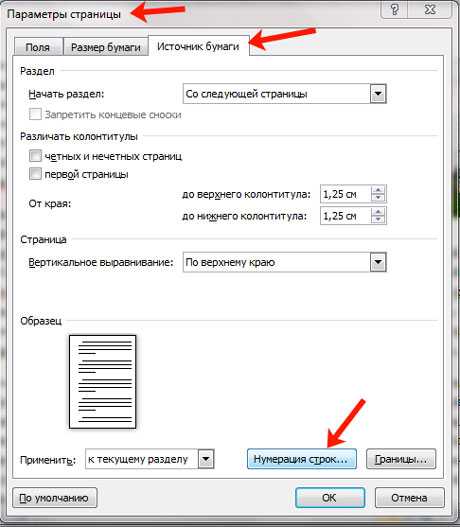
Откроется небольшое окошко. В нем можно задать начальное значение, на каком расстоянии она будет находиться от текста и шаг расстановки номеров. После этого нажмите «ОК» в данном окошке и в окне «Параметры страницы».
В примере выбран «Шаг» – «2» и «От текста» – «0,2 см».
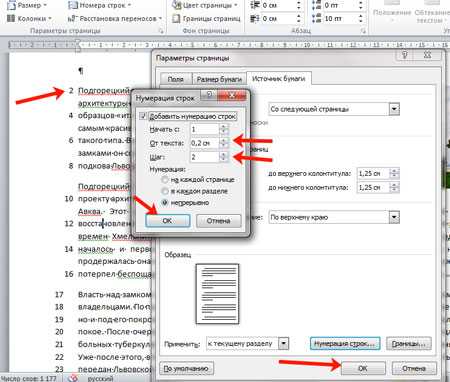
Автоматически нумеруем строки в таблице
Для этого сначала необходимо создать отдельный столбец, который будем использовать для простановки номеров. Затем выделите его и на вкладке «Главная» в группе «Абзац» нажмите на стрелочку на кнопке «Нумерация».
Обратите внимание, что в одной ячейке может быть несколько строк. После расстановки нумерации, они будут считаться за одну. Поэтому, если нужно пронумеровать именно каждый ряд с тектсом, в столбце «№» разделите соответствующую ячейку на столько, сколько у Вас в ней строк текста. Потом можно убрать границы в таблице в Ворде для этой ячейки, но при этом расставленные цифры останутся.
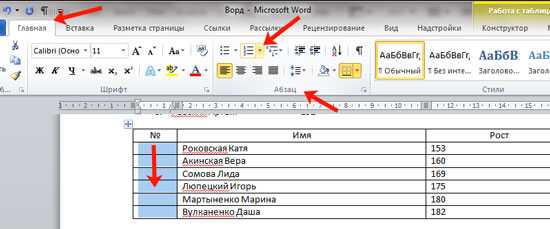
Выберите из открывшегося списка подходящий вид номера. Если ничего не подойдет, нажмите на пункт «Определить новый формат номера» и сами подберите стиль.
Подробнее прочесть про то, как нумеровать, можно в статье виды списков в Ворде.
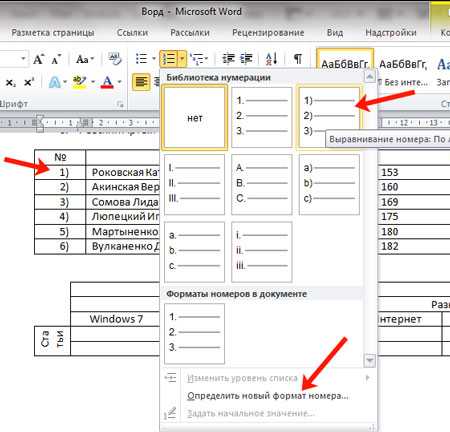
Если таким образом пронумеровать строки, то даже после того, как Вы вставите новую или удалите ненужную, ничего не нарушится.
Для того чтобы изменить значение для продолжения номеров, выделите нужный и в соответствующем выпадающем списке выберите пункт «Задать начальное значение».
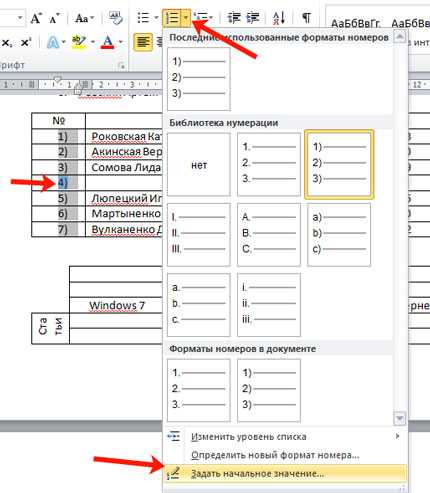
В следующем окне поставьте маркер в поле «начать новый список» и выберите для него цифру, с которой он будет начинаться. Нажмите «ОК».
Если Вы хотите продолжить предыдущий список, но при этом нужно изменить начальное значение, то обратите внимание, что нужно выбрать число, которое больше того, которым заканчивается предыдущий список.
В примере, я начала новый список с единицы.
Надеюсь, теперь у Вас получится пронумеровать строки в документе Ворд, как для текста, так и сделать автоматическую нумерацию строк в таблице.
Поделитесь статьёй с друзьями:
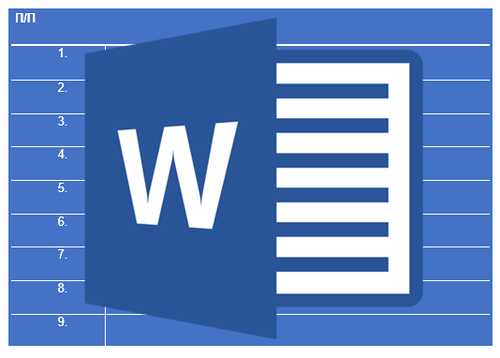
Если вам необходимо пронумеровать строки в созданной и, возможно, уже заполненной таблице в программе MS Word, первое, что приходит в голову — сделать это вручную. Конечно, всегда можно добавить в начало таблицы (слева) еще один столбец и использовать именно его для нумерации, вводя туда цифры в порядке возрастания. Вот только целесообразным такой метод является далеко не всегда.
Урок: Как сделать таблицу в Ворде
Добавление нумерации строк в таблицу вручную может быть более менее подходящим решением лишь в том случае, когда вы уверены, что таблица больше не будет изменяться. В противном случае, при добавлении строки с данными или без них, нумерация в любом случае собьется и ее придется изменять. Единственно верное решение в данном случае — сделать автоматическую нумерацию строк в таблице Word, о чем мы и расскажем ниже.
Урок: Как добавить строки в таблицу Ворд
1. Выделите тот столбец в таблице, который будет использоваться для нумерации.
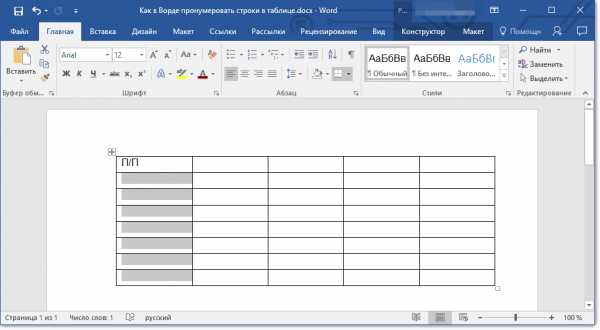
Примечание: Если в вашей таблице есть шапка (строка с названием/описанием содержимого столбцов), первую ячейку первой строки выделять не нужно.
2. Во вкладке “Главная” в группе “Абзац” нажмите кнопку “Нумерация”, предназначенную для создания нумерованных списков в тексте.
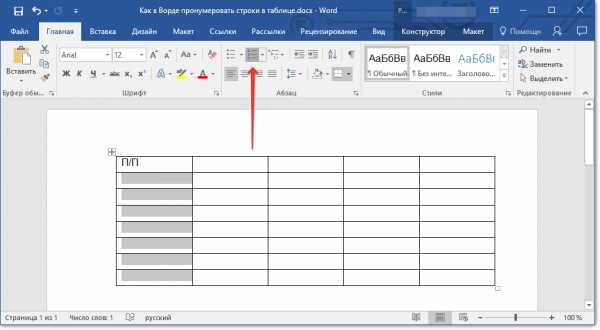
Урок: Как отформатировать текст в Word
3. Все ячейки в выделенном вами столбце будут пронумерованы.
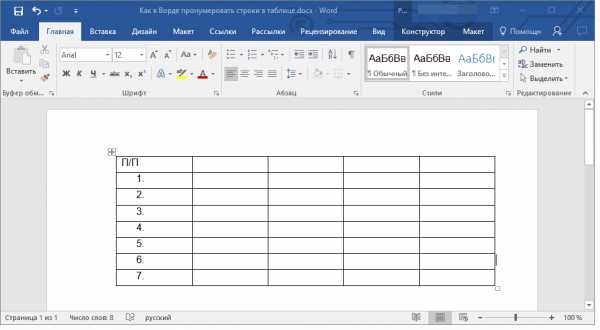
Урок: Как в Ворд упорядочить список в алфавитном порядке
Если это необходимо, вы всегда можете изменить шрифт нумерации, ее тип написания. Делается это точно так же, как и с обычным текстом, а наши уроки вам в этом помогут.
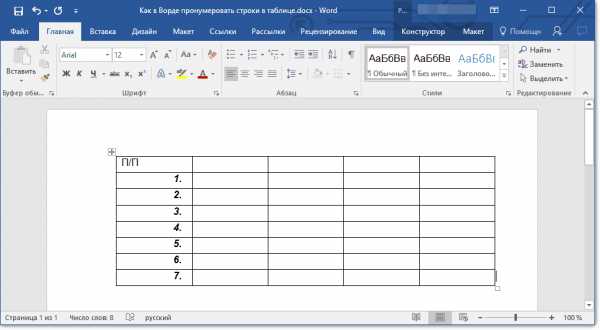
Уроки по работе с Word:
Как изменить шрифт
Как выровнять текст
Помимо изменения шрифта, типа написания размера и прочих параметров, вы также можете изменить расположение номерных цифр в ячейке, уменьшив отступ или увеличив его. Для этого выполните следующие действия:
1. Кликните правой кнопкой мышки в ячейке с цифрой и выберите пункт “Изменить отступы в списке”:
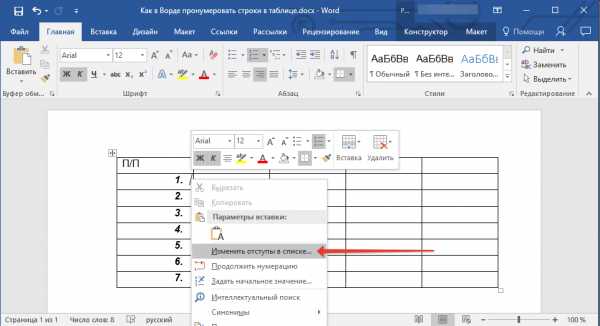
2. В открывшемся окошке задайте необходимые параметры для отступов и положения нумерации.

Урок: Как объединить ячейки в таблице Ворд
Для изменения стиля нумерации воспользуйтесь меню кнопки “Нумерация”.
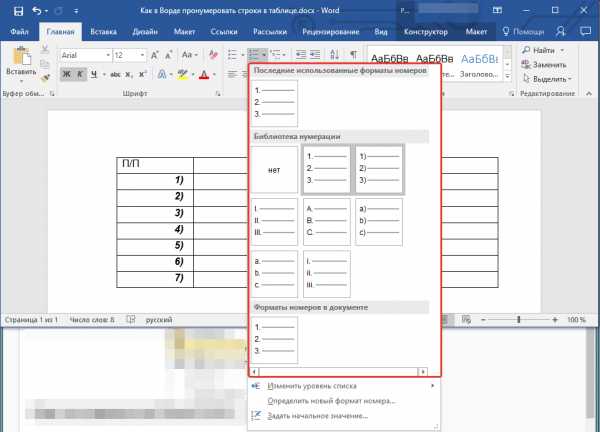
Теперь, если вы будете добавлять в таблице новые строки, вносить в нее новые данные, нумерация будет изменяться автоматически, тем самым избавив вас от лишних хлопот.
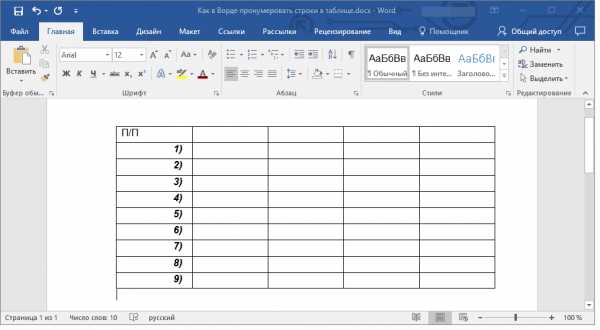
Урок: Как пронумеровать страницы в Word
Вот, собственно, и все, теперь вы знаете еще больше о работе с таблицами в Ворде, в том числе и о том, как сделать автоматическую нумерацию строк.
Мы рады, что смогли помочь Вам в решении проблемы.
Задайте свой вопрос в комментариях, подробно расписав суть проблемы. Наши специалисты постараются ответить максимально быстро.
Помогла ли вам эта статья?
Да Нет
Статья расскажет, как в «Microsoft Word» следует нумеровать строки в таблице.
Когда пользователи только начинают работать с редактором «Word», большинство из них, как правило, руководствуется «методом тыка». То есть новички сначала осваивают программу самостоятельно, применяя зачастую свои собственные методы.
Например, когда возникает необходимость пронумеровать созданную таблицу, а зачастую уже заполненную, мы начинаем вручную вписывать циферки в нужные ячейки. Кончено, такой подход является неправильным и даже неудобным.
Как автоматически нумеровать строки в «Word»?
Нумерация строк в «Word» вручную еще может использоваться, если вы уверены, что таблица в дальнейшем не будет подвержена каким-либо изменениям. Но в других случаях лучшее решение – это использование возможностей редактора «Word», где все действия будут проделаны быстро и автоматически.
В этом обзоре вы узнаете, как автоматически пронумеровать строки в «Word 2007/2010/2013/2016».
Как в редакторе «Word» пронумеровать строки в таблице?
- Выделяем весь столбец, ячейки которого мы хотим пронумеровать в таблице. Как правило, это самый первый столбец. Головную строку (головная строка находится на самом верху, в нее вписывается наименование каждого столбца) выделять не нужно.
Выделите крайний левый столбец без головной строки
- Теперь на панели инструментов заходим в раздел «Главная» и нажимаем на кнопку с нумерацией, как указано на скриншоте.
Заходим в раздел «Главная» и нажимаем на кнопку с нумерацией
- После этого действия весь столбец, который вы выделили, будет пронумерован по строкам
Получаем результат
- Если необходимо, то вы можете выделить все цифры жирным, как это делается с информацией в головной строке (как выделять шрифт жирным, смотрите здесь).
Порядковые номера можно выделить жирным
- Если изменения шрифта, стиля и размеров, которые вы применили для цифр, окажется недостаточным, то эти номерные цифры можно также сдвинуть правее, как видно на предыдущем скриншоте. Для этого правой кнопкой мышки нажмите на ячейку с первой цифрой, а затем пройдите в «Изменить отступы в списке».
Нажмите на ячейку с первой цифрой, а затем пройдите в «Изменить отступы в списке»
- Откроется окошко настроек, и здесь мы уже можем задать необходимы нам параметры (в итоге, нажать на «Ок»).
Задайте необходимые параметры
- Кстати, цифры можно еще представить в различном виде: закрыть скобкой или сделать в виде английских букв, римских цифр и т.д. Для этого нажмите на черную стрелочку сразу возле кнопки «Нумерация», которой мы воспользовались выше.
Нажмите на черную стрелочку сразу возле кнопки «Нумерация»
- Благодаря проведенным нами операциям нумерация будет выставляться автоматически каждый раз, как вы добавите в таблицу новую строку.
Полученные результаты
Видео: Как пронумеровать строки в таблице «Word»?
Рубрика Word
Также статьи о работе с таблицами в Ворде:
- Как перевести таблицы Excel в Word?
- Создание сложных таблиц в Word
- Как залить таблицу в Ворде?
- Автоматическая нумерация в таблице Word
Если в созданной таблице имеется большое количество строк, которые следует пронумеровать, то автоматическая нумерация строк в таблице Ворд может существенно ускорить данный процесс.
Для автоматической нумерации строк в таблице Word необходимо выделить нужное количество строк, например, выделить весь первый столбец, и применить пункт меню «Нумерация» на вкладке «Главная», выбрав необходимый формат в списке.
При этом нужно учесть, что если ячейки уже заполнены текстом и текст расположен в несколько строк, то каждой строке при автоматической нумерации строк в таблице Ворд будет присвоен отдельный номер.
Если необходимо нарушить последовательность автоматической нумерации строк в таблице Word, то можно установить курсор на необходимой строке, и зайдя в меню «Нумерация» выбрать пункт «Задать начальное значение», после чего в новом окошке «Задание начального значения» указать цифру, с которой должна продолжиться нумерация далее.
Курсы Word
word-office.ru
Автоматическая нумерация в Word. — EXCEL-OFFICE.RU
Автоматическая нумерация в Word. — EXCEL-OFFICE.RU Как сделать в Word. Автоматическая нумерация в Word. Можно настроить в Word автоматическую нумерацию строк в таблице, формул, списков, страниц, т.д.Как настраивается автоматическая нумерация строк в таблице Word, смотрите в статье «Автоматическая нумерация в таблице Word».
Здесь рассмотрим, как установить автоматическую нумерацию в тексте Word — большое количество небольших текстов в одном документе, пронумеровать бланки (например, приходные или расходные кассовые ордера), билеты, вопросы, т. д.
Как настроить автоматическую нумерацию в Word.
Принцип такой, нужно вместо номеров вставить поле с формулой.
Ставим курсор в нужное место в документе и нажимаем сочетание клавиш «Ctrl» + «F9». Появится такое поле в фигурных скобках.
Между этими скобками пишем формулу. Seq MyList\#”000”
Внимание!
В слове seq третья буква – это маленькая Q (q), а не g.
Получится такое поле с формулой.
Или так.
Количество нулей можно поставить любое.
Чтобы ввести формулу в действие, нажимаем клавишу F9. Получится так.
Установим такие формулы на одной странице в местах, где должны стоять номера. Получится так.
Выделяем все формулы, весь лист с формулами. Нажимаем «Ctrl» + «F9». Получится так.
Можно написать формулу один раз. Затем ее скопировать и вставить нужное количество раз подряд. Между формулами вставлять текст.
Можно установить формулы на одной странице, затем копировать эту страницу с формулами.
Когда будем копировать и вставлять формулу, будет стоять один и тот же номер. Но, выделяем все листы с формулами и нажимаем клавишу F9 — все формулы обновятся и номера станут по порядку.
Документ с формулами для порядковых номеров можно сохранить шаблоном. Как сохранить документ шаблоном, читайте в статье «Сохранение документа в Word» тут.
Как правильно пронумеровать формулы в тексте, смотрите в статье «Нумерация формул в Word».
Как пронумеровать страницы в Word, как пронумеровать страницы со второй, как убрать номер с титульной страницы, т. д., читайте в статье «Как пронумеровать страницы в Word» здесь.
В Word можно изменить размер документа, не удаляя текст. Подробнее о таких способах, читайте в статье «Как уменьшить размер документа Word».
www.excel-office.ru