Как разбить текст на колонки в Ворде
Зачастую, пользователям MS Word редко приходится делить напечатанную информацию в документе на колонки. Такое оформление чаще всего можно встретить в газетах и журналах. Но если вам необходимо оформить текст, разбив его на колонки, давайте разберемся, как это можно сделать.
Как их сделать
Для этого перейдите на вкладку «Разметка страницы» и кликните по кнопочке с подходящим названием. Затем выберите из меню подходящий пункт. Можно разместить текст в два столбца, можно слева или справа сделать их уже.
Теперь набирайте нужные слова, и они автоматически будут распределяться по колонкам. Если Вы хотите разделить на столбцы то, что уже напечатано, нужно выделить все, или же только определенную часть, которая должна быть оформлена должным образом, и выберите подходящий пункт из меню.
Чтобы сделать пять или шесть столбцов различной ширины, кликните по кнопочке «Другие…».
Откроется следующее диалоговое окно. В поле «Число…» поставьте подходящее значение. Если Вам не нужно, чтобы они получились одинаковой ширины, то уберите галочку с соответствующего пункта. Теперь с помощью стрелочек можно настроить ширину для каждой в отдельности и установить нужный промежуток между ними. В поле «Применить» выберите из выпадающего списка нужный пункт. Также можно поставить разделитель между столбцами. Когда закончите с настройкой необходимых параметров, нажмите «ОК».
У меня часть текста в документе была выделена. В результате выбранных параметров, получился вот такой результат.
Как объединить или удалить
Если у Вас есть документ,в котором уже все разбито на столбцы, и Вы хотите их объединить, то выделите или все колонки или те, которые нужны. Затем, кликнув по уже знакомой кнопочке выберите из меню «Одна».
Теперь текст отображается на всю ширину листа. По такому же принципу можно и удалить их в документе.
Как делать разрыв
Если вам не нужно заполнять одну колонку до конца, и, при этом, продолжать набирать информацию надо уже в другом столбце, поставьте курсор перед тем словом, с которого будет начинаться текст в другом столбце. Теперь перейдите на вкладку «Разметка страницы» и кликните по кнопочке «Разрывы». Выберите из выпадающего меню «Колонка».
Прочтите еще одну статью по этой теме: как сделать колонки в Word.
Вот так легко получится разбить колонки в Ворде, объединить несколько в одну или удалить.
Оценить статью: Загрузка… Поделиться новостью в соцсетях
comp-profi.com
Как разбить текст на колонки
Использовать для документа строки на всю его ширину не всегда целесообразно. Возникают ситуации, когда более интересно оформить текст в виде нескольких колонок. Например, две-три колонки хорошо подходят для оформления рекламных проспектов, буклетов и брошюр (статья как создать буклет), для обзоров и аналитических статей.
Давайте рассмотрим пошагово, как разделить текст на колонки?
Шаг 1. Я рекомендую вначале особо не мудрить, а набрать его на всю ширину листа, как это делается обычно. Это если текста не было. Или же воспользоваться уже набранным текстом, если его заранее ввели в документ. Итак, у нас есть обычные абзацы, от левого до правого поля.
Шаг 2. Теперь нужно определиться, какую часть текста документа будем оформлять в виде колонок. Ответ — «Да всю!», подходит не всегда. Давайте посмотрим, как обычно используют колонки:
— В журналах и обзорах журнального вида. Но тут заголовки статей обычно оформляют на всю ширину, а заголовки внутри статьи идут в колонках;
— В статьях для выделения какого-нибудь смыслового отступления (исторической справки, технического пояснения, комментария специалиста)
— В статьях для выделения каких-то отдельных описаний по тексту (обзор по отелям какой-нибудь страны в котором описание по каждому отелю оформить в 3-4 колонки другим шрифтом).
Шаг 3. Как разбить текст на колонки.
Вначале расскажу про один нюанс, который поможет корректно создавать колонки: чтобы оформить фрагмент текста в виде колонок его лучше предварительно выделить в блок. При этом удобно, если выделенные абзацы будут отделены от остального текста пустыми строками.
Если текст не выделять в блок, на колонки автоматически будет разбит весь документ.
Следует учитывать, что Word автоматически вставляет разделители разделов перед колонками и после них. Раздел – часть документа, имеющая заданные параметры форматирования страницы, такие как поля, ориентация страницы, количество колонок и т.д., в одном документе с помощью разделов можно устанавливать различные параметры для разных страниц.
Таким образом, колонки как бы отделяются от остального текста. Если кому покажется удобным, он может вставить разрыв раздела вручную, установив курсор в то место, где нужно выполнить разрыв, и воспользоваться на вкладке Разметка страницы в области Параметры страницы кнопкой Вставка разрывов страниц и разделов, после чего в открывшемся выпадающем меню выбрать команду вставки нового раздела на текущей странице.
Для более быстрого варианта управления колонками, как уже отмечалось, удобно предварительно выделить текстовый фрагмент и воспользоваться на вкладке Разметка страницы в области Параметры страницы кнопкой Колонки, которая вызывает выпадающее меню для создания двух или трех колонок на листе документа. Если этого недостаточно, можно воспользоваться диалоговым окном Колонки, которое вызывается командой Другие колонки в нижней части этого меню.
Окно Колонки для создания и оформления колонок
Число колонок устанавливается в одноименном поле. Максимальное число колонок определяется шириной листа. Область Ширина и промежуток служит для установки ширины колонок и интервалов между ними. Для того чтобы сделать колонки различной ширины, необходимо снять отметку в поле Колонки одинаковой ширины. Поле Разделитель позволяет ввести между колонками разделительную линию.
Управление шириной колонок удобно осуществлять также с помощью линейки форматирования, где область, занимаемая каждой из колонок, имеет белый цвет.
На рисунке ниже приведен пример оформления текста в виде колонок, с оформлением буквицы – большой заглавной буквы (для вставки буквицы используется команда Буквица в области Текст на вкладке Вставка) в первом абзаце.
Колонки текста имеют одинаковую ширину, между ними установлен разделитель. На линейке форматирования видны размеры каждой колонки (немного больше 4 см). Регулировать размеры колонок можно с помощью линейки, буксируя правое поле выбранной колонки вправо или влево – в зависимости от того, требуется увеличить ширину колонки или же уменьшить. Если при этом установлена опция
Оформления текста колонками с буквицей
Вконтакте
Google+
machula.ru
Как разбить текст на колонки в Word
Иногда во время редактирования документов возникает необходимость разделить весь набранный текст либо его часть на колонки. Все это достаточно просто делается в программе Microsoft Word.
Как разбить текст на колонки. Для этого открываем нужный нам документ либо набираем необходимый текст. Прежде чем что-то начинать делать, нужно учесть такой момент, что можно разбивать как весь текст, так и его часть внутри всего документа. Для всего документа это делается достаточно просто, я покажу, как это сделать для части текста.
Выделяем необходимую часть текста мышкой:

Переходим во вкладку «Разметка страницы», ищем раздел «Параметры страницы» и обращаем внимание на пункт «Колонки»:
У нас показывается меню, в котором можно выбрать, на сколько колонок разбивать текст. Нам это не сильно нужно, мы выбираем пункт «Другие колонки».

Смотрим на пункт «Число колонок», я указываю цифру 2. Напротив пункта «Применить» выбираем «к выделенному тексту». Также в этом окошке можно выбирать ширину колонки и ширину промежутка между колонками:

Жмем на кнопку «ОК», наслаждаемся результатом:

Теперь вы знаете, как разбить текст на колонки в Word
А также смотрим тематическое видео:
pc-knowledge.ru
Ответы@Mail.Ru: Колонки в Word
Как разделить текст на колонкиЧтобы разделить свой документ на колонки, выполните следующие действия.
1. Поместите курсор в ту часть, из которой вы хотите начать колонки.
Если ваш документ уже содержит набранный текст, установите курсор в начало первого абзаца той его части, которая подлежит разбиению на колонки.
Если текст еще не набран, но он должен быть представлен в виде колонок, просто начинайте с п. 2.
2. Выберите команду Формат>Колонки.
Команда Колонки может отсутствовать в меню. Тогда щелкните на направленной вниз стрелке, расположенной в нижней части меню.
Появится диалоговое окно Колонки 
3. Выберите тип колонок в разделе Тип.
Двух колонок вполне достаточно, чтобы поразить кого угодно. Если вы создадите более двух колонок, то они выйдут слишком узкими, а текст в них будет читаться плохо.
Обратите внимание на область Образец. Здесь вы сможете посмотреть, какой вид будет иметь ваш документ после разбиения на колонки.
Если вы все же решили создать три (или больше) колонки, укажите их количество в поле Число колонок.
Другие параметры колонок можно задать в области Ширина и промежуток диалогового окна Колонки.
Для того чтобы разделить колонки вертикальной линией, установите флажок Разделитель.
4. В раскрывающемся списке Применить выберите часть документа, которую вы хотите разбить на колонки.
В этом списке можно выбрать три параметра: Ко всему документу — если на колонки будет разбиваться весь документ, До конца документа — колонки будут введены с той части, в которой находится курсор, и до конца документа, и К текущему разделу — чтобы разбить на колонки только текущий раздел.
5. Щелкните на кнопке ОК.
Порядок!
То, что вы увидите на экране, будет зависеть от режима отображения вашего документа.
Текст в виде колонок появляются на экране только тогда, когда вы работаете в режиме Разметка документа.
В режиме Обычный на экране появится текст Разрыв раздела (на текущей странице) , а за ним — одна узкая колонка. Не пугайтесь — просто в таком формате отображаются колонки в режиме Обычный. Выберите команду Вид>Разметка страницы, и колонки приобретут нормальный вид.
* Ваши попытки перевести курсор из колонки в колонку с помощью клавиш управления курсором не увенчаются успехом. Действуйте мышью.
* Пространство между колонками называется промежутком, или внутренним отступом. Word устанавливает его равным полдюйма. Эти полдюйма радуют глаз и в то же время не вызывают ощущения «хорошо, но много».
* Ширину отдельных колонок можно изменить, выбрав необходимое значение в области Ширина и промежуток диалогового окна Колонки. Но если вы ничего не станете менять в этой области, Word сам сформирует одинаковые колонки.
* Сколько колонок может быть на странице? Это зависит от ширины самой страницы. В Word наименьшая ширина колонки — полдюйма, поэтому на листе бумаги стандартного размера помещается до 12 колонок.
* Текст, разбитый на три колонки, хорошо смотрится при использовании альбомной ориентации страницы. Именно в таком виде выпускается большинство брошюр (см. главу 31).
* Все режимы форматирования текста и абзацев, описанные в этой части книги, можно применить к колонкам. Отличие состоит лишь в том, что левой и правой границами вашего текста при форматировании являются не поля страницы, а поля колонок.
* О том, как разбить документ на разделы, рассказывается в главе 15.
* Чтобы завершить колонку в середине страницы, используйте символ разрыва колонки. Выполните команду Вставка>Разрыв и в появившемся диалоговом окне выберите опцию Новую колонку. Щелкните на кнопке ОК. В резуль
otvet.mail.ru
Как сделать колонки в Word 2003 и 2007
Обыкновенно текст на странице в Word представлен в виде одной колонки. Иногда возникает необходимость представить информацию в виде нескольких колонок, но как это сделать?
Колонки в Word 2007
- Запускаем программу Word и переходим на вкладку «Разметка страницы».
- В разделе «Параметры страницы» находим подраздел «Колонки».
- Данный подраздел предлагает готовые шаблоны с колонками (одна, две или три, левое доминирование или правое), а также самостоятельную настройку колонок, если кликнуть строку «Другие колонки».
- Подраздел «Другие колонки» включает в себя регулирование ширины колонки, расстояний между колонками. Здесь же можно выбрать, к какой части документа следует применить форматирование.
- Если вы хотите видеть разделение на колонки лишь на одной или нескольких страницах документа, можно воспользоваться следующей рекомендаций: в настройках «Другие колонки» выбрать «до конца документа». Переставить курсор на страницу, с которой будет вводиться текст в обыкновенном режиме, выбрать режим «одна колонка» – «до конца документа».

Разделяем на колонки в Word 2003
- На верхней панели находим кнопку «Колонки», нажимаем и выбираем из представленных вариантов необходимое количество колонок, которое, однако, ограничено 4.
- В случае если колонок нужно больше, находим вкладку «Формат» — раздел «Колонки».
- В открывшемся окне вводим количество колонок, регулируем их ширину и отступы. Подтверждаем «Ок».
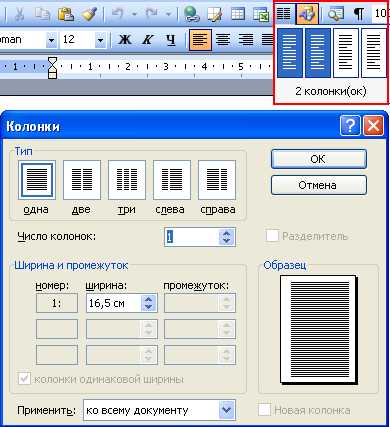
Кстати, и в той и в другой версии Word можно поставить галочку «Разделитель» на вкладке «Колонки» для того, чтобы между колонками проходила линия. Не забывайте, что представить текст в виде колонок можно и таблицей, в которой все границы будут невидимыми.
Покоряйте Word и до новых встреч!
myblaze.ru
Как написать текст в две колонки в Word
Как написать текст в две колонки в Word
Для того чтобы написать текст в две колонки, нам потребуется сделать три щелчка мышью. А для того чтобы разбить уже введённый текст на две колонки, нам потребуется произвести всё те же три щелчка мышью. Но если, как говорят, цепляться к словам, то тогда четыре щелчка.
Всё это сказано с юмором, желая подчеркнуть то, насколько процесс ввода текста с разделением его на две колонки прост, в сравнении, например, с выборочной нумерацией многостраничного документа.
Имеющаяся специальная опция позволят не только сразу вводить текст колонками, и даже тремя, а не только двумя, но и разбить на колонки любую часть готового текста, введённого самым обычным способом.
А давайте с готового текста и начнём.
Итак, документ состоит из одной страницы. Мы ввели текст, и вдруг выяснилось, что текст на странице должен располагаться в две колонки. Перед тем как начать действовать, обратим внимание на линейку над страницей и на положение ползунков регулировки полей:

Итак, взглянув на линейку, уверенным движением руки направляем курсор мыши в верхнее меню и щелчком разворачиваем вкладку «Разметка страницы», где вторым щелчком по значку опции с названием «Колонки», открываем окошко с вариантами:

Третьим щелчком выбираем вариант «Две»:

Теперь посмотрим, на то, что стало с текстом и с ползунками линейки:

В общем-то, можно сказать, что программа минимум выполнена. Нам нужно было расположить текст в две колонки, — мы это и сделали. Причём сделали тремя щелчками мыши.
Надо признать тот факт, что текст выглядит не очень. С точки зрения типографских стандартов, текст, в разных его частях, имеет недопустимое расстояние между словами, да и заголовок не всегда должен будет занимать то место, которое он занимает в тексте нашего примера. Есть, конечно же, исключения, но, как правило, заголовок должен быть над текстом. Все эти рассуждения подвели нас к необходимости форматирования текста, после применения к готовому тексту опции «Колонки».
По этой самой причине мы на линейку и обращали внимание, часть ползунков которой, автоматически сместились в центральную её часть. Если будет на то острая необходимость, то с помощью незначительного изменения полей и промежутка между колонками, мы можем помочь себе в процессе форматирования текста. Эта помощь самим себе будет выражаться в изменении параметров ширины колонок и расстояния между ними, которые мы можем сделать в специальном окошке настроек. Об этом окошке поговорим чуть позже.
Для того чтобы текст выглядел более эстетично, мы, в первую очередь можем немного изменить его размер. Для более тонкого (мягкого) изменения размера шрифта можно заменить его на дробное значение.
Первым делом обозначим программе то, что мы намерены редактировать весь текст полностью. С этой целью выделим его. Для выделения текста, в разделе «Редактирование» вкладки «Главная», развернём содержание пункта «Выделить» и выберем вариант «Выделить всё»:
Выделение текста произошло:

Теперь, в верхнем меню, подведём курсор мыши к строке с видимым размером шрифта и сделаем один щелчок левой кнопкой мыши, выделив этим самым щелчком цифровое обозначение размера шрифта:
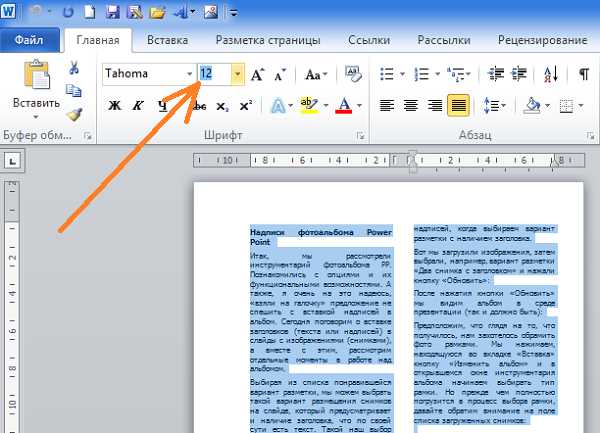
После появления синего выделения сразу же начинаем вводить дробное значение, например, «11,5», а можем установить «11,3» или «11,8»:
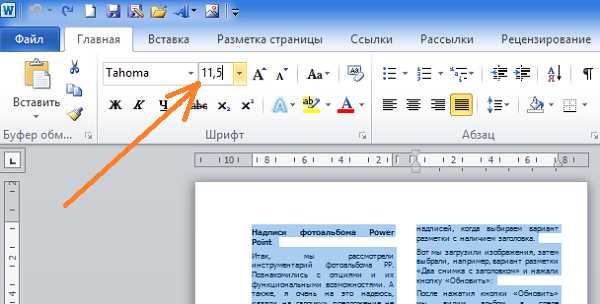
Завершаем процедуру нажатием клавиши «Enter», а затем смотрим на изменения, которые произошли с текстом. Конечно же, сначала можно начать с целых значений размера шрифта, выбирая их из списка размеров.
В процессе такой работы помочь себе мы можем и переносом отдельных слов на следующую строку, а также менять значения междустрочного интервала и интервалов между абзацами. О том, как изменять интервалы можно прочитать на страницах данного ресурса в разделе «Word».
Теперь, уделим внимание заголовку. Для того чтобы заголовок был действительно заголовком, он должен возвышаться над основным текстом. Давайте его возвысим. С этой целью выделим заголовок и только его:

Теперь, вновь обратимся к опции «Колонки» и, в раскрывшемся списке вариантов, выберем вариант «Одна». После такого нашего выбора текст немного перестроится, и мы получим самый настоящий заголовок:
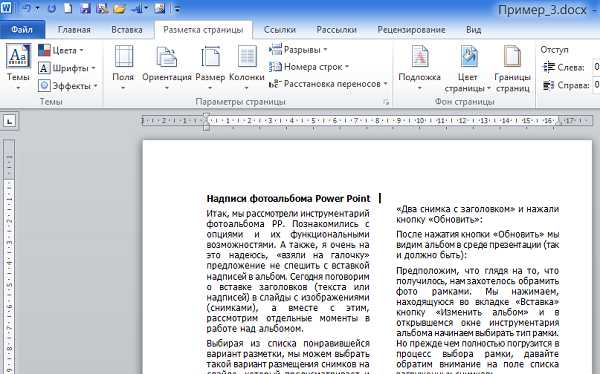
В том случае, когда заголовок наравне с основным текстом немного «потерял в размере», а нам бы этого вовсе не хотелось, то тогда мы снова выделяем только заголовок и возвращаем его шрифту первоначальный (устанавливаем желаемый) размер. Изменить размер шрифта заголовка мы можем перед тем, как обратимся к опции «Колонки» и сделаем выбор варианта «Одна».
Если уже в готовом тексте нам необходимо, чтобы определённая его часть была разбита на колонки, то эту часть текста необходимо сначала выделить, а затем применить нужный вариант разбивки. То есть повторить уже знакомые нам действия.
Выделяем ту часть текста, которую хотим разбить на колонки:
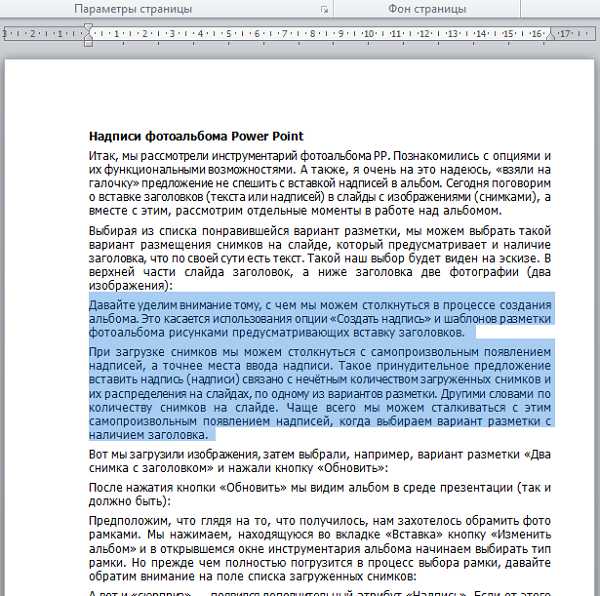
Затем, обращаемся к опции «Колонки» (вкладка «Разметка страницы») и в раскрывшемся списке вариантов выбираем «Две». И вот, что у нас получилось в результате:

Сделаем щелчок мышью в любом месте страницы для снятия выделения:
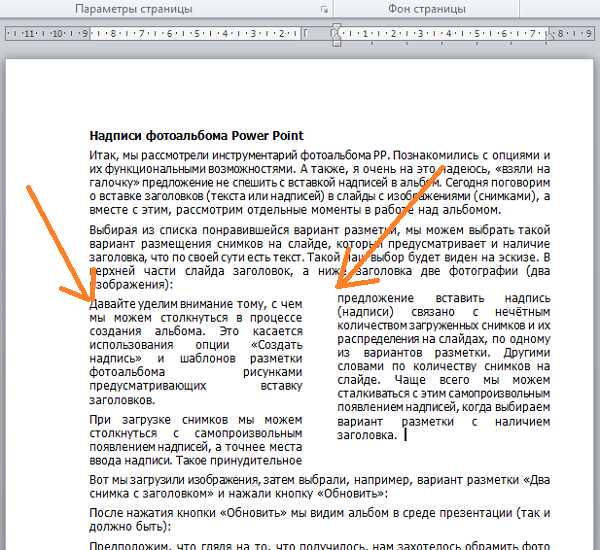
Мы видим, что первая строка левой колонки ниже первой строки правой колонки. Получилось так, что колонки находятся на разных уровнях. Устраним такое несоответствие. Для этого, установим курсор в начале первой строки правой колонки:
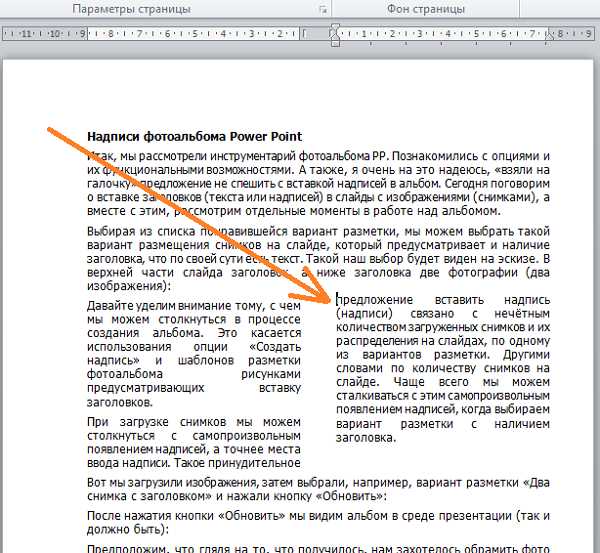
И нажмём «Enter»:

Если есть необходимость редактирования разбитого на колонки текста, и мы хотим прибегнуть к изменению размера шрифта, то правильнее будет осуществлять такие изменения у всего текста в целом за исключением заголовка. Но если разбивка на колонки была произведена нами с целью привлечения внимания к содержанию текста, то тогда мы с разбитым на колонки текстом работаем индивидуально. Говоря кратко, поступаем так, как нам надо и хочется. Это касается и последовательности всех действий. Ну, а если мы передумали и хотим избавиться от столбцов, то тогда выделяем этот текст, а затем в списке вариантов колонок опции «Колонки», выбираем вариант «Одна».
В том случае, когда мы начинаем вводить текст с чистого листа (только начинаем создавать документ) и желаем, чтобы текст разбивался на колонки в процессе ввода, то тогда нам необходимо сделать предварительные настройки.
Для того чтобы сделать эти самые настройки мы должны пройти по знакомому пути, за исключением последнего шага. Если до этого, мы, развернув вкладку «Разметка страницы» выбирали опцию «Колонки» с последующим выбором варианта разбивки (в нашем примере две колонки), то сейчас, пройдя этот путь, мы сделаем выбор вариант действий «Другие колонки…»:
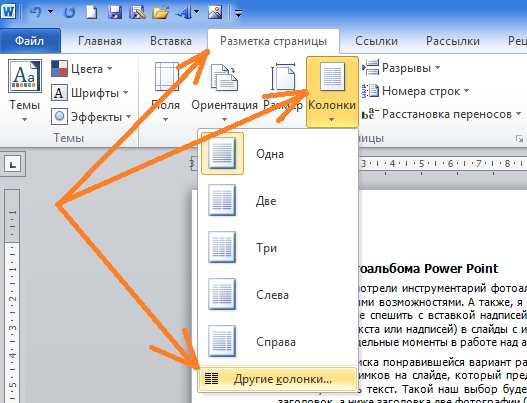
В результате такого выбора перед нами откроется то самое окошко, о котором вскользь было упомянуто вначале разговора:
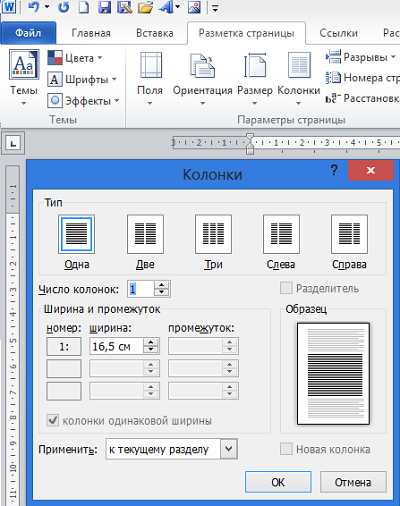
Если мы посмотрим на содержащиеся в нём опции, то ощутим, что интуитивно понимаем, как с помощью любой из этих опций можем влиять на готовый текст или же сделать настройки для будущего текста:
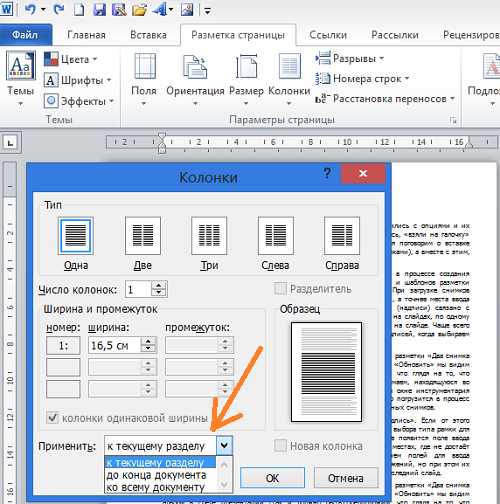
Давайте в качестве примера, посмотрим на то, как изменится список строки «Применить» в том случае, когда мы выделили часть готового текста:

Именно к этой выделенной части текста мы теперь можем применить различные настройки.
Оставить комментарий
pmweb.ru
Как сделать колонки в Ворде
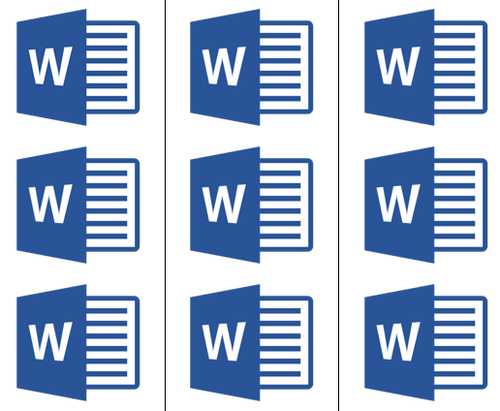
Возможности MS Word, предназначенного для работы с документами, практически безграничны. Благодаря большому набору функций и множеству инструментов в этой программе можно решить любую задачу. Так, одной из вещей, которые может понадобиться сделать в Ворде — это необходимость разбить страницу или страницы на колонки.
Урок: Как в Word сделать шпаргалку
Именно о том, как сделать колонки или, как их еще называют, столбцы в документе с текстом или без него мы и расскажем в этой статье.
Создаем колонки в части документа
1. Выделите с помощью мышки фрагмент текста или страницу, которую требуется разбить на колонки.
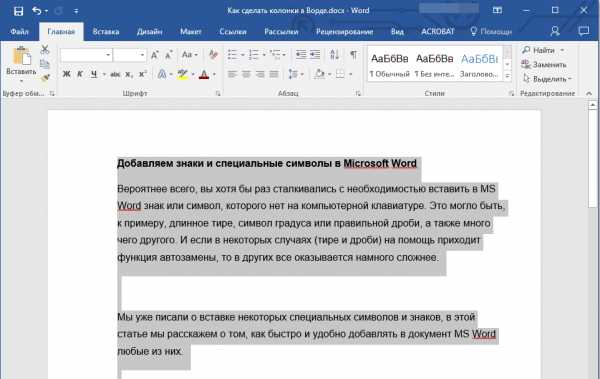
2. Перейдите ко вкладке “Макет” и нажмите там кнопку “Колонки”, которая расположена в группе “Параметры страницы”.
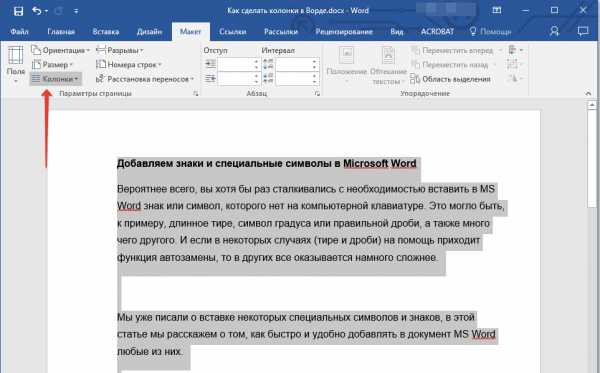
Примечание: В версиях Ворд до 2012 года эти инструменты находятся во вкладке “Разметка страницы”.
3. Выберите в развернувшемся меню необходимое количество колонок. Если доступное по умолчанию число колонок вас не устраивает, выберите пункт “Другие столбцы” (или “Другие колонки”, в зависимости от используемой версии MS Word).
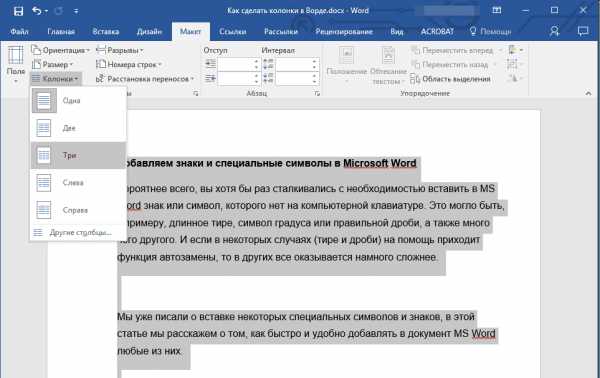
4. В разделе “Применить” выберите необходимый пункт: “К выделенному тексту” или “До конца документа”, если вы хотите разделить на заданное число колонок весь документ.
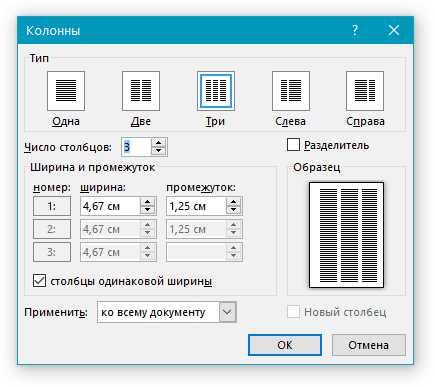
5. Выделенный вами фрагмент текста, страница или страницы будут разбиты на заданное количество колонок, после чего вы сможете писать текст в столбик.

Если вам нужно добавить вертикальную линию, наглядно разделяющую колонки, снова кликните по кнопке “Колонки” (группа “Макет”) и выберите пункт “Другие столбцы”. Установите галочку напротив пункта “Разделитель”. К слову, в этом же окне вы можете выполнить необходимые настройки, задав ширину колонок, а также указав расстояние между ними.
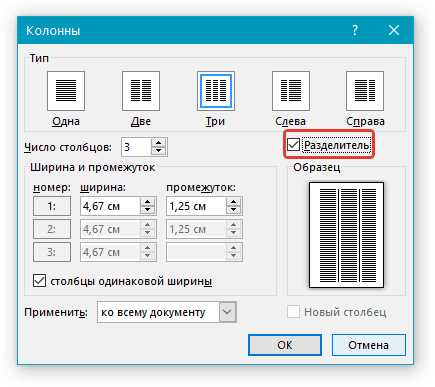
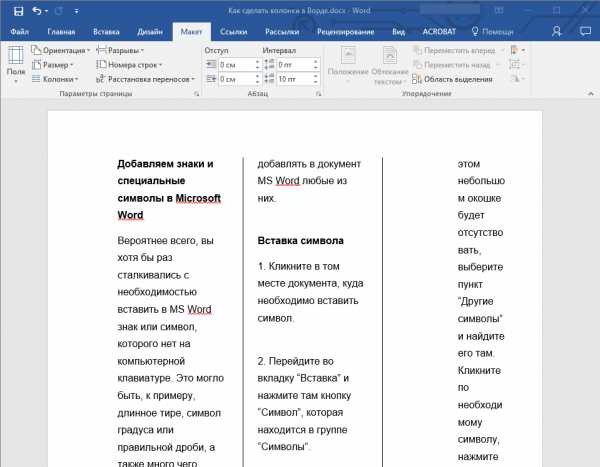
Если вы хотите изменить разметку в следующих частях (разделах) документа, с которым работаете, выделите необходимый фрагмент текста или страницы, а затем повторите вышеописанные действия. Таким образом вы можете, к примеру, сделать на одной странице в Ворде две колонки, на следующей — три, а затем снова перейти к двум.

- Совет: Если это необходимо, вы всегда можете изменить ориентацию страницы в документе Word. О том, как это сделать, вы можете прочесть в нашей статье.
Урок: Как в Ворде сделать альбомную ориентацию страницы
Как отменить разбиение документа на колонки?
Если вам нужно убрать добавленные колонки, выполните действия, описанные ниже:
1. Выделите фрагмент текста или страницы документа, на которых нужно убрать колонки.
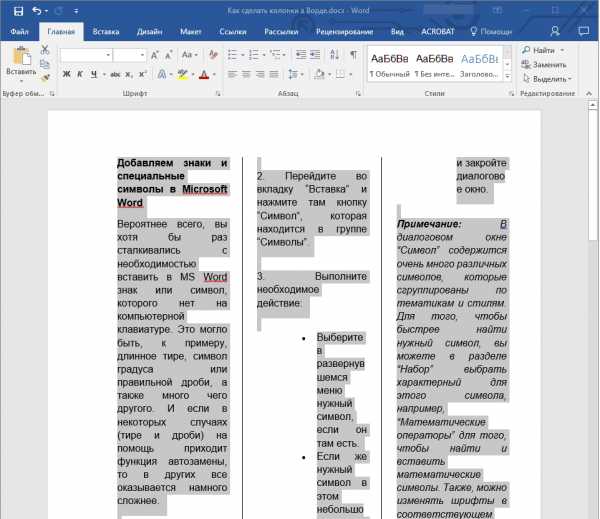
2. Перейдите во вкладку “Макет” (“Разметка страницы”) и нажмите кнопку “Колонки” (группа “Параметры страницы”).

3. В развернувшемся меню выберите пункт “Одна”.
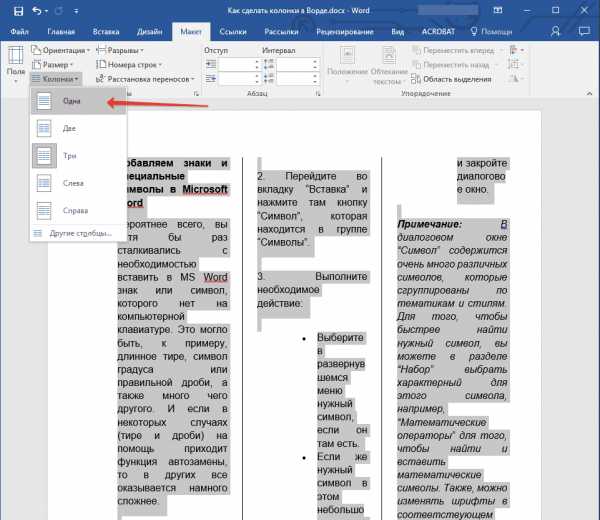
4. Разбиение на колонки исчезнет, документ обретет привычный вид.
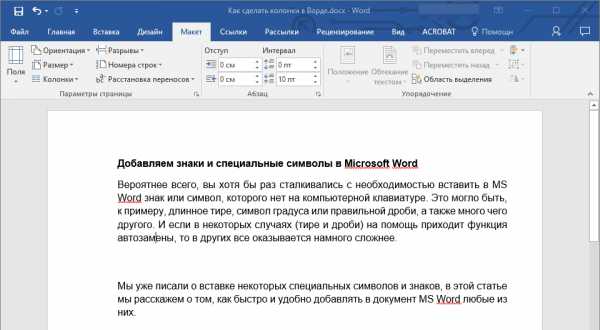
Как вы понимаете, колонки в документе могут понадобиться по многим причинам, одна из них — создание рекламного буклета или брошюры. Подробная инструкция касательно того, как это сделать, есть на нашем сайте.
Урок: Как в Word сделать буклет
На этом, собственно, и все. В этой небольшой статье мы рассказали о том, как сделать колонки в Ворде. Надеемся, что этот материал окажется полезным для вас.
Мы рады, что смогли помочь Вам в решении проблемы.Задайте свой вопрос в комментариях, подробно расписав суть проблемы. Наши специалисты постараются ответить максимально быстро.
Помогла ли вам эта статья?
Да Нетlumpics.ru