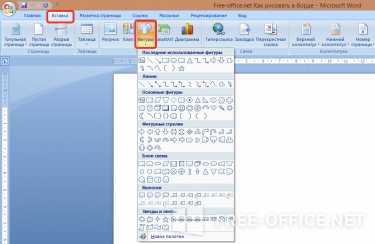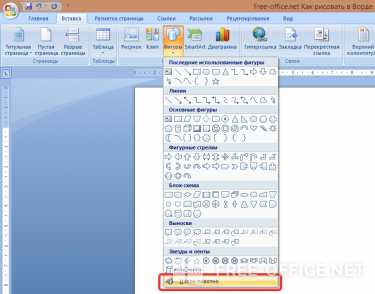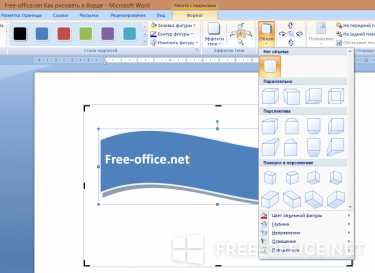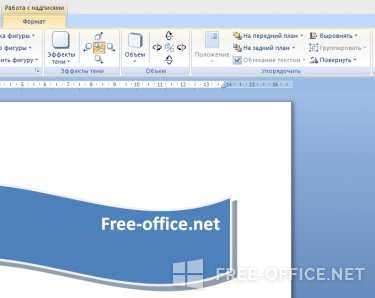Функция рисования в Microsoft Word
Текстовый редактор Word помимо своего прямого предназначения – создания и редактирования текстовых документов – можно использовать и для других целей. Так с его помощью вы сможете нарисовать и добавить несложные иллюстрации к своему тексту. Если вы еще не знакомы с этой возможностью, то мы расскажем, как рисовать в Ворде и подробно опишем процесс для каждой версии программы.
Как активировать рисование в Ворде 2003
Для включения этой функции в Microsoft Word 2003, откройте «Вид/Панели инструментов/Рисование».
Чтобы включить рисование в Word 2007, 2010 и 2013 версии следует:
- Открыть на главной панели инструментов Word вкладку «Вставка».
- В разделе «Иллюстрации» найти подпункт «Фигуры» и нажать на стрелочку под ним.

- В самом конце списка нажать на кнопку «Новое полотно».

После этого перед вами откроется поле для рисования в Word, а над ним появятся все необходимые инструменты.
Обзор инструментов для рисования в Word:
Естественно, что о рисовании в полном смысле этого слова речи идти не будет: в Microsoft Word отсутствуют наборы кистей, карандашей и ластиков. Вместо этого есть большой выбор геометрических фигур, из которых можно составить абсолютно любые иллюстрации.

- В разделе «Стили фигур» вы найдете инструменты для заливки, изменения контура, добавления штриховки и рамки.

- Для каждого нарисованного в текстовом редакторе Word объекта можно задавать определенные эффекты объема и теней.

- В разделе под названием «Упорядочить» находятся команды для настройки расположения картинки: она может находиться на переднем или заднем плане относительно текста, либо же внутри него (обтекание текстом).

- Регулировать размер рисунка можно с помощью мышки или задав определенные параметры.
Как видите процесс рисования в Ворде не такой сложный, каким мог бы показаться на первый взгляд, а простых инструментов будет достаточно для создания интересных иллюстраций.
free-office.net
Как рисовать в Ворде

MS Word — это, в первую очередь, текстовый редактор, однако, рисовать в этой программе тоже можно. Таких возможностей и удобства в работе, как в специализированных программах, изначально предназначенных для рисования и работы с графикой, ждать от Ворда, конечно, не стоит. Тем не менее, для решения базовых задач стандартного набора инструментов будет достаточно.
Урок: Как нарисовать линию в Word
Прежде, чем рассмотреть то, как сделать рисунок в Ворде, следует отметить, что рисовать в данной программе можно двумя разными методами. Первый — вручную, подобно тому, как это происходит в Paint, правда, немного проще. Второй метод — рисование по шаблонам, то есть, с использованием шаблонных фигур. Обилия карандашей и кистей, цветовых палитр, маркеров и прочих инструментов в детище Майкрософт вы не найдете, но создать простой рисунок здесь все же вполне возможно.
Включение вкладки «Рисование»
В Microsoft Word есть набор средств для рисования, которые подобны таковым в стандартном Paint, интегрированном в Windows. Примечательно, что о существовании этих инструментов многие пользователи даже не догадываются. Все дело в том, что вкладка с ними по умолчанию не отображается на панели быстрого доступа программы. Следовательно, прежде, чем приступить к рисованию в Ворде, нам с вами предстоит эту вкладку отобразить.
1. Откройте меню «Файл» и перейдите в раздел «Параметры».
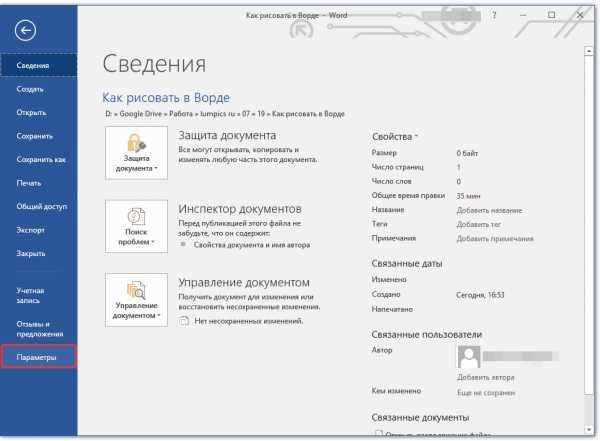
2. В открывшемся окне выберите пункт «Настроить ленту».

3. В разделе «Основные вкладки» установите галочку напротив пункта «Рисование».
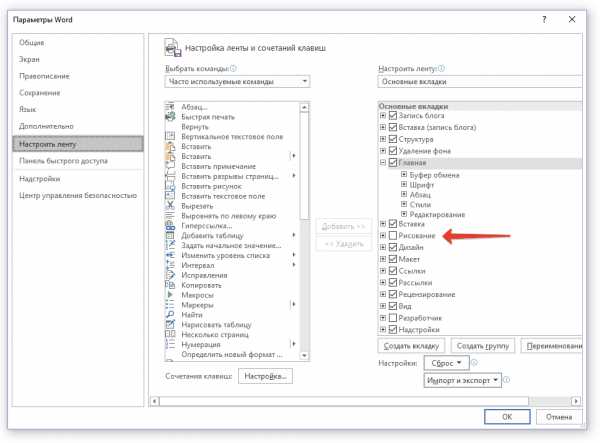
4. Нажмите «ОК»
, чтобы внесенные вами изменения вступили в силу.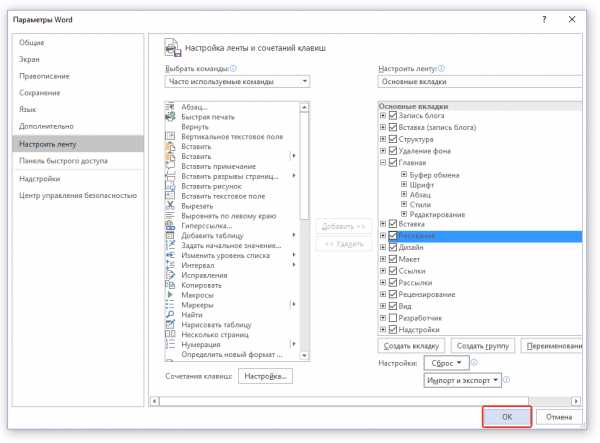
После закрытия окна «Параметры» на панели быстрого доступа в программе Microsoft Word появится вкладка «Рисование». Все инструменты и возможности этой вкладки мы рассмотрим ниже.

Средства рисования
Во вкладке «Рисование» в Ворде, вы можете видеть все те инструменты, с помощью которых можно рисовать в этой программе. Давайте подробно рассмотрим каждый из них.
Инструменты
В этой группе расположились три инструмента, без которых рисование попросту невозможно.
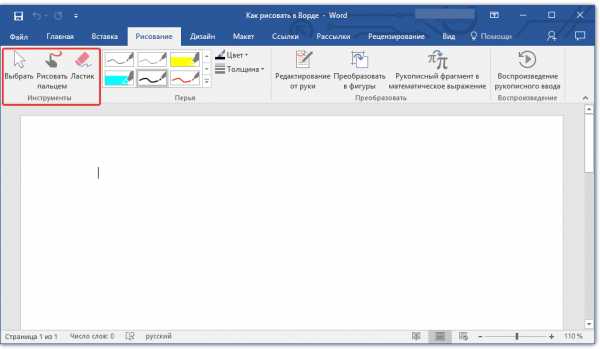
Выбрать: позволяет указать на уже нарисованный объект, расположенный на странице документа.
Рисовать пальцем: предназначен, в первую очередь, для сенсорных экранов, но может использоваться и на обычных. В таком случае вместо пальца будет использоваться указатель курсора — все как в Paint и других подобных программах.
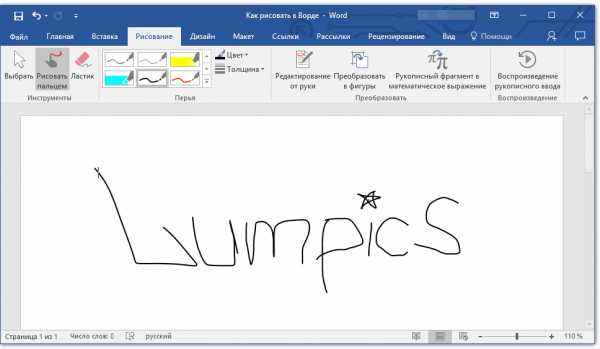
Примечание: Если вам необходимо изменить цвет кисти, которой вы рисуете, сделать это можно в соседней группе инструментов — «Перья», нажав на кнопку «Цвет».
Ластик: этот инструмент позволяет стереть (удалить) объект или его часть.
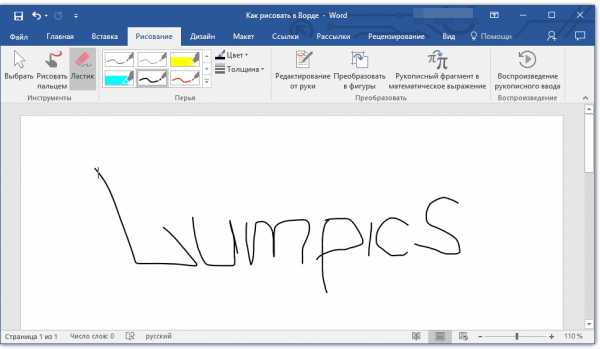
Перья
В этой группе вы можете выбрать одно из множества доступных перьев, которые отличаются, в первую очередь, по типу линии. Нажав на кнопку «Больше», расположенную в правом нижнем углу окна со стилями, вы сможете увидеть предпросмотр каждого доступного пера.

Рядом с окном стилей расположены инструменты «Цвет» и «Толщина», позволяющие выбрать цвет и толщину пера, соответственно.
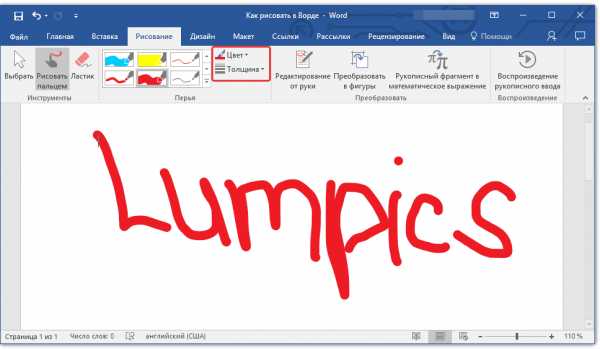
Преобразовать
Инструменты, расположенные в этой группе, предназначены не совсем для рисования, а то и вовсе не для этих целей.
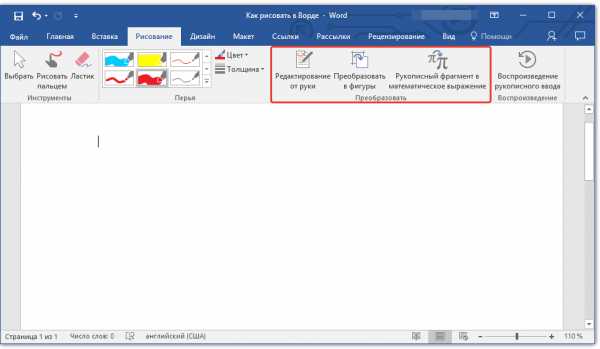
Редактирование от руки: позволяет выполнять редактирование документов с помощью пера. Используя этот инструмент, можно вручную обводить фрагменты текста, подчеркивать слова и фразы, указывать на ошибки, рисовать указательные стрелки и т.д.

Урок: Рецензирование текста в Word
Преобразовать в фигуры: сделав набросок какой-либо фигуры, вы можете преобразовать ее из рисунка в объект, который можно будет перемещать по странице, можно будет изменять его размер и выполнять все те манипуляции, которые применимы для других рисованых фигур.

Для преобразования наброска в фигуру (объект) необходимо просто указать на нарисованный элемент, воспользовавшись инструментом «Выбрать», а затем нажать кнопку «Преобразовать в фигуры».
Урок: Как сгруппировать фигуры в Ворде
Рукописный фрагмент в математическом выражении: мы уже писали о том, как добавлять математические формулы и уравнения в Word. С помощью данного инструмента группы «Преобразовать» вы можете вписать в эту формулу символ или знак, которого нет в стандартном наборе программы.
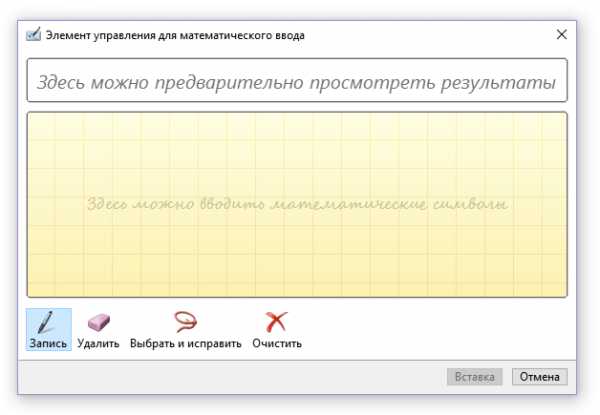
Урок: Вставка уравнений в Ворде
Воспроизведение
Нарисовав или написав что-то с помощью пера, вы можете включить визуальное воспроизведение этого процесса. Все, что для этого требуется, нажать кнопку
«Воспроизведение рукописного ввода», расположенную в группе «Воспроизведение» на панели быстрого доступа.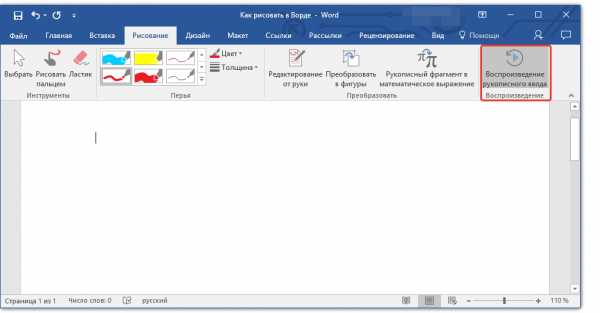
Собственно, на этом можно было бы и закончить, так как мы с вами рассмотрели все инструменты и возможности вкладки «Рисование» программы Microsoft Word. Вот только рисовать в этом редакторе можно не только от руки, но и по шаблонам, то есть, используя для этого готовые фигуры и объекты.
С одной стороны такой подход может оказаться ограниченным в плане возможностей, с другой стороны — он предоставляет куда более широкий выбор средств для редактирования и оформления создаваемых рисунков. Более подробно о том, как в Ворде рисовать фигуры и рисовать с помощью фигур, читайте ниже.
Рисование с помощью фигур
Создать рисунок произвольной формы, со скруглениями, пестрыми цветами с плавными переходами, оттенками и прочими деталями этим методом практически невозможно. Правда, зачастую столь серьезный подход и не требуется. Проще говоря, не выдвигайте к Word высокие требования — это не графический редактор.
Урок: Как в Ворде нарисовать стрелку
Добавление области для рисования
1. Откройте документ, в котором нужно сделать рисунок, и перейдите во вкладку «Вставка».
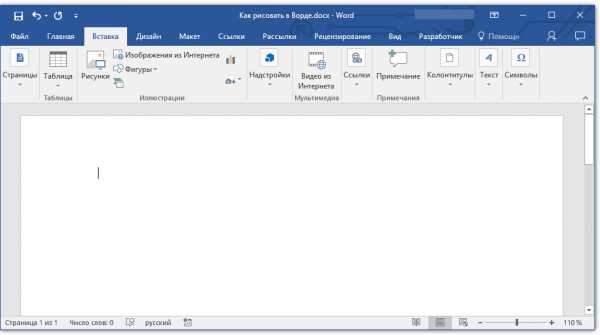
2. В группе иллюстрации нажмите на кнопку «Фигуры».

3. В выпадающем меню с доступными фигурами выберите последний пункт: «Новое полотно».

4. На странице появится прямоугольная область, в которой и можно начать рисовать.

Если это необходимо, измените размеры поля для рисования. Для этого потяните в нужном направлении за один из маркеров, расположенных на его границе.
Инструменты для рисования
Сразу после добавления нового полотна на страницу, в документе откроется вкладка «Формат», в которой и будут находиться основные инструменты для рисования. Рассмотрим детально каждую из групп, представленных на панели быстрого доступа.
Вставка фигур
«Фигуры» — нажав на эту кнопку, вы увидите большой перечень фигур, которые можно добавить на страницу. Все они разделены по тематическим группам, название каждой из которых говорит само за себя. Здесь вы найдете:
- Линии;
- Прямоугольники;
- Основные фигуры;
- Фигурные стрелки;
- Фигуры для уравнений;
- Блок-схемы;
- Звезды;
- Выноски.
Выберите подходящий тип фигуры и нарисуйте ее, задав левым кликом мышки точку начала. Не отпуская кнопку, укажите конечную точку фигуры (если это прямая) или область, которую она должна занимать. После этого отпустите левую кнопку мышки.

«Изменить фигуру» — выбрав первый пункт в меню этой кнопки, вы можете, в буквальном смысле, изменить фигуру, то есть, вместо одной нарисовать другую. Второй пункт в меню этой кнопки — «Начать изменение узлов». Выбрав его, вы можете изменить узлы, то есть, точки привязки конкретных мест фигуры (в нашем примере это внешние и внутренние углы прямоугольника.
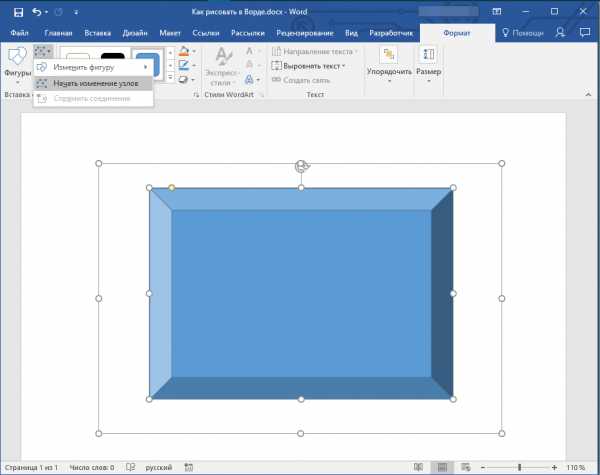
«Добавить надпись» — эта кнопка позволяет добавить текстовое поле и вписать в него текст. Поле добавляется в указанном вами месте, однако, при необходимости его можно свободно перемещать по странице. Рекомендуем предварительно сделать поле и его грани прозрачными. Более подробно о том, как работать с текстовым полем и что можно сделать с его помощью, вы можете прочесть в нашей статье.
Урок: Как в Word перевернуть текст
Стили фигур
С помощью инструментов данной группы вы можете изменить внешний вид нарисованной фигуры, ее стиль, текстуру.
Выбрав подходящий вариант, вы можете изменить цвет контура фигуры и цвет заливки.

Для этого выберите подходящие цвета в выпадающем меню кнопок «Заливка фигуры» и «Контур фигуры», которые расположены справа от окна с шаблонными стилями фигур.
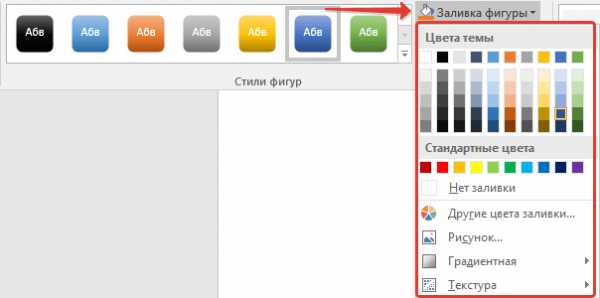
Примечание: Если стандартные цвета вас не устраивают, вы можете изменить их с помощью параметра «Другие цвета». Также, в качестве цвета заливки можно выбрать градиент или текстуру. В меню кнопки «Цвет контура» можно регулировать толщину линии.

«Эффекты фигуры» — это инструмент, с помощью которого можно еще больше изменить внешний вид фигуры, выбрав один из предложенных эффектов. В числе таковых:
- Тень;
- Отражение;
- Подсветка;
- Сглаживание;
- Рельеф;
- Поворот.

Примечание: Параметр «Поворот» доступен только для объемных фигур, некоторые эффекты из вышеперечисленных разделов тоже доступны только для фигур определенного типа.
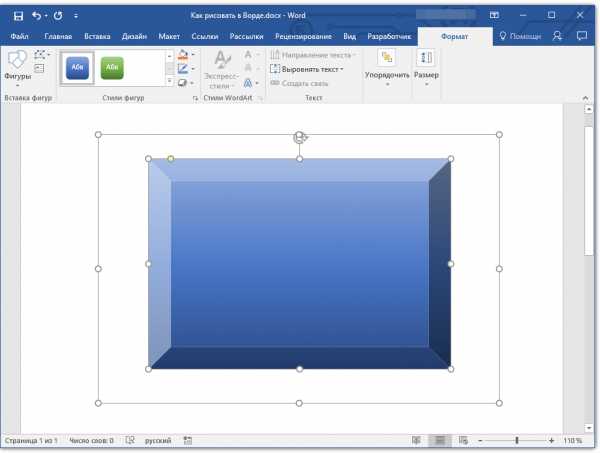
Стили WordArt
Эффекты из данного раздела применяются исключительно к тексту, добавленнуму с помощью кнопки «Добавление надписи», расположенной в группе «Вставка фигуры».
Текст
Аналогично стилям WordArt, эффекты применяются исключительно к тексту.
Упорядочить
Инструменты этой группы предназначены для изменения положения фигуры, ее выравнивания, поворота и других подобных манипуляций.
Поворот фигуры выполняется точно так же, как и поворот рисунка — на шаблонное, строго заданное или произвольное значение. То есть, можно выбрать стандартный угол поворота, указать свой или просто повернуть фигуру, потянув за круговую стрелку, расположенную непосредственно над ней.

Урок: Как в Ворд повернуть рисунок

Кроме того, с помощью данного раздела можно наложить одну фигуру на другую, подобно тому, как это можно сделать с рисунками.
Урок: Как в Word наложить одну картинку на другую
В этом же разделе можно сделать обтекание фигуры текстом или сгруппировать две и более фигур.
Уроки по работе с Ворд:
Как сгруппировать фигуры
Обтекание картинки текстом
Примечание: Инструменты группы «Упорядочить» в случае работы с фигурами абсолютно идентичны таковыми при работе с рисунками, с их помощью можно выполнять ровно такие же манипуляции.
Размер
Возможность единого инструмента данной группы всего одна — изменение размера фигуры и поля, в котором она находиться. Здесь можно задать точное значение ширины и высоты в сантиметрах или изменить его пошагово с помощью стрелок.
Кроме того, размер поля, как и размер фигуры, можно менять вручную, используя для этого маркеры, расположенные по контуру их границ.
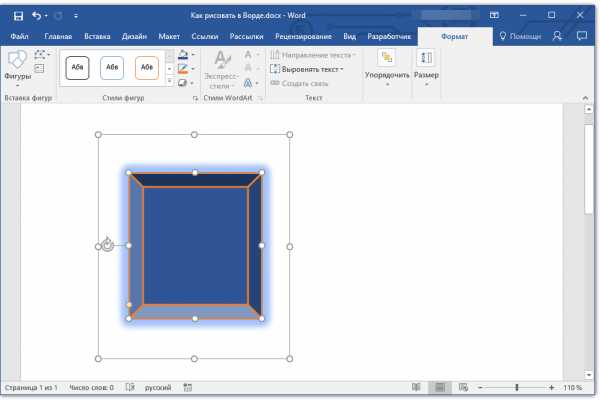
Урок: Как обрезать рисунок в Word
Примечание: Для выхода из режима рисования нажмите клавишу «ESC» или же кликните левой кнопкой мышки в пустом месте документа. Чтобы вернуться к редактированию и открыть вкладку «Формат», дважды кликните по рисунку/фигуре.
Вот, собственно, и все, из этой статьи вы узнали, как рисовать в Ворде. Не забывайте о том, что данная программа является в первую очередь текстовым редактором, поэтому не стоит возлагать на нее слишком серьезных задач. Используйте для таких целей профильный софт — графические редакторы.
Мы рады, что смогли помочь Вам в решении проблемы.Задайте свой вопрос в комментариях, подробно расписав суть проблемы. Наши специалисты постараются ответить максимально быстро.
Помогла ли вам эта статья?
Да Нетlumpics.ru
Порисуем? Как рисовать в Word, основы
Photoshop – замечательный графический редактор, однако не всегда он уместен. Да и, признаться, изучать его не каждый возьмется. Что же делать, когда возникает необходимость в создании несложного рисунка для документа или презентации? Графически редактор, который встроен в MS Word поможет вам в художестве.
Рисуем в MS Word версии 2007
- Открываем программу Word.
- На панели инструментов выбираем «Вставка» — «Фигуры» — «Новое полотно».
- На верхней панели появляется вкладка «Формат», которая позволит вам творить на возникшем полотне.
- В «Формате» можно добавлять фигуры (раздел «Вставить фигуры»), заливать фон и оформлять его контурно (раздел «Стили фигур»), добавлять теневые эффекты, объем и упорядочить положение рисунка в тексте.
Пример рисования в Word 2003
- На панели инструментов находим блок «Панель рисования». Кликаем на кнопку.
- Или же пройдите в него следующим образом «Вид» — «Панели инструментов» — «Рисование».
- На возникшей панели (внизу вашей страницы) вы с удовольствием наблюдаете открывшиеся возможности, которыми тотчас же начинаете пользоваться.
- Рассказать обо всех инструментах панели невозможно, кликайте на каждый, пробуйте!
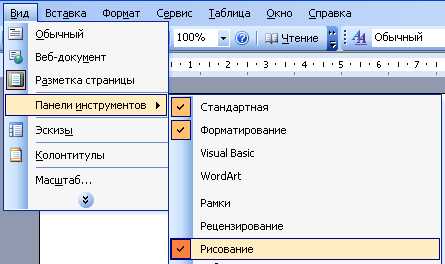
И если в вас вдруг проснется художник – благодарите Word и мчитесь за холстом и кистями.
Покоряйте Word и до новых встреч!
myblaze.ru
Схемы в рисовании Word. Горячие клавиши
Документы в компаниях порой непредсказуемы. Умение работать в программе Word с панелью инструментов Рисование становится необходимой вещью в случае, если клиент запросит от Вас более подробное описание, но созданную в схемах. Как же правильно и быстро создать схему в программе Word? Как их строить или рисовать в программе Word с помощью инструментов Панели Рисование рассмотрим далее. Итак, необходима схема следующего варианта (см. Рис.)Рисунок. Схема и панель инструментов «Рисование»
Для большей производительности в рисовании подобных схем, давайте рассмотрим последовательность действий и использование горячих клавиш. Последовательность действий при рисовании схем в Word: 1. Включить панель инструментов «Рисование» 2. Найти значок «Надпись» на панели инструментов «Рисование». Щелкаем единожды мышью на команде. 3. Рисуем нужного размера прямоугольник под текст. Совет: чтобы не рисовать каждый раз одного и того же формата прямоугольники необходимо задать формат шрифта, используемый в Схеме, т.е. выделив прямоугольник, выбрать команды Шрифт, Размер, курсив или полужирность и др. и можно сделать их копирование. 4. Выделите прямоугольник, причем надо щелкнуть мышью так, чтобы курсор текста не мигал внутри рамки Надписи (нажмите на край прямоугольника). 5. Выполняем копирование Надписи, используя горячие клавиши — удерживая левую кнопку мыши и клавишу Ctrl на клавиатуре, перетаскиваем прямоугольник в то место, где появится Схема 2 , Схема 3, Схема 4 и т.д. 6. Вписываем необходимый текст. 7. Рисуем стрелки, выбрав их на панели инструментов Рисование, задав тип ширины, тип линии и др. Совет: Двойные стрелки, например, как на рис. переход от Схема к Схема 1, можно объединить, используя команду Действия/Группировать на панели инструментов Рисование. 8. Объединяем всю с схему в единый рисунок. Для этого выделим объекты, используя команду на панели инструментов Выбор объектов либо горячие клавиши: левая кнопка мыши и Shift. Держим Shift до тех пор пока не выделите все объекты на рисунке. Затем команда Действия/Группировать на панели инструментов Рисование. Теперь Вы можете копировать или перетаскивать схему, щелкнув единожды по рисунку, как целому объекту. Совет: используйте так же горячие клавиши, команды выполняются после выделения объекта (Надписи):- левая кнопка мыши и клавиши Ctrl + Sfift — одновременно и копирование, и выравнивание объекта на одной линии (либо горизонтально либо вертикально)
- клавиша Ctrl и стрелки вверх, вниз, влево, вправо на клавиатуре — для «мелкого шага» перемещения объекта в схеме.
Сжатие рисунков. Программа Microsoft Office Picture Manager
Как разместить объекты и название к ним
Подписывайтесь на каналы «Informatio.ru» в TamTam или присоединяйтесь в Facebook, добавляйте нас в Яндекс.Дзен или приходите в группу ВКонтакте, если хотите быть в курсе главных событий в Москве и регионах РФ.
informatio.ru
Как рисовать в ворде — Рисуем в Word
Выбирая для работы текстовый редактор, не собираются писать пейзажи и портреты. Это сделать в настоящее время невозможно. Зато нарисовать простейшую схему, вставить в документ карту и на ней отметить требуемое место вполне получится. Текстовый редактор имеет достаточно инструментов для того, чтобы решить проблему как рисовать в ворде.
Особенности рисования в Word 2003
Если вы все еще предпочитаете Word 2003, то перед началом рисования эту функцию нужно активировать. Для этого выбирают меню «Вид» в открывшейся панели ставят галочку в окошке «Рисование». Внизу документа появилась панель с помощью которой можно рисовать. Процесс происходит по следующей схеме: нажимая, выделяют требуемую фигуру. С помощью курсора в документе придают ей необходимые размеры.
В Word 2007 и последующих версиях рисовать проще, при этом возможностей для раскрытия своих талантов и получения опыта по вопросу как рисовать в ворде больше.
Рисование в Word 2007
Работа начинается с меню. В верхней панели инструментов выбирают опцию «Вставка». Операция легко запоминается, ведь именно вставка рисунка или фигуры будет производиться.
В открывшейся панели нажимают на надпись «Фигуры». Из выпадающего меню выбирают «Новое полотно». Вставлять рисунки можно и без создания полотна, но в этом случае возникнут трудности с установкой фигуры на требуемое место.

Следующий этап в познании вопроса как рисовать в ворде непосредственно касается рисунка.
Среди имеющихся фигур выбираем требуемую, щелкаем на неё курсором, таким образом, активируем, и рисуем при нажатой левой клавише в области окна.
Работа с фигурами
Текстовый редактор предоставляет большой выбор опций для работы с фигурой. Её можно перемещать, изменять размеры, выделять любым контуром, изменять её прозрачность от 0 до 100%. Можно изменять угол поворота, цвет. Для всех этих операций достаточно активировать фигуру и через опции в меню менять параметры.

Для того чтобы в фигуру вставить надпись, через правую клавишу мышки попадают в опцию «Добавить текст». Точно также, активировав фигуру через правую клавишу можно задать ей порядок относительно других объектов, например, «На передний план». Есть еще много функций, которые не касаются напрямую процесса рисования, но помогают создавать блоки, схемы, картинки.

Как видно, возможности графического редактора безграничны, и для того кто поставил перед собой задачу, как научиться рисовать в ворде, открывается много возможностей для совершенствования. Word — это красивый текстовый редактор, который умеет рисовать.
windowsfree.ru
Новые возможности Word 2019 для Windows — Word
Word 2019 предлагает новые способы работы с документами, такие как улучшенные возможности цифрового пера, навигация по страницам в виде книги, средства обучения и перевод. Ниже приведены основные отличия от Word 2016.
Просмотреть изменения других пользователей в режиме реального времени
При совместной работе над документом вы увидите, что другой пользователь работает вместе с вами. Вы также увидите изменения, внесенные другим пользователем.
Подробнее
Инструменты для упрощения чтения и более естественного написания
Если вы читаете и пишете на незнакомом языке или просто хотите облегчить чтение, Word 2019 способен усовершенствовать возможности для общения и усвоения информации.
Если вы используете устройство с поддержкой пера, воспользуйтесь усовершенствованными возможностями рисования и рукописного ввода. Если цифры — то, чем вы занимаетесь, вы будете рады узнать, что Word теперь поддерживает синтаксис LaTeX.
Устранение языкового барьера
Переводите слова, фразы и предложения на другой язык с помощью Microsoft Translator. Вы найдете эту возможность на вкладке ленты Рецензирование.
ПОДРОБНЕЕ
Улучшите процесс чтения
Вашим глазам нужен отдых. Настройте интервалы, ширину колонок и цвет страницы. Или прослушайте, как Word озвучивает ваш документ, выделяя текст по мере чтения.
ПОДРОБНЕЕ
Рисование и ввод текста с помощью цифрового пера
Настраиваемый и портативный набор ручек (и карандашей!) позволяет писать в документе естественным способом. Подчеркните что-то важное, рисуйте, преобразуйте рукописный ввод в фигуры или выполняйте математические операции.
ПОДРОБНЕЕ
Использование синтаксиса LaTeX в уравнениях
Теперь Word поддерживает синтаксис LaTeX для создания и изменения математических уравнений. Пишите уравнения, выбрав формат LaTeX на вкладке «Уравнения».
ПОДРОБНЕЕ
Добавить визуальное оформление
Библиотека значков и коллекция трехмерных изображений предоставляет большие возможности для визуального оформления ваших документов.
Добавление значков и SVG
Добавляйте значки и другую масштабируемую векторную графику (SVG) в документы. Выбирайте их цвет, применяйте эффекты и изменяйте их в соответствии со своими потребностями.
ПОДРОБНЕЕ
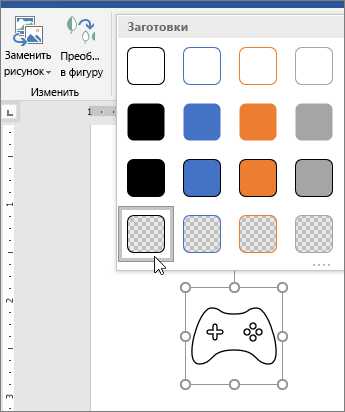
Получите обзор всех углов с изображениями 3D
3D модель легко вставить, а затем ее можно вращать на все 360 градусов. Читатели также смогут ее вращать.
ПОДРОБНЕЕ

Улучшения Специальных возможностей
Убедитесь, что ваши документы доступны людям с любыми способностями, и увеличьте свою производительность с помощью следующих инструментов.
Устранение проблем со специальными возможностями одним кликом
В Проверке доступности обновлена поддержка международных стандартов и улучшены рекомендации, чтобы сделать ваши документы более удобными для людей с ограниченными возможностями. Вносите рекомендации одним кликом прямо из панели.
ПОДРОБНЕЕ
Звуковая информация
Звуковые эффекты повышают эффективность работы с Microsoft Office за счет использования аудиоподсказок. Включите аудиоподсказки, которые будут помогать вам во время работы. Чтобы их найти, выберите Параметры > Специальные возможности. Надстройки не требуются.
ПОДРОБНЕЕ
Стало проще находить и управлять документами
Word 2019 позволяет просматривать документы в виде книги, а также упрощает поиск документов, которые вы получили как вложения электронной почты.
Постраничный просмотр в режиме side by side
Вместо постоянной прокрутки пролистывайте страницы, как книгу книгу с помощью вида side by side. На сенсорном экране листайте страницы пальцем. Нет сенсорного экрана? Горизонтальная полоса прокрутки или колесико мыши — обеспечивает навигацию в стиле книги.
ПОДРОБНЕЕ
Увеличение навыков работы в Office
support.office.com
Как рисовать в Word
Текстовый редактор Microsoft Word обладает очень широким спектром возможностей. Помимо решения основных задач, таких как работа с тестом, списками, формулами и другими, данный программный продукт позволяет решать ещё и некоторые побочные задачи. Как раз об одной из таких и поговорим в этой статье, а именно подробно рассмотрим, как рисовать в Word. Давайте разбираться. Поехали!

В редакторе есть возможность создания произвольных фигур
Бывает, что нужно нарисовать несложную геометрическую фигуру прямо в документе. К сожалению, не все юзеры успешно могут справиться с этой задачей. На самом деле всё делается очень просто.
Для начала перейдите на вкладку «Вставка». Затем в ленте инструментов, в блоке «Иллюстрации» вы обнаружите пункт «Фигуры». После нажатия на него появится список из всевозможных геометрических форм, который поделён на группы:
- Линии;
- Прямоугольники;
- Основные фигуры;
- Фигурные стрелки;
- Фигуры для уравнений;
- Блок-схема;
- Звёзды и ленты;
- Выноски.

В общем, всё, что только может вам понадобиться. Комбинируя их между собой и выбирая разные стили, можно нарисовать очень даже красивую, удобную и наглядную схему или чертёж. В самом низу указанного списка находится пункт «Новое полотно». Кликнув по нему, перед вами откроется чистый лист, на котором вы можете рисовать всё что угодно. В панели инструментов вы найдёте всё необходимое, например: выбор теней фигуры, объёма (эффекты), цвета контура и цвет заливки. Вставив необходимую фигуру, вы можете выбрать её стиль в специальном блоке в панели инструментов. Добавить текст на схему или фигуру можно в соседнем блоке, с названием «Текст». Создавать «Новое полотно» необходимо в том случае, если вы хотите создать монолитный рисунок из нескольких составляющих. Если вам это не нужно, то можно вставить фигуру прямо в лист. Здесь вы также можете выбирать цвет, изменять размер фигуры и перемещать её.

Функция рисования в Microsoft Word реализована не на высшем уровне и не заменит вам графический редактор. В нём вы не сможете нарисовать какой-либо сложный рисунок. Однако, с решением несложных графических задач Word справится отлично. Нарисовать всевозможные схемы и красиво их оформить — вот то, для чего и реализовывалась эта функция в Word. Подобные задачи возникают довольно часто, и очень удобно, что не нужно прибегать к эксплуатации ещё одной программы, а можно сделать всё прямо в текстовом редакторе, просто переключившись на другую вкладку.
Теперь вы будете точно знать, что нужно делать, если понадобится сделать чертёж в Word или нарисовать какую-нибудь схему. Пишите в комментариях, помогла ли вам данная статья, и задавайте любые вопросы по рассмотренной теме.
nastroyvse.ru