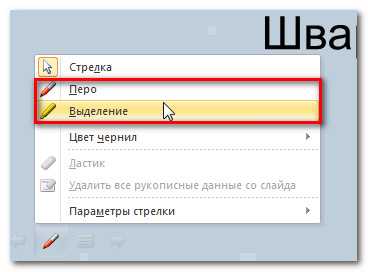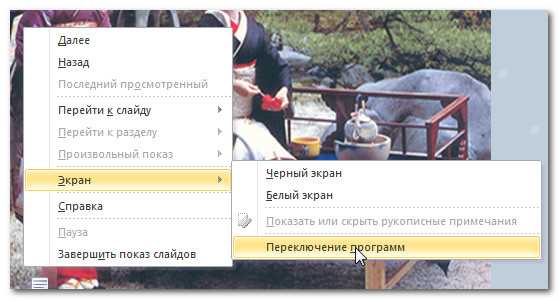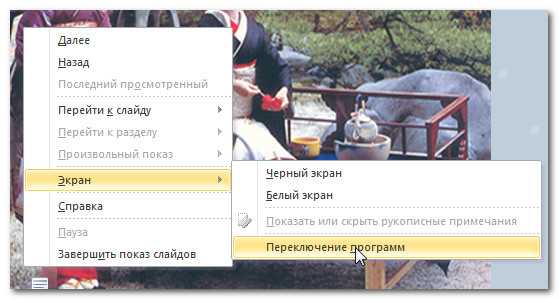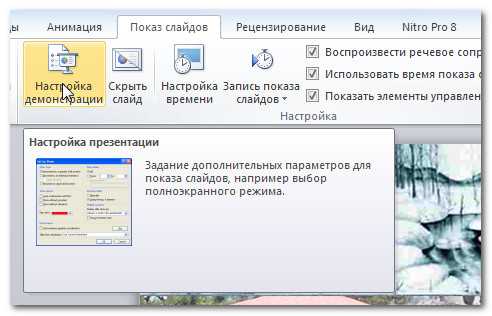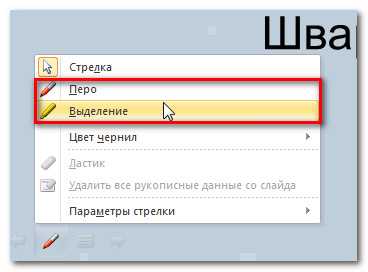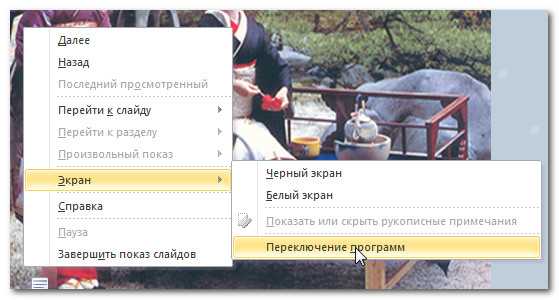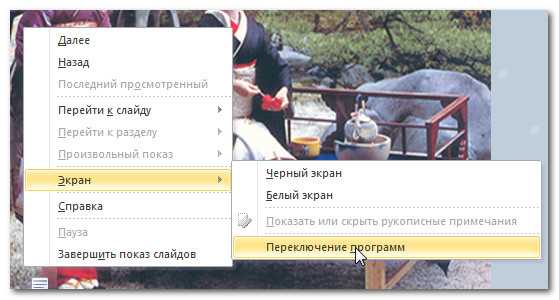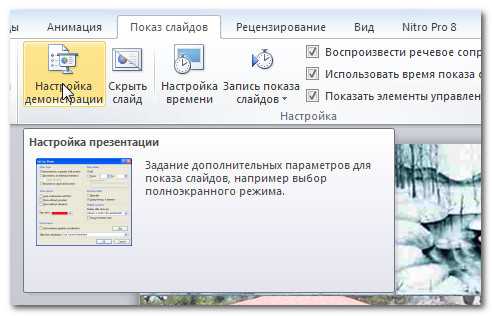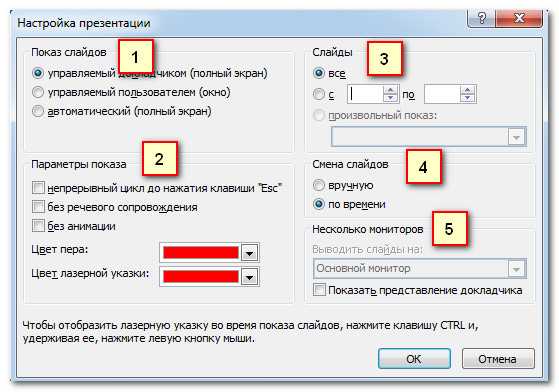Как зациклить презентацию в PowerPoint или запустить её покругу? » Познавательный блог
По работе зачастую приходится решать всякие разные задачки. Так и в этот раз необходимо было сделать слайд-шоу в виде презентации PowerPoint и запустить её по кругу. Чтобы слайды показывались по порядку, а когда дойдут до конца, начали с начала и так до бесконечности.
В интернетах толковых советов не нашел, возможно не так строил запрос. Нашел 1 единственный совет, но он никак не устраивал меня. Ибо фотографий 600 штук и сидеть вручную над каждым не в кайф. Эта фича видимо для более продвинутой настройки каждого слайда. В общем моск чуть не взорвал. Вот он внизу, этот совет. Он нам не подходит.
Предположим, что вы хотите поместить монитор на витрину магазина, который будет непрерывно показывает PowerPoint слайды.
Запустите PowerPoint и откройте презентацию. Теперь из меню Показ слайдов выберите команду Настройка презентации. Когда откроется диалоговое окно, выберите радио кнопку Автоматический (полный экран) и нажмите по клавише ОК, чтобы закрыть диалоговое окно и сохранить изменения.
Теперь вы должны установить временную задержку для каждого слайда. Из меню Показ слайдов, выберите команду Смена слайдов. В группе Продвижение установите флажок автоматически после, затем укажите интервал показа слайда на экране в секундах. Нажмите кнопку Применить ко всем, чтобы установить время задержки для всех слайдов и закрыть диалоговое окно.
Как оказалось есть более подходящий метод, созданный для того чего я хочу. Им я с вами поделюсь.
Заходим в «Показ слайдов», «настройка демонстрации» в параметрах показа ставим галочку напротив «непрерывный цикл до нажатия клавиши esc».
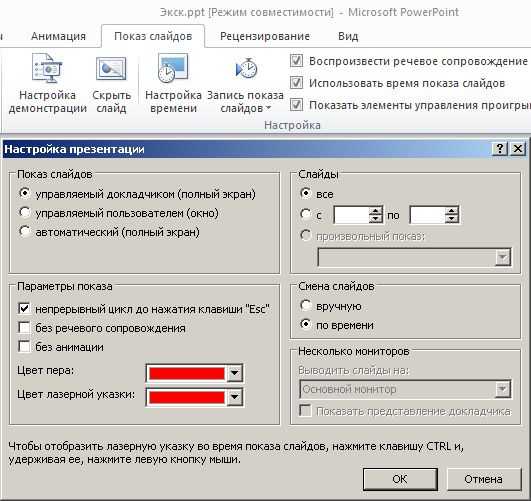
И всё. Презентуха идет по кругу.
www.makak.ru
Цикл аудио/видеоклипов во время презентации
Примечание: Мы стараемся как можно оперативнее обеспечивать вас актуальными справочными материалами на вашем языке. Эта страница переведена автоматически, поэтому ее текст может содержать неточности и грамматические ошибки. Для нас важно, чтобы эта статья была вам полезна. Просим вас уделить пару секунд и сообщить, помогла ли она вам, с помощью кнопок внизу страницы. Для удобства также приводим ссылку на оригинал (на английском языке) .
Если вы хотите повторить аудио- или видеоклипа одни и те до перехода к следующему слайду, вы можете цикл его. Ниже описано, как:
-
На слайде щелкните значок аудио- или и на ленте в разделе Работа со звуком или Работа с видео щелкните вкладку
-
Установите флажок Непрерывное воспроизведение.
Воспроизведение музыки на разных слайдах
На ленте на вкладке » Работа с воспроизведение звука » выберите Воспроизведение в фоновом режиме. Просмотреть Воспроизведение музыки для нескольких слайдов в слайд-шоу для получения дополнительных сведений.
См. также
Дополнительные сведения о воспроизведения и работа со звуком в PowerPoint можно найти:
support.office.com
Как сделать циклическую презентацию в powerpoint?
Хотели ли вы когда-либо, чтобы ваш PowerPoint файл зациклился и продолжал показывать слайды снова и снова? Может быть это заставка на мониторе для посетителей и вы хотите, чтобы она продолжалась. В сегодняшнем уроке, давайте узнаем как зациклить презентацию в PowerPoint.
Так же у нас есть полезное дополнение к этому уроку. Загрузите нашу БЕСПЛАТНУЮ eBook: The Complete Guide to Making Great Presentations. Хватай быстрее и продолжай читать.
Как зациклить презентацию в PowerPoint (коротко)
Примечание: смотрите этот короткий видеоуроки или следуйте пошаговому руководству.
1. Выберите слайды PowerPoint, которые нужно зациклить
Вы можете легко заставить PowerPoint крутить слайды. Я нажму на вкладку Переходы и проверю, что все слайды слева выделены.
Выберите слайды, чтобы зациклить их используя Переходы в PowerPoint
Примечание: в этом уроке мы используем шаблон Simplicity PowerPoint. Вы можете найти другие шаблоны презентаций PPT на GraphicRiver или в нашем Ultimate Guide to the Best Microsoft PowerPoint Templates.
2. Задаём время цикла презентации PowerPoint
Давайте начнём с выбора времени показа для каждого слайда. Давайте отметим здесь галочку После и выставим 2 секунды, просто для теста. Теперь слайды будут появляться по своему, каждый после двух секунд. Давайте теперь включим функцию цикла.
Установка времени смены каждого слайда PowerPoint
3. Настройка цикла слайдов в PowerPoint
Я нажимаю на вкладку Слайд-шоу, а затем Настройка слайд-шоу. Параметр, которы нам нужно включить Непрерывный цикл до нажатия клавиши Esc. Пойдём дальше и нажмём OK, чтобы включить эту функцию. Давайте проверим, что всё работает.
Настройка непрерывного цикла слайд-шоу в PowerPoint
Завершаем!
Я нажму на первый слайд в моей презентации, а затем запущу презентацию из нижнего правого угла. После нескольких секунд, она переходит на следующий слайд, затем ещë следующий, а затем возвращается в начало. Как видите, всё прекрасно работает. Функция цикла работает отлично и ваша презентация вращается непрерывно.
Найдите больше уроков по PowerPoint
Научитесь большему из наших уроков по PowerPoint и коротким видеоурокам на Envato Tuts+. У нас есть целый ассортимент материалов по PowerPoint, чтобы помочь вам создать отличную презентацию:
Сделайте отличную презентацию (Загрузите бесплатную PDF eBook)
У нас есть идеальное дополнение к этому уроку, которое проведёт вас по всему процессу создания презентации. Узнайте как написать презентацию, оформить её как профессионал и подготовиться к её представлению.
Загрузите нашу новую электронную книгу: The Complete Guide to Making Great Presentations. Она доступна бесплатно, при подписке на Tuts+ Business Newsletter.
Чтобы зациклиться презентацию в PowerPoint, перейдите на вкладку меню «Показ слайдов» и кликните по пункту «Настройка демонстрации». Перед вами появится окно с настройками. Далее вам нужно просто поставить галочку напротив пункта «Непрерывный цикл до нажатия клавиши Esc».

Настроить переходы между слайдами (анимацию смены картинок) можно на вкладке «Анимация». Это позволит сделать презентацию более эффектной.
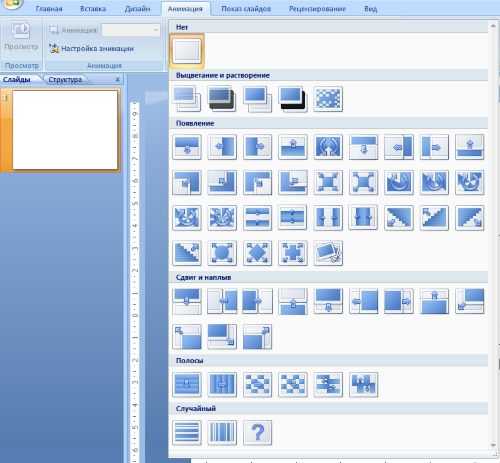
Зацикленная презентация в PowerPoint может понадобиться, например, для демонстрации слайдов с фотографиями товаров на установленном в магазине мониторе. Кроме того, это неплохой способ немного развлечь посетителей, ожидающих чего-либо.
Основной плюс зацикленной презентации – в том, что ее демонстрация не требует участия человека. Достаточно создать слайд-шоу и запустить его на мониторе, после чего оно будет крутиться на экране без участия человека.
Когда ваша презентация завершена, вам нужно знать, как представить ее аудитории. PowerPoint предлагает различные инструменты и функции, которые могут помочь вам сделать представление гладким, запоминающимся и профессиональным.
В этом уроке вы узнаете, как проиграть слайд-шоу и перемещаться по слайдам. Более того, вы узнаете о различных опциях, таких как использование выделителя на слайдах или проигрывание презентации в бесконечном цикле.
Чтобы продемонстрировать слайды, вам нужно знать, как запустить презентацию. PowerPoint позволяет начать презентацию, как с первого слайда, так и с любого другого. Когда слайд-шоу началось, вам нужно знать, как перемещаться между слайдами.
Чтобы начать слайд-шоу:
- Перейдите на вкладку Показ слайдов.
- Кликните по команде С начала в группе Начать показ слайдов, чтобы начать показ с первого слайда.
Вы также можете начать показ с любого слайда, для этого перейдите на этот слайд и кликните по команде С текущего слайда в группе Начать показ слайдов. Опция удобна, если вы хотите показать или посмотреть определенные слайды.
Еще один вариант запуска показа слайдов – это использование кнопки Показ слайдов в правом нижнем углу окна.
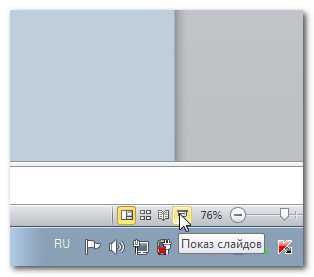
Чтобы перемещаться по слайдам:
- Наведите мышь на экран слева внизу. Появится меню.
- Кликните по стрелке вправо, чтобы перейти к следующему слайду, или по стрелке влево, чтобы перейти к предыдущему.
Также для перемещения по слайдам вы можете пользоваться клавишами клавиатуры со стрелками.
Чтобы остановить показ слайдов:
Чтобы завершить показ слайдов наведите курсор мыши на иконку меню и нажмите Завершить показ слайдов. Также вы можете нажать клавишу «Esc».
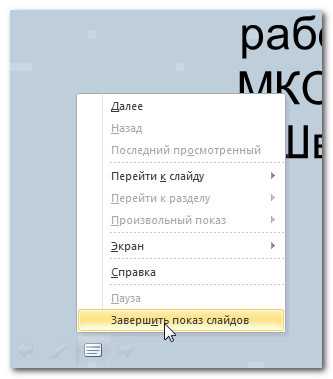
Инструменты и функции для презентации
PowerPoint предоставляет удобные инструменты и функции, которые можно использовать во время показа слайдов. В функции входит изменение указателя мыши на перо или выделитель для выделения элементов слайда и привлечения к ним внимания. Более того, вы можете перемещаться по слайдам или получать доступ к объектам на компьютере.
Чтобы получить доступ к перу или выделителю:
- Кликните по меню параметров пера на экране слева внизу.
- Выберите Перо или Выделение.

- Используйте указатель, чтобы делать пометки на слайде.
В том же меню вы можете изменить цвет пера или выделителя. Обратите внимание, что для выделителя лучше подходят светлые цвета.
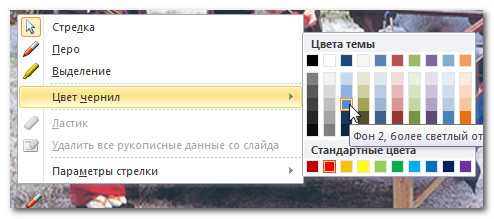
Чтобы стереть перо или выделение:
- Кликните по меню параметров пера на экране слева внизу.
- Выберите Ластик, чтобы удалить отдельные пометки, или Удалить все рукописные данные со слайда, чтобы удалить все пометки.
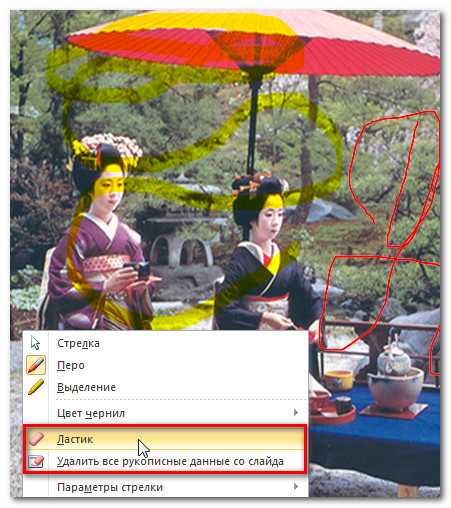
Когда показ слайдов закончится вы увидите предложение Сохранить или Удалить все пометки.
Переход к произвольному слайду:
- Кликните по иконке меню слева внизу на экране.
- Выберите команду Перейти к слайду и нажмите на название нужного слайда.
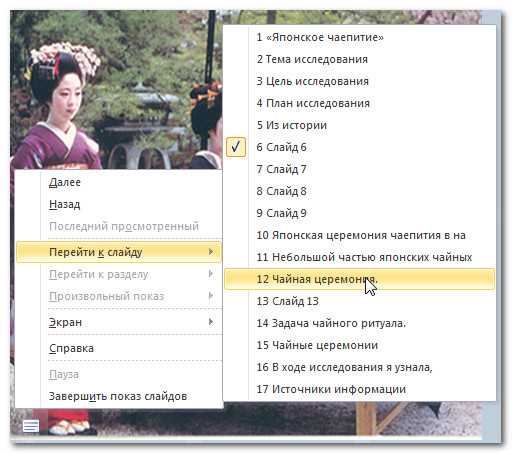
Чтобы получить доступ к рабочему столу:
Вам может понадобиться доступ к интернету или файлам и программам во время презентации. PowerPoint позволяет осуществить эти действия, не завершая презентацию.
- Кликните по иконке меню слева внизу на экране.
- Выберите Экран и кликните по пункту Переключение программ.

- Появится панель задач. Выберите нужную программу.

Опции доступа к меню:
Вы также можете получить доступ к любому из вышеперечисленных пунктов меню, кликнув правой кнопкой мыши в любом месте экрана во время показа слайдов.
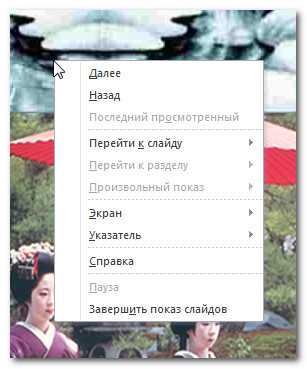
Сочетания клавиш:
- Переключение между указателем мыши и пером осуществляется сочетанием «Ctrl + P» (перо) или «Ctrl + M» (мышь).
- Нажмите «E», когда пользуетесь пером или выделителем, чтобы стереть все пометки.
Параметры показа слайдов
В PowerPoint есть различные настройки и параметры показа слайдов. Например, вы можете настроить презентацию, которая будет демонстрироваться без сопровождения на выставке, то есть в цикле.
Чтобы настроить демонстрацию:
- Перейдите на вкладку Показ слайдов.
- Кликните по команде Настройка демонстрации.

- Появится диалоговое окно Настройка презентации.
- Нажмите OK, чтобы применить настройки.
1) Показ слайдов
- Управляемый докладчиком – показ идет на полном экране и контролируется докладчиком
- Управляемый пользователем – показ в окне
- Автоматический – показ идет на полном экране автоматически, без контроля.
2) Параметры показа включают:
- Непрерывный цикл, который повторяет презентацию, пока не будет нажата клавиша «Esc»
- Презентация без анимации и звука
- Изменение цветов пера и лазерной указки
3) Слайды
Настраивает, какие слайды показывать. «Все» обычно выбрано по умолчанию, но вы можете указать, что нужно показывать определенные слайды или выбрать Произвольный показ, который создали из своей презентации.
4) Смена слайдов
Если вы установили длительность показа слайдов в презентации, то ее можно автоматически демонстрировать. Если вы хотите лично контролировать смену слайдов, выберите опцию «вручную».
5) Несколько мониторов
Докладчики часто используют ноутбук и проектор, для демонстрации слайдов. Если у вас больше, чем один монитор, то вы можете выбрать тот, на котором нужно показывать слайды. Если показ нужен как на ваш монитор, так и на проектор, отметьте опцию «показать представление докладчика».
Презентация — это отличный способ сделать свой доклад более понятным и интересным публике. Сейчас презентации создают в основном в программе PowerPoint, которая идет в комплекте офисных программ от Microsoft. В этой статье вы можете ознакомиться с небольшой пошаговой инструкцией по созданию презентаций в программе Microsoft PowerPoint. Статья будет актуальна для PowerPoint 2007, 2010, 2013 и 2016.
Шаг 1. Запускаем PowerPoint.
Для того чтобы начать создание презентации, достаточно просто запустить программу PowerPoint. Это можно сделать с помощью ярлыка на рабочем столе.
Если же на вашем рабочем столе нет ярлыка PowerPoint, то вы можете запустить эту программу с помощью поиска в меню «Пуск». Для этого откройте меню «Пуск» и введите в поиск «PowerPoint».
Шаг № 2. Выбираем дизайн будущей презентации.
После того, как PowerPoint запущен можно сразу приступать к созданию презентации. Лучше всего начать с дизайна, для этого перейдите на вкладку «Дизайн». На этой вкладке вы увидите большой список готовых дизайнов презентации. Выберите один из доступных вариантов.
Справа от списка готовых дизайнов, есть кнопки «Цвета», «Шрифты», «Эффекты» и «Стили фона». С помощью этих кнопок можно подогнать выбранный дизайн под ваши требования. Вы можете изменить цвет и шрифт текста, цвет фона презентации, а также добавить дополнительные эффекты.
Если готовых дизайнов вам недостаточно, то вы можете поискать в интернете другие шаблоны для презентаций PowerPoint.
Шаг № 3. Создание слайдов.
После выбора дизайна, можно начинать создавать слайды будущей презентации. Делается это при помощи кнопки «Создать слайд», которая находится на вкладке «Главная». Нажмите на стрелку вниз, под кнопкой «Создать слайд», так чтобы открылось меню с доступными слайдами.
В открывшемся меню вы увидите слайды нескольких типов. Это «Титульный слайд, слайд «Заголовок и объект», слайд «Заголовок раздела», слайд «Два объекта» и т.д. Выберите подходящий вам тип слайда и кликните по нему мышкой. Для примера мы создадим слайд «Заголовок и объект». В результате появится новый слайд с заголовком в верхней части слайда и пустым полем внизу.
Шаг № 4. Заполнение созданных слайдов.
После создания слайда его можно заполнить информацией. Для начала можно изменить заголовок слайда, для этого кликаем два раза мышкой по надписи «Заголовок слайда» и вводим другой текст.
После того, как заголовок введен, можно заполнять пустое поле под заголовком. Если под заголовком должен быть текст, то просто кликаем по пустому полю и вводим нужный текст.
Если же под заголовком должна быть какая-то другая информация, например, видео или картинка, то для этого нужно воспользоваться кнопками, которые находится посередине этого поля. Здесь доступно шесть кнопок для вставки таблиц, диаграмм, рисунков SmartArt, фотографий, картинок из библиотеки PowerPoint и видео.
При создании презентаций в PowerPoint чаще всего вставляют фотографии, поэтому рассмотрим именно этот вариант. Для того чтобы вставить фотографию из файла нужно нажать на кнопку с изображением фотографии. После этого появится окно для выбора фотографии. Выбираем нужную фотографию и нажимаем на кнопку «Вставить».
После этого выбранная вами фотография появится под заголовком слайда.
Таким образом вы создали презентацию PowerPoint из одного слайда. Для того чтобы добавить еще один слайд вернитесь на вкладку «Главная», снова нажмите на кнопку «Создать слайд» и добавьте в презентацию еще один слайд. После этого можно будет заполнить информацией еще один слайд. Повторяйте эту процедуру пока презентация не будет готова.
Шаг № 5. Предварительный просмотр презентации.
Для того чтобы оценить созданную презентацию перейдите на вкладку «Показ слайдов» и нажмите там на кнопку «С начала». После этого презентация откроется на весь экран, и вы сможете увидеть, как это будет выглядит в законченном виде.
Также можно нажать на кнопку «С текущего слайда». В этом случае воспроизведение презентации начнется не с начала, а с того кадра, на котором вы остановились при работе с презентацией.
Шаг № 6. Сохранение презентации.
После того как презентация создана, ее нужно сохранить. Для этого нужно открыть меню «Файл» и выбрать вариант «Сохранить как».
В результате откроется окно для сохранения файла. В этом окне нужно выбрать папку и нажать на кнопку «Сохранить». Таким образом вы получите файл презентации PowerPoint в формате PPTX, который потом можно будет открыть и продолжить создание презентации.
Если ваша презентация уже готова к показу, то ее нужно дополнительно сохранить в другом формате. Для этого нужно точно также использовать меню «Файл – Сохранить как», но перед сохранением изменить формат на «Демонстрация PowerPoint».
После такого сохранения вы получите файл в формате PPSX. Преимуществом данного формата является то, что презентация начинает воспроизводиться сразу после его открытия, при этом интерфейс программы PowerPoint даже не появляется. Но, файлы в формате PPSX нельзя редактировать, поэтому презентацию обязательно нужно сохранять и в формате PPTX и в PPSX.
word-office.ru
Установка параметров воспроизведения видео в презентации
Примечание: Мы стараемся как можно оперативнее обеспечивать вас актуальными справочными материалами на вашем языке. Эта страница переведена автоматически, поэтому ее текст может содержать неточности и грамматические ошибки. Для нас важно, чтобы эта статья была вам полезна. Просим вас уделить пару секунд и сообщить, помогла ли она вам, с помощью кнопок внизу страницы. Для удобства также приводим ссылку на оригинал (на английском языке).
Вы можете выбрать способ воспроизведения видео во время показа презентации, а также настроить многие другие параметры воспроизведения. К таким параметрам относятся автоматическое воспроизведение видео по щелчку, воспроизведение в полноэкранном режиме и циклическое воспроизведение.
(Прежде чем настраивать параметры воспроизведения видео, необходимо Добавить в презентацию видео или ссылку нанего.
Эти параметры воспроизведения недоступны для видео из Интернета, например для видеороликов YouTube. Они доступны только для видеороликов, вставленных с компьютера.
Важно: Установите этот параметр перед добавлением к видео каких-либо анимаций или триггеров. Изменение параметра ведет к удалению всех анимаций, связанных с этим видео.
-
В обычном режиме щелкните рамку видео на слайде.
-
В разделе Работа с видео выберите вкладку Воспроизведение. В списке Начало выберите один из следующих вариантов:
-
Чтобы воспроизвести видео при показе слайда с ним в режиме Слайд-шоу, выберите вариант Автоматически.
-
Чтобы воспроизвести видео по щелчку мыши, выберите вариант По щелчку. Затем в режиме Слайд-шоу просто щелкните рамку видео, когда необходимо будет начать воспроизведение.
-
Видео можно воспроизводить в режиме, когда оно занимает весь слайд (экран). В зависимости от разрешения исходного видеофайла возможны искажения видео при увеличении изображения. Всегда используйте функцию предварительного просмотра видео перед его включением в презентацию: если видео будет искажено или размыто, показ в полноэкранном режиме можно будет отменить.
-
В обычном режиме щелкните на слайде рамку видео, которое необходимо воспроизвести в полноэкранном режиме.
-
В разделе Работа с видео откройте вкладку Воспроизведение и установите флажок Во весь экран.
Примечание: Если согласно настройкам видео должно отображаться в полноэкранном режиме и запускаться автоматически, рамку видео можно перетащить со слайда в серую область, чтобы она не отображалась на слайде или не мелькала перед запуском в полноэкранном режиме.
-
На слайде щелкните рамку видео.
-
На вкладке Воспроизведение нажмите кнопку Воспроизвести.
В разделе Работа с видео выберите вкладку Воспроизведение и нажмите кнопку Громкость. Выберите один из следующих вариантов:
Во время проведения презентации вы можете скрыть видео на слайде до того момента, пока не потребуется воспроизвести его. Тем не менее, чтобы начать воспроизведение, вам нужно создать автоматическую или инициируемую анимацию, иначе видео так и не будет воспроизведено во время показа слайдов. Дополнительные сведения о создании автоматической или инициируемой анимации см. в разделе Запуск эффекта анимации.
-
В разделе Работа с видео на вкладке Воспроизведение в группе Параметры видео установите флажок Скрывать, когда нет воспроизведения.
Для многократного непрерывного воспроизведения видео во время презентации можно использовать функцию циклического воспроизведения.
Чтобы перемотать видео в начало после воспроизведения во время презентации, сделайте следующее:
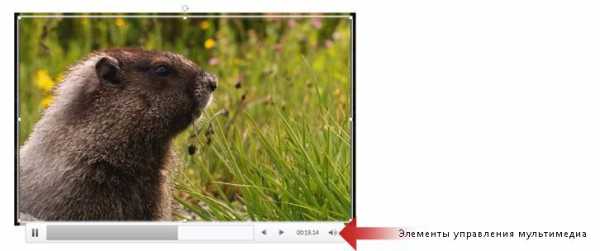
Чтобы отобразить или скрыть элементы управления проигрывателем (Воспроизведение, Пауза, Вперед, Назад, Громкость) во время презентации, сделайте следующее:
2016
Важно: Установите этот параметр перед добавлением к видео каких-либо анимаций или триггеров. Изменение параметра ведет к удалению всех анимаций, связанных с этим видео.
-
В обычном режиме щелкните рамку видео на слайде.
-
На ленте откройте вкладку Воспроизведение. Затем в списке Начало выберите один из следующих вариантов:
-
Чтобы воспроизвести видео при показе слайда с ним в режиме Слайд-шоу, выберите вариант Автоматически.
-
Чтобы воспроизвести видео по щелчку мыши, выберите вариант По щелчку. Затем в режиме Слайд-шоу просто щелкните рамку видео, когда необходимо будет начать воспроизведение.
-
Видео можно воспроизводить в режиме, когда оно занимает весь слайд (экран). В зависимости от разрешения исходного видеофайла возможны искажения видео при увеличении изображения. Всегда используйте функцию предварительного просмотра видео перед его включением в презентацию: если видео будет искажено или размыто, показ в полноэкранном режиме можно будет отменить.
-
В обычном режиме щелкните на слайде рамку видео, которое необходимо воспроизвести в полноэкранном режиме.
-
На ленте откройте вкладку Воспроизведение и установите флажок Во весь экран.
Примечание: Если согласно настройкам видео должно отображаться в полноэкранном режиме и запускаться автоматически, рамку видео можно перетащить со слайда в серую область, чтобы она не отображалась на слайде или не мелькала перед запуском в полноэкранном режиме.
-
На слайде щелкните рамку видео.
-
На вкладке Воспроизведение нажмите кнопку Воспроизвести.
На ленте откройте вкладку Воспроизведение и нажмите кнопку Громкость. Выберите один из следующих вариантов:
Во время показа слайдов вы можете скрыть видео, пока не будете готовы его показать. Однако при этом следует настроить автоматический запуск видео, или вы не увидите его во время слайд-шоу. (Выберите Начало > Автоматически на вкладке Воспроизведение или прочтите статью Автоматическое воспроизведение видео, чтобы узнать больше.)
Для многократного непрерывного воспроизведения видео во время презентации можно использовать функцию циклического воспроизведения.
Чтобы автоматически перемотать видео в начало после воспроизведения во время презентации, сделайте следующее:
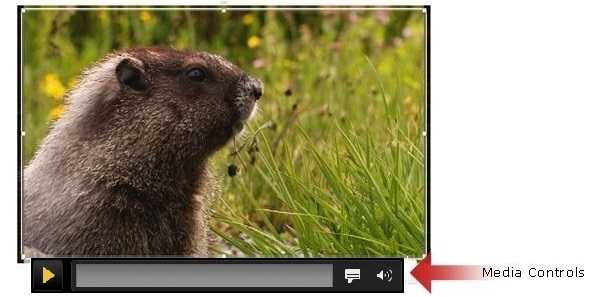
Чтобы отобразить или скрыть элементы управления проигрывателем («Воспроизвести», «Приостановить», «Субтитры», «Громкость») во время презентации, сделайте следующее:
2011
Примечание: Задайте этот параметр перед добавлением к фильму анимации. Изменение параметра ведет к удалению всех эффектов анимации, связанных с этим фильмом.
-
На слайде щелкните фильм, который требуется изменить, и откройте вкладку Формат фильма.
-
Выполните одно из следующих действий:
Задача
Необходимые действия
Воспроизведение фильма при показе слайда, в котором он содержится
В разделе Параметры фильма в меню Начало выберите пункт Автоматически.
Воспроизведение фильма по щелчку
В разделе Параметры фильма в меню Начало выберите пункт По щелчку.
Во время слайд-шоу щелкните фильм в тот момент, когда нужно его воспроизвести.
При проведении презентации фильм можно воспроизводить на весь слайд (экран). В зависимости от разрешения исходного файла возможны искажения при увеличении изображения. Всегда просматривайте фильмы перед их включением в презентацию: если изображение будет искажено или размыто, показ в полноэкранном режиме можно будет отменить.
Примечание: Если вы настроили отображение фильма во весь экран и автоматическое начало воспроизведения, вы можете перетащить окно видео со слайда в серую область, чтобы оно не отображалось на слайде и чтобы не было кратковременного мигания перед развертыванием фильма во весь экран.
-
На слайде щелкните фильм, который требуется изменить, и откройте вкладку Формат фильма.
-
В разделе Параметры фильма в меню Параметры воспроизведения выберите пункт Во весь экран.
Во время проведения презентации вы можете скрыть фильм на слайде до того момента, пока не потребуется воспроизвести его. Однако в этом случае для запуска воспроизведения необходимо добавить эффект анимации. В противном случае фильм не удастся воспроизвести во время слайд-шоу. Дополнительные сведения см. в статье Анимация текста и объектов.
-
На слайде щелкните фильм, который требуется изменить, и откройте вкладку Формат фильма.
-
В разделе Параметры фильма в меню Параметры воспроизведения выберите пункт Скрыть, пока не воспроизводится.
Во время слайд-шоу фильм можно воспроизводить многократно и непрерывно.
-
На слайде щелкните фильм, который требуется изменить, и откройте вкладку Формат фильма.
-
В разделе Параметры фильма в меню Параметры воспроизведения выберите пункт Непрерывно.
Совет: Чтобы остановить непрерывное воспроизведение во время слайд-шоу, щелкните фильм или нажмите кнопку .
-
На слайде щелкните фильм, который требуется изменить, и откройте вкладку Формат фильма.
-
В разделе Параметры фильма в меню Параметры воспроизведения выберите пункт Перемотать после воспроизведения.
Можно скрыть элементы управления мультимедиа, чтобы они не отображались во время слайд-шоу. Элементы управления мультимедиа располагаются на панели инструментов под фильмом. С их помощью можно воспроизводить или приостанавливать фильм, просматривать его продолжительность и оставшееся время воспроизведения, перемещаться вперед или назад и настраивать громкость.
См. также
Добавление видео в презентацию PowerPoint для Mac
Изменение размера или внешнего вида фильма
Добавление мультимедиа в документ
support.office.com
PowerPoint 2010 — демонстрация презентации и слайдов
Когда ваша презентация завершена, вам нужно знать, как представить ее аудитории. PowerPoint предлагает различные инструменты и функции, которые могут помочь вам сделать представление гладким, запоминающимся и профессиональным.
В этом уроке вы узнаете, как проиграть слайд-шоу и перемещаться по слайдам. Более того, вы узнаете о различных опциях, таких как использование выделителя на слайдах или проигрывание презентации в бесконечном цикле.
Чтобы продемонстрировать слайды, вам нужно знать, как запустить презентацию. PowerPoint позволяет начать презентацию, как с первого слайда, так и с любого другого. Когда слайд-шоу началось, вам нужно знать, как перемещаться между слайдами.
Чтобы начать слайд-шоу:
- Перейдите на вкладку Показ слайдов.
- Кликните по команде С начала в группе Начать показ слайдов, чтобы начать показ с первого слайда.
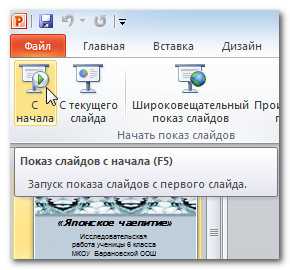
Вы также можете начать показ с любого слайда, для этого перейдите на этот слайд и кликните по команде С текущего слайда в группе Начать показ слайдов. Опция удобна, если вы хотите показать или посмотреть определенные слайды.
Еще один вариант запуска показа слайдов – это использование кнопки Показ слайдов в правом нижнем углу окна.
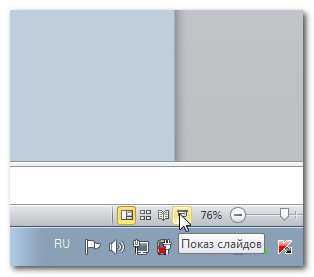
Чтобы перемещаться по слайдам:
- Наведите мышь на экран слева внизу. Появится меню.
- Кликните по стрелке вправо, чтобы перейти к следующему слайду, или по стрелке влево, чтобы перейти к предыдущему.
Также для перемещения по слайдам вы можете пользоваться клавишами клавиатуры со стрелками.
Чтобы остановить показ слайдов:
Чтобы завершить показ слайдов наведите курсор мыши на иконку меню и нажмите Завершить показ слайдов. Также вы можете нажать клавишу «Esc».
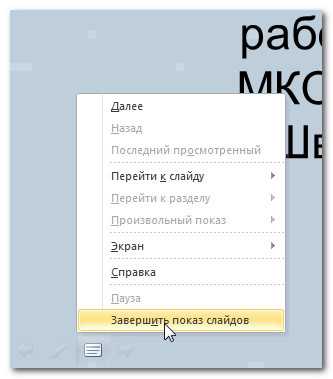
Инструменты и функции для презентации
PowerPoint предоставляет удобные инструменты и функции, которые можно использовать во время показа слайдов. В функции входит изменение указателя мыши на перо или выделитель для выделения элементов слайда и привлечения к ним внимания. Более того, вы можете перемещаться по слайдам или получать доступ к объектам на компьютере.
Чтобы получить доступ к перу или выделителю:
- Кликните по меню параметров пера на экране слева внизу.
- Выберите Перо или Выделение.

- Используйте указатель, чтобы делать пометки на слайде.
В том же меню вы можете изменить цвет пера или выделителя. Обратите внимание, что для выделителя лучше подходят светлые цвета.
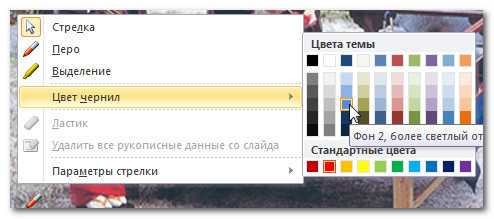
Чтобы стереть перо или выделение:
- Кликните по меню параметров пера на экране слева внизу.
- Выберите Ластик, чтобы удалить отдельные пометки, или Удалить все рукописные данные со слайда, чтобы удалить все пометки.
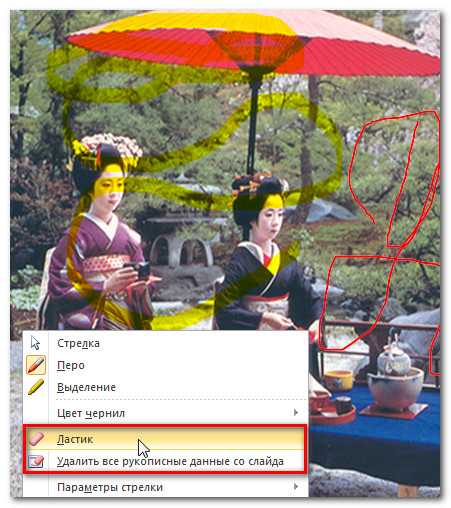
Когда показ слайдов закончится вы увидите предложение Сохранить или Удалить все пометки.
Переход к произвольному слайду:
- Кликните по иконке меню слева внизу на экране.
- Выберите команду Перейти к слайду и нажмите на название нужного слайда.
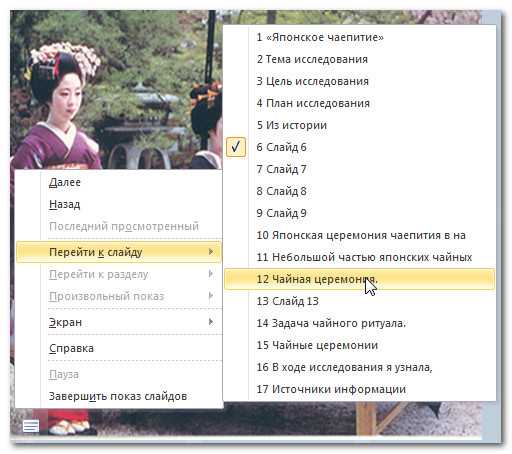
Чтобы получить доступ к рабочему столу:
Вам может понадобиться доступ к интернету или файлам и программам во время презентации. PowerPoint позволяет осуществить эти действия, не завершая презентацию.
- Кликните по иконке меню слева внизу на экране.
- Выберите Экран и кликните по пункту Переключение программ.

- Появится панель задач. Выберите нужную программу.

Опции доступа к меню:
Вы также можете получить доступ к любому из вышеперечисленных пунктов меню, кликнув правой кнопкой мыши в любом месте экрана во время показа слайдов.
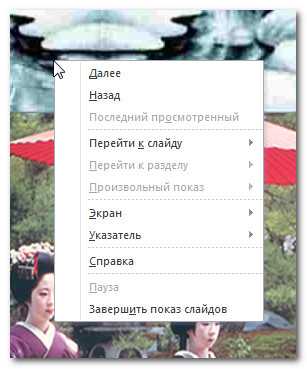
Сочетания клавиш:
- Переключение между указателем мыши и пером осуществляется сочетанием «Ctrl + P» (перо) или «Ctrl + M» (мышь).
- Нажмите «E», когда пользуетесь пером или выделителем, чтобы стереть все пометки.
Параметры показа слайдов
В PowerPoint есть различные настройки и параметры показа слайдов. Например, вы можете настроить презентацию, которая будет демонстрироваться без сопровождения на выставке, то есть в цикле.
Чтобы настроить демонстрацию:
- Перейдите на вкладку Показ слайдов.
- Кликните по команде Настройка демонстрации.

- Появится диалоговое окно Настройка презентации.

- Нажмите OK, чтобы применить настройки.
1) Показ слайдов
- Управляемый докладчиком – показ идет на полном экране и контролируется докладчиком
- Управляемый пользователем – показ в окне
- Автоматический – показ идет на полном экране автоматически, без контроля.
2) Параметры показа включают:
- Непрерывный цикл, который повторяет презентацию, пока не будет нажата клавиша «Esc»
- Презентация без анимации и звука
- Изменение цветов пера и лазерной указки
3) Слайды
Настраивает, какие слайды показывать. «Все» обычно выбрано по умолчанию, но вы можете указать, что нужно показывать определенные слайды или выбрать Произвольный показ, который создали из своей презентации.
4) Смена слайдов
Если вы установили длительность показа слайдов в презентации, то ее можно автоматически демонстрировать. Если вы хотите лично контролировать смену слайдов, выберите опцию «вручную».
5) Несколько мониторов
Докладчики часто используют ноутбук и проектор, для демонстрации слайдов. Если у вас больше, чем один монитор, то вы можете выбрать тот, на котором нужно показывать слайды. Если показ нужен как на ваш монитор, так и на проектор, отметьте опцию «показать представление докладчика».
composs.ru
Как вставить видео в презентацию PowerPoint
В презентацию можно вставить не только текстовые блоки, картинки и другую графику, но и видео файлы. Добавленный ролик можно будет вопроизводить, вам будут доступны базовые функции видеомонтажа, возможность регулировать затухание звука и т.п. Однако стоит помнить, что размещение видео в презентации — это не только удобно и наглядно, но и ведет к значительному увеличению веса презентации. Также, и это уже более существенно, ведет к появлению «тормозов» на слабых компьютерах, а в качестве презентационных машин, обычно другие и не используются.
Добавить видео в презентацию PowerPoint
Вставить видеоролик в презентацию вы можете двумя способами – добавить ролик с компьютера или загрузить его из сети интернет. Воспользуйтесь командой: «Видео» расположенной в группе «Мультимедиа», во вкладке «Вставка».
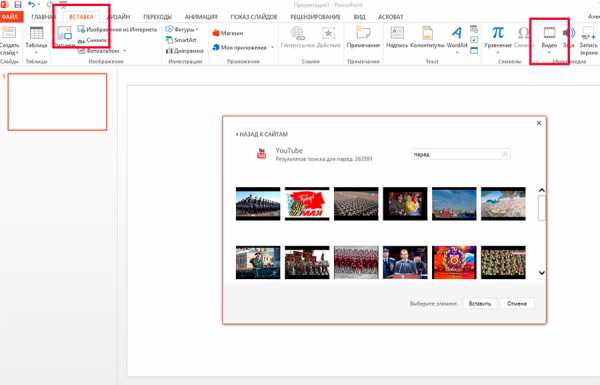
Добавить видео в презентацию PowerPoint
Предварительные настройки видео в PowerPoint
Как только видео будет загружено, вы можете перемещать его по слайду или изменять размеры также, как в случае с любым другим графическим объектом. При нажатии правой кнопкой мыши на видео, появится и дополнительная панель настроек, позволяющая определить стиль отображения (с тенью, с размытыми краями и т.п.), произвести монтаж (см.ниже) и определить тип запуска ролика при показе презентации – автоматически или по щелчку мыши.
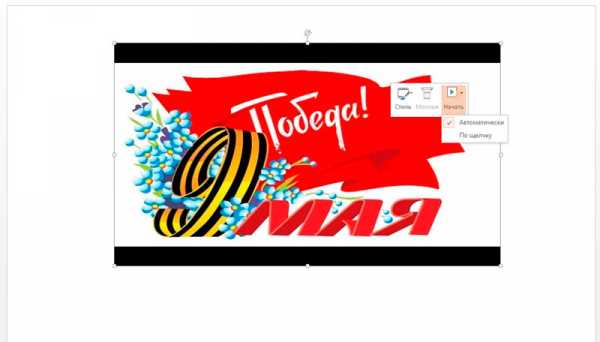
Предварительные настройки видео в PowerPoint
Настройка и монтаж видеороликов в PowerPoint
Как видите, видео в презентации — это просто. Однако есть ещё ряд «профессиональных» настроек, о которых мы поговорим далее.
Первым делом коснемся стоп-кадра – того, что мы видим пока ролик, ещё не воспроизводится. Далеко не всегда первый кадр ролика подходит нам по компоновке, однако мы можем использовать любой понравившийся нам или даже использовать стороннее изображение.
На вкладке «формат» в группе «настройка» расположен инструмент «заставка». Отмотайте видео на нужный вам кадр и воспользуйтесь им с настройкой «текущий кадр».
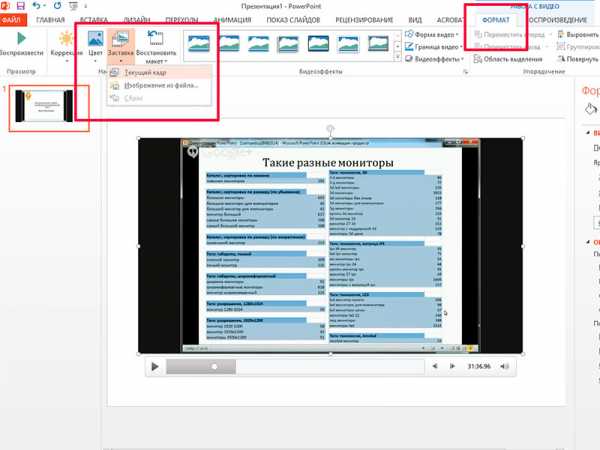
Настройка и монтаж видеороликов в PowerPoint
Закладки. Вы можете разместить на вашем ролике несколько закладок, видимых в режиме презентации и обеспечивающие быстрый переход сразу же к нужному месту. Добавить их можно так: вкладка «Воспроизведение», группа «Закладки», инструмент «Добавить закладку». При этом ролик нужно заранее отмотать на то место, где закладка должна быть установлена.
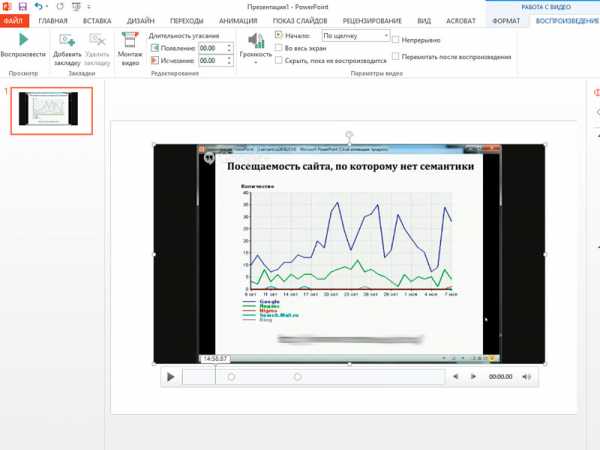
Закладки в PowerPoint
Монтаж. Позволяет обрезать видеоролик до нужного фрагмента. Вызовите инструмент «Монтаж видео» и в появившемся окне перетяните ползунки слева и справа до границ обрезаемого фрагмента.
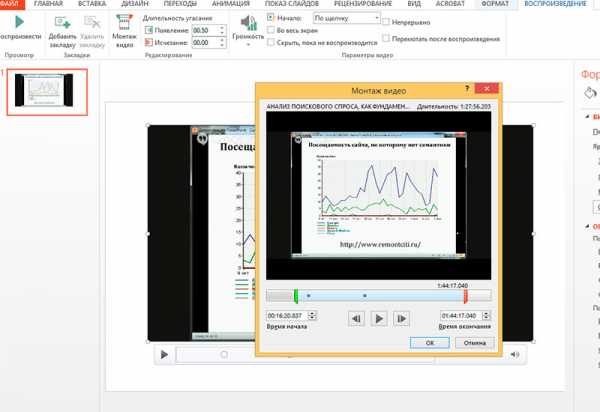
Монтаж видео в PowerPoint
Угасание, Громкость – функции понятные без пояснений – позволяют отрегулировать громкость воспроизведения видеоролика и эффект появления/исчезновения видео при воспроизведении.
Начало — тип запуска ролика при показе презентации – автоматически или по щелчку мыши.
Группа «Параметры видео» – также понятна без пояснения, галочки в соответствующих пунктах позволяют зациклить ролик, раскрыть его при воспроизведении во весь экран и т.п.
вставка видео в powerpoint
Ограничения
Обратите внимание: видео загруженное с компьютера дает больше возможностей для редактирования. Для ролика, загруженного с YouTube или другого интернет-хранилища функции монтажа, установки стоп кадра из ролика (но не из изображения) будут недоступны.
bussoft.ru
Установка параметров воспроизведения видео в презентации
Для управления воспроизведением видео используйте параметры на вкладке Воспроизведение на ленте _з0з_ . Эта вкладка отображается на ленте при выборе видео на слайде.
(Эти параметры видеоролика доступны после внедрения видеофайла или связывания с ним с компьютера.)
Воспроизведение видео в последовательности щелчков, автоматическое или по щелчку
Совет: Установите этот параметр, прежде чем добавлять анимацию или триггеры в видео. Изменение этого параметра приведет к удалению всех анимаций, связанных с видео.
-
В обычном режиме щелкните рамку видео на слайде.

Рисунок: выбор способа запуска видео во время презентации
-
В разделе Работа с видео на вкладке Воспроизведение в группе Параметры видео в списке Начало выполните одно из указанных ниже действий.
-
Чтобы воспроизвести видео в последовательности щелчков, выберите пункт последовательность.
-
Чтобы воспроизвести видео при показе слайда с ним в режиме Слайд-шоу, выберите вариант Автоматически.
-
Чтобы указать, когда вы хотите начать видео, щелкнув его с помощью кнопки мыши, выберите по щелчку. В режиме показа слайдов вы просто щелкните кадр видео, когда будете готовы воспроизвести видео.
Совет: Чтобы приостановить воспроизведение видео, щелкните его. Чтобы продолжить воспроизведение видео, щелкните его еще раз.
-
Воспроизведение видео в полноэкранном режиме
Видео можно воспроизводить в режиме, когда оно занимает весь слайд (экран). В зависимости от разрешения исходного видеофайла возможны искажения видео при увеличении изображения. Всегда используйте функцию предварительного просмотра видео перед его включением в презентацию: если видео будет искажено или размыто, показ в полноэкранном режиме можно будет отменить.
Если согласно настройкам видео должно отображаться в полноэкранном режиме и запускаться автоматически, рамку видео можно перетащить со слайда в серую область, чтобы она не отображалась на слайде или не мелькала перед запуском в полноэкранном режиме.
-
В обычном режиме щелкните на слайде рамку видео, которое необходимо воспроизвести в полноэкранном режиме.
-
В разделе Работа с видео на вкладке Воспроизведение в группе Параметры видео установите флажок Полноэкранный вид.
Изменение размера видео
Если вы не хотите, чтобы фильм выигрывается в полноэкранном режиме, вы можете изменить его размер на нужные размеры.
-
В обычном режиме выберите видео, размер которого вы хотите изменить.
-
Выполните одно из следующих действий.
Настройка форматирования
Определение точного соотношения высоты и ширины для видео
-
В разделе Работа с видео на вкладке Формат (_з0з_ или более поздней версии) или на вкладке Параметры (_з1з_) в группе Размер нажмите кнопку вызова диалогового окна _з2з_.
-
Выберите команду Размер, а затем в разделе масштаб установите флажок Сохранить пропорции.
-
В разделе размер и поворот введите нужные размеры в полях Высота и Ширина, или в поле масштаб в полях масштабировать высоту и Ширина, введите процентное значение размера относительно исходного размера видео.
-
Совет: Чтобы предотвратить пропуск видео при воспроизведении, в разделе масштаб установите флажок наилучший размер для слайдов.
Предварительный просмотр видео
-
В обычном режиме щелкните рамку видео.
-
Щелкните элемент Просмотр.
Команда Воспроизвести доступна также в группе Просмотр на вкладках Формат и Воспроизведение в разделе Работа с видео.
Настройка громкости видео
Совет: Вы также можете настроить громкость с помощью ползунка громкости на панели элементов управления воспроизведением.
Скрытие видео, когда оно не воспроизводится
Во время презентации вы можете скрыть видео, пока не будете готовы к его воспроизведению. Однако вы должны создать автоматическую или инициированную анимацию для запуска воспроизведения, иначе во время показа слайдов не будет воспроизводиться видео. Дополнительные сведения о создании автоматической или активируемой анимации см. в статье анимация текста и объектов.
-
В разделе Работа с видео на вкладке Воспроизведение в группе Параметры видео установите флажок Скрывать, когда нет воспроизведения.
Циклическое воспроизведение видео
Для многократного непрерывного воспроизведения видео во время презентации можно использовать функцию циклического воспроизведения.
Перемотка видео после воспроизведения
Чтобы перемотать видео после воспроизведения во время презентации, выполните указанные ниже действия.
Отображение элементов управления мультимедиа
Чтобы отобразить элементы управления мультимедиа во время презентации, выполните указанные ниже действия.
Для управления воспроизведением видео используйте параметры на вкладке Воспроизведение на ленте _з0з_ . Эта вкладка отображается на ленте при выборе видео на слайде.
(Эти параметры видеоролика доступны после внедрения видеофайла или связывания с ним с компьютера.)
Автоматическое воспроизведение видео или воспроизведение по щелчку
Совет: Установите этот параметр, прежде чем добавлять анимацию или триггеры в видео. Изменение этого параметра приведет к удалению всех анимаций, связанных с видео.
-
В обычном режиме щелкните рамку видео на слайде.
Рисунок: выбор способа запуска видео во время презентации
-
В разделе Работа с видео на вкладке Воспроизведение в группе Параметры видео в списке Начало выполните одно из указанных ниже действий.
-
-
Чтобы воспроизвести видео при показе слайда с ним в режиме Слайд-шоу, выберите вариант Автоматически.
-
Чтобы указать, когда вы хотите начать видео, щелкните мышью, выберите по щелчку. В режиме показа слайдов вы просто щелкните кадр видео, когда будете готовы воспроизвести видео.
Совет: Во время воспроизведения видео можно приостановить, щелкнув его. Чтобы продолжить воспроизведение видео, щелкните его еще раз.
-
Воспроизведение видео в полноэкранном режиме
Видео можно воспроизводить в режиме, когда оно занимает весь слайд (экран). В зависимости от разрешения исходного видеофайла возможны искажения видео при увеличении изображения. Всегда используйте функцию предварительного просмотра видео перед его включением в презентацию: если видео будет искажено или размыто, показ в полноэкранном режиме можно будет отменить.
Если согласно настройкам видео должно отображаться в полноэкранном режиме и запускаться автоматически, рамку видео можно перетащить со слайда в серую область, чтобы она не отображалась на слайде или не мелькала перед запуском в полноэкранном режиме.
-
В обычном режиме щелкните на слайде рамку видео, которое необходимо воспроизвести в полноэкранном режиме.
-
В разделе Работа с видео на вкладке Воспроизведение в группе Параметры видео установите флажок Полноэкранный вид.
Изменение размера видео
Если вы не хотите, чтобы фильм выигрывается в полноэкранном режиме, вы можете изменить его размер на нужные размеры.
-
В обычном режиме выберите видео, размер которого вы хотите изменить.
-
Выполните одно из следующих действий.
Настройка форматирования
Определение точного соотношения высоты и ширины для видео
-
В разделе Работа с видео на вкладке Формат (_з0з_ или более поздней версии) или на вкладке Параметры (_з1з_) в группе Размер нажмите кнопку вызова диалогового окна _з2з_.
-
Выберите команду Размер, а затем в разделе масштаб установите флажок Сохранить пропорции.
-
В разделе размер и поворот введите нужные размеры в полях Высота и Ширина, или в поле масштаб в полях масштабировать высоту и Ширина, введите процентное значение размера относительно исходного размера видео.
-
Совет: Чтобы предотвратить пропуск видео при воспроизведении, в разделе масштаб установите флажок наилучший размер для слайдов.
Предварительный просмотр видео
-
В обычном режиме щелкните рамку видео.
-
Щелкните элемент Просмотр.
Команда Воспроизвести доступна также в группе Просмотр на вкладках Формат и Воспроизведение в разделе Работа с видео.
Настройка громкости видео
Совет: Вы также можете настроить громкость с помощью ползунка громкости на панели элементов управления воспроизведением.
Скрытие видео, когда оно не воспроизводится
Во время презентации вы можете скрыть видео, пока не будете готовы к его воспроизведению. Однако вы должны создать автоматическую или инициированную анимацию для запуска воспроизведения, иначе во время показа слайдов не будет воспроизводиться видео. Дополнительные сведения о создании автоматической или активируемой анимации см. в статье анимация текста и объектов.
-
В разделе Работа с видео на вкладке Воспроизведение в группе Параметры видео установите флажок Скрывать, когда нет воспроизведения.
Циклическое воспроизведение видео
Для многократного непрерывного воспроизведения видео во время презентации можно использовать функцию циклического воспроизведения.
Перемотка видео после воспроизведения
Чтобы перемотать видео после воспроизведения во время презентации, выполните указанные ниже действия.
Отображение элементов управления мультимедиа
Чтобы отобразить элементы управления мультимедиа во время презентации, выполните указанные ниже действия.
Изменение размера фильма
Если вы не хотите, чтобы фильм выигрывается в полноэкранном режиме, вы можете изменить его размер на нужные размеры.
-
В обычном режиме щелкните фильм, размер которого вы хотите изменить.
-
В разделе работа с фильмами на вкладке Параметры в группе Размер нажмите кнопку вызова диалогового окна _з0з_.
-
Чтобы сохранить пропорции фильма по ширине, откройте вкладку Размер, а затем в разделе масштаб установите флажок Сохранить пропорции.
-
Выполните одно из следующих действий:
-
В разделе размер и поворот введите нужные размеры в полях Высота и Ширина.
-
В разделе масштаб в полях Высота и Ширина введите нужный размер в процентах относительно исходного размера фильма.
-
Советы
-
Чтобы предотвратить пропуск фильмов при воспроизведении, установите флажок наилучший масштаб для показа слайдов.
-
Вы также можете изменить размер фильма, перетащив его границу. Чтобы центр фильма оставался на одном месте, при перетаскивании удерживайте нажатой КЛАВИШу CTRL. По умолчанию _з0з_ сохраняет пропорции (блокирует пропорции) фильма по мере перетаскивания. Как правило, большинство фильмов с разрешением 640 x 480 имеют пропорции 4:3, а также пропорции для большинства презентаций PowerPoint. Если пропорции презентации и фильма отличаются, то при воспроизведении фильм будет выглядеть искаженным.
Скрытие кадра видео
Вы можете сделать так, чтобы кадр фильма не отображался во время презентации, а затем исчез со слайда после презентации. Если вы установили этот параметр и полноэкранный режим полноэкранного режима, фильм не будет отображаться на слайде (несмотря на то, что он может отображаться на слайде перед воспроизведением во весь экран). Чтобы избежать появления краткой анимации, перетащите ее за пределы слайда.
Важные Если перетащить кадр фильма со слайда или скрыть кадр фильма, необходимо настроить его на автоматическое воспроизведение или с помощью какого-либо другого типа элементов управления, например, для запуска. ОДИН из них на слайде, например рисунок, фигуру, кнопка, абзац текста или текстовое поле, инициирует действие при его щелчке.
-
В обычном режиме щелкните окно видео на слайде.
-
В разделе Работа с фильмами на вкладке Параметры в группе Параметры видео установите флажок скрывать во время показа.
Несмотря на то, что кадр фильма всегда виден в обычном режиме, вы можете перетащить его за пределы слайда, чтобы скрыть его.
Задержка начала фильма
При воспроизведении файла фильма можно настроить параметры. Например, вам может потребоваться начать пять секунд в фильм, а не в начало фильма.
-
В обычном режиме щелкните окно видео на слайде.
-
На вкладке Анимация в группе Анимация нажмите кнопку Настраиваемая анимация.
-
В _з0з_ анимации щелкните стрелку справа от выделенного фильма и выберите пункт Параметры эффектов.
Значок фильма, который выглядит аналогично значку кнопки Воспроизвести на видеоМАГНИТОФОНе или проигрывателе DVD, отображается над панелью запуска.
-
Откройте вкладку эффект и в разделе Начало воспроизведения щелкните по времени, а затем введите общее количество секунд задержки.
Перемотка фильма после его воспроизведения
Когда вы настраиваете воспроизведение фильма для перемотки назад, оно автоматически возвращается к первому кадру и прекращается после воспроизведения одного раза.
-
В обычном режиме щелкните окно видео на слайде.
-
В разделе Работа с фильмами на вкладке Параметры в группе Параметры видео установите флажок Перемотка фильма после воспроизведения.
support.office.com