Как вставить музыку в презентацию PowerPoint 2007, 2010, 2013 и 2016 на все слайды
При создании презентации очень часто возникает необходимость воспроизвести музыку. К счастью, редактор презентаций PowerPoint позволяет реализовать это всего за пару кликов мышкой.
В данной статье мы расскажем о том, как вставить музыку в презентацию PowerPoint причем сразу на все слайды. Инструкция будет актуальна для PowerPoint 2007, 2010, 2013 и 2016.
Как вставить музыку в презентацию PowerPoint 2007, 2010, 2013 или 2016
Если вы используете PowerPoint 2007, 2010, 2013 или 2016, то для того чтобы вставить музыку в презентацию вам необходимо открыть тот слайд, на котором должна начинаться музыка, и перейти на вкладку «Вставка». Здесь, на вкладке «Вставка, нужно нажать на кнопку «Звук» и в открывшемся меню выбрать пункт «Звук из файла».
После этого откроется окно для выбора файла. Выберите файл с нужной вам музыкой и в презентации появится небольшой плеер с изображением динамика.
По умолчанию, воспроизведение вставленной музыки начинается только после нажатия на кнопку «Play». Если для вашей презентации такой вариант запуска музыки не подходит, то вы можете включить автоматическое воспроизведение. Для этого нужно выделить мышкой изображение динамика, которое появилось после вставки музыки, и перейти на вкладку «Воспроизведение». Здесь есть выпадающее меню, с помощью которого можно выбрать способ запуска воспроизведения музыки.
Доступно три варианта воспроизведения:
- По щелчку – воспроизведение музыки начинается после нажатия на кнопку «Play»;
- Автоматически – воспроизведение музыки начинается автоматически при показе слайда и завершается после перехода на следующий слайд;
- Для всех слайдов – воспроизведение музыки начинается автоматически при показе слайда и продолжается на всех следующих слайдах;
Кроме этого на вкладке «Воспроизведение» есть и другие функции, которые могут быть вам полезны. Дальше мы рассмотрим некоторые из этих функций.
Непрерывное воспроизведение музыки. На вкладке «Воспроизведение» можно включить непрерывное воспроизведение. В этом случае музыка, вставленная в презентацию PowerPoint, будет воспроизводится по кругу. Это очень удобно, если вы хотите, чтобы музыка звучала на протяжении всей презентации.
Скрытие изображения. Установив отметку напротив функции «Скрыть при показе» вы скроете изображение динамика при показе слайда.
Громкость. С помощью выпадающего меню «Громкость» можно изменять громкость вставленной в презентацию музыки. Доступно четыре градации громкости: тихо, средне, громко и приглушить.
Длительность угасания. С помощью функции «Длительность угасания» можно настроить плавное появление и плавное пропадание звука.
Монтаж звука. Также в редакторе презентаций PowerPoint можно выполнить простейший монтаж музыки.
Для этого нужно нажать на кнопку «Монтаж звука» и в появившемся окне передвинуть ползунки, обозначающие начало и конец звуковой дорожки.
Как вставить музыку в презентацию PowerPoint
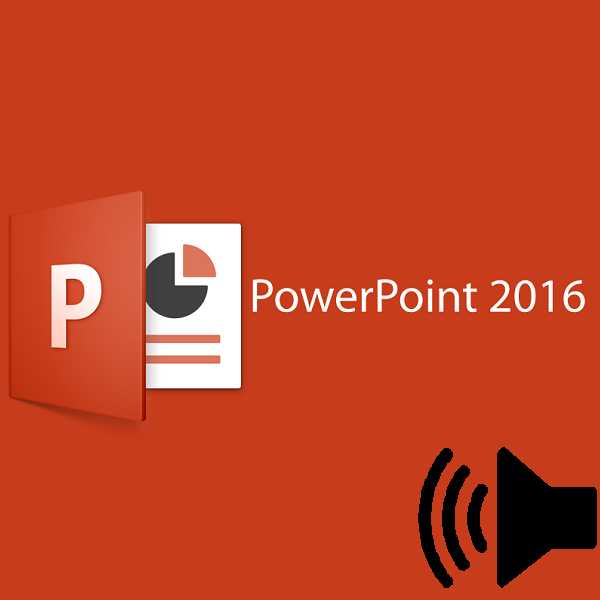
Звуковое сопровождение важно для любой презентации. Нюансов тысячи, и говорить об этом можно часами на отдельных лекциях. В рамках же статьи будут рассмотрены различные способы добавления и настройки аудиофайлов в презентацию PowerPoint и пути для того, чтобы добиться от этого максимальной эффективности.
Вставка аудио
Добавить аудиофайл на слайд можно следующим образом.
- Для начала требуется войти во вкладку «Вставка».
- В шапке, в самом ее конце находится кнопка «Звук». Вот она и нужна для добавления аудиофайлов.
- В PowerPoint 2016 присутствует два варианта для добавления. Первый – это как раз вставка медиа с компьютера. Второй – запись звука. Нам потребуется первый вариант.
- Откроется стандартный обозреватель, где нужно найти требуемый файл на компьютере.
- После этого произойдет добавление аудио. Обычно, при наличии области для содержимого, музыка занимает данный слот. Если же места нет, то вставка происходит просто по центру слайда. Добавленный медиафайл выглядит, как динамик со изображением идущего из него звука. При выборе этого файла открывается минипроигрыватель для прослушивания музыки.


На этом добавление аудио закончено. Однако просто вставить музыку – это полдела. Для нее ведь должно быть назначение, как раз этим и следует заняться.
Настройка звука для общего фона
Для начала стоит рассмотреть работу звука в качестве аудио сопровождения презентации.
При выборе добавленной музыки сверху в шапке появляются две новые вкладки, объединенные в группу «Работа со звуком». Первая нам особо не нужна, она позволяет изменять визуальный стиль изображения аудио – этого самого динамика. В профессиональных презентациях картинка не отображается на слайдах, потому и настраивать ее тут не особо есть смысл. Хотя, если это нужно, можно здесь покопаться.
Нас же интересует вкладка «Воспроизведение». Здесь можно выделить несколько областей.
Все изменения здесь применяются и сохраняются автоматически.
Рекомендуемые настройки
Зависит от области применения конкретного вставленного аудио. Если это просто фоновая мелодия, то достаточно нажать на кнопку «Воспроизводить в фоне». Вручную же это настраивается так:
- Галочки на параметрах «Для всех слайдов» (музыка не будет останавливаться при переходе к следующему слайду), «Непрерывно» (файл будет проигрываться заново при окончании), «Скрыть при показе» в области «Параметры звука».
- Там же, в графе «Начало», выбрать «Автоматически», чтобы старт музыки не требовал никакого специального разрешения от пользователя, а начинался сразу же после начала просмотра.
Важно обратить внимание, что аудио с такими настройками будет воспроизводиться лишь тогда, когда просмотр дойдет до слайда, на котором оно размещено. Так что, если требуется задать музыку для всей презентации, то ставить такой звук надо на самый первый слайд.
Если же это используется для других целей, то можно оставить начало «По щелчку». Особенно это полезно, когда требуется синхронизировать какие-либо действия (например, анимацию) на слайде со звуковым сопровождением.
Что касается остальных аспектов, то важно отметить два главных момента:
- Во-первых, всегда рекомендуется ставить галочку возле «Скрыть при показе». Это спрячет иконку аудио во время показа слайдов.
- Во-вторых, если используется музыкальное сопровождение с резким громким началом, то стоит как минимум настроить появление, чтобы звук начинался плавно. Если при просмотре все зрители вздрогнут от внезапной музыки, то из всего показа они скорее всего запомнят только этот неприятный момент.
Настройка звука для элементов управления
Звук для управляющих кнопок настраивается совершенно иначе.
- Для этого потребуется нажать правой кнопкой мыши на нужную кнопку или изображение и во всплывающем меню выбрать раздел «Гиперссылка» или «Изменить гиперссылку».
- Откроется окно настройки управления. В самом низу расположена графа, позволяющая настраивать звук на использование. Для включения функции требуется поставить соответствующую галочку напротив надписи «Звук».
- Теперь можно открыть сам арсенал доступных звуков. Самым последним вариантом всегда является «Другой звук…». Выбор данного пункта откроет обозреватель, в котором пользователь сможет самостоятельно добавить нужный звук. После добавления его можно назначить на срабатывание при нажатии на кнопки.
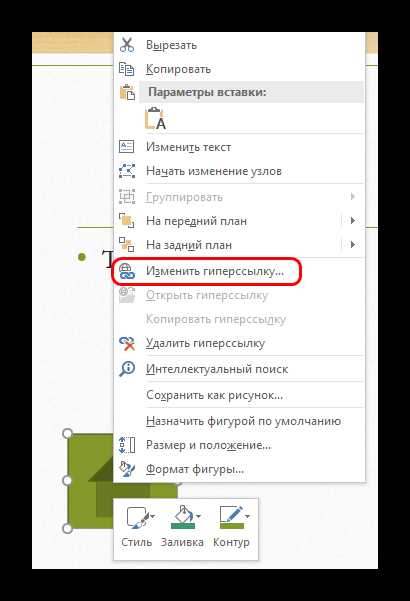


Важно отметить, что данная функция работает только со звуком в формате .WAV. Хоть там и можно выбрать отображение всех файлов, другие форматы аудио работать не будут, система просто выдаст ошибку. Так что нужно заранее подготовить файлы.
В конце хотелось бы добавить, что вставка аудиофайлов также значительно увеличивает размер (занимаемый документом объем) презентации. Важно учитывать это, если присутствуют какие-либо ограничивающие факторы.
Мы рады, что смогли помочь Вам в решении проблемы.Задайте свой вопрос в комментариях, подробно расписав суть проблемы. Наши специалисты постараются ответить максимально быстро.
Помогла ли вам эта статья?
Да Нетlumpics.ru
Как вставить музыку в презентацию PowerPoint на все слайды и отдельно
Инструмент по созданию мультимедийных докладов PowerPoint предлагает широкий выбор дополнительных функций. Одна из них – фоновая музыка для презентации, которая во многих случаях будет уместной во время демонстрации слайдов. Существуют определенные правила, как ее вставить и воспроизводить.
Как сделать музыкальное сопровождение для презентации

Перед тем как сделать презентацию с музыкой, необходимо выбрать подходящую мелодию. Важно определить ту грань, на которой фон будет помогать воспринимать информацию докладчика и не отвлекать от нее внимание. Хороший вариант, когда используется музыка для презентации без слов, потому что песня будет заглушать или мешать выступающему. Для того чтобы добавить звуковое сопровождение, не понадобится никаких дополнительных расширений, все действия выполняются через панель настроек PowerPoint.
Формат звукового файла
Звуковое сопровождение к презентации, как правило, используется двух форматов – wav и mp3. Первая может быть встроена непосредственно в доклад, если не превышает объем 100 КБ, в противном случае фоновая дорожка связывается с презентацией, но находится в другой папке. При необходимости можно увеличить допустимый размер медиафайла до 50 000 КБ, но это приведет к росту объема готового доклада. Все остальные звуковые форматы всегда хранятся отдельно. После добавления на страницу дорожки должен появиться значок с динамиком, что указывает на наличие звука.
При создании связанного файла в программе появляется ссылка на его расположение на компьютере, если после этого фон будет перемещен, то приложение не сможет его найти и начать воспроизведение. Перед тем как вставить музыку в презентацию, рекомендуется перенести композицию в ту же папку, где находится сам доклад – тогда даже при смене местоположения PowerPoint сможет воспользоваться звуковой дорожкой.
Еще один вариант использовать связанную мелодию при наличии файла в той же папке, что и доклад – применить опцию «Подготовить для компакт-диска». Этот параметр позволяет копировать все используемые дополнения в одну папку или на CD, обновляет ссылки на них автоматически. Для переноса с одного компьютера доклада с фоном на другой необходимо копировать его со всеми связанными файлами.

К одному слайду
Рекомендуется перед тем как вставить музыку в презентацию, скопировать все файлы в папку с докладом. Для добавления:
- В верхнем меню найдите вкладку «Структура» и пункт «Слайды», кликните по нему.
- Выделите на какую страницу следует вставить звук.
- Щелкните вкладку «Вставка», перейдите на подпункт «Клипы мультимедиа» и кликните стрелку под кнопкой «Звук».
- Далее необходимо выполнить одно из действий:
- нажмите команду «Звук из коллекции картинок», в области задач «Коллекция картинок» перейдите к нужному файлу и щелкните на него, чтобы вставить в доклад;
- кликните «Звук из файла», перейдите в папку хранения, дважды щелкните по звуковой дорожке.
После того как вы вставили музыку в презентацию у вас появится окно с предложением указать, как будет происходить запуск звучания дорожки. Вы можете выбрать вариант по нажатию мыши или автоматически. Во втором случае звук будет включаться сразу же при переходе на слайд с ним при условии, что других эффектов (анимация и пр.) нет. При их наличии фон заиграет в конце, после всех остальных мультимедийных эффектов. В первом случае на странице будет изображение звука (триггер), по нажатию на которое запустится дорожка.

Как растянуть музыку на несколько слайдов
В некоторых случаях необходимо вставить медиафайл сразу на несколько слайдов, при просмотре которых он должна звучать. Для этого сделайте следующее:
- Найдите вкладку «Анимация» и в списке выберите «Настройка анимации».
- Нажмите стрелку справа от необходимого звукового файла и нажмите «Параметры эффектов».
- Во вкладке «Эффект» найдите пункт «Остановить воспроизведение» и щелкните по варианту «После».
- Укажите количество страниц, при демонстрации которых должен играть фон.

Важно, что закончить звучание фон должен вместе с окончанием показа слайдов. Для просмотра длительности воспроизведения необходимо открыть вкладку «Параметры звука» в меню «Сведения». При необходимости можно вставить несколько фоновых дорожек, которые будут воспроизводиться друг за другом в порядке очереди добавления. Если вы хотите, чтобы они играли по нажатию, перетащите значки динамика в разные части страницы.
Видео: как сделать музыку в презентации
sovets.net
Как в PowerPoint добавить музыку на один слайд и на все
В PowerPoint мы можем добавлять в презентации в качестве сопровождения различные звуки. Это может быть музыка, различные шумовые эффекты из коллекции клипартов Microsoft Office или речевое сопровождение, которое здесь же можно и записать.
Как вставить звуковое сопровождение в PowerPoint 2007
Выберите слайд, с которого должно начаться звучание музыки. На закладке «Вставка» нажмите на кнопку со стрелкой и надписью «Звук». Вам откроются варианты выбора звукового источника.
Для вставки музыки нажимаем «Звук из файла» и указываем путь к нашему музыкальному файлу. Системное сообщение, предлагает выбрать вариант запуска звукового сопровождения – выберите тот, который вас устраивает.
Имейте в виду, что даже если вы выберите вариант «Автоматически», музыка зазвучит только после того, как отработают анимационные эффекты, установленные на этом слайде ранее.
На слайде появится значок громкоговорителя, а программа переключится в режим работы со звуком. Здесь вы можете настроить параметры звучания. Если вы хотите, чтобы музыка звучала при демонстрации всех слайдов, начиная с текущего, выберите соответствующую опцию.
Как это сделать в PowerPoint 2003
Вставляем звуковое сопровождение из меню «Вставка».
На значке громкоговорителя правым щелчком открываете контекстное меню и выбираете пункт «Настройка анимации». На панели, появившейся справа, раскройте список на обозначении звукового файла и настройте параметры.
Здесь вы можете задать, на каком слайде закончить музыкальное сопровождение.
Покоряйте PowerPoint и до новых встреч!
myblaze.ru
Как в PowerPoint вставить музыку
Любая информация, которая представлена слайдах в виде картинок или таблиц, воспринимается другим человеком лучше напечатанного текста. А если на страницах представлены просто картинки, то к такой презентации можно добавить еще и звуковое сопровождение. Вставить музыку в презентацию PowerPoint – не сложно. Именно об этом пойдет речь в данной статье.
Добавляя музыку в работу, нужно учитывать несколько моментов. Во-первых, все зависит от темы. Например, если это доклад для конференции или отчет о проделанной работе, то музыка там вряд ли нужна. Во-вторых, если Вы делаете доклад во время презентации или на слайдах много текста, лучше выбрать спокойную музыку без слов, чтобы слушатель не терялся – то ли ему читать, то ли слушать Вас или песню. В-третьих, возможно вместо аудио файла лучше просто добавить звуковые эффекты при смене слайдов.
Звук при смене слайдов
Итак, чтобы добавить звук при смене слайдов, сделайте следующее. Кликните мышкой по любому листу с левой стороны и нажмите «Ctrl+A», чтобы выделить их все. Перейдите на вкладку «Переходы» и найдите на ленте «Звук». Нажмите на маленькую черную стрелочку напротив него и выберите из списка нужный пункт.
Теперь при смене страниц, будет воспроизводиться выбранная мелодия. Чтобы убрать ее из презентации, выберите из выпадающего списка «Нет звука». Если нужно добавить звуковой эффект к определенным слайдам, выделяйте их по одному и для каждого в отдельности выбирайте что-то из списка.
Добавление музыки
Для того чтобы вставить музыку в презентацию PowerPoint, скачайте аудиофайл на компьютер. Затем выделите слайд, с которого должно начаться воспроизведение. Если нужно, чтобы композиция проигрывалась во время показа всей презентации, можете выделить любой лист. Перейдите на вкладку «Вставка», в группе «Мультимедиа» нажмите на кнопочку «Звук» и выберите из списка «Звук из файла».
Через Проводник найдите нужный аудио файл на компьютере, и дождитесь, когда он загрузится.
После того, как файл будет добавлен, на слайде появится значок в виде динамика. Кликнув по нему мышкой, можно сразу прослушать композицию. Также на ленте появляется новая вкладка «Работа со звуком». На вкладке «Формат», можно настроить внешний вид для кнопочки динамика.
Переходим на вкладку «Воспроизведение». Кнопка «Монтаж звука» поможет обрезать текущую композицию. Также можно задать время для увеличения громкости и затухания. Кнопочка «Громкость» позволит настроить необходимый уровень воспроизведения.
В поле «Начало» можно выбрать из выпадающего меню, когда будет воспроизводиться мелодия: «автоматически» – она начнется, когда откроется слайд, на который был добавлен аудиофайл; «по щелчку» – чтобы файл начал проигрываться, нужно будет нажать на значок динамика; «для всех слайдов» – воспроизведение начнется после запуска презентации для всех слайдов.
Галочки в полях: «скрыть при показе» – при просмотре презентации, значок динамика не будет отображаться на слайде; «непрерывно» – композиция будет играть, пока пользователь ее не остановит; «перемотать после воспроизведение» – после завершения, композиция начнет проигрываться сначала.
Если значок динамика со слайда убирать нельзя, уменьшите его размер и перетащите в менее заметное место.
Чтобы удалить добавленную музыку из презентации, выделите мышкой значок динамика и нажмите «Delete».
Теперь Вы знаете, как вставить музыку для слайдов в презентацию, созданную в PowerPoint.
Оценить статью: Загрузка… Поделиться новостью в соцсетях
« Предыдущая запись Следующая запись »
comp-profi.com
Как вставить фоновую музыку в презентацию?
Для некоторых презентаций может потребоваться музыкальное сопровождение, воспроизводимое в фоном режиме и длящееся во время показа всей презентации.
О том, как добавить звуки и музыку на отдельный слайд мы разбирали в этой статье.
А сегодня рассмотрим, как вставить фоновую музыку в PowerPoint 2010, которая будет воспроизводиться во время демонстрации всей презентацию.
Чтобы добавить звуковой фон для всей презентации нужно сделать следующее:
1. Выбрать первый слайд, с которого начнется воспроизведение, и вставить на него звуковой файл: вкладка Вставить — группа Мультимедиа — Звук из файла.
2. Щелкнуть на значок громкости, обозначающий добавленный музыкальный файл, чтобы на панели инструментов появился раздел Работа со звуком вкладка Воспроизведение. В группе Параметры звука выбрать опцию Начало.
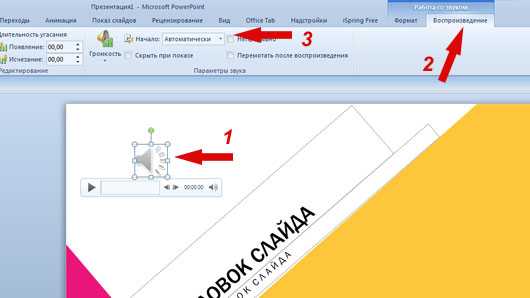
3. Для того, чтобы настроить фоновую музыку, которая будет длиться на протяжении показа всех слайдов, в меню Начало выбрать Для всех слайдов.
Теперь при запуске презентации или слайд-шоу музыка будет проигрываться в фоновом режиме.
Вы можете сделать дополнительные настройки музыкального сопровождения, например, выставить уровень громкости. Об этом подробно рассказывается все в той же статье Добавление звуков и музыки, а также обрезать начало и/или конец аудиоклипа непосредственно в PowerPoint, без использования стороннего софта. Как это сделать разбиралось в уроке Монтаж звука.
Автор: ProPowerPoint.Ru
Пожалуйста, проголосуйте за статью и поделитесь с друзьями в социальных сетях!
VN:F [1.9.22_1171]
Rating: 9.5/10 (22 votes cast)
Добавление звукового фона в презентацию. PowerPoint 2010, 9.5 out of 10 based on 22 ratingspropowerpoint.ru
Как в powerpoint вставить музыку
В программу Powerpoint, можно в каждый слайд, вставлять определенные музыкальные композиции. Во время просмотра готовой презентации, на каждой странице, будет издавать определенная музыка.
Для вставки музыки в слайды Powerpoint, нужно проделайте действия, которые опишу ниже. И так.
Зайдите в главную панель «пуск» — «все программы» — «Microsoft Office» — «Microsoft Office PowerPoint 2007».
Откроется окошко программы, где нужно создать необходимое количество слайдов. Для этого нажмите «главная» — «создать слайд» и выберите нужный вид слайда.
После того, как создадите необходимое количество страниц, и наполните текстами, начинайте вставку музыки. Помните! Музыка будет проигрываться только при просмотре презентации, и на определенном слайде.
Для этого, нажмите на нужный слайд. Перейдите во вкладку «вставка» — «звук» — «звук из файла».
В открывшемся окошке, выберите нужный музыкальный файл, и нажмите «ОК».
Появиться сообщение «Воспроизводить звук при показе слайдов?». Нажав «автоматически», музыка будет проигрываться без вашего участия. Нажав «по щелчку», звук начнет работать, только после нажатия на нужную кнопку.
После нажатия, на странице слайда появится значок с изображением колонки. Вы его можете переносить в нужное место при помощи мышки.
Все! Звуковой файл прикреплен к определенному слайду. Для запуска презентации, перейдите во вкладку «показ слайдов» — «сначала». Во время просмотра, на нужных страницах будет играть музыка или звук. На этом статью заканчиваю, удачи!
komputs.ru