Можно ли поставить пароль на папку в яндекс-диске?
Функция установления пароля на Яндекс. Диске очень даже нужен, ведь некоторые люди не лично пользуются диском, а делятся фотографиями, например, со своей семьей на компьютере с помощью синхронизации. Если у вас есть какая нибудь папка, например, с личными фотографиями, к которым вы бы хотели ограничить доступ другому кругу людей, то несомненно эта функция поможет решить данную проблему. Если вы хотите установить пароль на отдельную папку Яндекс. Диска, вам нужен архиватор WinRar — его можно скачать в интернете. Запакуйте там все файлы, которые вы хотели бы загрузить на диск, установите на них пароль с помощью функции архиватора и загрузите файлы. Если не знаете как установить пароль, посмотрите на YouTube как это сделать, там куча видеоукроков на данную тему.
Мне нужен пароль. Помогите придумать. Пожалста.
Яндекс. Диск на сегодняшний день (23.11.2017) не защищен!!! И пароль вы не поставите, ни на папки, ни на файлы. Выше рекомендовали архивировать файлы WinRar (WinZIP) и ставить пароль, злоумышленник скачает «защищенный» файл с паролем WinRar и спокойно обойдет ваш пароль уже на своём компьютере. Чтобы стырить ваши файлы и папки с Диска Яндекса, всё что нужно злоумышленнику — это подобрать пароль от вашего аккаунта Яндекса (вашей почты). В Диске есть ссылка — История, но она не показывает, какие файлы были скачены!!! Только помещение файлов в корзину, загрузка файлов, замена файлов… НО КАКИЕ ФАЙЛЫ БЫЛИ ЗАГРУЖЕНЫ С Яндекс. Диска → на компьютер, инфы НЕТ !!!То есть злоумышленник может каждую ночь заходить в ваш аккаунт и скачивать ваши файлы. Вы об этом можете узнать в паспорте аккаунта → Безопасность аккаунта → История входов. Если вы не настроили двухфакторную аутентификацию (заходить по одноразовым паролям), то лучше не рисковать и не хранить на Яндекс. Диске личные файлы. Либо каждую неделю меняйте пароль 🙂 <img src=»https://otvet.imgsmail.ru/download/217253134_6d2f5ec40ce59811b80992a7f834e9e1_800.jpg» data-big=»1″ data-lsrc=»//otvet.imgsmail.ru/download/217253134_6d2f5ec40ce59811b80992a7f834e9e1_120x120.jpg»>touch.otvet.mail.ru
Настройка почты Yandex – подробная инструкция по использованию
Среди всеядных сервисов для чтения новостей, работы с почтой и облачными хранилищами данных, перевода текстов с иностранного языка на родной и наоборот, навигации в GPS-картах, постинга видео и картинок, прослушивания музыки, покупки авиабилетов, постинга блогов и еще массы всяких прочих возможностей, в Рунете Яндекс прочно удерживает одну из первых позиций. Стабильный в работе, эффективный в навигации, простой и доступный, интуитивный по части интерфейса, — все эти плюсы выгодно выделяют Яндекс от прочих аналоговых ресурсов русского сегмента сети. Чтобы работать в нем, достаточно простой и быстрой регистрации, при чем при создании учетки в Яндексе вы получаете доступ ко всем модулям сервиса, и способны на полную изучать все абилки Яндекс-изобилия. В нашем сегодняшнем материале мы поговорим о том, как осуществляется настройка почты Yandex, как создавать и отправлять электронные сообщения, как осуществлять фильтрацию от спама, как работать с адресной книгой сервиса, как сортировать корреспонденцию, — в общем, о том, как эффективно работать с почтовым сервисом от поискового российского гиганта. Мы расскажем вам об эффективных приемах взаимодействия с почтовой службой, которые на первый взгляд, пожалуй, и не видны, но, когда ознакомишься с ними, все базовые действия начинаешь выполнять быстро и невероятно удобно, без излишних телодвижений и нажатий кнопок.
Регистрация на Яндексе
Итак, первое, что нам нужно сделать, — это зарегистрироваться. Создаем учетную запись, перейдя на домашнюю страницу проекта www.yandex.ru. Заходим на веб-страницу портала. Как видим, все службы Яндекса доступны прямо на главной странице. Знакомимся с возможностями сервиса и нажимаем кнопку «Завести почту» рядом с правым верхним углом экрана.

Перед нами откроется форма регистрации. Вводим данные для аутентификации, среди которых имя, фамилия (можно использовать псевдоним), логин, пароль и действующий номер мобильного телефона. Важно сказать, что номер мобильного должен быть действительно актуальным, поскольку при регистрации нужно будет подтвердить свою аутентичность, воспользовавшись паролем из SMS, который на него придет. Когда номер телефона будет введен, нажимаем кнопку «Получить код»
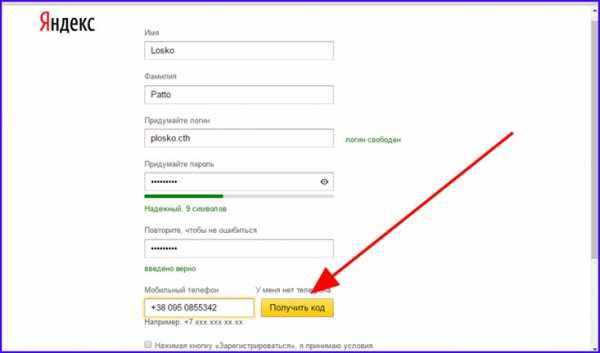
На указанный номер придет сообщение с цифровым кодом, который надо будет ввести в появившемся поле.
Как только код будет введен, нажимаем кнопку «Подтвердить».
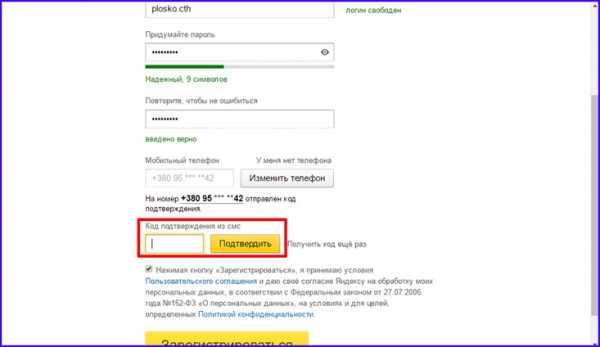
Если все данные введены правильно, появится небольшое текстовое сообщение о том, что телефон был успешно подтвержден. Итак, вводим все остальные данные и ставим галочку на пункте принятия пользовательского соглашения внизу. Когда все данные для авторизации окажутся введены, нажимаем кнопку «Зарегистрироваться» в самом низу страницы.
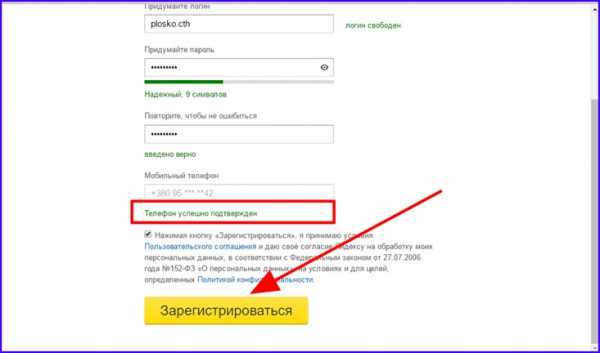
После нажатия на кнопку произойдет загрузка вашего почтового ящика. При первом входе в почтовый аккаунт нам будет предложено проделать быструю настройку, чем мы и не преминем воспользоваться.
Предварительная настройка почты Yandex
На первом шаге предлагается установить мобильное приложение для входа на почту с телефона. Это можно будет сделать и позже. Если вы не хотите откладывать это решение на потом, проверяем свой номер мобильного и нажимаем кнопку «Получить» в левой части конфигурационного окна.
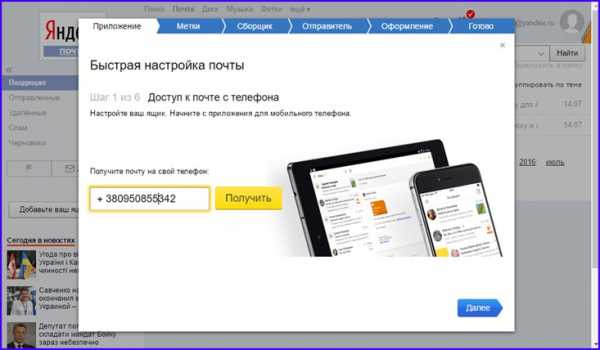
На указанный номер придет СМС с прямой ссылкой, по которой можно будет скачать мобильный клиент Яндекс-почты. Впрочем, его можно найти и самостоятельно в официальном магазине Google Play, так что особой важности данный пункт не несет. Идем дальше. Для перехода к следующей итерации предварительной настройки щелкаем «Далее».

Следующая фаза – это генерация меток. Метки служат для быстрой фильтрации сообщений в списке сообщений. Присвоив метку тому или иному сообщению, вы быстро сможете узнать, относится ли то или иное письмо к разряду важных, или с его содержимым можно ознакомиться позднее. С помощью меток можно тонко настроить приоритизацию почтовых сообщений, и механизм этот весьма гибкий и кастомизируемый. По умолчанию в сервисе создаются 3 метки: работа, друзья и позже. При желании можно добавить дополнительные лейблы, придумав им имя и назначив цветовое соответствие из графической палитры.
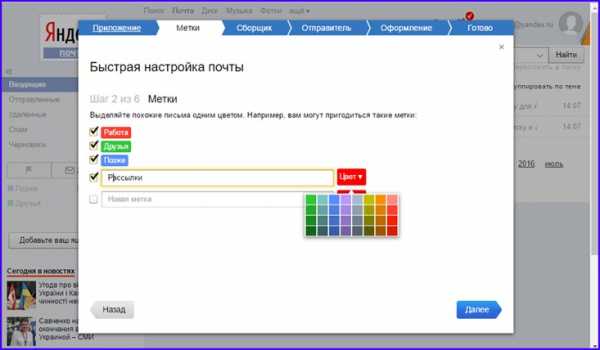
Следующий шаг – это сбор почты со сторонних почтовых аккаунтов в Яндексе. Если вы не хотите пользоваться для каждого ящика своим персонифицированным клиентом, объедините все аккаунты в одном Яндекс-клиенте. Как это сделать? В ответ на вопрос «У вас есть другие почтовые ящики?» жмем кнопку «Да, есть».
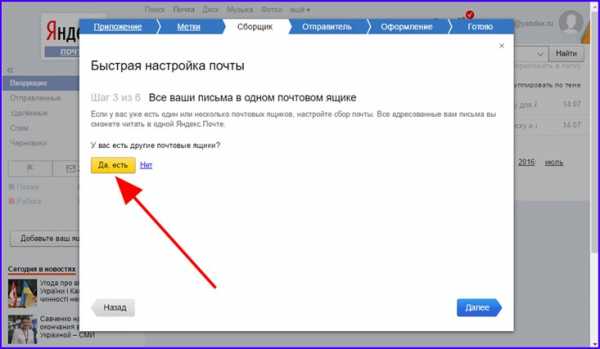
После выбора кнопки на дисплее появится форма с приглашением ввести название добавляемого и-мейла и пароль к нему. Вводим эти служебные данные для того ящика, который вы хотите добавить, и щелкаем «Подключить». При желании можно выставить галочку «Скопировать письма вместе с папками», тогда процесс переноса займет немного больше времени, но зато вся корреспонденция будет перенесена из исходного аккаунта в почтовый сервис Яндекса.

После ввода корректного логина и пароля происходит автоматический переход к следующей итерации настройки, а именно подтверждению информации об отправителе. Какие поля обязательны для заполнения здесь? Первое поле соответствует названию адреса, с которого будут отправляться письма в Yandex. По умолчанию в этом поле выставлено значение того и-мейла, регистрацию для которого вы только что провели. По желанию вы можете поменять его на более соответствующее, выбрав логин из ниспадающего списка.
В следующем поле предлагается ввести ваше имя, которое будет отображаться в каждом письме, отправленном с указанного выше аккаунта, в поле «От кого». Это может быть как ваше настоящее имя, так и никнейм, или псевдоним. Последнее поле служит для ввода подписи, которой будет заканчиваться тело каждого написанного сообщения.
Еще одна полезная фишка – это выбор фотографии, которая будет отображаться в поле отправителя в письмах и в Яндекс-паспорте. Подберите себе яркую запоминающуюся аватарку, и это расширит ваш круг знакомств и обогатит манеру общения.

Последний элемент преднастройки – это выбор темы оформления Yandex почты. На выбор пользователя предлагается до десятка графических тем, которые доступны на следующей формы. Эта опция несет в себе сугубо эстетический характер, и на функциональность клиента никоим образом не повлияет. Выберите приглянувшийся скин и установите его, выбрав тему из заготовленного списка.

На этом предварительная настройка почты Yandex подходит к концу, о чем нам бодро сообщает следующая форма. Теперь переходим к работе с самим сервисом, нажав в последнем окне кнопку «Готово».

Если вы пропустили какой-либо из шагов и ничего не указали, не беда, — все описанные выше действия можно будет проделать позже, обратившись в раздел «Настройка». Кстати, там присутствуют и другие параметры, на которых мы также остановимся немного позднее.
Как работать с Yandex-почтой?
Принцип работы с Яндекс-почтой ничуть не отличается от любых других сервисов. Все распространенные операции доступны на верхней панели, и разобраться в них не составит никакого труда, поэтому на этом мы останавливаться не будем.

Как добавить новую кнопку на верхнюю панель?
Последняя кнопка из тех, что находятся в верхнем меню, позволяет добавить новую кнопку на панель. Набор кнопок, доступных для добавления, является сугубо фиксированным. По сути. вы можете добавить лишь одну из заготовленных кнопок, которые Яндекс-сервис вам готов предложить. Чтобы добавить новую кнопку, щелкните на элементе меню «Добавить кнопку» и выберите любой из элементов шаблона. После первого нажатия на кнопку добавления новых графических элементов она заменяется на значок шестеренки, расположенный в том же самом месте.


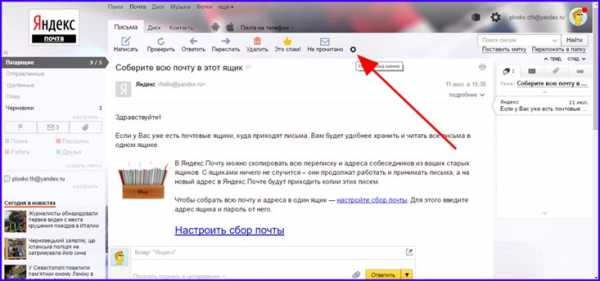
Как установить метку на письмо, и как осуществлять фильтрацию корреспонденции по меткам?
Метки помогают структурировать вашу почту по разделам, разделить письма на важные и не важные, на деловые и личные, на срочные и те, что можно отложить на потом и т.д. Пометив соответствующее сообщение определенной меткой, тем самым вы прикрепляете ее к одной из категорий, которые вы сами и определяете (по названию метки). О создании меток мы писали чуть раньше, в разделе «Предварительная настройка почты Yandex». Для установки метки на письмо, откройте нужное вам сообщение и выберите элемент меню «Поставить метку». Перед вами откроется всплывающее меню выбора меток. Отметьте наиболее соответствующую открытому сообщению метку, тем самым вы прикрепите ее к сообщению.

В этом же окне вы можете создать новую метку, обратившись к пункту меню «Новая метка» в самом низу списка. Щелкаем на элементе «Новая метка», выбираем соответствующую расцветку и вводим название метки в текстовом поле. Когда все это будет выполнено, кликаем на кнопку «Создать метку».
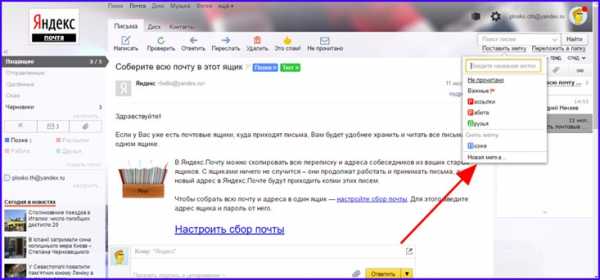
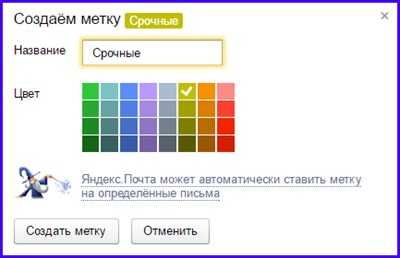
Теперь о том, как открыть категорию писем, к которым прикреплена одна из доступных меток. Для этого нужно щелкнуть на названии метки в левой части дисплея, сразу же под списком папок.
Здесь, рядом с каждым из наименований, отображается число писем, соответствующих той или иной категории. Также, если метке соответствует хотя бы одно письмо, она становится активной и кликабельной. Для открытия списка соответствующих одному из разделов писем выберите одну метку и щелкните на ней мышью.

Как осуществлять поиск по письмам?
Для запуска поиска искомого слова или фразы по содержимому писем, можно воспользоваться функцией поиска. Она находится в правой верхней части экрана, рядом с меню. Введем нужное нам слово или словосочетание в поле поиска и нажмем кнопку «Найти».
По мере ввода искомого слова на дисплее может появиться список контактов, название которых включает в себя ваш запрос. Чуть ниже находится функция поиска запроса в сети при помощи поисковой системы Яндекса. В самом же низу расположены быстрые фильтры, если вы хотите искать слово в одной из доступных категорий объектов Яндекс-сервиса.

Наконец, чтобы запустить поиск именно по содержимому всей вашей корреспонденции, щелкаем кнопку «Найти». На экране тотчас появится список электронных сообщений, которые вмещают в себя запрашиваемую вами фразу.
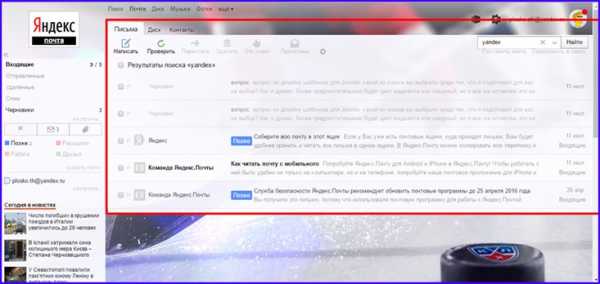
Как переместить письмо из одной папки в другую?
Для перемещения выбранного сообщения из одной папки в другую воспользуйтесь функцией «Переложить в папку». Откройте соответствующее письмо, нажмите кнопку «Переложить в папку» в правой части экрана и выберите результирующий каталог, куда вы хотите поместить сообщение.
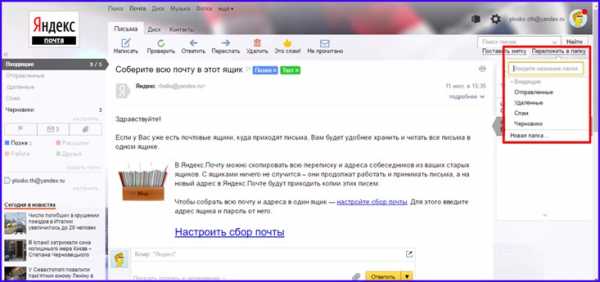
Как работать с адресной книгой?
В Yandex встроена довольно мощная адресная книга, которая актуальна и для других сервисов портала (Яндекс.Диск. Яндекс.Музыка, Яндекс.Фотки). Чтобы перейти в нее, следует выбрать вкладку «Контакты» на контекстной топ-панели.
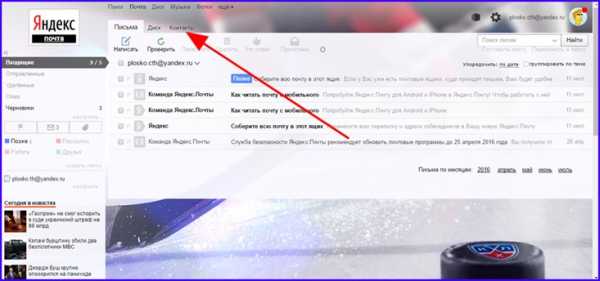
Одна из самых полезных фишек здесь – это возможность сохранения списка контактов во внешний текстовый файл и экспорта его оттуда в любой удобный момент на другой почтовый ящик либо на исходный мейл-бокс в случае порчи или утери контактов. Но вначале, остановимся на том, как же создать новый контакт. Для добавления контакта в адресную книгу щелкаем на кнопке «Добавить контакт» вверху.

Появляется форма заполнения карточки контакта. Вводим все необходимые данные и сохраняем внесенные изменения, нажав на соответствующую кнопку.
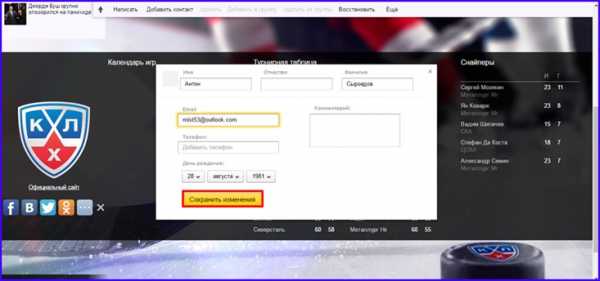
Как только все данные будут сохранены, контакт тут же окажется доступным в адресной книге. Все контакты упорядочены в алфавитном порядке, поэтому на поиск нужного вам уйдет буквально несколько секунд. Если имя, фамилия или сам адрес начинается на одну из неактивных букв, данная литера тут же становится активной и ее можно будет выбрать из списка.
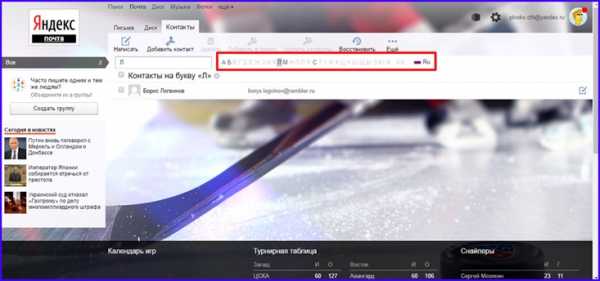
Теперь о том, как экспортировать и импортировать список контактов. На верхней панели выбираем пункт «Еще», если последние значения на вашем мониторе не отображаются. В появившемся мини-списке выбираем пункт «Сохранить контакты в файл».
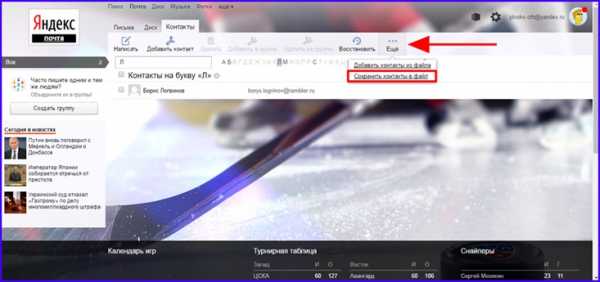
В качестве следующей опции выбираем формат, в котором будут сохранены ваши контакты. Если вы хотите перенести свои данные на настольный почтовый клиент (Outlook, Thunderbird, The Bat!), выберите тот формат, который наилучшим образом подходит одному из них. Если же вы хотите сделать резервную копию для самого Яндекс-клиента, выберите формат vCard.
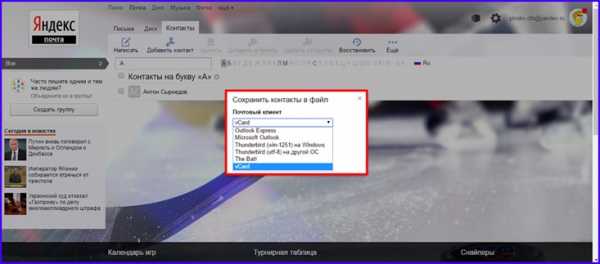
Когда формат окажется выбранным, кликните кнопку «Сохранить» для подтверждения своего выбора и запуска процедуры экспорта.

На следующей форме нам предложат указать путь сохранения файла и его имя. Введите название объекта, выберите приглянувшуюся вам папку и щелкните «Сохранить».

Спустя секунду файл окажется на вашем жестком диске.
Теперь о том, как импортировать готовый файл в Яндекс. Снова нажимаем на пункте меню «Еще» и на этот раз выбираем элемент «Добавить контакты из файла».
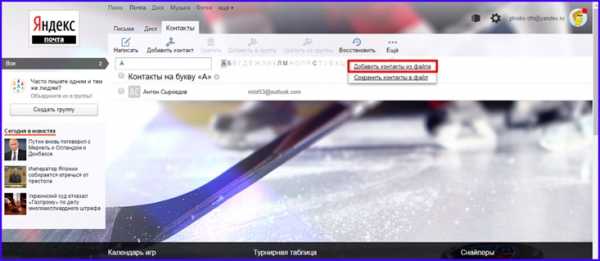
На всплывающей форме жмем кнопку «Выбрать файл».
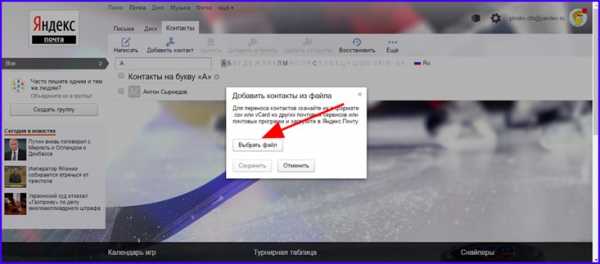
Находим файл на диске, выделяем его и используем кнопку «Открыть».

Когда файл окажется выбранным, его имя появится в основной штатной форме Яндекса. Если он будет доступен на форме, жмем «Сохранить», и все данные будут импортированы, свидетельством чему будет соответствующее сообщение.
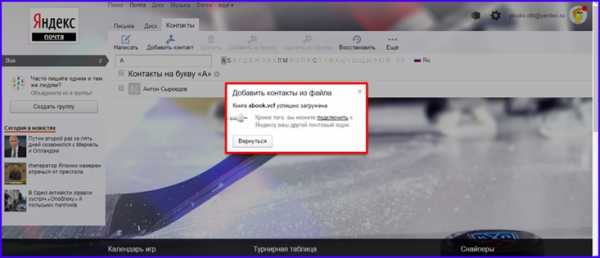
Мобильное приложение «Яндекс.Почта»
Помимо версии для ПК, российские разработчики позаботились и о своих мобильных пользователях, создав приложение для чтения почты с Яндекса для Android и для iOS. Как работает это чудо? Об этом и пойдет речь далее.
Заходим на официальную страницу приложения в магазине, скачиваем и инсталлируем оттуда дистрибутив. При первом входе попадаем на форму аутентификации. Если вы уже зарегистрировались ранее, можем заходить на почту, используя логин и пароль.
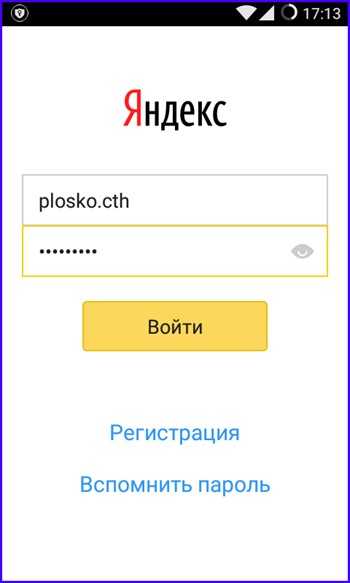
В случае корректного ввода данных мы попадаем в само приложение. По умолчанию открывается форма приглашения с кратким руководством по использованию сервиса. Заходим на почту, нажав кнопку «Перейти к почте».
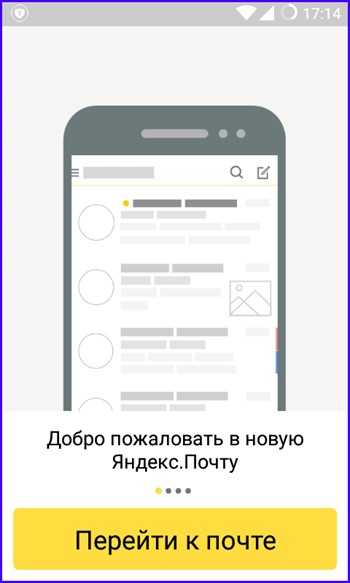
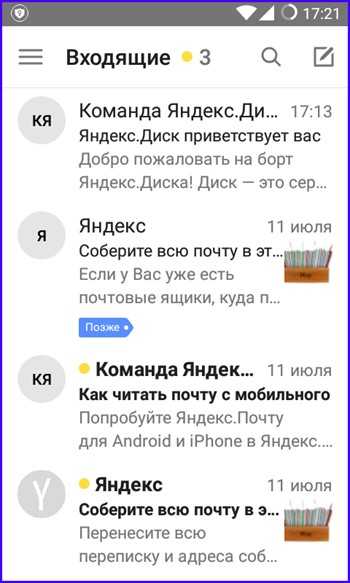
Как видим в списке есть и прочитанные, и непрочитанные сообщения. Чтобы пометить письмо как прочитанное, выполните свайп вправо. Аналогично, при помощи левого свайпа можно удалить письмо с сервера.
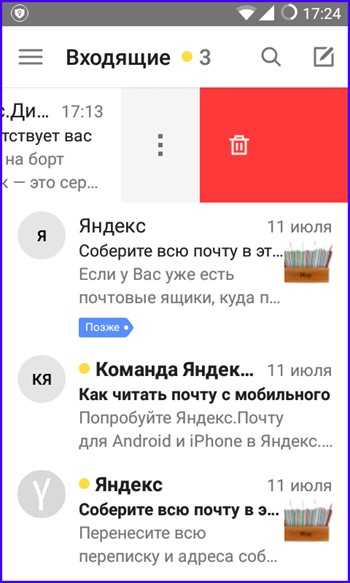
При нажатии на кнопку вызова контекстного меню на телефоне появляется форма выбора папки для работы. Здесь доступны не только каталоги с входящими и отправленными сообщениями, но и спам, и удаленные письма. Навигация по ним осуществляется довольно легко и быстро, так что никаких проблем с этим возникнуть не должно.

Чуть ниже находятся папки, структурированные по меткам. Важно отметить, в мобильной «Яндекс.Почте» выставить метку можно только на новых создаваемых письмах; на готовые письма, находящиеся в папках «Входящие» либо «Отправленные» выставить метку не представляется возможным.

В-целом, мобильное приложение оставляет о себе довольно приятное впечатление благодаря удобному интерфейсу, интуитивной навигации и хорошо продуманному юзабилити. Выполнять здесь можно практически все те действия, которые доступны и в веб-версии сервиса.
На этом наша инструкция по настройке почты Yandex приближается к своему завершению. Хотя мы не сказали всего о настройках сервиса, главные возможности кастомизации мы все же осветили, не обойдя стороной расстановку меток, фильтрацию спама, работу с адресной книгой и многие другие функциональные возможности. Еще один важный момент – дизайн сервиса с постоянно регулярностью подлежит переработке, в настоящий момент на официальном ресурсе доступно 7-ая визуальное представление интерфейса, и на момент написания статьи разработчики работали над следующим вариантом графической оболочки. А что вы думаете о новой почте Яндекс? Считаете ли вы ее удобной, или каких-то определенных фишек вам все же не хватает? Напишите об этом в комментариях, ваше мнение очень важно для нас.
livelenta.com
Как поставить пароль на Яндекс браузер
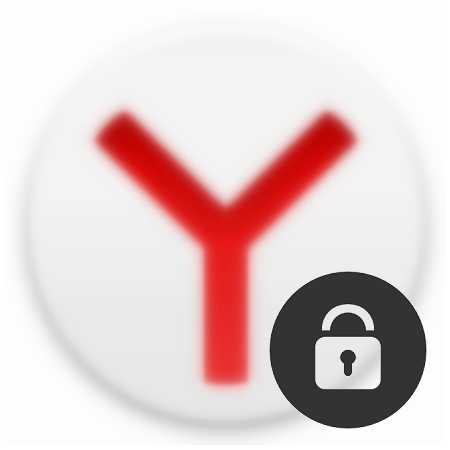
Браузер для многих из нас — то место, где хранится важная нам информация: пароли, авторизации на разных сайтах, истории посещенных сайтов и т. д. Таким образом, каждый человек, который находится за компьютером под вашей учетной записью, может без труда посмотреть личную информацию, вплоть до номера кредитной карты (если включена функция автозаполнения полей) и переписок в социальных сетях.
Если вы не хотите ставить пароль на учетную запись, то всегда можно поставить пароль на конкретную программу. К сожалению, в Яндекс.Браузере нет функции установки пароля, что очень легко решается установкой программы-блокировщика.
Как поставить пароль на Яндекс.Браузер?
Простым и быстрым способом «запаролить» браузер является установка браузерного расширения. Миниатюрная программка, встроенная в Яндекс.Браузер, надежно защитит пользователя от любопытных глаз. Мы хотим рассказать о таком дополнении, как LockPW. Давайте разберемся, как его установить и настроить, чтобы отныне наш браузер находился под защитой.
Установка LockPW
Так как браузер от Яндекс поддерживает установку расширений из Google Webstore, то мы и будем устанавливать его оттуда. Вот ссылка на данное расширение.
Нажимаем на кнопку «Установить»:
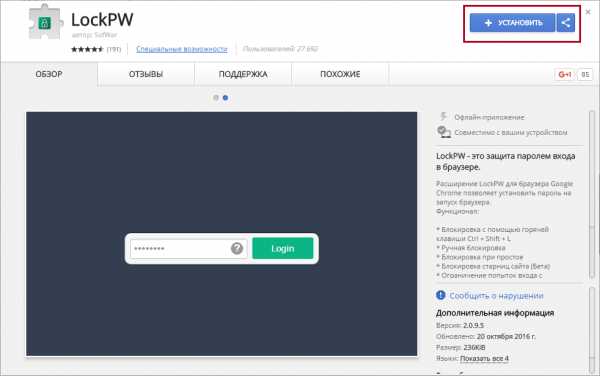
В открывшемся окошке нажимаем «Установить расширение»:
После успешной установки у вас откроется вкладка с настройками расширения.
Настройка и работа LockPW
Обратите внимание, настроить расширение необходимо сначала, иначе оно попросту не будет работать. Вот так будет выглядеть окно с настройками сразу же после установки расширения:
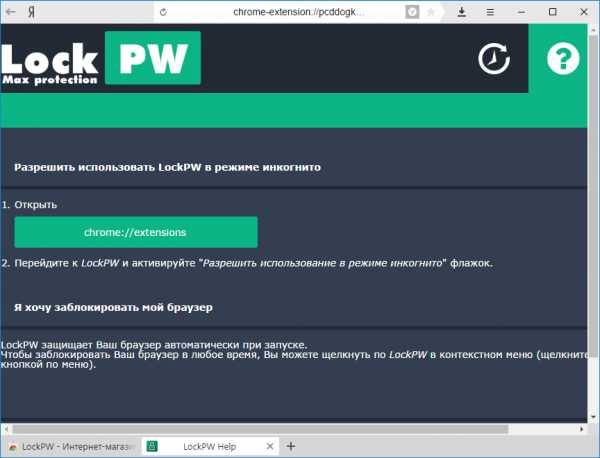
Здесь вы найдете инструкцию, как включить расширение в режиме Инкогнито. Это необходимо для того, чтобы другой пользователь не смог обойти блокировку, открыв браузер в режиме Инкогнито. По умолчанию никакие расширения не запускаются в этом режиме, поэтому вам необходимо включить запуск LockPW вручную.
Подробнее: Режим Инкогнито в Яндекс.Браузере: что это такое, как включить и отключить
Вот более удобная инструкция в скриншотах по включению расширения в режиме Инкогнито:
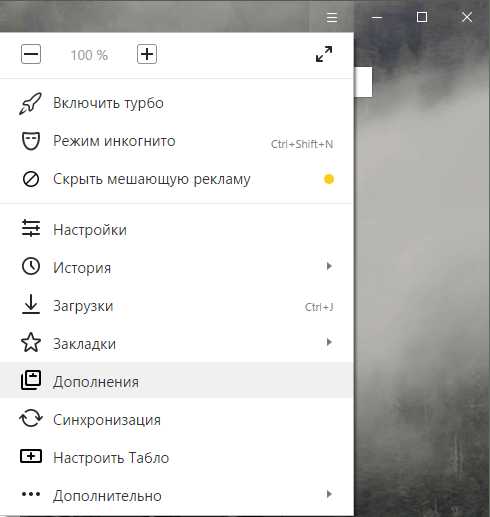

После активации этой функции окно с настройками закроется, и его придется вызвать вручную.
Это можно сделать, нажав на кнопку «Настройки»:
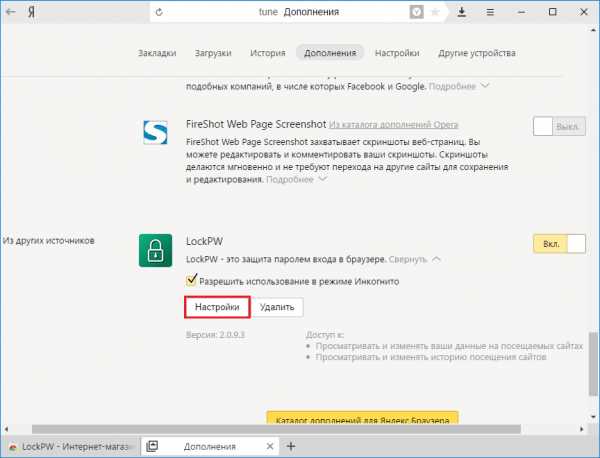
На этот раз настройки уже будут выглядеть вот так:
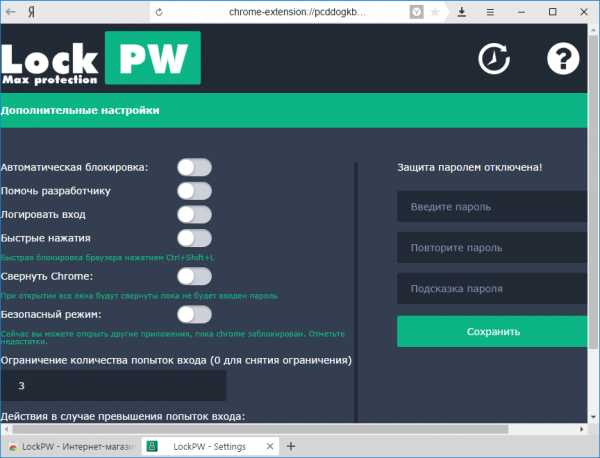
Итак, как же настроить расширение? Давайте приступим к этому, устанавливая параметры нужным нам настроек:
- Автоматическая блокировка — браузер блокируется после определенного количества минут (время устанавливается пользователем). Функция необязательная, но полезная;
- Помочь разработчику — скорее всего, будет отображаться реклама при блокировке. Включаем или оставляем выключенной на ваше усмотрение;
- Логировать вход — будет ли вестись журнал входов в браузер. Полезно, если вы хотите проверить, не заходит ли кто-то под вашим паролем;
- Быстрые нажатия — при нажатии CTRL+SHIFT+L браузер заблокируется;
- Безопасный режим — включенная функция будет защищать процесс LockPW от завершения различными диспетчерами задач. Также браузер сразу будет закрываться, если пользователь попытается запустить другую копию браузера в момент, когда браузер заблокирован;
- Ограничение количества попыток входа — установка количества попыток, при превышении которого произойдет действие, выбранное пользователем: браузер закроется/очистится история/откроется новый профиль в режиме Инкогнито.
Напомним, что в браузерах на движке Chromium, в том числе и в Яндекс.Браузер, каждая вкладка и каждое расширение является отдельным запущенным процессом.
Если вы выберете запуск браузера в режиме Инкогнито, то отключите работу расширения в этом режиме.
После выставленных настроек вы можете придумать желаемый пароль. Чтобы его не забыть, можно прописать подсказку пароля.
Давайте попробуем установить пароль и запустить браузер:
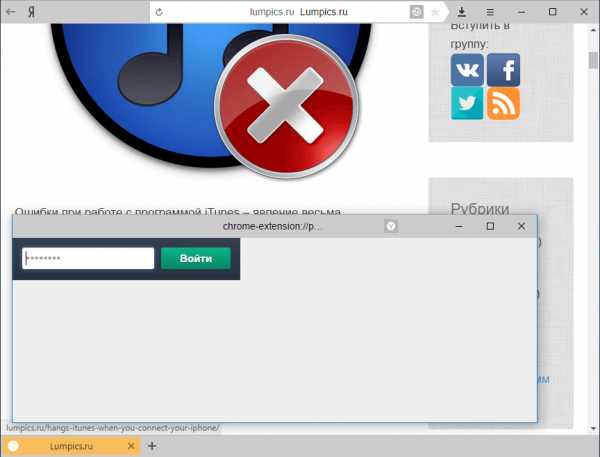
Расширение не дает работать с текущей страницей, открывать другие страницы, заходить в настройки браузера, и вообще выполнять какие-либо другие действия. Стоит попытаться закрыть его или сделать что-нибудь кроме ввода пароля — браузер тут же закрывается.
К сожалению, не лишен LockPW и минусов. Так как при открытии браузера вкладки загружаются вместе с дополнениями, то другой пользователь все-таки сможет увидеть ту вкладку, которая осталась открытой. Это актуально, если у вас включена вот такая настройка в браузере:
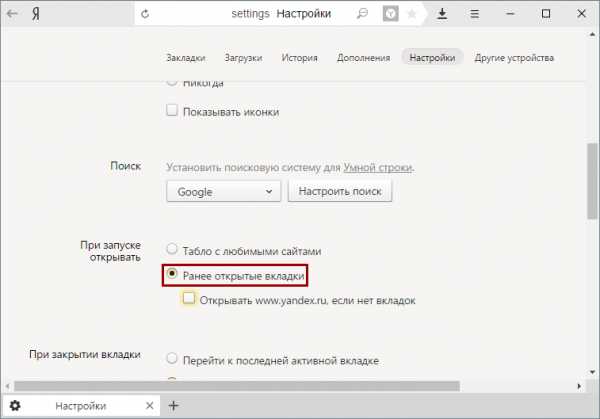
Чтобы исправить этот недостаток, вы можете изменить вышеупомянутую настройку на запуск «Табло» при открытии браузера, или же закрывать браузер, открывая перед этим нейтральную вкладку, например, поисковик.
Вот так выглядит простейший способ блокировки Яндекс.Браузера. Этим вы сможете обезопасить браузер от нежелательных просмотров и обезопасите важные для вас данные.
Мы рады, что смогли помочь Вам в решении проблемы.Опишите, что у вас не получилось. Наши специалисты постараются ответить максимально быстро.
Помогла ли вам эта статья?
ДА НЕТlumpics.ru
Как поставить пароль на почту?
Некоторые из писем могут быть конфиденциальными. Такую корреспонденцию хотелось бы надежнее защитить. Почтовый сервис Yandex не устает напоминать, что в целях безопасности следует периодически менять пароль для входа в почтовый ящик. Поставить новый пароль на почту совсем несложно.
Инструкция
imguru.ru
Как поставить пароль на папку и файлы — ЛУЧШИЕ способы
Пользователи, которые хотят обезопасить свои данные, понимают, как бы ты не скрывал папки и файлы, какие бы пароли не ставил при входе в систему — все это не то. Лучшее решение — это поставить на них пароль.
Данная функция довольно востребована среди пользователей Windows, но к сожалению, Microsoft, по каким-то причинам, даже с выходом 10 версии своей операционной системы, не ввела ее в базовые возможности.

Вы уже знаете, как удалить неудаляемый файл, сегодня мы рассмотрим, то как можно обезопасить свои данные, чтобы ни один человек помимо вас не смог воспользоваться ими без вашего согласия.
Почему именно пароль папку/файл лучшее решение, чтобы обезопасить данные?
Если вы просто поставите пароль на систему, то данные можно будет вытащить просто подсоединив винчестер к другому компьютеру. А скрытые файлы/папки можно увидеть включив их показ в настройках системы. Так, что идеальный выход — запароливание.
Поставить пароль на папки и файлы с помощью специальных программ
Как вы уже могли прочитать выше, в ОС Windows, независимо от ее версии, нет внутренней функции запароливания папок, поэтому лучшим выходом, чтобы сделать это, будет использование сторонних программ.
Запаролить папку при помощи — Anvide Seal Folder
Скачать бесплатно Anvide Seal Folder
Отличная, удобная и функциональная программа для запароливания папок, к тому же полностью на русском языке. В прошлом называлась Anvide Lock Folder.
1. В верхнем меню кликните по иконке на которой нарисован плюсик и в открывшемся проводнике выберите необходимую папку.

2. Она появится в главном окне — выберите ее и кликните по кнопке, на который изображен закрытый замок, после чего введите пароль. Также, дополнительно можете ввести подсказку к нему — она вводится при желании.

3. После проделанных действий папка будет скрыта, то есть, вы ее не увидите. Чтобы обратно получить к ней доступ, откройте программу, выберите ее из списка и щелкните по кнопке, на которой нарисован открытый замок. В следующем окне введите ранее заданный пароль и нажмите на «Открыть доступ».

Каждый раз, как вы открываете доступ — не забывайте потом устанавливать пароль заново, также, не лишним будет поставить его и на открытие самой Anvide Seal Folder, для этого нужно щелкнуть по иконке с замочком, которая располагается слева в верху программы.
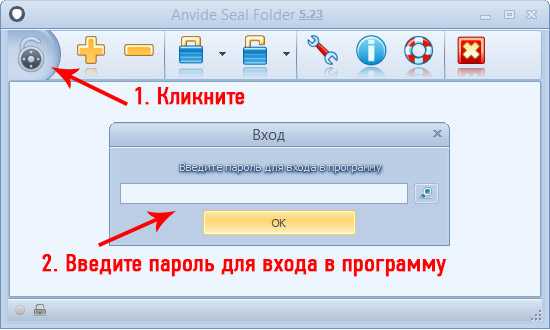
Стоит отметить, даже если программа будет удалена, папки все равно останутся заблокированными и при повторной ее установке, вы их сможете разблокировать. Но, если вы переустановите Windows с нуля, то при запуске Anvide Lock Folder уже не увидите скрытые ранее папки и соответственно восстановить информацию уже не получится.
Установить пароль на папку с — dirLock
Скачать бесплатно DirLock
Довольно простая в управлении программа, которая позволяет с легкостью запаролить необходимые данные без лишних проблем.
После установки, в контекстное меню проводника добавится новый пункт под названием «Lock/Unlock» — он нам и необходим. Если он у вас не появился, откройте программу, кликните по пункту «File» в верхнем меню и перейдите по пункту «Options». Далее, в окне нажмите на «Add «Lock/Unlock» context menu».
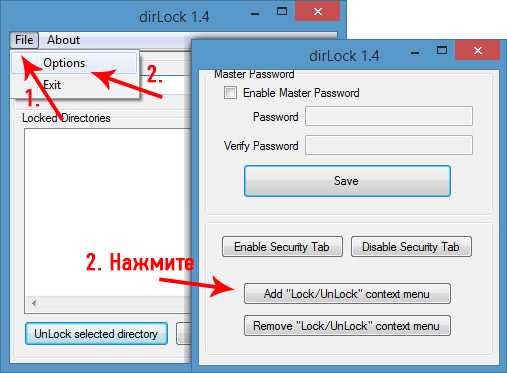
1. Кликните правой кнопкой мышки по требуемой папке и в выпавшем меню перейдите по пункту «Lock/Unlock». Введите пароль в открывшемся окошке и нажмите на «Lock». Если дополнительно поставить галочку напротив строки «Hide», то она будет скрыта.

2. Чтобы заново получить доступ, перейдите по пункту «Lock/Unlock» в контекстном меню и введите ранее заданный пароль, после этого не забудьте нажать кнопку «UnLock».

Так же, как и в случае с Anvide Seal Folder, после того, как откроете доступ — не забудьте заново его закрыть.
Запаролить папку с — Password Protect USB
Скачать бесплатно Password Protect USB
Наверное самый простой софт такого рода из всех описанных в данной статьей. Чтобы пользоваться им не потребуется даже установка.
1. Щелкните по кнопке «Запереть папки» и выберете папку для блокировки в открывшемся окне проводника.

2. Далее, назначьте пароль и щелкните по «Запереть Папку > >». Она станет невидимой, чтобы обратно получить к ней доступ выберите ее в окне Password Protect USB и кликните по «Отпереть папки», после чего введите ранее заданный пароль.
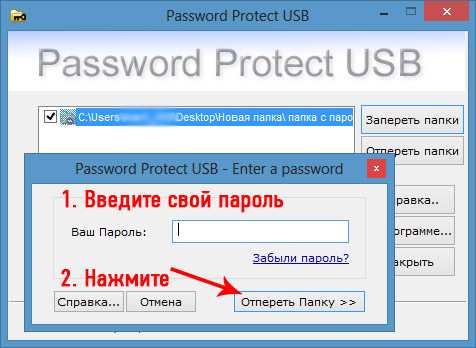
Password Protect USB очень удобна, разработана она была специально для использования на флешках и других съемных носителях.
Заблокировать при помощи — Lim Block Folder
Скачать бесплатно Lim Block Folder
Лим Блок по интерфейсу и возможностям практически полная копия Anvide Seal Folder и так же, как и она, раньше назывался по другому — Lim Lock Folder.
Кликните по кнопке со значком добавления папки, после чего, выберите ее в главном окне, и так же, как и в Anvide Seal — вбейте пароль.
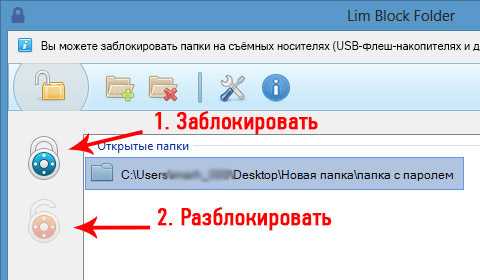
Разблокировка проходит таким же способом, только кликать нужно по значку с открытым замочком.
Поставить пароль на папку/файл с помощью архиватора
Так как, на большинстве компьютеров можно встретить уже установленный архиватор, то рассмотрим и этот способ. Он довольно простой, но с одним минусом — вы создаете именно запароленный архив, а не ставите пароль непосредственно на саму папку.
Прочитать об этом методе подробно вы можете в статье — как поставить пароль на архив. Там вы найдете наиболее полную инструкцию с наглядными примерами, как это сделать в картинках.
В заключение
Как вы могли увидеть, программы для блокировки практически все одинаковы, вы можете выбрать именно ту, которая вам по душе. Надеюсь вы узнали, что-то нужное из этой статьи и она была вам действительно полезна.
Рассказать друзьямВконтакте
Одноклассники
Google+
Похожие записиanisim.org