Создаем коллаж в программе «Picasa» – Ярмарка Мастеров
Я люблю коллажи и с удовольствием создаю их.
Они раскрывают вещь во всей красе:
1)можно сделать фото всей работы, а также мелких «акцентов», которые, на ваш взгляд, будут эффектны и интересны потенциальному покупателю.
2) можно сделать работу в разных ракурсах, на разном фоне, с разными аксессуарами (к примеру, если это ювелирные украшения — можно зафотать на модели, в сочетании с разной одеждой… и прочими аксессуарами.
3) К тому же, на одной фотограффии можно уместить до 4 фото (можно и больше, но уже будет мелковато).
4) Еще мне нравятся коллажи тем, что многие мастера их не используют (не знают, как это делается, либо не хотят. ). Потому, на коллажи обращают внимание, т.к. они выделяются на общем фоне своей необычностью., «цепляют» глаз — среди перечня всех работ — в общем каталоге, если, к примеру, потенциальный покупатель ищет колье, он обратит внимание на эту работу, даже если стиль работые, цветовая гамма или еще что-то ему не подходит. Так устроен наш глаз — замечать все необычное. Ну, не мне вам, девочкам, об этом рассказывать.
Не буду перечислять больше аргументов, чтоб не перегружать вс информацией.
Хотите научиться создавать коллажи?
Для начала нам понадобится программа Picasa (Пикасса). Если она еще не установлена у вас на компе — я даже не знаю, что вы делаете здесь — на Ярмарке Мастеров. Это моя основная программа для обработки фото: интуитивно простая в использовании, достаточно гибкие настройки.
Конечно, любители Фотошопа безусловно владеют большими возможностями, но я не стала тратить деньги на курсы по освоению фотошопа, и я не такая самодисциплинированная, чтоб сесть и изучать его по онлайн инструкции, тратя драгоценные дни (а может и месяца) на ее освоение.
Потому пользуюсь Пикассой и еще двумя программами дополнительно.
Присутпим к делу:
Укого нет Пикассы — качаем програмку — Гугл вам в помощь. Она бесплатна, скачали, пару кликов — и она уже установлена у вас на компе.
Установлена? Поехали дальше!
Ах, да, совсем забыла. Для создания коллажа нужны сами фото. Вы уже знаете, из чего будете делать коллаж?
Если фото есть и желание создать коллаж осталось — начинаем.
Нет, еще не начинаем. Последнее: моя цель НЕ РАСКРЫТЬ вам все возможности работы в этой программе, а НАУЧИТЬ вас СОЗДАВАТЬ КОЛЛАЖ из ваших работ. Так что не судите, где что-то не понятно — спрашивайте.
Вот, вроде все… Таки начинаем.
Открываем Пикассу, в равом верхнем углу выбираем:
«Файл» — «добавить файл в Пикасса» — выбираем нужное фото для создания коллажа, кликнув на него мышью.
После того, как фото загружено в программу, видим его в правом столбце программы

Далее выбираем в верхней строке:
Создать — Коллаж из фотографий

Далее мы видим в левом верхнем углу надписи «Билиотека» и «коллажи». Мы с вами находимся в коллажах. Если в папке, из которой вы выбрали фото для коллажа, есть и другие фото. они будут автоматически добавлены в форму, в которой мы будем работать.
Есди вам нужно добавить другие фото — не из этой папки- вы можете в любой момент вернуться в общий каталог фоток, нажав «Библиотека».
Там кликнуть на любую, нужную вам фотку, и ПРОСТО ПЕРЕТАЩИТЬ ее мышкой к надписи «КОЛЛАЖИ» (находится вверху, примерно по центру). таким образом нужная вам фото окажется также в коллажах.
ТАМ ЖЕ — в меню «Настройки» вы можете выбрать цвет фона коллажа, яркость, контраст… и прочие функции.
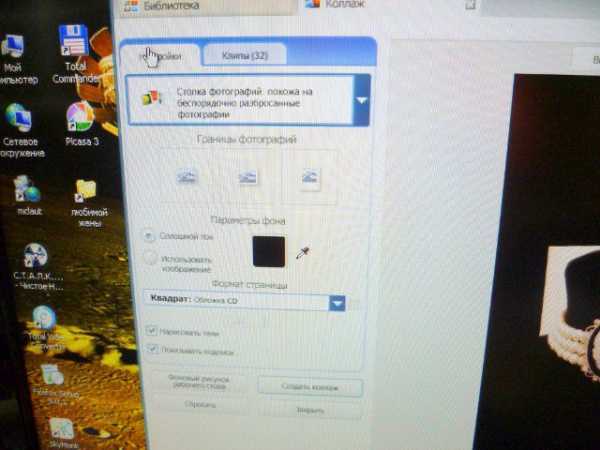
Настроили? Возвращаемся в «Клипы» для дальнейшего редактирования нашего коллажа (надпись рядом с «Настройки»).

Итак, у нас есть фотка — кликаем на нее мышью, появляется такая типа «мишень» — для редактирования этой фото — с ее помошью мы можем увеличить уменьшить изображение — просто нажав на фото мышью и работая колесиком на мыши (скролом). Также мы можем выбрать наклон фото (если нужно).
Выглядит так:

И так — после того, как я выбрала нужный мне размер, и перетащила фото мышкой в нужный мне местоположение:

Далее выбираем второе фото — просто кликнув на него мышью там же — рядом в «Клипах» и НАЖАВ чуть ниже надписи «Клипы» значек «+».
Появляется еще одна фотка на фоне вашего будущего коллажа.
Опять же, проделывем нужные манипуляции с фото — уменьшая-увеличивая, крутя-вертя, располагаем в нужном углу.

Далее, если нам нужно добавить фото из другой папки, жмем «Библиотека»
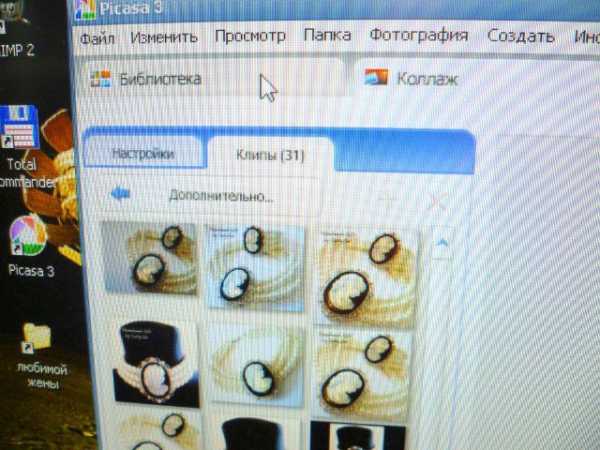
Ищем нужное нам фото, находим, кликаем на него мышкой, не отпуская мыши, тащим это фото на надпись «коллаж» вверху по центру. Дотащили, и только на надписи — отпустили.
Если все сделали верно — мы это увидим. Как только зашли в коллажи (кликнули туда мышью) — там уже слева в столбце с остальными фото появилась новая — выбранная нами.
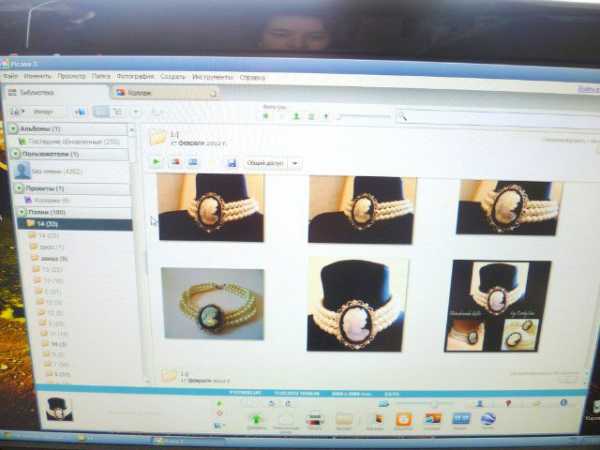
Теперь по той же схеме, что и в предыдущий раз — клиакем на нее, жмем вверху зеленый значек «+» — и наша фотка добавилась на фон коллажа. Манипулиуем, двигаем…
В результате получаем:

если всем довольны — жемем «Создать коллаж»:

Надпись будем делать чуть позже.
Видим на экране такую надпись:

Значит процесс создания коллажа пошел, ничего в это время делать не нужно. Просто ждать секунд 10-15.
Когда надпись «Черновик» исчезла, ждем пару секунд (там еще идут процессы, справа можно увидеть выскакивающие надписив уголке), и видим последнюю надпись:
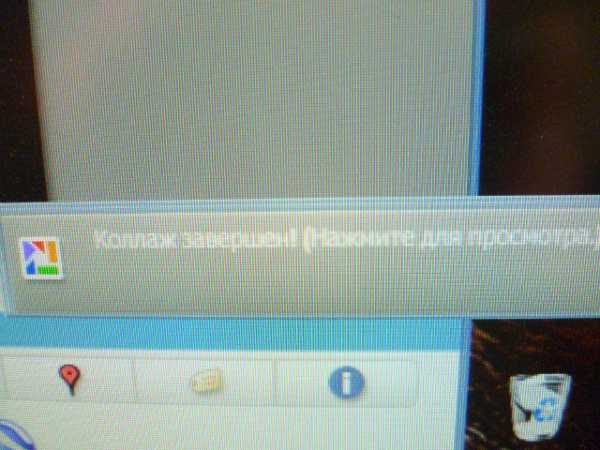
«Коллаж завершен.Нажмите для просмотра». Жмем.Видим. думаем. если что-то не устроило, всегда можно вернуться в редактирование коллажа — есть кнопочка «Изменить коллаж» Вверху слева.
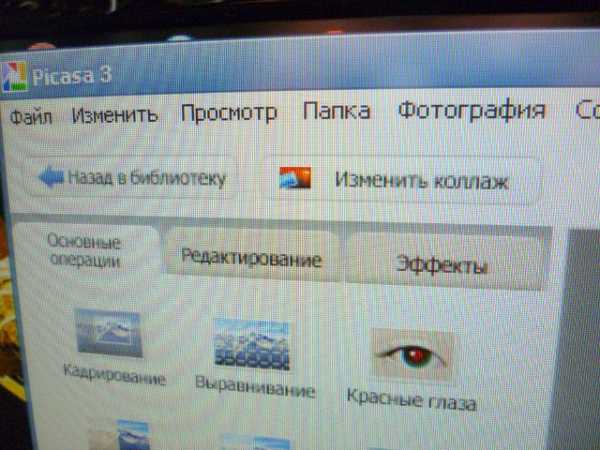
Далее жмем «редактирование» (см.на предыдущем фото).
Там кликаем на «ТЕКСТ» (там буквочки АВС).

в левом столбце доступны настройки шрифта: размеры, стиль, цвет — выбираем, что нужно.
Создаем надпись, кликнув ПРИМЕРНО на то место, где планируем ее располагать.
Почему примерно? Потому, что когда мы сделаем надпись, мы увидим ее длину ит.д… и можно будет ее легко подвинуть выше-ниже, лево-право — для этого нужно будет лишь кликнуть на надпись (ваш текст) мышью, и, не отпуская. перетащить ее в нужном направлении.
Вот, что получилось у меня:

Далее, если все устроило, жмем кнопку «Применить»:
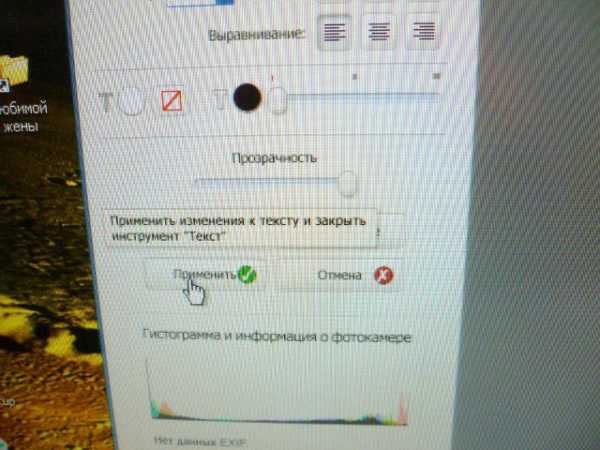
опять же, если вас что-то не устроило, надпись, хотите подкорректировать или сменить просто жмете кнопку «отменить» — (красным шрифтом).
Если все устроило, жмем «ФАЙЛ» в САМОМ ВЕРХНЕМ ЛЕВОМ углу , далее спускаемся по меню, и выбираем там «Сохранить как…».
ВНИМАНИЕ!
ВСе коллажи по умолчанию программа сохраняет в свою папку — на диске C (там, где установлена ваша программа).
ЕСЛИ ВАМ НАДО, чтоб КОЛЛАЖ сохранился В ДРУГОЙ ПАПКЕ (или вы не уверены, что надете эту самую папку Пикассы ) — вам нужно ПОСЛЕ ТОГО, как выбрали «Сохранить как…» внизу слева выбрать в окошке «Местоположение файла» -там выбираете свою папочку.
Вроде все.
Любуемся результатом.
Хвалим себя за то, что освоили новый навык, очень нужный и важный в вашем деле.
Надеюсь. была вам полезна.
www.livemaster.ru
Как создать коллаж в picasa
С помощью google picasa, вы можете совмещать несколько фото в одном, тем самым получая фотоколлаж, при этом форму и стиль коллажа вы можете задавать шести различных типов, настраивая каждый на свое усмотрение.
Чтобы создать коллаж выберите фотографии выделив их.

Далее нажмите в панели меню «Создание» и выберите пункт «Создать фотоколлаж».
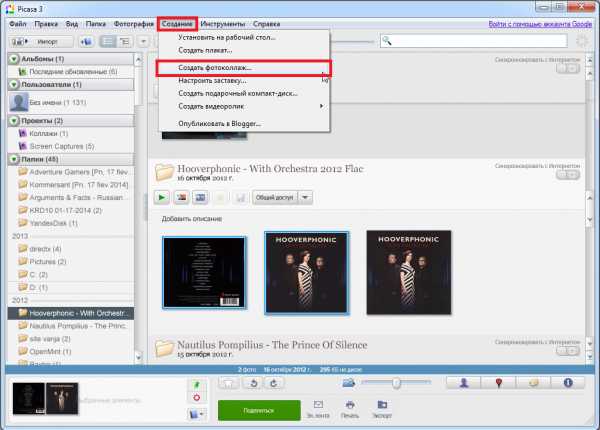
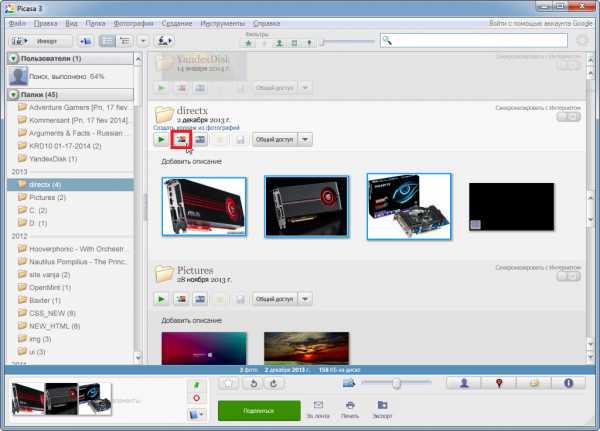
Выполнив эти операции, у вас откроется вкладка «коллаж», в которой вы можете изменять настройки и сразу же видеть результат изменений.
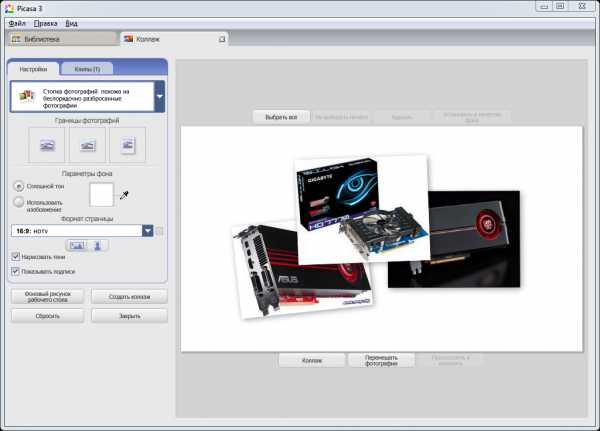
Во вкладке настроек у вас будет доступен выбор шести разных стилей коллажа:
- Стопка фотографий — беспорядочно разбросанные фотографии.
- Мозаика — автоматически подставляет изображение под размер страницы.
- Мозаика кадра — мозаика с рельефным центром изображения.
- Сетка — размещение фотографий в строках и столбцах одного размера.
- Индекс-принт — уменьшенные изображения с информативным заголовком.
- Мультиэкспозиция — наложение одного изображения на другое.
Чтобы выбрать один из них нажмите на на раскрывающийся список.
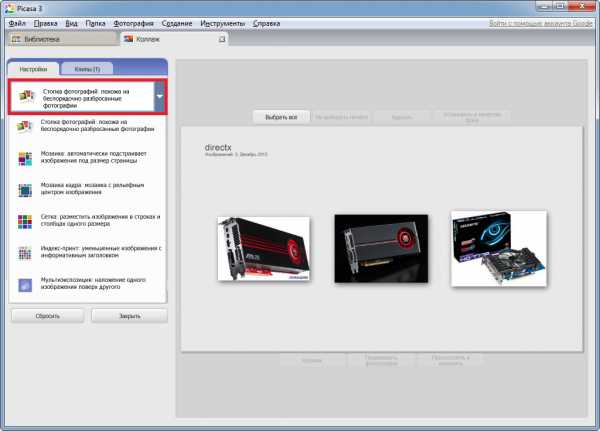
Завершив работу над созданием коллажа, нажмите кнопку «Создать коллаж», после этого в picasa он появиться в коллекции проектов в папке «Коллажи». Также свои коллажи вы можете найти в папке «Мои рисунки» -> «Picasa» -> «Коллажи».

winupdate.ru
Picasa как сделать коллаж?
Выделите необходимые для коллажа изображения (для выбора нескольких файлов используйте клавишу «Ctrl»).
Нажмите кнопку «Создать коллаж».

Задайте необходимые параметры с помощью Мастера коллажей.

Нажмите кнопку «Создать коллаж».
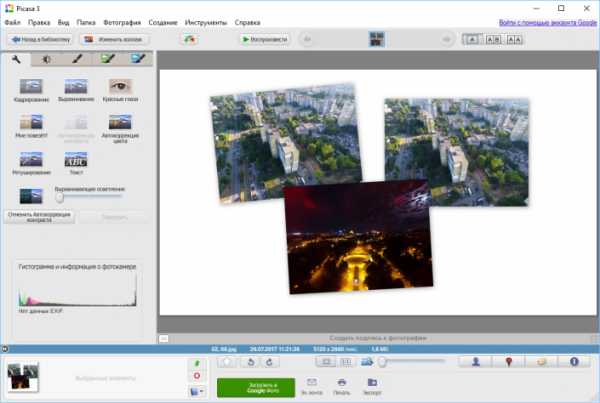
«Тонко» настройте отдельные элементы. Кликните на кнопку «Экспорт».
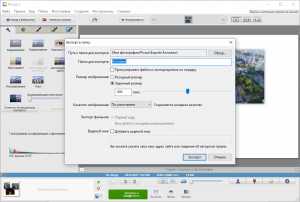
Укажите параметры проекта. Нажмите «Экспорт».
picasa.softok.info
PICASA. Как сделать коллаж из фото на компьютере. ⋆ Интернет технологии для вас
Как сделать коллаж из фото на компьютере в программе Picasa. Вы конечно же знаете, что для этого есть специальные программы, его можно сделать в фотошопе и других графических редакторах.
А Пикаса программа не только для коллажей, поможет вам упорядочить изображения на вашем компьютере, с его помощью вы можете ретушировать фото или убрать с него надписи и другие предметы. А так же Picasa умеет создавать слайд шоу с музыкой и делает скриншоты.
Тем боле, что скачать эту программу вы можете совершенно бесплатно, если у вас есть аккаунт в Google. Вот статья и видеоурок как скачать установить и навести порядок в графических файлах на компьютере. Она достаточно простая в управлении, но так как многофункциональная, то нужно потратить время, чтобы разобраться в ней. В этом видеоуроке, он внизу страницы, кроме того как создать бесплатно коллаж из фотографий, я показываю некоторые функции этой программы.
Как найти в Picasa нужные фотографии для коллажа.
Предполагаю, что вы знаете, как скачать изображения из интернета. И у вас их уже достаточно много. После того, как вы скачаете Picasa на компьютер, она просканирует ваш компьютер и все свои фото, вы сможете увидеть после того, как откроете программу.
При этом никакие изображения или папки они никуда не копирует и не перемещает, а только отображает. Программа время от времени сжимает свою базу после закрытия программы, чтобы экономить место.
Искать папки вы можете из дерева папок, которое расположено в левом столбике или просто прокручивая бегунок справа. А ещё вы можете ввести название изображение в строке поиска. Но предварительно надо нажать на верхней панели Вид -> Библиотека -> Упорядочить по названию. И под картинками появятся названия.
А если хотите увидеть размер фото, то жмите упорядочить по размеру.

Далее введите имя фото в окно поиска, выбрать нужное название из выпавшего списка или нажать Enter.
Или пометить фото на компьютере, для этого надо открыть изображение, кликнув два раза по нему. Либо нажать правой кнопкой мыши и выбрать Открыть с помощью Программа Picasa Photo Viewer.
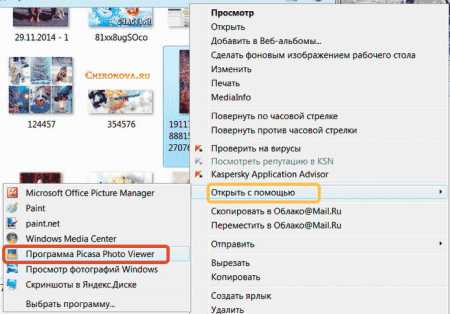
А когда фото откроется, найдите маленькую звёздочку внизу, кликните по ней и после того, как она подпрыгнет. А маленькая звёздочка станет жёлтой. Эта картинка будет числиться в Пикаса, как помеченная, и открываться после того, как вы решите посмотреть на помеченные фото.

А теперь откроем в Picasa помеченные фотографии. Можно кликнуть на звёздочку в верхней панели, и тогда картинки откроются, но каждая будет в своей папке. А чтобы открыть их все сразу, нужно кликнуть на альбомы и выбрать альбом Помеченные фотографии.
Cоздание коллажа из фотографий.
Создать его можно из любой папки или альбома Picasa, не только из помеченных фото. Для этого, надо находиться в той папке, из которой вы будете создавать коллаж из фото на компьютере.
А ещё в программе есть так называемый лоток, в него автоматически собираются все фото из той папки, которая выделена в данный момент в дереве папок, либо вы её пометили, кликнув на её название, на правой панели, где размещены все изображения. Как выбрать только нужные, а не целую папку, покажу позже.
Чтобы оказаться на панели для создания коллажей, вам нужно либо нажать в верхнем меню программы, на слово Создание -> Создать фотоколлаж.

Или на кнопку, в нижней панели программы.
*Как добавить или убрать эти кнопки я показываю в видеоролике.
И мы попадаем на панель создания коллажей. Сначала расскажу, как добавить дополнительно фотографии из разных папок. Для этого нам нужно нажать на вкладку Библиотека, она на верху — слева.

И отметить папку, в которой лежит нужная картинка. И если после этого вы перейдёте опять в коллажи ( для этого достаточно нажать вкладку «Коллаж», рядом с вкладкой «Библиотека»). То вся папка отразится в разделе «Клипы» (красная обводка и стрелочка).
Чтобы снять выделение со всех картинок, кликните по полю между фотографиями.
Переместить фото на коллаж, можно просто перетаскиванием мыши или выделением фото и нажатием на кнопку с плюсом (жёлтая обводка и стрелка).
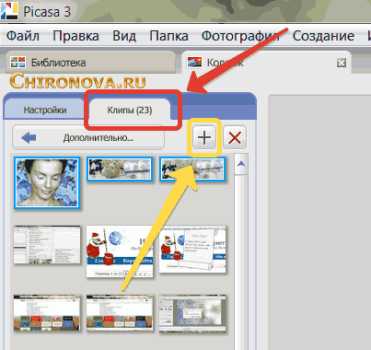
Нажимаем на вкладку Настройки, что рядом со вкладкой Клипы и перемещаемся опять на панель для создания коллажей.
Как сделать шаблоны для разных форматов страницы.
И хочу сразу же обратить ваше внимание на функцию Формат страницы. Советую сразу создать нужные для вас соотношения, которые вы используете чаще всего, для того, чтобы сразу сделать, например шапку для сайта или обложку для соцсети Фейсбук. И вам не надо будет вспоминать размеры или смотреть их где-то, а это реальная экономия времени.
Для этого в разделе Настройки. Формат страницы — нажимаем на треугольник. В выпадающем окне, в самом его низу – выбираем строчку «Добавить пользовательское».
И в появившемся окне задаём размеры и пишем название этого соотношения, например «Фейсбук обложка» или «Сайт heder». Все эти размеры вы можете создать и на панели редактирования в разделе Кадрирование, они дублируют друг друга.
- 1 — удалить заданное соотношение вы можете нажатием на маленькую корзиночку рядом с полоской
- 2 — альбомное и портретное соотношение для коллажей.
- 3 – отображение тени от фото на коллаже

Как задать фон в коллаже из фотографий.
В программе Picasa есть два варианта для того, чтобы задать фон в коллаже.
- Это однотонная заливка
- Использовать изображение для фона
Для однотонной заливки надо отметить чикбокс напротив надписи — Сплошной фон. Появится пипетка, которой надо нажать на квадратик, после этого появится палитра красок. В которой можно выбрать подходящий фон. Или перейти на коллаж и выбрать пипеткой цвет из картинок, которые вы используете для создания коллажа.

А чтобы задать фон используя изображение, нужно на коллаже кликнуть левой кнопкой мыши два раза по выбранному изображению. И после того, как картинка выделится, вы увидите, что она обведена оранжевой рамкой (зелёная стрелочка), нужно на верхней панели нажать кнопку – Установить в качестве фона (желтая стрелка).

Режимы отображения коллажей.
В разделе настройках панели для создания коллажей вы найдёте несколько режимов размещения фотографий на коллаже.
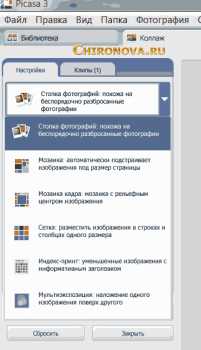
Но двигать, менять наклон картинки и свободно менять размер, вы сможете только в первом режиме – Стопка фотографий. В остальных режимах есть бегунок, которым вы можете изменять размер сразу всех изображений, размещённых на коллаже. И называется он – Шаг сетки.
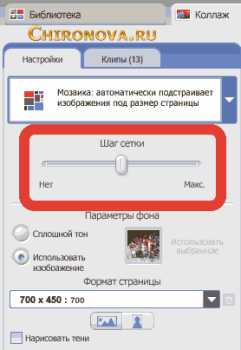
Или просто перетаскивая фото с места на место, а ещё внизу панели вы увидите кнопку – Перемешать фотографии.
Как управлять картинками в коллаже Picasa.
Менять размер и наклон изображения в режиме – Стопка фотографий, вы можете при помощи круга со стрелочкой, который появится, как только вы кликните на фото и отпустите кнопку.
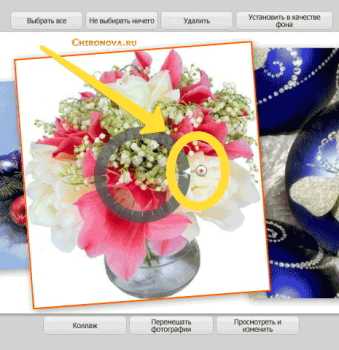
- Двигая стрелочку влево — вы будете уменьшать фото. Вправо – увеличивать.
- Поведёте вверх – наклон влево. Вниз – наклон вправо.
И ещё вверху и внизу от изображения вы видите ряд кнопок.
- Выбрать все – выделяются все фото. Так вы сможете удалить сразу все картинки с поля коллажа. Если нажмётё – Удалить.
- Не выбирать ничего – выделение снимается
Если вы выделите одно изображение.
- Установить в качестве фона – оно станет фоном
- Коллаж – фото будут перемещаться по коллажу
- Посмотреть и изменить – картинку и вас перекинет на панель редактирования
На панели редактирования вы сможете редактировать фотографию при помощи встроенных эффектов (подробности в видеоуроке внизу страницы). После этого надо нажать на вкладку коллаж. И вместе с картинкой вас опять перекинет в панель создания коллажей.

Если вы кликните по картинке на коллаже правой кнопкой мыши, то практически все функции будут продублированы.
Кроме одной – переместить наверх, переместить вверх.
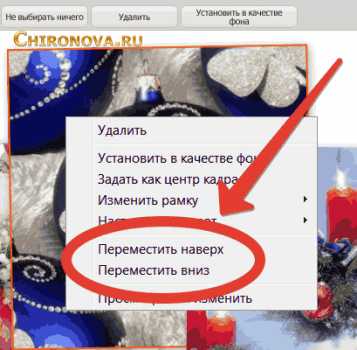
Когда вы её нажимаете — это фото перемещается поверх картинок, которые находятся рядом с ней, или вниз.
А ещё вы можете задавать рамки для каждого фото в отдельности или сразу для всех. На этой панели. И если изображение не выделено, то будут меняться сразу все изображения на коллаже.
Как здесь после того как выбран параметр – Обычная рамка белого цвета.
Как создать в Picasa обложку для социальной сети Фейсбук.
Проще простого, если вы знаете размеры 851*315. Задаёте их в разделе Формат страницы и сохраняете (об этом написано выше).
Обращайте внимание на размер изображений, которые будете применять для фона. Они не должны быть меньше размера, который задан у вас в разделе — Форматы! Чтобы посмотреть размер прямо в программе, вам нужно нажать на верхней панели Вид -> Библиотека -> Упорядочить по размеру (смотрите на первом скриншоте).
И передвигаете фото, как вам нравится. Когда коллаж будет готов, нажимаете на кнопку – Создать коллаж. Это в левой панели под Форматом страниц и Нарисовать тени.

Коллаж какое то время будет создаваться, и после того, как он будет готов, вас перекинет на панель редактирования. Там вы можете его изменить за счёт встроенных эффектов. Каждое действие вы можете, как применить, так и отменить. Для этого под эффектами есть кнопочки.
А мы сейчас напишем текст, для нашей обложки. Для этого кликаем по иконке с надписью АВС

Кликаем по полю и пишем текст, например: «С наступающим!». А дальше редактируем текст. Там всё понятно, поэтому скриншот не делаю, или смотрите в видеоуроке. С текстом придётся повозиться, так как тени и подложки для текста в редакторе нет.
Когда вы добьётесь нужного результата, нажимаете – Применить. Чтобы надпись сохранилась, и жмите файл, выбирайте – Сохранить как. Выбирайте папку, пишите название нового изображения. Да, и Pikasa сохраняет файлы, только с расширением JPG.
Идём на фейсбук. В свой аккаунт или на страницу.
- Кликаем на иконку фотоаппарата
- Нажимаем – Загрузить фотографию
- Сохранить изменения
Как сделать обои на компьютер в программе Picasa.
А теперь возвращаемся в программу, в раздел – Коллажи. (Если не знаете как её найти, смотрите видеоурок внизу страницы.) И находим наш коллаж. Не сохранённое изображение в формате JPG, а именно коллаж.
И нажимаем на него правой кнопкой мыши 2 раза. Нас перекидывает вместе с коллажем в панель редактирования. Наверху вы увидите две вкладки. Нажимайте на вкладку – Изменить коллаж.
Если нет вкладки для изменения коллажа, значит вы открыли картинку, а не коллаж!
Далее меняем разрешение коллажа в разделе – Формат страницы. Выбираем Текущий размер. Если нужно передвигаем фото и редактируем коллаж, так как нравится. И кликаем на кнопку – Фоновый рисунок рабочего стола.

Всё обои установлены, и перемещены в раздел Picasa – Варианты фона. Который находится, в разделе – Проекты. Оттуда вы можете выбирать ранее созданные вами обои.
Для этого выделяете фото -> в верхнем меню, кликаете Создание и жмёте – Установить на рабочий стол.
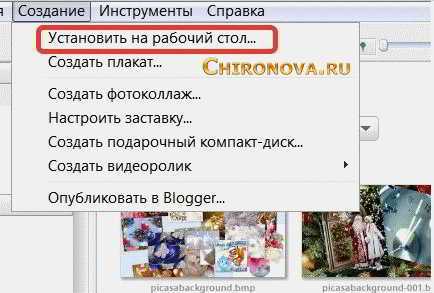
И имейте в виду, что изображения в Вариантах фона сохранены с расширением .bmp.
А это видеоурок, где рассказано всё более подробно.
Я рассказала вам, как создать новогодний коллаж на компьютере в программе Picasa. С наступающим вас новым годом!!! Счастья вам и всегда мирного неба над головой! С Уважением, Татьяна Чиронова
Сохраните пост к себе на стенку в соцсети
А здесь можно публиковать анонсы постов по теме:
chironova.ru
Как в picasa сделать коллаж |
« Редактор фотографий Picasa
Как сделать скриншот в Picasa »
Это пятый урок.
Из этого урока вы научитесь созданию коллажей в программе Picasa.
Конечно, создание коллажа — это не инструмент соединения нескольких слоев, как в фотошоп. Коллаж — это наложенные на общий фон фотографии. Коллажи создаются для плакатов, календарей, открыток. Добавив фантазию и творчество можно создавать шедевры.
В то время когда я создавала видео-уроки по программе Picasa у меня не было навыков работы в других фото-редакторах.
И потому все картинки для создания своих видео я создавала именно в этой программе. Заставки для видео к примеру.
Мне нравится создавать коллажи в программе Picasa еще и потому, что в процессе работы, когда возникает необходимость найти нужное изображение и/или изменить его. я могу это сделать не выходя из программы.
Все под рукой — и папки с картинками, и редактор.
Все созданные коллажи автоматически складываются в созданную самой программой папку.
Смотрите видео-урок и …творите!
Я буду очень рада, если вы поделитесь своими работами.
Присылайте мне свои шедевры любым удобным вам способом — личным сообщением в социальных сетях или на почту.
Мои контакты есть на странице обо мне.
Ваши работы я с удовольствием размещу здесь на сайте и у себя на страничках в социальных сетях.
А еще собрав ваши работы я создам видеоролик, в котором расскажу об успехах моих читателей.
Делитесь уроком и возможностями с друзьями в социальных сетях. нажав на кнопки под статьей. И пишите в комментариях свои вопросы.
evgeniap.ru
Программа Пикаса: коллажи и надписи в Picasa
Блоговодство Автор: Алла 07 Сентябрь, 2010Гостевой пост БабочкиЯночки в рубрике “От чайника чайнику” (предыдущие посты для начинающих блогеров, читайте здесь).
Если вы освоили Фотошоп, то вы уже совсем не Чайник и вам не стоит читать данный пост. Потому, что программа «Пикаса» (Picasa) — это находка для Чайников: проста, удобна и дружелюбна.
1. Я делаю в этой программе (смотрите иллюстрацию):
— банеры — самая маленькая картинка с автопортретом моего внука и названием коллективного блога,
— картинки-заставки в заголовок блога — верхняя узенькая картинка с цветочками и названием блога,
— коллажи любой степени сложности — вот пример:

2. Возможностей разнообразить коллажи в программе «Пикаса» бесчисленное множество:
— каждую составляющую фотографию можно заключить в рамочку,
— каждую картинку можно повернуть вокруг ее центра на 360 градусов,
— размер картинок можно регулировать в процессе размещения на листе,
— сам лист для коллажа в «Пикаса» можно расположить как по вертикали, так и по горизонтали,
— фон коллажа можно сделать белым, цветным или выбрать для фона любую фотографию,
— вариантов расположения картинок в коллаже — шесть, выбор размеров сторон квадрата не ограничивается 15-тью вариантами, так как можно ещё и свой указать и так далее и тому подобное.
Однако сегодня я хочу рассказать в деталях, как сделать надписи в коллажах и на картинках с помощью программы Picasa, как сделать «защитную» надпись от воровского копирования. (Обратите внимание: это еще один способ защитить свои фотографии в интернете. О том, как сделать водяной знак в Photoshop, читайте тут).
 3. Вариантов расположения надписей, которые можно нанести с помощью программы «Пикаса», несколько: просто горизонтальная строчка, просто вертикальная строчка, вертикальная «побуквенная», наклонная под любым градусом — то есть поперечная.
3. Вариантов расположения надписей, которые можно нанести с помощью программы «Пикаса», несколько: просто горизонтальная строчка, просто вертикальная строчка, вертикальная «побуквенная», наклонная под любым градусом — то есть поперечная.
Выбрать можно размер и несколько вариантов шрифтов; стили — жирный и курсив, подчеркнутая строка; выравнивание по краям или по центру; буквы могут быть контурные или полностью залиты каким-либо цветом.
4. Ширина контура буквы и ее прозрачность может быть с легкостью изменена, и тогда она будет служить вам как малозаметная защита ваших авторских прав.
Как выполнить такую надпись?
1. Открываете программу «Пикаса», дважды щелкаете по нужной картинке,
2. Попадаете на вкладку «основные операции» — нажимайте на пиктограмму с буквами «АВС-текст»,
3. Открываются функции редактора,
4. Можно сразу выбрать стиль, размер, выравнивание, шрифт и цвет текста, а можно потом изменять их, если появится в этом необходимость,
5. В том месте, где предполагаете написать слова, щелкаете курсором и начинайте печатать — получаете специальную рамочку — она и является окошком для внесения текста; не волнуйтесь, если первые буквы не попали на нужное место — наведите «мышку» на рамочку, нажмите на левую кнопку и перетащите все это хозяйство на нужное место.
Все подготовительные операции успешно выполнены, текст вы составили и отредактировали его. Теперь его можно сделать или контурным или малопрозрачным, чтобы он не бросался в глаза и не мешал порядочным читателям рассматривать ваши фотографии и рисунки.
Контурная надпись
Для этого в данном редакторе, на закладке «Основные операции» по функции «изменить текст», где вы и находитесь в настоящее время, выбирайте буковку Т и нажимайте на зачеркнутый красный квадратик возле нее. Получите контурные буквы. Ширину этого контура регулируете полозком, расположенным справа — рядом с прозрачной буквой Т. Такой именно надписью мне больше всего нравится подписывать свои коллажи и собственные картинки.
Нажмите несколько раз на красный квадратик — получите варианты заполнения контура разными цветами. Это можно использовать для украшения коллажа оригинальными надписями.
Полупрозрачная надпись
Ее вы получите, двигая ползунок по направляющим полозьям с надписью «прозрачность». По умолчанию он стоит в правом крайнем положении, то есть буквы не прозрачны. Сдвигая его влево, остановитесь тогда, когда будет достигнута нужная вам степень прозрачности.
Некоторые советы
1. Надписи можно делать во многих местах одной картинки. Закончив один эпизод надписи, щелкните на кнопку «применить», что слева на «пульте управления» или просто в любом месте картинки, но не внутри рамки-редактора. Затем снова щелкайте в новом месте нового эпизода текста, который вы предполагаете расположить на этой картинке. И снова пишите. Тут можете редактировать по-другому.
2. Эти надписи можно передвигать и наклонять.
3. Если вам что-то не понравилось, то вы можете щелкнуть мышкой на уже готовой надписи и там опять появится рамочка-редактор — изменяйте все что хотите.
4. Сделав один раз свою фирменную надпись, оставьте ее в папке Коллажи, которая появится автоматически после выполнения хотя бы одного тренировочного коллажа в коллекции Проекты, или в какой-нибудь другой папке в программе Пикаса — пусть она хранится — вы сможете ее скопировать и перенести на любую другую картинку сколько угодно раз.
Как скопировать любую надпись на картинке, которую вы сами сделали
1. Выделите картинку, с которой вы хотите скопировать надпись, одном щелчком мыши.
2. В верхнем меню нажимаете «Изменить» и в выпавшем меню активизируете функцию — «копировать текст».
3. Выделяете нужную вам картинку, куда вы планируете перенести текст, открываете в «Изменить» функцию — «вставить текст».
4. Текст надписи появляется именно в том месте и в том положении, как в первой картинке. Не отчаивайтесь. Щелкайте по картинке дважды и попадете опять в редактор. На вашей картинке нажимайте мышкой прямо на буквах — вот вам и рамочка для ввода текста. Перетаскивайте ее на нужное место. А можете даже уменьшать или увеличивать текст или ещё как-нибудь редактировать.
Вот так просто, эффектно и легко.
Не забывайте, что картинки увеличиваются по клику — можно рассмотреть все детали.
Разные тонкости и много иллюстраций можно увидеть в моем блоге «Picasa, Гаджеты и…», где вы найдете несколько полезных статей, посвященных коллажам и надписям.
Всегда ваша БабочкаЯночка
www.blogimam.com
Как работать с фотографиями в Picasa 3
Продолжаю свой марафон. Сегодня я расскажу как и в какой программе я обрабатываю фото своих работ.Для обработки я использую программу Picasa 3, бесплатно скачать можно погуглив Интернет (одна из ссылок). Первоначально об этой программе узнала из мастер-класса Марины Вавиловой. Мариночка большое тебе спасибо, без твоего МК пришлось бы осваивать коллажи в Photoshop, а теперь все быстро и без заморочек. Если кто-то еще не видел этого МК, советую почитать, очень интересно и полезно, некоторые из моментов, которые освятила Марина в работе с этой программой, я описывать не буду.
Внимание!!! Если Вы собираетесь копировать МК на других ресурсах, огромная просьба, делайте активную ссылку на мой блог.Первоначально открыв окно программы, не пугайтесь. Некоторое время она будет перелопачивать ваш винчестер в поисках новых фотографий, видео файлов (первый раз – это все имеющиеся у Вас на компьютере), потом в свой каталог она будет добавлять только новые фото. Программа сортирует все в визуальные альбомы, упорядоченные по датам, т.е. перед Вами компактный каталог фотографий и видео файлов.
Работа с фото начинается с ее редактирования. Для этого заходим в нужную нам фотографию.
Под стандартной панелью Меню можно увидеть панель Просмотра/перехода фотографий, находящихся в нужной нам папке. Выбрав любую из фотографий, Вы автоматически попадаете в ее окошко.
С левой стороны окошка находятся вкладки с функциями редактирования фотографий. С Авторедактированием я как-то не подружилась, поэтому действую поэтапно.
1. Нажимаем вкладку Редактирование (выделено красным цветом на верхнем фото).
2. Перемещаем бегунок на функции Выравнивающее осветление. Эта функция помогает осветлить боковой или задний темный фон и сравнять его с передним планом.
3. Перемещаем бегунок на функции Осветление. Эта функция помогает осветлить всю фотографию.
4. Если Вы производили съемки при солнечном освещении, цветовая палитра может немного искажаться за счет желтизны. Иногда наоборот, фото получается с голубоватым оттенком. Все это можно исправить, перемещая бегунок на функции Цветовая температура.
Фото Вас устроило? Отлично!!!
Вы не смогли (забыли) сфотографировать интересную деталь на микросъемке, а так хочется ее всем показать, не беда. Для этого у нас существует функция Кадрирование.
5. Во вкладке Основные операции нажимаем функцию Кадрирование.
7. Если Вы не уверены в результате, можно нажать кнопку Предварительный просмотр. Перед Вами на несколько секунд появится фото Вашего нового кадра.
8. Для сохранения кадрирование, нажмите кнопку Применить.
9. Полученный результат Вас устроил? Тогда пора заняться коллажем. Возвращаемся в каталог с помощью кнопки Назад в библиотеку на верхней панели.
10. Выделяем нужные нам фотографии. И нажимаем маленькую кнопочку Создать коллаж из фотографий (располагается под названием папки)
11. Программа предоставляет Вам выбрать вид коллажа. Для этого необходимо зайти в раскрывающийся список во вкладке Настройки.
12. Если выбрать вид коллажа Стопка фотографий, Ваши фотографии в маленьком размере окажутся на белом листе. Для этого вида коллажа, мне кажется, наиболее интересно выбрать фоном одну из фотографий, кликнув переключатель на Использовать изображение. Можно выбрать границы фотографий из трех вариантов, горизонтальное или вертикальное расположение коллажа (функция действительна для всех коллажей). На фото я нарисовала красные стрелочки, они показывают, что если выделить фото, и немного перемещать мышку, удерживая клавишу, фотографию можно растянуть и повернуть на нужный нам угол.
13. Теперь выберем коллаж Мозаика кадра. С ним все понятно. Фотографии выстраиваются в линию, можно сделать вертикальное или горизонтальное расположение коллажа, если переместить бегунок на функции Шаг сетки, между фотографиями появится белая граница (рамка).
14. Коллаж Сетка помещает фотографии в равные строки и столбцы. Этот коллаж хорошо использовать, когда необходимо разместить четное кол-во фотографий. Если у Вас 3 изображения, как у меня, программа автоматически на четвертое место продублирует какую-нибудь одну из выбранных фотографий
15. Мой любимый вид коллажа – это Мозаика. Устанавливаем шаг сетки перемещая бегунок, выбираем горизонтальное или вертикальное расположение коллажа, можем поставить галочку Нарисовать тени.
16. Если Вы хотите добавить/убрать фотографию в коллаже, перейдите на вкладку Клипы. Для удаления: выделите фото на коллаже и нажмите кнопку Удалить на верхней панели. Удаленная фотография автоматически попадет в окошко просмотра клипов
Для добавления: выделите нужную Вам фотографию в окошке просмотра клипов и нажмите кнопку «+», фотография появится у Вас в коллаже.
17 Фотографии в коллаже можно менять местами, для этого просто перетащите фото в нужную часть коллажа.
18. Если Результат Вас устроил, нажмите кнопку Создать коллаж.
19. Программа Вас выкинет в библиотеку (каталог). Там автоматически появится новая папка Коллажи, а в ней Ваш созданный коллаж. Что бы поместить его в нужную Вам папку, просто перетащите мышкой.
20. Если Вы что-то забыли и хотите поменять коллаж после его создания, необходимо зайти в него и нажать кнопку Изменить коллаж на панели инструментов.
Коллажи сохраняются автоматически, а вот фотографии, если не сохранить редактирование, откроются на Вашем компьютере в первоначальном виде.
21. Для сохранения фотографий, выделите их, нажмите левую клавишу мыши, в появившемся меню выберите функцию Сохранить. В появившемся диалоговом окне нажмите кнопку Сохранить.
При этом на компьютере появится новая папка, в которой будут сохранены Ваши первоначальные фотографии, а в основной папке – отредактированные.
Ну вот и все… Писала долго, а в программе действительно легко и приятно работать. Желаю всем отличных фото и коллажей!!!
k-any.blogspot.com